Как установить MacOS на ноутбуке HP Pavilion Power 15? — Хабр Q&A
Ставьте в виртуалку… тем более если на внешний носитель
Ответ написан
Это вопрос из серии: как собрать большой самолёт из самолёта поменьше, сборку планирую на соседнем аэродроме, полная характеристика самолёта-поменьше здесь: http://полезная_информация.рф.На самом деле здесь не все так просто и нужно определиться с целью. Если целью является установка OSX для того, что бы использовать на нём x-code, то это крайне бессмысленная затея, так как вы не сможете получить dev-id с hackintosh.
Если просто поиграться, то вам нужно найти под всё своё железо драйверы, так называемые KEXT (ну, например тут), погуглить, что такое загрузчик clover, раздобыть образ mac osx на любом удобном [censure]-треккере, следуя приложенным инструкция накатить образ на флешку и пойти устанавливать, молясь, что бы не было паники ядра и лупов.
Ну и в конце концов вообще такие вещи сначала тщательно гуглят, вот, пока я хотел вам выдать ссылку на clover, первая же статья в списке с habr. Статья не особо раскрывает смысл, но стоит заглянуть в комментарии, там вы найдете много интересных ссылок.
Ответ написан
КомментироватьМожете сюда сходить. Там больше информации по этому поводу.
Ответ написан
КомментироватьПривет, я ставил sierra, high sierra и catalina на ноут HP Pavilion Power 15-cb015ur второй системой рядом с windows. Сейчас хочу обновляться на big sur. После установки catalina не работает nvidia видеокарта и wifi, интернет только по проводу.
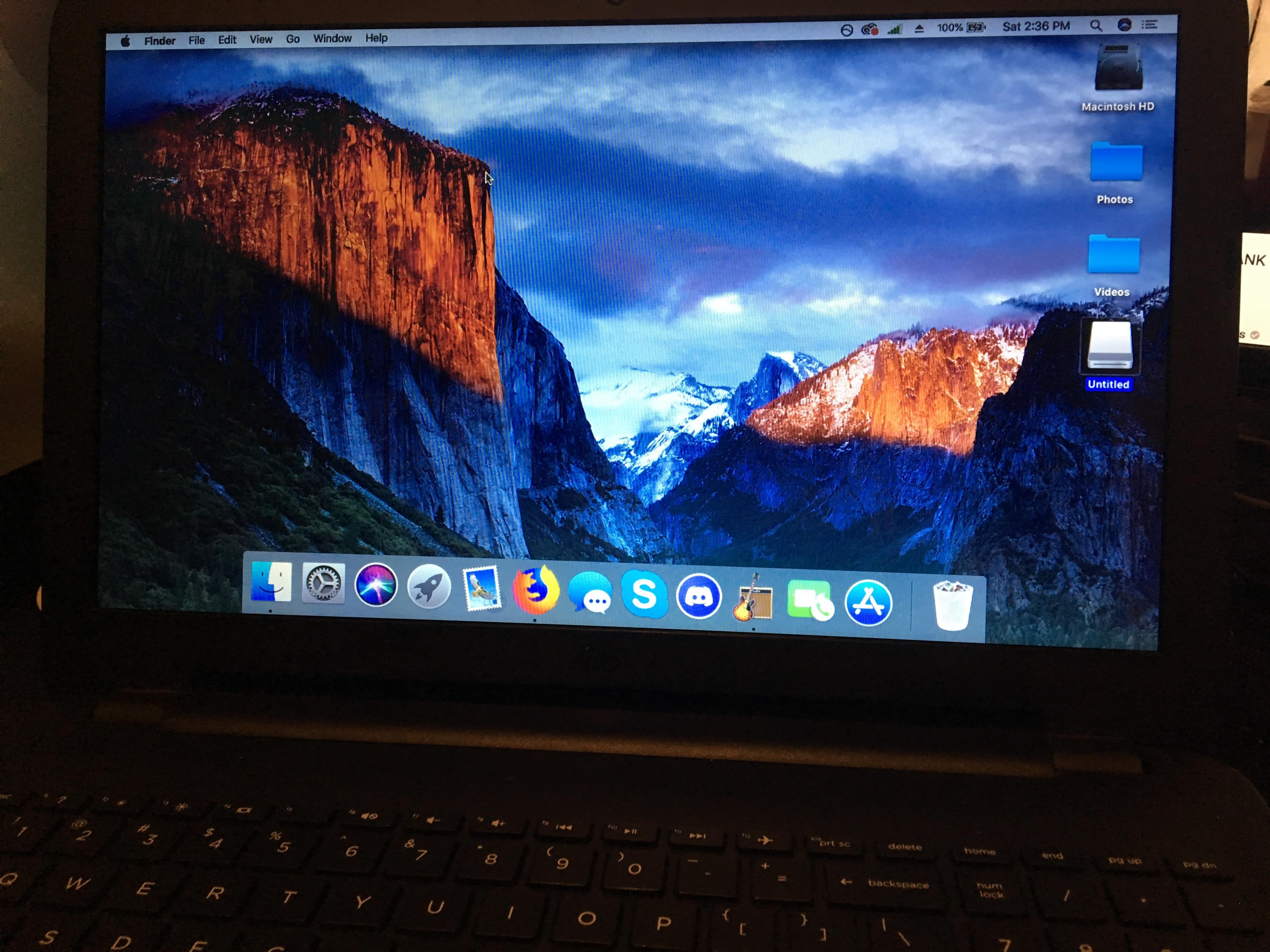
Ответ написан
Как установить Mac OS X Lion на HP ProBook (или совместимый ноутбук)
2023 Автор: Geoffrey Carr | [email protected]. Последнее изменение: 2023-05-17 15:33
Нет ничего более приятного, чем создание хакинтоша, то есть установка Mac OS X на машине, отличной от Apple. Хотя это не так просто, как кажется, но конечный результат стоит усилий. Построение ПК с конкретными компонентами и установка Mac OS X на нем могут сэкономить вам тысячи долларов, которые вы могли бы потратить на реальном Mac. И теперь пришло время войти в переносной мир. Сегодня мы покажем, как вы можете превратить HP ProBook (или любой совместимый ноутбук Sandy Bridge) в 95% MacBook Pro!Почему вы должны (или не должны) это делать?
Давайте уточним, нужно ли это делать. Во-первых, мы все знаем, что Apple делает потрясающие ноутбуки. Дизайн, качество сборки и эстетика (не говоря уже о светящейся Apple) заставили бы вас жаждать одного. Во-вторых, все эти ноутбуки Apple поставляются в комплекте с Mac OS X, которая (для некоторых людей) является самой удобной для пользователя и бездонной операционной системой. Цифровые художники, музыканты, видеоредакторы, все они предпочитают Mac по какой-то причине. Поэтому вердикт заключается в том, что если аппаратный дизайн — это то, что вы действительно ищете, вы должны получить настоящий Mac, и мы вовсе не останавливаем вас от этого. Но если вы занимаетесь только ОС (и сохраняете несколько долларов в кармане), вы можете подумать о том, чтобы сделать это. Но помните, что это может не так хорошо, как настоящий Mac. Результаты меняются, поэтому надеемся на лучшее и продолжайте с осторожностью.
Во-первых, мы все знаем, что Apple делает потрясающие ноутбуки. Дизайн, качество сборки и эстетика (не говоря уже о светящейся Apple) заставили бы вас жаждать одного. Во-вторых, все эти ноутбуки Apple поставляются в комплекте с Mac OS X, которая (для некоторых людей) является самой удобной для пользователя и бездонной операционной системой. Цифровые художники, музыканты, видеоредакторы, все они предпочитают Mac по какой-то причине. Поэтому вердикт заключается в том, что если аппаратный дизайн — это то, что вы действительно ищете, вы должны получить настоящий Mac, и мы вовсе не останавливаем вас от этого. Но если вы занимаетесь только ОС (и сохраняете несколько долларов в кармане), вы можете подумать о том, чтобы сделать это. Но помните, что это может не так хорошо, как настоящий Mac. Результаты меняются, поэтому надеемся на лучшее и продолжайте с осторожностью.
Почему HP ProBook?
Если вы знакомы с hackintoshing, вы можете знать, что методы hackintoshing, разработанные tonymacx86, являются наиболее «законными» (поскольку они не связаны с пиратством, тогда как большинство других методов основано на пиратстве).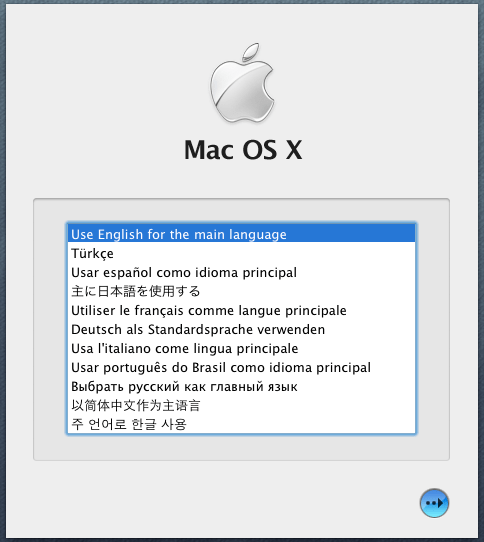 И если вы помните, мы уже показали вам, как установить Mac OS X Snow Leopard или установить Mac OS X Lion на специально созданном компьютере с использованием методов tonymacx86. Недавно один из членов сообщества tonymacx86 под названием «BlueKing» обнаружил, что HP ProBook (особенно 4530S) является одним из самых совместимых ноутбуков для Mac OS X Lion или Snow Leopard (не говоря уже о том, что он похож на MacBook Pro также). Как вы, возможно, читали в статье хакинтошинга об основах, все дело в материнской плате, а у HP ProBook, похоже, есть взломанная материнская плата. Кроме того, он должен быть процессором Sandy Bridge. Причина проста: процессоры Sandy Bridge имеют встроенную графическую поддержку, что означает, что вы можете получить полное графическое ускорение (QE / CI) в Mac OS X, слегка обманув его, и вам не понадобится выделенная видеокарта. Поэтому, если вы являетесь владельцем ProBook, убедитесь, что ваша машина совместима или нет. Наконец, есть еще одна вещь, которую вам нужно проверить.
И если вы помните, мы уже показали вам, как установить Mac OS X Snow Leopard или установить Mac OS X Lion на специально созданном компьютере с использованием методов tonymacx86. Недавно один из членов сообщества tonymacx86 под названием «BlueKing» обнаружил, что HP ProBook (особенно 4530S) является одним из самых совместимых ноутбуков для Mac OS X Lion или Snow Leopard (не говоря уже о том, что он похож на MacBook Pro также). Как вы, возможно, читали в статье хакинтошинга об основах, все дело в материнской плате, а у HP ProBook, похоже, есть взломанная материнская плата. Кроме того, он должен быть процессором Sandy Bridge. Причина проста: процессоры Sandy Bridge имеют встроенную графическую поддержку, что означает, что вы можете получить полное графическое ускорение (QE / CI) в Mac OS X, слегка обманув его, и вам не понадобится выделенная видеокарта. Поэтому, если вы являетесь владельцем ProBook, убедитесь, что ваша машина совместима или нет. Наконец, есть еще одна вещь, которую вам нужно проверить.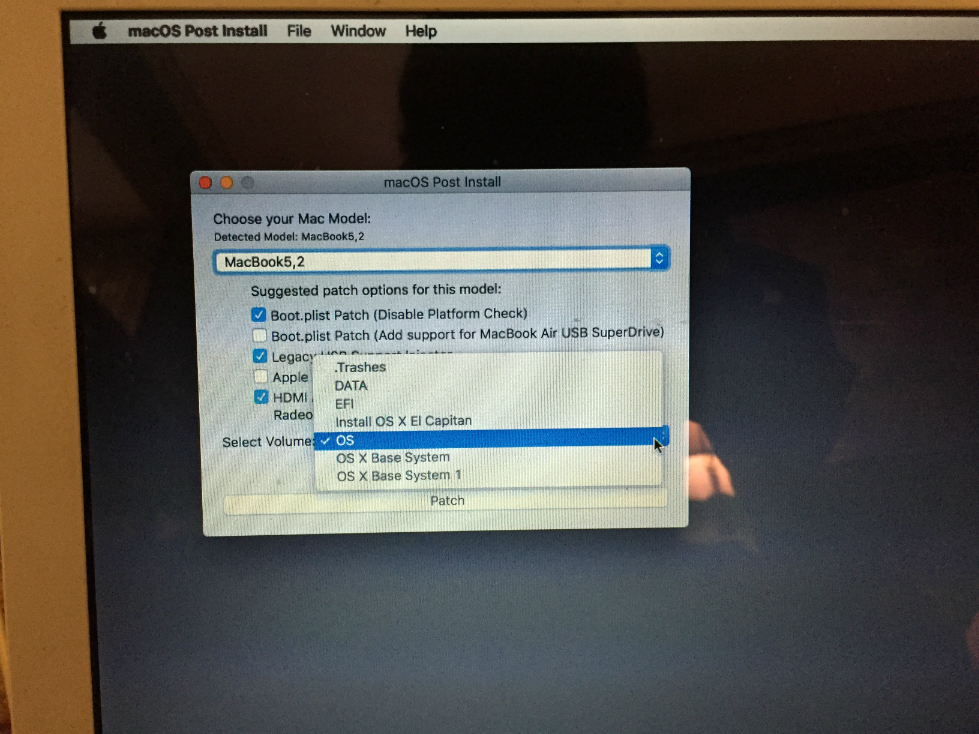 Если вы хотите использовать Wi-Fi в OS X, ваш ноутбук должен иметь модуль Wi-Fi Atheros. Но если вы только что приобрели ProBook и у вас нет необходимой карты (у вас может быть Broadcom или Ra-link), вы можете купить карту Atheros с eBay за довольно дешевую. Обязательно заказывайте правую, фирменную карту HP, номер детали 593127-001 (просто выполните поиск на eBay для HP Atheros 593127, и вы получите ее). Затем просто возьмите старый и замените его новым. Теперь, когда у вас есть все необходимые предметы, мы готовы к работе.
Если вы хотите использовать Wi-Fi в OS X, ваш ноутбук должен иметь модуль Wi-Fi Atheros. Но если вы только что приобрели ProBook и у вас нет необходимой карты (у вас может быть Broadcom или Ra-link), вы можете купить карту Atheros с eBay за довольно дешевую. Обязательно заказывайте правую, фирменную карту HP, номер детали 593127-001 (просто выполните поиск на eBay для HP Atheros 593127, и вы получите ее). Затем просто возьмите старый и замените его новым. Теперь, когда у вас есть все необходимые предметы, мы готовы к работе.
Если у вас есть другой ноутбук Sandy Bridge (ядро i3 или выше), вы можете попробовать этот метод в любом случае, просто не забудьте найти на форумах tonymacx86 для своего конкретного ноутбука, чтобы увидеть, кто-то еще уже пытался его взломать. Вы также можете установить Mac OS X Snow Leopard на свой ProBook или любой другой ноутбук (вместо Lion), как описано в методе iBoot + MultiBeast. Следующая процедура — подробное объяснение руководства по установке Lion от BlueKing (для установки снегоочистителя вы также можете обратиться к этому руководству).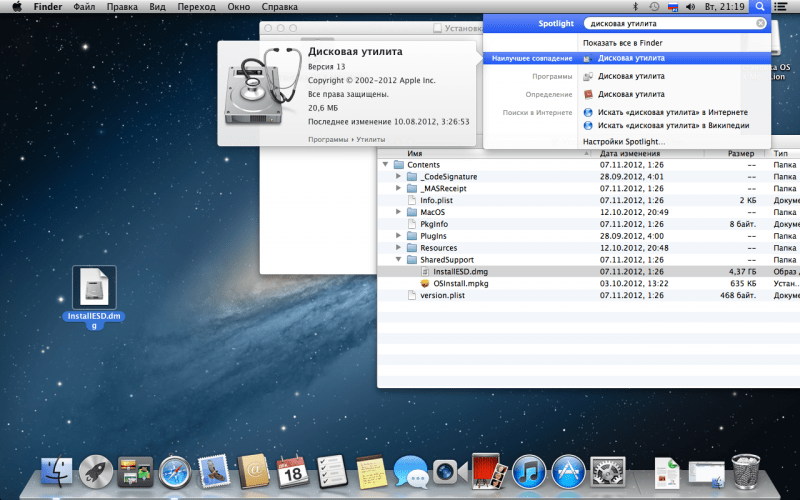
Процедура
Теперь могут быть две ситуации. Либо у вас будет Windows (или любая другая ОС), уже установленная на жестком диске, либо она может быть пустой. В любом случае, мы хотим, чтобы он был отформатирован на GPT (поэтому вам придется переформатировать его, если Windows уже установлена). Резервное копирование данных перед продолжением. Мы будем использовать метод UniBeast. Начните с подготовки USB-накопителя UniBeast. У нас есть подробное руководство по этому вопросу, поэтому вам обязательно нужно это проверить. Объяснение всего этого потребует времени. Но, короче говоря, купите приложение OS X Lion на Mac, подключите USB объемом 8 ГБ или больше, отформатируйте его как Mac OS X Extended, загрузите UniBeast с tonymacx86, запустите его, обязательно выберите «Поддержка ноутбуков», когда вы запустите это, подождите, вуаля.
Как только USB будет готов, присоедините его к своей ProBook и включите его. Убедитесь, что у вас есть оптимальные настройки, и для этого самым простым способом является восстановление BIOS по умолчанию.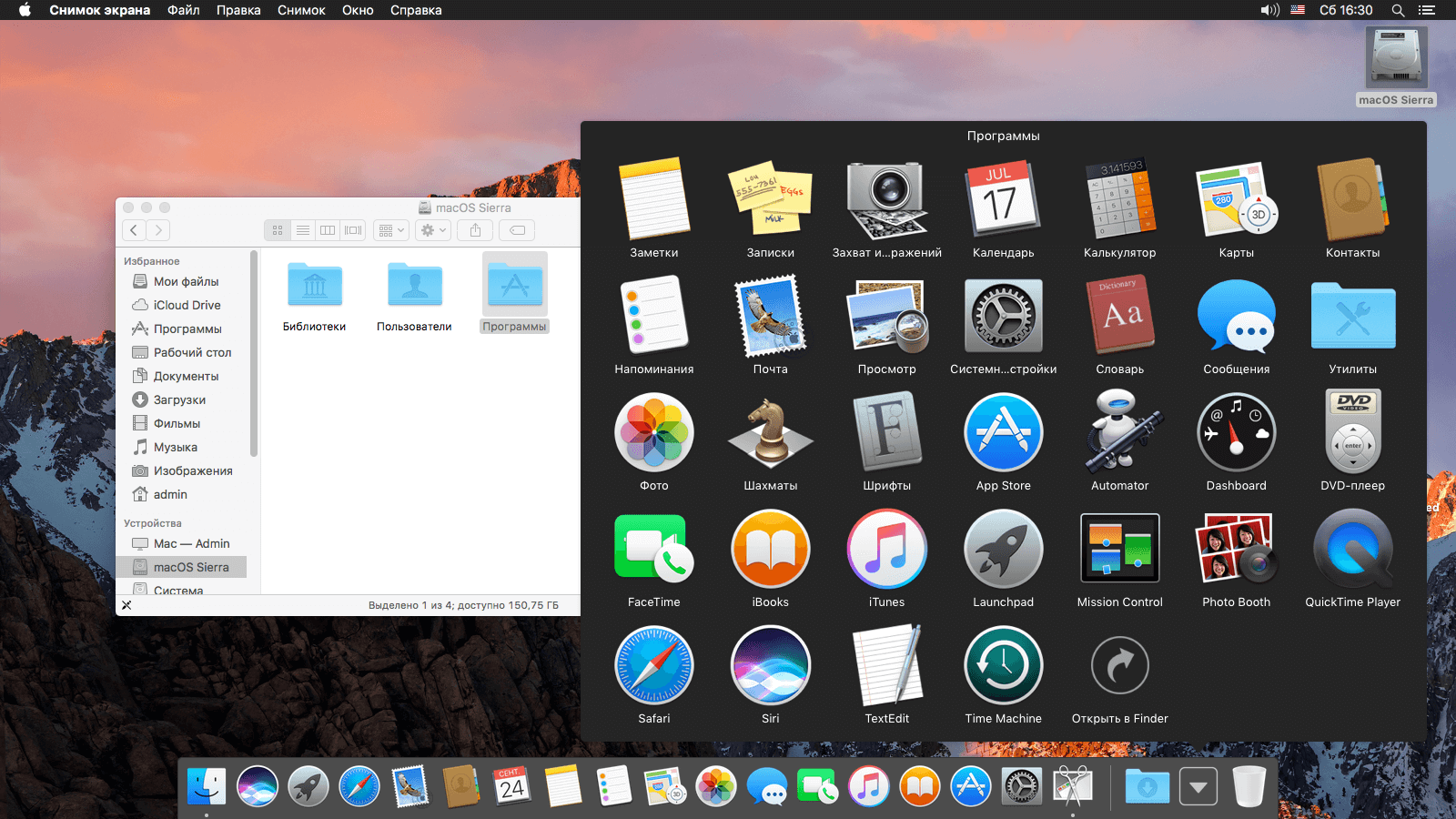 Также обратите внимание на версию BIOS, так как это нам понадобится позже. Загрузите с USB в программу установки (нажмите F9, когда вы включите ProBook), дайте ему загрузить, выберите язык и нажмите «Далее».
Также обратите внимание на версию BIOS, так как это нам понадобится позже. Загрузите с USB в программу установки (нажмите F9, когда вы включите ProBook), дайте ему загрузить, выберите язык и нажмите «Далее».
Затем в строке меню нажмите «Утилиты»> «Дисковая утилита». Теперь, предполагая, что вы хотите иметь систему с двойной загрузкой, мы создадим 3 раздела; Один для Mac, один для хранения ваших данных и один для Windows. Вы можете сделать еще больше (или меньше) разделов, если хотите.В Дисковой утилите щелкните Перегородки Вкладка. Создайте 3 раздела, назовите их лев, пустой (или что вы хотите), и Windows соответственно, и соответствующим образом скорректировать их размеры (вы можете или не можете создать раздел «Windows», это зависит от того, хотите ли вы позже создать систему с двойной загрузкой). Нажмите Опции нажмите «Таблица разделов GUID» и нажмите «ОК». Убедитесь, что разделы Windows и Empty отформатированы как MSDOS, а раздел Mac OS X отформатирован как Mac OS X Extended (Journaled). Нажмите «Применить», а затем «Разделение», чтобы разделить диск.
Нажмите «Применить», а затем «Разделение», чтобы разделить диск.
Этот снимок экрана предназначен только для справки, фактические результаты могут отличаться. Это просто, чтобы дать вам представление о том, как это будет выглядеть. Вы можете заметить, что «Windows» и «Пустые» разделы не помечены здесь, но вы получаете эту идею.
После того, как вы закончили разделение, закройте утилиту для работы с дисками. Если вы хотите выполнить двойную загрузку с Windows, обычно рекомендуется сначала установить Windows, а затем установить OS X. Но поскольку вы сделали это на полпути через установщик, другой путь займет больше времени, поэтому мы установим OS X сначала. Продолжайте установку. Выберите раздел Mac в качестве места назначения (независимо от того, что вы назвали его, Lion или Mac HD) и установите его. Это займет около 15-30 минут, в зависимости от вашей конфигурации. Когда все будет сделано, вы узнаете, что установлен Mac OS X Lion, и вам будет предложено перезагрузить компьютер.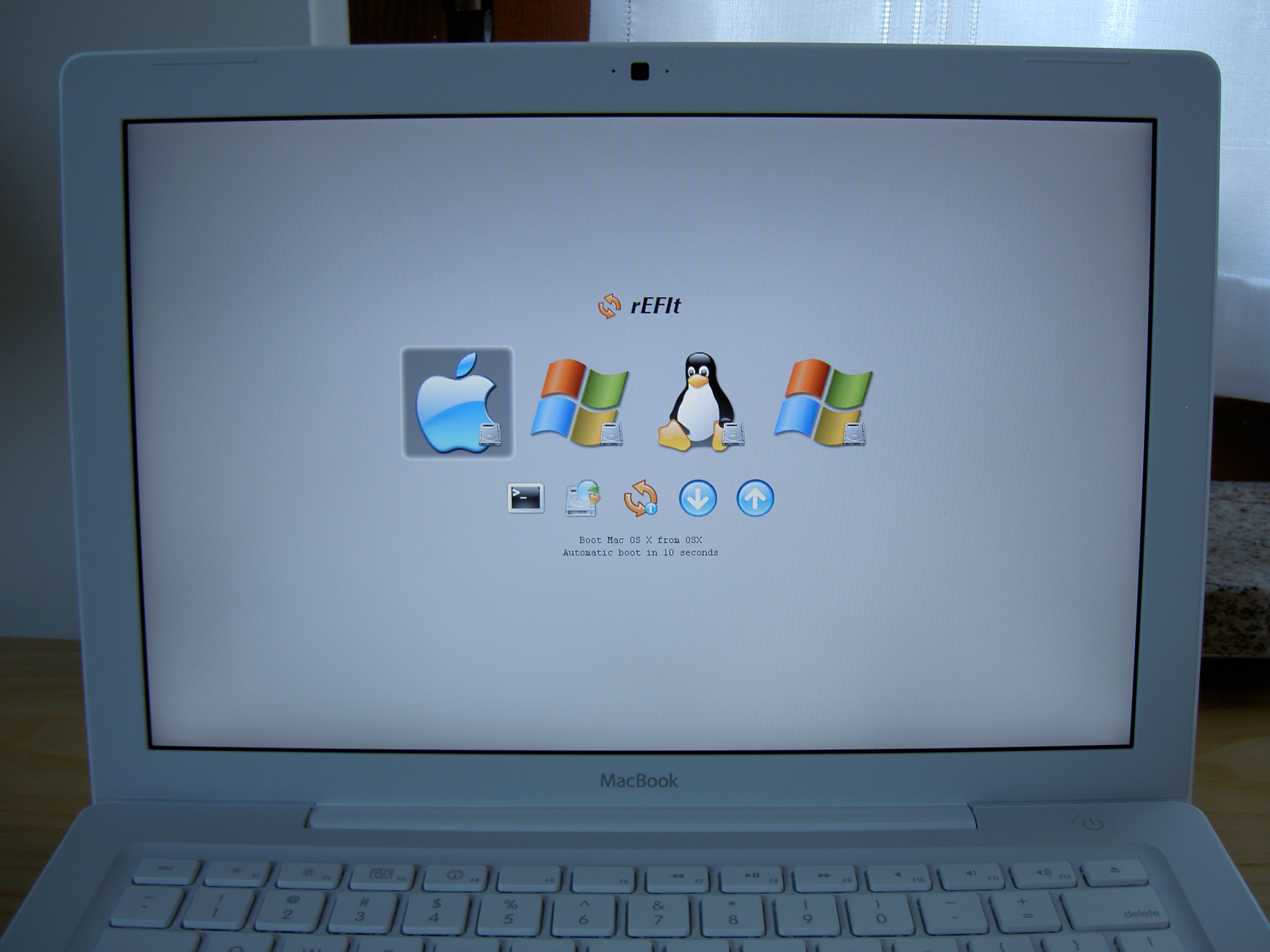 Сделайте это, нажав кнопку перезапуска.
Сделайте это, нажав кнопку перезапуска.
Когда он перезагрузится, вам нужно будет снова загрузиться с USB-установки. На этот раз у вас будет 2 варианта. Либо загрузиться в установщик снова, либо загрузиться в OS X, который вы только что установили (и это то, что вам нужно сделать). С помощью клавиш со стрелками выберите диск с именем Lion (или как вы его назвали) и нажмите enter. Через несколько секунд вы окажетесь на рабочем столе. И да, вы можете получить приглашение прикрепить клавиатуру при первой загрузке, это одноразовый процесс. Подключите USB-клавиатуру к ноутбуку, и подсказка исчезнет, и вы можете отключить клавиатуру.
Осталось еще одно, прежде чем вы сможете полностью использовать Mac OS X на своем ноутбуке. Поскольку этот проект взлома ProBook был запущен членом форумов tonymacx86, он также разработал специальный установщик, специально для ProBook. Если вы помните, важно запустить MultiBeast после установки OS X на персональном компьютере, чтобы вы могли обеспечить работу всех устройств, таких как звук и другие функции, такие как сон. И если вы следовали этому руководству для любого ноутбука Sandy Bridge, кроме ProBook, теперь вы должны использовать MultiBeast (читайте, как его использовать). Но в этом случае специально разработанный установщик HP ProBook — это то, что вам нужно. Сначала зарегистрируйтесь на форумах tonymacx86 (и рекомендуется, чтобы вы могли обратиться за помощью к нам, если столкнулись с какой-либо проблемой). После регистрации загрузите установщик, прикрепленный в конце ЭТОГО сообщения. Мы не имеем права перераспределять его, поэтому вам нужно будет зарегистрироваться и зарегистрироваться. И если вы устанавливаете на другой ноутбук, используйте MultiBeast.
И если вы следовали этому руководству для любого ноутбука Sandy Bridge, кроме ProBook, теперь вы должны использовать MultiBeast (читайте, как его использовать). Но в этом случае специально разработанный установщик HP ProBook — это то, что вам нужно. Сначала зарегистрируйтесь на форумах tonymacx86 (и рекомендуется, чтобы вы могли обратиться за помощью к нам, если столкнулись с какой-либо проблемой). После регистрации загрузите установщик, прикрепленный в конце ЭТОГО сообщения. Мы не имеем права перераспределять его, поэтому вам нужно будет зарегистрироваться и зарегистрироваться. И если вы устанавливаете на другой ноутбук, используйте MultiBeast.Следующий шаг — самый простой. Загрузите программу установки и запустите ее. Вы должны сделать пару вариантов. Выберите свою версию BIOS (вы, вероятно, заметили бы ее раньше, поэтому обратитесь к ней). Затем выберите, что нужно установить. Выберите версию OS X, которую вы только что установили (в случае Snow Leopard, до версии 10.6.8 перед запуском установщика). Также выберите Ethernet Kext Installer, Chimera (загрузчик) и соответствующий SSDT, если вы находитесь на процессоре i5 или i7. Наконец, самое главное, выберите соответствующий DSDT. Во-первых, определите, какая версия ProBook у вас есть, будь то встроенная поддержка графики (HD3000) или одна с выделенной графикой (Radeon) или 4730S. Нажмите стрелку, кроме имени, чтобы развернуть элементы под этой категорией. Затем выберите версию BIOS, которую вы указали ранее. Также ознакомьтесь с дополнительными инструментами и посмотрите, хотите ли вы установить их. Следующий скриншот показывает, как выглядели выборы на моем ProBook.
Также выберите Ethernet Kext Installer, Chimera (загрузчик) и соответствующий SSDT, если вы находитесь на процессоре i5 или i7. Наконец, самое главное, выберите соответствующий DSDT. Во-первых, определите, какая версия ProBook у вас есть, будь то встроенная поддержка графики (HD3000) или одна с выделенной графикой (Radeon) или 4730S. Нажмите стрелку, кроме имени, чтобы развернуть элементы под этой категорией. Затем выберите версию BIOS, которую вы указали ранее. Также ознакомьтесь с дополнительными инструментами и посмотрите, хотите ли вы установить их. Следующий скриншот показывает, как выглядели выборы на моем ProBook.
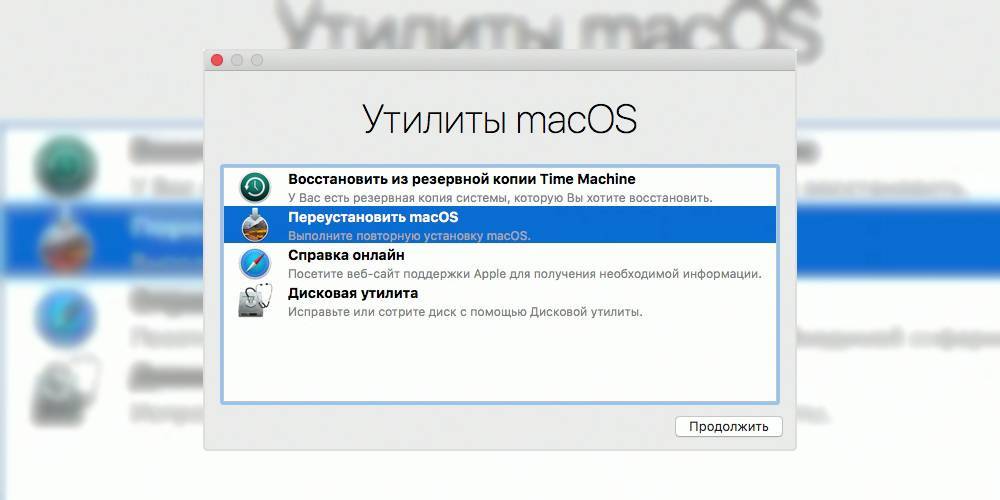 По мнению большинства людей, выход HDMI, выход VGA, сон, звук, полная графика, Wi-Fi (если у вас есть карта Atheros), веб-камера, словом, все работает. Сообщество tonymacx86 теперь работает над приведением жестов с несколькими касаниями в трекпад (хотя два пальца салфетки / прокрутки отлично работают).
По мнению большинства людей, выход HDMI, выход VGA, сон, звук, полная графика, Wi-Fi (если у вас есть карта Atheros), веб-камера, словом, все работает. Сообщество tonymacx86 теперь работает над приведением жестов с несколькими касаниями в трекпад (хотя два пальца салфетки / прокрутки отлично работают).Теперь, если вы довольны тем, как работает ProBook на OS X, вы можете продолжать использовать его. Если вам нужна двойная система загрузки с Windows, загрузитесь с помощью Windows DVD и установите Windows на раздел, который мы указали с помощью дисковой утилиты (вы можете отформатировать раздел Windows как NTFS из установки Windows, а пустой раздел — FAT32 после вас установите Windows, чтобы и Windows, и OS X могли читать / записывать данные на нем). Как только Windows будет установлена, вы заметите, что больше не можете загружаться в OS X. Это нормально, потому что Windows заменила загрузчик chimera. Чтобы устранить эту проблему, загрузитесь в OS X с помощью USB-установки (выберите раздел Mac при загрузке с USB-устройства). Запустите установщик ProBook и установите химеру (выберите chimera из списка элементов для установки).Как только это будет сделано, перезагрузите свой ноутбук, и теперь у вас будет загрузчик chimera, который даст вам возможность загрузиться в OSX или Windows. Там вы идете, у вас есть (не Apple) ноутбук под управлением ОС X и Windows, лучший из обоих миров!
Запустите установщик ProBook и установите химеру (выберите chimera из списка элементов для установки).Как только это будет сделано, перезагрузите свой ноутбук, и теперь у вас будет загрузчик chimera, который даст вам возможность загрузиться в OSX или Windows. Там вы идете, у вас есть (не Apple) ноутбук под управлением ОС X и Windows, лучший из обоих миров!
Если у вас возникли вопросы после установки, ознакомьтесь с часто задаваемыми вопросами. Кроме того, вы можете перейти на форумы tonymacx86 и задать свой вопрос там, вам определенно получите ответ. Для HP ProBook есть специальный раздел для форумов, поэтому продолжайте и проверьте его. Кроме того, избегайте использования «обновления программного обеспечения» по умолчанию на вашем ноутбуке hackintosh или может нарушить вашу установку.
Как установить или переустановить macOS : HelloTech Как
Поиск Содержание В последнее время на вашем компьютере Mac возникали проблемы? Возможно, пришло время установить новую ОС (операционную систему).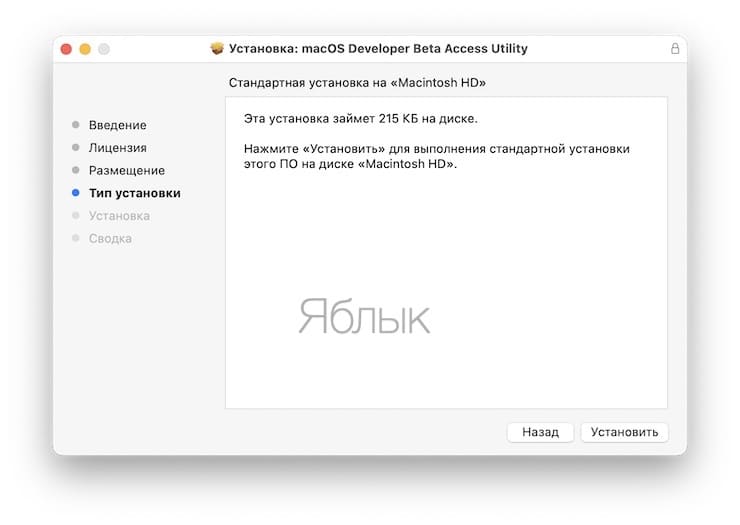 Этот процесс на самом деле простой и понятный. Вот как переустановить операционную систему Mac (ОС).
Этот процесс на самом деле простой и понятный. Вот как переустановить операционную систему Mac (ОС).
Предупреждение. Перед переустановкой операционной системы обязательно сделайте полную резервную копию своих файлов.
Как переустановить Mac OS в режиме восстановления
Использование режима восстановления — это простой способ переустановить Mac OS. Чтобы получить новую версию операционной системы, выполните следующие действия:
Примечание. Для установки или переустановки macOS компьютер Mac должен быть подключен к Интернету.
- Перезагрузите Mac. Вы можете сделать это, удерживая нажатой кнопку питания или щелкнув логотип Apple в верхнем левом углу экрана и выбрав «Перезагрузить».
- Во время перезагрузки компьютера удерживайте нажатыми клавиши Command + R. Продолжайте удерживать их, пока на экране не появится логотип Apple. Когда появится логотип Apple, отпустите команду и клавиши R.

- В режиме восстановления нажмите «Переустановить macOS», а затем нажмите «Продолжить».
- Когда появится окно программы установки, нажмите «Продолжить». Вам будут показаны условия установки ОС. Нажмите «Согласен», а затем выберите свой жесткий диск в следующем окне. Нажмите «Установить», чтобы начать процесс.
Как установить macOS, сначала очистив жесткий диск
Если вы хотите выполнить чистую установку В операционной системе Mac сначала необходимо очистить внутренний жесткий диск. Вам следует сделайте это, если вы продаете свое устройство или передаете его кому-то другому использовать.
- Перезагрузите Mac .
- Во время перезагрузки компьютера нажмите и удерживайте клавиши Command + R.
- Нажмите «Дисковая утилита», затем нажмите «Продолжить».
- Щелкните Вид > Показать все устройства .

- Выберите диск вашего Mac и нажмите «Стереть». Это будет самая высокая опция в дереве устройств.
- Нажмите «Стереть» и введите имя, формат и схему.
- Имя: вы можете выбрать любое имя, но рекомендуется назвать диск чем-то общим.
- Формат: вы можете выбрать либо APFS (файловая система Apple), либо macOS Extended (в журнале). Дисковая утилита по умолчанию покажет совместимый формат. Большинство старых компьютеров будут вести журнал, а большинство современных ноутбуков с твердотельными накопителями (SSD) имеют формат APFS.
- Схема: Выберите карту разделов GUID
- Выберите Стереть в правом нижнем углу экрана. Этот шаг запустит процесс очистки жесткого диска вашего Mac. Этот процесс займет несколько часов, поэтому убедитесь, что ваш Mac подключен к сети. При появлении запроса нажмите «Готово».
- Как только ваши данные будут стерты, вы можете начать процесс переустановки.
 Если при загрузке вы находитесь в функционирующем разделе восстановления, вы увидите параметр «Переустановить macOS». Нажмите на кнопку, и процесс начнется.
Если при загрузке вы находитесь в функционирующем разделе восстановления, вы увидите параметр «Переустановить macOS». Нажмите на кнопку, и процесс начнется.
Этот шаг займет некоторое время. Когда процесс завершен, ваш Mac перезагрузится. Затем вы можете создать новую учетную запись. Пропустите создание новой учетной записи, если вы продаете или отдаете свое устройство. Оставьте этот шаг новому владельцу.
Установка новой копии или переустановка операционной системы вашего Mac — это простой процесс, если вы подключены к Интернету и ваш компьютер подключен к источнику питания.
Если у вас возникли проблемы с определенным приложением, вы можете узнать, как удалять программы с вашего Mac здесь.
Наверх
Обновлено 25 января 2023 г.
С тегами: MacmacOS
Была ли эта статья полезной?
Да Нет
Статьи по теме
Как установить macOS на ПК с Windows
Практическое руководство
Хотите использовать операционную систему Apple на другом ПК или ноутбуке? Метод есть, но будьте готовы потратить время и усилия
Автор Anyron Copeman
Старший штатный писатель, технический советник 25 августа 2020 г.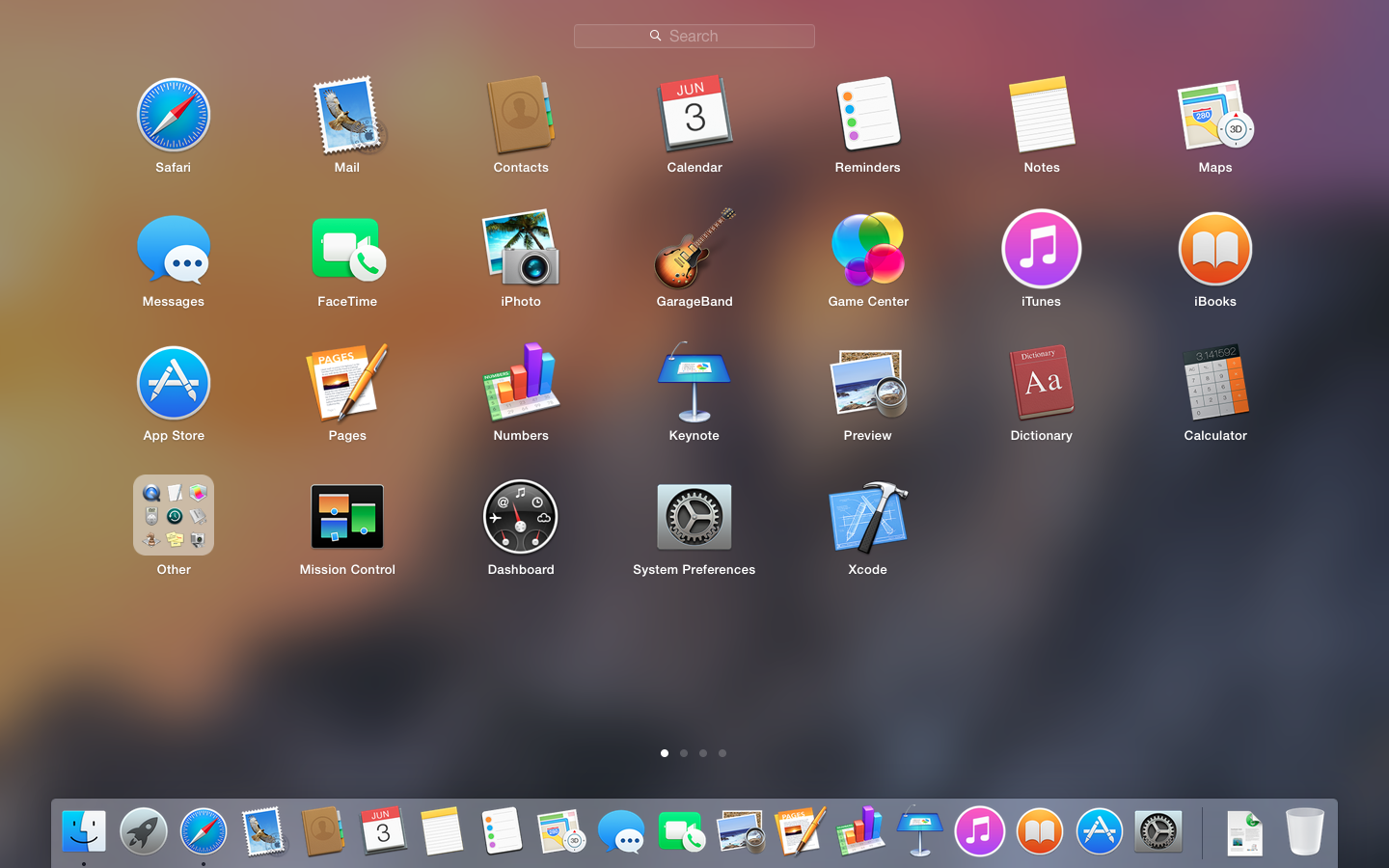 , 12:00 BST
, 12:00 BST
За исключением более урезанного Chromebook, при покупке ПК или ноутбука на самом деле можно выбрать только две операционные системы.
Windows на сегодняшний день является лидером рынка, но отчасти это связано с огромным количеством устройств, на которых работает программное обеспечение Microsoft.
Уникальный дизайн macOS и интеграция с другими устройствами Apple сделали ее фаворитом для многих людей, хотя существует всего несколько дорогих устройств.
Что, если бы вы могли заставить macOS работать на устройстве, которое, казалось бы, является эксклюзивным для Windows. Эта функция официально недоступна, но есть — это способ сделать это. Однако для его работы вам нужно использовать устройство MacOS.
Как установить macOS на Windows
Прежде чем продолжить, стоит протестировать этот метод на устройстве, отличном от вашего основного компьютера.
Хотя мы знаем, что этот метод работает на опробованном нами устройстве, нет гарантии, что он будет точно таким же на всех ПК с Windows. Также может быть сложно вернуться к Windows, если вы передумаете в любой момент.
Также может быть сложно вернуться к Windows, если вы передумаете в любой момент.
После отказа от ответственности, вот шаги, которые вам необходимо предпринять.
Убедитесь, что у вас есть совместимый ПК.
Для работы процесса вам понадобится ПК с 64-битным процессором Intel. Они относительно распространены, но в противном случае это может не сработать.
Также важно иметь второй жесткий диск на целевом устройстве, желательно с более чем 500 ГБ свободной емкости. Хотя технически вы можете запускать macOS с внешнего жесткого диска, конечный результат будет намного лучше, если он будет встроенным. Это особенно верно, если вы пытаетесь установить его на ноутбук.
Однако для переноса данных вам потребуется флэш-накопитель USB. Рекомендуемая мощность аналогична указанной выше.
Также убедитесь, что на используемом вами Mac установлена macOS Sierra (2017) или более поздней версии. Старые версии не будут поддерживаться текущим методом.
Создайте установщик macOS и установите его на флешку
- Перейдите на
на странице загрузок на tonymac86.
 com и найдите «UniBeast» для версии программного обеспечения, на котором работает ваше устройство. Если вы не уверены, щелкните логотип Apple в левом верхнем углу экрана и выберите «Об этом Mac».
com и найдите «UniBeast» для версии программного обеспечения, на котором работает ваше устройство. Если вы не уверены, щелкните логотип Apple в левом верхнем углу экрана и выберите «Об этом Mac». - После загрузки убедитесь, что оно установлено, как и любое другое приложение.
- Подключите флэш-накопитель USB и откройте Дисковую утилиту. Самый простой способ — щелкнуть увеличительное стекло в углу и найти его
- . Если на устройстве есть более одного «раздела», щелкните параметр «Раздел» в верхней части экрана и щелкните значок минуса (-) под круговой диаграммой. появившуюся диаграмму. Прежде чем нажать «Применить», убедитесь, что для параметра «Формат» установлено значение «Mac OS Extended (в журнале)», а для схемы — «Карта разделов GUID» 9.0028
- Запустите приложение UniBeast, которое вы ранее установили, и выберите USB-накопитель в качестве места назначения для установщика.
- Перейдите к следующим нескольким экранам, пока не увидите вопрос о том, какую операционную систему вы хотите установить.
 Выберите ту же версию, которая установлена на этом устройстве
Выберите ту же версию, которая установлена на этом устройстве - На следующем экране выберите UEFI. В том маловероятном случае, если вместо этого вы используете устройство с BIOS (обычно до 2007 года), вместо этого нажмите Legacy
- . Если у вас есть встроенная графика Intel, вы можете пропустить следующий экран. Вам нужно указать свою видеокарту только в том случае, если она несовместима с macOS 9.0028
- Загрузите приложение MultiBeast с тот же сайт, что и раньше. Опять же, убедитесь, что вы выбрали правильную версию macOS, которую вы перемещаете
- После установки перетащите ее на USB-накопитель, так как она понадобится вам в процессе установки
Установите macOS на устройство Windows
- На ПК или ноутбуке подключите флэш-накопитель USB и перезагрузите устройство.
- Теперь он должен загрузиться обратно в UniBeast по умолчанию. Перейдите с помощью клавиш со стрелками к «Внешний» и нажмите Enter
- Выберите целевой диск, если он отображается.
 Если нет, перейдите в «Дисковую утилиту», щелкните правой кнопкой мыши место, где вы хотите установить его, и нажмите «Стереть». Опять же, прежде чем нажать «Применить», убедитесь, что выбран Mac OS Extended (Journaled), а для схемы установлено значение «Карта разделов GUID».
Если нет, перейдите в «Дисковую утилиту», щелкните правой кнопкой мыши место, где вы хотите установить его, и нажмите «Стереть». Опять же, прежде чем нажать «Применить», убедитесь, что выбран Mac OS Extended (Journaled), а для схемы установлено значение «Карта разделов GUID». - После того, как он был стерт, вы должны увидеть этот параметр в качестве целевого диска. Нажмите на нее и дождитесь начала установки macOS. Процесс должен занять около 30 минут.
- После завершения перезагрузите устройство, убедившись, что USB-накопитель все еще подключен
- Выберите меню UniBoot, и ваш компьютер загрузится в macOS!
Как видите, это долгий и сложный процесс, требующий множества мелких настроек. Для многих людей это просто не будет стоить того. Если вы хотите просто имитировать Windows на Mac вместо переустановки всей операционной системы, ознакомьтесь с нашим руководством по как установить виртуальную машину в Windows 10.
Зачем мне macOS на устройстве с Windows?
Модельный ряд MacBook от Apple был золотым стандартом, когда дело доходит до дизайна премиум-класса, но есть некоторые аппаратные ограничения, которые могут расстраивать людей.

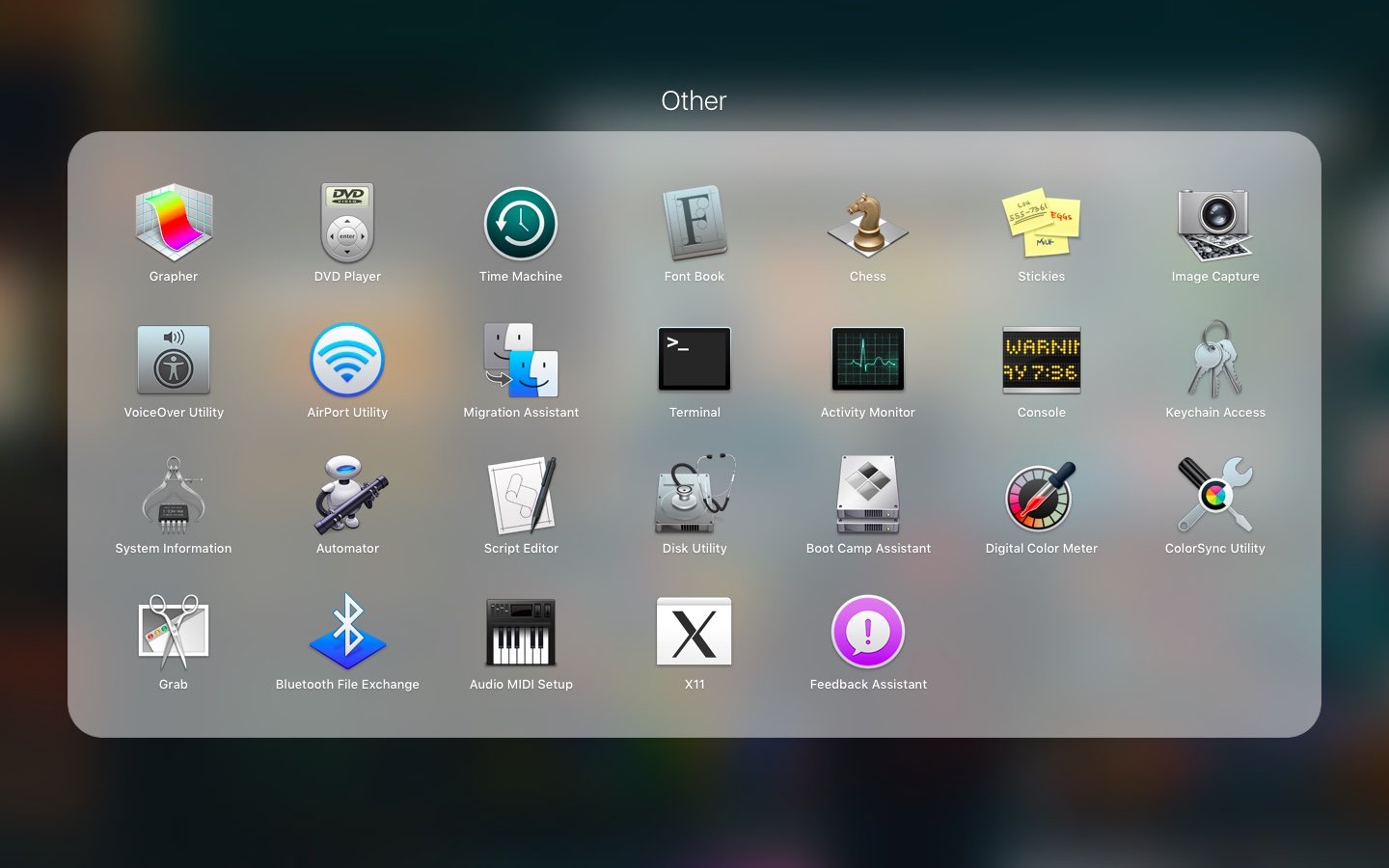

 Если при загрузке вы находитесь в функционирующем разделе восстановления, вы увидите параметр «Переустановить macOS». Нажмите на кнопку, и процесс начнется.
Если при загрузке вы находитесь в функционирующем разделе восстановления, вы увидите параметр «Переустановить macOS». Нажмите на кнопку, и процесс начнется. com и найдите «UniBeast» для версии программного обеспечения, на котором работает ваше устройство. Если вы не уверены, щелкните логотип Apple в левом верхнем углу экрана и выберите «Об этом Mac».
com и найдите «UniBeast» для версии программного обеспечения, на котором работает ваше устройство. Если вы не уверены, щелкните логотип Apple в левом верхнем углу экрана и выберите «Об этом Mac». Выберите ту же версию, которая установлена на этом устройстве
Выберите ту же версию, которая установлена на этом устройстве Если нет, перейдите в «Дисковую утилиту», щелкните правой кнопкой мыши место, где вы хотите установить его, и нажмите «Стереть». Опять же, прежде чем нажать «Применить», убедитесь, что выбран Mac OS Extended (Journaled), а для схемы установлено значение «Карта разделов GUID».
Если нет, перейдите в «Дисковую утилиту», щелкните правой кнопкой мыши место, где вы хотите установить его, и нажмите «Стереть». Опять же, прежде чем нажать «Применить», убедитесь, что выбран Mac OS Extended (Journaled), а для схемы установлено значение «Карта разделов GUID».