Установка Ubuntu Linux в Windows с помощью VirtualBox
Пользователям Windows, которые хотят использовать Linux в первый раз, будет полезно попробовать его на виртуальной машине. На рынке имеется большое количество программного обеспечения для виртуальных машин.
Профи для установки Linux на виртуальной машине включают:
- Возможность попробовать версию Linux без влияния на хост-машину Windows
- Операционная система виртуального Linux будет работать так же, как при установке на физический жесткий диск
- Программное обеспечение, установленное на виртуальной машине, остается неповрежденным и может использоваться даже после перезагрузки.
- Виртуальные машины могут быть скопированы и восстановлены легко, поэтому, если вы испортите это, это не столько проблема
В этом руководстве мы выбрали Ubuntu, поскольку он является одним из самых популярных и простых в использовании дистрибутивов Linux.
Установка Oracle Virtual Box
Чтобы следовать этому руководству, вам необходимо загрузить Ubuntu (либо 32-разрядную, либо 64-разрядную в зависимости от вашего устройства) и Virtualbox.
Если вы используете Windows 10, вам лучше следовать этому руководству по запуску Ubuntu в Windows 10.
Установка VirtualBox
Перейдите в папку загрузки на вашем компьютере и дважды щелкните установщик VirtualBox.
- Первый экран — экран приветствия. Нажмитеследующий двигаться дальше.
- Вас спросят, какие компоненты вы хотите установить. Я рекомендую оставить выбранные по умолчанию параметры.
- Нажмите следующий для перехода на экран «Пользовательские настройки».
- Выберите папку, в которую вы хотите включить VirtualBox, используя структуру меню Windows.
- Нажмите следующий.
- На этом этапе вы можете выбрать, создавать ли ярлык на рабочем столе или нет.
- Нажмитеследующийи вы попадаете на экран «Предупреждение сети».
- Теперь вы готовы установить Oracle VirtualBox. Нажмите устанавливать для запуска установки.
- Во время установки вам может потребоваться разрешение на установку приложения, и ваше антивирусное и брандмауэр-программное обеспечение может запросить разрешение на установку VirtualBox.
 Обязательно разрешайте эти разрешения.
Обязательно разрешайте эти разрешения.
Запустить VirtualBox
Оставь Запуск Oracle VM VirtualBox после установки опция проверена для запуска Oracle Virtualbox при завершении установки.
Нажмите Конец для завершения установки.
Если вы оставите все параметры по умолчанию, установленные во время установки, вы также сможете запустить VirtualBox, щелкнув значок на рабочем столе.
Oracle VirtualBox работает со всеми версиями Microsoft Windows от Windows XP вверх, включая Windows 8.
Создание виртуальной машины
Oracle VirtualBox имеет множество опций, и стоит изучить все эти и прочитать руководство, но ради этого урока нажмите новый значок на панели инструментов.
Первое, что вам нужно сделать, это определить тип виртуальной машины, которую вы хотите создать.
- Введите описательное имя в поле «Имя».
- Выбрать Linux как Тип.
- выберите Ubuntu как Версия.

- Нажмите следующий продолжать.
Убедитесь, что вы выбрали правильную версию. Вы должны выбрать 32-битный, если ваш главный компьютер — 32-разрядная машина. Если вы используете 64-разрядную машину, вы можете выбрать либо 32-разрядную, либо 64-разрядную, но, очевидно, рекомендуется использовать 64-разрядную версию.
Назначение памяти виртуальной машине
На следующем экране предлагается указать, сколько памяти вы хотите передать виртуальной машине.
Вы не должны идти ниже указанного минимума, и вы также должны быть уверены, что оставите достаточно памяти для операционной системы хоста (Windows), чтобы продолжить работу.
512 мегабайт будет работать вяло, и если у вас достаточно памяти, я рекомендую увеличить планку до 2048 мегабайт.
Создание виртуального жесткого диска
Следующие три шага касаются распределения дискового пространства на виртуальной машине.
Если вы хотите запустить Ubuntu в качестве живого изображения, вам не нужно вообще создавать жесткий диск, но для установки Ubuntu вам понадобится.
- Выбрать Создайте виртуальный жесткий диск сейчас.
- Нажмите Создайте.
- Вам будет предложено выбрать тип создаваемого жесткого диска. Тип файла VDI по умолчанию — это тот, который является родным для VirtualBox, поэтому выберите VDI.
- Нажмите следующий.
При выборе способа создания жесткого диска вы можете выбрать жесткий диск с фиксированным размером или жесткий диск с динамическим размером.
На этом этапе на вашем реальном жестком диске не происходит разбиения. Все, что происходит, это то, что на вашем компьютере создается файл, который действует как жесткий диск.
Диск с фиксированным размером создает жесткий диск для максимального размера, который вы определяете сразу, тогда как диск с динамическим размером добавляет пространство к файлу, как требуется, до максимального указанного вами размера.
Диск с фиксированным размером работает лучше, потому что при установке программного обеспечения на виртуальной машине ему не нужно увеличивать размер файла на лету.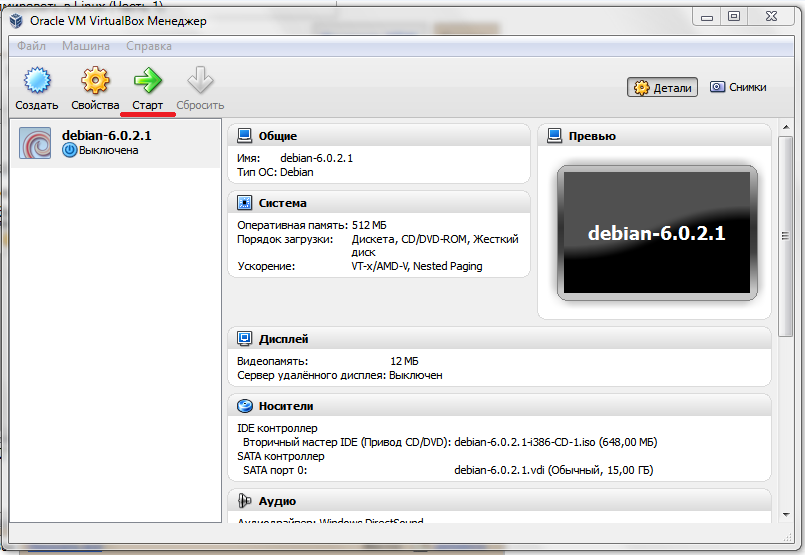 Если у вас достаточно места на диске, я рекомендую эту опцию.
Если у вас достаточно места на диске, я рекомендую эту опцию.
- Выберите желаемый тип жесткого диска.
- Нажмите следующий.
- После указания типа жесткого диска и способа выделения диска вам предлагается указать, сколько дискового пространства вы передадите виртуальной машине Ubuntu. Не опускайтесь ниже минимального набора и создавайте достаточное дисковое пространство, чтобы сделать его полезным. Мы рекомендуем не менее 15 гигабайт.
- Выберите, где вы хотите сохранить виртуальную машину.
- Укажите размер диска.
- Нажмите Создайте.
Запуск виртуальной машины
Виртуальная машина теперь создана, и вы можете запустить ее, нажав Начнитена панели инструментов.
Первая загрузка требует от вас выбрать загрузочный диск.
- Нажмите папка значок.
- Перейдите в папку загрузки и выберитеUbuntu ISO.
- Нажмите Начните.
Установка Ubuntu в VirtualBox
Ubuntu теперь загрузится в живую версию операционной системы и появится приветственное сообщение.
Вам будет предложено выбрать ваш язык, и вы сможете выбрать, попробовать ли Ubuntu или установить Ubuntu.
Если вы решили сначала попробовать Ubuntu, вы всегда можете запустить установщик, дважды щелкнув устанавливать значок на рабочем столе Ubuntu.
Выберите язык установки
Теперь мы погружаемся в установку Ubuntu.
Первым шагом является выбор языка установки.
- Выберите язык.
- Нажмите Продолжить.
- Появится экран, показывающий, как подготовлен вы к установке Ubuntu. Если вы используете ноутбук, убедитесь, что ваш компьютер подключен или имеет достаточное время автономной работы. Мы рекомендуем подключаться к источнику питания, особенно если вы планируете устанавливать обновления по мере их поступления.
- В нижней части экрана есть два флажка. Выберите, следует ли устанавливать обновления по мере поступления.
- Затем выберите, следует ли установить стороннее программное обеспечение.
 Заметка: Если у вас есть достаточно быстрое подключение к Интернету, стоит обновить его, но если вы этого не сделаете, я бы рекомендовал установить Ubuntu и обновить его позже. На этом этапе мы также рекомендуем не устанавливать стороннее программное обеспечение. Это можно сделать после установки.
Заметка: Если у вас есть достаточно быстрое подключение к Интернету, стоит обновить его, но если вы этого не сделаете, я бы рекомендовал установить Ubuntu и обновить его позже. На этом этапе мы также рекомендуем не устанавливать стороннее программное обеспечение. Это можно сделать после установки. - НажмитеПродолжить.
Разделение виртуального жесткого диска
Тип установки на экране появится вопрос о том, как вы хотите разбить жесткий диск.
При установке на реальном жестком диске этот шаг вызывает у людей тоску. Не паникуйте, так как это коснется вашего виртуального жесткого диска и никак не повлияет на Windows.
- Выбрать Удалите диск и установите Ubuntu.
- Нажмите Установить сейчас.
- Начинается установка, и файлы копируются на виртуальный жесткий диск.
Выберите места
Пока это происходит, вас попросят выбрать ваше местоположение.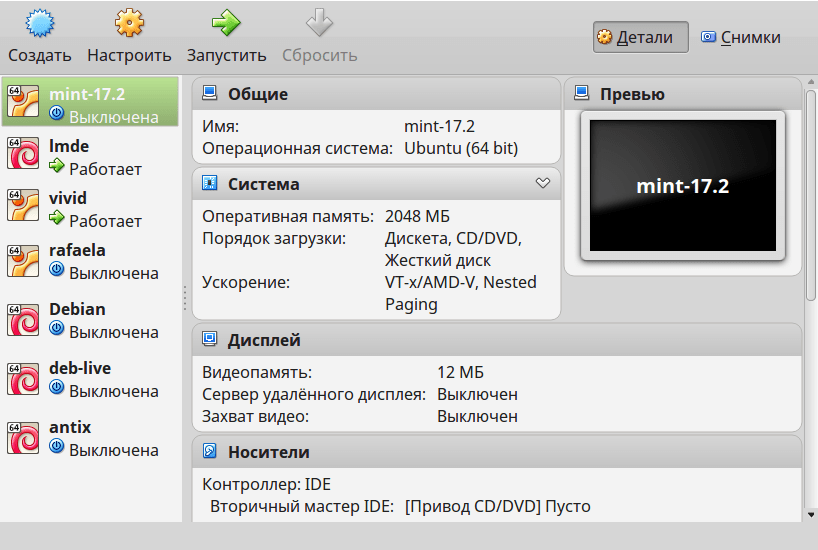 Это устанавливает часовой пояс для Ubuntu и гарантирует, что все важные часы показывают правильное значение.
Это устанавливает часовой пояс для Ubuntu и гарантирует, что все важные часы показывают правильное значение.
- Нажмите на карту, чтобы выбрать свое местоположение.
- НажмитеПродолжить.
Выберите свой макет клавиатуры
Задняя пара шагов требует, чтобы вы выбрали раскладку клавиатуры и создали пользователя.
- Выберите язык для вашей клавиатуры.
- Выберите тип клавиатуры.
- Нажмите Продолжить.
Создать пользователя
От Кто ты экран:
- Введите ваше имя.
- Выберите имя для вашей виртуальной машины.
- Введите имя пользователя.
- Добавьте пароль и повторите пароль.
- Выберите, хотите ли вы автоматически войти в систему или потребовать логин.
- Выберите, следует ли шифровать домашнюю папку.
- Нажмите Продолжить.
Завершение установки
Заключительный этап — дождаться завершения копирования файлов и завершения установки.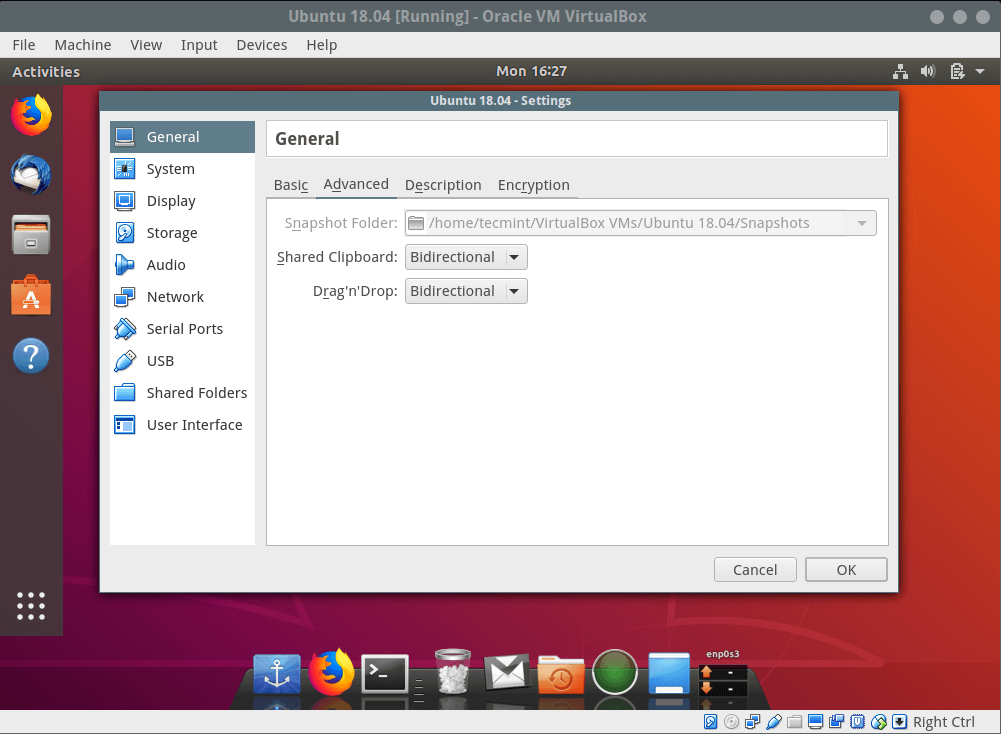
Когда процесс будет завершен, вас попросят перезагрузить компьютер. Это, конечно, относится к виртуальной машине, а не к вашей машине Windows.
Вы можете выполнить перезагрузку несколькими способами, например, щелкнуть значок в правом верхнем углу Ubuntu и выбрать перезапуск или использовать параметр сброса в меню VirtualBox.
Установка гостевых дополнений
Установка гостевых дополнений
Вы заметите, что если вы решите просмотреть Ubuntu в полноэкранном режиме, это не обязательно будет правильно масштабироваться.
Чтобы получить лучший опыт, вам необходимо установить гостевые дополнения.
Это простой процесс:
- Просто выберите приборы.
- Тогда выбирай Установка гостевых дополнений из меню во время работы виртуальной машины.
- Откроется окно терминала, и команды будут запущены. Когда он будет завершен, вам нужно будет снова перезапустить виртуальную машину.
Ubuntu теперь хорошо.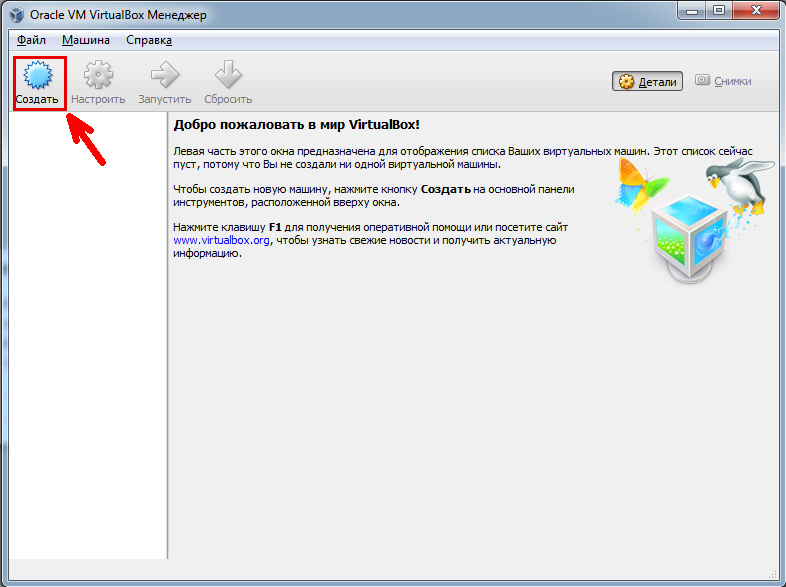
понятие, назначение, характеристики, специфические особенности использования, установка и настройка
В статье пойдет речь о том, что собой представляет виртуальная машина для Linux, чем она отличается от других, например, для Windows, как происходит создание новой машины, где она применяется, и, что самое главное, как установить какой-либо дистрибутив Linux на нее. Рекомендуется дочитать статью до конца, так как в ней раскрывается суть программ для запуска Linux на других операционных системах.
Что такое виртуальная машина
На самом деле виртуальная машина для Linux от той, что для Windows, вообще ничем не отличается. Простыми словами, она — эмулятор компьютера, а какую операционную систему вы будете устанавливать на этот виртуальный компьютер, это уже ваше дело.
Если углубляться, то виртуальная машина – это специальная программа, предназначенная для запуска операционной системы в рамках уже установленной операционной системы. То есть вы без проблем можете произвести инсталляцию с установочного образа той же Linux, даже не выключая компьютера и не создавая загрузочной флешки.
Данная программа как бы создает компьютер внутри компьютера. Виртуальное устройство использует ресурсы, как несложно догадаться, настоящего, поэтому требуется располагать немалыми ресурсами, чтобы производительности хватило сразу на две операционные системы.
Как происходит создание виртуальной машины и взаимодействие с ней
Мы разобрались, что такое виртуальная машина для Linux, теперь же давайте отойдем от определения и поговорим о том, как происходит виртуализация.
Во-первых, программ представленного типа в сети несколько. Все их перечислять нет смысла, но скажем, что самые популярные – это VirtualBox и VMware. После того как вы определились с выбором, программу необходимо установить. Делается это стандартным способом – с помощью установочного файла.
Имея на компьютере установленную виртуальную машину, можно переходить непосредственно к ее запуску и виртуализации рабочей машины. Но на машину необходимо установить операционную систему, поэтому заранее скачайте ее образ из Сети.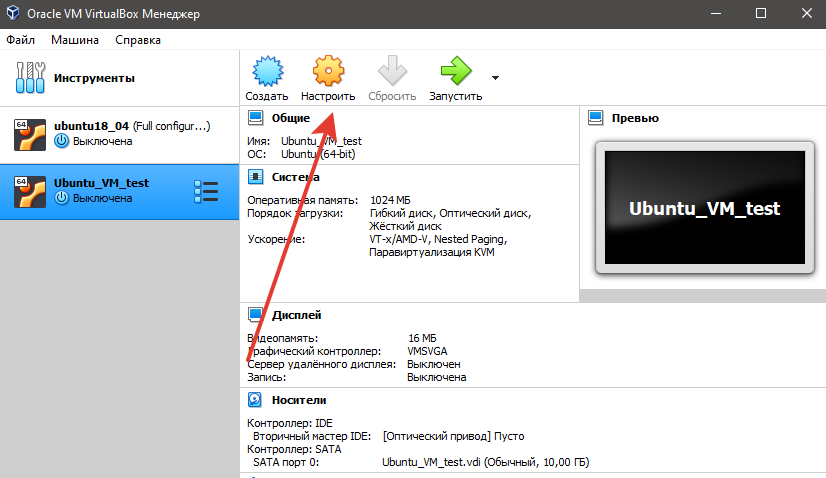 Забегая вперед, скажем, что в статье будет представлена инструкция по выполнению инсталляции ОС, а в качестве примера будет разобрана Kali Linux.
Забегая вперед, скажем, что в статье будет представлена инструкция по выполнению инсталляции ОС, а в качестве примера будет разобрана Kali Linux.
В общем, на этом и все. Имея установленную программу и образ операционной системы, можно переходить к его установке. Делается это в каждой программе по-разному, а как именно, мы рассмотрим чуть позже.
Сфера применения
Сейчас же давайте поговорим о том, зачем вообще нужны виртуальные машины, ведь простой пользователь скажет, что проще записать загрузочную флешку с нужным дистрибутивом и установить через нее ОС непосредственно на компьютер. А более осведомленные добавят, что сделать это можно нестандартным путем, например, рядом с уже установленной Windows, либо, вообще не устанавливая, запуститься с LiveCD. Но не все так просто.
Вот наиболее очевидные и распространенные причины использования виртуальных машин:
- Проверка неизвестных операционных систем. Это наиболее очевидная причина, ведь, найдя какой-либо дистрибутив, хочется сначала посмотреть на него перед установкой, чтобы понять, подходит он или нет.
 Виртуальная машина в этом поможет на все сто процентов.
Виртуальная машина в этом поможет на все сто процентов. - Тестирование программного обеспечения из сомнительных источников. Если вы дорожите безопасностью и не хотите запускать все что попало на своей основной операционной системе, то лучше проверить сомнительную программу на виртуальной машине.
- Серфинг в Интернете без риска подцепить вирус. Некоторые пользуются виртуальными машинами, чтобы обезопасить пребывание во Всемирной паутине.
И это лишь три причины, хотя их на порядок больше. Но заостряться на этом долго не будет и перейдем к разновидностям данных программ.
Разновидности виртуальных машин
Как было замечено ранее, на рынке существует немало виртуальных машин. Были названы пока что две – VirtualBox и VMware. Без сомнения, они являются самыми популярными и часто применяемыми, но нельзя обойти стороной и менее заметные, но от того не менее хорошие программы, например, Qemu или Parallels Desktop. Они, без сомнения, хороши в использовании, но не будут разобраны в статье по некоторым причинам.
Так, Qemu способна запускать любые версии операционных систем, но она сложна в использовании. Несмотря на то, что в ней есть на порядок больше всевозможных инструментов, работать с ними будет удобно лишь профессионалам. Главный недостаток Parallels Desktop вообще тривиальный – она работает лишь на MacOS. Да, вы на ней сможете запустить и Linux, и Windows, но только если вы — счастливый обладатель продукта от Apple.
Подготовительные мероприятия перед установкой Linux на виртуальную машину
Теперь перейдем к самому интересному. Как и было обещано, сейчас мы поговорим об установке Kali Linux на виртуальную машину. Однако перед этим поговорим о подготовительных мероприятиях, без которых ничего не получится.
Как уже было сказано, никаких флешек загрузочных записывать не нужно, что, несомненно, является плюсом. Однако образ операционной системы загрузить необходимо. Так как речь идет о Kali Linux, то загрузите ISO-файл с официального сайта разработчиков. Также нужно установить саму виртуальную машину.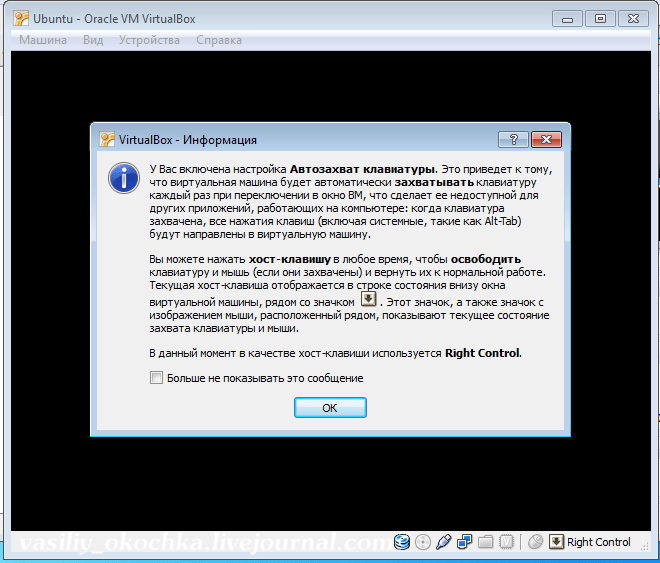 Ниже мы рассмотрим Virtual Box и VMware, поэтому рекомендуем воспользоваться одной из них, чтобы не возникло проблем с запуском скачанной операционной системы на виртуальной машине.
Ниже мы рассмотрим Virtual Box и VMware, поэтому рекомендуем воспользоваться одной из них, чтобы не возникло проблем с запуском скачанной операционной системы на виртуальной машине.
В целом, это все, что необходимо сделать перед установкой Kali Linux на виртуальную машину. Ну а дальше мы перейдем непосредственно к самому процессу настройки машин для корректного запуска на них операционных систем.
Как установить Linux на виртуальную машину
Итак, вы загрузили образ дистрибутива Linux, выполнили инсталляции виртуальной машины, поэтому можно незамедлительно приступать к установке ОС на нее. В первую очередь разберем программу VirtualBox, так как она более популярна, ну а следом за ней будет рассказано о VMware.
Программа № 1: VirtualBox
Установка Linux на виртуальную машину VirtualBox происходит следующим образом:
- Запустите саму программу.
- В появившемся окне нажмите по кнопке «Создать», что расположена на верхней панели. Также для этого вы можете нажать по кнопке «Создать» в меню «Файл».

- Откроется новое окно. В нем вам нужно ввести имя будущей операционной системы (вводите любое понравившееся вам имя), выбрать тип операционной системы, так как мы говорим о Kali Linux, то выберите Linux, а в итоге версию выбранного дистрибутива. Среди всех прочих Kali Linux не будет, поэтому выбирайте Linux 2.6/3.x/4.x (64-bit).
- На следующем этапе вас попросят задать объем оперативной памяти, которую вы готовы отдать под управление виртуальной машине. Рекомендуется выбирать значение в пределах зеленой линии, иначе могут возникнут проблемы с виртуализацией.
- Теперь надо выбрать виртуальный жесткий диск. На выбор вам дается три варианта: не подключать жесткий диск, создать новый виртуальный или же использовать уже созданный ранее. Если вы устанавливаете Kali Linux впервые, то выбирайте второй вариант, если она уже есть и вы хотите, чтобы и на этой были файлы из предыдущей, то третий.
- Теперь надо выбрать тип жесткого диска. Не ходя вокруг да около, скажем, что выбирать лучше всего VDI.

- Выбирая формат хранения данных на диске, рекомендуется указать «Динамический», чтобы его объем увеличивался по мере заполнения, а не выделялся из основной системы сразу.
- Теперь укажите максимальный объем, выделяемый под виртуальную ОС.
На этом все, машина создана. Вам необходимо лишь запустить ее, указать образ дистрибутива Kali Linux и выполнить стандартную установку.
Программа № 2: VMware
Ну а теперь расскажем, как установить Linux на VMware. Вот подробная инструкция:
- Открыв программу, нажмите по кнопке «Создать новую виртуальную машину».
- При выборе типа конфигураций машины укажите «Обычный».
- Так как установка будет происходить с образа, то выберите пункт «Файл образа» и укажите сам образ, нажав кнопку «Обзор».
- На этапе выбора операционной системы укажите Linux и выберите версию Debian 7, именно эти параметры подойдут для установки Kali Linux.
- Теперь надо указать имя машины и папку хранения всех ее данных.

- Укажите объем памяти диска для ОС. Рекомендуется оставить все по умолчанию и нажать «Далее».
- Нажмите «Готово».
Создание машины на этом окончено. Нажмите кнопку «Включить виртуальную машину», чтобы запустить установочный образ. Кстати, таким же образом можно установить дистрибутив Astra Linux на виртуальную машину.
Заключение
Нами было выяснено, что это такое – виртуальная машина для Linux, и зачем ей пользоваться. По итогу вы даже научились создавать свою машину, чтобы запускать Kali Linux, но, как было сказано ранее, инструкцию для этого дистрибутива можно применить практически ко всем остальным.
Как установить Ubuntu на VirtualBox?
Виртуальная машина абстрагирует аппаратное обеспечение наших персональных компьютеров, такое как ЦП, дисковые накопители, память, NIC (сетевая интерфейсная карта) и т. д., во множество различных сред выполнения в соответствии с нашими требованиями, что дает нам ощущение, что каждая среда выполнения является одним компьютером.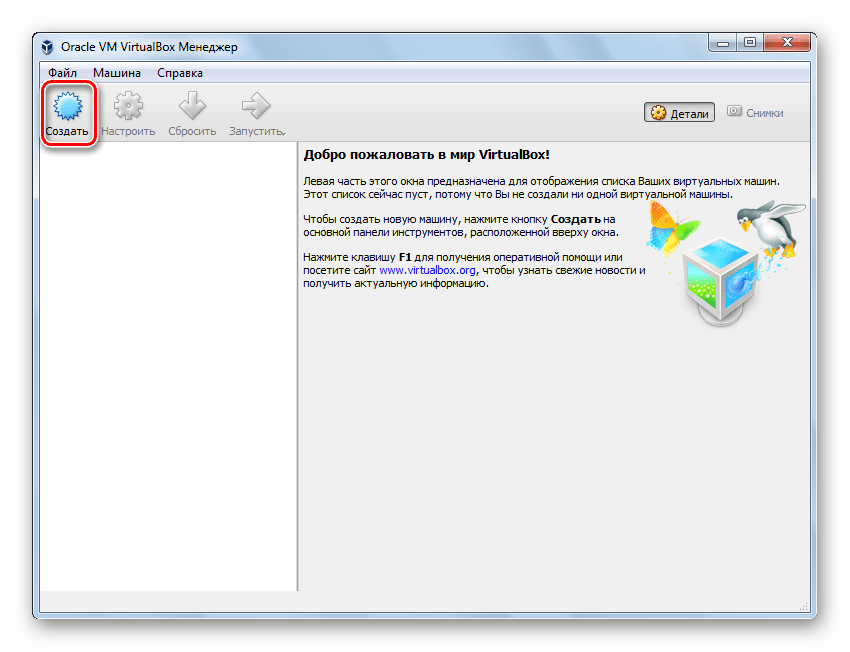 Например, ВиртуалБокс.
Например, ВиртуалБокс.
Мы можем создать виртуальную машину по нескольким причинам, каждая из которых в основном связана с возможностью совместного использования одного и того же базового оборудования, но также может поддерживать разные среды выполнения, т. е. разные операционные системы одновременно.
Чтобы использовать Ubuntu вместе с Windows, на машине должен быть установлен VirtualBox. Для установки VirtualBox посетите Как установить VirtualBox в Windows?
Загрузка и установка Ubuntu
Прежде чем мы начнем процесс установки, нам нужно скачать ISO-файл для Ubuntu. Для этого все версии Ubuntu доступны на официальном сайте ubuntu.com
После завершения загрузки вы можете установить Ubuntu на VirtualBox с помощью следующих инструкций:
Шаг 1: Откройте VirtualBox и нажмите кнопку New .
Шаг 2: Дайте имя вашей виртуальной машине и выберите место для ее установки.
Шаг 3: Назначьте размер ОЗУ для вашей виртуальной машины.
Шаг 4: Создайте виртуальный жесткий диск для хранения файлов на машине.
Шаг 5: Выберите тип жесткого диска. Использование VDI 9Рекомендуется тип 0004.
Шаг 6: Можно выбрать любой тип физического хранилища. По умолчанию рекомендуется использовать динамически выделяемый диск.
Шаг 7: Выберите размер диска и укажите папку для установки.
Шаг 8: После создания диска загрузите виртуальную машину и начните установку Ubuntu.
Шаг 9: Если установочный диск не определяется автоматически. Просмотрите расположение файла и выберите файл ISO для Ubuntu.
Шаг 10: Продолжите установку файла и дождитесь дальнейших опций.
Шаг 11: Нажмите «Установить Ubuntu».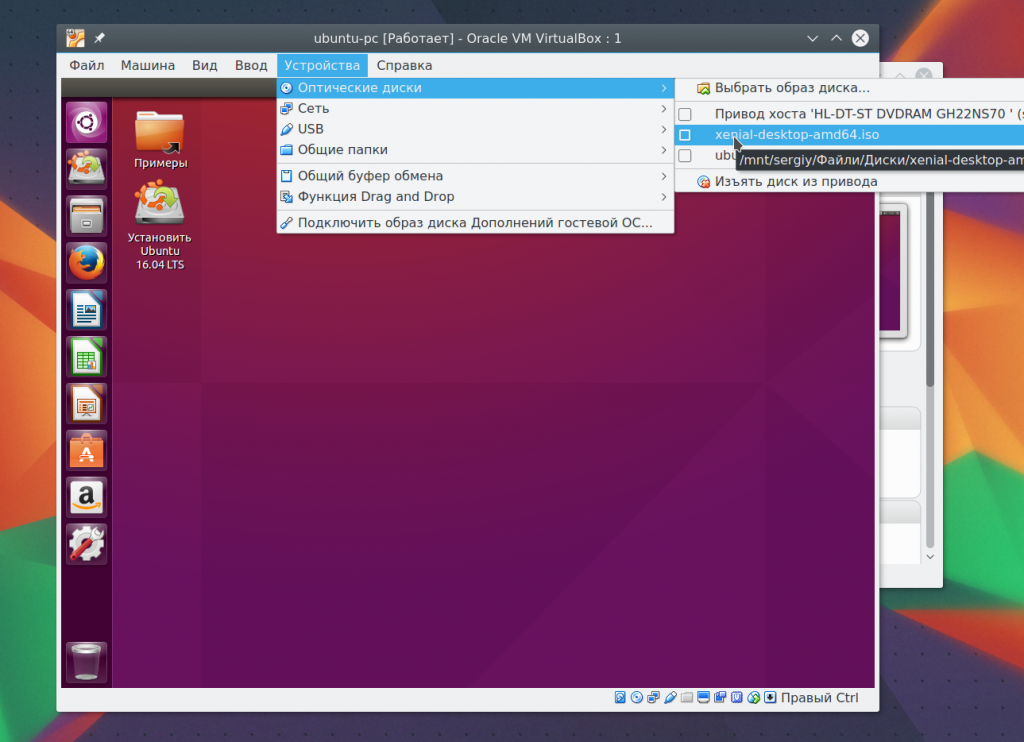 В других версиях Ubuntu это может выглядеть иначе.
В других версиях Ubuntu это может выглядеть иначе.
Шаг 12: Выберите раскладку клавиатуры, если настройки по умолчанию совместимы, просто нажмите кнопку продолжить и продолжите.
Шаг 13: Выберите тип установки. По умолчанию установлена обычная установка, что рекомендуется, но ее также можно изменить на минимальную установку, если нет необходимости во всех функциях Ubuntu.
Шаг 14: Нажмите кнопку Установить сейчас и продолжите установку. Не беспокойтесь об опции Erase disk , она будет эффективна только внутри виртуальной машины, другие системные файлы вне VirtualBox остаются нетронутыми.
Шаг 15: Нажмите кнопку продолжить и продолжите запись изменений на диск.
Шаг 16: Выберите свое местоположение, чтобы установить часовой пояс.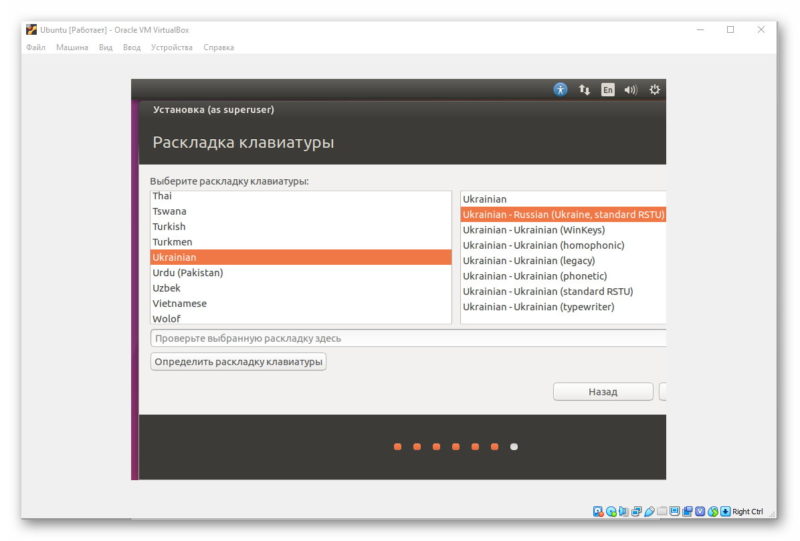
Шаг 17: Выберите имя для своего компьютера и установите пароль для защиты информации для входа.
Шаг 18: Дождитесь завершения процесса установки.
Шаг 19: После завершения процесса установки перезагрузите виртуальную машину.
Шаг 20: Вуаля!! Вы закончили процесс установки. Теперь вы можете использовать Ubuntu вместе с Windows, не создавая двойную загрузку.
2.3. Установка на хосты Linux
2.3.1. Предпосылки
Для различных версий Linux, которые поддерживаются в качестве хоста операционные системы, см. раздел 1.4, «Поддерживаемые операционные системы хоста».
Вам может потребоваться установить следующие пакеты на вашем Linux
системы перед началом установки. Некоторые системы сделают
это для вас автоматически при установке Oracle VM VirtualBox.
Примечание
Эти пакеты необходимы только в том случае, если вы хотите запустить Графические пользовательские интерфейсы Oracle VM VirtualBox. Особенно, VirtualBox , графический VirtualBox Manager, требует как Qt, так и SDL. Если вы хотите только бежать VBoxHeadless , ни Qt, ни SDL не требуется.
2.3.2. Модули ядра Oracle VM VirtualBox
Для запуска других операционных систем на виртуальных машинах
наряду с вашей основной операционной системой, Oracle VM VirtualBox должен
очень тесно интегрироваться с вашей системой. Для этого он устанавливает
модуль драйвера под названием vboxdrv в
ядро системы. Ядро это часть операционной системы
который управляет вашим процессором и физическим оборудованием. Без
этот модуль ядра, вы по-прежнему можете использовать VirtualBox Manager для
настроить виртуальные машины, но они не запускаются.
Сетевые драйверы называются vboxnetflt и Также установлены vboxnetadp . Они позволяют виртуальные машины, чтобы более эффективно использовать сеть вашего компьютера возможности и необходимы для любой сети виртуальных машин помимо основного режима NAT.
Поскольку распространение модулей драйверов отдельно от ядра не то, что Linux хорошо поддерживает, Oracle VM VirtualBox процесс установки создает модули в системе, где они будет использован. Это означает, что вам может потребоваться установить некоторые программные пакеты из дистрибутива, необходимые для процесс сборки. Необходимые пакеты могут включать следующее:
Компилятор GNU (GCC)
Сделать GNU (сделать)
Заголовочные файлы ядра
Также убедитесь, что все системные обновления установлены и
ваша система работает с самым последним ядром для
распределение.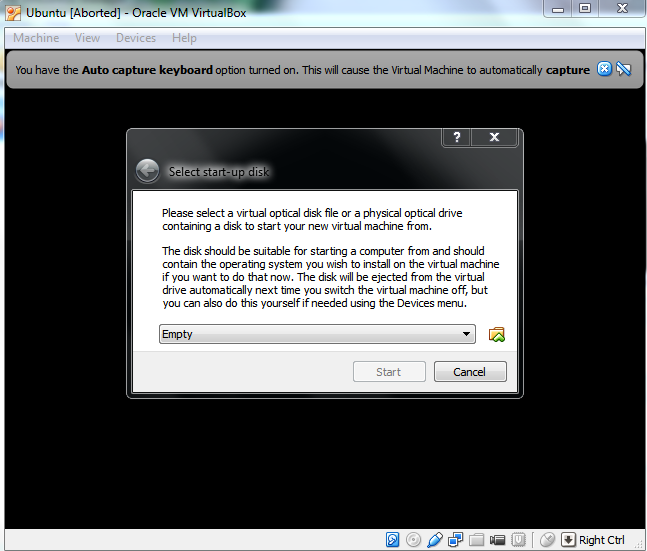
Примечание
Работающее ядро и заголовочные файлы ядра должны быть обновлены к соответствующим версиям.
В следующем списке приведены некоторые сведения о необходимых файлах. для некоторых распространенных дистрибутивов. Начните с поиска названия версии вашего ядра, используя команду uname -r в терминал. Список предполагает, что вы не слишком сильно изменились из оригинальной установки, в частности, что у вас нет установил другой тип ядра.
В дистрибутивах на базе Debian и Ubuntu необходимо установить правильная версия этого
linux-headers, обычно любой изlinux-headers-generic,linux-заголовки-amd64,linux-заголовки-i686илиlinux-headers-i686-paeлучше всего соответствует название версии ядра. Так же
Так же пакет linux-kbuild, если он существует. Базовые выпуски Ubuntu должны иметь правильные пакеты установлен по умолчанию.В Fedora, Red Hat, Oracle Linux и многих других RPM-системах. систем версия ядра иногда имеет буквенный код или слово в конце названия версии. Например «uek» для Oracle Unbreakable Enterprise Kernel или «по умолчанию» или «рабочий стол» для стандартных ядер. В этом случае имя пакета
kernel-uek-develили аналогичный. Если такого кода нет, обычноядро-разработка.В некоторых версиях SUSE и openSUSE Linux может потребоваться установить исходный код ядра
пакетов kernel-syms.
Если вы подозреваете, что что-то пошло не так с модулем установки убедитесь, что ваша система настроена, как описано выше и попробуйте выполнить следующую команду от имени пользователя root:
Настройка rcvboxdrv
2.
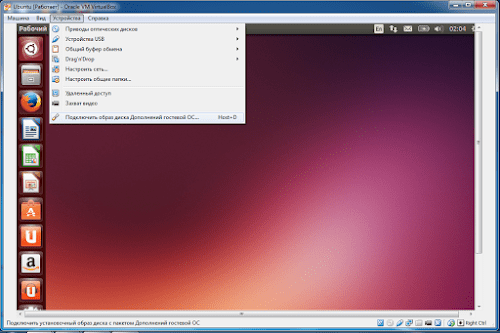 3.2.1. Модули ядра и безопасная загрузка UEFI
3.2.1. Модули ядра и безопасная загрузка UEFIЕсли вы работаете в системе, использующей UEFI (Unified Extensible Интерфейс микропрограммы) Безопасная загрузка, вам может потребоваться подписать следующие модули ядра, прежде чем вы сможете их загрузить:
вбоксдрв
вбокснетадп
вбокснетфлт
vboxpci
Подробную информацию о модуле ядра см. в документации по вашей системе. процесс подписания.
2.3.3. Выполнение установки
Oracle VM VirtualBox доступен в нескольких форматах пакетов.
родной для различных распространенных дистрибутивов Linux. Видеть
Раздел 1.4, «Поддерживаемые операционные системы хоста». Кроме того, существует
альтернативный универсальный установщик (.run), который вы можете использовать на
поддерживаемые дистрибутивы Linux.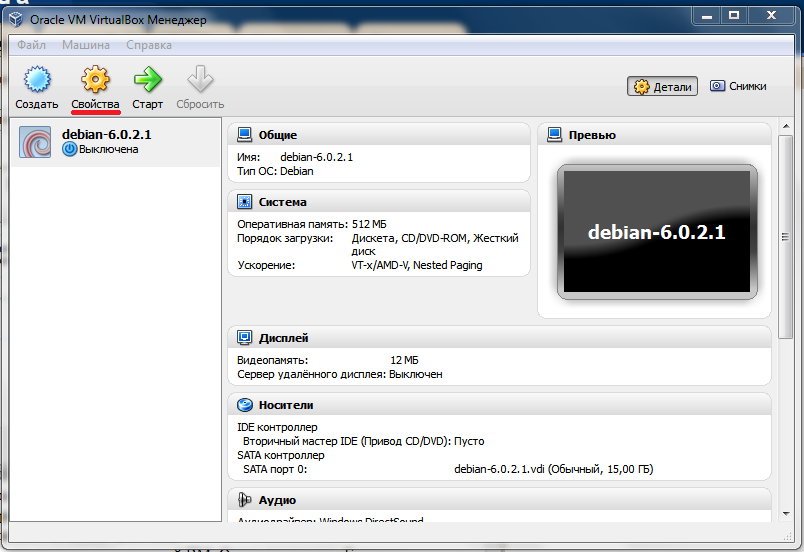
2.3.3.1. Установка Oracle VM VirtualBox из пакета Debian или Ubuntu
Загрузите соответствующий пакет для вашего дистрибутива. В следующем примере предполагается, что вы устанавливаете на 64-разрядную Система Ubuntu Xenial. Используйте dpkg для установки пакет Debian следующим образом:
sudo dpkg -i virtualbox-6.0_ номер версии _Ubuntu_xenial_amd64.deb Установщик также попытается собрать подходящие модули ядра.
для текущего работающего ядра. Если процесс сборки не
успешно, вам будет показано предупреждение, и пакет будет
оставил ненастроенным. смотреть на /var/log/vbox-install.log , чтобы узнать, почему
компиляция не удалась. Возможно, вам придется установить
соответствующие заголовки ядра Linux, см.
Раздел 2.3.2, «Модули ядра Oracle VM VirtualBox».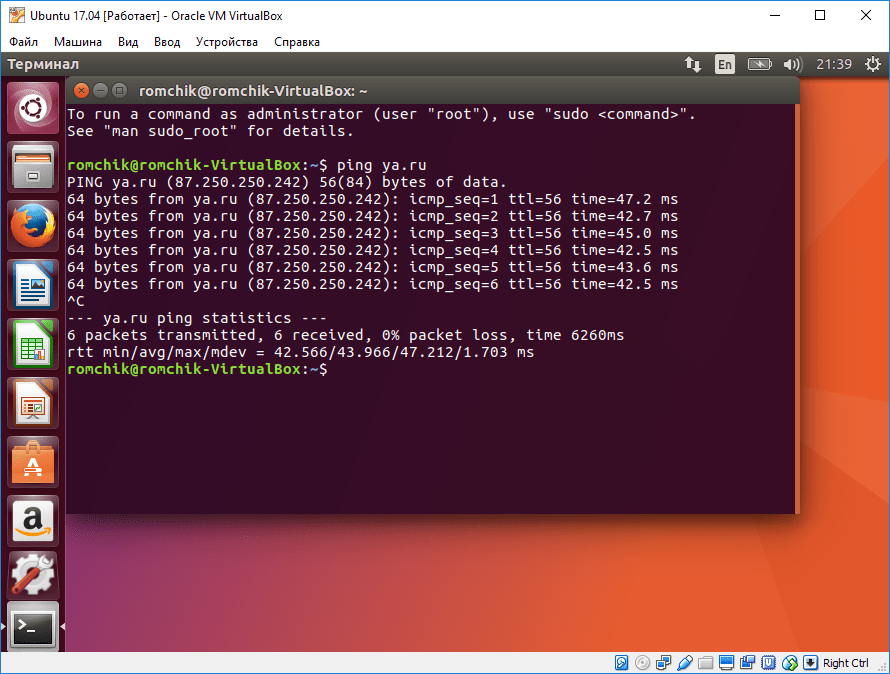 После исправления любого
проблемы, выполните следующую команду:
После исправления любого
проблемы, выполните следующую команду:
настройка sudo rcvboxdrv
Это запустит вторую попытку сборки модуля.
Если подходящий модуль ядра был найден в пакете или модуль был успешно собран, скрипт установки попытайтесь загрузить этот модуль. Если это не удается, см. Модуль ядра Linux отказывается загружаться для дальнейшая информация.
После успешной установки Oracle VM VirtualBox и настроен, вы можете запустить его, нажав VirtualBox в вашем Пуск меню или из командная строка. См. раздел 2.3.5, «Запуск Oracle VM VirtualBox в Linux».
2.3.3.2. Использование альтернативного универсального установщика (VirtualBox.run)
Альтернативный универсальный установщик выполняет следующие действия. шаги:
Распаковывает файлы приложения в целевой каталог
/opt/VirtualBox/, что не может быть измененный.
Собирает и устанавливает модули ядра Oracle VM VirtualBox: вбоксдрв , вбокснетфлт , и vboxnetadp .
Создает
/sbin/rcvboxdrv, инициализацию скрипт для запуска модуля ядра Oracle VM VirtualBox.Создает новую системную группу с именем
vboxusers.Создает символические ссылки в
/usr/binна сценарий оболочки/opt/VirtualBox/VBoxкоторый выполняет некоторые проверки работоспособности и отправляет на фактический исполняемые файлы: VirtualBox , ВБоксВРДП , VBoxHeadless и VBoxManage .
Создает
/etc/udev/rules.d/60-vboxdrv.rules, а файл описания для udev, если он присутствует, что делает USB-устройства, доступные для всех пользователей вvboxusersгруппа.Записывает каталог установки в
/etc/vbox/vbox.cfg.
Установщик должен быть запущен от имени пользователя root либо с установить или удалить как
первый параметр. Например:
sudo ./VirtualBox.run установить
Или если у вас нет команды sudo доступно, вместо этого запустите следующее от имени пользователя root:
./VirtualBox.run установка
Добавьте каждого пользователя, которому требуется доступ к USB-устройствам из
Гости VirtualBox в группу vboxusers . Либо используйте инструменты управления пользователями ОС, либо выполните следующие действия.
команда от имени root:
Либо используйте инструменты управления пользователями ОС, либо выполните следующие действия.
команда от имени root:
sudo usermod -a -G vboxusers имя пользователя
Примечание
Команда usermod некоторых старых Linux
дистрибутивы не поддерживают -a опция, которая добавляет пользователя в данную группу без
влияние на членство в других группах. В этом случае узнайте
текущее членство в группе с
9Команда 0003 groups и добавить все эти группы
в списке через запятую в командную строку после -G опция. Например: usermod -G группа1 , группа2 ,vboxusers имя пользователя .
2.3.3.3. Выполнение ручной установки
Если вы не можете использовать программу установки сценария оболочки, описанную в
Раздел 2. 3.3.2, «Использование альтернативного универсального установщика (VirtualBox.run)», вы можете выполнить
ручная установка. Запустите установщик следующим образом:
3.3.2, «Использование альтернативного универсального установщика (VirtualBox.run)», вы можете выполнить
ручная установка. Запустите установщик следующим образом:
./VirtualBox.run --keep --noexec
Это распакует все файлы, необходимые для установки в папку
каталог установить под текущим
каталог. Файлы приложения Oracle VM VirtualBox содержатся
в VirtualBox.tar.bz2 который вы можете
распаковать в любой каталог в вашей системе. Например:
судо mkdir/opt/VirtualBox sudo tar jxf ./install/VirtualBox.tar.bz2 -C /opt/VirtualBox
Чтобы запустить тот же пример от имени пользователя root, используйте следующие команды:
мкдир /опт/VirtualBox tar jxf ./install/VirtualBox.tar.bz2 -C /opt/VirtualBox
Исходные коды для модуля ядра Oracle VM VirtualBox представлены в
каталог src . Чтобы построить модуль,
перейдите в каталог и используйте следующую команду:
сделать
Если все построено правильно, выполните следующую команду, чтобы установите модуль в соответствующий каталог модуля:
sudo сделать установить
Если у вас нет sudo, переключите учетную запись пользователя на root и выполните следующую команду:
сделать установить
Модулю ядра Oracle VM VirtualBox требуется узел устройства для
работать. Приведенная выше команда make расскажет
вам, как создать узел устройства, в зависимости от вашего Linux
система. Процедура немного отличается для классического
Установка Linux с
Приведенная выше команда make расскажет
вам, как создать узел устройства, в зависимости от вашего Linux
система. Процедура немного отличается для классического
Установка Linux с /dev каталог, a
система с устаревшей devfs и
современная система Linux с udev .
В некоторых дистрибутивах Linux вы можете столкнуться с трудности со сборкой модуля. Вам предстоит проанализировать сообщения об ошибках от системы сборки для диагностики причины проблемы. В общем убедитесь, что линукс правильный исходники ядра используются для процесса сборки.
Обратите внимание, что модуль ядра /dev/vboxdrv узел устройства должен принадлежать пользователю root:root и должен быть
чтение/запись только для пользователя.
Затем вы устанавливаете сценарий инициализации системы для модуль ядра и активируйте скрипт инициализации с помощью правильный метод для вашего распределения, как показано ниже:
cp /opt/VirtualBox/vboxdrv.sh /sbin/rcvboxdrv
В этом примере предполагается, что вы установили Oracle VM VirtualBox на /opt/VirtualBox каталог.
Создайте файл конфигурации для Oracle VM VirtualBox следующим образом:
мкдир /etc/vbox echo INSTALL_DIR=/opt/VirtualBox > /etc/vbox/vbox.cfg
Создайте следующие символические ссылки:
ln -sf /opt/VirtualBox/VBox.sh /usr/bin/VirtualBox ln -sf /opt/VirtualBox/VBox.sh /usr/bin/VBoxManage ln -sf /opt/VirtualBox/VBox.sh /usr/bin/VBoxHeadless
2.3.3.4. Обновление и удаление Oracle VM VirtualBox
Перед обновлением или удалением Oracle VM VirtualBox необходимо завершить все работающие в данный момент виртуальные машины и выйдите из приложений Oracle VM VirtualBox или VBoxSVC. Обновить Oracle VM VirtualBox, просто запустите установщик обновленного версия. Чтобы удалить Oracle VM VirtualBox, запустите программу установки как следует:
sudo ./VirtualBox.run удалить
Как root, вы можете использовать следующую команду:
./VirtualBox.run удалить
Вы можете удалить пакет .run следующим образом:
/opt/VirtualBox/uninstall.sh
Чтобы вручную удалить Oracle VM VirtualBox, выполните действия по установке в обратном порядке.
2.3.3.5. Автоматическая установка пакетов Debian
Пакеты Debian будут запрашивать отзывы пользователей, когда
установлен впервые. Система debconf используется для
выполнить это задание. Чтобы предотвратить любое взаимодействие с пользователем во время
установки можно определить значения по умолчанию. Файл vboxconf может содержать следующие debconf
настройки:
виртуальный бокс виртуальный бокс/модуль-компиляция-разрешено логическое значение true виртуальный бокс виртуальный бокс/удалить-старые-модули логическое значение true
Первая строка включает компиляцию ядра vboxdrv.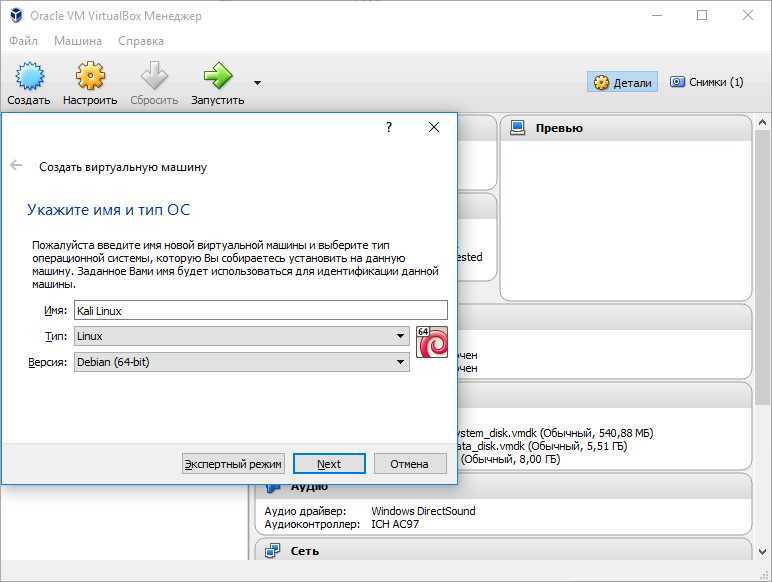 module, если модуль для текущего ядра не найден.
вторая строка позволяет пакету удалить любой старый vboxdrv
модули ядра, скомпилированные предыдущими установками.
module, если модуль для текущего ядра не найден.
вторая строка позволяет пакету удалить любой старый vboxdrv
модули ядра, скомпилированные предыдущими установками.
Эти настройки по умолчанию могут быть применены до установка пакета Debian Oracle VM VirtualBox следующим образом:
набор-выборов debconf vboxconf
Кроме того, есть некоторые общие параметры конфигурации, которые можно установить до установки. Видеть Раздел 2.3.3.7, «Параметры автоматической установки».
2.3.3.6. Автоматическая установка пакетов RPM
Формат RPM не предоставляет систему конфигурации сопоставимо с системой debconf. Видеть Раздел 2.3.3.7, «Параметры автоматической установки», чтобы узнать, как установить некоторые общие параметры установки, предоставляемые Oracle VM VirtualBox.
2.3.3.7. Варианты автоматической установки
Чтобы настроить процесс установки для .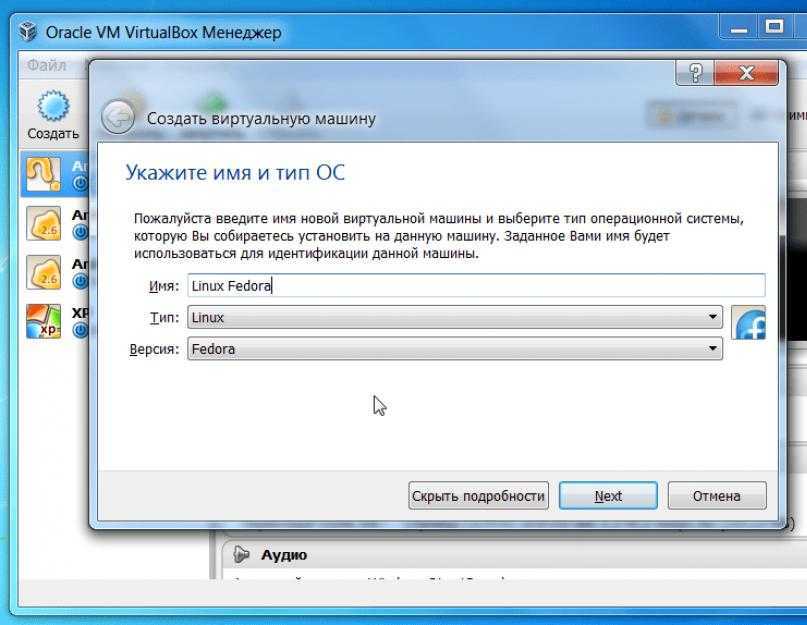 deb и .rpm
пакеты, вы можете создать файл ответов с именем
deb и .rpm
пакеты, вы можете создать файл ответов с именем /etc/default/virtualbox . автоматический
генерацию правила udev можно предотвратить с помощью
следующая настройка:
INSTALL_NO_UDEV=1
Создание группы vboxusers можно предотвратить, так как следует:
INSTALL_NO_GROUP=1
Если указана следующая строка, установщик пакета не пытайтесь собрать модуль ядра vboxdrv если модуль, подходящий для текущего ядра, не найден.
INSTALL_NO_VBOXDRV=1
2.3.4. Группа vboxusers
Установщики Linux создают группу системных пользователей vboxusers во время установки. Любая система
пользователь, который собирается использовать USB-устройства от гостей Oracle VM VirtualBox
должен быть членом этой группы. Пользователь может стать участником
группа vboxusers либо с помощью
настольные пользовательские и групповые инструменты или с помощью следующей команды:
sudo usermod -a -G vboxusers имя пользователя
2.
 3.5. Запуск Oracle VM VirtualBox в Linux
3.5. Запуск Oracle VM VirtualBox в LinuxСамый простой способ запустить программу Oracle VM VirtualBox — запустить программа на ваш выбор ( VirtualBox , VBoxManage или VBoxHeadless ) с терминала. Это символические ссылки на VBox.sh , запускающий необходимая программа для вас.
Следующие подробные инструкции должны представлять интерес только
если вы хотите запустить Oracle VM VirtualBox без его установки
первый. Начать следует с составления
Модуль ядра vboxdrv и вставка его в
ядро линукса. Oracle VM VirtualBox состоит из сервисного демона, VBoxSVC и несколько прикладных программ.
При необходимости демон запускается автоматически. Все
Приложения Oracle VM VirtualBox будут взаимодействовать с демоном
через сокеты локального домена UNIX.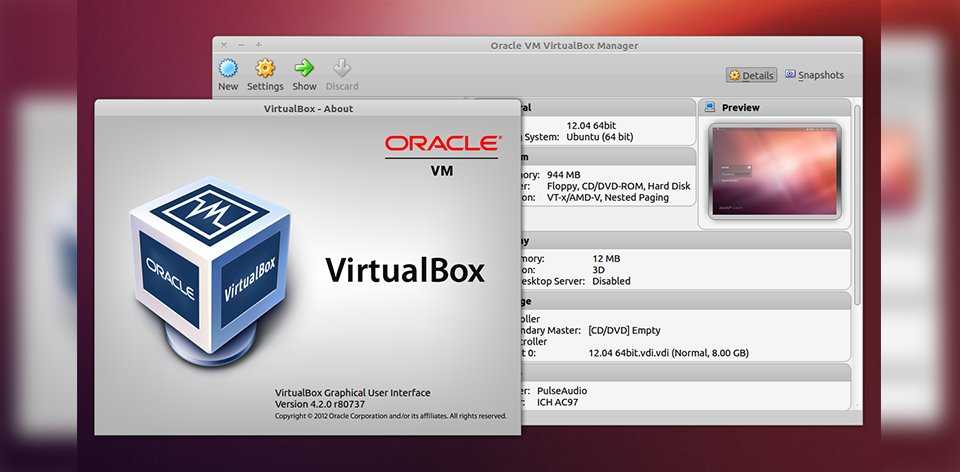

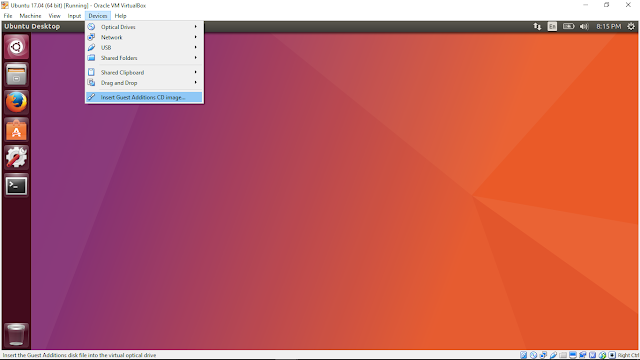 Обязательно разрешайте эти разрешения.
Обязательно разрешайте эти разрешения.
 Заметка: Если у вас есть достаточно быстрое подключение к Интернету, стоит обновить его, но если вы этого не сделаете, я бы рекомендовал установить Ubuntu и обновить его позже. На этом этапе мы также рекомендуем не устанавливать стороннее программное обеспечение. Это можно сделать после установки.
Заметка: Если у вас есть достаточно быстрое подключение к Интернету, стоит обновить его, но если вы этого не сделаете, я бы рекомендовал установить Ubuntu и обновить его позже. На этом этапе мы также рекомендуем не устанавливать стороннее программное обеспечение. Это можно сделать после установки. Виртуальная машина в этом поможет на все сто процентов.
Виртуальная машина в этом поможет на все сто процентов.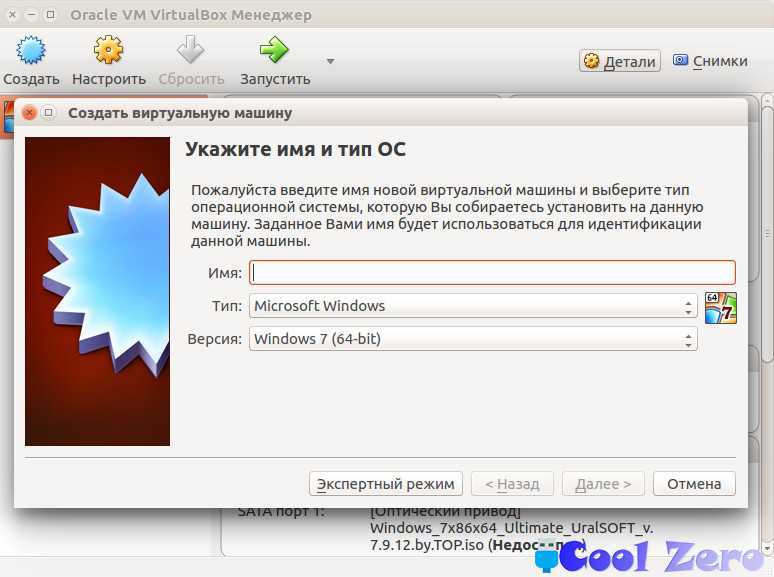

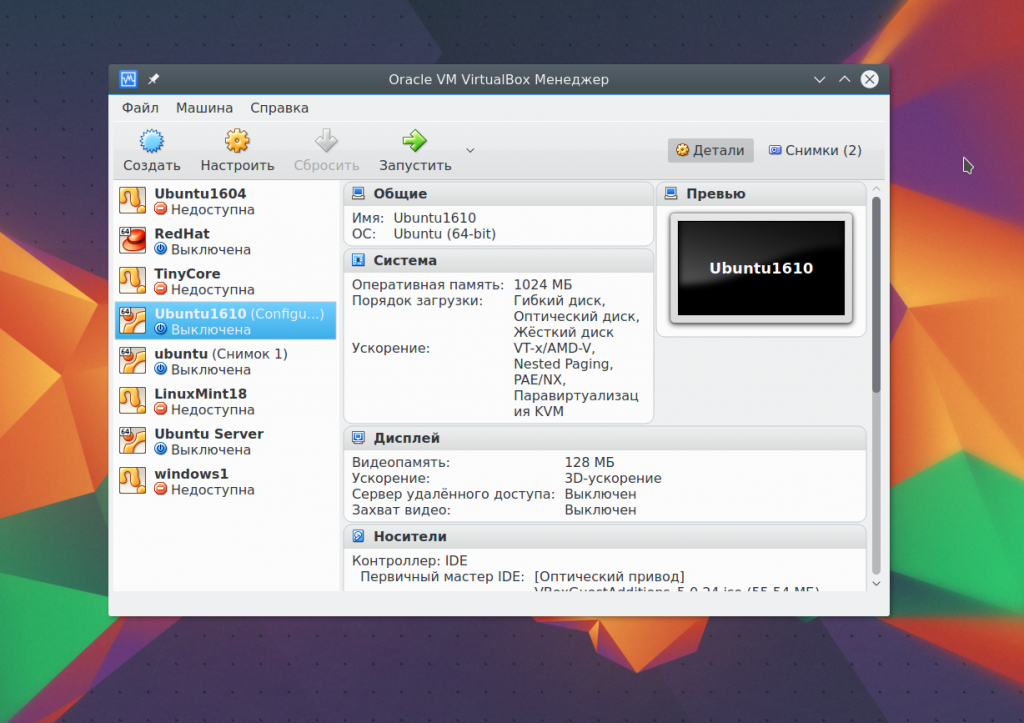
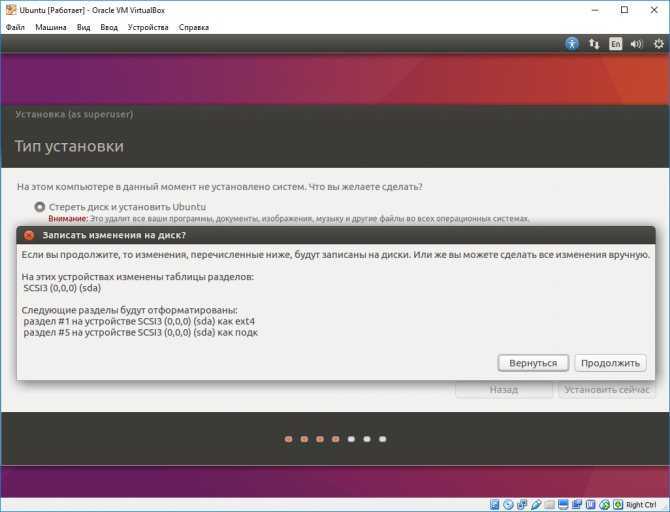 Так же
Так же 

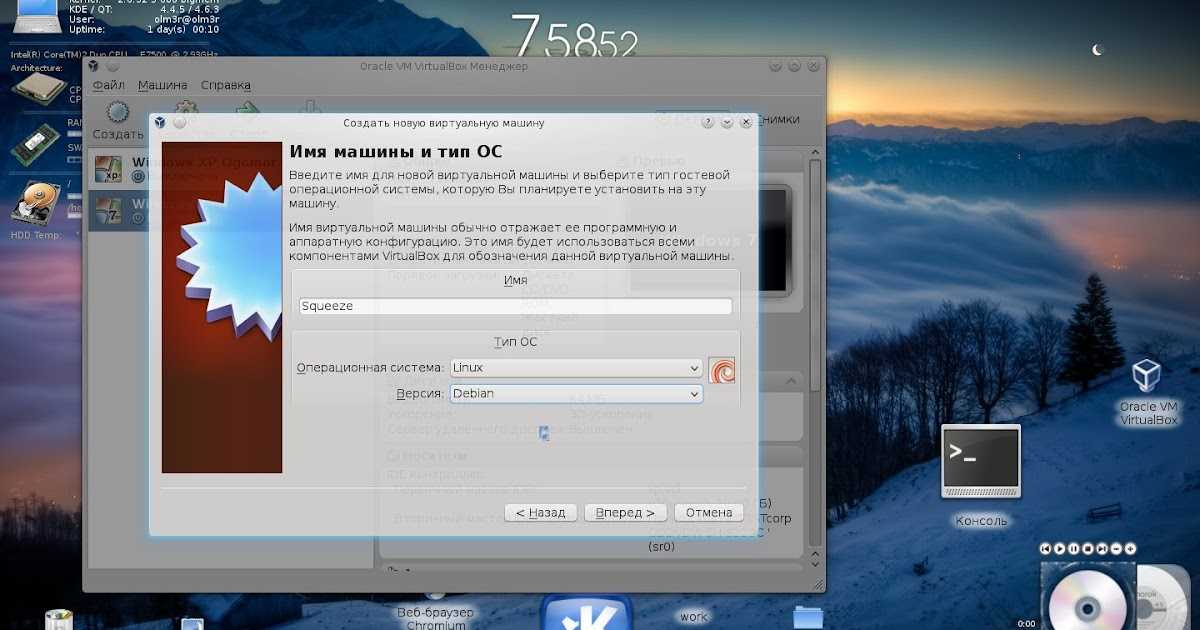 sh /sbin/rcvboxdrv
sh /sbin/rcvboxdrv 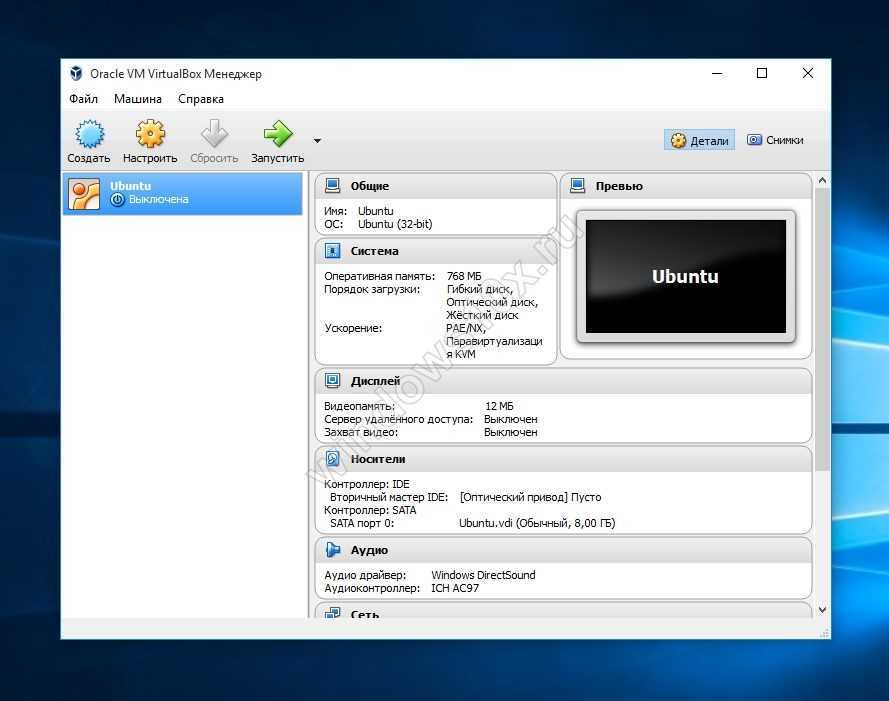 /VirtualBox.run удалить
/VirtualBox.run удалить