Краткое руководство. Создание виртуальной машины Linux с помощью портала Azure — Azure Virtual Machines
Twitter LinkedIn Facebook Адрес электронной почты
- Статья
- Чтение занимает 3 мин
Область применения: ✔️ виртуальные машины Linux
Виртуальные машины Azure можно создать на портале Azure. Портал Azure — это браузерный пользовательский интерфейс, который позволяет создавать ресурсы Azure. В этом кратком руководстве показано, как использовать портал Azure для создания виртуальной машины Linux под управлением Ubuntu 18.04 LTS. Чтобы проверить работу виртуальной машины, вы также подключитесь к ней по протоколу SSH и установите веб-сервер NGINX.
Портал Azure — это браузерный пользовательский интерфейс, который позволяет создавать ресурсы Azure. В этом кратком руководстве показано, как использовать портал Azure для создания виртуальной машины Linux под управлением Ubuntu 18.04 LTS. Чтобы проверить работу виртуальной машины, вы также подключитесь к ней по протоколу SSH и установите веб-сервер NGINX.
Если у вас еще нет подписки Azure, создайте бесплатную учетную запись, прежде чем начинать работу.
Войдите на портал Azure.
Создание виртуальной машины
В поле поиска введите Виртуальные машины.
В разделе Службы выберите Виртуальные машины.
На странице Виртуальные машины выберите Создать и щелкните Виртуальная машина
. Откроется страница Создание виртуальной машины.На вкладке Основные сведения в разделе Сведения о проекте убедитесь, что выбрана правильная подписка, и при необходимости щелкните Создать для группы ресурсов.
 В поле «Имя» введите myResourceGroup*.
В поле «Имя» введите myResourceGroup*.В разделе Сведения об экземпляре введите myVM в поле Имя виртуальной машины и выберите Ubuntu 18.04 LTS — Gen2 в поле Образ. Оставьте другие значения по умолчанию. Размер и цена по умолчанию указаны только в качестве примера. Доступность размера и цена зависят от вашего региона и подписки.
Примечание
Некоторым пользователям теперь доступна возможность создания виртуальных машин в нескольких зонах. Дополнительные сведения об этой новой возможности см. в статье Создание виртуальных машин в зоне доступности.
В разделе Учетная запись администратора выберите Открытый ключ SSH.
В поле Имя пользователя введите azureuser.
Для параметра Источник открытого ключа SSH оставьте значение по умолчанию Создать новую пару ключей, а затем введите myKey в поле Имя пары ключей.

В разделе Правила входящего порта>Общедоступные входящие порты, щелкните Разрешить выбранные порты, а затем выберите SSH (22) и HTTP (80) из раскрывающегося списка.
Оставьте остальные значения по умолчанию и нажмите кнопку Просмотр и создание, расположенную в нижней части страницы.
На странице Создание виртуальной машины отображаются сведения о создаваемой виртуальной машине. Когда вы будете готовы, нажмите Создать.
Когда откроется окно Создать новую пару ключей, выберите Download private key and create resource (Скачать закрытый ключ и создать ресурс). Файл ключа будет скачан в таком виде: myKey.pem. Убедитесь, что знаете, куда был скачан файл
.pem. Путь к нему вам потребуется на следующем шаге.Когда развертывание будет завершено, выберите Перейти ресурсу.

На странице новой виртуальной машины выберите общедоступный IP-адрес и скопируйте его в буфер обмена.
Подключение к виртуальной машине
Создайте SSH-подключение к виртуальной машине.
Если вы работаете на компьютере с Mac или Linux, откройте подсказку Bash и установите разрешение только для чтения для файла .pem, используя
chmod 400 ~/Downloads/myKey.pem. Если вы используете компьютер Windows, откройте командную строку PowerShell.В командной строке установите SSH-подключение к виртуальной машине. Измените IP-адрес на IP-адрес виртуальной машины и вместо пути
.pemукажите путь к скачанному файлу ключа.
ssh -i ~/Downloads/myKey.pem [email protected]
Совет
Созданный вами ключ SSH можно использовать при следующем создании виртуальной машины в Azure. Только при этом выберите для параметра Источник открытого ключа SSH значение Use a key stored in Azure (Использовать ключ, сохраненный в Azure).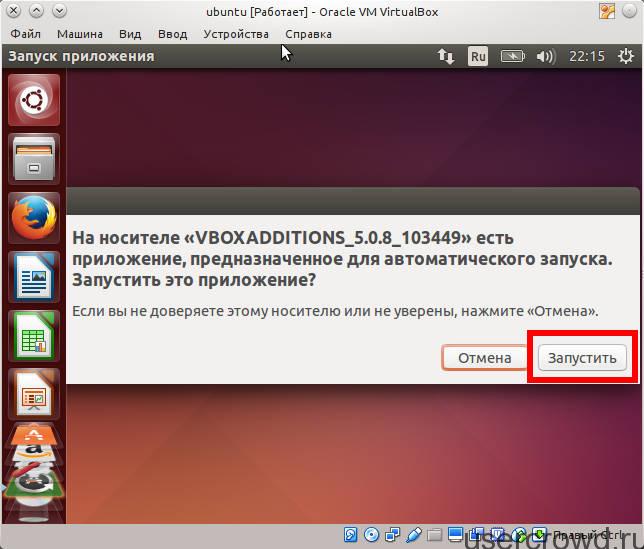
Установка веб-сервера
Чтобы проверить работу виртуальной машины, установите веб-сервер NGINX. Из сеанса SSH обновите источники пакетов, а затем установите последнюю версию пакета NGINX.
sudo apt-get -y update sudo apt-get -y install nginx
После этого введите exit, чтобы выйти из сеанса SSH.
Проверка работы веб-сервера
Страницу приветствия NGINX по умолчанию можно просмотреть в любом веб-браузере. Введите общедоступный IP-адрес виртуальной машины в качестве веб-адреса. Общедоступный IP-адрес можно найти на странице общих сведений о виртуальной машине. Также он является частью строки подключения SSH, использованной ранее.
Очистка ресурсов
Если группа ресурсов, виртуальная машина и все связанные с ними ресурсы вам больше не требуются, их можно удалить. Для этого выберите группу ресурсов для виртуальной машины, выберите действие Удалить и подтвердите имя удаляемой группы ресурсов.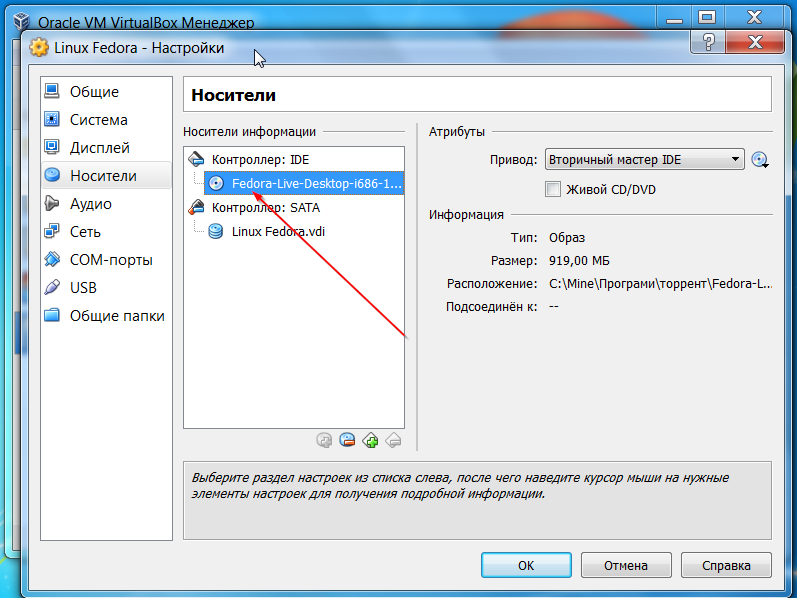
Дальнейшие действия
При работе с этим кратким руководство вы развернули простую виртуальную машину, создали группу безопасности сети и правило для нее, а также установили простой веб-сервер. Дополнительные сведения о виртуальных машинах Azure см. в руководстве для виртуальных машин Linux.
Создание виртуальных машин Linux и управление ими с помощью Azure CLI
Установка ubuntu в virtualbox на на хост машине под управлением Windows 7
Содержание
- 1 Начало работы
- 2 Создание виртуальной машины для Ubuntu Linux
- 3 Настройка виртуальной машины под управлением Ubuntu Linux
- 4 Установка Ubuntu в качестве гостевой операционной системы
- 5 Установка дополнений гостевой ОС для Ubuntu Linux
- 6 Что дальше?
Итак, сегодня я опишу как установить Ubuntu 11.04 в VirtualBox 4.08 (самые свежие на данный момент версии, но я не думаю, что установка более старых или будущих версий будет сильно отличаться).
Цель эксперимента: увидеть Ubuntu «в действии», пройти этапы установки и настройки, попробовать настроить пользовательское окружение, т.е. «познакомиться» с этой ОС для будущей установки на реальную машину.
В данной статье приведена поэтапная инструкция и затронуты некоторые не очевидные моменты в настройке виртуальной машины.
Если Вы еще не знакомы с VirtualBox или только начинаете, советую Вам прочитать заметку о том, что такое VirtualBox? Какими возможностями обладает эта платформа виртуализации?. Возможно Вам также будет интересна статья об установке и настройке VirtualBox в Windows.
Начало работы
Для начала нам нужно загрузить дистрибутив Ubuntu Linux. Если у Вас его нет, то начните его загрузку с официального сайта http://ubuntu.com/ прямо сейчас, и, пока Вы будете читать дальше, он загрузится. Советую скачивать образ диска размером 700 Мб. Вы можете выбрать как дистрибутивы для x86, так и для x64 (обе эти архитектуры процессора поддерживаются в VirtualBox), но обратите внимание на то что дистрибутивы на DVD диске займут слишком много места. Вы ведь не остановитесь на создании только одной виртуальной машины, верно?
Вы ведь не остановитесь на создании только одной виртуальной машины, верно?
Создание виртуальной машины для Ubuntu Linux
Итак, для того чтобы создать виртуальную машину для скаченного дистрибутива Ubuntu нужно:
- Запустить VirtualBox и нажать в командной панели на кнопку «Создать» (или сочетание клавиш Ctrl+N)
- Появится Мастер создания новой виртуальной машины. Далее нужно просто следовать его инструкциям, они хорошо описаны и понятны. Для продолжение нажмите на кнопку “Next”. Введите название для будущей виртуальной машины (я назвал свою «Ubuntu x64», при этом в списках «Тип ОС» и «Версия» соответствующие значения были выбраны автоматически) и выберите тип соответственно ее тип и версию из списка
Выбор Типа ОС при создании новой виртуальной машины в Oracle VirtualBox
- Нажмите “Next”. Появится диалог настройки доступной памяти для виртуальной машины.

Примечание: соблюдайте осторожность при выделении памяти. Если у Вас 1 Гб оперативной памяти Вы не можете выделить больше 512 Мб (т.е. больше половины) для виртуальной машины. Иначе возможен крах основной операционной системы. Для примера, если у Вас 2 Гб, Вы можете без проблем выделить 1 Гб. Но не забывайте, что если запустить одновременно 3 виртуальные машины, для которых выделено по 512 Мб на каждую, то для основной системы останется 512 Мб (т.е. ? физической памяти) что очень мало и может привести к нестабильной работе. Будьте внимательны.
Не стоит также думать, что выделение большого объема памяти увеличит быстродействие виртуальной машины. Наоборот, это может замедлить операционную систему хоста (куда установлена VirtualBox) и ограничить функции кеширования, что приведет к частому физическому обращению к жесткому диску. А это очень сильно замедляет работу. Хотя все зависит от типа операционной системы и запускаемых приложений.
А это очень сильно замедляет работу. Хотя все зависит от типа операционной системы и запускаемых приложений. - На следующем шаге появится диалог Выбора виртуального жесткого диска. Нажмите “Next”, чтобы запустился Мастер создания нового виртуального жесткого диска (конечно если Вам это нужно, но я буду считать что у Вас ни создано ни одного виртуального жесткого диска).
- В следующем окне я советую выбрать Динамически расширяющийся образ. Это поможет сэкономить место на Вашем настоящем жестком диске. Далее нужно выбрать размер диска. Я оставил значение по умолчанию. Не вижу смысла делать его большего размера. Увеличить его объем можно в любой момент. Не забудьте указать нужное удобное для Вас расположение файла с данными виртуального жесткого диска!
- Далее появится окно с Итогами выбора необходимых параметров. Здесь стоит все еще раз проверить, не сделали ли Вы где-нибудь ошибку? Нажмите “Финиш”, чтобы закончить создание виртуальной машины для Ubuntu.
 У Вас должно получится что-то вроде этого:
У Вас должно получится что-то вроде этого:
Виртуальная машина Ubuntu x64
- Теперь новая виртуальная машина доступна в общем списке виртуальных машин этой хост системы. Вы можете изменить ее настройки, нажав на кнопку “Свойства”.
Настройка виртуальной машины под управлением Ubuntu Linux
Когда у нас уже есть виртуальная машины и скаченный дистрибутив Ubuntu, мы можем начать установку гостевой ОС. Но для начала нужно изменить некоторые настройки и указать путь к образу диска с дистрибутивом. Приступим.
- Выберите созданную виртуальную машину и нажмите на кнопку “Свойства” (или Ctrl+S)
- Появится окно Свойств виртуальной машины с активной вкладной “Общие”.
- Перейдите на вкладку “Носители”, выберите пустой слот и в секции “Атрибуты” нажмите на знак оптического диска:
Выбор образа оптического диска для виртуальной машины в Oracle VirtualBox
- Выберите образ диска с дистрибутивом.
 Все, теперь все готово для установки Ubuntu.
Все, теперь все готово для установки Ubuntu.
Как Вы могли убедится, виртуальная машина работает как настоящий персональный компьютер, где для запуска установки ОС нужен оптический диск. С тем же успехом мы могли бы использовать реальный DVD-дисковод хост системы, но с образом диска система работает гораздо быстрее.
Установка Ubuntu в качестве гостевой операционной системы
Все готово к установке. Можно запускать виртуальную машину:
- Выберите нужную виртуальную машину и нажмите на кнопку “Старт”
- Появится окно с информацией о том, что Автозахват клавиатуры включен. Поставьте галочку “Больше не показывать это сообщение” и нажмите кнопку “Ок” для продолжения
- Другой информационный диалог сообщит о цветопередаче. Поставьте галочку “Больше не показывать это сообщение” и нажмите кнопку “Ок” для продолжения
- Также должно появиться сообщение об Интеграции указателя мыши с гостевой ОС.
 Прочтите эту информацию, поставьте галочку “Больше не показывать это сообщение” и нажмите кнопку “Ок” для продолжения
Прочтите эту информацию, поставьте галочку “Больше не показывать это сообщение” и нажмите кнопку “Ок” для продолжения - Теперь выберите язык установки и следуйте инструкциям установщика Ubuntu. Сам процесс установки ничем не отличается от установки на реальный компьютер, нужно разбивать жесткий диск (в нашем случае я использовал весь жесткий диск), указывать свое место расположения, настраивать раскладку клавиатуры и указывать пароль администратора. В любом случае, установить этот дистрибутив Вы сможете, полагаясь лишь на инструкции установщика. Будьте внимательны, скорее всего для виртуальной машины будет доступно Интернет-соединение хоста (при помощи NAT) и Ubuntu может обновиться (это критично для тех у кого нет безлимитного доступа в Интернет)
Процесс установки Ubuntu в Oracle VirtualBox
- В какой-то момент нужно будет извлечь установочный диск. Для этого выключите виртуальную машину воспользовавшись меню “Машина | Закрыть”.
 А в свойствах виртуальной машины на вкладке “Носители” извлеките ISO-образ дистрибутива. Затем заново запустите виртуальную машину.
А в свойствах виртуальной машины на вкладке “Носители” извлеките ISO-образ дистрибутива. Затем заново запустите виртуальную машину.
Установка дополнений гостевой ОС для Ubuntu Linux
Дополнения гостевой ОС предназначены для расширения возможностей обмена данными между гостевой и хост системами, для правильной работы функции интеграции указателя мыши и клавиатуры, для возможности максимизации экрана гостевой ОС и т.д.
Порядок действий:
- Запустите виртуальную машину и войдите в систему под своей учетной записью. Перед началом установки нужно будет установить DKMS (Dynamic Kernel Module Support). Для этого откройте терминал и выполните команду sudo apt-get install dkms.
- Запустите установку с помощью меню “Устройства | Установить Дополнения гостевой ОС…” (или нажмите Host+D)
- VirtualBox автоматически смонтирует ISO-образ диска с дополнениями, его иконка появится на рабочем столе.
- Запустите программу установки и введите пароль администратора.

- Перезапустите виртуальную машину.
Что дальше?
После установки дополнений можно выделить побольше видео памяти и включить 3D-ускорение графики в настройках виртуальной машины, чтобы увидеть более красивый интерфейс гостевой ОС. Также можно изменить и другие настройки. Лично я буду изучать эту операционную систему, ставить эксперименты и т.п. Главное что их последствия никак не отразятся на мой настоящей системе.
В будущем я планирую написать об установке и других операционных систем, в частности о FreeBSD, OpenSolaris и MacOS X Server. Не пропустите!
Что такое VirtualBox? Установка и тестирование
Простое руководство по установке виртуальной машины Linux в Windows
Есть что-то освежающее в установке новой операционной системы на компьютер. И теперь сделать это проще, чем когда-либо, не стирая существующие настройки. Если вы хотите изучить сценарии bash, попробовать новую программу или проверить совместимость оборудования, запуск виртуальной машины (ВМ) Linux поможет вам в этом. Лучше всего то, что это займет всего несколько минут.
Лучше всего то, что это займет всего несколько минут.
Основы
Прежде чем мы начнем, необходимо сделать важное различие в терминологии. Когда дело доходит до виртуализации, операционная система, которая у вас уже есть, является основной ОС. Тот, который вы устанавливаете, является гостем. Просто, верно? Кроме того, сейчас самое подходящее время, чтобы воспользоваться моментом и решить, будете ли вы создавать виртуальный жесткий диск фиксированного размера или динамически выделяемый виртуальный жесткий диск для своей виртуальной машины. Разница довольно проста: диск фиксированного размера выделяет определенный объем дискового пространства для гостевой ОС, а динамически выделяемый диск расширяет пространство по мере необходимости. В зависимости от того, как вы используете виртуальную машину, вы сможете довольно легко решить, можете ли вы предсказать необходимое физическое пространство для хранения. Хотя есть способы решить проблемы позже (например, увеличить лимит места на виртуальном диске), гораздо проще принять правильное решение с самого начала. Все готово? Давайте начнем.
Все готово? Давайте начнем.
1. Установите VirtualBox
VirtualBox — бесплатная программа, предоставляемая Oracle. Это программное обеспечение, которое обеспечивает весь процесс виртуализации, поэтому загрузите его здесь, если вы еще этого не сделали, а затем установите его.
2. Загрузите Linux
Далее вам нужно найти версию Linux, которая соответствует вашим потребностям. Это легче сказать, чем сделать. Существует огромное количество дистрибутивов, из которых вы можете выбирать. Вы можете начать с этой статьи, чтобы определить свои конкретные потребности, и обратиться к этой за кратким изложением некоторых популярных вариантов. Как только вы найдете версию, которую хотите попробовать, загрузите установочный файл. Вы должны получить файл ISO в папке «Загрузки».
3. Настройте виртуальную машину
Теперь, когда у вас установлен VirtualBox и загружен Linux, пришло время настроить гостевую ОС. Откройте VirtualBox, нажмите New и используйте следующие шаги в качестве руководства:
- Имя и операционная система.
 Дайте виртуальной машине имя, выберите Linux из раскрывающегося списка Введите и выберите версию Linux, как указано. Используйте Other Linux , если вашего дистрибутива нет в списке.
Дайте виртуальной машине имя, выберите Linux из раскрывающегося списка Введите и выберите версию Linux, как указано. Используйте Other Linux , если вашего дистрибутива нет в списке. - Объем памяти. Выберите объем памяти. Это перекачает оперативную память из вашей системы для виртуальной машины, так что не переусердствуйте. Этот номер можно легко изменить позже в меню настроек ВМ.
- Жесткий диск. Поскольку мы начинаем заново, оставьте значение по умолчанию Создайте виртуальный жесткий диск сейчас .
- Тип файла жесткого диска. Здесь есть несколько вариантов для опытных пользователей. Пока выберите VDI , если только вы не уверены, что вам понадобится один из других вариантов.
- Хранение на физическом жестком диске. В зависимости от ранее принятого решения выберите либо Динамически выделенный для расширяемого файла диска, либо Фиксированный размер для файла статического диска.
 Как указано в описании, обратите внимание, что файл динамического диска будет расширяться по мере необходимости, но не будет автоматически уменьшаться снова при освобождении места на нем.
Как указано в описании, обратите внимание, что файл динамического диска будет расширяться по мере необходимости, но не будет автоматически уменьшаться снова при освобождении места на нем. - Местоположение и размер файла. Поскольку вы создаете виртуальный жесткий диск в существующем файловом пространстве, вы можете дать этому файлу имя и выбрать, где он будет храниться. Переместите ползунок или введите определенное число в поле справа, чтобы указать размер виртуального жесткого диска.
В VirtualBox теперь вы должны увидеть элемент с левой стороны, в котором указано ваше имя из шага 1, за которым следует Powered Off . Давайте продолжим и включим его.
4. Установите ОС Linux
Мы подготовили почву для новой гостевой операционной системы, но ее еще нужно установить. Выберите новую виртуальную машину слева и нажмите Start вверху. В следующем окне вам будет предложено выбрать загрузочный диск для виртуальной машины. Щелкните значок рядом с раскрывающимся списком, чтобы открыть окно проводника, а затем найдите загруженный ранее ISO-образ Linux. После того, как вы выбрали файл, нажмите Старт . Это приведет вас к параметрам загрузки ОС, и отсюда вы можете просто следовать подсказкам. Многие дистрибутивы Linux дадут вам возможность попробовать программное обеспечение или сразу установить его — имейте в виду, что вы настроили виртуальный диск для этой виртуальной машины, и вы не повлияете на свои файлы на хост-компьютере, установив новую ОС. После завершения установки все готово! Linux Mint с Xfce… вкусно.
Щелкните значок рядом с раскрывающимся списком, чтобы открыть окно проводника, а затем найдите загруженный ранее ISO-образ Linux. После того, как вы выбрали файл, нажмите Старт . Это приведет вас к параметрам загрузки ОС, и отсюда вы можете просто следовать подсказкам. Многие дистрибутивы Linux дадут вам возможность попробовать программное обеспечение или сразу установить его — имейте в виду, что вы настроили виртуальный диск для этой виртуальной машины, и вы не повлияете на свои файлы на хост-компьютере, установив новую ОС. После завершения установки все готово! Linux Mint с Xfce… вкусно.
Дополнительные примечания
Гостевые дополнения. Некоторые интеграции с виртуальной машиной Linux могут быть сложными из-за драйверов дисплея и других аппаратных зависимостей. Чтобы решить некоторые из этих проблем, VirtualBox поставляется с ISO-образом гостевых дополнений . После того, как вы установили и запустили ОС Linux, перейдите к пунктам меню вверху, нажмите Устройства , затем нажмите Вставить образ компакт-диска с гостевыми дополнениями… , чтобы установить их. Моя 64-битная установка Ubuntu настаивала на использовании фиксированного размера и разрешения экрана, пока я не установил гостевые дополнения и не перезапустил виртуальную машину. Подумайте о том, чтобы идти налегке. Если у вас нет достаточной вычислительной мощности, рассмотрите возможность использования легкого дистрибутива, который экономит ресурсы вашей системы. Ищите варианты популярных дистрибутивов, таких как Ubuntu, Fedora или Mint, которые включают среду рабочего стола, которая будет менее ресурсоемкой. LXDE и Xfce — популярные варианты, и они хорошо работали на моих виртуальных машинах. Устранение неполадок. Если у вас возникли проблемы с запуском определенного дистрибутива, вы можете попробовать стереть установку и повторить попытку, найти решение в Интернете или вообще использовать другую версию.
Моя 64-битная установка Ubuntu настаивала на использовании фиксированного размера и разрешения экрана, пока я не установил гостевые дополнения и не перезапустил виртуальную машину. Подумайте о том, чтобы идти налегке. Если у вас нет достаточной вычислительной мощности, рассмотрите возможность использования легкого дистрибутива, который экономит ресурсы вашей системы. Ищите варианты популярных дистрибутивов, таких как Ubuntu, Fedora или Mint, которые включают среду рабочего стола, которая будет менее ресурсоемкой. LXDE и Xfce — популярные варианты, и они хорошо работали на моих виртуальных машинах. Устранение неполадок. Если у вас возникли проблемы с запуском определенного дистрибутива, вы можете попробовать стереть установку и повторить попытку, найти решение в Интернете или вообще использовать другую версию.
-
Linux -
VirtualBox -
Виртуализация -
Windows
Вы также можете не работать
- 9000 2
.

Computing Security Awards 2022 — решение Arcserve Security Solution года
25 октября 2022 г.
Управление данными Защита данных Хранение данных
Почему для стратегии модернизации вашего приложения требуется современная архитектура хранения данных
20 октября 2022 г.
Резервное копирование и аварийное восстановление Управление данными Защита данных
Запуск Linux в Windows или Mac с виртуальной машиной (ВМ)
Запуск Linux в Windows или Mac с виртуальной машиной (ВМ)
Установка виртуальной машины на компьютер Microsoft ® Windows ® или Macintosh ® позволяет запускать Linux ® на этом компьютере в качестве гостевой операционной системы. Вы, наверное, слышали о виртуальной машине Parallels, которая позволяет пользователям запускать Windows на Mac. Другой пример виртуальной машины — VirtualBox. Это позволяет Linux работать на хосте Windows или Mac.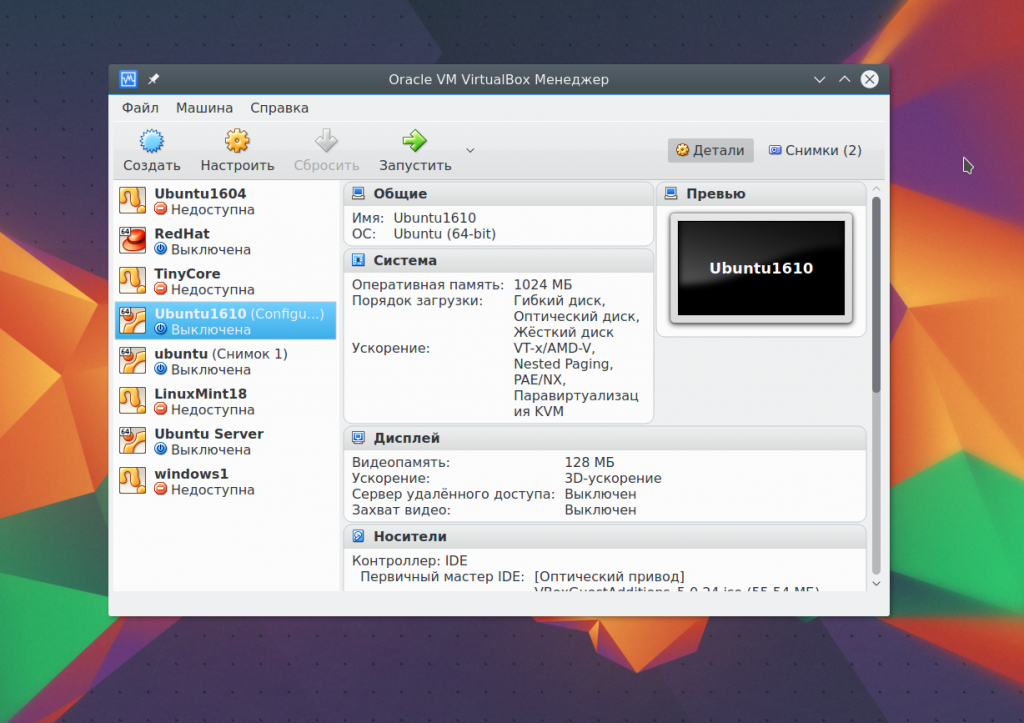
Загрузите VirtualBox и дистрибутив Linux по вашему выбору. Некоторые популярные дистрибутивы Linux включают Fedora и Debian. Если вы хотите запустить Linux на старом компьютере, Puppy Linux или Lubuntu могут быть лучшим выбором. Мы решили использовать Ubuntu для этого примера.
Загрузка VirtualBox:
Домашняя страница VirtualBox
Загрузка Ubuntu:
Страница загрузки Ubuntu
Мы рекомендуем вам выбрать самую последнюю версию с долгосрочной поддержкой (LTS) и 32-разрядную версию. 32-разрядная версия, вероятно, будет работать быстрее на виртуальной машине (ВМ), даже если у вас 64-разрядный компьютер.
Запустите программу установки VirtualBox, затем запустите VirtualBox.
Нажмите Далее , чтобы использовать все настройки по умолчанию.
Нажмите на картинку, чтобы увеличить
1
Нажмите кнопку Новый .
Щелкните изображение, чтобы увеличить его.
2
Введите описательное имя для новой виртуальной машины.
Щелкните изображение, чтобы увеличить его.
3
Выберите объем оперативной памяти (RAM), который будет выделен виртуальной машине.
Щелкните изображение, чтобы увеличить его
4
Создайте виртуальный жесткий диск.
Щелкните изображение, чтобы увеличить его.
5
Выберите тип файла на жестком диске.
Нажмите на картинку, чтобы увеличить
6
Выберите динамическое увеличение физического пространства на жестком диске по мере необходимости для виртуального жесткого диска.
Щелкните изображение, чтобы увеличить его
7
Выберите имя файла и максимальный размер виртуального жесткого диска.
Нажмите на изображение, чтобы увеличить
1
Нажмите кнопку Настройки .
Нажмите на изображение, чтобы увеличить
2
Нажмите кнопку Storage , затем Empty (под Контроллер: IDE ) и установите флажок рядом с Live CD/DVD .
Щелкните изображение, чтобы увеличить его
3
Перейдите к установочному файлу Ubuntu.
Нажмите кнопку CD/DVD image , нажмите Choose Virtual Optical Disk File… , затем перейдите к ISO-файлу Ubuntu, загруженному на шаге 1 выше. Нажмите ОК .
Нажмите на изображение, чтобы увеличить
1
Нажмите кнопку Пуск .
Это запустит вашу виртуальную машину. Представьте себе запуск компьютера с установочным диском Ubuntu в приводе CD/DVD. Пожалуйста, будьте терпеливы, пока читается виртуальный установочный DVD. Вы можете увидеть некоторые сообщения об ошибках и другие информационные сообщения. На них, пожалуй, можно не обращать внимания.
Щелкните изображение, чтобы увеличить его
2
Щелкните Установите Ubuntu .
Это может вас напугать, но не волнуйтесь. Вы устанавливаете виртуальную операционную систему , которая не повлияет на вашу родную операционную систему.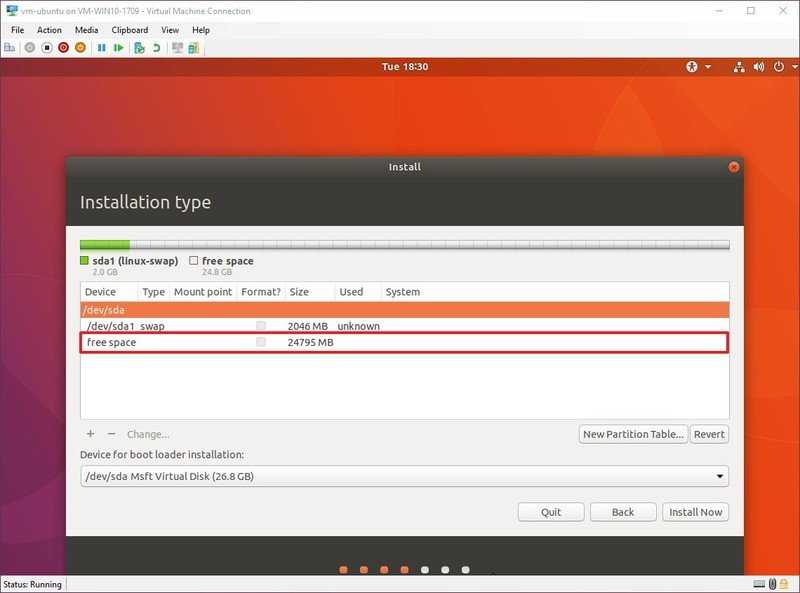 Эта виртуальная операционная система будет установлена на виртуальный жесткий диск, который вы создали на шаге 3.7 выше.
Эта виртуальная операционная система будет установлена на виртуальный жесткий диск, который вы создали на шаге 3.7 выше.
Щелкните изображение, чтобы увеличить его
3
Отметьте два поля для загрузки программного обеспечения и нажмите Продолжить .
Щелкните изображение, чтобы увеличить его
4
Выберите Очистите диск и установите Ubuntu , затем нажмите Установить сейчас .
Я уверен, что вы боитесь этого, но верьте. Все будет хорошо. Это повлияет только на виртуальный жесткий диск, созданный вами на шагах 3.4–3.7 выше.
Вы увидите сообщение о внесении изменений в диски. Щелкните Продолжить .
Нажмите на изображение, чтобы увеличить
5
Выберите свое местоположение и нажмите Продолжить .
Щелкните изображение, чтобы увеличить его
6
Выберите раскладку клавиатуры и нажмите Продолжить .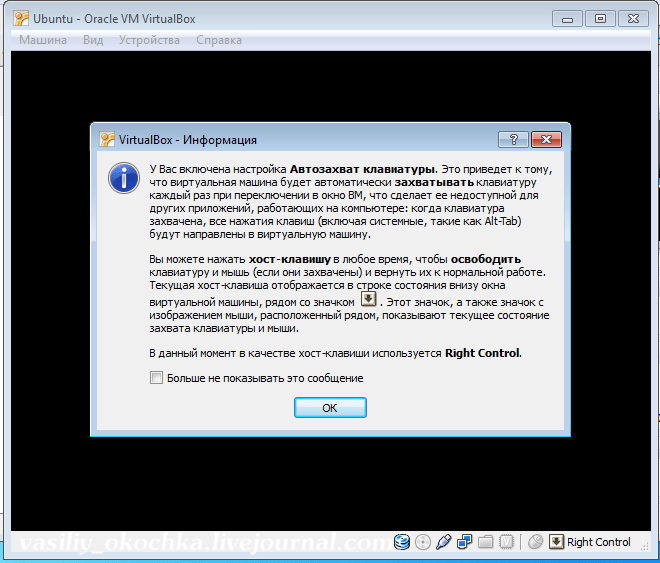
Щелкните изображение для увеличения
7
Введите требуемую информацию и нажмите Продолжить .
Подождите, пока операционная система будет установлена.
Щелкните изображение, чтобы увеличить его.
: При перезапуске виртуальной машины могут появиться предупреждающие сообщения. Не обращайте на них внимания. Вам будет предложено удалить виртуальный установочный диск из виртуального привода CD/DVD. Сделайте вид, что делаете это, затем нажмите Введите (возврат каретки).
Нажмите на изображение, чтобы увеличить
9
Готов к использованию!
Введите пароль, который вы создали на шаге 4.7 выше, чтобы войти в систему. Теперь Ubuntu работает на виртуальной машине VirtualBox в исходной операционной системе. Вам нужно будет немного подождать, пока загрузится рабочий стол.
Щелкните изображение, чтобы увеличить его
1
Найдите значок компакт-диска (слева) с надписью «VBOXADDITIONS…»
Если он есть, щелкните правой кнопкой мыши, чтобы извлечь его.

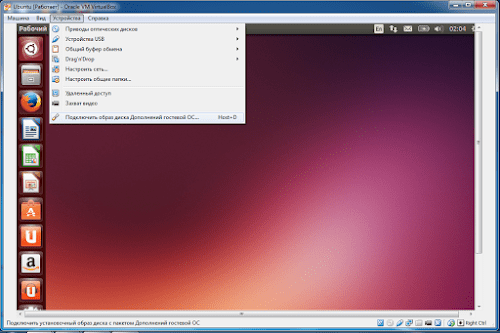 В поле «Имя» введите myResourceGroup*.
В поле «Имя» введите myResourceGroup*.
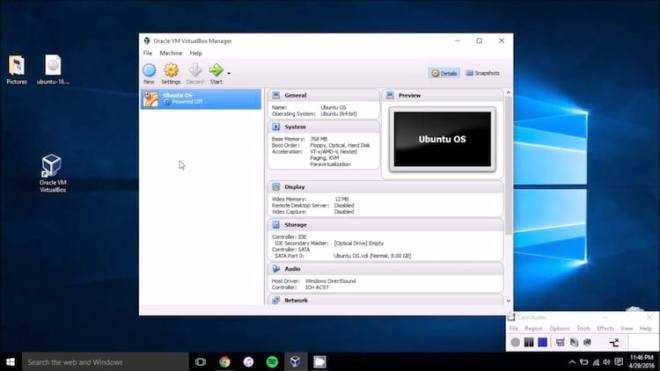

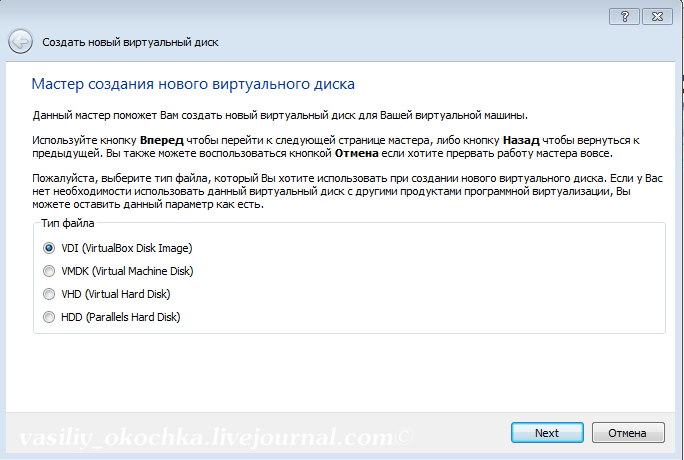 А это очень сильно замедляет работу. Хотя все зависит от типа операционной системы и запускаемых приложений.
А это очень сильно замедляет работу. Хотя все зависит от типа операционной системы и запускаемых приложений. У Вас должно получится что-то вроде этого:
У Вас должно получится что-то вроде этого: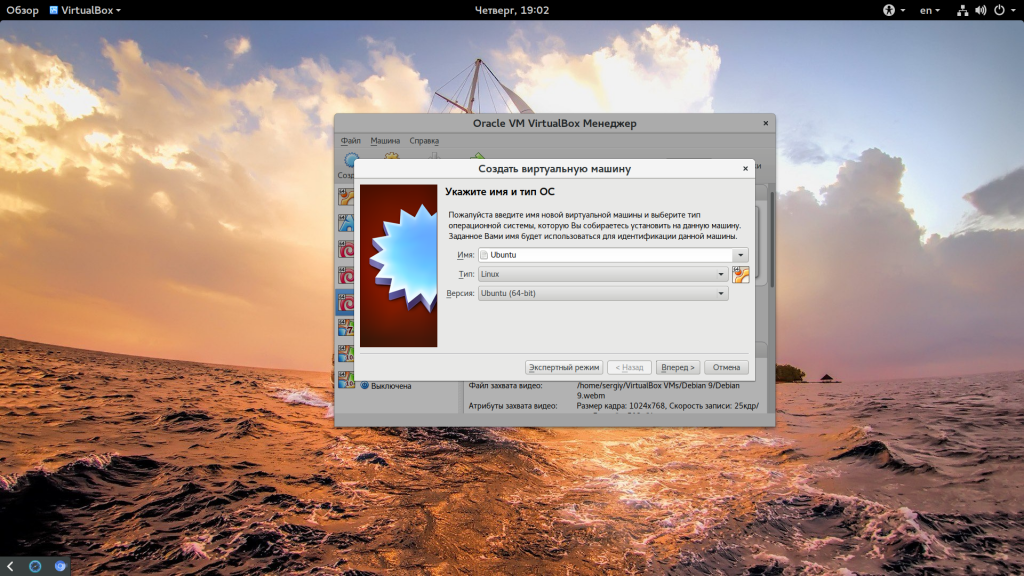 Все, теперь все готово для установки Ubuntu.
Все, теперь все готово для установки Ubuntu. Прочтите эту информацию, поставьте галочку “Больше не показывать это сообщение” и нажмите кнопку “Ок” для продолжения
Прочтите эту информацию, поставьте галочку “Больше не показывать это сообщение” и нажмите кнопку “Ок” для продолжения А в свойствах виртуальной машины на вкладке “Носители” извлеките ISO-образ дистрибутива. Затем заново запустите виртуальную машину.
А в свойствах виртуальной машины на вкладке “Носители” извлеките ISO-образ дистрибутива. Затем заново запустите виртуальную машину.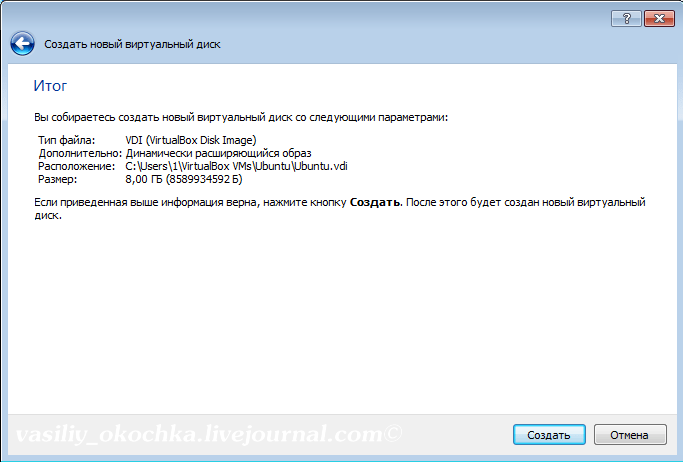
 Дайте виртуальной машине имя, выберите Linux из раскрывающегося списка Введите и выберите версию Linux, как указано. Используйте Other Linux , если вашего дистрибутива нет в списке.
Дайте виртуальной машине имя, выберите Linux из раскрывающегося списка Введите и выберите версию Linux, как указано. Используйте Other Linux , если вашего дистрибутива нет в списке. Как указано в описании, обратите внимание, что файл динамического диска будет расширяться по мере необходимости, но не будет автоматически уменьшаться снова при освобождении места на нем.
Как указано в описании, обратите внимание, что файл динамического диска будет расширяться по мере необходимости, но не будет автоматически уменьшаться снова при освобождении места на нем.