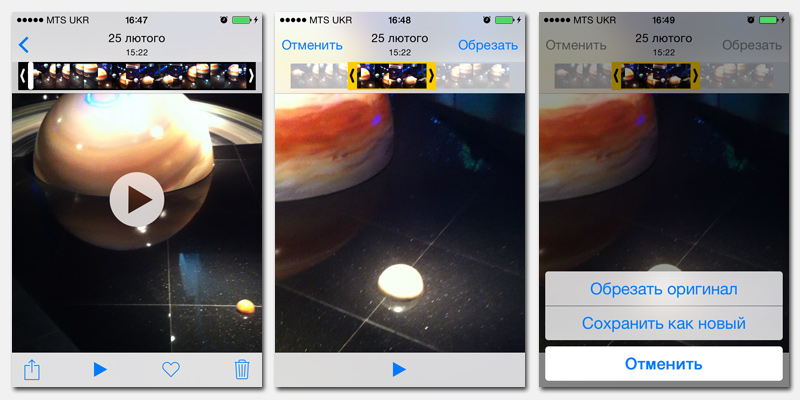Как обрезать видео на Андроид
- Home
- Центр поддержки
- Инструкции
- Как обрезать видео на Андроид
Нужно переслать видео с телефона в WhatsApp, но запись слишком длинная? Тут вам пригодится программа для нарезки видео на телефоне, например Movavi Clips. Она позволяет редактировать видео на смартфонах на Android: разрезать и склеивать записи, добавлять музыку и переходы, ускорять и замедлять видео и многое другое. Дополнительный плюс – приложение на русском. Так что, если у вас, например, Samsung Galaxy или Honor, Movavi Clips послужит удобным инструментом для работы с видео. Читайте в инструкции ниже, как обрезать видео на телефоне всего в 4 шага.
Шаг 1. Установите на смартфон Movavi Clips
С помощью кнопки ниже откройте Google Play и скачайте мобильный видеоредактор Movavi на свой телефон. Коснитесь иконки, чтобы открыть программу.
Шаг 2. Добавьте исходное видео
Чтобы открыть в приложении видео, которое нужно обрезать, коснитесь кнопки со знаком плюса внизу экрана.
Выберите заставку нужного видео, после чего нажмите кнопку Начать редактирование. В выпадающем меню выберите желаемое соотношение сторон клипа.
Шаг 3. Удалите лишние кадры из записи
Сдвиньте видеоряд влево до линии планируемого разреза либо коснитесь видео в окне предпросмотра и проиграйте его до нужного места. Затем дотроньтесь до иконки Ножниц внизу, и запись разделится на 2 части. Чтобы удалить лишний фрагмент – смахните его вниз.
Шаг 4. Сохраните результат
Нажмите на иконку скачивания справа вверху, чтобы сохранить видео. В открывшемся окне можно просмотреть результат. Если нужно вернуться к редактированию, коснитесь стрелки Назад в левом верхнем углу. Если все хорошо – кнопки Сохранить внизу. Видео сохранится в галерею, в папку Movavi Clips. При этом исходная версия записи останется в своей папке в первоначальном виде.
Если нужно вернуться к редактированию, коснитесь стрелки Назад в левом верхнем углу. Если все хорошо – кнопки Сохранить внизу. Видео сохранится в галерею, в папку Movavi Clips. При этом исходная версия записи останется в своей папке в первоначальном виде.
Ну вот, теперь вы знаете, как делать обрезку видео на Андроид без лишних усилий.
Movavi Clips
Обработка и монтаж видео и фото
Подпишитесь на рассылку о скидках и акциях
Ваш email
Адрес электронной почты введен неверно. Проверьте адрес электронной почты и повторите попытку.
Подписаться
Подписываясь на рассылку, вы соглашаетесь на получение от нас рекламной информации по электронной почте и обработку персональных данных в соответствии с Политикой конфиденциальности Movavi. Вы также подтверждаете, что не имеете препятствий к выражению такого согласия. Читать Политику конфиденциальности.
Пожалуйста, подтвердите согласие на обработку данных, чтобы подписаться.
Адрес электронной почты введен неверно. Проверьте адрес электронной почты и повторите попытку.
Ваш e-mail адрес успешно добавлен. Спасибо за ваш интерес!
Подписаться
Онлайн видео резак — Обрезайте & вырезайте фрагменты из видео бесплатно
Bырезать Bидео
Обрезайте ваши видеофайлы MP4, MOV, AVI и другие
Обрезайте видео за несколько нажатий
С помощью VEED вы сможете обрезать свои видео быстро и просто. Неважно, профессионал вы в редактировании или новичок, в нашей программе вы найдете простые инструменты. Просто выберите видеофайл — мы поддерживаем все форматы видео (MP4, MOV, AVI, WMV ,и др..) — и используйте временную дорожку, чтобы перетащить концы видео. Вы также можете использовать кнопку “Разделить”, если хотите удалить середину своего видео. VEED — это не только про видео, но вы также можете обрезать свои GIF, аудиофайлы (MP3, WAV, M4A и др.), и даже добавить видео YouTube с помощью его URL без скачивания файлов! Поприветствуйте видеоредактор, работающий в один клик, VEED.
Как обрезать видео
Выберите файл
Выберите файл или перетащите его в редактор. (Вы также можете добавить видео YouTube через его URL)
Обрежьте видео
Используйте временную дорожку чтобы, перетащить концы видео, как вам необходимо. Вы также можете нажать “Разделить”, чтобы удалить середину вашего видео.
Скачайте
Нажмите “Экспорт”, чтобы завершить. Скачайте ваш файл и поделитесь им с вашими друзьями и подписчиками!
Инструкция к простому видео резаку
Быстрая & простая обрезка для социальных сетей
С помощью VEED очень просто обрезать видео до необходимой й длительности для любых социальных сетей. Например, длина Instagram Reels видео может составлять не более 15 секунд. TikTok видео — только до 1 минуты. Вы можете просто переместить курсор на временной дорожке, чтобы отрегулировать длительность видео. Или, если вам нужно быть очень точным, вы можете ввести необходимую длительность (вы можете уменьшить даже до миллисекунд).
Обрежьте YouTube видео с помощью URL
С помощью VEED вы можете добавить YouTube видео прямо через их URL. Это значит, что вам даже не нужно скачивать видео. Просто скопируйте адрес (URL) из строки поиска и вставьте его в VEED. Мы сделаем все остальное! После чего вы сможете обрезать, вырезать фрагменты из вашего видео, удалить аудио, добавить музыку и др.
Не экономьте на качестве
Вы не только можете использовать наши простые инструменты видео обрезки, но также изменить размер своего видео, чтобы разместить на любой социальной площадке за несколько нажатий. Используйте одно и то же видео на различных социальных платформах, изменяя размер макета, чтобы разместить его на YouTube, Facebook Cover, Instagram, Instagram Stories, Instagram Reels, TikTok, Twitter, Snapchat и других площадках.
Часто Задаваемые Вопросы
Открыть больше:
- Oбрезать AVI
Что говорят про VEED
The Best & Most Easy to Use Simple Video Editing Software!
I had tried tons of other online editors on the market and been disappointed. With VEED I haven’t experienced any issues with the videos I create on there.
It has everything I need in one place such as the progress bar for my 1-minute clips, auto transcriptions for all my video content, and custom fonts for consistency in my visual branding.
With VEED I haven’t experienced any issues with the videos I create on there.
It has everything I need in one place such as the progress bar for my 1-minute clips, auto transcriptions for all my video content, and custom fonts for consistency in my visual branding.
Diana B — Social Media Strategist, Self Employed
Veed is a great piece of browser software with the best team I’ve ever seen. Veed allows for subtitling, editing, effect/text encoding, and many more advanced features that other editors just can’t compete with. The free version is wonderful, but the Pro version is beyond perfect. Keep in mind that this a browser editor we’re talking about and the level of quality that Veed allows is stunning and a complete game changer at worst.
Chris Y.
I love using VEED as the speech to subtitles transcription is the most accurate I’ve seen on the market. It has enabled me to edit my videos in just a few minutes and bring my video content to the next level
Laura Haleydt — Brand Marketing Manager, Carlsberg Importers
The Best & Most Easy to Use Simple Video Editing Software!
I had tried tons of other online editors on the market and been disappointed.
Diana B — Social Media Strategist, Self Employed
Veed is a great piece of browser software with the best team I’ve ever seen. Veed allows for subtitling, editing, effect/text encoding, and many more advanced features that other editors just can’t compete with. The free version is wonderful, but the Pro version is beyond perfect. Keep in mind that this a browser editor we’re talking about and the level of quality that Veed allows is stunning and a complete game changer at worst.
Chris Y.
I love using VEED as the speech to subtitles transcription is the most accurate I’ve seen on the market. It has enabled me to edit my videos in just a few minutes and bring my video content to the next level
Laura Haleydt — Brand Marketing Manager, Carlsberg Importers
The Best & Most Easy to Use Simple Video Editing Software!
I had tried tons of other online editors on the market and been disappointed. With VEED I haven’t experienced any issues with the videos I create on there.
It has everything I need in one place such as the progress bar for my 1-minute clips, auto transcriptions for all my video content, and custom fonts for consistency in my visual branding.
With VEED I haven’t experienced any issues with the videos I create on there.
It has everything I need in one place such as the progress bar for my 1-minute clips, auto transcriptions for all my video content, and custom fonts for consistency in my visual branding.
Diana B — Social Media Strategist, Self Employed
Как обрезать видео на компьютере с Windows в приложении «Фотографии»
Вернуться к началуБелый кружок с черной рамкой вокруг направленного вверх шеврона. Это означает «нажмите здесь, чтобы вернуться к началу страницы». Наверх Значок «Сохранить статью» Значок «Закладка» Значок «Поделиться» Изогнутая стрелка, указывающая вправо. Рейтер
Рейтер- Вы можете обрезать видео на компьютере с Windows, отредактировав начальную и конечную точки с помощью приложения «Фотографии».
- Чтобы обрезать видео, откройте видео и нажмите кнопку «Редактировать» в форме карандаша в нижней части видеопроигрывателя.
- Перетащите ползунки начальной и конечной точки, а затем нажмите кнопку «Сохранить копию», чтобы сохранить изменения.
- Посетите домашнюю страницу Business Insider, чтобы узнать больше новостей .
Редактировать видео стало намного проще, чем раньше, во многом благодаря бесплатным инструментам для редактирования видео, которые можно найти на большинстве ваших основных устройств. Например, Apple упрощает редактирование видео на iPhone с помощью простого приложения «Фотографии».
Но что, если видео, которое вы хотите настроить, находится на вашем компьютере? Вам еще повезло. Microsoft предоставляет набор простых инструментов для редактирования видео в приложении «Фотографии» для Windows 10.
Вот как можно обрезать начальную или конечную точку видео в Windows 10 всего несколькими щелчками мыши.
Ознакомьтесь с продуктами, упомянутыми в этой статье:Windows 10 (от 139,99 долларов США в магазине Best Buy)
Lenovo IdeaPad 130 (от 299,99 долларов США в магазине Best Buy)
Как обрезать видео на компьютере с Windows1. Найдите видео, которое хотите отредактировать, и дважды щелкните его, чтобы открыть в видеопроигрывателе Windows.
2. Нажмите кнопку «Редактировать» (в виде карандаша) в правом нижнем углу окна видеоплеера, а затем в меню нажмите «Обрезать». Видео должно открыться в приложении «Фотографии».
Нажмите кнопку «Редактировать» в форме карандаша, чтобы увидеть возможность обрезать видео. Дэйв Джонсон/Business Insider 3. Теперь вы можете обрезать видео, перетаскивая белые точки начала и конца на временной шкале видео. Когда вы перетаскиваете точку начала вправо, вы обрезаете все, что находится слева от нее в начале видео. Перетащите конечную точку, чтобы отрезать ненужные части ближе к концу видео. Переместите начальную и конечную точки, чтобы обрезать видео.
Дэйв Джонсон/Business Insider
Дэйв Джонсон/Business Insider 3. Теперь вы можете обрезать видео, перетаскивая белые точки начала и конца на временной шкале видео. Когда вы перетаскиваете точку начала вправо, вы обрезаете все, что находится слева от нее в начале видео. Перетащите конечную точку, чтобы отрезать ненужные части ближе к концу видео. Переместите начальную и конечную точки, чтобы обрезать видео.
Дэйв Джонсон/Business Insider Когда результат вас удовлетворит, нажмите «Сохранить копию» в правом верхнем углу окна. Копия исходного видео с новыми начальной и конечной точками будет сохранена в той же папке с добавлением «_trim» к заголовку. Приложение «Фотографии» не перезапишет и не изменит ваше видео. Вместо этого он делает копию в той же папке, что и оригинал.
Дэйв Джонсон/Business Insider
Когда результат вас удовлетворит, нажмите «Сохранить копию» в правом верхнем углу окна. Копия исходного видео с новыми начальной и конечной точками будет сохранена в той же папке с добавлением «_trim» к заголовку. Приложение «Фотографии» не перезапишет и не изменит ваше видео. Вместо этого он делает копию в той же папке, что и оригинал.
Дэйв Джонсон/Business InsiderКак преобразовать файл JPG в PDF на компьютере с Windows 10 с помощью приложения «Фотографии» по умолчанию
Как выполнить поиск в Windows 10, чтобы быстрее найти файл, папку или программу, используя 2 разных метода
Как очистить файлы cookie на компьютере с Windows 10 в 3 разных браузерах
Как создать ярлык в Windows 10, чтобы быстрее открывать любую программу, файл или папку
Как изменить веб-браузер по умолчанию в Windows 10 , где вы можете установить и переключаться между различными браузерами
Дэйв Джонсон
Внештатный писатель
Дэйв Джонсон — технический журналист, который пишет о потребительских технологиях и о том, как индустрия трансформирует спекулятивный мир научной фантастики в современную реальную жизнь. Дэйв вырос в Нью-Джерси, прежде чем поступить в ВВС, чтобы управлять спутниками, преподавать космические операции и планировать космические запуски. Затем он провел восемь лет в качестве руководителя отдела контента в группе Windows в Microsoft. Как фотограф Дэйв фотографировал волков в их естественной среде обитания; он также инструктор по подводному плаванию и соведущий нескольких подкастов. Дэйв является автором более двух десятков книг и участвовал во многих сайтах и публикациях, включая CNET, Forbes, PC World, How To Geek и Insider.
Дэйв вырос в Нью-Джерси, прежде чем поступить в ВВС, чтобы управлять спутниками, преподавать космические операции и планировать космические запуски. Затем он провел восемь лет в качестве руководителя отдела контента в группе Windows в Microsoft. Как фотограф Дэйв фотографировал волков в их естественной среде обитания; он также инструктор по подводному плаванию и соведущий нескольких подкастов. Дэйв является автором более двух десятков книг и участвовал во многих сайтах и публикациях, включая CNET, Forbes, PC World, How To Geek и Insider.
ПодробнееЧитать меньше
Insider Inc. получает комиссию, когда вы покупаете по нашим ссылкам.
Технология Как Окна Windows 10 Подробнее. ..
..
3 самых простых способа вырезать клипы в Adobe Premiere Pro CC
В этом пошаговом руководстве мы расскажем, как использовать инструмент бритвы, сочетание клавиш Ctrl+K/⌘+K , а также методы редактирования Riple и Trim в Premiere Pro.
Резка, очевидно, является одной из самых важных частей монтажа. Основная функция программного обеспечения для редактирования — вырезать клипы и размещать их в определенном порядке для создания истории.
Затем, после того, как все будет организовано, вам, возможно, придется сократить еще больше и прочесать дополнительные видео- и аудиодорожки. Когда вы дойдете до этого момента, как лучше всего подойти к вырезанию?
Что ж, к счастью, Premiere Pro предлагает три различных способа манипулирования видеоклипом и его обрезкой — или временной шкалой:
- Инструмент Razor
- Комбинация клавиш «Command/Ctrl + K» / Разделение указателя воспроизведения
- Пульсация и обрезка Вырезание
Существуют и другие способы вырезания, такие как метод проскальзывания и скольжения, но в этой статье мы рассмотрим только некоторые основные инструменты редактирования.
Мы искренне верим, что эти типы редактирования для этих инструментов являются важным шагом к пониманию того, как работает редактирование и, в частности, как редактировать в Premiere Pro.
Даже если вы знаете все способы вырезания, полезно знать, какой инструмент лучше всего подходит для вашего конкретного редактирования.
Как пользоваться инструментом Razor
Ах, да. Старая бритва. Это первое, что вы научитесь использовать при редактировании своего первого проекта, так как это самый прямой инструмент для резки. Это простой инструмент для начинающих, потому что он очень простой.
Это также полезно при монтаже переходов, поскольку вы можете просто обрезать строку и удалить ненужные фрагменты клипа.
Инструмент Razor также очень помогает при работе с обширными временными шкалами с несколькими дорожками, поскольку вы можете выбрать клип, который хотите вырезать, наведя на него бритву. Итак, если вам нужно сделать несколько надрезов подряд, Razor — это инструмент для этой работы.
Однако инструмент Razor имеет свои ограничения. Если вы хотите, чтобы он примагничивался к вашей головке воспроизведения, вы должны выбрать опцию намагничивать . И переключение с курсора на инструмент Razor может стать утомительным (даже если это просто нажатие клавиши 9).0012 С ключ. Какая? Мне лень.).
Его также может быть сложно использовать на разнесенной временной шкале, и он может вырезать несколько кадров, которые вы не собирались обрезать. Это не часть моего рабочего процесса редактирования, так как я в основном использую метод ⌘+K (мы вернемся к этому далее), но все находится на своих местах.
Как разделить клип в точке воспроизведения (⌘+K)
Если вы, как и я, любите сочетания клавиш, ⌘+K (или Ctrl+K , если вы редактируете на ПК) , возможно, это уже выбранная вами техника стрижки.
Функция разделения указателя воспроизведения заключается в том, что когда вы вводите ⌘+K , щелкнув временную шкалу, команда разделяет выбранный клип прямо по маркеру указателя воспроизведения. Достаточно просто, не так ли?
Достаточно просто, не так ли?
Это один из самых простых и эффективных способов нарезки, который вы можете сделать, так как ваша головка воспроизведения обычно находится над тем местом, где вы хотите срезать, когда просматриваете отснятый материал.
Вы также можете удерживать shift вместе с ⌘+K , что приведет к вырезанию всех дорожек на указателе воспроизведения, а не только выбранных. Это здорово, если у вас много треков на временной шкале и вам нужен всеобъемлющий монтаж на лету.
Мы включили этот небольшой трюк в руководство, в котором рассказывается о том, что вы, возможно, знаете о Premiere Pro. Чтобы сэкономить ваше время, я поставил временную метку на видео для этого ярлыка.
Ярлык ⌘+K удобен в использовании и удобен для нарезки, если головка воспроизведения уже находится в нужном месте нарезки, но при выполнении большого количества нарезок она оказывается немного короткой по сравнению с скорость инструмента Razor.
Разница между методами ⌘+K и инструмента Razor — это давняя дискуссия между редакторами, и вы получите разные мнения от каждого редактора. Это почти как New York Pizza против Chicago Deep Dish — все зависит от предпочтений.
А теперь давайте перейдем к миру ряби!
Использование инструмента Ripple/Trim
Независимо от того, являетесь ли вы пользователем инструмента Razor или фанатом ⌘+K , само собой разумеется, что инструменты Ripple и Trim удобны для обрезки или расширения концов клипов.
Если вы хотите обрезать или расширить конец клипа, наведите курсор на конец клипа и перетащите его, как только появится красная стрелка блока. Вы также можете выбрать несколько клипов на временной шкале, чтобы настроить их, если вы пытаетесь сократить несколько дорожек до определенного момента. Как и все, это просто способы сэкономить время.
Если вы вырезаете клип и хотите, чтобы он был удален, когда клип рядом с вырезаемым клипом привязывается к точке редактирования, вы можете получить доступ к этому, перейдя в конец клипа и обрезав его, удерживая смена .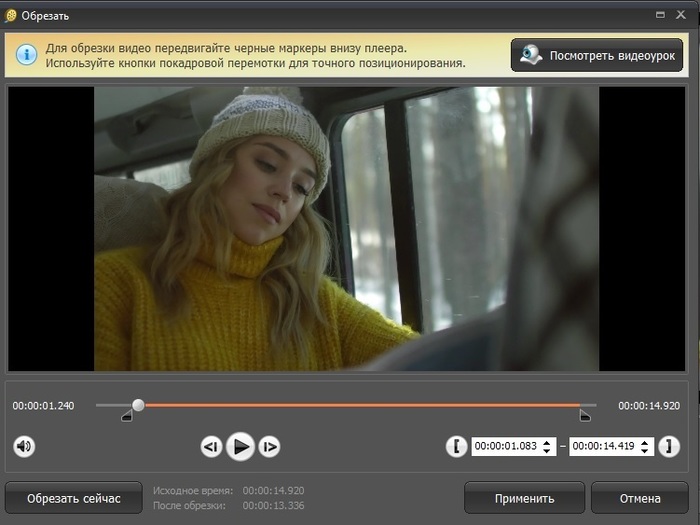
Хотите узнать больше о важных сочетаниях клавиш для Premiere Pro? Ознакомьтесь с этим руководством.
Инструменты Ripple/Trim отлично подходят для финального редактирования, когда вам нужно вырезать фрагменты вашей временной шкалы, чтобы попытаться подогнать ее под определенную длину, без необходимости редактирования отдельных клипов. Но есть также возможность изменить следующий клип с помощью сочетания клавиш.
Итак, чтобы показать вам, как это выглядит, вот краткое руководство по использованию сочетания клавиш «B»:
Итак. . . Какой из них я использую?
Ну, это сложный вопрос с довольно простым ответом: какой из них позволит вам сделать больше за меньшее время.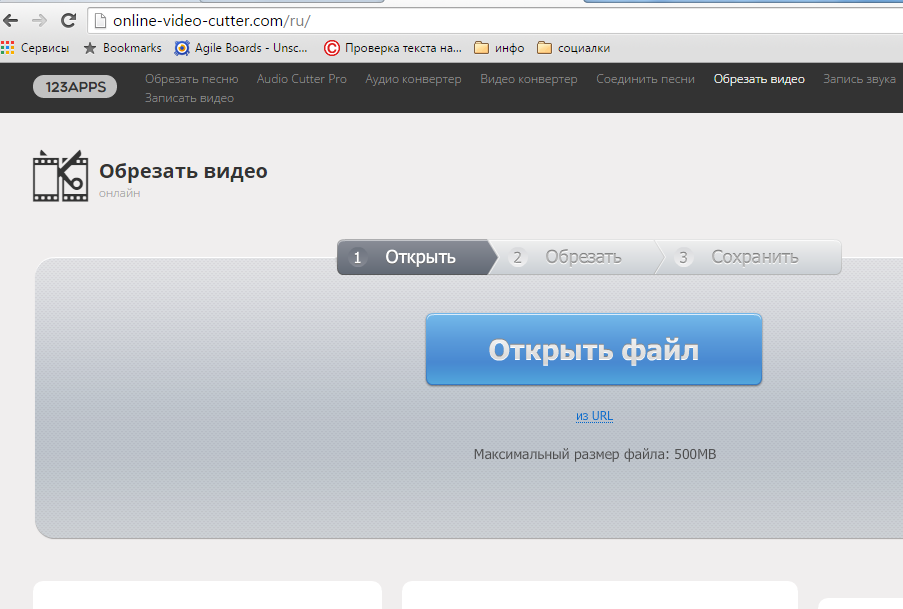 Как только вы освоите каждый из этих инструментов, вы будете знать, какой из них вам нужно использовать, когда.
Как только вы освоите каждый из этих инструментов, вы будете знать, какой из них вам нужно использовать, когда.
Вы также узнаете, какой из них лучше всего подходит для вашего рабочего процесса — некоторые люди работают с мышью, а другим нравится выполнять львиную долю своей работы на клавиатуре. Это все вопрос личных предпочтений. Пока вы делаете свое редактирование и делаете это правильно, никто не будет судить, как вы это сделали.
Хотите узнать больше о том, как разные нарезки могут придавать разный смысл вашей истории? Не смотрите дальше этой разбивки на девять необходимых правок, которые должен знать каждый редактор.
Хотите ускорить редактирование и узнать больше о сочетаниях клавиш Premiere? Ознакомьтесь с нашей статьей, в которой подробно описаны сочетания клавиш, которые должны знать все новички.