Virtualbox Linux Mint
Итак, есть три основных варианта установки Linux на компьютер:
- Linux, как единственная система на компьютере
- Linux, как дополнительная операционная система
- Linux на виртуальной машине
Мы с вами рассмотрели первые два варианта установки и остался третий, с моей точки зрения, самый удачный вариант. Он идеален, если вы хотите просто присмотреться к новой операционной системе. В случае установки Linux на виртуальную машину вы избежите множества потенциальных проблем, связанных с переразбивкой жесткого диска компьютера. Если вы захотите удалить Linux, то сможете абсолютно безболезненно это сделать в два щелчка мыши.
Итак, давайте разберемся с тем, что такое виртуальная машина и как ее создать.
Виртуальная машина — это программно воссозданный компьютер. По сути виртуальный компьютер просто задействует ресурсы реального компьютера, используя его оперативную память и вычислительные мощности.
Итак, создав такой виртуальный компьютер, вы можете использовать его также как и реальный, то есть установить на него операционную систему и нужные вам программы.
Виртуальные компьютеры используют ресурсы реального компьютера только когда они запущены, а это означает, что вы можете создать хоть десять виртуальных машин с различными операционными системами и набором программ, и даже работать с ними одновременно в разных окнах. Естественно нужно понимать, что поскольку реальные ресурсы вашего компьютера не безграничны, то для одновременной работы нескольких виртуальных машин реальных ресурсов может не хватить, хотя вполне возможно запустить одновременно две или три виртуальные машины.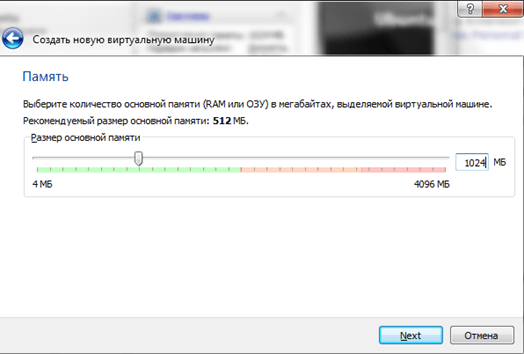
Виртуальные компьютеры позволяют вам экспериментировать с операционной системой или программами, не боясь что-то испортить. Если вы напортачите в настройках или замусорите систему постоянной установкой и удалением программ, то вы можете безболезненно удалить виртуальный компьютер и создать новый, или же просто переустановить операционную систему на виртуальной машине… По сути виртуальная машина — это набор файлов на жестком диске вашего компьютера, поэтому удалив эти файлы вы удаляете и виртуальный компьютер.
Но как же создать виртуальную машину?
Для этого есть специальные программы виртуализации, которых достаточно много. Я не буду их все перечислять или делать их обзор. При желании вы найдете всю необходимую информацию самостоятельно.
Я лишь скажу, что, с моей точки зрения, лучшей программой для виртуализации является VMware Workstation… Но у нее есть минус — она не бесплатна.
На второе место я бы поставил VirtualBox и объясню почему. Данная программа проста в использовании, бесплатна, имеет версии для разных операционных систем (Windows, Mac OS и Linux), а также имеет русскоязычный интерфейс, что для многих является немаловажным факторм.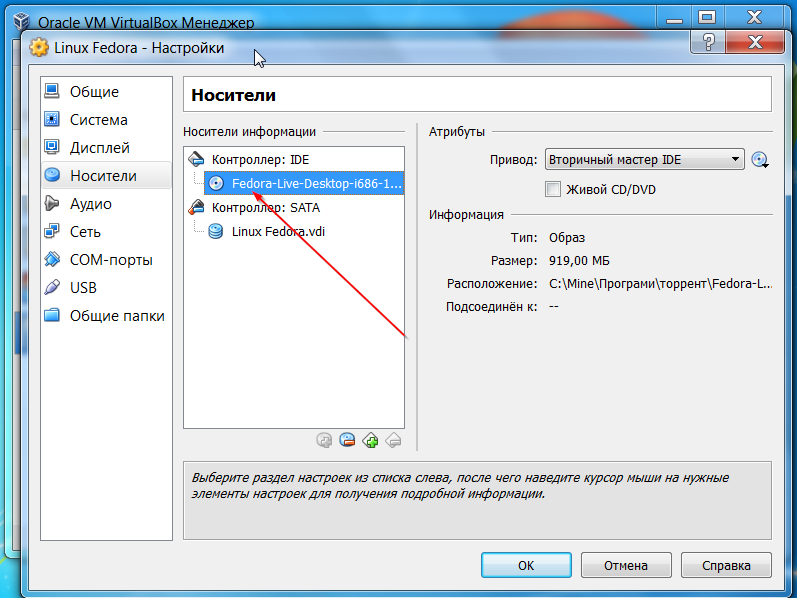 Именно этой программой я пользуюсь сам и именно о ней я расскажу.
Именно этой программой я пользуюсь сам и именно о ней я расскажу.
Скачать ее можно на официальном сайте — virtualbox.org для этого необходимо перейти в раздел Downloads и выбрать дистрибутив программы для вашей операционной системы, например, Windows. Начнется загрузка установочного файла на компьютер.
Когда загрузка завершится, запускаем скачанный файл и устанавливаем программу. Процесс установки вполне стандартный.
После того, как программа установлена, запускаем ее.
Поскольку виртуальная машина является частью реального компьютера, то при ее создании мы должны указать, какие ресурсы реального компьютера будут задействованы.
Чтобы приступать к созданию виртуальной машины — жмем кнопку «Создать» и появится мастер, помогающих создать новую виртуальную машину. На первом шаге вводим имя виртуальной машины.
Поскольку виртуальная машина — это просто набор файлов на жестком диске вашего компьютера, то название, которое вы введете будет использовано в названии каталога, в которое эти файлы будут помещены.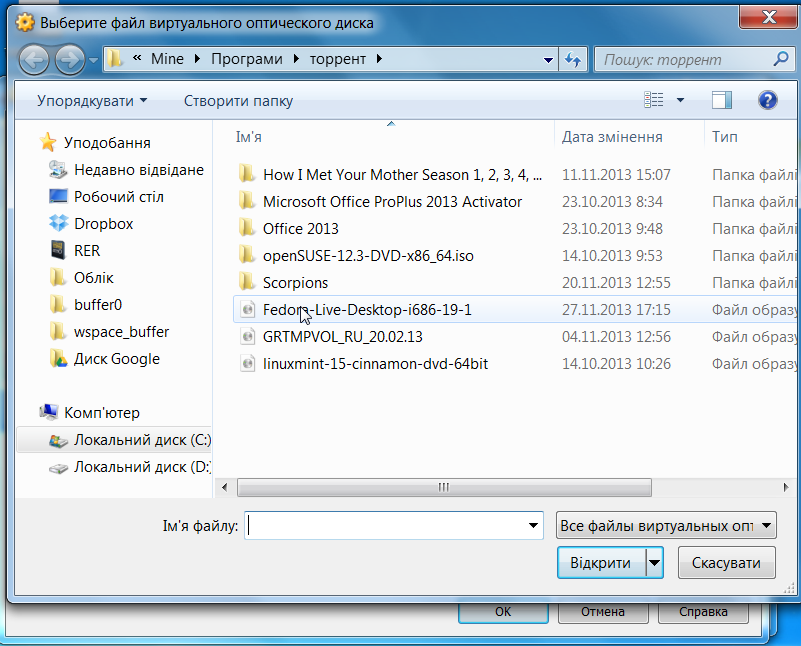 Также это название будет отображаться и в самой программе VirtualBox.
Также это название будет отображаться и в самой программе VirtualBox.
Далее указываем тип операционной системы, а также ее версию. Так как мы устанавливаем Линукс, то можно указать просто «Linux 32bit» или «Linux 64bit», в зависимости от того, Linux какой разрядности вы планируете установить.
Далее указываем выделяемый виртуальной машине объем оперативной памяти.
Здесь нужно учитывать реальный объем оперативной памяти, установленный на компьютере, а также системные требования операционной системы, в которой вы запускаете виртуальную машину.
Так в моем случае виртуальная машина будет запускаться на компьютере с 32-х разрядной Windows 7 и у этой операционной системы требования следующие:
Это означает, что если у вас на компьютере всего 2 Гб оперативной памяти и установлена 32-х битная Windows 7, то не стоит выделять виртуальной машине 1 Гб, так как это может сказаться на работе компьютера в целом. В этом случае под Linux лучше отвести 512Мб.
Неправильное распределение памяти между реальным и виртуальным компьютерами может привести к снижению производительности обоих компьютеров.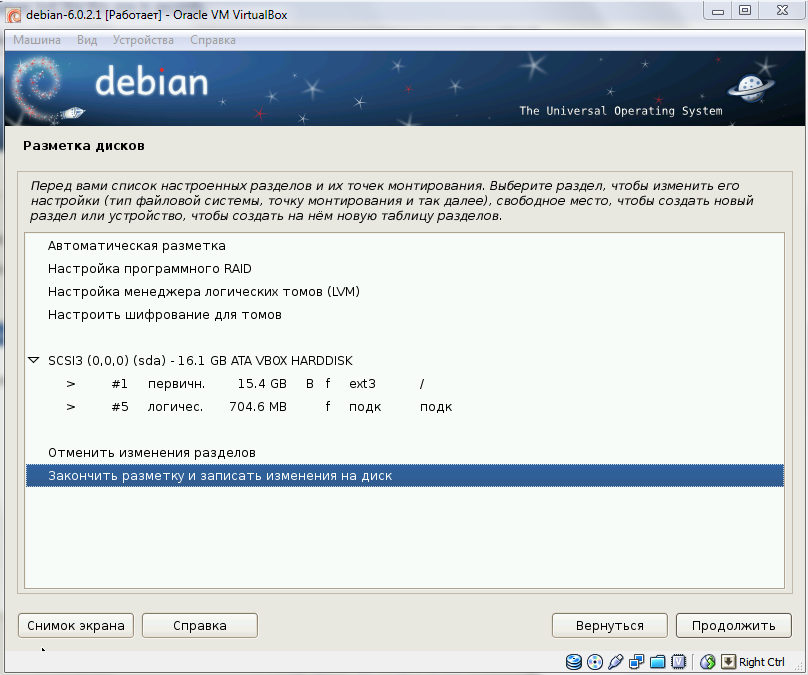
Далее создаем жесткий диск.
Здесь есть варианты, но я предлагаю использовать значения по умолчанию — создать новый виртуальный жесткий диск, тип диска VDI и выбрать динамический жесткий диск, что позволит несколько сэкономить пространство на реальном жестком диске.
Если вы выберете фиксированный диск и назначите его объем, скажем в 30Гб, то виртуальная машина сразу оттяпает это место на реальном жестком диске. Динамический же диск позволяет постепенно увеличивать размер виртуального жесткого диска по мере его заполнения. Мне такой вариант нравится больше, хотя с фиксированным диском виртуальная машина работает несколько быстрее.
Далее указываем размер жесткого диска. Я укажу 30Гб, хотя опять же повторюсь, все зависит от того, как вы планируете использовать Linux. Если просто для ознакомления, то 15Гб будет вполне достаточно.
На этом создание виртуального компьютера завершено, но нам нужно внести некоторые коррективы. Для этого заходим в настройки вновь созданной виртуальной машины.
На вкладке «Система» переходим в раздел «Процессор» и устанавливаем галочку «Включить PAE/NX».
Не всегда, но некоторые операционные системы не запустятся на виртуальной машине без включения этого режима.
Далее переходим в раздел «Носители» и подключаем образ диска Linux, который мы ранее скачали с официального сайта.
Именно с использованием этого образа мы с вами подготовили загрузочную флешку. Для установки Linux на виртуальную машину флешка не нужна и достаточно иметь файл образа.
На этом все. Сохраняем настройки и запускаем виртуальную машину.
Далее загружаем Linux в live-режиме. По сути мы с вами загружаем виртуальный компьютер через виртуальный DVD-привод.
Ну а далее устанавливаем Linux как единственную систему на компьютере, о чем я рассказал в одном из предыдущих видео.
На этом вопрос установки Linux на компьютер считаю закрытым и в следующих видео речь пойдет уже непосредственно об операционной системе.
Краткое руководство.
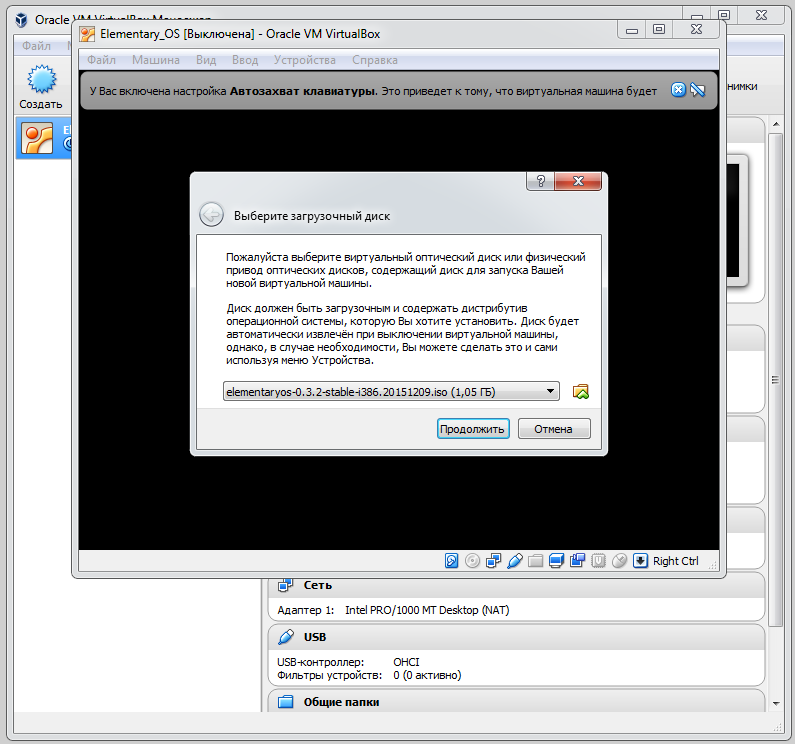 Создание виртуальной машины Linux с помощью портала Azure — Azure Virtual Machines
Создание виртуальной машины Linux с помощью портала Azure — Azure Virtual Machines
Twitter LinkedIn Facebook Адрес электронной почты
- Статья
- Чтение занимает 3 мин
Область применения: ✔️ виртуальные машины Linux
Виртуальные машины Azure можно создать на портале Azure.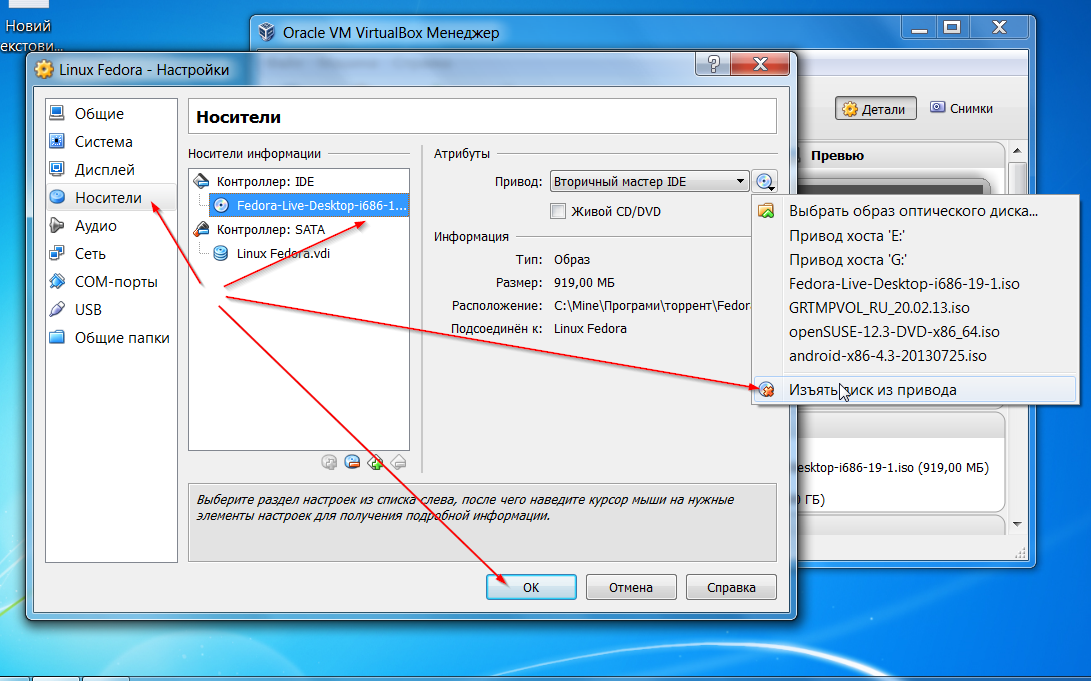 Портал Azure — это браузерный пользовательский интерфейс, который позволяет создавать ресурсы Azure. В этом кратком руководстве показано, как использовать портал Azure для создания виртуальной машины Linux под управлением Ubuntu 18.04 LTS. Чтобы проверить работу виртуальной машины, вы также подключитесь к ней по протоколу SSH и установите веб-сервер NGINX.
Портал Azure — это браузерный пользовательский интерфейс, который позволяет создавать ресурсы Azure. В этом кратком руководстве показано, как использовать портал Azure для создания виртуальной машины Linux под управлением Ubuntu 18.04 LTS. Чтобы проверить работу виртуальной машины, вы также подключитесь к ней по протоколу SSH и установите веб-сервер NGINX.
Если у вас еще нет подписки Azure, создайте бесплатную учетную запись, прежде чем начинать работу.
Войдите на портал Azure.
Создание виртуальной машины
В поле поиска введите Виртуальные машины.
В разделе Службы выберите Виртуальные машины.
На странице Виртуальные машины выберите Создать и щелкните Виртуальная машина. Откроется страница Создание виртуальной машины.
На вкладке Основные сведения в разделе Сведения о проекте убедитесь, что выбрана правильная подписка, и при необходимости щелкните Создать для группы ресурсов.
 В поле «Имя» введите myResourceGroup*.
В поле «Имя» введите myResourceGroup*.В разделе Сведения об экземпляре введите myVM в поле Имя виртуальной машины и выберите Ubuntu 18.04 LTS — Gen2 в поле Образ. Оставьте другие значения по умолчанию. Размер и цена по умолчанию указаны только в качестве примера. Доступность размера и цена зависят от вашего региона и подписки.
Примечание
Некоторым пользователям теперь доступна возможность создания виртуальных машин в нескольких зонах. Дополнительные сведения об этой новой возможности см. в статье Создание виртуальных машин в зоне доступности.
В разделе Учетная запись администратора выберите Открытый ключ SSH.
В поле Имя пользователя введите azureuser.
Для параметра Источник открытого ключа SSH оставьте значение по умолчанию Создать новую пару ключей, а затем введите myKey в поле Имя пары ключей.

В разделе Правила входящего порта>Общедоступные входящие порты, щелкните Разрешить выбранные порты, а затем выберите SSH (22) и HTTP (80) из раскрывающегося списка.
Оставьте остальные значения по умолчанию и нажмите кнопку Просмотр и создание, расположенную в нижней части страницы.
На странице Создание виртуальной машины отображаются сведения о создаваемой виртуальной машине. Когда вы будете готовы, нажмите Создать.
Когда откроется окно Создать новую пару ключей, выберите Download private key and create resource (Скачать закрытый ключ и создать ресурс). Файл ключа будет скачан в таком виде: myKey.pem. Убедитесь, что знаете, куда был скачан файл
.pem. Путь к нему вам потребуется на следующем шаге.Когда развертывание будет завершено, выберите Перейти ресурсу.

На странице новой виртуальной машины выберите общедоступный IP-адрес и скопируйте его в буфер обмена.
Подключение к виртуальной машине
Создайте SSH-подключение к виртуальной машине.
Если вы работаете на компьютере с Mac или Linux, откройте подсказку Bash и установите разрешение только для чтения для файла .pem, используя
chmod 400 ~/Downloads/myKey.pem. Если вы используете компьютер Windows, откройте командную строку PowerShell.В командной строке установите SSH-подключение к виртуальной машине. Измените IP-адрес на IP-адрес виртуальной машины и вместо пути
.pemукажите путь к скачанному файлу ключа.
ssh -i ~/Downloads/myKey.pem [email protected]
Совет
Созданный вами ключ SSH можно использовать при следующем создании виртуальной машины в Azure. Только при этом выберите для параметра Источник открытого ключа SSH значение Use a key stored in Azure (Использовать ключ, сохраненный в Azure).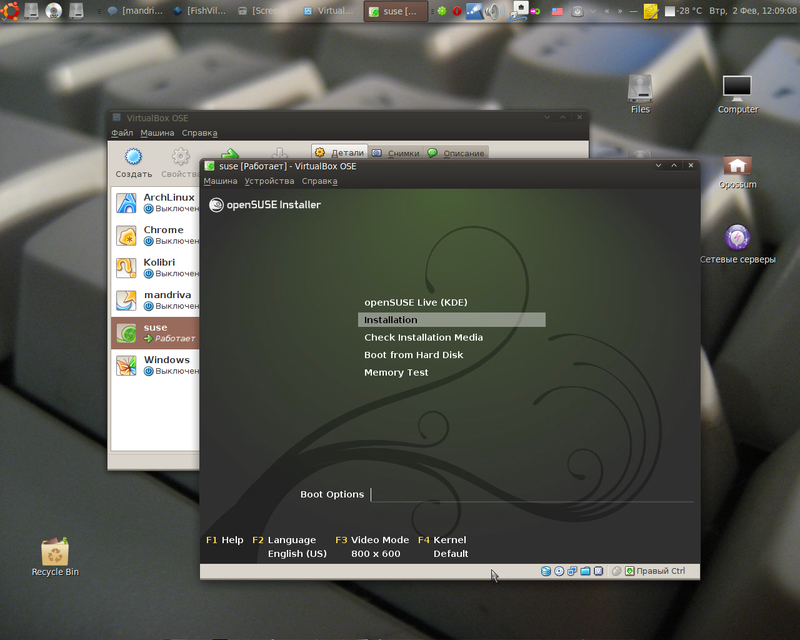 У вас уже есть закрытый ключ на компьютере, поэтому вам не нужно ничего скачивать.
У вас уже есть закрытый ключ на компьютере, поэтому вам не нужно ничего скачивать.
Установка веб-сервера
Чтобы проверить работу виртуальной машины, установите веб-сервер NGINX. Из сеанса SSH обновите источники пакетов, а затем установите последнюю версию пакета NGINX.
sudo apt-get -y update sudo apt-get -y install nginx
После этого введите exit, чтобы выйти из сеанса SSH.
Проверка работы веб-сервера
Страницу приветствия NGINX по умолчанию можно просмотреть в любом веб-браузере. Введите общедоступный IP-адрес виртуальной машины в качестве веб-адреса. Общедоступный IP-адрес можно найти на странице общих сведений о виртуальной машине. Также он является частью строки подключения SSH, использованной ранее.
Очистка ресурсов
Если группа ресурсов, виртуальная машина и все связанные с ними ресурсы вам больше не требуются, их можно удалить. Для этого выберите группу ресурсов для виртуальной машины, выберите действие Удалить и подтвердите имя удаляемой группы ресурсов.
Дальнейшие действия
При работе с этим кратким руководство вы развернули простую виртуальную машину, создали группу безопасности сети и правило для нее, а также установили простой веб-сервер. Дополнительные сведения о виртуальных машинах Azure см. в руководстве для виртуальных машин Linux.
Создание виртуальных машин Linux и управление ими с помощью Azure CLI
Простое руководство по установке виртуальной машины Linux в Windows
Есть что-то освежающее в установке новой операционной системы на компьютер. И теперь сделать это проще, чем когда-либо, не стирая существующие настройки. Если вы хотите изучить сценарии bash, попробовать новую программу или проверить совместимость оборудования, запуск виртуальной машины (ВМ) Linux поможет вам в этом. Лучше всего то, что это займет всего несколько минут.
Основы
Прежде чем мы начнем, необходимо сделать важное различие в терминологии.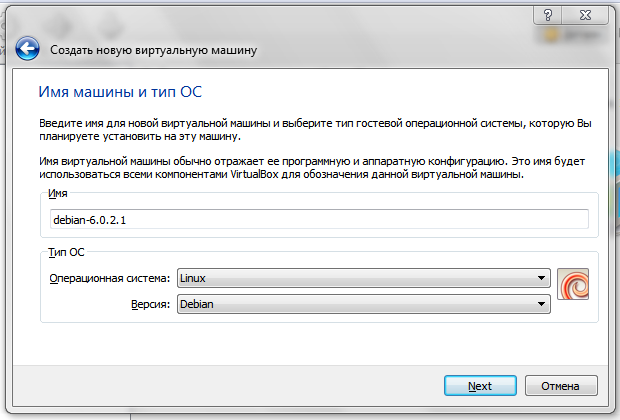 Когда дело доходит до виртуализации, операционная система, которая у вас уже есть, является основной ОС. Тот, который вы устанавливаете, является гостем. Просто, верно? Кроме того, сейчас самое подходящее время, чтобы воспользоваться моментом и решить, будете ли вы создавать виртуальный жесткий диск фиксированного размера или динамически выделяемый виртуальный жесткий диск для своей виртуальной машины. Разница довольно проста: диск фиксированного размера выделяет определенный объем дискового пространства для гостевой ОС, а динамически выделяемый диск расширяет пространство по мере необходимости. В зависимости от того, как вы используете виртуальную машину, вы сможете довольно легко решить, можете ли вы предсказать необходимое физическое пространство для хранения. Хотя есть способы решить проблемы позже (например, увеличить лимит места на виртуальном диске), гораздо проще принять правильное решение с самого начала. Все готово? Давайте начнем.
Когда дело доходит до виртуализации, операционная система, которая у вас уже есть, является основной ОС. Тот, который вы устанавливаете, является гостем. Просто, верно? Кроме того, сейчас самое подходящее время, чтобы воспользоваться моментом и решить, будете ли вы создавать виртуальный жесткий диск фиксированного размера или динамически выделяемый виртуальный жесткий диск для своей виртуальной машины. Разница довольно проста: диск фиксированного размера выделяет определенный объем дискового пространства для гостевой ОС, а динамически выделяемый диск расширяет пространство по мере необходимости. В зависимости от того, как вы используете виртуальную машину, вы сможете довольно легко решить, можете ли вы предсказать необходимое физическое пространство для хранения. Хотя есть способы решить проблемы позже (например, увеличить лимит места на виртуальном диске), гораздо проще принять правильное решение с самого начала. Все готово? Давайте начнем.
1. Установите VirtualBox
VirtualBox — бесплатная программа, предоставляемая Oracle. Это программное обеспечение, которое обеспечивает весь процесс виртуализации, поэтому загрузите его здесь, если вы еще этого не сделали, а затем установите его.
Это программное обеспечение, которое обеспечивает весь процесс виртуализации, поэтому загрузите его здесь, если вы еще этого не сделали, а затем установите его.
2. Загрузите Linux
Далее вам нужно найти версию Linux, которая соответствует вашим потребностям. Это легче сказать, чем сделать. Существует огромное количество дистрибутивов, из которых вы можете выбирать. Вы можете начать с этой статьи, чтобы определить свои конкретные потребности, и обратиться к этой за кратким изложением некоторых популярных вариантов. Как только вы найдете версию, которую хотите попробовать, загрузите установочный файл. Вы должны получить файл ISO в папке «Загрузки».
3. Настройте виртуальную машину
Теперь, когда у вас установлен VirtualBox и загружен Linux, пришло время настроить гостевую ОС. Откройте VirtualBox, нажмите New и используйте следующие шаги в качестве руководства:
- Имя и операционная система. Дайте виртуальной машине имя, выберите Linux из раскрывающегося списка Введите и выберите версию Linux, как указано.
 Используйте Other Linux , если вашего дистрибутива нет в списке.
Используйте Other Linux , если вашего дистрибутива нет в списке. - Объем памяти. Выберите объем памяти. Это перекачает оперативную память из вашей системы для виртуальной машины, так что не переусердствуйте. Этот номер можно легко изменить позже в меню настроек ВМ.
- Жесткий диск. Поскольку мы начинаем заново, оставьте значение по умолчанию Создайте виртуальный жесткий диск сейчас .
- Тип файла жесткого диска. Здесь есть несколько вариантов для опытных пользователей. Пока выберите VDI , если только вы не уверены, что вам понадобится один из других вариантов.
- Хранение на физическом жестком диске. В зависимости от ранее принятого решения выберите либо Динамически выделенный для расширяемого файла диска, либо Фиксированный размер для файла статического диска. Как указано в описании, обратите внимание, что файл динамического диска будет расширяться по мере необходимости, но не будет автоматически уменьшаться снова при освобождении места на нем.

- Местоположение и размер файла. Поскольку вы создаете виртуальный жесткий диск в существующем файловом пространстве, вы можете дать этому файлу имя и выбрать, где он будет храниться. Переместите ползунок или введите определенное число в поле справа, чтобы указать размер виртуального жесткого диска.
В VirtualBox теперь вы должны увидеть элемент с левой стороны, в котором указано ваше имя из шага 1, за которым следует Powered Off . Давайте продолжим и включим его.
4. Установите ОС Linux
Мы подготовили почву для новой гостевой операционной системы, но ее еще нужно установить. Выберите новую виртуальную машину слева и нажмите Start вверху. В следующем окне вам будет предложено выбрать загрузочный диск для виртуальной машины. Щелкните значок рядом с раскрывающимся списком, чтобы открыть окно проводника, а затем найдите загруженный ранее ISO-образ Linux. После того, как вы выбрали файл, нажмите Старт .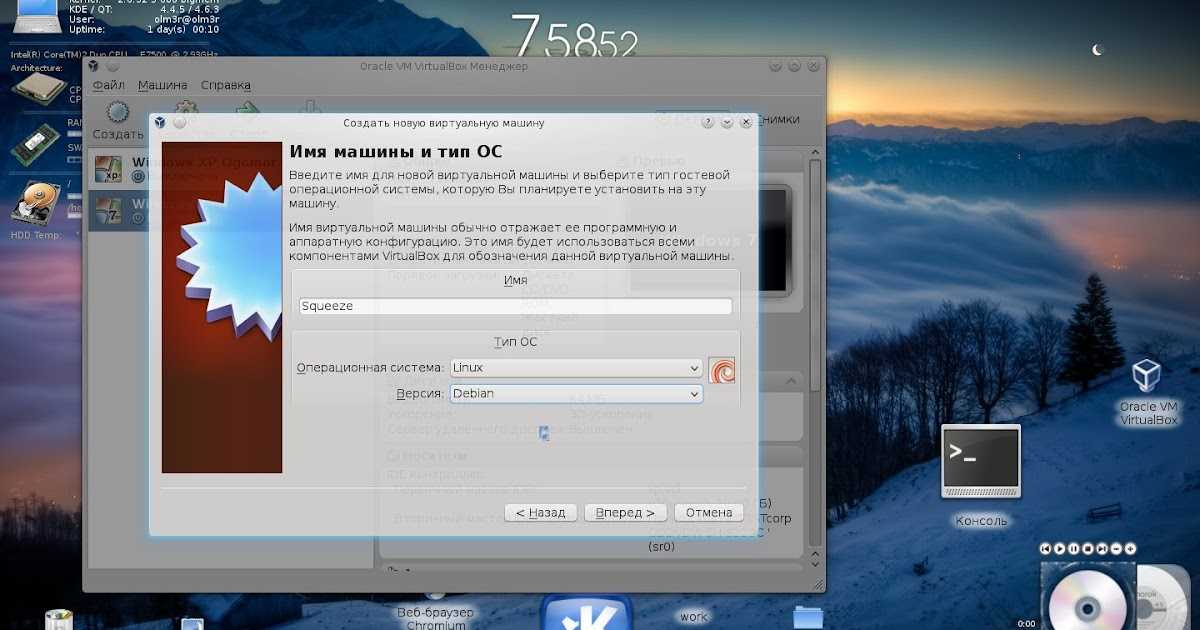 Это приведет вас к параметрам загрузки ОС, и отсюда вы можете просто следовать подсказкам. Многие дистрибутивы Linux дадут вам возможность попробовать программное обеспечение или сразу установить его — имейте в виду, что вы настроили виртуальный диск для этой виртуальной машины, и вы не повлияете на свои файлы на хост-компьютере, установив новую ОС. После завершения установки все готово! Linux Mint с Xfce… вкусно.
Это приведет вас к параметрам загрузки ОС, и отсюда вы можете просто следовать подсказкам. Многие дистрибутивы Linux дадут вам возможность попробовать программное обеспечение или сразу установить его — имейте в виду, что вы настроили виртуальный диск для этой виртуальной машины, и вы не повлияете на свои файлы на хост-компьютере, установив новую ОС. После завершения установки все готово! Linux Mint с Xfce… вкусно.
Дополнительные примечания
Гостевые дополнения. Некоторые интеграции с виртуальной машиной Linux могут быть сложными из-за драйверов дисплея и других аппаратных зависимостей. Чтобы решить некоторые из этих проблем, VirtualBox поставляется с ISO-образом гостевых дополнений . После того, как вы установили и запустили ОС Linux, перейдите к пунктам меню вверху, нажмите Устройства , затем нажмите Вставить образ компакт-диска с гостевыми дополнениями… , чтобы установить их. Моя 64-битная установка Ubuntu настаивала на использовании фиксированного размера и разрешения экрана, пока я не установил гостевые дополнения и не перезапустил виртуальную машину. Подумайте о том, чтобы идти налегке. Если у вас нет достаточной вычислительной мощности, рассмотрите возможность использования легкого дистрибутива, который экономит ресурсы вашей системы. Ищите варианты популярных дистрибутивов, таких как Ubuntu, Fedora или Mint, которые включают среду рабочего стола, которая будет менее ресурсоемкой. LXDE и Xfce — популярные варианты, и они хорошо работали на моих виртуальных машинах. Устранение неполадок. Если у вас возникли проблемы с запуском определенного дистрибутива, вы можете попробовать стереть установку и повторить попытку, найти решение в Интернете или вообще использовать другую версию.
Моя 64-битная установка Ubuntu настаивала на использовании фиксированного размера и разрешения экрана, пока я не установил гостевые дополнения и не перезапустил виртуальную машину. Подумайте о том, чтобы идти налегке. Если у вас нет достаточной вычислительной мощности, рассмотрите возможность использования легкого дистрибутива, который экономит ресурсы вашей системы. Ищите варианты популярных дистрибутивов, таких как Ubuntu, Fedora или Mint, которые включают среду рабочего стола, которая будет менее ресурсоемкой. LXDE и Xfce — популярные варианты, и они хорошо работали на моих виртуальных машинах. Устранение неполадок. Если у вас возникли проблемы с запуском определенного дистрибутива, вы можете попробовать стереть установку и повторить попытку, найти решение в Интернете или вообще использовать другую версию.
-
Linux -
VirtualBox -
Виртуализация -
Windows
Вы также можете не работать
9
.
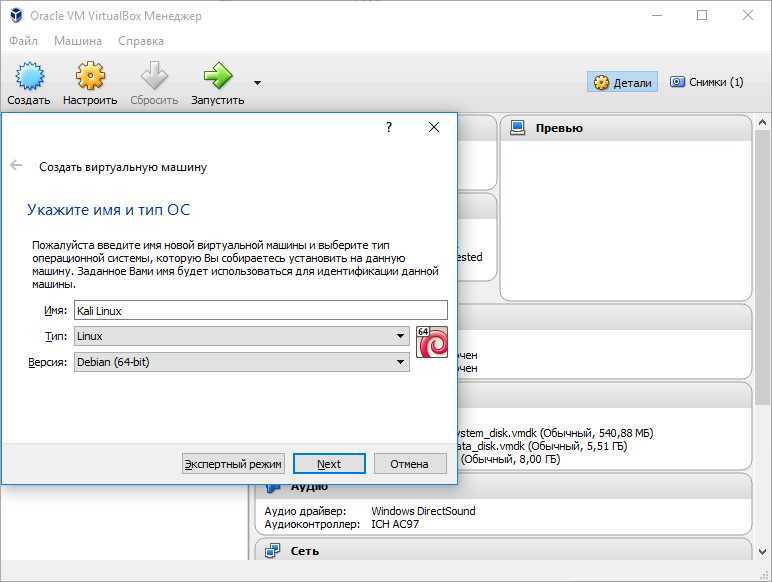 Вы также можете не работать
Вы также можете не работать9
- 93
. Модель общей ответственности: что вам нужно знать
8 ноября 2022 г.
Резервное копирование и аварийное восстановление Канал обеспечения непрерывности бизнеса: MSP / VARs / SI Соответствие требованиям Защита данных Удаленные сотрудники
Удаленная работа создает пробел в данных: независимое глобальное исследование Arcserve
3 ноября 2022 г. и улучшение аварийного восстановления
2 ноября 2022 г.
Установка Linux с помощью виртуальной машины
Что мы будем изучать
Если мы хотим поэкспериментировать с Linux , не влияя на вашу основную операционную систему (ОС), мы можем использовать виртуальную машину (ВМ) . Мы можем запускать Linux непосредственно поверх нашей основной ОС, будь то Mac OS X/macOS или Windows.
В этом руководстве мы специально поговорим об установке дистрибутива Linux под названием Ubuntu внутри программного обеспечения вашей виртуальной машины. Однако инструкции для запуска других дистрибутивов Linux очень похожи. Мы рассмотрим установку VirtualBox, создание в ней виртуальной машины и установку последнего дистрибутива Ubuntu на виртуальную машину.
Однако инструкции для запуска других дистрибутивов Linux очень похожи. Мы рассмотрим установку VirtualBox, создание в ней виртуальной машины и установку последнего дистрибутива Ubuntu на виртуальную машину.
О VirtualBox
VirtualBox — это гипервизор с открытым исходным кодом, разработанный Oracle. Это похоже на эмулятор, который создает и запускает виртуальные машины, на которых мы можем устанавливать разные ОС, не возясь с разделами нашего диска и не беспокоясь о том, что это повлияет на нашу основную ОС. Вместо этого мы запускаем другую ОС, такую как Ubuntu, как если бы это была другая программа, работающая на нашем компьютере.
Установка VirtualBox
Чтобы установить VirtualBox, сначала перейдите на страницу загрузки на веб-сайте VirtualBox. Выберите и загрузите правильный пакет для вашей основной ОС ( ОС хоста , в терминологии виртуализации).
После установки пакета установите VirtualBox, как обычно устанавливаете программу.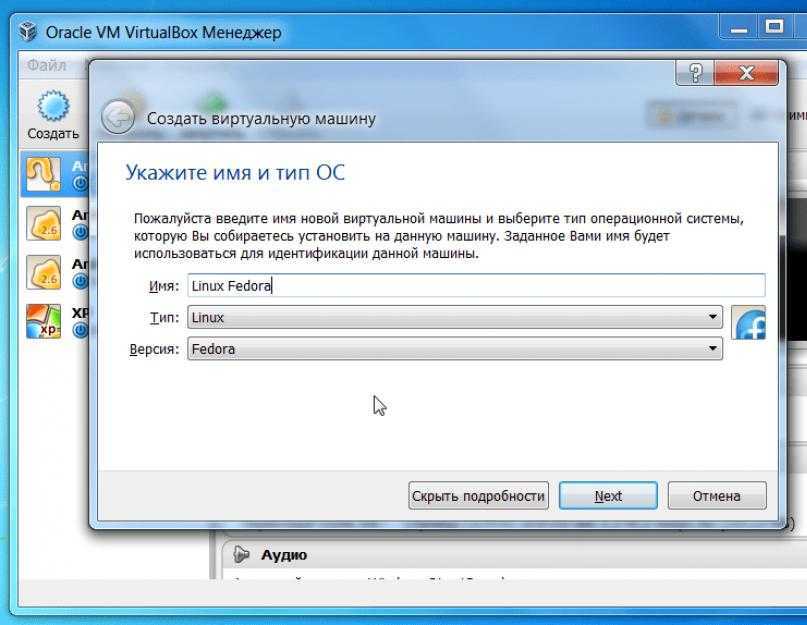 Не стесняйтесь использовать параметры установки по умолчанию.
Не стесняйтесь использовать параметры установки по умолчанию.
Создание виртуальной машины
Инициализация машины
После того, как VirtualBox будет установлен на вашей машине, запустите программу, и вы увидите открытое окно VirtualBox Manager.
На этом экране вы увидите параметры для создания и добавления виртуальных машин в VirtualBox, а также любые ранее созданные вами виртуальные машины.
Нажмите кнопку «Создать», чтобы создать новую виртуальную машину. В приглашении будет запрошено имя виртуальной машины, путь к файлу, в котором следует сохранить файлы виртуальной машины. Существуют варианты «типа» ОС, которые вы хотите установить на свою виртуальную машину, например Windows, macOS или Linux. Он также запросит «версию» ОС, которую вы установите, например, Ubuntu или Debian.
Для этого руководства выберите Linux в поле «Тип», Ubuntu (64-разрядная версия) в поле «Версия» и нажмите «Далее».
На следующем экране будет предложено выбрать объем памяти, выделяемый для вашей машины. Это выделит определенный объем оперативной памяти на вашем хост-компьютере, который будет использоваться для вашей виртуальной машины во время ее работы.
Это выделит определенный объем оперативной памяти на вашем хост-компьютере, который будет использоваться для вашей виртуальной машины во время ее работы.
Выделите 1024 МБ и выберите «Далее».
Следующим шагом является создание виртуального жесткого диска для вашей виртуальной машины, на котором будут сохраняться файлы и программы при работе с вашей виртуальной машиной. Выберите «Создать виртуальный жесткий диск сейчас» и нажмите кнопку «Создать».
Вам будет предложено выбрать тип файла на жестком диске. Выберите «VDI (образ диска VirtualBox)» и нажмите «Далее».
Выберите, должен ли новый виртуальный диск иметь «фиксированный размер» или динамически распределять пространство по мере его заполнения. Выберите «Динамически распределенный» и нажмите «Далее».
Затем установите максимальный размер диска для хранения файловых данных и нажмите «Создать», чтобы завершить подготовку виртуальной машины.
VirtualBox вернет вас на главный экран, где вы сможете увидеть только что созданную виртуальную машину.
Ubuntu
Скачать Ubuntu
Чтобы установить ОС на виртуальную машину, вам необходимо установить ОС так же, как на обычном компьютере. Вам нужно скачать копию установки.
Последнюю версию LTS Ubuntu (по состоянию на начало 2022 года) можно бесплатно скачать здесь.
Установка ОС
Теперь у вас должно быть все готово для установки Ubuntu. На экране VirtualBox Manager дважды щелкните созданную вами виртуальную машину слева, и появится запрос на выбор загрузочного диска. Используйте раскрывающееся меню, чтобы выбрать образ Ubuntu, загруженный на предыдущем шаге, и нажмите «Пуск», чтобы загрузить виртуальную машину.
VirtualBox откроет новое окно, в котором вы сможете увидеть отображение вашей виртуальной машины! С этого момента все эти инструкции выполняются в окне VirtualBox, загружающем Ubuntu.
Виртуальная машина загрузится с экраном приветствия, где вы можете выбрать «Установить Ubuntu», чтобы начать процесс установки. Следуйте инструкциям, чтобы выбрать язык клавиатуры. Обычная установка будет включать ряд приложений и программного обеспечения, тогда как минимальная установка будет включать только основные утилиты, и вы можете установить свои собственные по ходу дела. Мы будем использовать обычную установку для этого урока. Вы можете установить флажок «Загрузить обновления», чтобы обновить пакеты программного обеспечения в процессе установки.
Следуйте инструкциям, чтобы выбрать язык клавиатуры. Обычная установка будет включать ряд приложений и программного обеспечения, тогда как минимальная установка будет включать только основные утилиты, и вы можете установить свои собственные по ходу дела. Мы будем использовать обычную установку для этого урока. Вы можете установить флажок «Загрузить обновления», чтобы обновить пакеты программного обеспечения в процессе установки.
На следующем экране выберите «Стереть диск и установить Ubuntu». Не волнуйся! Это происходит внутри вашей виртуальной машины и не повлияет на ваш основной диск. Нажмите «Установить сейчас», чтобы продолжить. Ubuntu предложит вам выбрать свое местоположение и создать имя пользователя и пароль. После этого начнется установка.
Установка может занять некоторое время в зависимости от типа установки и скорости вашего интернета:
Когда установка завершится, перезапустите виртуальную машину, чтобы использовать ее:
После перезапуска виртуальной машины вы можете войти в свою учетную запись и использовать свою машину с Ubuntu! Поскольку наша установка Ubuntu полностью содержится в виртуальной машине, практически невозможно испортить ваш хост-компьютер.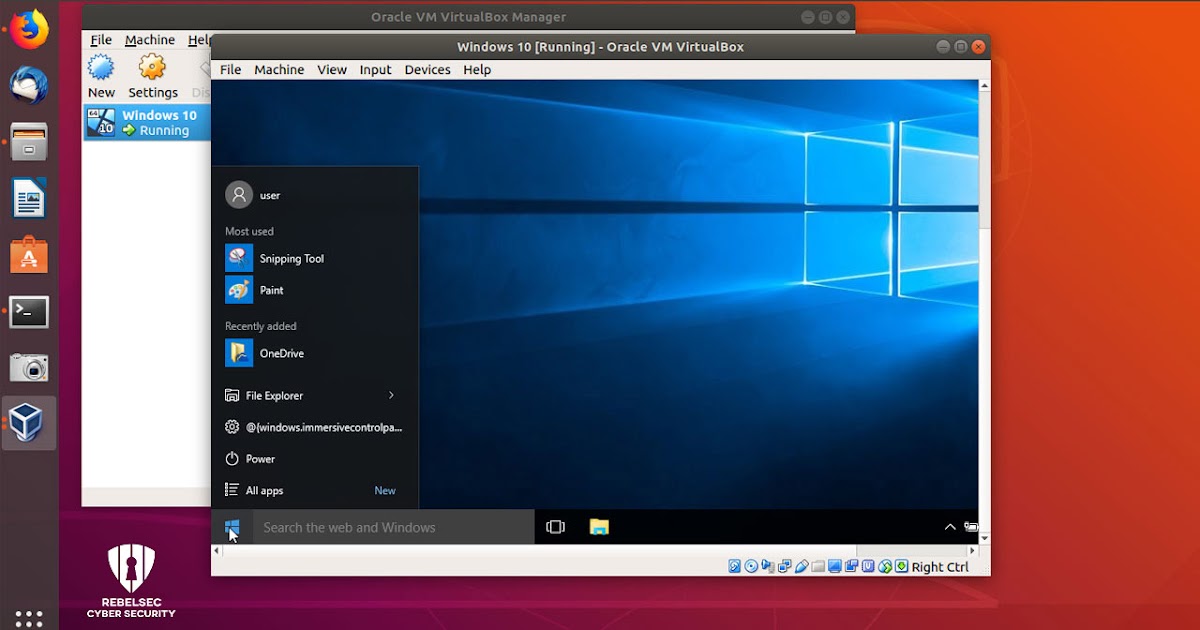

 В поле «Имя» введите myResourceGroup*.
В поле «Имя» введите myResourceGroup*.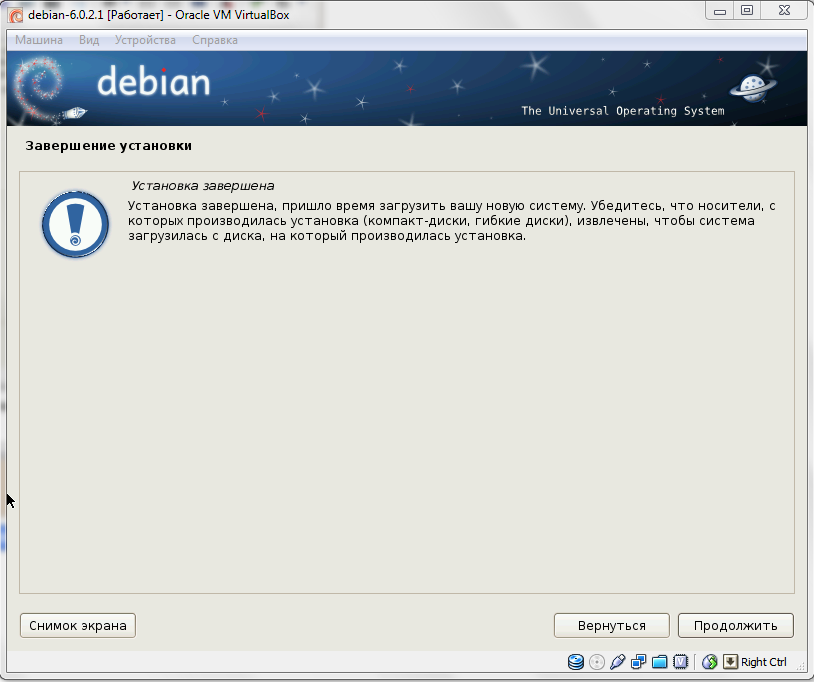
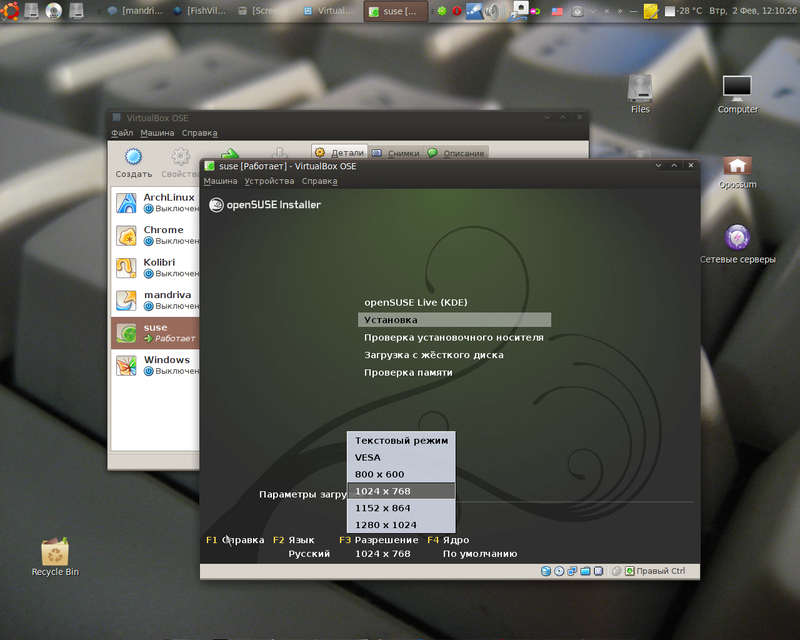
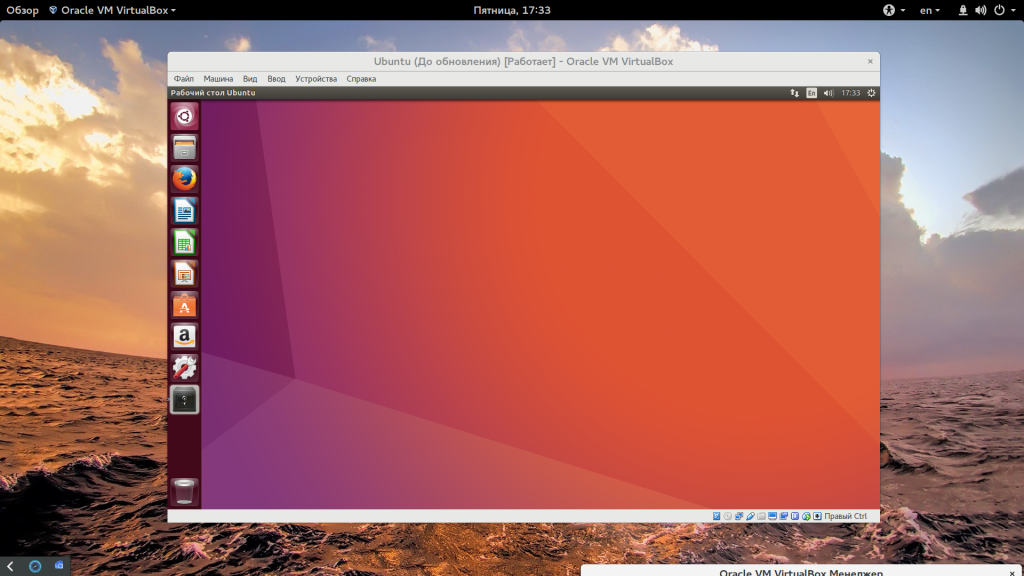 Используйте Other Linux , если вашего дистрибутива нет в списке.
Используйте Other Linux , если вашего дистрибутива нет в списке.