Как установить Linux в Windows с помощью виртуальной машины VMware
Вы действительно хотите попробовать Linux, но не хотите устанавливать его на свой компьютер? Если вы слышали плохие отзывы о двойной загрузке и постоянных проблемах, которые с ней связаны, ответ может заключаться в использовании виртуальная машина.
Установить Linux на Windows на виртуальной машине очень просто. Вот как установить Linux на VMware Workstation, шаг за шагом.
Используйте компьютер, поддерживающий виртуализацию
Итак, я попробовал дистрибутив Linux с CD Live. Теперь вы хотите установить его, но не уверены, что используете режим двойной загрузки. Разумный вариант — установить выбранную вами операционную систему Linux на виртуальной машине (ВМ).
Виртуализация — это программная среда, которая воспроизводит те же условия, что и аппаратная среда: персональный компьютер. Среда зависит от характеристик реального компьютера и ограничивается только компонентами внутри него. Например, у вас не может быть виртуального четырехъядерного процессора, когда на самом деле у вас есть одноядерный процессор.
Однако, хотя виртуализация может быть реализована во многих системах, результаты будут намного лучше на компьютерах с поддерживающим ее процессором.
Несколько инструментов виртуальной машины упрощают установку операционных систем (ОС) Linux. Что дает наиболее полные приложения виртуализации. Давайте узнаем, как установить Linux в Windows с помощью VMware Workstation Player.
Установите VMware Workstation Player
Для начала перейдите в Веб-сайт VMware И скачайте последнюю версию Workstation Player. Для этой аннотации я буду использовать VMware Workstation 15 Player, размер которого составляет около 150 МБ для загрузки.
Скачать: VMware Workstation 15 Player (Бесплатно)
VMware Workstation Player является бесплатным и доступен для некоммерческого, личного и домашнего использования. Студенты и некоммерческие организации также могут воспользоваться бесплатной версией. Что касается функциональности, VMware Workstation Player включает в себя все, что вам может понадобиться для стандартных задач виртуальных машин.
Однако VMware предлагает широкий спектр решений виртуализации, предназначенных для предприятий всех уровней. Вы можете узнать больше о решениях, доступных на сайте Страница продукта на сайте.
После загрузки VMware Workstation Player запустите установщик и следуйте указаниям мастера установки. Вы увидите вариант установки расширенного драйвера клавиатуры — хотя сначала он вам не понадобится, но оно того стоит.
Выполните действия мастера установки и перезапустите Windows, когда будет предложено.
Выберите предпочитаемую операционную систему Linux
Вы, наверное, знаете операционную систему Linux, которую хотите попробовать. Некоторые дистрибутивы Linux специально подходят для работы на виртуальной машине, а другие нет. Все 32-битные и 64-битные дистрибутивы работают на виртуальной машине. Однако вы не можете запускать дистрибутивы Linux с архитектурой ARM (например, Raspberry Pi OS) в VMware.
Если вы хотите смоделировать среду ARM в Windows, попробуйте QEMU.
Если вы не знаете, какую ОС выбрать, вот наш регулярно обновляемый список лучших Дистрибутивы Linux, которые вы можете попробовать на виртуальной машине.
Создайте виртуальную машину Linux
После загрузки ISO-файла Linux пора приступить к настройке виртуальной машины. Запустите VMware Workstation Player. Когда вы будете готовы создать виртуальную машину:
- Нажмите Создайте новую виртуальную машину.
- Выберите вариант по умолчанию, файл образа установочного диска (iso).
- Нажмите «рассмотрениеЧтобы найти файл ISO.
- с выбранной операционной системой.гость, Нажмите «Далее.
- Выберите Linux в качестве типа гостевой операционной системы.
- В разделе «Версия» прокрутите список и выберите дистрибутив.
- Нажмите «следующийЧтобы продолжить, при необходимости введите имя виртуальной машины.
- Подтвердите место хранения и при необходимости измените его.

Выбрав и настроив операционную систему, пора создать виртуальную машину.
- В разделе «Выбор емкости диска» при необходимости установите максимальный размер диска (размер по умолчанию должен быть достаточным).
- Выберите Разделить виртуальный диск на несколько файлов, так как это упрощает перенос виртуальной машины на новый компьютер.
- Нажмите следующий Затем подтвердите детали на следующем экране.
- Если что-то не так, коснитесь Назад В противном случае коснитесь окончание.
Ваша виртуальная машина Linux будет добавлена в VMware Workstation Player.
Настройте свои виртуальные устройства
В некоторых случаях вам может потребоваться настроить виртуальную машину перед установкой Linux. В качестве альтернативы можно установить операционную систему, но обнаружите, что чего-то не хватает.
Чтобы исправить это, щелкните правой кнопкой мыши виртуальную машину в VMware Workstation Player и выберите Настройки.
Здесь вы можете изменить виртуальную машину другими способами, кроме настроек жесткого диска. У вас есть варианты для памяти, процессоров, конфигурации сетевого адаптера и многого другого.
Стоит взглянуть на экран мастера. На правой панели вы найдете ссылку на механизм виртуализации. По умолчанию это работает автоматически, но для устранения неполадок установите Intel VT-x или AMD-V, в зависимости от вашего процессора.
Вы можете решить проблемы с производительностью с помощью экрана памяти. Здесь вы найдете инфографику с предлагаемым размером ОЗУ, а также с рекомендуемыми параметрами для вашей виртуальной машины. Придерживаться этих рекомендаций — хорошая идея. Слишком маленький размер повлияет на производительность, которую вы получаете при виртуализации, в то время как установка слишком большого объема ОЗУ повлияет на фактическую производительность компьютера, замедляя все, от стандартных системных задач до запуска приложения виртуальной машины!
Наконец, найдите время, чтобы проверить настройки дисплея. Настройки по умолчанию должны быть в порядке, но если есть проблемы с отображением, вы можете отключить или включить 3D-ускорение. Можно использовать несколько мониторов и задать настраиваемое разрешение, но учтите, что некоторые режимы будут конфликтовать на некоторых рабочих столах.
Настройки по умолчанию должны быть в порядке, но если есть проблемы с отображением, вы можете отключить или включить 3D-ускорение. Можно использовать несколько мониторов и задать настраиваемое разрешение, но учтите, что некоторые режимы будут конфликтовать на некоторых рабочих столах.
Нажмите «OkЧтобы подтвердить изменения, выберите устройство по умолчанию и нажмите кнопку.трудоустройство» Начать.
Скачайте и установите VMware Tools
При первой загрузке вашей виртуальной машины вам будет предложено загрузить и установить VMware Tools для Linux. Согласитесь с этим и дождитесь загрузки.
Инструменты VMware улучшат производительность виртуальных машин с включенными общими папками хоста и гостя.
Как установить Linux в VMware
Когда файл ISO воспроизводится на виртуальной машине, он будет воспроизводиться в реальной среде. Это временная система Linux, которая присутствует только на загрузочном носителе и в системной памяти.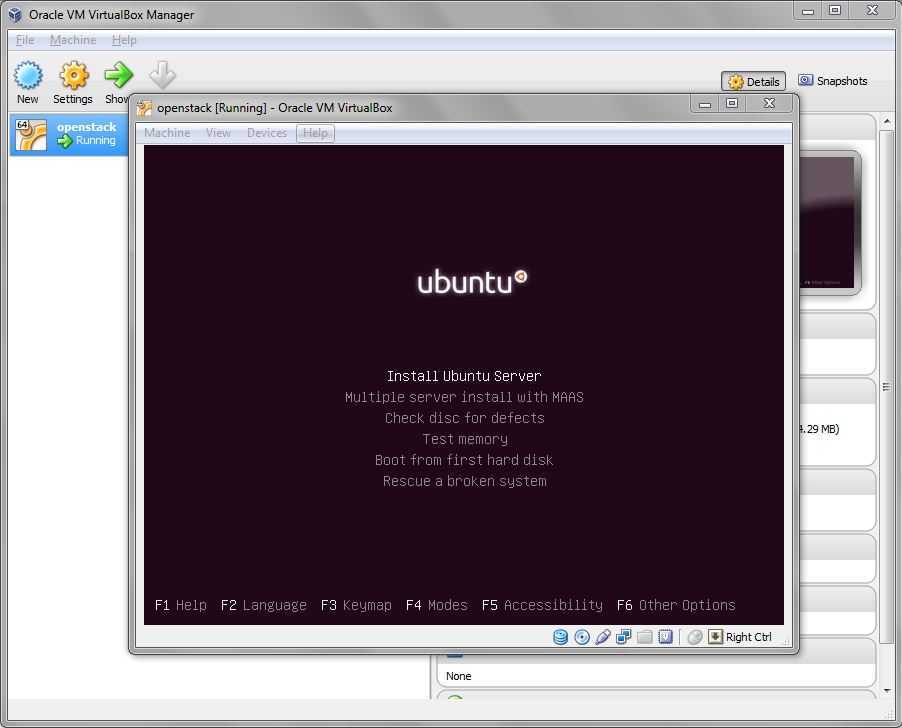 Чтобы обеспечить постоянство среды, используйте возможность установки на рабочий стол.
Чтобы обеспечить постоянство среды, используйте возможность установки на рабочий стол.
С этого момента установка будет продолжаться, как если бы вы установили операционную систему на физическое устройство. Пройдите через мастер установки, создайте учетную запись пользователя и задайте другие параметры при появлении запроса.
После завершения установки вы сможете войти в свою виртуальную машину Linux и начать использовать гостевую операционную систему. Просто!
Как запустить Linux на виртуальной машине
Теперь вы можете загрузить свою виртуальную машину Linux в любое время с помощью кнопки. Play В VMware Workstation Player.
Ищете приложения для установки?
Дистрибутивы Linux часто поставляются с несколькими предустановленными приложениями, но если вам нужно что-то еще, проверьте Лучшие приложения для Linux.
Кстати, если вы просто хотите попасть в Терминал Linux, все намного проще, чем установка VMware. Проверьте, как добраться Bash Shell в Windows.
Установите любой дистрибутив Linux на виртуальную машину под Windows!
Если вам нужен легкий доступ к Linux, лучший вариант — установить его на виртуальной машине Windows. VMware Workstation Player предоставляет лучшие инструменты для этого.
Установить Linux в VMware просто. Давайте еще раз пройдемся по шагам:
- Бесплатная загрузка VMware Workstation Player.
- Установите его и перезапустите Windows.
- Создайте и настройте свою виртуальную машину.
- Установите Linux на виртуальную машину.
- Перезагрузите виртуальную машину и используйте Linux
Действительно так просто. Вам даже не нужно выбирать одну операционную систему. Выбирайте из сотен (если не тысяч) дистрибутивов Linux, которые вы можете установить на виртуальной машине на базе VMware.
Источник
Установка ubuntu в virtualbox на на хост машине под управлением Windows 7
Содержание
- 1 Начало работы
- 2 Создание виртуальной машины для Ubuntu Linux
- 3 Настройка виртуальной машины под управлением Ubuntu Linux
- 4 Установка Ubuntu в качестве гостевой операционной системы
- 5 Установка дополнений гостевой ОС для Ubuntu Linux
- 6 Что дальше?
Итак, сегодня я опишу как установить Ubuntu 11.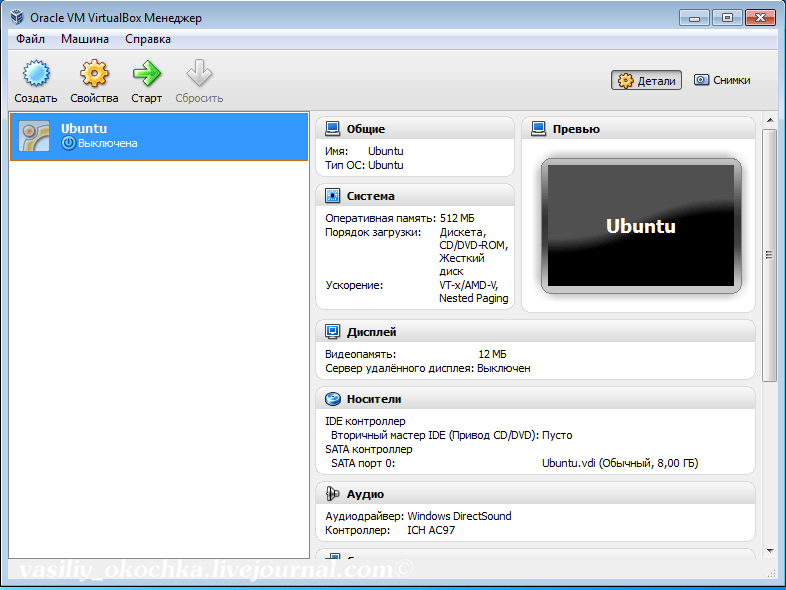 04 в VirtualBox 4.08 (самые свежие на данный момент версии, но я не думаю, что установка более старых или будущих версий будет сильно отличаться).
04 в VirtualBox 4.08 (самые свежие на данный момент версии, но я не думаю, что установка более старых или будущих версий будет сильно отличаться).
Цель эксперимента: увидеть Ubuntu «в действии», пройти этапы установки и настройки, попробовать настроить пользовательское окружение, т.е. «познакомиться» с этой ОС для будущей установки на реальную машину.
В данной статье приведена поэтапная инструкция и затронуты некоторые не очевидные моменты в настройке виртуальной машины.
Если Вы еще не знакомы с VirtualBox или только начинаете, советую Вам прочитать заметку о том, что такое VirtualBox? Какими возможностями обладает эта платформа виртуализации?. Возможно Вам также будет интересна статья об установке и настройке VirtualBox в Windows.
Начало работы
Для начала нам нужно загрузить дистрибутив Ubuntu Linux. Если у Вас его нет, то начните его загрузку с официального сайта http://ubuntu.com/ прямо сейчас, и, пока Вы будете читать дальше, он загрузится.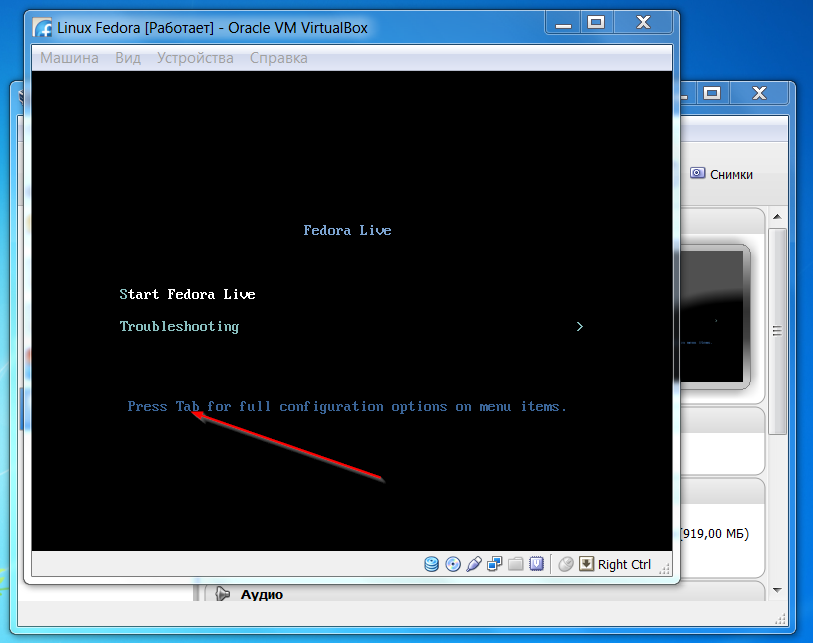 Советую скачивать образ диска размером 700 Мб. Вы можете выбрать как дистрибутивы для x86, так и для x64 (обе эти архитектуры процессора поддерживаются в VirtualBox), но обратите внимание на то что дистрибутивы на DVD диске займут слишком много места. Вы ведь не остановитесь на создании только одной виртуальной машины, верно?
Советую скачивать образ диска размером 700 Мб. Вы можете выбрать как дистрибутивы для x86, так и для x64 (обе эти архитектуры процессора поддерживаются в VirtualBox), но обратите внимание на то что дистрибутивы на DVD диске займут слишком много места. Вы ведь не остановитесь на создании только одной виртуальной машины, верно?
Создание виртуальной машины для Ubuntu Linux
Итак, для того чтобы создать виртуальную машину для скаченного дистрибутива Ubuntu нужно:
- Запустить VirtualBox и нажать в командной панели на кнопку «Создать» (или сочетание клавиш Ctrl+N)
- Появится Мастер создания новой виртуальной машины . Далее нужно просто следовать его инструкциям, они хорошо описаны и понятны. Для продолжение нажмите на кнопку “Next”. Введите название для будущей виртуальной машины (я назвал свою «Ubuntu x64», при этом в списках «Тип ОС» и «Версия» соответствующие значения были выбраны автоматически) и выберите тип соответственно ее тип и версию из списка
- Нажмите “Next”.
 Появится диалог настройки доступной памяти для виртуальной машины. Я оставил значение по умолчанию. Это значение можно уменьшить или увеличить в зависимости от аппаратных ресурсов Вашего компьютера.
Появится диалог настройки доступной памяти для виртуальной машины. Я оставил значение по умолчанию. Это значение можно уменьшить или увеличить в зависимости от аппаратных ресурсов Вашего компьютера.
Примечание: соблюдайте осторожность при выделении памяти. Если у Вас 1 Гб оперативной памяти Вы не можете выделить больше 512 Мб (т.е. больше половины) для виртуальной машины. Иначе возможен крах основной операционной системы. Для примера, если у Вас 2 Гб, Вы можете без проблем выделить 1 Гб. Но не забывайте, что если запустить одновременно 3 виртуальные машины, для которых выделено по 512 Мб на каждую, то для основной системы останется 512 Мб (т.е. ? физической памяти) что очень мало и может привести к нестабильной работе. Будьте внимательны. А это очень сильно замедляет работу. Хотя все зависит от типа операционной системы и запускаемых приложений.
А это очень сильно замедляет работу. Хотя все зависит от типа операционной системы и запускаемых приложений. - На следующем шаге появится диалог Выбора виртуального жесткого диска . Нажмите “Next”, чтобы запустился Мастер создания нового виртуального жесткого диска (конечно если Вам это нужно, но я буду считать что у Вас ни создано ни одного виртуального жесткого диска).
- В следующем окне я советую выбрать Динамически расширяющийся образ. Это поможет сэкономить место на Вашем настоящем жестком диске. Далее нужно выбрать размер диска. Я оставил значение по умолчанию. Не вижу смысла делать его большего размера. Увеличить его объем можно в любой момент. Не забудьте указать нужное удобное для Вас расположение файла с данными виртуального жесткого диска!
- Далее появится окно с Итогами выбора необходимых параметров. Здесь стоит все еще раз проверить, не сделали ли Вы где-нибудь ошибку? Нажмите “Финиш”, чтобы закончить создание виртуальной машины для Ubuntu.

- Теперь новая виртуальная машина доступна в общем списке виртуальных машин этой хост системы. Вы можете изменить ее настройки, нажав на кнопку “Свойства”.
- Выберите созданную виртуальную машину и нажмите на кнопку “Свойства” (или Ctrl+S)
- Появится окно Свойств виртуальной машины с активной вкладной “Общие”.
- Перейдите на вкладку “Носители”, выберите пустой слот и в секции “Атрибуты” нажмите на знак оптического диска:
- Выберите образ диска с дистрибутивом.
 Все, теперь все готово для установки Ubuntu.
Все, теперь все готово для установки Ubuntu. - Выберите нужную виртуальную машину и нажмите на кнопку “Старт”
- Появится окно с информацией о том, что Автозахват клавиатуры включен. Поставьте галочку “Больше не показывать это сообщение” и нажмите кнопку “Ок” для продолжения
- Другой информационный диалог сообщит о цветопередаче. Поставьте галочку “Больше не показывать это сообщение” и нажмите кнопку “Ок” для продолжения
- Также должно появиться сообщение об Интеграции указателя мыши с гостевой ОС
 Прочтите эту информацию, поставьте галочку “Больше не показывать это сообщение” и нажмите кнопку “Ок” для продолжения
Прочтите эту информацию, поставьте галочку “Больше не показывать это сообщение” и нажмите кнопку “Ок” для продолжения - Теперь выберите язык установки и следуйте инструкциям установщика Ubuntu. Сам процесс установки ничем не отличается от установки на реальный компьютер, нужно разбивать жесткий диск (в нашем случае я использовал весь жесткий диск), указывать свое место расположения, настраивать раскладку клавиатуры и указывать пароль администратора. В любом случае, установить этот дистрибутив Вы сможете, полагаясь лишь на инструкции установщика. Будьте внимательны, скорее всего для виртуальной машины будет доступно Интернет-соединение хоста (при помощи NAT) и Ubuntu может обновиться (это критично для тех у кого нет безлимитного доступа в Интернет)
- В какой-то момент нужно будет извлечь установочный диск. Для этого выключите виртуальную машину воспользовавшись меню “ Машина | Закрыть”.
 А в свойствах виртуальной машины на вкладке “Носители” извлеките ISO-образ дистрибутива. Затем заново запустите виртуальную машину.
А в свойствах виртуальной машины на вкладке “Носители” извлеките ISO-образ дистрибутива. Затем заново запустите виртуальную машину. - Запустите виртуальную машину и войдите в систему под своей учетной записью. Перед началом установки нужно будет установить DKMS (Dynamic Kernel Module Support). Для этого откройте терминал и выполните команду sudo apt-get install dkms.
- Запустите установку с помощью меню “Устройства | Установить Дополнения гостевой ОС…
- VirtualBox автоматически смонтирует ISO-образ диска с дополнениями, его иконка появится на рабочем столе.
- Запустите программу установки и введите пароль администратора.

- Перезапустите виртуальную машину.
- Открыть Запустить .
- Найдите Командная строка , щелкните правой кнопкой мыши верхний результат и выберите параметр Запуск от имени администратора .
- Введите следующую команду, чтобы установить WSL и Ubuntu Linux в Windows 11, и нажмите Введите : wsl —install
- (Необязательно) Введите следующую команду, чтобы установить WSL с определенным дистрибутивом, и нажмите Введите : wsl —install -9002 d DISTRO-NAME
- Совет: Вы можете использовать команду wsl —list —online для просмотра доступных дистрибутивов.
- Перезагрузите компьютер.
- Создайте учетную запись и пароль для запроса установки Linux после перезагрузки компьютера.

- Открыть Запустить .
- Найдите Ubuntu (или установленный вами дистрибутив) и нажмите на верхний результат, чтобы прокрутить дистрибутив.
- Введите следующую команду, чтобы загрузить информацию о пакете, и нажмите . Введите : sudo apt update
- Введите следующую команду, чтобы установить приложение, и нажмите 9002.
 sudo apt install APP-NAME
sudo apt install APP-NAME - Откройте Настройки .
- Нажмите Приложения .

- Нажмите на страницу Дополнительные функции справа.
- В разделе «Связанные настройки» выберите параметр «Дополнительные функции Windows» .
- Отметьте параметр Hyper-V .
- Нажмите кнопку OK .
- Нажмите кнопку Перезапустить сейчас кнопку.
- Открыть Запустить .
- Найдите Hyper-V и выберите верхний результат, чтобы открыть приложение.
- Нажмите Действия в верхней части навигации и выберите параметр Быстрое создание .
- Выберите версию Ubuntu для установки в Windows 11.
- Нажмите кнопку «Создать виртуальную машину» .
- Нажмите кнопку Подключить .
- Нажмите кнопку Start .
- Выберите свой язык.
- Нажмите кнопку Продолжить .

- Выберите раскладку клавиатуры.
- Нажмите кнопку Продолжить .
- Выберите свое местоположение.
- Нажмите кнопку Продолжить .
- Создайте учетную запись пользователя и пароль.
- Нажмите кнопку Продолжить .
- Открыть Запустить .

- Найдите Hyper-V и выберите верхний результат, чтобы открыть приложение.
- Нажмите Действия в верхней части навигации, выберите Новый и выберите Виртуальная машина вариант.
- Подтвердите имя для машины.
- (Необязательно) Установите флажок «Хранить виртуальную машину в другом месте» и укажите место для хранения машины Linux.
- Нажмите кнопку Далее .
- Выберите вариант Generation 1 .
- Краткое примечание: Этот вариант зависит от операционной системы, которую вы хотите установить. Вы можете проверить этот веб-сайт документации Microsoft (откроется в новой вкладке), чтобы помочь вам сделать выбор.
 Обычно вариант «Поколение 1» будет лучшим вариантом при использовании Linux.
Обычно вариант «Поколение 1» будет лучшим вариантом при использовании Linux. - Нажмите кнопку Далее .
- Укажите объем памяти, который необходимо зарезервировать для виртуальной машины.
- Отметьте «Использовать динамическую память для этой виртуальной машины» вариант.
- Нажмите кнопку Далее .
- Выберите переключатель по умолчанию для параметра «Подключение».
- Нажмите кнопку Далее .
- Выберите параметр «Создать виртуальный жесткий диск» .
- Укажите имя виртуального диска.
- Укажите размер виртуального диска для установки дистрибутива Linux.
- Нажмите кнопку Далее .

- Выберите вариант «Установить операционную систему из файла загрузочного образа» .
- Нажмите кнопку Обзор .
- Выберите ISO-файл дистрибутива Linux.
- Нажмите кнопку Открыть .
- Нажмите кнопку Далее .
- Нажмите кнопку Готово .
- Выберите виртуальную машину в диспетчере Hyper-V и нажмите кнопку Пуск .
- Нажмите кнопку Подключить .
- Продолжайте выполнять указания на экране для установки дистрибутива Linux.
- Windows 11 в Windows Central — все, что вам нужно знать
- Windows 10 в Windows Центральный — все, что вам нужно знать
Выбор Типа ОС при создании новой виртуальной машины в Oracle VirtualBox
Виртуальная машина Ubuntu x64
Настройка виртуальной машины под управлением Ubuntu Linux
Когда у нас уже есть виртуальная машины и скаченный дистрибутив Ubuntu, мы можем начать установку гостевой ОС. Но для начала нужно изменить некоторые настройки и указать путь к образу диска с дистрибутивом. Приступим.
Выбор образа оптического диска для виртуальной машины в Oracle VirtualBox
Как Вы могли убедится, виртуальная машина работает как настоящий персональный компьютер, где для запуска установки ОС нужен оптический диск. С тем же успехом мы могли бы использовать реальный DVD-дисковод хост системы, но с образом диска система работает гораздо быстрее.
Установка Ubuntu в качестве гостевой операционной системы
Все готово к установке. Можно запускать виртуальную машину:
Процесс установки Ubuntu в Oracle VirtualBox
Установка дополнений гостевой ОС для Ubuntu Linux
Дополнения гостевой ОС предназначены для расширения возможностей обмена данными между гостевой и хост системами, для правильной работы функции интеграции указателя мыши и клавиатуры, для возможности максимизации экрана гостевой ОС и т.д.
Порядок действий:
Что дальше?
После установки дополнений можно выделить побольше видео памяти и включить 3D-ускорение графики в настройках виртуальной машины, чтобы увидеть более красивый интерфейс гостевой ОС. Также можно изменить и другие настройки. Лично я буду изучать эту операционную систему, ставить эксперименты и т.п. Главное что их последствия никак не отразятся на мой настоящей системе.
В будущем я планирую написать об установке и других операционных систем, в частности о FreeBSD, OpenSolaris и MacOS X Server. Не пропустите!
Что такое VirtualBox? Установка и тестирование
Запуск Linux на Windows или Mac с виртуальной машиной (VM)
Запуск Linux на Windows или Mac с виртуальной машиной (VM)
Установка виртуальной машины на компьютер Microsoft ® Windows ® или Macintosh ® позволяет запускать Linux ® на этом компьютере в качестве гостевой операционной системы. Вы, наверное, слышали о виртуальной машине Parallels, которая позволяет пользователям запускать Windows на Mac. Другой пример виртуальной машины — VirtualBox. Это позволяет Linux работать на хосте Windows или Mac.
Вы, наверное, слышали о виртуальной машине Parallels, которая позволяет пользователям запускать Windows на Mac. Другой пример виртуальной машины — VirtualBox. Это позволяет Linux работать на хосте Windows или Mac.
Загрузите VirtualBox и дистрибутив Linux по вашему выбору. Некоторые популярные дистрибутивы Linux включают Fedora и Debian. Если вы хотите запустить Linux на старом компьютере, Puppy Linux или Lubuntu могут быть лучшим выбором. Мы решили использовать Ubuntu для этого примера.
Загрузка VirtualBox:
Домашняя страница VirtualBox
Загрузка Ubuntu:
Страница загрузки Ubuntu
Мы рекомендуем вам выбрать самую последнюю версию с долгосрочной поддержкой (LTS) и 32-разрядную версию. 32-разрядная версия, вероятно, будет работать быстрее на виртуальной машине (ВМ), даже если у вас 64-разрядный компьютер.
Запустите программу установки VirtualBox, затем запустите VirtualBox.
Нажмите Далее , чтобы использовать все настройки по умолчанию.
Нажмите на изображение, чтобы увеличить
1
Нажмите кнопку Новый .
Щелкните изображение, чтобы увеличить его.
2
Введите описательное имя для новой виртуальной машины.
Щелкните изображение, чтобы увеличить его.
3
Выберите объем оперативной памяти (RAM), который будет выделен виртуальной машине.
Нажмите на картинку, чтобы увеличить
4
Создать виртуальный жесткий диск.
Щелкните изображение, чтобы увеличить его.
5
Выберите тип файла на жестком диске.
Щелкните изображение, чтобы увеличить его.
6
Выберите динамическое увеличение физического пространства на жестком диске по мере необходимости для виртуального жесткого диска.
Щелкните изображение, чтобы увеличить его
7
Выберите имя файла и максимальный размер виртуального жесткого диска.
Нажмите на картинку, чтобы увеличить
1
Нажмите на Настройки кнопка.
Щелкните изображение, чтобы увеличить его
2
Нажмите кнопку Storage , затем Empty (под Controller: IDE ) и установите флажок рядом с Live CD/DVD .
Щелкните изображение, чтобы увеличить его
3
Перейдите к установочному файлу Ubuntu.
Нажмите кнопку CD/DVD image , нажмите Choose Virtual Optical Disk File… , затем перейдите к ISO-файлу Ubuntu, загруженному на шаге 1 выше. Нажмите ОК .
Нажмите на изображение, чтобы увеличить
1
Нажмите кнопку Пуск .
Это запустит вашу виртуальную машину. Представьте себе запуск компьютера с установочным диском Ubuntu в приводе CD/DVD. Пожалуйста, будьте терпеливы, пока читается виртуальный установочный DVD. Вы можете увидеть некоторые сообщения об ошибках и другие информационные сообщения. На них, пожалуй, можно не обращать внимания.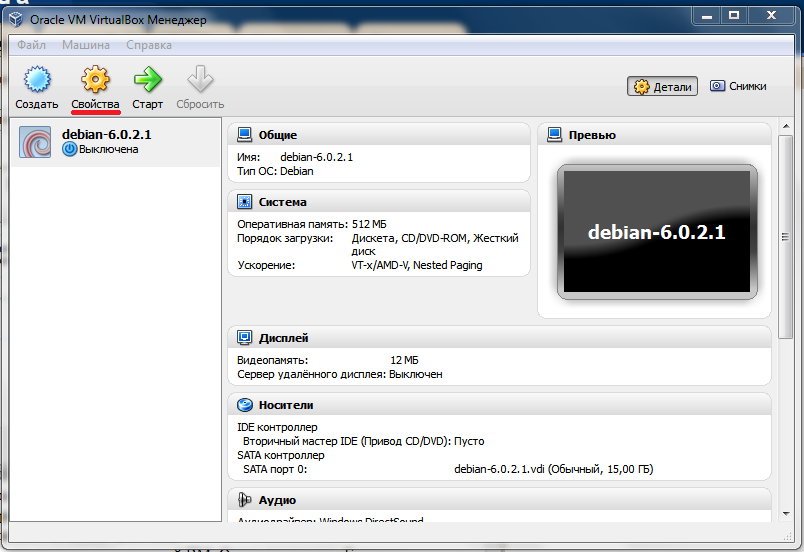
Щелкните изображение, чтобы увеличить его
2
Щелкните Установите Ubuntu .
Это может вас напугать, но не волнуйтесь. Вы устанавливаете виртуальная операционная система, которая не повлияет на вашу родную операционную систему. Эта виртуальная операционная система будет установлена на виртуальный жесткий диск, который вы создали на шаге 3.7 выше.
Щелкните изображение, чтобы увеличить его
3
Отметьте два поля для загрузки программного обеспечения и нажмите Продолжить .
Щелкните изображение, чтобы увеличить его
4
Выберите Очистите диск и установите Ubuntu , затем нажмите Установить сейчас .
Я уверен, что вы боитесь этого, но верьте. Все будет хорошо. Это повлияет только на виртуальный жесткий диск, созданный вами на шагах 3.4–3.7 выше.
Вы увидите сообщение о внесении изменений в диски. Щелкните Продолжить .
Щелкните изображение для увеличения
5
Выберите свое местоположение и нажмите Продолжить .
Нажмите на изображение, чтобы увеличить его
6
Выберите раскладку клавиатуры и нажмите Продолжить .
Щелкните изображение для увеличения
7
Введите требуемую информацию и нажмите Продолжить .
Подождите, пока операционная система будет установлена.
Щелкните изображение, чтобы увеличить его
8
Нажмите Перезагрузить сейчас после завершения установки, затем нажмите Введите в ответ на приглашение.
При перезапуске виртуальной машины могут появиться предупреждающие сообщения. Не обращайте на них внимания. Вам будет предложено удалить виртуальный установочный диск из виртуального привода CD/DVD. Сделайте вид, что делаете это, затем нажмите Введите (возврат каретки).
Нажмите на изображение, чтобы увеличить
9
Готов к использованию!
Введите пароль, который вы создали на шаге 4.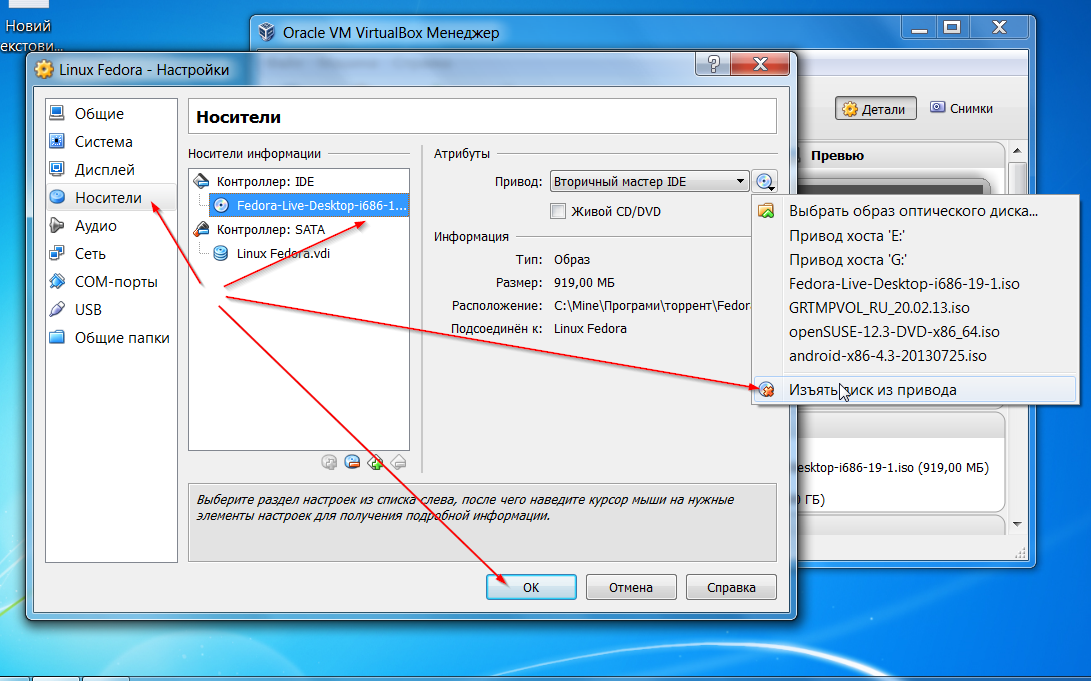 7 выше, чтобы войти в систему. Теперь Ubuntu работает на виртуальной машине VirtualBox в исходной операционной системе. Вам нужно будет немного подождать, пока загрузится рабочий стол.
7 выше, чтобы войти в систему. Теперь Ubuntu работает на виртуальной машине VirtualBox в исходной операционной системе. Вам нужно будет немного подождать, пока загрузится рабочий стол.
Щелкните изображение, чтобы увеличить его
1
Найдите значок компакт-диска (слева) с надписью «VBOXADDITIONS…»
Если он есть, щелкните правой кнопкой мыши, чтобы извлечь его. Вы увидите, как он исчезнет, и появится сообщение о том, что он извлечен.
Нажмите на картинку, чтобы увеличить
2
Щелкните меню Устройства (в верхней части окна) и выберите Вставить образ компакт-диска с гостевыми дополнениями… .
Откроется окно сообщения с вопросом, хотите ли вы автоматически запускать программное обеспечение на виртуальном компакт-диске. Щелкните Выполнить . Откроется окно аутентификации. Введите свой пароль и нажмите кнопку Authenticate . Это запустит установку программного обеспечения VirtualBox Guest Additions.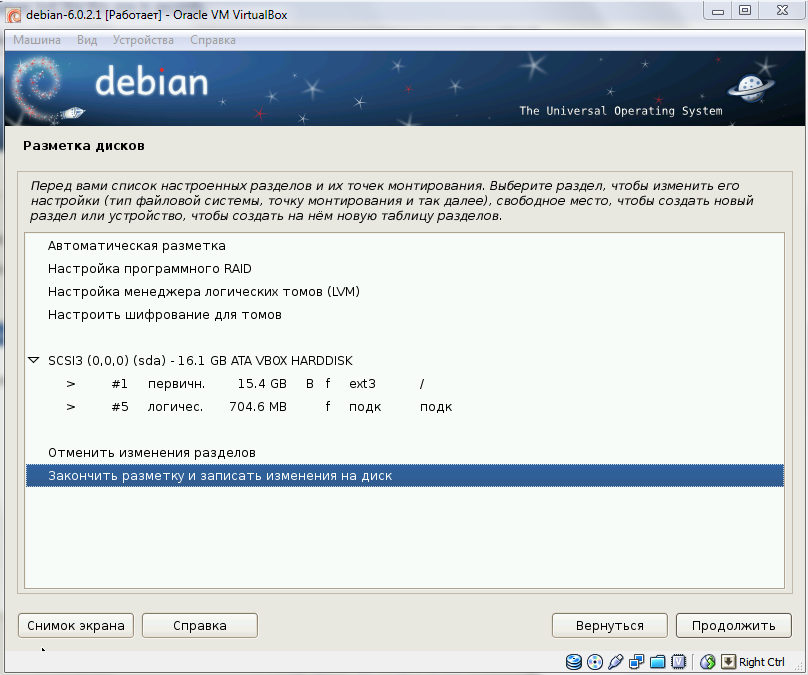 Нажмите Введите , чтобы закрыть окно после завершения.
Нажмите Введите , чтобы закрыть окно после завершения.
Щелкните изображение, чтобы увеличить его.
3
Выключите виртуальную машину Ubuntu, затем выйдите и перезапустите VirtualBox.
Щелкните значок power (в верхнем правом углу), чтобы закрыть Ubuntu.
Щелкните изображение, чтобы увеличить его.
Щелкните изображение для увеличения
5
Измените разрешение и нажмите Применить .
Теперь разрешение можно изменить с помощью раскрывающегося списка. Нажмите кнопку Apply (нижний правый угол) после того, как вы изменили разрешение.
Щелкните изображение, чтобы увеличить его
Вернуться к началу
Как запустить любой дистрибутив Linux вместе с Windows 11
При покупке по ссылкам на нашем сайте мы можем получать партнерскую комиссию. Вот как это работает.
Windows 11 под управлением Linux (Изображение предоставлено: Будущее) В Windows 11 версии 22h3 (открывается в новой вкладке) или 21h3, если вы являетесь разработчиком, сетевым администратором или опытным пользователем, которому необходимо использовать инструменты Linux, вам не нужен второй компьютер, поскольку система предлагает различные решения для запуска. Linux вместе с Windows, включая подсистему Windows для Linux и Hyper-V.
Linux вместе с Windows, включая подсистему Windows для Linux и Hyper-V.
Подсистема Windows для Linux — это набор компонентов и интеграций, который позволяет вам устанавливать различные дистрибутивы Linux (такие как Ubuntu, Kali, Debian и т. д.) без использования рабочего стола и накладных расходов на виртуальную машину. Используя эту платформу, вы можете запускать инструменты командной строки и графического интерфейса, а также взаимодействовать с компонентами Windows из оболочки Linux.
Если вы предпочитаете доступ к возможностям рабочего стола, которые предлагает Linux, или хотите использовать более традиционные возможности, вы можете создать и установить любой дистрибутив на виртуальной машине с помощью технологии Microsoft Hyper-V. Это решение дает возможность создать виртуальную машину с пользовательскими настройками для установки и запуска Linux вместе с Windows 11.
Это руководство познакомит вас с двумя подходами к настройке и запуску дистрибутивов Linux вместе с Windows 11.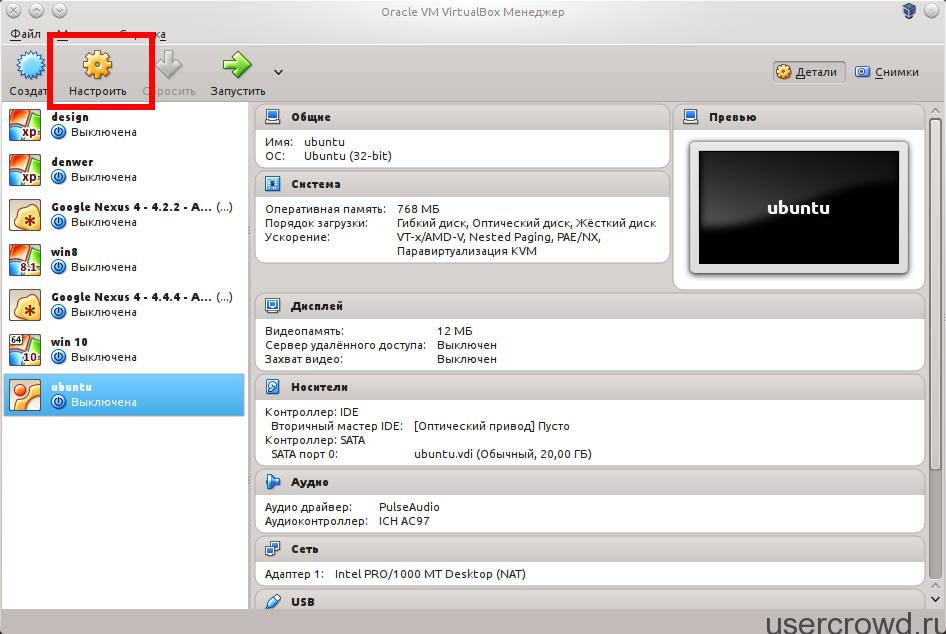
Как запустить Linux с WSL в Windows 11
шаги:
После выполнения этих шагов вы можете запустить терминал Linux для запуска команд, сценариев и различных инструментов.
Установка приложений с графическим интерфейсом
Команда установки подсистемы Windows для Linux также добавляет компоненты для запуска графических приложений, что означает, что вы можете устанавливать свои любимые приложения с графическим интерфейсом.
Чтобы установить графические приложения в WSL-версии Linux, выполните следующие действия:
В команде измените APP-NAME на имя приложения, которое вы хотите установить. Например, эта команда устанавливает приложение GIMP: sudo apt install gimp
После выполнения этих шагов приложение зарегистрируется в системе, что сделает его доступным для удаления в меню «Пуск» и на странице «Установленные приложения». .
Как запустить Linux с виртуальной машиной в Windows 11
Если вы предпочитаете использовать более традиционную виртуальную машину с доступом к интерфейсу рабочего стола Linux, вам потребуется включить приложение Hyper-V Manager, создать виртуальную машину и установите нужный вам дистрибутив.
Включить Hyper-V в Windows 11
Чтобы включить Hyper-V в Windows 11, выполните следующие действия:
Выполнив указанные шаги, вы можете приступить к созданию виртуальной машины.
Создать виртуальную машину Linux (быстро)
В Windows 11 у вас есть два способа создать виртуальную машину. Вы можете использовать быстрый метод, который загружает одну из доступных версий Ubuntu и автоматически настраивает виртуальную машину. Или вы можете вручную создать виртуальную машину, которая позволит вам установить любой дистрибутив Linux.
Чтобы использовать функцию «Быстрое создание» в Hyper-V для настройки виртуальной машины Linux, выполните следующие действия:
После выполнения этих шагов вы можете начать использовать Ubuntu Linux вместе с Windows 11 с графическим интерфейсом рабочего стола.
Создать виртуальную машину Linux (вручную)
Кроме того, вы можете создать виртуальную машину вручную, используя файл ISO вашего любимого дистрибутива Linux.
Чтобы создать виртуальную машину Linux Hyper-V в Windows 11, выполните следующие действия:
После выполнения этих шагов дистрибутив Linux будет установлен на виртуальной машине с графическим или командным интерфейсом, в зависимости от установленного вами дистрибутива.
Независимо от того, используете ли вы подсистему Windows для Linux или виртуальную машину Microsoft Hyper-V, вы можете установить и запустить столько дистрибутивов, сколько позволяет аппаратное обеспечение вашего компьютера.
Дополнительные ресурсы
Для получения дополнительных полезных статей, обзоров и ответов на распространенные вопросы о Windows 10 и Windows 11 посетите следующие ресурсы:
Получайте лучшее из Windows Central каждый день в свой почтовый ящик!
Свяжитесь со мной, чтобы сообщить о новостях и предложениях от других брендов Future. Получайте электронные письма от нас от имени наших надежных партнеров или спонсоров.Мауро Хукулак — технический писатель WindowsCentral.com. Его основной задачей является написание подробных инструкций, которые помогут пользователям получить максимальную отдачу от Windows 10 и многих связанных с ней технологий. У него есть опыт работы в сфере ИТ с профессиональными сертификатами Microsoft, Cisco и CompTIA, и он является признанным членом сообщества Microsoft MVP.
Информационный бюллетень Windows Central
Получайте лучшее из Windows Central каждый день в свой почтовый ящик!
Благодарим вас за регистрацию в Windows Central.


 Появится диалог настройки доступной памяти для виртуальной машины. Я оставил значение по умолчанию. Это значение можно уменьшить или увеличить в зависимости от аппаратных ресурсов Вашего компьютера.
Появится диалог настройки доступной памяти для виртуальной машины. Я оставил значение по умолчанию. Это значение можно уменьшить или увеличить в зависимости от аппаратных ресурсов Вашего компьютера.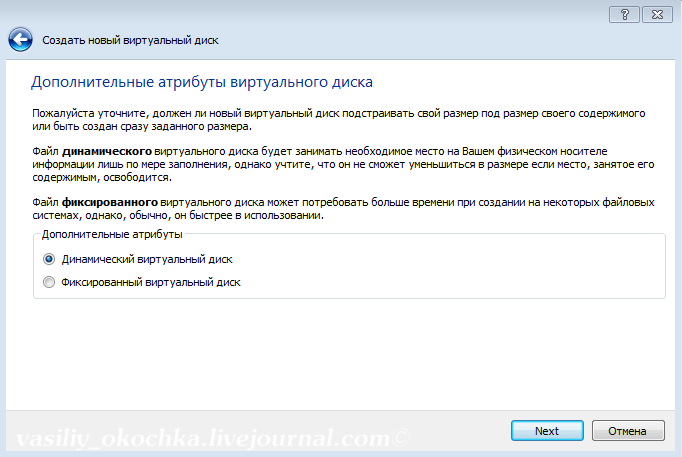 А это очень сильно замедляет работу. Хотя все зависит от типа операционной системы и запускаемых приложений.
А это очень сильно замедляет работу. Хотя все зависит от типа операционной системы и запускаемых приложений.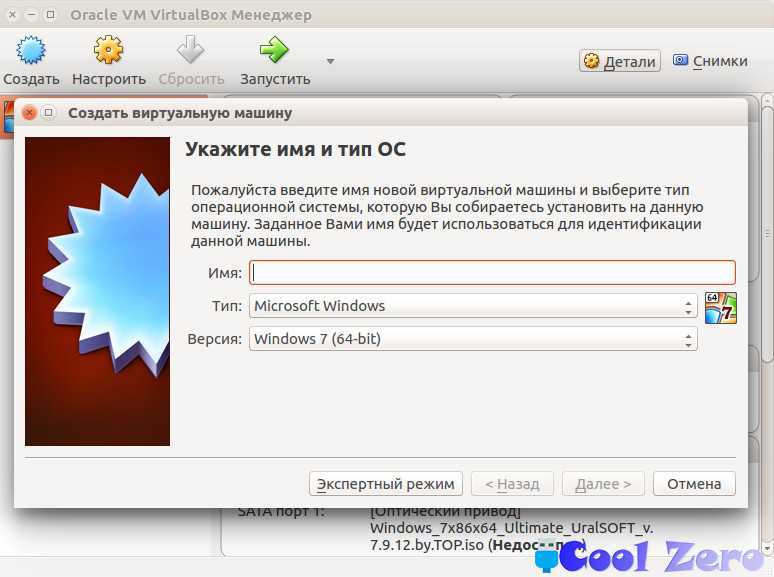
 Все, теперь все готово для установки Ubuntu.
Все, теперь все готово для установки Ubuntu. Прочтите эту информацию, поставьте галочку “Больше не показывать это сообщение” и нажмите кнопку “Ок” для продолжения
Прочтите эту информацию, поставьте галочку “Больше не показывать это сообщение” и нажмите кнопку “Ок” для продолжения А в свойствах виртуальной машины на вкладке “Носители” извлеките ISO-образ дистрибутива. Затем заново запустите виртуальную машину.
А в свойствах виртуальной машины на вкладке “Носители” извлеките ISO-образ дистрибутива. Затем заново запустите виртуальную машину.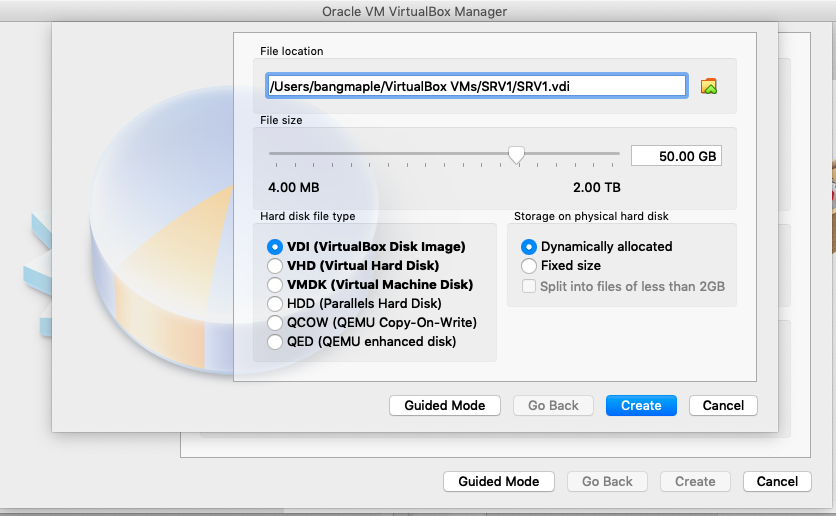

 sudo apt install APP-NAME
sudo apt install APP-NAME 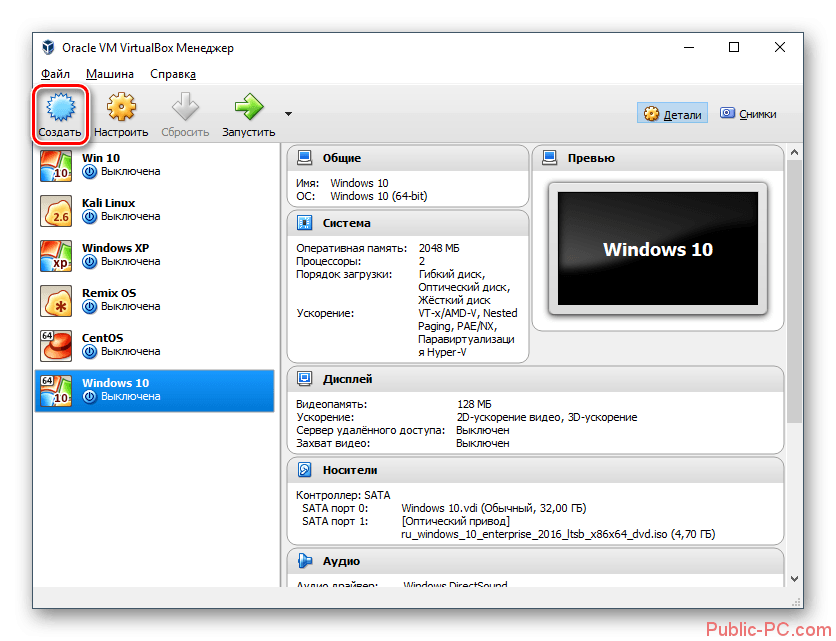


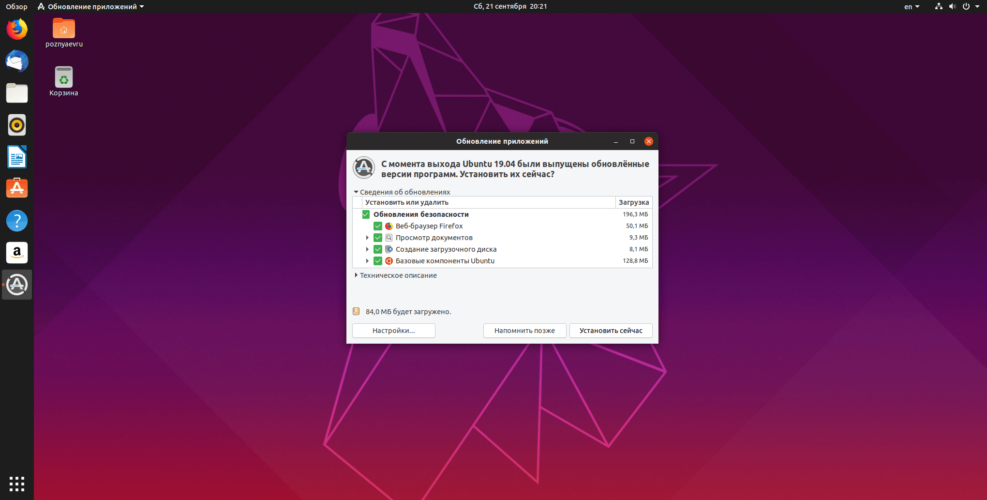 Обычно вариант «Поколение 1» будет лучшим вариантом при использовании Linux.
Обычно вариант «Поколение 1» будет лучшим вариантом при использовании Linux.