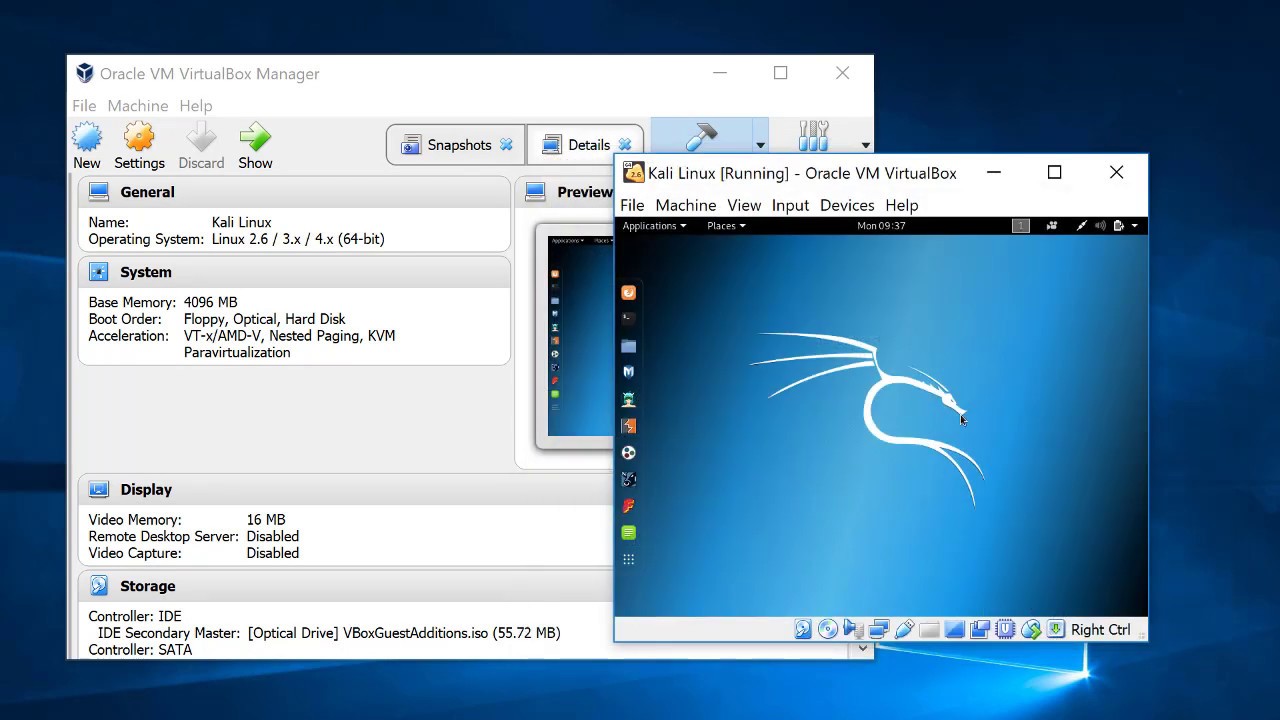Как установить Kali Linux 2020 на VMware в Windows
Хусайни1 4 минуты чтения Как установить Kali Linux на VMware в Windows
Здравствуйте и добро пожаловать в сегодняшнюю статью, я расскажу вам, ребята Как установить Kali Linux на VMware в Windows. В предыдущей статье я рассказал вам, как установить Kali Linux на VirtualBox в Windows 10. Поэтому я думаю, что вам также понадобится установить Kali Linux на VirtualBox, если да, то нажмите на ссылку выше, чтобы узнать. Поэтому сегодня я пошагово расскажу об установке Kali Linux на VMware. Может быть проще установить Kali Linux на VMware, чем на VirtualBox. Следуйте приведенным ниже шагам, чтобы лучше установить Kali Linux.
Содержание
- Загрузите необходимые файлы ниже:
- Создайте виртуальную машину для Kali Linux:
- Как установить Kali Linux на VMware в Windows
- Настроить оборудование виртуальной машины.
- Установка Kali Linux:
- Как установить Kali Linux на VMware в Windows
Содержание
Загрузите необходимые файлы ниже:
 5)
5)Прежде всего загрузите и установите рабочую станцию VMware. Его очень легко скачать и установить. Нажмите на эту ссылку выше, и вы увидите полностью пошаговую установку VMware Workstation. А также загрузите ISO-файл Kali Linux по приведенной выше ссылке. Загрузка ISO-файла займет много времени, а также зависит от скорости вашего компьютера и скорости интернета.
Создание виртуальной машины для Kali Linux:промежуток>
Вам необходимо создать виртуальную машину для Kali Linux, чтобы шаг за шагом следовать каждому шагу, чтобы создать подходящую виртуальную машину для лучшей установки Kali Linux. Шаг 1. Если загрузка и установка завершены, дважды щелкните это программное обеспечение, затем нажмите Создать новую виртуальную машину.. Создайте новую виртуальную машину
Шаг 2: Теперь выберите тип конфигурации вам нужно выбрать второй, который является Пользовательским (расширенным).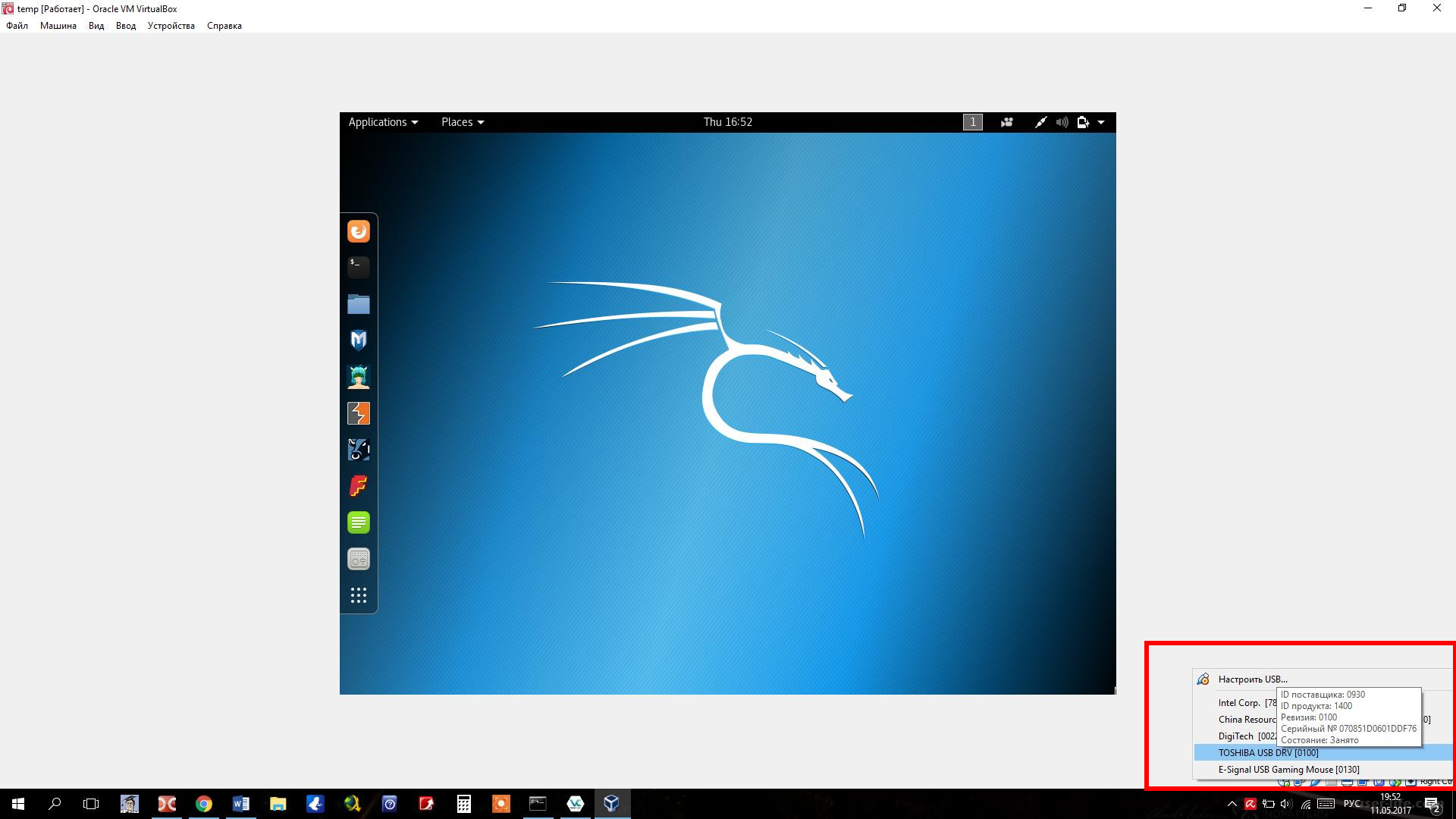
Пользовательский (расширенный)
Шаг 3.На этом этапе вам будет предложено выбрать аппаратную совместимость. Вы должны оставить его по умолчанию, не изменяя функцию. Нажмите Далее.
щелкните далее
Шаг 4: A откроется новое окно, после чего у вас будет три варианта, а затем нажмите последний: Я установлю операционную систему позже.
Я установлю операционную систему позже
Шаг 5. Выберите гостевую операционную систему Linux потому что мы собираемся установить Linux. И версия должна быть Другое ядро Linux 4.x или более поздней версии.
Linux
Шаг 6. Назовите виртуальную машину по своему усмотрению. Я просто назову Kali Linux, несмотря на это.
назовите свою виртуальную машину
Шаг 7:На этом шаге вам необходимо настроить процессор, тогда оба процессора должны быть 2, а общее количество ядер процессора должно быть 4.
Настройте процессор
Как установить Kali Linux на VMware в Windows
Шаг 8:Выберите объем памяти для виртуальной машины. Память должна быть не менее 4 ГБ.
Объем памяти
Шаг 9 : На этом шаге вам нужно выбрать тип сети, а затем выбрать использование преобразования сетевых адресов (NAT).
Тип сети
Шаг 10: Выберите тип контроллера, затем вам нужно выбрать Логика LSI который выбран по умолчанию.
Тип контроллера
Шаг 11:Выберите тип диска SCSI.
Шаг 12: На 12-м шаге вам нужно выбрать параметр по умолчанию, который создает новый виртуальный диск. создайте новый виртуальный диск
Шаг 13: После этого откроется новое окно для выбора объема 20 ГБ размер диска, затем выберите виртуальный диск хранилища как один файл.
Выберите объем диска.
Шаг 14: После этого укажите файл на диске и нажмите кнопку «Далее».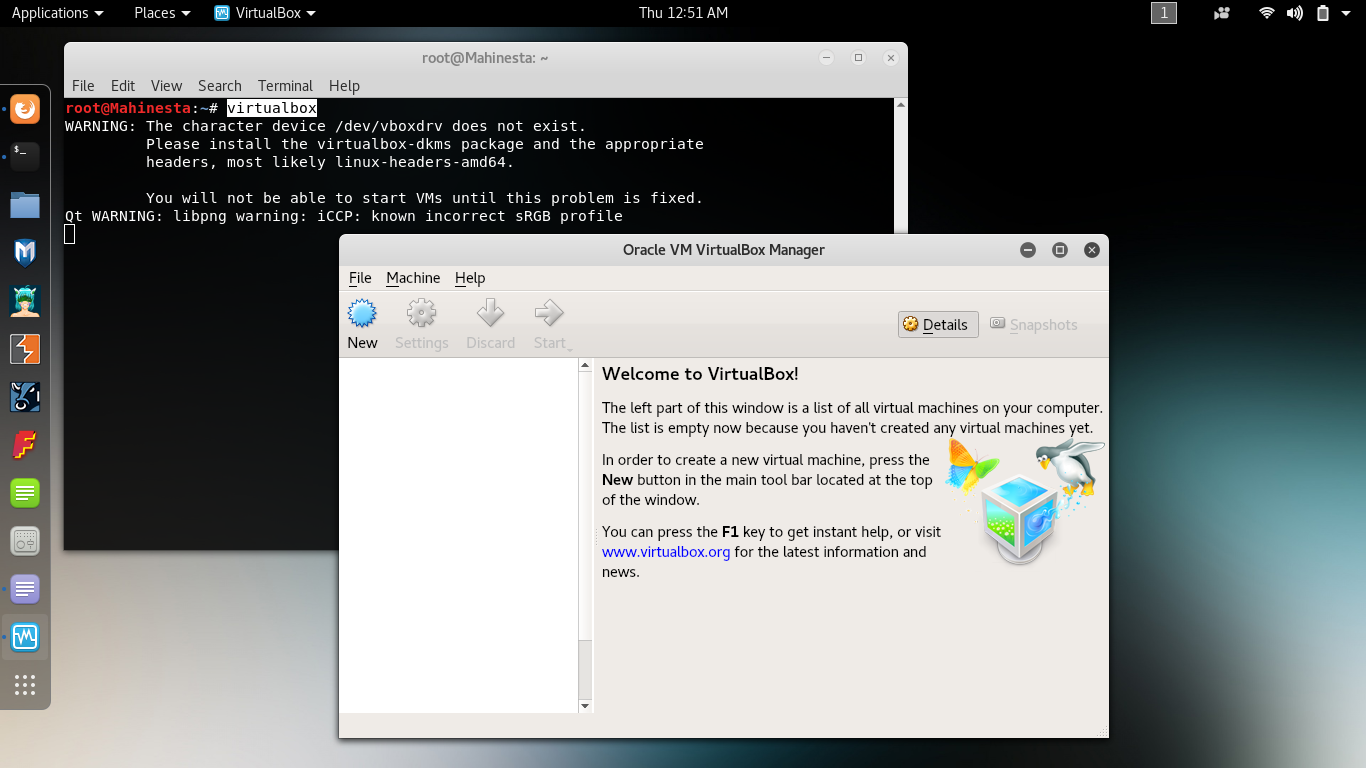
Укажите файл на диске
Настройте оборудование виртуальной машины.
Шаг 1:Когда вы все это сделали и успешно создали виртуальную машину, прежде чем нажать «Готово». Нажмите на настройку оборудования. Настройка оборудования
Шаг 2: Затем откроется окно оборудования, вам нужно нажать на вкладку процессора, затем выбрать Виртуальный Intel VT-x/EPT или AMD-V/RVI.
вкладка процессора
Шаг 3. После этого вам нужно перейти к Новый CD/DVD (IDE).на вкладке выберите использовать файл iso-образа, затем нажмите «Обзор» и выберите iso-файл kali Linux, который вы загрузили по указанной выше ссылке, выберите этот файл. После этого нажмите «Закрыть».
Новая вкладка CD/DVD (IDE)
Шаг 4:Поздравляем! Вы успешно создали виртуальную машину. Нажмите «Готово».
нажмите «Готово»
Установка Kali Linux:
Теперь следуйте каждому шагу за шагом, не пропуская ни одного шага, иначе вы столкнетесь с проблемой . Шаг 1:нажмите на виртуальную машину, чтобы начать установку Kali Linux. Шаг 2. Откроется окно Kali Linux, в котором вы увидите множество опций, когда выберете графическую установку, потому что она будет иметь высококачественную графику и нажмите Enter с клавиатуры. Графическая установка
Шаг 1:нажмите на виртуальную машину, чтобы начать установку Kali Linux. Шаг 2. Откроется окно Kali Linux, в котором вы увидите множество опций, когда выберете графическую установку, потому что она будет иметь высококачественную графику и нажмите Enter с клавиатуры. Графическая установка
Шаг 3:После этого выберите язык для Kali Linux.
Выберите язык
Шаг 4: выберите свой страна просто я выберу Австралию. Вы можете выбрать, где бы вы ни жили.
выберите свою страну
Шаг 5: Теперь настройте клавиатуру, вы можете выбрать все, что хотите, затем нажмите «Продолжить».
Шаг 6: введите имя хоста, которое вы можете ввести, но я буду использовать Kali по умолчанию.
Имя хоста
Шаг 7:После этого дайте доменное имя вашему Kali Linux, просто я дам веб-сайт techspite.
Доменное имя
Как установить Kali Linux на VMware в Windows
Шаг 8:Теперь введите пароль, ваш пароль должен быть надежным, потому что они не примут недельный пароль.
Пароль для имени пользователя
Шаг 9: После этого выберите нужный часовой пояс.
Шаг 10: Затем выберите раздел диска, выберите Guide &# 8211; использовать весь диск.
Выберите раздел диска
Шаг 11: Откроется новое окно, выберите SCS13 ( 0,0,0) (sda) 21,5 ГБ VMware Virtual S.
нажмите «Продолжить».
Шаг 12: выберите Все файлы в одном разделе (рекомендуется для нового пользователя), затем нажмите «Продолжить».
Выберите Все файлы в одном разделе (рекомендуется для нового пользователя)
Шаг 13: После этого вы увидите множество вариантов, затем нужно нажать на Завершите создание разделов и запишите изменения на диск. И нажмите кнопку «Продолжить».
Продолжить
Шаг 14. Выберите вариант «Да», поскольку он указан ниже. будет записано на диск, затем нажмите «Продолжить».
нажмите «Да»
Шаг 15: Откроется новое окно. Вам будет предложено использовать сетевое зеркало? затем нажмите «Да» и нажмите «Продолжить».
Шаг 16: После этого вы должны оставить пустым прямое нажатие на «Продолжить».
Шаг 17. На этом шаге нажмите «Да».
Шаг 18. Затем нажмите «/dev/sda» и нажмите «Продолжить».р> Хусайни1 4 минуты чтения Facebook Twitter LinkedIn Tumblr Pinterest Reddit ВКонтакте Поделиться по электронной почте Печать
Помогите установить VirtualBox в Kali Linux
спросил от vito (140 баллов)редактировать от vito
Пытался установить VirtualBox по этой инструкции
sudo apt install linux-headers-$(uname -r) dkms Чтение списков пакетов… Готово Построение дерева зависимостей Чтение информации о состоянии… Готово Уже установлен пакет dkms самой новой версии (2.8.3-4). Некоторые пакеты не могут быть установлены. Возможно, то, что вы просите, неосуществимо, или же вы используете нестабильную версию дистрибутива, где запрошенные вами пакеты ещё не созданы или были удалены из Incoming. Следующая информация, возможно, вам поможет: Следующие пакеты имеют неудовлетворённые зависимости: libc6-dev : Ломает: libgcc-9-dev (< 9.3.0-5~) но 9.2.1-19 должен быть установлен python3-tornado : Ломает: mitmproxy (< 5.0~) но 4.0.4-6 должен быть установлен E: Ошибка: pkgProblemResolver::Resolve привёл к появлению сломанных пакетов. Это может быть вызвано зафиксированными пакетами.
- virtualbox
- package-management
- kali
950 просмотров 3 ответов
оставил комментарий от guru001 (4.4тыс. баллов)3 Ответы
+2 голосов
ответил от maclien800 (240 баллов)Доброго времени суток! Такое бывает, хорошую инструкцию по этой теме не так просто найти, главное чтобы при установке были правильно выставлены права доступа, прочитайте эту статью , в ней подробно все расписано, главное следуйте инструкции и все получится=)
редактировать от vitoоставил комментарий от and3001 (17.
 2тыс. баллов)
2тыс. баллов)+1 голос
оставил комментарий от vito (140 баллов)показан от vitoоставил комментарий от and3001 (17.2тыс. баллов)
0 голосов
ответил от and3001 (17.2тыс. баллов)Похоже что мы выяснили — у вас Kali Linux. Вот инструкция по установке VirtualBox в Kali Linux.
Шаг первый
Необходимо убедиться что все пакеты обновлены, нет неудовлетворенных зависимостей и прочих мелких нюансов. Откройте терминал и выполните команды приведенные ниже.
Важное замечание — скорее всего систему нужно будет перезагрузить (последняя команда из указанных ниже проверяет есть ли специальный «флаг» для этого, и если есть — система уйдет в перезагрузку)
kali@kali:~$ sudo apt update kali@kali:~$ sudo apt full-upgrade -y kali@kali:~$ [ -f /var/run/reboot-required ] && sudo reboot -f
Шаг второй
Теперь необходимо импортировать ключ репозитория с VirtualBox. В терминале выполняем:
В терминале выполняем:
kali@kali:~$ wget -q https://www.virtualbox.org/download/oracle_vbox_2016.asc -O- | sudo apt-key add -
Поскольку Kali основан на Debian, добавим поддержку последней стабильной версии Debian:
kali@kali:~$ echo "deb [arch=amd64] http://download.virtualbox.org/virtualbox/debian $( lsb_release -cs ) contrib" | sudo tee /etc/apt/sources.list.d/virtualbox.list
Теперь нужно еще раз обновить дерево пакетов:
sudo apt update
Так как VirtualBox может потребовать различные модули ядра, то установим утилиту для работы с модулями:
kali@kali:~$ sudo apt install -y dkms
Шаг третий
Теперь переходим к установке VirtualBox. Установим так же дополнительные расширения (пусть будут — могут в дальнейшем понадобиться):kali@kali:~$ sudo apt install -y virtualbox virtualbox-ext-pack
Далее соглашаемся с различными лицензионными соглашениями и на этом установке должна быть успешно завершена.
Шаг четвертый
Для запуска просто напишите в терминале:
kali@kali:~$ virtualbox
оставил комментарий от vito (140 баллов)
редактировать от vito
Хотите попробовать Kali Linux? Вот как установить его в VirtualBox
Благодаря огромной коллекции инструментов безопасности, Kali Linux является первым выбором для многих пользователей, когда речь идет об этичном взломе. Хотя многие пентестеры используют Kali в качестве основной операционной системы, это невозможно для пользователей, которые просто хотят попробовать ОС.
Хотя многие пентестеры используют Kali в качестве основной операционной системы, это невозможно для пользователей, которые просто хотят попробовать ОС.
В таких ситуациях возможна установка Kali Linux на гипервизор, такой как VirtualBox. Все, что вы делаете внутри виртуальной машины, не повлияет на вашу хост-систему и наоборот. Кроме того, вы сможете без проблем использовать Kali Linux и вашу хост-операционную систему одновременно.
Давайте посмотрим, как установить Kali Linux в VirtualBox.
Предварительные условия для установки Kali Linux на VirtualBox
Традиционный процесс установки Kali Linux с использованием ISO-файла на VirtualBox требует много времени, но все же рекомендуется, если вы хотите установить полную версию Kali Linux.
Чтобы установить Kali Linux на VirtualBox, вам потребуются следующие характеристики программного и аппаратного обеспечения:
- Kali Linux ISO
- VirtualBox
- Не менее 20 ГБ дискового пространства
- 4 ГБ оперативной памяти
Прежде всего, загрузите версию VirtualBox, совместимую с вашей хост-машиной (Windows 10, 8, 7 или Linux), и установите ее в своей системе.
Загрузка: VirtualBox
Затем загрузите ISO-образ Kali Linux с веб-сайта. Выберите вариант Installer Images и загрузите 64-битный ISO-образ установщика из доступных вариантов.
Загрузка: Kali Linux
Шаг 1: Создайте новую виртуальную машину
Запустите VirtualBox на хост-компьютере и нажмите кнопку New . Введите имя, которое вы хотите, чтобы ваша виртуальная машина имела. Рекомендуемое имя — Kali Linux . VirtualBox автоматически выберет для вас параметры Type и Version . Но если это не так, вы можете вручную выбрать Linux и Ubuntu (64-бит) .
Если вы не хотите хранить файлы виртуальной машины в расположении по умолчанию, не стесняйтесь искать новый путь, используя Папка опция.
Затем просмотрите ISO-образ Kali Linux из локального хранилища, щелкнув раскрывающееся меню рядом с ISO-образом и выбрав Other .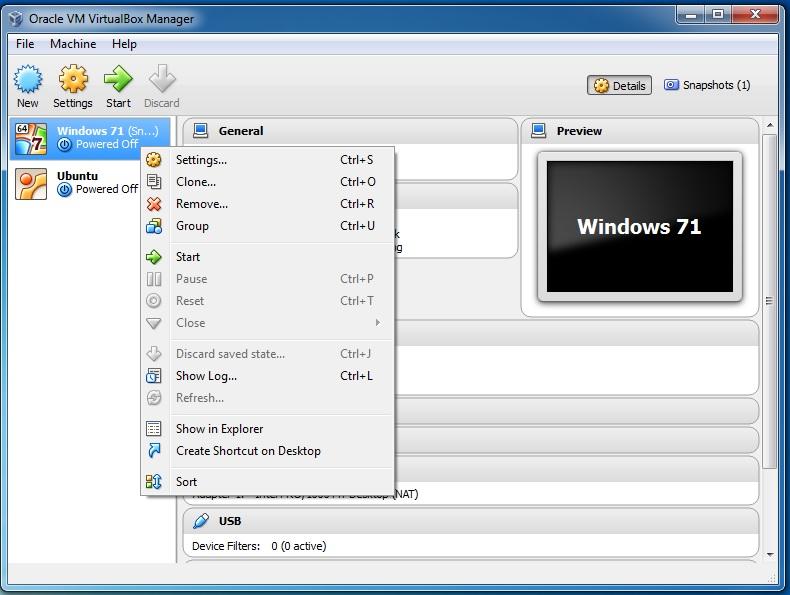
Разверните раздел Hardware и с помощью ползунка выберите объем памяти для новой виртуальной машины. VirtualBox автоматически сообщает вам, что рекомендуемый размер памяти составляет 2048 МБ. Выберите 4096 МБ, если у вас есть не менее 8 ГБ ОЗУ. Не стесняйтесь использовать 2048 МБ или 1024 МБ, если у вас есть компьютер с меньшим объемом оперативной памяти.
Чтобы завершить настройку оборудования, переместите ползунок Процессоры туда, где встречаются зеленый и красный цвета.
Не устанавливайте флажок Включить EFI , иначе Kali Linux будет выдавать ошибки GTK при попытке загрузить виртуальную машину.
Далее разверните раздел Hard Disk и поставьте галочку рядом с Create a virtual hard disk now . Выберите вариант с надписью VDI (VirtualBox Disk Image) из Тип файла жесткого диска и вариант выпадающее меню.
Теперь укажите объем хранилища, который вы хотите предоставить виртуальной машине. Убедитесь, что вы выбрали не менее 20 ГБ в качестве размера жесткого диска. Выберите 40 ГБ, чтобы на виртуальной машине не осталось места. После этого нажмите кнопку Готово .
Убедитесь, что вы выбрали не менее 20 ГБ в качестве размера жесткого диска. Выберите 40 ГБ, чтобы на виртуальной машине не осталось места. После этого нажмите кнопку Готово .
Ваша новая виртуальная машина будет создана. Теперь пришло время настроить параметры виртуальной машины.
Шаг 2. Настройка виртуальной машины Kali Linux
Прямо сейчас у вас есть виртуальная машина с базовой конфигурацией. Чтобы виртуальная машина заработала, вам придется внести некоторые изменения в ее настройки. Выделите свою виртуальную машину на левой панели и нажмите кнопку Settings .
Выберите General и перейдите на вкладку Advanced . Выберите Двунаправленный в параметрах Общий буфер обмена и Drag’n’Drop .
На левой панели выберите System и снимите все флажки, кроме Optical и Hard Disk под меткой Boot Order .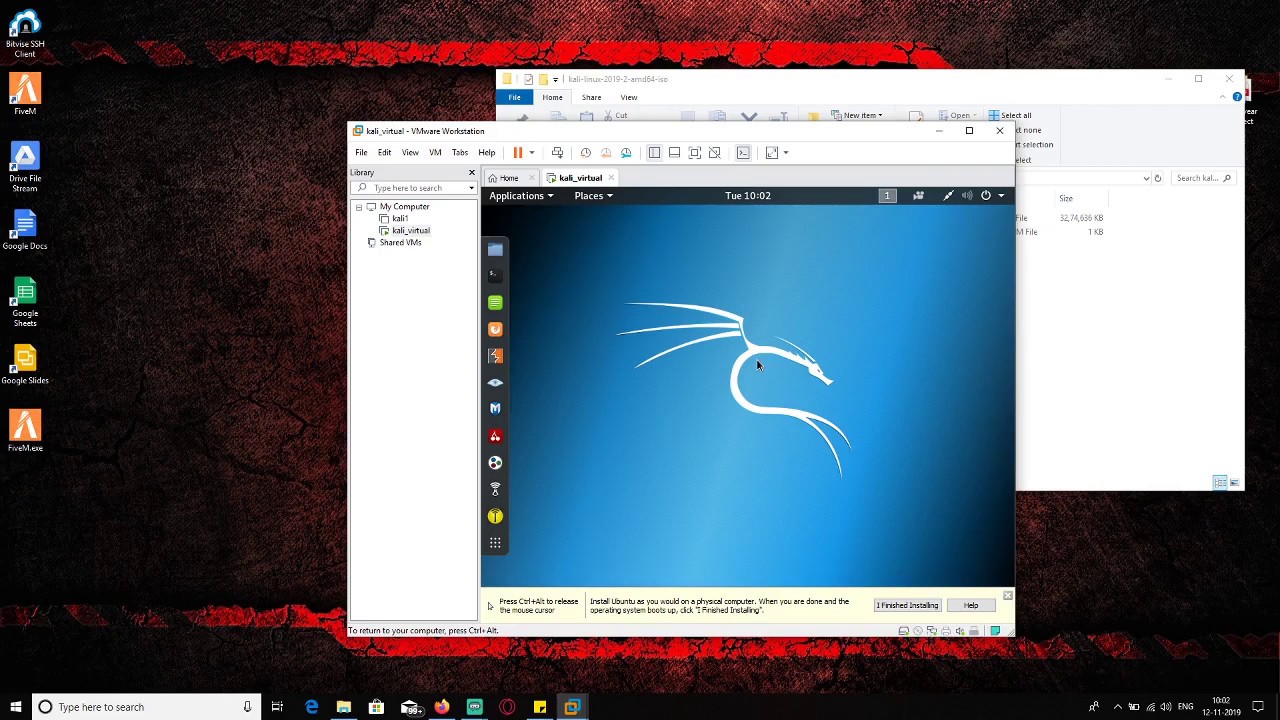 Кроме того, измените порядок записей таким образом, чтобы Optical был первым, а Hard Disk — вторым загрузочным устройством.
Кроме того, измените порядок записей таким образом, чтобы Optical был первым, а Hard Disk — вторым загрузочным устройством.
Также перейдите на вкладку Processor и выберите параметр Enable PAE/NX .
На левой боковой панели нажмите Показать и выберите максимально возможную видеопамять для виртуальной машины. Также отметьте Включить 3D-ускорение .
Шаг 3. Запустите виртуальную машину и установите Kali Linux
Выделите виртуальную машину на левой боковой панели и нажмите Start . Kali Linux теперь будет загружаться с использованием только что выбранного вами ISO-файла. Выберите из списка опцию Графическая установка . Если вы столкнулись с ошибкой монтирования, игнорируйте ее и дождитесь загрузки установщика.
Система начнет загрузку необходимых файлов. Выберите язык, который вы предпочитаете для установки, и нажмите Продолжить .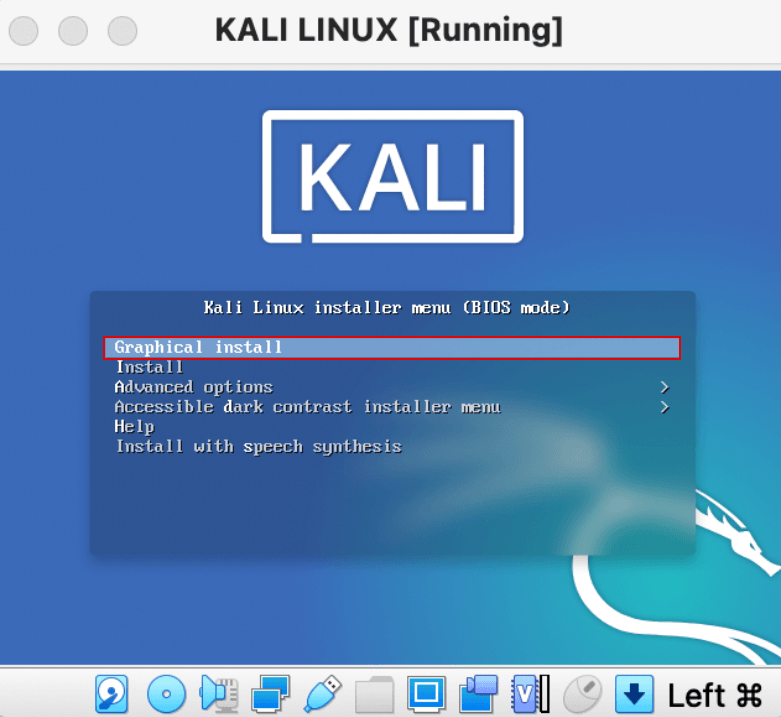 Затем выберите свое географическое положение из списка доступных вариантов.
Затем выберите свое географическое положение из списка доступных вариантов.
Выберите подходящую раскладку клавиатуры для виртуальной машины. Хотя рекомендуемый вариант — American English , вы можете выбрать любую другую раскладку клавиатуры.
Теперь Kali Linux автоматически обнаруживает и монтирует установочный носитель. Установщик сделает еще несколько настроек.
Введите имя хоста для вашей виртуальной машины. Для демонстрации давайте сохраним имя хоста по умолчанию, которое равно 9.0027 кали . На следующем экране система запросит у вас доменное имя. Просто нажмите Продолжить , чтобы пропустить.
Введите полное имя нового пользователя. На следующем экране введите имя пользователя, которое вы хотите, чтобы пользователь имел. Нажмите Продолжить , чтобы продолжить, а затем введите надежный пароль для учетной записи пользователя.
Следующий шаг — разбиение дисков на разделы. Поскольку вы не выполняете двойную загрузку Kali Linux с другой операционной системой, вы можете продолжить с помощью руководства — используйте весь диск 9.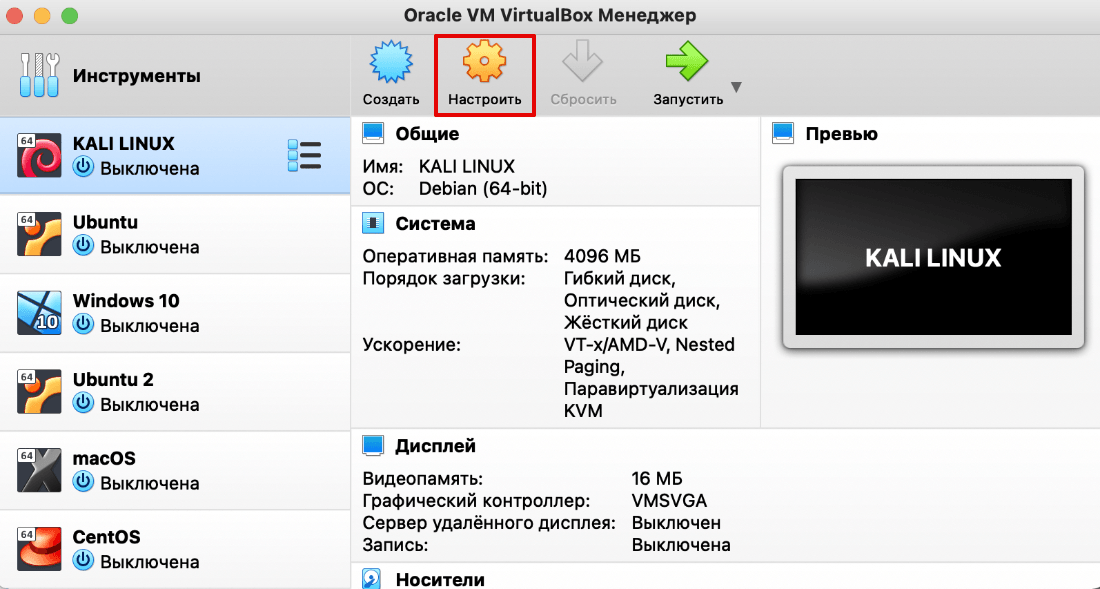 вариант 0028. Выберите файл на жестком диске для разбиения и нажмите Продолжить . Выберите Отдельные разделы /home, /var и /tmp из списка доступных вариантов.
вариант 0028. Выберите файл на жестком диске для разбиения и нажмите Продолжить . Выберите Отдельные разделы /home, /var и /tmp из списка доступных вариантов.
На следующем экране выберите Завершить создание разделов и записать изменения на диск и нажмите Продолжить . Выберите Да и нажмите Продолжить еще раз, чтобы подтвердить процесс. Система автоматически начнет установку для вас.
Kali Linux запросит у вас файлы, которые вы хотите загрузить. Выберите подходящую среду рабочего стола, соответствующую вашим потребностям, и проверьте по умолчанию — рекомендуемые инструменты вариант (или большой — набор по умолчанию плюс дополнительные инструменты , если они доступны). Нажмите Продолжить , чтобы продолжить.
Kali Linux начнет загрузку необходимых файлов для установки. Нажмите Да , когда система попросит вас установить загрузчик GRUB на основной диск.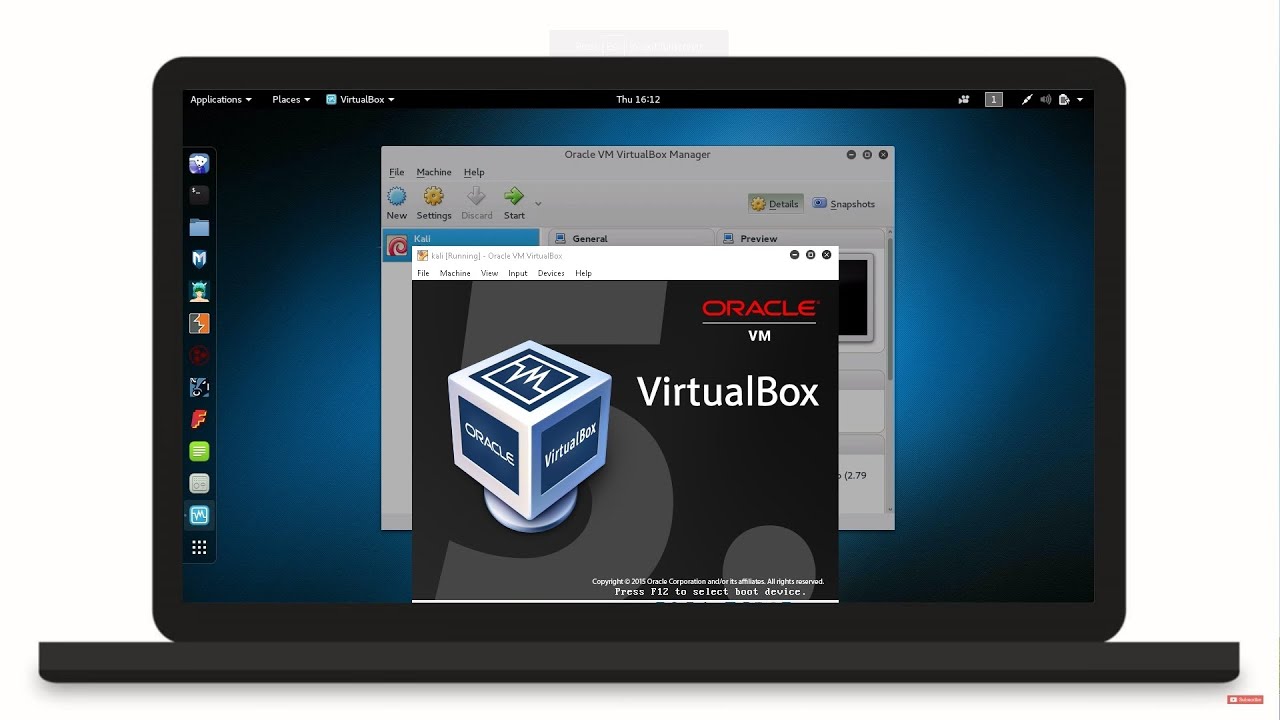 Выберите жесткий диск из списка и нажмите Продолжить .
Выберите жесткий диск из списка и нажмите Продолжить .
После завершения установки Kali Linux нажмите Продолжить . Система перезагрузится и загрузится в Kali Linux. Когда вы увидите экран входа в систему, введите пароль, который вы установили во время установки.
Если вы предпочитаете VMware вместо VirtualBox, рассмотрите возможность установки Kali Linux на VMware Workstation.
Альтернативный метод: установка образа Kali Linux VirtualBox
Другой способ установить Kali Linux на VirtualBox — использовать готовый образ VirtualBox. В отличие от установки из ISO, файлы образов VirtualBox устанавливаются легко и быстро.
Сначала загрузите образ виртуальной машины для VirtualBox с веб-сайта Kali Linux.
Загрузка: Kali Linux (образ VirtualBox)
Распакуйте загруженный архив с помощью менеджера архивов, такого как WinRAR или 7-Zip. Затем дважды щелкните файл VBOX, чтобы запустить его в VirtualBox.
Для вас будет создана новая виртуальная машина Kali Linux. Затем вы можете выделить его запись в VirtualBox и нажать Start , чтобы загрузить виртуальную машину.
Имя пользователя и пароль по умолчанию для системы кали .
Используйте возможности Kali Linux в VirtualBox
Kali Linux — это хорошо известная операционная система, которая поставляется с множеством инструментов, связанных с тестированием на проникновение и цифровой криминалистикой. Хотя доступно несколько операционных систем на базе Linux, предназначенных для этичных хакеров, Kali Linux по-прежнему выделяется как одна из лучших из них.
Помимо настольных компьютеров, вы также можете установить Kali Linux на Raspberry Pi. Kali Linux на Raspberry Pi чрезвычайно мощен и обладает огромным потенциалом, когда речь идет о тестировании на проникновение и этичном взломе.
Как установить Kali Linux на VirtualBox и начать взламывать сейчас
Итак, вы готовы запачкать руки и начать взламывать? Отличный. Если вы раньше не настраивали виртуальную машину, задача может показаться немного запутанной. Вы сделали правильный выбор, используя VirtualBox в качестве гипервизора, так что многое сделано. Но даже без этого есть несколько способов установить и запустить Kali.
Если вы раньше не настраивали виртуальную машину, задача может показаться немного запутанной. Вы сделали правильный выбор, используя VirtualBox в качестве гипервизора, так что многое сделано. Но даже без этого есть несколько способов установить и запустить Kali.
Хорошая новость в том, что мы здесь, чтобы провести вас через это. Эта статья предназначена для подражания вместе с. Мы рассмотрим, что такое VirtualBox, если вам непонятно, зачем вам нужно использовать такую программу, и обсудим, как она работает. Затем мы рассмотрим все необходимые системные требования, загрузим и установим VirtualBox.
Наконец, мы познакомим вас с двумя способами установки Kali Linux и настройки вашей новой хакерской ОС. Так что идите с нами, пока мы расскажем, как установить Kali Linux на VirtualBox.
Содержание
- Что такое VirtualBox?
- Зачем запускать Kali на виртуальной машине, а не в качестве основной ОС?
- Системные требования
- Загрузка и установка VirtualBox
- Загрузка Kali Linux
- Производительность и настройка
- Заключение
- Часто задаваемые вопросы
Что такое VirtualBox?
Чтобы понять, что такое VirtualBox, нужно разобраться в виртуализации. Виртуализация позволяет операционной системе работать в изолированной среде поверх существующей операционной системы.
Виртуализация позволяет операционной системе работать в изолированной среде поверх существующей операционной системы.
Проще говоря, вы создаете почти полностью функционирующий компьютер внутри вашего текущего компьютера. Эта новая система (называемая виртуальной машиной ) будет отвечать на команды, запускать собственное программное обеспечение и получать доступ к Интернету, как если бы это была собственная физическая машина.
Вам необходимо знать три термина: «гипервизор», «хост» и «гость».
Гипервизор — это программа, позволяющая запускать виртуальную машину. Образ виртуальной машины — это операционная система, гипервизор — это цифровой эквивалент физического компьютера.
Гипервизор сообщает виртуальной машине, сколько ОЗУ и дискового пространства она может заимствовать у вашего физического компьютера, обрабатывает сетевой конец и разрешает связь с периферийными устройствами, подключенными к физической машине, такими как клавиатура, мышь, USB-накопители и внешняя сеть.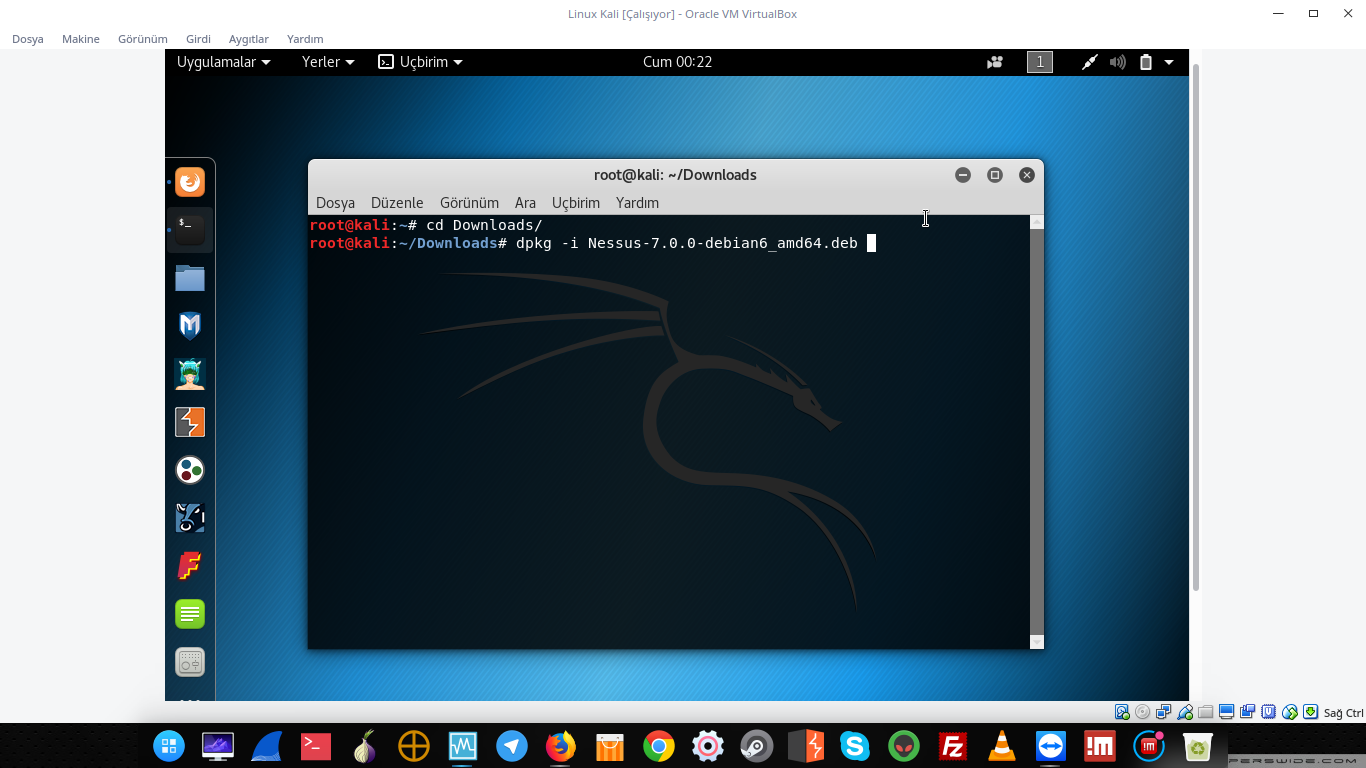 адаптеры.
адаптеры.
Хост относится к физической машине, на которой работает гипервизор. Если вы используете VirtualBox на рабочем столе Windows, компьютер с Windows является хостом. Если вы используете его на MacBook, MacBook является хостом. Он предоставит свои физические ресурсы, такие как оперативная память, виртуальной машине.
Гость — это виртуальная машина. Итак, чтобы собрать все это вместе, ваш хост работает под управлением гипервизора, который, в свою очередь, работает под управлением гостевой операционной системы.
VirtualBox — это бесплатный гипервизор с открытым исходным кодом, созданный Oracle. Благодаря частым обновлениям, стабильной производительности и нулевой цене, он часто является оптимальным выбором для домашней виртуализации.
Зачем запускать Kali на виртуальной машине, а не в качестве основной ОС?
Вы, конечно, можете использовать Kali в качестве основной операционной системы, но есть много причин использовать ее в качестве виртуальной машины.
- Kali не предназначена для использования в качестве основной операционной системы для повседневного использования (ежедневный драйвер). Обычные повседневные операционные системы должны быть ориентированы на такие инструменты, как текстовые процессоры, календари и т. д. Kali в первую очередь предназначена не для этого.
- Вам не нужно будет выделять аппаратное обеспечение для Kali. Если вы не покупаете ноутбук или настольный компьютер только для хакерских атак, запустить его как виртуальную машину удобнее и дешевле.
- Вы будете запускать и хранить вредоносные сценарии в своем экземпляре Kali, открывать порты, запускать временные веб-серверы и т. д. Безопаснее хранить их в изолированной программной среде в виртуальной среде.
- При занятиях хакерством вы будете запускать другие виртуальные машины в качестве целей. Это будет проще настроить, если все работает на одном гипервизоре.
- Гипервизор обеспечивает совместимость, поэтому вам не придется беспокоиться о том, что Kali несовместима с вашим оборудованием, таким как ваша видеокарта или сетевая карта.

- Гипервизор позволяет легко делать частые снимки, позволяя вам откатить Kali до более раннего состояния, если у вас возникнут проблемы.
Системные требования
VirtualBox имеет низкие системные требования
- Процессор, способный к виртуализации (проверьте страницу производителей процессоров, но у большинства современных компьютеров не должно быть проблем)
- Минимум 2 ГБ оперативной памяти (рекомендуется 4 ГБ)
- 300 МБ свободного места на жестком диске
В дополнение к вышесказанному вам потребуется достаточно ресурсов для вашего экземпляра Kali. Кали требует
- Не менее 20 ГБ свободного места на жестком диске
- Минимум 2 ГБ ОЗУ (хотя выделение от 4 ГБ до 6 ГБ улучшит производительность)
Поскольку VirtualBox будет заниматься распределением других ресурсов, нам не нужно беспокоиться о типе процессора или других проблемах совместимости.
Загрузка и установка VirtualBox
VirtualBox доступен для Windows, macOS, Linux и других малоиспользуемых систем. Мы рассмотрим установку в системе Windows, но шаги практически одинаковы, независимо от того, какую операционную систему вы используете в качестве хоста.
Мы рассмотрим установку в системе Windows, но шаги практически одинаковы, независимо от того, какую операционную систему вы используете в качестве хоста.
Сначала посетите страницу загрузок VirtualBox (www.virtualbox.org/wiki/Downloads) и выберите пакет платформы, соответствующий вашей операционной системе. В нашем случае мы будем выбирать хосты Windows.
Вы также можете загрузить пакет расширений VirtualBox (есть только один вариант, который работает для всех поддерживаемых операционных систем).
После загрузки дважды щелкните файл установщика VirtualBox и следуйте инструкциям. Стандартная установка открывается, все будет нормально.
После установки VirtualBox дважды щелкните установщик пакета расширений. Вам будет предложено с предупреждением. Нажмите , установите .
Вас встретит лицензионное соглашение. Прокрутите вниз и нажмите Я согласен. Теперь вы можете открыть VirtualBox.
Загрузка Kali Linux
Существует два разных способа загрузки и установки Kali Linux.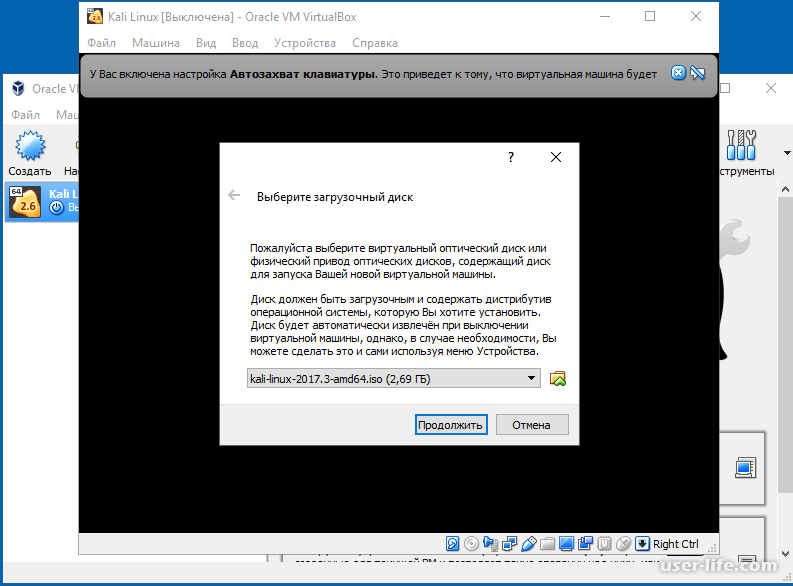 Первый — это файл образа VirtualBox. Это, безусловно, самый простой и быстрый способ. Другой — загрузка файла .iso (по сути, установочного диска) и выполнение процесса вручную.
Первый — это файл образа VirtualBox. Это, безусловно, самый простой и быстрый способ. Другой — загрузка файла .iso (по сути, установочного диска) и выполнение процесса вручную.
Было время, когда мы, возможно, предлагали выполнить установку вручную, но файл образа VirtualBox настроен именно так, как нам нужно. Тем не менее, мы представим вам оба пути.
Использование образа виртуальной машины
Чтобы установить Kali Linux, перейдите на веб-сайт Kali Linux, щелкните большой значок «Загрузить» и выберите «Виртуальные машины».
Вам нужно загрузить 64-битный образ VirtualBox. Как мы уже говорили, он уже предварительно настроен для VirtualBox, поэтому вам не нужно устанавливать его как новый образ.
Ваша загрузка завершится в виде заархивированного файла. Дважды щелкните загруженный файл, чтобы открыть его с помощью программы zip по умолчанию. (У вас его нет? Попробуйте 7zip.) После открытия перетащите сжатый файл в любое место по вашему выбору и дождитесь завершения извлечения.
Перейдите к извлеченной папке и дважды щелкните файл .vbox.
Как только вы нажмете «Открыть», запустится VirtualBox, и виртуальная машина появится в списке на левой панели вашего диспетчера виртуальных машин.
Теперь вы можете запустить Kali Linux, нажав кнопку «Пуск» с зеленой стрелкой вверху. Учетные данные для входа по умолчанию: 9.0003
- Имя пользователя кали
- Пароль кали
Теперь у вас должен быть доступ к вашему блоку атаки Kali Linux.
Установка Kali Linux из файла ISO
Вернемся на страницу загрузки на веб-сайте Kali Linux. На этот раз мы выберем раздел образа установщика.
Оставьте 64-битные опции открытыми. Теперь у вас есть несколько вариантов.
У вас есть стандартный автономный Installer , который мы будем использовать в этой статье. Он поставляется с основными инструментами и не требует подключения к Интернету для фактического процесса установки. Это идеально, если вы планируете поместить это на USB, а также установить хост-систему.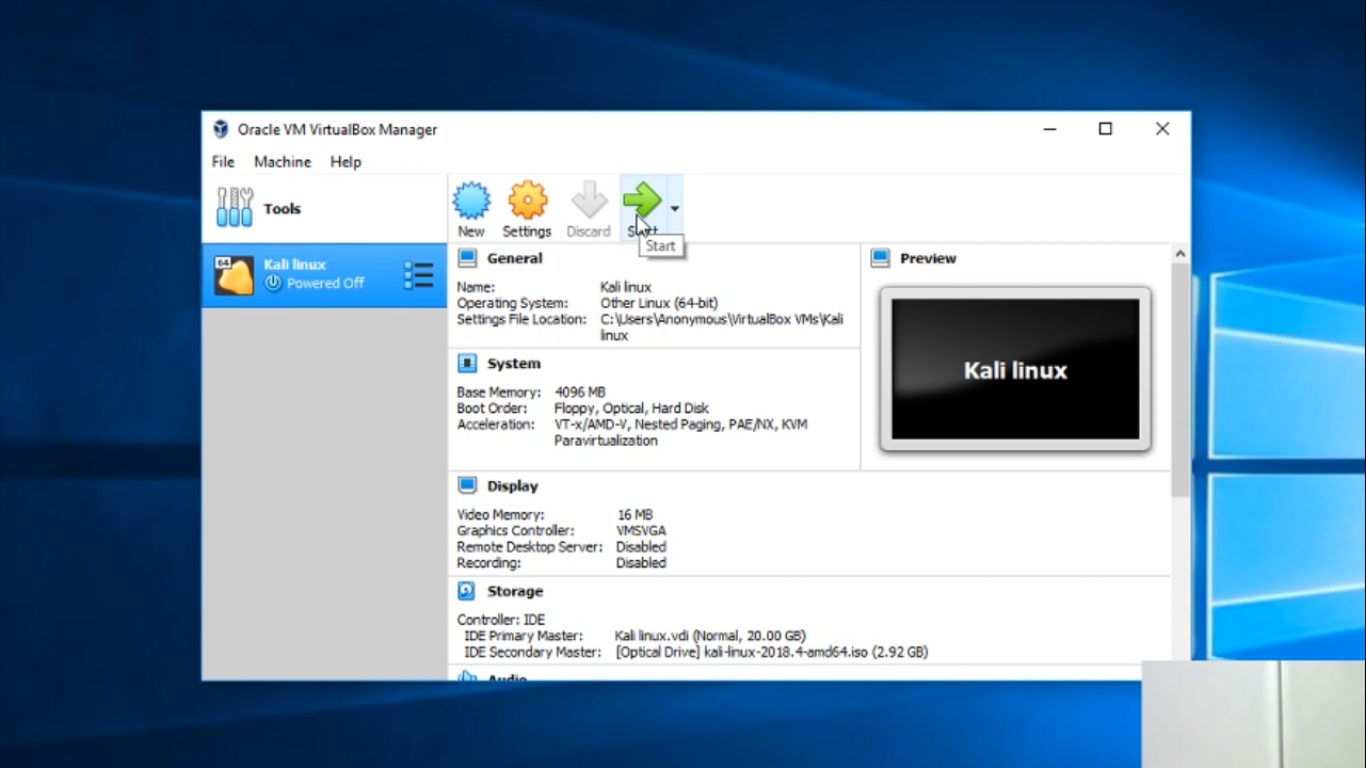
У вас также есть образ Weekly с последними обновлениями. Поскольку мы все равно будем обновлять Kali, давайте не будем беспокоиться об этом варианте.
Существует версия Everything , в которой есть «все возможные инструменты». Это не совсем так, просто слишком много сторонних инструментов, но это очень нагруженная и мощная версия. На момент написания это также 10 ГБ. Если вы хотите пойти по этому пути, это ваш выбор, но, вероятно, в этом нет необходимости. Стандартная Kali загружена инструментами, и вы будете загружать другие по мере необходимости во время обычного использования.
Наконец, у вас есть NetInstaller , который загружает большую часть своего содержимого из Интернета в процессе установки. Это меньшая начальная загрузка, но все, что она делает, — это сдвиг, когда происходит остальная часть загрузки.
Пока остановимся на стандартной версии Installer .
В зависимости от скорости вашего интернета загрузка может занять некоторое время.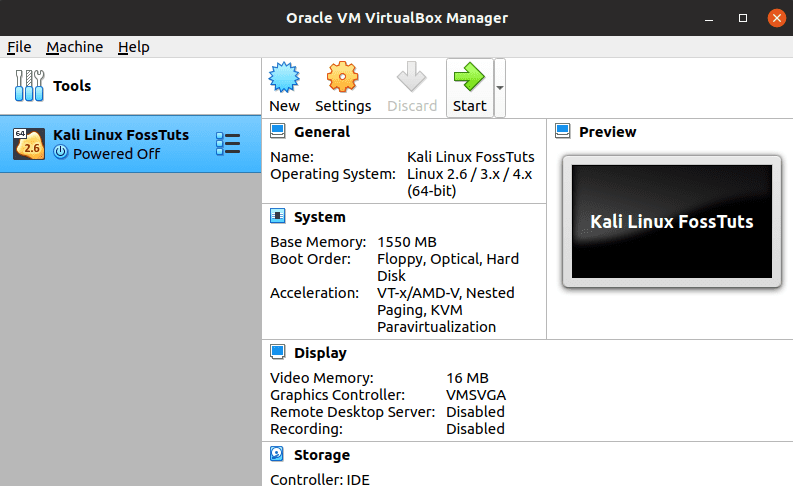
Получив .iso, нажмите New в VirtualBox.
Вам будет предложено создать новую машину. Назовите машину как хотите. VirtualBox будет иметь папку по умолчанию, вы можете оставить ее как есть или изменить местоположение. Наконец, выберите образ .iso и нажмите «Далее».
VirtualBox идентифицирует Kali как образ Ubuntu, что подходит для наших целей. Вас спросят, сколько оперативной памяти и вычислительной мощности вы хотите использовать. Значения по умолчанию в порядке, но вы увидите лучшую производительность, если у вас будет 6 ГБ ОЗУ и 2 процессора (если у вас есть запасные).
Вам потребуется выделить место на жестком диске для виртуальной машины. Минимум 25 ГБ, но вам понадобится больше, когда вы сохраняете файлы и модифицируете свою систему. Если у вас есть место, 35 ГБ, если это хорошее число для начала.
Обратите внимание на параметр Предварительно выделить полный размер . Если вы нажмете на нее, VirtualBox немедленно выделит весь выбранный размер в качестве фиксированного жесткого диска.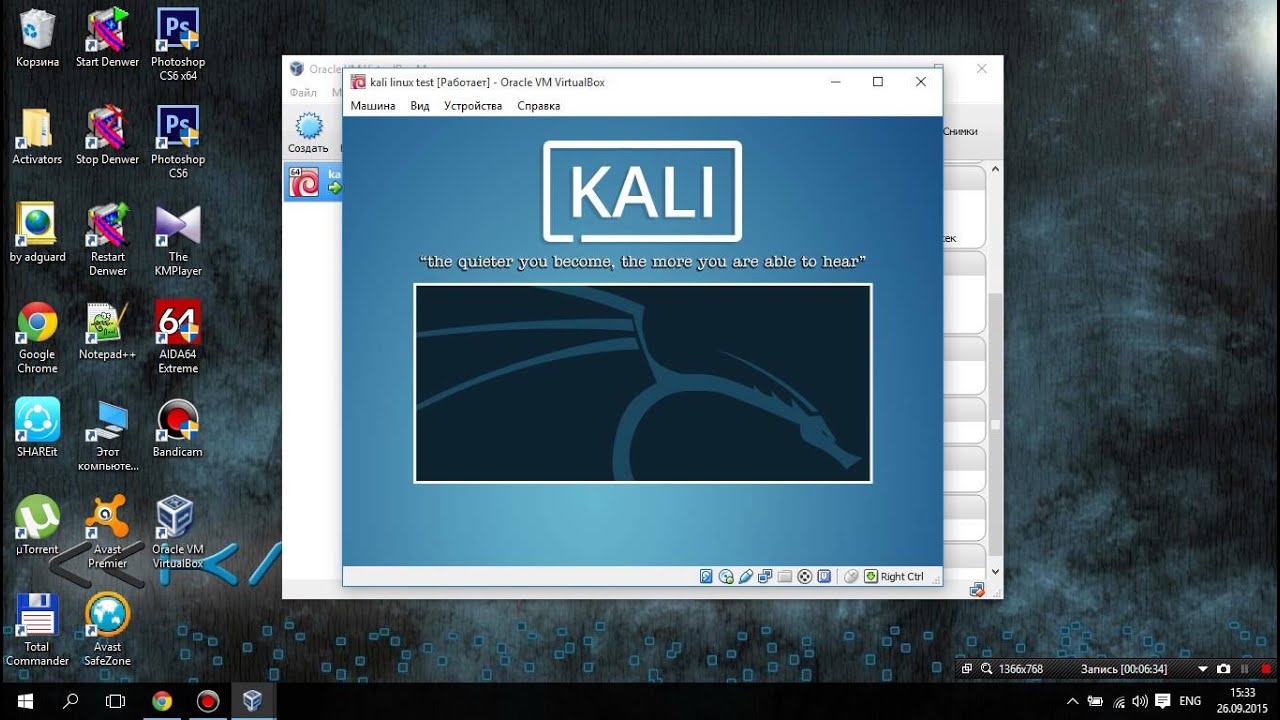 Однако, если оставить его ненажатым, виртуальная машина будет находиться в эластичном состоянии. Это называется «динамически распределенным».
Однако, если оставить его ненажатым, виртуальная машина будет находиться в эластичном состоянии. Это называется «динамически распределенным».
При динамическом распределении VirtualBox будет выделять только то пространство, которое система фактически использует в данный момент (примерно 20 ГБ после новой установки), и будет расширяться по мере необходимости до 25 ГБ (или любого другого значения, которое вы выберете).
Что касается виртуальной машины, то у нее всегда есть такой общий объем места на жестком диске, он просто не выделяется, пока не понадобится.
Вам будет показана сводка ваших вариантов. Когда будете готовы, нажмите Готово .
Однако мы еще не закончили. В диспетчере VirtualBox выделите экземпляр Kali и нажмите Start . Теперь нам нужно установить Kali, как и любую другую операционную систему.
Kali загрузится и спросит вас, как вы хотите установить. Выберите Графическая установка .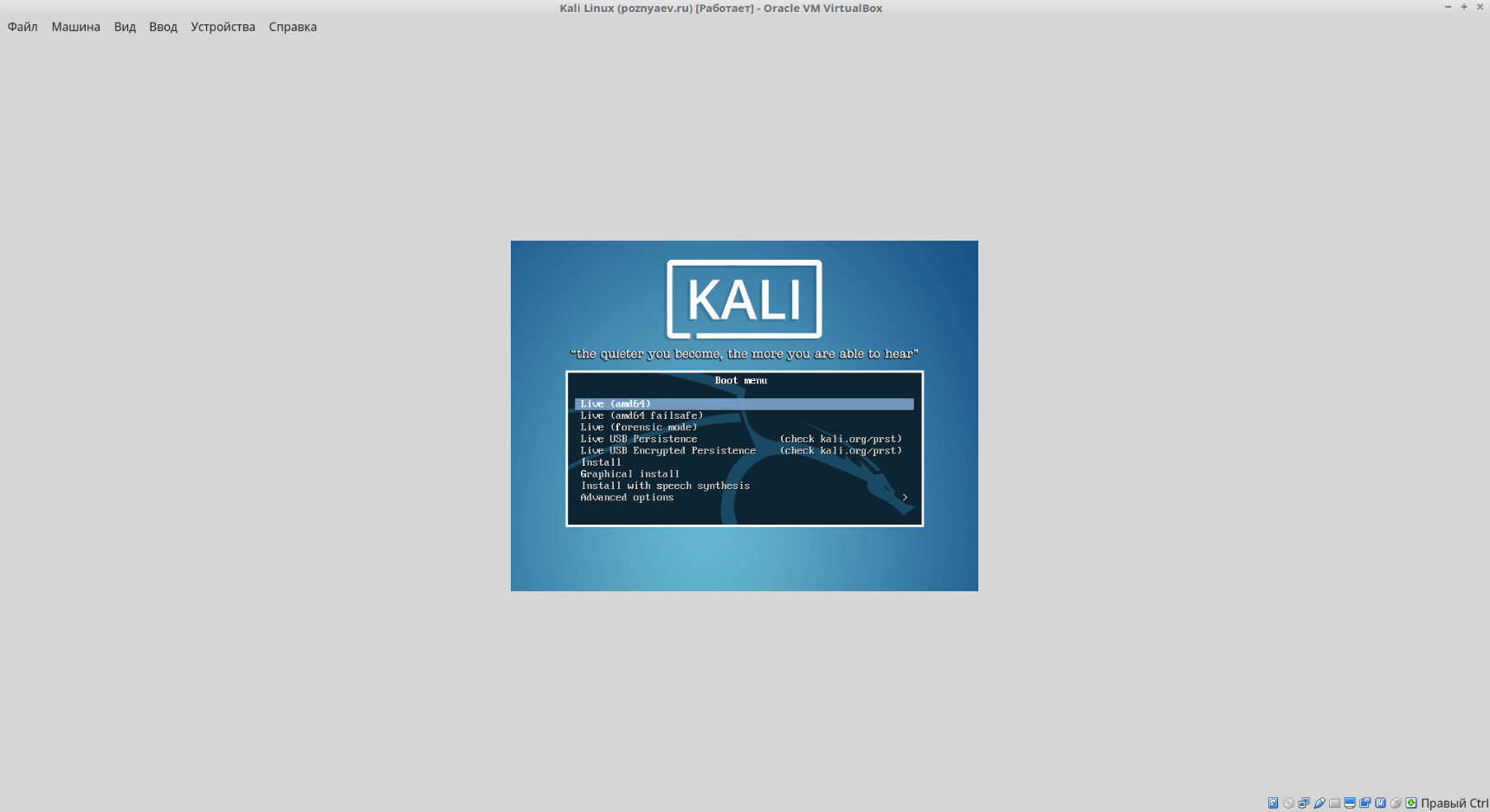
Теперь Kali начнет загрузку файлов.
При появлении запроса выберите язык, страну и раскладку клавиатуры. Затем вам будет предложено выбрать доменное имя — оставьте это поле пустым и нажмите Продолжить .
Вам будет предложено выбрать имя хоста (как эта машина будет отображаться в сети)…
Имя пользователя (как вы будете входить в систему)…
И пароль. Мы использовали «кали» для всего.
Для разбиения диска выберите «Управляемый — использовать весь диск».
Kali предложит вам только один вариант, поэтому нажмите Продолжить .
После просмотра выберите «Завершить создание разделов и записать изменения на диск» и нажмите Продолжить .
Вас попросят подтвердить. Выберите «Да» и Продолжить .
Базовая система будет установлена.
У вас будет возможность выбрать среду рабочего стола. Xfce является самым легким по ресурсам и наиболее часто используемым в настоящее время. Мы также считаем, что это выглядит лучше всего. Нажмите Продолжить .
Мы также считаем, что это выглядит лучше всего. Нажмите Продолжить .
Вы хотите установить загрузчик GRUB. Выберите Да.
Вам не нужно настраивать загрузчик вручную, поэтому выберите рекомендуемый жесткий диск и продолжайте.
Теперь Kali перезагрузится.
После этого вы попадете на экран входа в систему. Используйте свои учетные данные (мы использовали kali и kali) для входа в систему.
Вы можете обновить гостевые дополнения, щелкнув «Устройства» в окне VirtualBox и нажав «Обновить гостевые дополнения». Ваша ручная установка Kali завершена.
Какой способ использовать?
Выполнение установки .iso дает вам больше контроля над установкой, но, по правде говоря, большая часть этого не нужна. Мы рекомендуем сэкономить время и нервы и просто использовать образ машины VirtualBox.
Какой бы способ вы ни выбрали, обязательно выполните следующие команды, чтобы обновить экземпляр Kali.
Введите sudo su , чтобы переключиться на учетную запись root (вам будет предложено ввести пароль). Затем введите:
Затем введите:
apt update && apt upgrade -y
Это установит все необходимые обновления и обновит вашу Kali OS до последней версии.
Другие статьи, которые могут вам понравиться
Производительность и настройка
После установки Kali вы должны знать о некоторых функциях VirtualBox.
Изменение оперативной памяти
Если выбрать виртуальную машину в окне управления, затем нажать Настройки в верхнем меню, можно перейти к System и либо увеличьте, либо уменьшите выделенную оперативную память.
Изменение настроек сети
Аналогичным образом, если вы перейдете на вкладку Network в окнах Settings , вы сможете добавить или удалить сетевые адаптеры, а также изменить настройки в соответствии с вашими потребностями.
Создание моментальных снимков
Всегда рекомендуется часто создавать моментальные снимки вашей виртуальной машины, чтобы вы могли вернуться к предыдущей версии, если с вашим экземпляром произойдет что-то плохое. Выберите экземпляр на левой панели, затем нажмите Возьмите , чтобы создать снимок. Дайте ему имя и описание.
Выберите экземпляр на левой панели, затем нажмите Возьмите , чтобы создать снимок. Дайте ему имя и описание.
Вы также можете вернуться к предыдущему снимку или удалить снимок с этой панели.
Увеличение места на диске
Если выбрать образ виртуальной машины, а затем нажать Файл , Инструменты, и Диспетчер виртуальных носителей , можно настроить размер пространства на жестком диске, отведенного для ВМ.
Заключение
Теперь у вас есть вся информация, необходимая для начала работы с Kali Linux на VirtualBox. Как видите, VirtualBox имеет хорошо организованный интерфейс, позволяющий контролировать экземпляр вашей виртуальной машины как до, так и после установки.
Теперь, когда вы настроили Kali, почему бы не попробовать создать собственную виртуальную хакерскую лабораторию с помощью нашего руководства? И не забудьте заглянуть в наш раздел VIP-членов, где представлен огромный выбор курсов по взлому с помощью вашей новой виртуальной машины Kali Linux.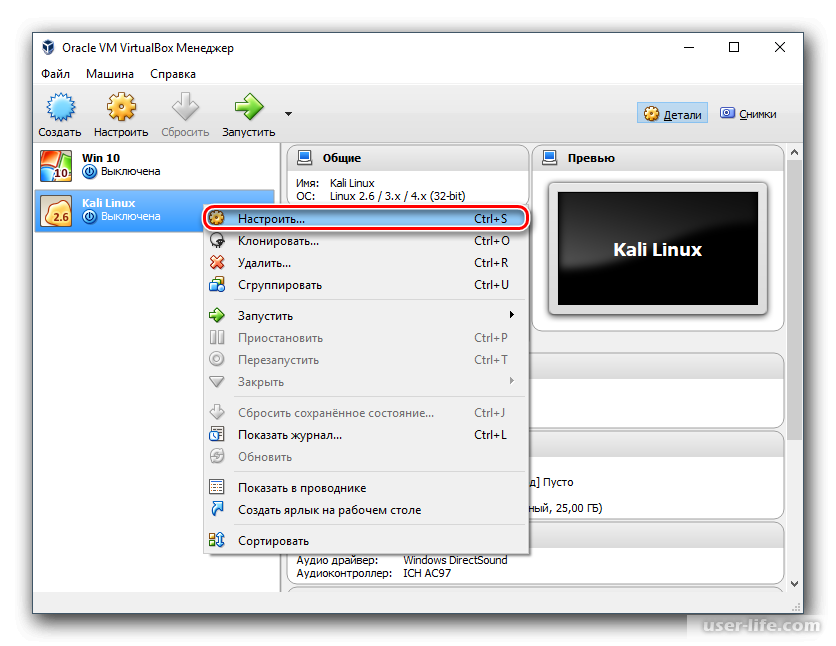
Часто задаваемые вопросы
Зачем мне использовать VirtualBox?VirtualBox — это часто обновляемый, бесплатный, очень популярный и хорошо спроектированный гипервизор. Это отличный выбор, так как он прост в использовании и абсолютно бесплатен.
В чем разница между VirtualBox и VMWare?VMWare является конкурентом Oracle (создатель VirtualBox). У них есть несколько разных версий гипервизоров для личного пользования. Их бесплатная версия сильно ограничена в возможностях по сравнению с VirtualBox. Их платные версии имеют множество функций, но по цене:
• 149 долларов США за Workstation Player
• 199 долларов США за Workstation Pro
Существует несколько вариантов операционных систем, ориентированных на взлом. ParrotOS, Black Arch и BackBox созданы для тестирования на проникновение.
Kali является наиболее популярным по нескольким причинам, включая частоту обновлений, стабильность, широкий набор инструментов и хакерский дистрибутив, созданный Offensive Security, который будет использоваться для знаменитого сертификационного экзамена OSCP.

 8.3-4).
Некоторые пакеты не могут быть установлены. Возможно, то, что вы просите,
неосуществимо, или же вы используете нестабильную версию дистрибутива, где
запрошенные вами пакеты ещё не созданы или были удалены из Incoming.
Следующая информация, возможно, вам поможет:
Следующие пакеты имеют неудовлетворённые зависимости:
libc6-dev : Ломает: libgcc-9-dev (< 9.3.0-5~) но 9.2.1-19 должен быть установлен
python3-tornado : Ломает: mitmproxy (< 5.0~) но 4.0.4-6 должен быть установлен
E: Ошибка: pkgProblemResolver::Resolve привёл к появлению сломанных пакетов. Это может быть вызвано зафиксированными пакетами.
8.3-4).
Некоторые пакеты не могут быть установлены. Возможно, то, что вы просите,
неосуществимо, или же вы используете нестабильную версию дистрибутива, где
запрошенные вами пакеты ещё не созданы или были удалены из Incoming.
Следующая информация, возможно, вам поможет:
Следующие пакеты имеют неудовлетворённые зависимости:
libc6-dev : Ломает: libgcc-9-dev (< 9.3.0-5~) но 9.2.1-19 должен быть установлен
python3-tornado : Ломает: mitmproxy (< 5.0~) но 4.0.4-6 должен быть установлен
E: Ошибка: pkgProblemResolver::Resolve привёл к появлению сломанных пакетов. Это может быть вызвано зафиксированными пакетами.