Как с Хонора скинуть фото на компьютер: перенести файлы на ПК
Как с Хонора скинуть фото на компьютер? Воспользуйтесь USB-кабелем, Wi-Fi, программой HiSuite или другими способами. Во всех случаях необходимо подключить смартфон к ПК / ноутбуку, найти нужные файлы и переместить их для хранения на жестком диске. Такими способами можно перенести не только фото с Хонора на ноутбук, но и копировать другие данные — видео, документы, контакты и т. д.
Как перенести с Хонор на ПК
Выделяется несколько способов, как перекинуть с Хонора фото на компьютер — через USB-кабель, с помощью специального софта или по беспроводной связи. Во всех случаях результат будет один, но подходы немного отличаются.
Через шнур
Стандартный способ, позволяющий перенести файлы с Хонора на компьютер — воспользоваться USB-шнуром. Для этого сделайте следующие шаги:
- Подключите кабель к мобильному устройству с одной стороны, а с другой к USB-порту. Удостоверьтесь, что сопряжение установлено.
 Если Хонор не видит и не подключается к компьютеру, обратите внимание на индикатор зарядки смартфона.
Если Хонор не видит и не подключается к компьютеру, обратите внимание на индикатор зарядки смартфона. - После звукового сигнала о сопряжении разблокируйте мобильный девайс.
- На экране выберите пункт Передача фото. Если на дисплее ничего не появилось, потяните «шторку» сверху вниз и сделайте выбор. В этом случае вам не будут мешать лишние файлы.
- Чтобы перенести данные с Хонора на ПК, войдите в раздел Мой компьютер и найдите появившийся там смартфон.
- Жмите внутреннюю память, чтобы скинуть фото на компьютер. Если картинки сохранены на SD-карте, выберите ее.
- Найдите папку DCIM, с которой можно найти и скинуть нужные данные.
- Перейдите в папку Camera.
- Выберите нужные фотографии по одной или сразу группу с помощью выделения.
- Жмите на правую кнопку мышки в меню и выберите Копировать.
- Выберите папку на компьютере, куда вы хотите скинуть фото с Хонора.
- Жмите правой кнопкой мышки и выберите Вставить.

- Дождитесь перемещения документов.
Таким способом вы сможете скачать данные с Хонора на компьютер за 1-2 минуты. В процессе переноса не доставайте провод, ведь в таком случае передача данных прервется.
По WiFi
Один из наиболее удобных способов скинуть нужные сведения — сделать это по Вай-Фай с помощью Huawei Share. Алгоритм действий на Honor имеет следующий вид:
- Войдите в Панель управления на ПК.
- Перейдите в Программы и Компоненты, Включение и отключение …
- Включите отметку возле параметра Поддержка общего доступа …
- Скачайте Huawei Share на смартфон, если софт еще не установлен. В большинстве случаев он доступен в качестве стандартного и может применяться сразу после соединения. По умолчанию программа находится в разделе Подключение устройства. После входа в Huawei Share перемести два тумблера в правую сторону.
Теперь рассмотрим, как перенести данные с Хонора на компьютер таким способом. Чтобы скинуть фото по Вай-Фай, сделайте следующее:
Чтобы скинуть фото по Вай-Фай, сделайте следующее:
- Войдите в Мой компьютер.
- Перейдите в Сеть и выберите свое устройство.
- Зайдите в нужную папку и перенесите данные на ПК / ноутбук.
Таким способом можно скинуть с Honor и другие типы файлов.
Через программу
Для реализации задачи необходима установка стороннего ПО. Перед тем как перенести фото на компьютер с Honor, установите утилиту HiSuite. Это программа от компании Хуавей, предназначенная для синхронизации информации между смартфоном и ПК / ноутбуком с установленной операционной системой Виндовс. Уже при первом подключении система предлагает установить ПО. После инсталляции можно скинуть не только фото, но и контакты, календарь, файлы и т. д. Здесь же легко сделать резервную копию данных в случае необходимости.
Алгоритм действий такой:
- Загрузите HiSuite с официального сайта hisuite.ru или 4PDA. Старайтесь обходить стороной подозрительные площадки, чтобы не попасть на вирусы.

- Подключите смартфон к компьютеру через USB, чтобы скинуть фото с Хонора.
- Дождитесь открытия программы.
- Жмите на интересующий раздел.
- В появившемся окне выберите нужные картинки.
- Кликните на кнопку Экспорт и укажите директорию для сохранения.
Таким способом вы сможете легко скинуть разную информацию на ПК с Хонора.
Дополнительные шаги
Существуют также дополнительные способы, как перенести фото с Хонора на компьютер. Для этого применяются следующие варианты:
- Через Блютуз. Чтобы скинуть изображение, выберите его в Галерее, а после жмите на кнопку Отправить. В появившемся окне смартфона выберите вариант передачи файлов с помощью Блютуз. Далее выберите из списка устройство, куда нужно перенести сведения, а на Хонор подтвердите прием. Если данные передаются первый раз, необходимо выполнить сопряжение между девайсами.
- С помощью кард-ридера. Как вариант, попробуйте скинуть фото на карту памяти Хонор, а после достаньте ее и подключите к компьютеру через кард-ридер.
 После этого останется переместить скопированные файлы.
После этого останется переместить скопированные файлы.
Какие данные можно перекинуть
Рассмотренные выше способы позволяют скинуть разные файлы — фото, видео, документы и другие. Если необходимо переместить заметки и номера телефонов, лучше использовать программу HiSuite.
В комментариях поделитесь, какие методы используйте вы в Хонор, чтобы отправить необходимые данные со смартфона на компьютер. Также расскажите о трудностях, с которыми пришлось столкнуться при выполнении работы.
Как спасти данные, если не загружается Windows
При сбоях в работе операционной системы может возникнуть ситуация, в которой Windows не загружается. При этом на жёстком диске компьютера остаётся пользовательская информация, доступ к которой затруднён из-за неработающей ОС. В большинстве случаев он легко восстанавливается. Трудности проявляются только тогда, когда ПК не запускается по причине поломки HDD. Для ремонта сломанного накопителя и восстановления данных потребуется обращение в сервисный центр.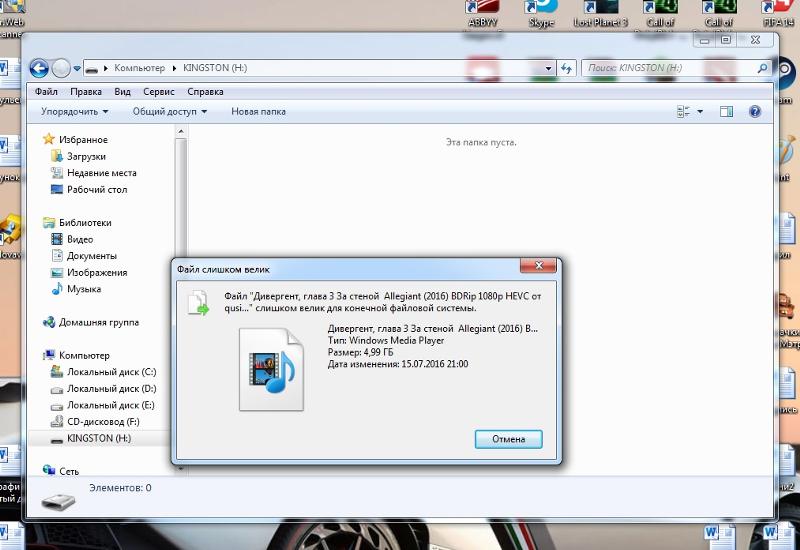
Большая часть способов решения проблемы доступа к данным универсальна для всех последних Windows. Мы рассмотрим наиболее характерные методы для разных версий ОС — от «семёрки» до «десятки». Если же по какой-то причине описанные рекомендации для нужной системы вам не помогут, воспользуйтесь советами для других версий.
Как вернуть данные в «семёрке», если Windows не загружается
Наилучший выход — выполнить восстановление операционной системы или полностью переустановить её. Для ускорения можно использовать следующие варианты.
Использование LiveCD и LiveUSB
LiveCD или LiveDVD — это заранее созданный загрузочный диск. Он содержит специально подготовленную операционную систему, работающую без установки на компьютер. На нём также могут храниться программы для восстановления или сохранения пользовательских данных. Для использования этого метода настройте загрузку с оптического дисковода. Далее вставьте CD/DVD и дождитесь запуска. Используйте встроенный файловый менеджер для копирования нужных данных на флеш-накопитель или другой девайс.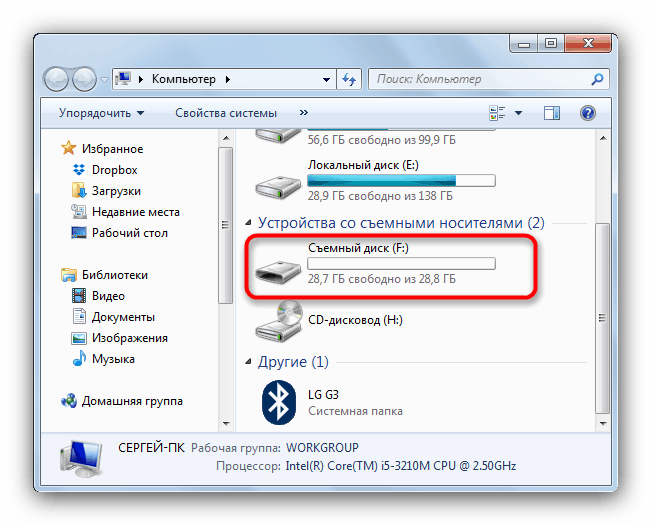
По такому же принципу функционирует LiveUSB. Он использует внешние накопители, подключаемые к USB-порту. Чаще всего это флешки, чуть реже применяются внешние жёсткие диски. Важные преимущества работы с такими накопителями — больший объём хранилища и возможность записи данных на устройство, с которого выполняется загрузка. Последнее означает, что вам не потребуется иметь отдельную флешку для сохранения информации, а это довольно удобно.
Подключение HDD к компьютеру с рабочей ОС
При необходимости переноса большого объёма информации с ПК, на котором не работает операционная система, можно воспользоваться этим методом. Он имеет определённые недостатки, так как требует некоторых затрат труда и наличия второго работающего компьютера. Однако, если на данный момент у вас нет возможности чинить или переустанавливать Windows 7, данный способ подойдёт. Прежде всего убедитесь, что второй ПК поддерживает подключение через нужный разъём. На старых устройствах может применяться параллельный интерфейс ATA (IDE), несовместимый с современным последовательным SATA.
Откройте системный блок (зачастую достаточно снять левую боковую крышку) и открутите винты, удерживающие жёсткий диск на своём месте. Отключите разъёмы питания и передачи данных, после чего извлеките HDD. На второй машине повторите эти действия в обратном порядке. Запустите ПК и скопируйте на его жёсткий диск или флешку те данные, которые необходимо восстановить.
Обратите внимание! При запуске компьютера со вторым носителем может возникнуть ошибка, если он попытается загрузиться с нерабочей ОС. Убедитесь, что в настройках BIOS выбрана загрузка с накопителя, изначально установленного на этом устройстве.
Загрузка в безопасном режиме
Иногда «семёрка» может нормально загружаться в безопасном режиме, если обычный запуск невозможен. Чтобы активировать такой режим, нажмите на клавиатуре кнопку F8 сразу после включения. На экране откроется меню выбора дополнительных возможностей запуска. При помощи клавиш со стрелками выберите пункт «Безопасный режим» и нажмите Enter. Если система сможет загрузиться, восстановите данные, скопировав их на внешний накопитель через «Проводник». Также можно использовать сторонний софт для работы с файлами, например:
Если система сможет загрузиться, восстановите данные, скопировав их на внешний накопитель через «Проводник». Также можно использовать сторонний софт для работы с файлами, например:
- Total Commander;
- File Navigator;
- XYplorer;
- FreeCommander.
Восстановление доступа к данным в Windows 8
По сравнению с предыдущей версией, в восьмёрке расширился набор инструментов восстановления. Но если они не помогают, следуйте рекомендациям, описанным далее.
Установка новой копии Windows
Данный метод требует некоторого количества времени. Но с его помощью вы сможете получить доступ к своим данным без необходимости их копирования на сторонние девайсы. К тому же, рано или поздно вам всё равно придётся поставить ОС, чтобы продолжить использование компьютера. Поэтому если Windows перестала нормально загружаться и вам не удаётся её восстановить, выполните повторную установку. Вместо поломанной «восьмёрки» лучше ставить современную версию — Windows 10.
Не рекомендуется использовать пиратские сборки, доступные на файлообменниках. Иногда в них встречаются вирусы и отсутствуют важные системные компоненты. В последнее время недобросовестные разработчики также начали встраивать скрытые майнеры в свои сборки. Такие программы используют компьютер для получения криптовалют, нагружая его выполнением сложных вычислительных задач.
Наилучший выбор для создания установочного носителя — Media Creation Tool. Данная утилита доступна для бесплатного скачивания на сайте Microsoft. Она поможет загрузить образ с нужными параметрами (разрядность, язык, выпуск) и записать его на флешку или диск. Чтобы не потерять свои данные при установке ОС с такого накопителя, не запускайте форматирование выбранного раздела. Установка выполнится в новую папку, а все документы со старой версии будут перемещены в каталог «Windows.old». Остальные файлы останутся там же, где они были на предыдущей ОС.
Загрузка другой системы с внешнего носителя
Чтобы загрузиться и восстановить данные, можно использовать не только LiveCD/LiveUSB, но и обычный жёсткий диск. Этот способ похож на подключение HDD к другому компьютеру, описанное в разделе рекомендаций для Windows 7. Отличие заключается в том, что вам не придётся устанавливать свой накопитель на другой ПК. Достаточно будет снять жёсткий диск со второго компьютера и подключить его к своему. Как и в первом случае, устройства должны быть полностью совместимы.
Этот способ похож на подключение HDD к другому компьютеру, описанное в разделе рекомендаций для Windows 7. Отличие заключается в том, что вам не придётся устанавливать свой накопитель на другой ПК. Достаточно будет снять жёсткий диск со второго компьютера и подключить его к своему. Как и в первом случае, устройства должны быть полностью совместимы.
После подключения загрузитесь с нового HDD, предварительно установив его на первое место в меню выбора приоритетных накопителей. Некоторые трудности могут возникнуть из-за отсутствия драйверов ваших устройств. Но несмотря на то, что установка производилась на ПК с другой конфигурацией, система должна нормально запуститься. Отсутствующие программы, обеспечивающие взаимодействие «железа» с ОС скачаются автоматически. Вам останется только перенести свои данные с установленного носителя на подключенный.
Важно! Чтобы сохранить свои документы с раздела «C», не стоит копировать системную папку. Данные с рабочего стола и библиотек (изображения, видео, загрузки) хранятся в каталоге «Пользователи».
Доступ к информации в нерабочей Windows 10
В «десятке» появился один неописанный способ открытия «Проводника» при проблемах с загрузкой.
Восстановление операционной системы
Если система перестала загружаться, попробуйте восстановить её. Так вы сможете получить доступ к своим данным и продолжить использовать компьютер в нормальном режиме. В «десятке» на выбор пользователя предлагается несколько вариантов восстановления. Меню их выбора отображается сразу после попытки запуска. Начните восстановление с ремонта загрузки, выбрав соответствующий пункт из списка. Выявление ошибок, мешающих нормальной работе загрузчика, займёт некоторое время. Результат операции будет выведен на экран, как только средство закончит свою работу.
К сожалению, использование автоматического восстановления не всегда приводит к желаемым результатам. Воспользуйтесь откатом к одной из точек восстановления, если предыдущий шаг не поможет возобновить работоспособность. Все ваши данные останутся на своих местах. Изменения коснутся только системных файлов и установленного софта. Третий способ восстановления — это полный откат Windows 10 к первоначальному состоянию. Будьте внимательны, выбирая эту опцию, так как один из режимов её работы — откат с удалением пользовательских данных.
Изменения коснутся только системных файлов и установленного софта. Третий способ восстановления — это полный откат Windows 10 к первоначальному состоянию. Будьте внимательны, выбирая эту опцию, так как один из режимов её работы — откат с удалением пользовательских данных.
Применение специальных программ
Исправить работу для дальнейшего доступа к данным можно не только стандартными средствами. Многие разработчики антивирусов и средств «лечения» компьютера выпускают свой софт в загрузочном варианте. В отличие от LiveCD с обычными операционными системами, такие продукты имеют больше встроенных компонентов и установленных утилит. Известные представители подобного программного обеспечения:
- Microsoft DaRT — устраняет большинство причин, из-за которых Windows не загружается.
- Frenzy — мощный инструмент, в состав которого входят более 600 разных приложений.
- Kaspersky Rescue Disk — очищает компьютер от вирусов и других угроз, мешающих загрузке и нормальной работе.

- HDD Tools LiveCD — содержит набор софта для восстановления данных и ремонта жесткого диска.
- Dr.Web LiveDisk — восстанавливает загрузку ОС, нарушенную вредоносными приложениями.
Запуск файлового менеджера через средство восстановления
Данный способ интересен своей простотой и эффективностью. Тем не менее он недостаточно очевиден для большинства пользователей. Чтобы скопировать свои данные, дождитесь появления экрана вариантов загрузки. В категории расширенных параметров нажмите пункт «Восстановление образа». На экране отобразится ошибка, если ранее вы не создавали этот образ в панели управления. После этого откроется стандартное окно «Проводника», предлагающее выбрать образ среди файлов на жёстком диске.
Без полной загрузки ОС файловый менеджер работает в урезанном режиме. Некоторые его функции будут недоступны, но оставшихся возможностей хватит для того, чтобы скопировать свои данные на флешку. Также можно подключить сторонний HDD и отправить информацию на него.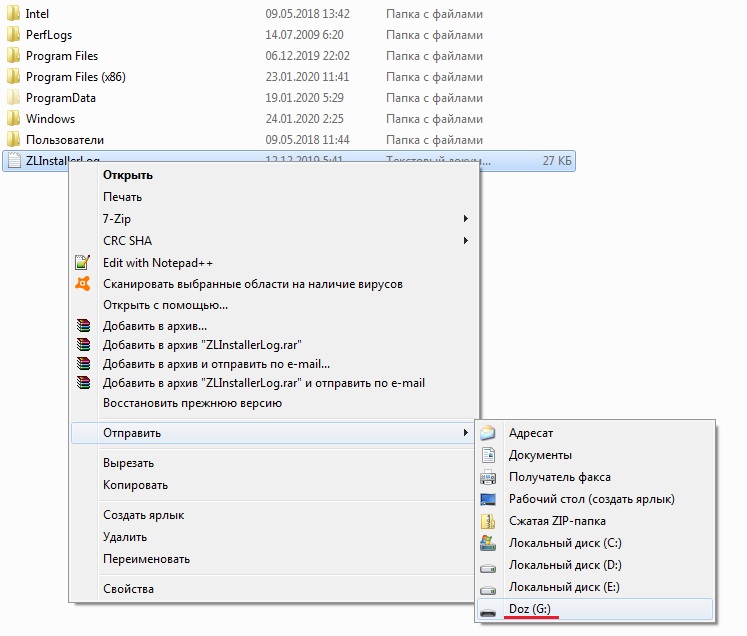 Стандартный набор загруженных драйверов поддерживает работу таких девайсов.
Стандартный набор загруженных драйверов поддерживает работу таких девайсов.
Совет! В случае, если объёма накопителя не хватает для копирования всей нужной информации, переносите данные на другой HDD по частям.
Полезное видео: Один из способов восстановления данных
Поделиться:
Как перенести файлы с ПК на ПК
Вы когда-нибудь пытались отправить коллеге электронное письмо с вложением документа, но вложение не удалось отправить? Файл, вероятно, был слишком большим для совместного использования. Передача файлов усложняется при попытке отправить большой файл с одного ПК на другой, и этот процесс усложняется, если вам нужно перенести сервер всей организации на обновленную платформу.
В этом пошаговом руководстве вы узнаете четыре способа передачи файлов с ПК на другой ПК:
- Прямая передача файлов
- Перенос файлов через флешку
- Передача файлов по электронной почте
- Передача файлов через передачу файлов по сети
- Передача файлов через SCP/SSH
- Перенос облачного хранилища
- Инструменты SFTP/MFT
- Миграция файлов
Прямая передача файлов
Прямая передача файлов позволяет перемещать файлы напрямую с одного компьютера на другой без использования дополнительного программного обеспечения. Используйте следующие три метода для прямой передачи файлов между двумя ПК.
Используйте следующие три метода для прямой передачи файлов между двумя ПК.
1. Перенос файлов с помощью флэш-накопителя
Объем памяти различается для флэш-накопителей (также известных как USB-накопители). Используйте USB-накопители для переноса файлов с одного ПК на другой, если вам нужно передать только несколько файлов.
- Вставьте флэш-накопитель в USB-порт компьютера, с которого вы перемещаете файлы.
- Найдите файлы для переноса, затем откройте Проводник и найдите флешку, на которую вы хотите перенести эти файлы.
- В меню слева выберите имя флешки, чтобы открыть ее.
- Перетащите файлы для переноса на флэш-накопитель.
- В проводнике щелкните правой кнопкой мыши имя флэш-накопителя. Выберите «Извлечь» в меню параметров.
- Извлеките флешку из компьютера.
- Вставьте флешку в компьютер, на который хотите передать файлы. Откройте проводник.
- В меню слева выберите имя вашего флэш-накопителя. Перетащите файлы, которые вы хотите перенести с флэш-накопителя, в выбранное место или папку.
- После безопасного переноса документов щелкните правой кнопкой мыши имя флэш-накопителя в проводнике и выберите «Извлечь» в меню параметров.
- Извлеките флешку из компьютера.
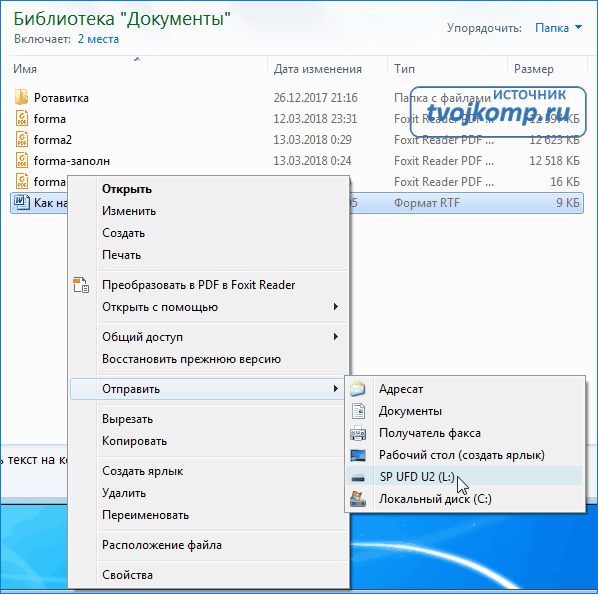
2. Передача файлов по электронной почте
Большинство почтовых служб (Gmail, Yahoo, Microsoft Outlook) поддерживают передачу файлов. Хотя передача файлов по электронной почте — это быстрый и простой процесс, следует учитывать определенные ограничения вложений:
- Gmail: 25 МБ
- Yahoo: 25 МБ
- Microsoft Outlook: 20 МБ
Если размер вашего файла превышает 20–25 МБ, вам потребуется другой способ передачи файлов с одного компьютера на другой.
Выполните следующие действия, чтобы легко передавать файлы через Интернет по электронной почте:
- Создайте новое электронное письмо с помощью службы электронной почты по вашему выбору.
- Найдите кнопку «Вложения», чтобы загрузить файлы, которые вы хотите передать.
- Нажмите кнопку «Отправить», чтобы отправить электронное письмо.
Примечание . Внешний вид кнопок «Вложения» и «Отправить» может различаться в зависимости от используемой вами службы электронной почты.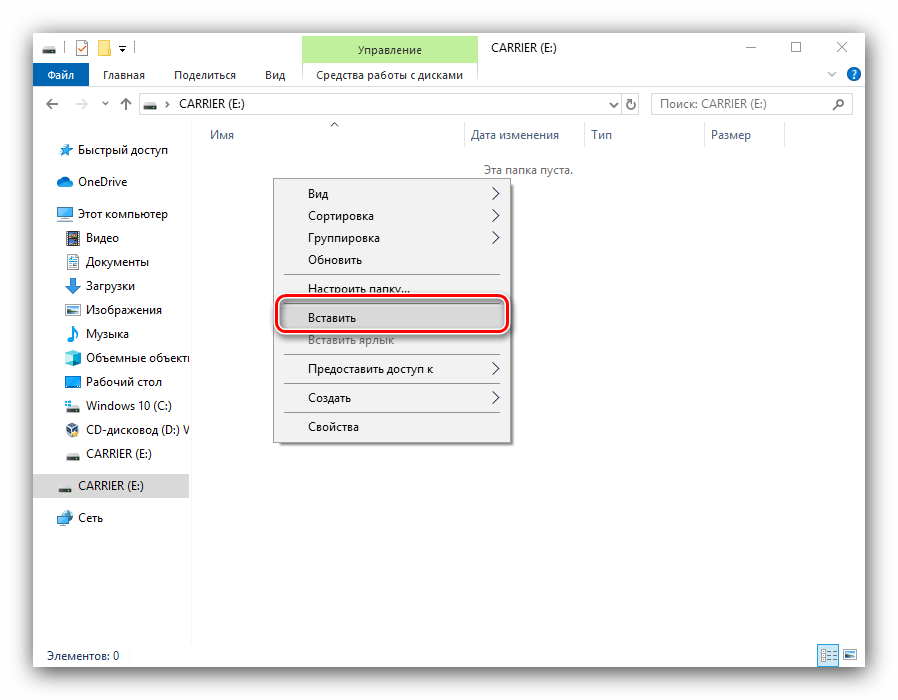
3. Передача файлов с помощью передачи файлов по сети
Передача файлов по сети работает путем совместного использования содержимого между двумя компьютерами, подключенными к одной сети. Если вам необходимо перенести большие объемы данных с одного ПК в организации на другой, передача файлов по сети является наиболее эффективным способом.
- Убедитесь, что оба компьютера подключены к одной и той же сети Wi-Fi.
- Перейдите к файлу, который вы хотите передать, в проводнике.
- Щелкните файл правой кнопкой мыши. В раскрывающемся меню выберите «Предоставить доступ». Нажмите «Конкретные люди».
- Введите имя человека (в вашей сети), которому вы хотите поделиться этим файлом. Нажмите «Поделиться».
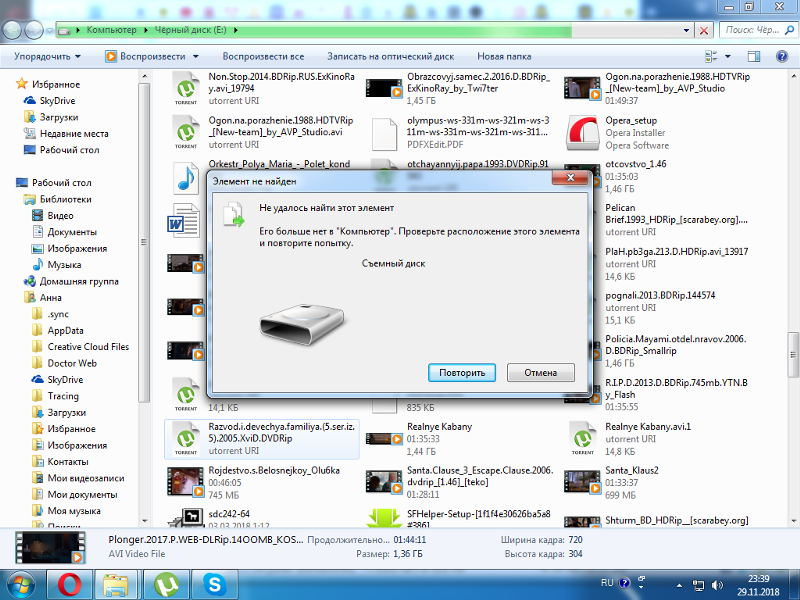
4. Удаленная передача файлов с помощью SCP/SSH
Протокол безопасного копирования/Secure Shell (SCP/SSH) обеспечивает безопасный доступ к удаленным компьютерам. В этом методе передачи файлов SCP полагается на SSH для передачи данных. Если все сделано правильно, вы сможете копировать файлы с локального ПК и передавать их на удаленный сервер (и наоборот).
Для SCP/SSH необходимо указать IP-адрес удаленного хоста и предоставить учетные данные для входа. Прежде чем пытаться использовать этот метод передачи файлов, убедитесь, что у вас есть права доступа к удаленному серверу (и к файлам/папкам, которые необходимо передать).
Перенос в облачное хранилище
Службы облачного хранения хранят ваши файлы в виртуальном облаке. Поскольку эти файлы не хранятся непосредственно на вашем рабочем столе, пользователи могут получать к ним доступ с других устройств независимо от их местонахождения. Используйте этот метод для передачи файлов, если вы хотите иметь возможность не только делиться, но и сотрудничать с получателями файла.
Чтобы процесс передачи файлов работал, отправляющая и принимающая стороны должны войти в одну и ту же службу облачного хранилища. Выполните следующие простые шаги для передачи файлов через облачные сервисы:
- Откройте локальный жесткий диск вашего компьютера и найдите файлы, которые вы хотите перенести на другой компьютер.
- Отсюда откройте службу облачного хранилища по вашему выбору и нажмите кнопку «Загрузка файлов», чтобы загрузить файлы с локального жесткого диска. Внешний вид и расположение этой функции могут различаться в зависимости от службы облачного хранения.
- Дважды проверьте параметры загруженного(ых) файла(ов), чтобы убедиться, что либо вся ваша организация, либо определенные люди в организации имеют доступ к вашему файлу (чтобы они могли получить доступ к файлу(ам) на другом ПК).

Инструменты SFTP/MFT
Если вы ищете инструменты, которые обеспечат безопасную и надежную передачу важных файлов, используйте протокол SSH File Transfer Protocol (SFTP) или инструменты управляемой передачи файлов (MFT).
1. Инструменты SFTP
Протокол передачи файлов SSH (SFTP) используется для передачи файлов через безопасную оболочку с использованием алгоритмов для шифрования файлов в процессе передачи. Во время этого процесса файлы будут недоступны для чтения, что удерживает злоумышленников от доступа к важным файлам.
Аутентификация также требуется, прежде чем пользователи смогут получить доступ к переданным файлам. Как правило, пользователи должны подтвердить свою личность, введя идентификатор пользователя и пароль или ключ SSH, чтобы другие не могли подключиться к серверу.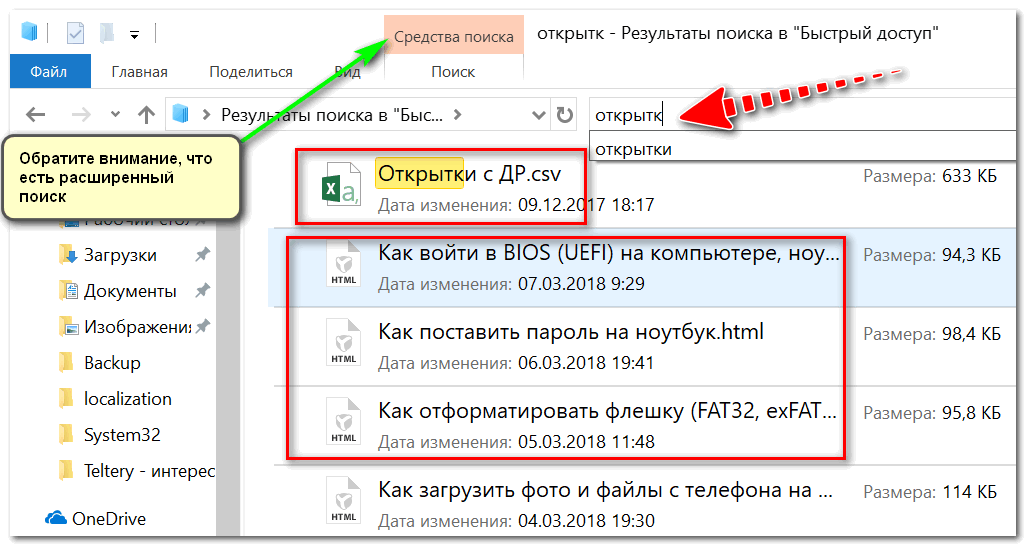
2. Инструменты MFT
Средства управляемой передачи файлов (MFT) выводят передачу файлов на новый уровень. Помимо охвата всех возможностей и безопасности инструментов SFTP, инструменты MFT предоставляют функции управления и безопасности, включая (но не ограничиваясь):
- Веб- и облачная интеграция для приложений
- Отчеты в формате PDF о критической системной информации
- Автоматизация задач
3. Как выбрать между инструментами SFTP и MFT
Теперь, когда у вас есть общее представление о функциях инструментов SFTP и MFT, вам может быть интересно, какой инструмент выбрать для передачи файлов.
Если вы ищете инструмент для передачи файлов, не содержащих конфиденциальной информации, вам может быть лучше использовать инструмент SFTP для защиты и отправки ваших файлов вместо инструмента MFT, который предлагает более широкий спектр услуг шифрования. Поскольку инструменты MFT также имеют дополнительные функции управления и безопасности, эти инструменты будут продаваться по более высокой цене, чем инструменты SFTP.
Если вы ищете инструмент для помощи в передаче файлов, содержащих конфиденциальную информацию для всей организации, используйте инструменты MFT. Инструменты MFT позволяют упростить ваши процессы, предоставляя такие функции, как автоматизация задач и интеграция приложений, которые могут оптимизировать процессы передачи файлов во всей вашей организации. Инструменты MFT отслеживают передачу файлов, что может помочь менеджерам соблюдать внутренние правила соответствия.
Прочтите эту статью о совместном использовании файлов, чтобы найти лучший инструмент SFTP или MFT для ваших нужд передачи файлов.
Миграция файлов
Миграция файлов выполняется с помощью инструмента миграции файлов, который помогает вашей организации перенести файлы и данные учетных записей из одной операционной системы в другую. Этот метод передачи файлов экономит предприятиям драгоценное время при обновлении своих систем. С помощью программного обеспечения для переноса файлов пользователи могут обновлять свое программное обеспечение без необходимости вручную вводить ранее существовавшие данные в новую систему.
Средства переноса файлов иногда называют «средствами интеграции содержимого». Инструменты интеграции контента предлагают шифрование данных, помощь в резервном копировании и функции отслеживания истории в дополнение к своим службам передачи файлов. Перед покупкой проверьте и узнайте, какие интеграции предлагают выбранные вами инструменты переноса файлов.
Этот метод передачи файлов не обязательно предназначен для индивидуального использования. Если вы представляете крупную организацию, которая хочет переместить большое количество файлов, миграция файлов — это подходящий метод.
Эффективное сотрудничество с вашей командой
Эффективное сотрудничество непосредственно способствует продуктивности вашей команды. Убедитесь, что ваша организация учитывает функции безопасности, необходимые для обеспечения безопасности важной информации при эффективной совместной работе. Некоторые из наиболее безопасных программных решений для передачи файлов, перечисленных в этом руководстве, необходимо приобрести, прежде чем их можно будет активировать. Прочтите эту статью о том, как оценить новые программные решения, чтобы убедиться, что вы приобрели лучшее программное обеспечение для обмена файлами или службу шифрования для своей организации.
Прочтите эту статью о том, как оценить новые программные решения, чтобы убедиться, что вы приобрели лучшее программное обеспечение для обмена файлами или службу шифрования для своей организации.
Действия по переносу файлов с ПК на ПК были исследованы в ноябре 2021 г., а снимки экрана отражают макет приложения на настольном компьютере. Приложения и макеты могут быть изменены.
Простое руководство по использованию USB-кабеля для передачи данных
USB-кабель для передачи данных Метод
Для новых пользователей это простое руководство покажет, как использовать USB-кабель для передачи данных для успешной передачи данных.
Передача данных прошла долгий путь с первых дней вычислительной техники. Представьте, что вы пытаетесь преобразовать фотоальбом в перфокарты. Нет? Ну тогда оставим это в прошлом.
В наши дни мы используем кабель для передачи данных, который позволяет легко перемещать и копировать файлы. Ведущим типом кабеля является кабель USB (универсальная последовательная шина). Другие кабели существуют в различных форматах и имеют свою историю.
Другие кабели существуют в различных форматах и имеют свою историю.
Передача данных — это скорость и надежность. Это объясняет, почему USB победил другие технологии передачи.
Обеспечивает наилучшие скорости с максимальной точностью и безошибочной передачей. Чтобы узнать больше о том, как использовать эти кабели, читайте дальше.
Основные сведения о кабеле передачи данных
USB-кабель для передачи имеет штекерные разъемы на обоих концах. Разъемы чаще всего относятся к типу A. Ознакомьтесь с типами USB для быстрого ознакомления с типами разъемов.
Кабель передачи данных также будет иметь небольшой блок, содержащий чип. Этот чип жизненно важен для передачи данных, поскольку он сообщает подключенным компьютерам, что происходит. Это отличается от кабелей, которые просто соединяют периферийные устройства,
Стандартный кабель USB перепутает пару машин и даже может повредить порты.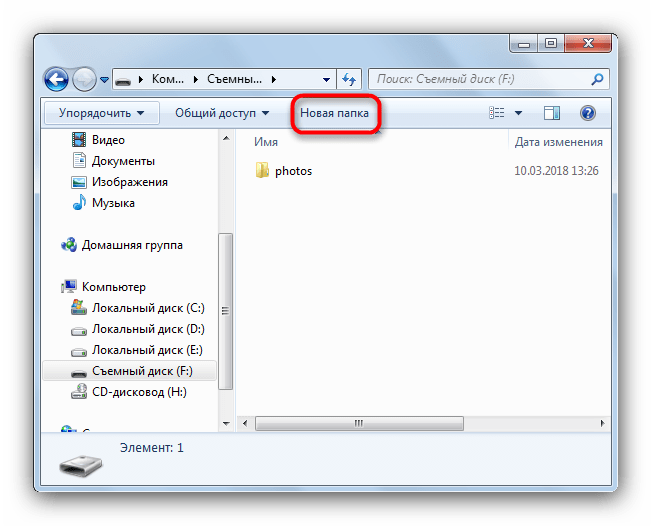 Это связано с тем, что компьютер полагается на иерархию функций, чтобы понять, что только что было подключено.
Это связано с тем, что компьютер полагается на иерархию функций, чтобы понять, что только что было подключено.
Если драйверы для определенного устройства не найдены, компьютер по умолчанию использует обычное соединение USB. Эти общие соединения обеспечивают питание, а также данные. В нерегулируемом состоянии это может привести к перепадам напряжения в системах.
Типы USB
Возможно, вы заметили, что, несмотря на название, содержащее слово «универсальный», существует много типов USB-кабелей. Они имеют разную форму соединения и иногда разные цвета. Универсальный, так сказать, не означает вневременной.
Большинство различий в типах кабелей сводятся к изменениям скорости и скорости передачи по технологии. После первоначального USB 1.0 появился 2.0, а затем 3.0, который даже имеет некоторые вариации 3.1.
Чтобы их было легко идентифицировать, производители компьютеров помечают порты цветом, соответствующим номеру версии. Бесцветный из 1.0 (который в основном был прекращен), черный или белый для 2. 0 и синий для 3.0.
0 и синий для 3.0.
Соединители бывают типов A, B и C, а также их мини- и микроформы. Тип А охватывает большинство устройств и имеет привычную прямоугольную форму.
Кабелитипа B имеют небольшую квадратную форму. Их можно найти на принтерах, сканерах, факсимильных аппаратах и устройствах, которым требуется некоторое количество внешнего питания.
КабелиType C — это новейшее изобретение. Они имеют меньший разъем с закругленными углами. Они обеспечивают более высокие скорости для зарядки устройств и в основном предназначены для передачи энергии, а не данных.
Мини- и микроразъемы могут располагаться на одной или обеих сторонах кабеля. Они предназначены для меньших входных данных и отдают приоритет передаче энергии, но также перемещают данные. Вы найдете эти разъемы на многих телефонах и небольших перезаряжаемых устройствах.
Чтобы выбрать лучший кабель для ваших нужд, всегда проверяйте варианты кабелей для передачи данных.
Как использовать кабель для передачи данных
В зависимости от того, сколько данных вы хотите переместить, и от того, хотите ли вы, чтобы данные остались на исходном устройстве или были скопированы, меняются некоторые шаги. Мы рассмотрим несколько сценариев шаг за шагом.
Мы рассмотрим несколько сценариев шаг за шагом.
Полная передача
Для полного зеркалирования системы на новую. Это делается, если у вас есть несколько машин, которые вы собираетесь использовать для одной и той же цели. Это также сделано для новой системы, которая должна делать все, что могла старая.
- Загрузите оба компьютера в ОС. Обе системы должны быть включены и работать без ошибок при подключении кабеля.
- Подсоедините кабель USB к соответствующему порту. Помните, что кабели обратно совместимы, но не совместимы вперед. Использование кабеля 2.0 в слоте 1.0 снизит скорость. Использование 2.0 в слоте 3.0 ничего не изменит.
- Подсоедините кабель к другой машине. Убедитесь, что обе машины указывают, что драйвер существует, и USB распознается.
- Используйте Windows Easy Transfer или Mac Migration Assistant.
- Следуйте инструкциям на экране, чтобы скопировать все данные с исходного компьютера на конечный компьютер.

- Обратите внимание на призывы оставить данные на месте или удалить их. Такие слова, как «копировать», могут не отображаться.
- Подождите, пока строки состояния не заполнятся. Оповещение сообщит вам, когда это будет сделано или если есть ошибка.
- При возникновении ошибок или проблем обратитесь к разделу устранения неполадок.
Поштучная передача
Для передачи только некоторых частей файлов или программ следующие шаги работают лучше. Шаги 1-3 будут такими же, поэтому начните с 4.
4. Выберите папку с файлами, которые вы хотите переместить.
5. Перетащите файлы в папку или на диск на целевом компьютере.
6. Дождитесь завершения процесса в одной папке, прежде чем переходить к другой.
Примечание. Можно использовать Ctrl для выбора нескольких папок, но это может вызвать проблемы при одновременном перемещении нескольких папок, если есть ошибки.
Поиск и устранение неисправностей
Наиболее распространенная проблема при передаче данных связана с тем, что кабель не распознается.

 Если Хонор не видит и не подключается к компьютеру, обратите внимание на индикатор зарядки смартфона.
Если Хонор не видит и не подключается к компьютеру, обратите внимание на индикатор зарядки смартфона.
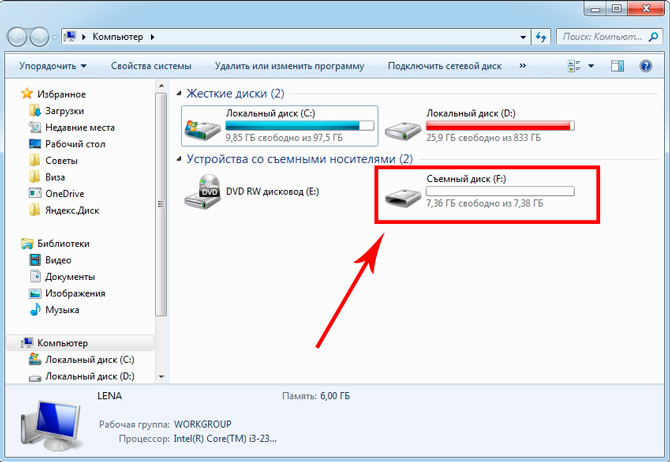
 После этого останется переместить скопированные файлы.
После этого останется переместить скопированные файлы.


