Как установить Joomla на хостинг за 5 минут 🚀
Для создания сайта в первую очередь нужно установить CMS (систему управления контентом). Ниже речь пойдет об установке одной из наиболее востребованных и популярных систем – Joomla на примере панели управления ISPmanager.
Перед установкой
Изначально следует подготовить хостинг, выполнив несколько операций:
1. Открыть панель управления веб-хостингом и найти раздел «Менеджер файлов», где перейти в раздел «WWW» и далее в «Имя домена». Удалить все файлы из корневой директории сайта.
Если данный домен еще не был размещен на хостинге, то нужно создать WWW-домен. В только что созданном WWW-домене автоматически создастся файл index.html. Для удаления файлов выбираем файлы и нажимаем «Редактировать» → «Удалить».
2. Затем потребуется загрузить последнюю сборку Joomla. Находится она в свободном доступе на сайте разработчиков www.joomla.org. Важно не скачивать дистрибутив со сторонних ресурсов во избежание риска получить вредоносное ПО.
3. Когда архив будет загружен, его нужно переместить на хостинг. Открыть панель управления, перейти по пути «Менеджер файлов» → «WWW» и нажать «Загрузить».
В появившемся окне выбираем локальный файл, который мы скачали в пункте 2.
Процедура может занять некоторое время.
4. После загрузки следует выделить архив и нажать кнопку его извлечения в корневую директорию вашего сайта. Для этого в верхнем меню нажимаем «Архив» → «Извлечь».
После извлечения файлы с архива будут доступны в корневом каталоге. Архив уже не понадобится, поэтому его можно удалять. Как вариант, можно воспользоваться для загрузки клиентом FTP.
5. База данных – это обязательная составляющая любого сайта на Joomla. Для ее создания следует открыть главную страницу IPSmanager и перейти в левом меню в «Базы данных». Далее останется нажать кнопку «Создать базу данных», чтобы открылось окно с полями параметров БД. Здесь достаточно указать ее название, имя пользователя и пароль. Подробнее процесс создания базы данных рассмотрен здесь. Рекомендуем в качестве сервера базы данных использовать «mariadb-10.3».
Рекомендуем в качестве сервера базы данных использовать «mariadb-10.3».
Установка движка
По завершении этих операций можно открывать в браузере адрес своего сайта и начинать установку распакованного движка Joomla.
Откроется окно с мастером установки, с которым нужно сделать следующее:
1. В «Конфигурация сайта» заполнить предложенные поля – название веб-ресурса, пароль (и его подтверждение), а также электронную почту.
2. В «Конфигурация БД» настроить поля таким образом:
- Тип базы данных: MySQL.
- Название сервера базы данных: locallhost для MySQL 5.5.60 или 127.0.0.1:3310 MariaDB 10.3.
- Имя пользователя: созданный ранее пользователь.
- Пароль: указанный ранее пароль.
- Имя БД: указанная ранее имя БД.
- Префикс таблиц: изменения не нужны.
3. На третьей вкладке стоит отменить установку демо-данных, которые на практике не потребуются и нажать «Установить».
4. Останется подождать некоторое время, чтобы открылась новая страница.
5. По умолчанию Joomla использует английский язык, если вы хотите поменять язык по умолчанию или загрузить дополнительные языковые пакеты, то нажмите на кнопку «Установка языковых пакетов».
Затем выберите необходимые языки (к примеру, русский — Russian) и нажмите «Далее».
После выбираем язык по умолчанию для сайта и панели администратора.
6. Следующим шагом будет удаление папки «Installation» – нажатием соответствующей кнопки. Система отправит уведомление об этом.
7. Можно переходить в панель управления или посмотреть на созданный только что сайт.
Частые ошибки
Установка Joomla на хостинг не всегда может пройти успешно. Далее приведены наиболее распространенные ошибки, связанные с этим процессом:
- Появление ошибки 404 после установки системы управления сайтом и последующего удаления «Installation» при открытии сайта встречается достаточно часто. При этом в строке с веб-адресом отображается путь к установочной директории.
 Решить проблему можно очисткой кэша браузера, однако не комбинацией кнопок Ctrl+F5, а непосредственно в настройках программы.
Решить проблему можно очисткой кэша браузера, однако не комбинацией кнопок Ctrl+F5, а непосредственно в настройках программы. - Страницу с завершением установки следует пролистать вниз и проверить, удовлетворены ли установки стартовой проверки. Если хотя бы одна из них отмечена «Нет», Joomla не сможет работать на хостинге. Чаще всего потребуется изменить текущую версию PHP.
- Если при открытии сайта осуществляется перенаправление на HTTPS, следует отредактировать файл configuration.php. В нем содержится строка вида public $force_ssl = ‘1’;, где цифру «1» нужно изменить на «0».
- Предупреждение Warning: session_start может подразумевать отсутствие прав записи в папку временных файлов. Решается проблема поиском в файле configuration.php строки var $tmp_path. Ее значение должно быть установлено как «777» (rwxrwxrwx). Если появится необходимость, нужно изменить права на эту директорию через панель управления.

- Если при авторизации выполняется переход на HTTPS, достаточно открыть methods.php, находящийся по пути /libraries/joomla/. В нем открыть строку «80» и изменить код ($ssl === 1) на ($ssl === -1).
Заключение
Предложенная инструкция по установке подойдет на любом хостинге, где панель управления ISPmanager. Сам процесс инсталляции cms несложный, хотя возможно появление ошибок. Тем не менее способы их исправления давно известны и представляют собой редактирование конфигурационных файлов.
Joomla | REG.RU
Как установить Joomla
Только на Linux
В инструкции рассматривается установка Joomla на Hosting Linux. Мы не рекомендуем производить установку Joomla на Windows-хостинг.
Автоматическая установка Joomla
На виртуальном хостинге Linux вы можете установить Joomla в автоматическом режиме при помощи установщика Softaculous.
Ручная установка Joomla
Все действия необходимо производить в хостинг-панели управления. Как открыть панель управления хостингом?
Перед тем как начать, скачайте свежий дистрибутив Joomla с официального сайта. Далее следуйте инструкции:
-
1.
Cоздайте базу данных по инструкции: Как создать базу данных?
Запомните или запишите название базы данных, имя пользователя и пароль.При установке CMS вы также можете использовать уже созданную базу данных u1234567_default (где «u1234567» — ваш логин хостинга), она автоматически создаётся в панели управления при заказе услуги хостинга. Реквизиты доступа к ней приведены в разделе Информация о включённых сервисах и паролях доступа;
-
2.
Загрузите файлы Joomla в директорию сайта. Для этого выберите вашу панель управления и следуйте дальнейшей инструкции:
ISPmanager
cPanel
Plesk
Перейдите в Менеджер файлов, далее в www и в каталог с названием сайта:
По умолчанию в каталоге сайта присутствуют файлы парковочной страницы, перед размещением сайта их необходимо удалить.
 Выделите все и нажмите Удалить:
Выделите все и нажмите Удалить:
Нажмите Загрузить:
Выберите ранее скачанный архив Joomla и загрузите его.
Выделите загруженный архив и нажмите Извлечь:
Архив будет извлечен в папку сайта:
Далее перейдите к шагу 3.
Обратите внимание: если вид вашей панели управления отличается от представленного в статье, в разделе «Основная информация» переключите тему с paper_lantern на jupiter.
В разделе Домены кликните на Дополнительные домены:
Перейдите в директорию вашего сайта:
Нажмите Загрузить в левом верхнем углу и загрузите ранее скачанный архив Joomla в панель управления:
Выберите и загрузите архив Joomla:
Выделите архив Joomla и нажмите Извлечь:
В открывшемся окне нажмите Extract Files:
Переходите к шагу 3.

Во вкладке Сайты и домены перейдите в папку вашего сайта:
По умолчанию в директории сайта присутствуют файлы парковочной страницы. Перед размещением сайта их необходимо удалить. Выделите всё и нажмите
Нажмите + — Загрузить файлы, выберите и загрузите ранее скачанный архив Joomla:
Выделите архив и нажмите Архив — Извлечь файлы:
Переходите к шагу 3.
-
3.
Перейдите по адресу вашего сайта. Ваш домен должен быть привязан к хостингу: Как привязать домен к хостингу.
Вы увидите стартовую страницу установки Joomla. Введите название сайта, e-mail и логин администратора:
Рекомендуем вам НЕ использовать популярные имена пользователей, такие как: «admin», «administrator», «adm», и т.
д. Лучше введите ваше имя вместе с фамилией. Это повысит защиту вашего сайта против атак по подбору паролей.
Нажмите Далее;
Страница не найдена
Если вы видите сообщение браузера о том что страница или сервер не найдены, воспользуйтесь справкой Браузер пишет, что не может найти страницу или сервер
-
4.
Заполните поля реквизитами подключения к базе данных:
Имя сервера базы данных оставьте «localhost».
После ввода данных нажмите Далее;
Напоминаем, что вы можете использовать уже созданную базу данных u1234567_default (где «u1234567» — ваш логин хостинга), она автоматически создаётся в панели управления при заказе хостинга. Реквизиты доступа к ней приведены в разделе Информация о включённых сервисах и паролях доступа
org/HowToStep»>
5.
-
6.
Установка Joomla завершена:
Если вы верно ввели данные на прошлом шаге, вы увидите следующую страницу:
Если же вы видите ошибку, вернитесь на прошлый шаг и проверьте корректность введенных данных для подключения к БД.
Пролистайте страницу вниз и убедитесь, что все установки начальной проверки удовлетворены:
Если не удовлетворена «Версия PHP >=5.3.10», измените версию PHP в панели управления. Как сменить версию PHP?
Если не удовлетворены Magic Quotes GPC Off или Register Globals Off, измените данные параметры в файле php.ini. Как изменить параметры PHP
После удовлетворения всех настроек нажмите Установка;
Не забудьте удалить директорию installation.
Техническая поддержка Joomla
Специалисты REG.RU не оказывают поддержки по вопросам создания и редактирования сайтов на Joomla, всю необходимую информацию вы можете найти на Форуме поддержки CMS Joomla.
Как восстановить пароль администратора в Joomla?
Пароль администратора Joomla восстановить можно двумя способами:
- Через E-mail администратора;
- Через базу данных.
Выберите подходящий для вас способ и следуйте инструкции ниже.
Восстановление через E-mail
Если вы забыли пароль от админки Joomla, восстановить пароль администратора можно, если у вас есть доступ к почтовому адресу администратора, который был указан при установке CMS.Для этого перейдите по адресу: «http://my-site.ru/index.php?option=com_user&view=reset» и восстановите пароль.
В адресе поменяйте значение my-site.ru на имя вашего домена.
Восстановление доступа через базу данных
Если способ, указанный выше, не сработал или у вас нет доступа к почтовому адресу, вы можете изменить пароль через базу данных MySQL. Для восстановления пароля администратора Joomla необходимо иметь доступ к услуге хостинга или непосредственно к базе данных, к которой привязан ваш сайт на CMS Joomla.
Для восстановления пароля администратора Joomla необходимо иметь доступ к услуге хостинга или непосредственно к базе данных, к которой привязан ваш сайт на CMS Joomla.
Восcтановление пароля Joomla
-
1.
Войдите в phpMyAdmin с реквизитами доступа к базе данных сайта: Как войти в phpMyAdmin?
Увидеть реквизиты доступа к базе данных можно в файле configuration.php: Где CMS хранит настройки подключения к базе данных?;
-
2.
Выберите базу данных вашего сайта:
-
3.
В списке таблиц кликните на название таблицы «префикс_users», в нашем случае префикс имеет значение «gme»:
org/HowToStep»>
4.
-
5.
В открывшемся окне в строке password выберите в выпадающем списке пункт «MD5» и в соседнем окне введите новый пароль администратора:
Нажмите OK внизу страницы.
В строке с администратором системы нажмите Изменить:
Внимание
Запомните введённый пароль — именно по нему будет осуществляться вход в админку CMS. В нашем примере это пароль vies7QuahGh8.
Вы увидите примерно такой вывод:
Он означает, что изменения успешно внесены и вы можете войти в админ-панель сайта с новым паролем.
Очистите кеш и cookies браузера
Перед тем как войти с новыми реквизитами в админ-панель сайта, очистите старые данные при помощи инструкции:
- для Google Chrome;
- для FireFox;
- для Internet Explorer.

Возможные проблемы
Ошибка Warning: session_start
Причин возникновения ошибки, связанной с сессиями может быть несколько:
Отсутствует или неверно указан путь к каталогу временных файлов
Перейдите в каталог вашего сайта в панели управления хостингом (или по SSH и FTP), откройте файл configuration.php и найдите строку, начинающуюся с var
$tmp_path;Убедитесь, что в качестве значения переменной
$tmp_pathуказан путь до существующей директории временных файлов.
При необходимости создайте каталог по указанному пути или укажите существующий каталог в качестве значения переменной $tmp_path.
Отсутствуют права на запись в каталог временных файлов
Убедитесь, что права на каталог временных файлов, указанный в файле configuration.php в строке var $tmp_path, позволяют запись в этот каталог, то есть установлено значение «777» или «rwxrwxrwx».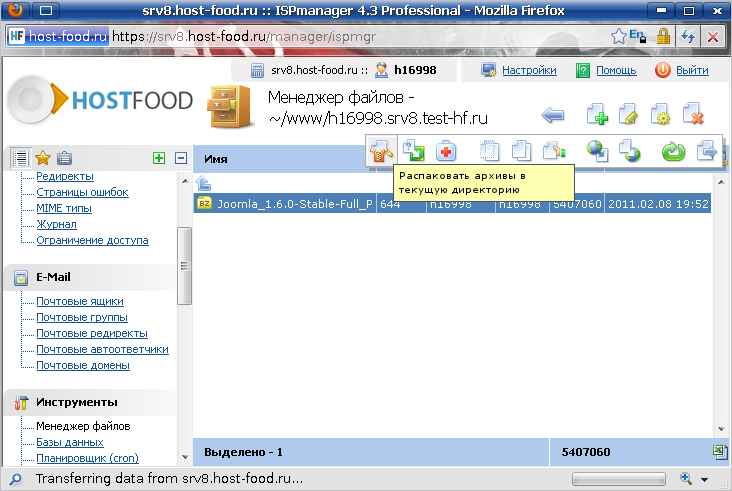
При необходимости, измените права на указанный каталог в панели управления хостингом или по SSH.
В вашем браузере отключена поддержка cookies
Убедитесь, что в настройках вашего браузера включена поддержка cookies.
Сайт на Joomla перенаправляет на https
Сайт перенаправляет на https
Перейдите в каталог вашего сайта и откройте файл configuration.php. Найдите следующую строку:
public $force_ssl = '1';
Если стоит цифра «1», её необходимо заменить на «0».
После авторизации перенаправляет на https
Для исправления необходимо в файле /libraries/joomla/methods.php в 80 строке заменить код
($ssl === 1)
на
($ssl === -1)
Какие пути указывать до каталогов /log и /tmp для Joomla?
Путь до каталогов /log и /tmp состоит из нескольких частей: пути до корня хостинга и пути до папки сайта:
искомый путь до /log = /путь-до-корня-хостинга/путь-до-папки-сайта/log искомый путь до /tmp = /путь-до-корня-хостинга/путь-до-папки-сайта/tmp
Путь до корня хостинга выглядит таким образом:
- ISPmanager: /var/www/u1234567/data/;
- ParallelsPlesk: /var/www/vhosts/u1234567.
 plsk.regruhosting.ru/;
plsk.regruhosting.ru/; - cPanel: /var/www/u1234567/;
где «u1234567» — ваш логин хостинга;
Путь до папки сайта можно увидеть в панели управления:
ISPmanager
cPanel
Plesk
Перейдите в раздел Сайты. Путь до папки сайта отображается в колонке Корневая директория:
В разделе Домены выберите пункт Дополнительные домены:
Путь до папки каждого сайта отображается в колонке Корневая папка:
Перейдите во вкладку Сайты и домены. Путь до папки сайта отображается рядом с названием сайта:
Таким образом, пути до каталогов /log и /tmp для приведённых примеров таковы:
- пример с ISPmanager:
- путь до /log: /var/www/u1234567/data/www/mysite.ru/log;
- путь до /tmp: /var/www/u1234567/data/www/mysite.ru/tmp;
- пример с cPanel:
- путь до /log: /var/www/u1234567/public_html/mysite.
 ru/log;
ru/log; - путь до /tmp: /var/www/u1234567/public_html/mysite.ru/log.
- путь до /log: /var/www/u1234567/public_html/mysite.
- пример с Plesk:
- путь до /log: /var/www/vhosts/u1234567.plsk.regruhosting.ru/mysite.ru/log;
- путь до /tmp: /var/www/vhosts/u1234567.plsk.regruhosting.ru/mysite.ru/tmp.
Да
раз уже
помогла
Как установить Joomla — пошаговое руководство (обновлено в 2020 г.)
Как установить Joomla — часто задаваемый вопрос от новых пользователей Joomla. Хотя его очень легко установить, иногда это становится кошмаром для новичков, которые не знают правильных процедур для этого. В результате я подготовил подробное руководство по установке Joomla, которое охватывает как установку Joomla на локальный хост, так и на веб-сервер .
В этой статье я также показал как установить Joomla 4 ; как вы знаете, Joomla 4 немного отличается от Joomla 3 с точки зрения процесса установки Joomla 4. Однако установка Joomla 4 так же проста, как и установка Joomla 3.
Однако установка Joomla 4 так же проста, как и установка Joomla 3.
Я описал, как установить Joomla на локальный хост, , включая XAMPP, AMPPS и Laragon, , чтобы у вас не возникло проблем, независимо от того, какой локальный хост вы используете.
Итак, давайте рассмотрим каждый шаг по установке руководства Joomla.
Установка Joomla
- Как вручную установить Joomla с помощью cPanel?
- Как установить Joomla на Localhost?
Как вручную установить Joomla с помощью cPanel?
Шаг 01: Войдите в cPanel- Перейдите на yourdomain.com/cpanel.
- Войдите в систему, используя имя пользователя и пароль. Хостинговые компании обычно отправляют электронное письмо с этой информацией, когда вы впервые регистрируетесь у них.
Вход в cPanel
Шаг 02. Создание базы данных
Создание базы данных - Щелкните значок «Мастер баз данных MySQL».
Создание базы данных
- Создание новой базы данных
Имя базы данных
- Создайте пользователя базы данных
- Убедитесь, что ваш пароль достаточно надежен.
Создание пользователя
- Предоставление пользователю всех прав
All Privileges
- Вы увидите сообщение об успешном завершении, подобное этому.
- База данных создана.
- Возвращение домой
Сообщение об успехе
Шаг 03: Загрузите Joomla- Перейдите на официальный сайт Joomla и загрузите последний файл Joomla.
Загрузите Joomla
Шаг 04: Загрузите Joomla- В cPanel откройте файловый менеджер
Диспетчер файлов
- Откройте папку /public_html и нажмите кнопку «Загрузить»
- Или, при необходимости, откройте подпапку папки /public_html, если вы настраиваете тестовый сайт и/или если другой сайт находится в папке / папка public_html.

Public_html
- Загрузите ранее загруженный установочный пакет Joomla
загрузить
- Наведите указатель мыши на пакет, щелкните его правой кнопкой мыши и в раскрывающемся меню выберите Извлечь.
Извлечение
Шаг 05. Настройка Joomla- Посетите домен веб-сайта. Если вы загружаете файлы во вложенную папку, добавьте имя вложенной папки в конец домена, например. https://yourdomainname/subfolder/installation/index.php
- Теперь выполните указанные ниже процедуры
Конфигурация — 1
- Имя сайта: Название вашего сайта — его можно изменить в любой момент позже на странице глобальной конфигурации сайта.
- Описание: Введите описание веб-сайта (необязательно).

- Имя пользователя и пароль администратора: Joomla использует по умолчанию «admin» в качестве имени пользователя для суперпользователя. Можно оставить как есть, а можно изменить. Установите пароль.
- Сайт не в сети: Щелкните поле Да или Нет. Да — это означает, что когда установка будет завершена, ваш веб-сайт Joomla будет отображать сообщение «Сайт отключен», когда вы переходите на yoursitename.com для просмотра домашней страницы. Нет — это означает, что сайт активен, когда вы переходите на yoursitename.com для просмотра домашней страницы. Вы можете использовать глобальную конфигурацию сайта в интерфейсе администрирования, чтобы в любое время изменить статус «Не в сети».
- Нажмите кнопку «Далее».
Конфигурация — 2
- Тип базы данных: Обычно используется MySQLi.

- Имя хоста: Где находится ваша база данных? Обычно это localhost, но некоторые хосты используют определенный сервер базы данных, например dbserver1.yourhost.com
- Имя пользователя: Имя пользователя, используемое для подключения к базе данных
- Пароль: Пароль для имени пользователя базы данных (оставьте его пустым, если вы не сохраняете пароль при создании базы данных).
- Имя базы данных: Имя базы данных.
- Нажмите кнопку следующий , чтобы продолжить.
Конфигурация — 3
Нажмите на кнопку установить , и процесс установки займет некоторое время.
Теперь вам будет представлен очень похожий Поздравляем! Джумла! сейчас установлен экран.
Конфигурация — 4
Теперь вы можете удалить папку установки. Нажмите на папку Remove Installation , и появится сообщение об успешном завершении. Теперь вы можете перейти к входу администратора, нажав Администратор , или перейти прямо на свой сайт, нажав Сайт .
Как установить Joomla на Localhost?
Здесь я собираюсь затронуть следующие темы.
- Как установить Joomla с помощью XAMPP?
- Как установить Joomla с помощью AMPPS?
- Как установить Joomla с помощью Ларагона?
Как установить Joomla с помощью XAMPP?
Шаг 01: Загрузите XAMPP- Загрузите XAMPP со своего официального сайта.
- Убедитесь, что вы загружаете подходящий для вас, например.
 если вы пользователь Windows, загрузите версию XAMPP для Windows.
если вы пользователь Windows, загрузите версию XAMPP для Windows.
Загрузить XAMPP
- Установить XAMPP
- Запустите XAMPP и включите параметры, показанные на снимке экрана ниже.
Запустите XAMPP
Шаг 02: Создайте базу данных- Перейдите к localhost/phpmyadmin в браузере.
- Перейдите на вкладку Базы данных вверху и создайте базу данных оттуда.
Создать базу данных
Шаг 03: Загрузите Joomla- Перейдите на официальный сайт Joomla и загрузите последний файл Joomla.
- Загруженный файл Joomla необходимо распаковать в корень вашего сайта, т.е. Диск C > Xampp > htdocs > Создайте папку и разархивируйте туда. У меня диск C > Xampp > htdocs > try-joomla
- Откройте браузер и перейдите по адресу localhost/yourfoldername 9 0039 .
 Здесь «имя_папки» — это место, куда вы переместили загруженный файл Joomla и распаковали этот файл, например локальный/попробуй joomla
Здесь «имя_папки» — это место, куда вы переместили загруженный файл Joomla и распаковали этот файл, например локальный/попробуй joomla
локальный хост/имя вашей папки
- Вам будет представлен следующий экран.
Примечание: Теперь выполните указанный выше ШАГ 05 из «Как установить Joomla с помощью XAMPP» для выполнения остальных шагов.
Как установить Joomla с помощью AMPPS?
Шаг 01: Загрузите AMPPS- Загрузите AMPPS с официального сайта.
- Убедитесь, что вы загружаете подходящий для вас, например. если вы пользователь Windows, загрузите версию AMPPS для Windows.

Загрузите AMPPS
- Установите AMPPS
- Запустите AMPPS и включите параметры, показанные на снимке экрана ниже.
Запустите AMPPS
Шаг 02: Создайте базу данных- Перейдите к localhost/phpmyadmin в браузере.
- Перейдите на вкладку Базы данных вверху и создайте базу данных оттуда.
Создание базы данных
Шаг 03: Загрузите Joomla
- Перейдите на официальный сайт Joomla и загрузите последний файл Joomla.
- Загруженный файл Joomla необходимо распаковать в корень вашего сайта, т.е. Диск C > Program Files (x86) > Ampps > www > Создайте папку и разархивируйте ее. У меня C > Program Files (x86) > Усилители > www > Joomla
Шаг 04.
 Конфигурация
Конфигурация - Откройте браузер и перейдите к шагу 9.0038 локальный хост/имя вашей папки . Здесь «имя_папки» — это место, куда вы переместили загруженный файл Joomla и распаковали этот файл, например локальный/Joomla
localhost/Joomla
- Вам будет представлен следующий экран.
Примечание: Теперь выполните указанный выше ШАГ 05 из «Как установить Joomla с помощью XAMPP» для завершения остальных шагов.
Как установить Joomla с помощью Ларагона?
Шаг 01: Загрузите Laragon
- Загрузите AMPPS с их официального сайта.
Скачать Laragon
- Install Laragon
- Запустить laragon и нажать кнопку Start All.

Запустите Laragon
Шаг 02: Настройте Laragon
- Перейдите в Меню > Быстрое приложение. Джумлы нет.
- Чтобы включить Joomla, перейдите в Меню > Быстрое приложение > Конфигурация.
- Удалите ### перед Joomla и сохраните (ctrl+s).
Шаг 03: Создайте проект
- Теперь перейдите в Меню > Быстрое приложение > Joomla и создайте проект.
Шаг 04: Настройка Joomla
- Перейдите в Меню > www > имя_проекта
- Вам будет представлен следующий экран.
Примечание: Теперь выполните указанный выше ШАГ 05 из «Как установить Joomla с помощью XAMPP» для завершения остальных шагов.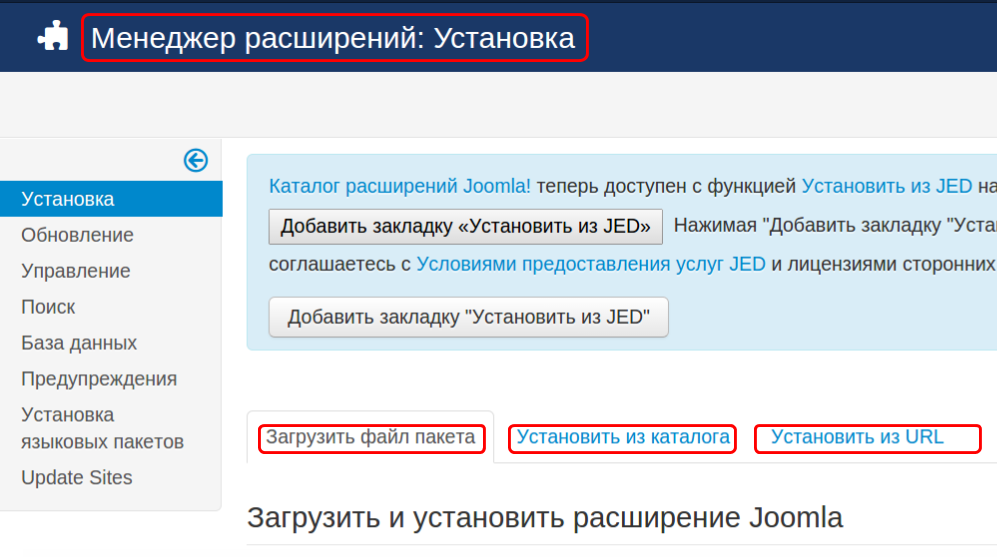
Как установить Джумла 4?
Здесь я покажу вам, как установить Joomla 4 на ваш локальный хост. Я использую XAMPP здесь в качестве локального хоста. Давайте начнем.
Примечание: Следуйте шагу 01 и шаг 02 из указанного выше Как установить Joomla с помощью XAMPP для загрузки XAMPP и создания базы данных.
- Чтобы загрузить Joomla 4, перейдите на страницу выпуска Joomla-CMS и загрузите последний файл.
Конфигурация Joomla 4
- Загруженный файл Joomla необходимо распаковать в корень вашего сайта, например. Диск C > Xampp > htdocs > Создайте папку и разархивируйте туда. Мой диск C > Xampp > htdocs > joomla4
- Откройте браузер и перейдите по адресу localhost/yourfoldername .
 Здесь «имя_папки» — это место, куда вы переместили загруженный файл Joomla и распаковали этот файл, например localhost/joomla 4
Здесь «имя_папки» — это место, куда вы переместили загруженный файл Joomla и распаковали этот файл, например localhost/joomla 4 - Вам будет представлен интерфейс, подобный следующему. Теперь настройте его, как показано ниже;
Конфигурация - 1
- Выбор языка: выберите нужный язык. Вы можете установить дополнительные языковые параметры после завершения настройки в разделе «Настройка установки».
- Имя сайта: вам необходимо добавить имя вашего сайта, например Joomla 4 Alpha 8
- Нажмите «Настроить данные для входа», чтобы продолжить.
Конфигурация - 2
- Установите имя пользователя: введите свое имя пользователя, например: admin
- Установите пароль: введите свой пароль, например: 123456
- Введите адрес электронной почты: 900 33 введите свой адрес электронной почты, пример: Этот адрес электронной почты защищен от спам-ботов.
 У вас должен быть включен JavaScript для просмотра.
У вас должен быть включен JavaScript для просмотра.
Конфигурация — 3
- Тип базы данных : Выберите MySQLi. (Вы должны выбрать MySQLi, так как этот тип базы данных используется в основном на веб-серверах)
- Имя хоста : Введите «localhost».
- Имя пользователя : Введите «root».
- Пароль : Оставьте поле пустым, если он используется по умолчанию (или введите пароль, который вы установили ранее)
- Имя базы данных : Введите имя базы данных, которую вы создали ранее.
- Префикс таблицы : по умолчанию генерируется автоматически. Однако вы можете изменить его значение.
- Затем нажмите « Установить Joomla », чтобы продолжить.
Поздравляем
- После успешной установки Joomla 4 вы можете продолжить настройку сайта Joomla с точки зрения языка (для многоязычного сайта) и образцов данных, нажав кнопку "Настроить установку".

- Или вы можете нажать " Open Site ", чтобы открыть интерфейсный сайт
Frontend
- Или вы можете нажать на " Open Admin ", чтобы открыть серверную часть сайта.
Интерфейс входа в систему
Войдите в систему администратора, используя созданную ранее учетную запись суперпользователя.
Поздравляем! Вы успешно установили Joomla 4.
Приборная панель
Заключительные слова
Здесь я попытался продемонстрировать все возможные способы установки Joomla. Какой из них предпочтительнее и проще, дайте мне знать. Вы можете дать нам свои предложения и отзывы через поле для комментариев ниже. Мы всегда ценим ваши ценные мысли.
Пошаговая инструкция по установке Joomla
Система управления контентом (CMS) Joomla может быть установлена локально или на выбранный вами веб-сервер. Вам просто нужно выполнить несколько требований к программному обеспечению. Если ваша база данных, веб-сервер и CMS настроены на совместное использование, то Joomla можно настроить по своему усмотрению.
Вам просто нужно выполнить несколько требований к программному обеспечению. Если ваша база данных, веб-сервер и CMS настроены на совместное использование, то Joomla можно настроить по своему усмотрению.
Содержание
- Что требуется для установки Joomla?
- Какие существуют способы установки Joomla?
- Как установить Joomla на веб-сервер шаг за шагом
- Шаг 1: Загрузите программное обеспечение Joomla
- Шаг 2: Загрузите файлы Joomla с помощью FTP-клиента
- Шаг 3: Настройте базу данных
- Шаг 4: Запустите Joomla установка
- Шаг 5: Настройте данные для входа в Joomla и подключение к базе данных
- Шаг 6: Войдите в административную область
- Пошаговая установка Joomla в XAMPP
- Шаг 1: Установите XAMPP
- Шаг 2: Запустите Apache и MySQL с помощью панели управления XAMPP
- Шаг 3 : Загрузка и извлечение программного обеспечения Joomla
- Шаг 4: Создание базы данных
- Шаг 5: Настройка Joomla
- Первые шаги после установки Joomla
- Установка дополнительных языков
- Установка расширений
- Установка шаблонов
Доменные имена за 1 доллар
Зарегистрируйте отличные TLD менее чем за 1 доллар в первый год.
Зачем ждать? Захватите свое любимое доменное имя сегодня!
Совпадающий адрес электронной почты
SSL-сертификат
Поддержка 24/7/365
Что требуется для установка Joomla?
Чтобы установить Joomla, вам необходимо выполнить несколько требований. Во-первых, вам понадобится самая последняя версия PHP (язык, на котором написана Joomla), установленная в вашей системе. Если вы хотите установить Joomla 4.x, вам понадобится Версия PHP 7.2.5 или новее. Чтобы быть в безопасности, вам лучше всего использовать PHP 8.0 или выше. Разработчики Joomla также рекомендуют определить следующие значения в PHP.ini , конфигурационном файле для PHP:
- memory_limit : 64 M (а еще лучше: 128 M или больше)
- upload_max_filesize : 3 0 М ( или больше)
- post_max_size : 30 M (или больше)
- max_execution_time : 30
Далее вам потребуются следующие программные компоненты, если вы хотите установить Joomla локально или в выбранное вами веб-пространство:
Совместимые базы данных (Joomla 4. x):
x):
Минимум | Рекомендуемый | Официальный сайт | |
MySQL (InnoDB требуется поддержка) | 5,6 | 5.6+ | www.mysql.com |
PostgreSQL | 11.0 | 11.0+ | www.postgresql.org |
Совместимые веб-серверы (Joomla 4.x) :
Минимум | Рекомендуется | ||
Apache (с mod_mysql, mod_xml и mod_zlib) | 2.4 | 2.4+ | 9000 2 www.apache.org |
NGINX | 1. | 1.18+ | www.nginx.org |
Microsoft IIS | 900 02 8 | 10+ | www.iis.net |
Если вы хотите использовать Joomla для создания своего веб-сайта, вам потребуется собственный веб-адрес и правильная среда хостинга . Будь то ваш собственный сервер или хостинг у профессионального провайдера по вашему выбору.
Какие существуют способы установки Joomla?
Как упоминалось выше, Joomla может быть установлена на веб-сервере по вашему выбору или установлена локально . Последнее может быть вариантом, если вы хотите протестируйте систему или определенные конфигурации, прежде чем ваш проект будет запущен.
Если вы выберете более стандартный метод установки Joomla на веб-сервере, у вас обычно будет два варианта (если вы пользуетесь хостингом на стороне):
- Установите Joomla вручную и сохраните максимальный контроль над установкой и настройкой.
 Этот вариант требует больше времени и усилий.
Этот вариант требует больше времени и усилий.
- Используйте установку в один клик , предлагаемую вашим хостинг-провайдером, чтобы максимально упростить установку и настройку Joomla. Например, с IONOS вы можете использовать «Click & Build» для установки Joomla из своей учетной записи IONOS.
Преимущества установки в один клик очевидны. Всего за несколько шагов вы можете установить Joomla и все необходимые зависимости на свой сервер, без необходимости загружать программное обеспечение или слишком глубоко погружаться в отдельные задействованные компоненты. С другой стороны, этот вариант предполагает отказ от части контроля над вашей установкой Joomla . Выбор ручной настройки Joomla предпочтительнее, если вы хотите самостоятельно позаботиться об обновлениях программного обеспечения и не возражаете посвятить немного дополнительное время к проекту.
Как установить Joomla на веб-сервер шаг за шагом
Вы нашли подходящий хостинг и готовы установить Joomla? Ниже мы проходим каждый из шагов процесса. Не забывайте, что вам сначала нужно установить необходимые зависимости, включая PHP, веб-сервер по вашему выбору (мы используем Apache) и базу данных (мы используем MySQL).
Не забывайте, что вам сначала нужно установить необходимые зависимости, включая PHP, веб-сервер по вашему выбору (мы используем Apache) и базу данных (мы используем MySQL).
Шаг 1: Загрузка программного обеспечения Joomla
Первым шагом является получение текущей версии программного обеспечения Joomla. Для этого перейдите на страницу загрузки на официальном сайте Joomla и загрузите самую новую версию (в данном примере 4.1.2).
Страница загрузки на сайте Joomla. Источник: https://downloads.joomla.org/us/latestШаг 2: Загрузите файлы Joomla с помощью FTP-клиента
Извлеките ZIP-файл и загрузите файлы пакета Joomla в корневой каталог вашего веб-сервера (обычно « public_html» или «htdocs») с помощью FTP-клиента. Мы используем клиент с открытым исходным кодом FileZilla.
Шаг 3: Настройка базы данных
Затем настройте базу данных, которую вы планируете использовать для своего проекта Joomla. В этом руководстве мы используем базу данных MySQL. Если вы используете хостинг-провайдера, вы обычно найдете опцию базы данных в своей учетной записи. Обратите внимание на имя базы данных а также имя пользователя и пароль .
Если вы используете хостинг-провайдера, вы обычно найдете опцию базы данных в своей учетной записи. Обратите внимание на имя базы данных а также имя пользователя и пароль .
Шаг 4: Запустите установку Joomla
После того, как вы загрузили файлы и настроили базу данных, вы можете приступить к установке Joomla. Для этого откройте браузер и введите домен, который будет использовать ваш проект. Если последние несколько шагов прошли по назначению, вы должны увидеть установщик Joomla . Выберите предпочитаемый язык, присвойте имя своему сайту Joomla и нажмите «9».0193 Настройка данных входа в систему ».
Следуйте инструкциям установщика Joomla в браузере.Шаг 5: Настройте информацию для входа в Joomla и подключение к базе данных
Установите информацию для входа в систему для суперпользователя — имя, имя пользователя, пароль (не менее 12 символов) и адрес электронной почты. Затем продолжите установку, нажав кнопку «Перейти к следующему шагу».
Затем продолжите установку, нажав кнопку «Перейти к следующему шагу».
Теперь пришло время подключить экземпляр Joomla к базе данных, которую вы настроили ранее. Введите соответствующую информацию, а затем нажмите « Установить Joomla ».
Подключение базы данных к JoomlaШаг 6: Войдите в административную область
После того, как вы установили Joomla, вы можете в любое время войти в административную область CMS. Для этого введите URL-адрес администратора для своего веб-адреса в браузере. URL-адрес администратора — это просто ваш домен плюс «/administrator ».
mydomain.com/administrator
После того, как вы окажетесь в бэкенде , вы сможете оформить свой веб-сайт по своему усмотрению. Например, вы можете установить образцы данных блога, чтобы получить первое впечатление о своем сайте, если вы еще этого не сделали.
Информационная панель в бэкэнде Joomla (4.1.2)Как установить Joomla в XAMPP шаг за шагом
Если вы хотите выполнить локальную установку Joomla для тестирования, вы не сможете сделать лучше, чем XAMPP. Когда вы установите этот комплект программного обеспечения, вы получите текущие версии всех компонентов, необходимых для Joomla , независимо от того, какую операционную систему вы используете. Ниже мы покажем вам, как установить Joomla локально в XAMPP
Когда вы установите этот комплект программного обеспечения, вы получите текущие версии всех компонентов, необходимых для Joomla , независимо от того, какую операционную систему вы используете. Ниже мы покажем вам, как установить Joomla локально в XAMPP
Шаг 1: Установите XAMPP
Первым шагом в вашей локальной установке Joomla является установка XAMPP. Вы можете найти загрузки для Windows, Linux и macOS на веб-сайте Apache Friends, некоммерческой организации, стоящей за XAMPP.
Загрузите установочный файл для вашей операционной системы, а затем запустите программу установки, дважды щелкнув ее.
Шаг 2: Запустите Apache и MySQL с помощью панели управления XAMPP
Откройте панель управления XAMPP и запустите сервер Apache и базу данных MySQL (первые два пункта в списке). Вы можете столкнуться с сообщением от вашего брандмауэра при первом запуске двух приложений. В этом случае предоставьте необходимые разрешения. Если службы смогли запуститься должным образом, они будут отображаться зеленым цветом на панели управления.
Если службы смогли запуститься должным образом, они будут отображаться зеленым цветом на панели управления.
Шаг 3: Загрузите и распакуйте программное обеспечение Joomla
Затем откройте официальный веб-сайт Joomla и загрузите самую последнюю версию CMS (версия 4.1.2 в данном примере).
После завершения загрузки извлеките файл и скопируйте папку Joomla в каталог сервера XAMPP . Каталог будет выглядеть следующим образом:
…\xampp\htdocs
Шаг 4: Создание базы данных
Последним этапом подготовки является создание базы данных для вашего проекта. Для этого откройте браузер и введите следующий адрес:
localhost/phpmyadmin/
Затем откройте средство управления базой данных phpMyAdmin . Выберите вкладку « Databases » и создайте новую базу данных с именем « joomla-installation ».
Шаг 5: Установка Joomla
Пришло время установить Joomla. Перейдите в свой браузер и откройте адрес локального хоста для Папка Joomla , которую вы только что извлекли и скопировали в каталог веб-сервера. Мы не переименовывали папку после ее установки, поэтому в нашем случае она называется «Joomla_4.1.2-Stable-Full_Package». Таким образом, адрес для начала установки Joomla будет следующим:
localhost/Joomla_4.1.2-Stable-Full_Package
Выберите предпочтительный язык для установки и введите имя для вашего проекта Joomla. Затем перейдите к следующему шагу.
На следующей странице вы настроите логин для суперпользователя, администратор с максимальным контролем над сайтом. Заполните поля и нажмите «Настроить подключение к базе данных».
Введите информацию для суперпользователя. Сохраните информацию о типе базы данных, имени хоста, префиксе и шифровании и создайте отдельного пользователя базы данных (с паролем, если хотите).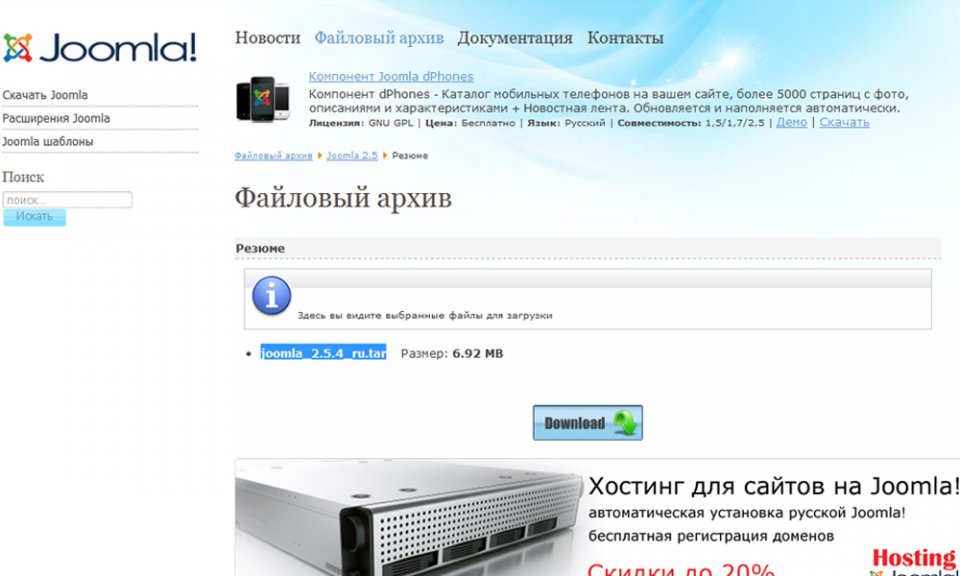 В поле « Имя базы данных » введите имя базы данных, которую вы создали на последнем шаге. Наконец, нажмите « Установить Joomla ».
В поле « Имя базы данных » введите имя базы данных, которую вы создали на последнем шаге. Наконец, нажмите « Установить Joomla ».
Настройка Joomla занимает некоторое время. Вы получите уведомление, как только оно будет завершено.
Вы получите уведомление после установки Joomla.Первые шаги после установки Joomla
Когда вы войдете в административную область после завершения установки, вы сможете выполнить первые административные задачи в бэкенде и запустить свой проект Joomla. Хорошим первым шагом для всех, кто хочет лучше узнать Joomla, является установка примера данных блога . Вы найдете его на панели инструментов в разделе «Пример данных». Затем Joomla создаст небольшой демо-блог с заполнителем контента 9.0004 с использованием стандартного шаблона Cassiopeia.
Демонстрационный блог даст вам первое представление о том, как может выглядеть сайт. Ниже мы рассмотрим некоторые другие первые задачи, которые необходимо выполнить после установки Joomla.
Установить дополнительные языки
При входе в систему вы увидите параметр для установки языка для серверной части . Однако единственным языком, отображаемым в качестве опции, обычно будет тот, который вы выбрали для установки. Если вы хотите добавить дополнительные языки, выполните следующие действия:
- Нажмите « Система » в меню слева.
- Перейдите в категорию «Установить» и выберите « Языки ».
- Используйте поле поиска или найдите предпочитаемый язык в списке.
- Найдя нужный язык, нажмите «Установить».
Установить расширения
У вас уже есть какие-то расширения Joomla для вашего проекта? Вы можете установить расширения в бэкэнд в любое время.
Нажмите « System » в меню слева и выберите « Extensions ». У вас есть четыре варианта установки расширений Joomla:
- Загрузить файл пакета : Если вы уже загрузили плагин Joomla, установите его с помощью перетаскивания или выбрав его местоположение с помощью «Выбрать файл».

- Установить из каталога : если вы не хотите пошагово переходить к каталогу, в котором находится расширение, вы можете использовать этот параметр для ввода каталога.
- Установить с URL-адреса : Если вы еще не загрузили расширение, но у вас есть готовая ссылка для скачивания, вы можете вставить его прямо сюда. Joomla автоматически загрузит файл и установит расширение.
- Установка из веб-каталога : Вы можете использовать веб-каталог для поиска расширений прямо в бэкэнде Joomla. Затем их можно установить на месте (если они свободны).
Установить шаблоны
Если вы установили шаблон Joomla с помощью Extension Manager, вы можете сделать его стандартным шаблоном для своего проекта всего за несколько шагов:
- Нажмите « System » в меню слева.
- Выберите « Стили шаблонов (сайт) ».

- Выберите нужный шаблон.
- Нажмите « Стандартный ».
Зарегистрируйте доменное имя
Создайте свой бренд на отличном домене, включая SSL и личного консультанта!
Частная регистрация
Поддержка 24/7
Электронная почта
- CMS
- Учебники
Статьи по теме
Лучшая Joomla Альтернативы
- CMS
Такая мощная CMS, как Joomla, предлагает своим пользователям множество функций и бесплатных расширений. Другие поставщики, с другой стороны, набирают очки за простые модульные системы, индивидуальные варианты дизайна или особенно простые рабочие процессы. Представляем актуальные CMS решения, которые по функционалу и возможностям дизайна ничем не уступают Joomla. Читайте наши альтернативы Joomla.
Читайте наши альтернативы Joomla.
Как создать веб-сайт электронной коммерции Joomla
- CMS
Используя расширения, такие как VirtueMart или J2Store, вы можете легко расширить свой Joomla la установка через различные практичные магазины функции. Создайте свой интернет-магазин Joomla без использования внешнего программного обеспечения магазина. Узнайте, что вам нужно учитывать и как создать веб-сайт электронной коммерции Joomla, используя правильный хостинг и выбор шаблона.

 Решить проблему можно очисткой кэша браузера, однако не комбинацией кнопок Ctrl+F5, а непосредственно в настройках программы.
Решить проблему можно очисткой кэша браузера, однако не комбинацией кнопок Ctrl+F5, а непосредственно в настройках программы.
 Выделите все и нажмите Удалить:
Выделите все и нажмите Удалить:



 plsk.regruhosting.ru/;
plsk.regruhosting.ru/; ru/log;
ru/log;


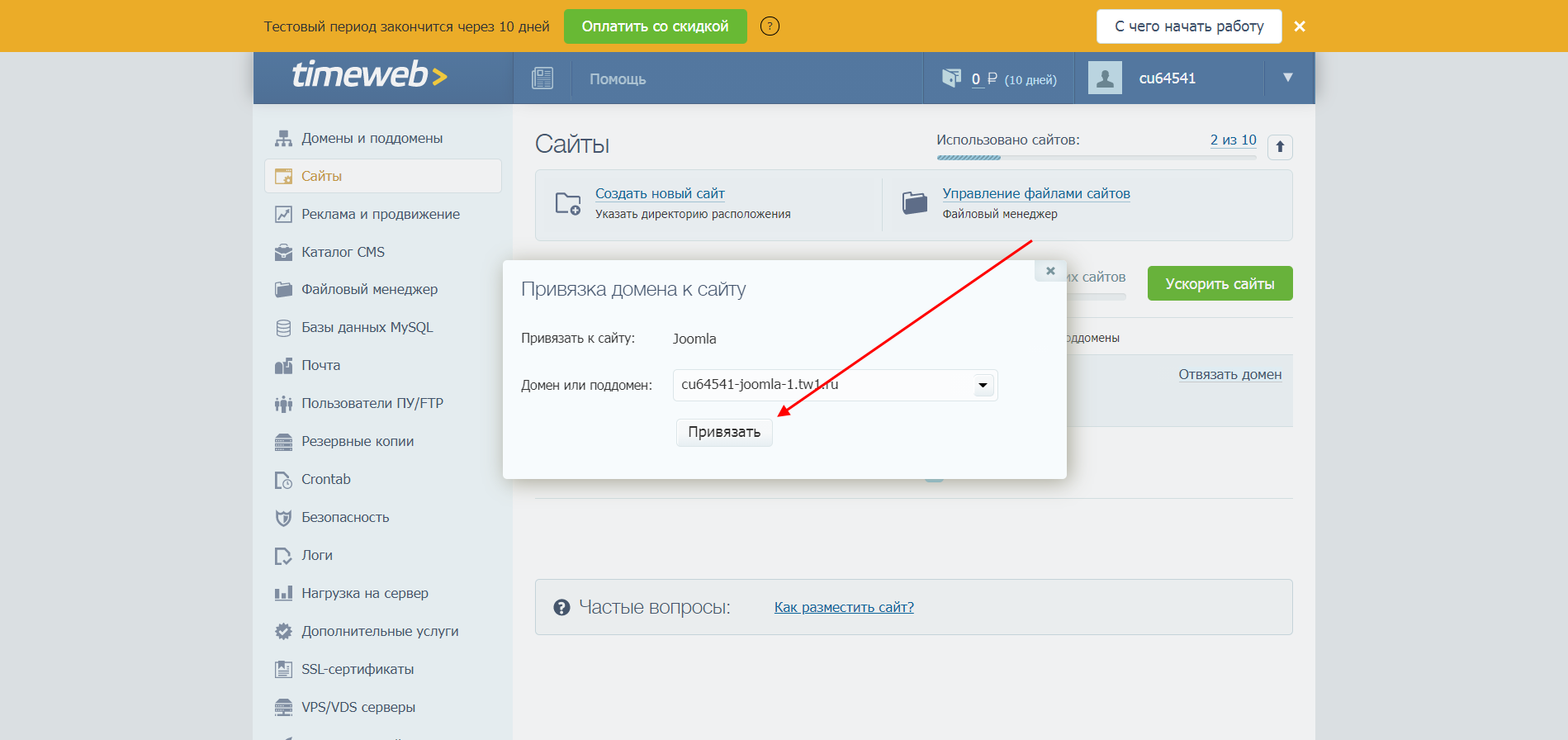 если вы пользователь Windows, загрузите версию XAMPP для Windows.
если вы пользователь Windows, загрузите версию XAMPP для Windows. Здесь «имя_папки» — это место, куда вы переместили загруженный файл Joomla и распаковали этот файл, например локальный/попробуй joomla
Здесь «имя_папки» — это место, куда вы переместили загруженный файл Joomla и распаковали этот файл, например локальный/попробуй joomla 
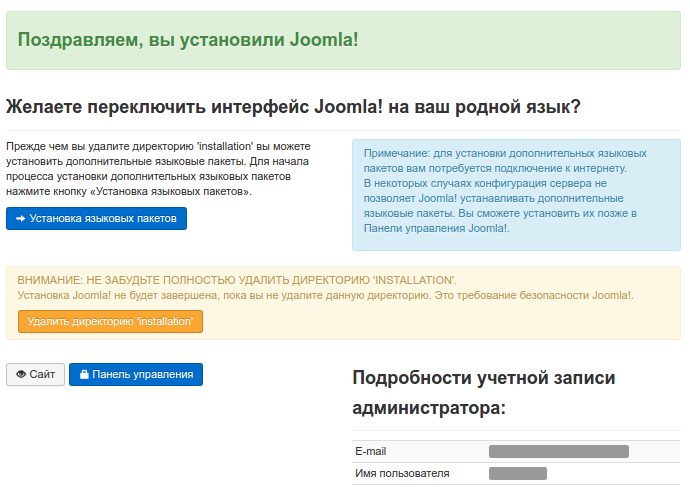
 Здесь «имя_папки» — это место, куда вы переместили загруженный файл Joomla и распаковали этот файл, например localhost/joomla 4
Здесь «имя_папки» — это место, куда вы переместили загруженный файл Joomla и распаковали этот файл, например localhost/joomla 4  У вас должен быть включен JavaScript для просмотра.
У вас должен быть включен JavaScript для просмотра.
 10
10 Этот вариант требует больше времени и усилий.
Этот вариант требует больше времени и усилий. 
