Мини-мануал, как поставить хакинтош максимально просто и безболезненно / Хабр
Предисловие
Хотя на Хабре уже есть неплохая статья о хакинтоше, она уже довольно немолода и некоторая информация там устарела. Однако, суть всего действия описана верно, поэтому для начала очень рекомендую ее почитать.
Здравствуй, Хабр.
Данный гайд служит скорее дополнением к уже существующей статье (см. предисловие), за время существования которой произошли некоторые изменения, о которых я бы хотел рассказать.
Так как с вероятностью 99% вы столкнетесь с кучей ошибок на различных этапах установки, лучшее, что я могу посоветовать — оставить комментарий со своей проблемой внизу статьи, или же написать о ней на каком-нибудь форуме. Не исключено так же, что ваша проблема уже известна сообществу, поэтому навыки гугления очень рекомендую применять.
Итак, информацию, которая уже есть на хабре, постараюсь не дублировать, переходите по ссылке в предисловии и разбирайтесь.
В данной статье загрузчик = Clover, так как мы будем использовать именно его. Про другие загрузчики просьба не спрашивать, ответить, к сожалению, не смогу.
О ноутбуках
Хочу оговориться, что в настоящем руководстве идет речь в основном об PC-компьютерах, которые являются куда более легкой целью для OSx86, чем лэптопы. Установка хакинтоша на ноутбуки сродни уравнению высшей степени для девятиклассника: сложно, долго и не факт, что решается. Хотя существуют и удачные модели ноутбуков, на которых заводится все, вплоть до тачпада и сетевой карты, таких не много. Их список можно найти по прямому запросу в любом поисковике.
Что смог заставить работать автор
Motherboard: Asus ROG STRIX B360H-GAMING
CPU: Intel Core i5-8400, 2.8 ГГц до 4.0 с турбобустом
GPU: MSI RX 560 4GB AERO 16CU
Комплектующие
1.
 Процессоры
ПроцессорыIntel only, серия желательно i3/i5/i7 (лучше начиная со второго поколения Sandy Bridge), но заводятся относительно несложно и Pentium/Celeron, производительностью, конечно, не блещут, но для простого использования хватит.
2. Видеокарта
Встройки от Intel заводятся почти всегда с той или иной степенью успешности, но нередки артефакты и глючный интерфейс даже при использовании самых новых и, казалось бы, нативных экземпляров, например UHD630. Часто требуется подмена ID видеокарты на фейковый в загрузчике ( тут бояться не надо, все будет подробно объяснено ниже ).
Использовать графику от nVidia для хака я не рекомендую. Apple не ставит её уже много лет, ни о какой нативности речи не идет. Для них не существует драйверов под Mojave 10.14 и Catalina 10.15. Есть и общеизвестные легкозаводимые карточки, например, GT210 и 630, но они уже не встречаются в продаже.
Если и покупать видеокарту для хакинтоша, то только от AMD.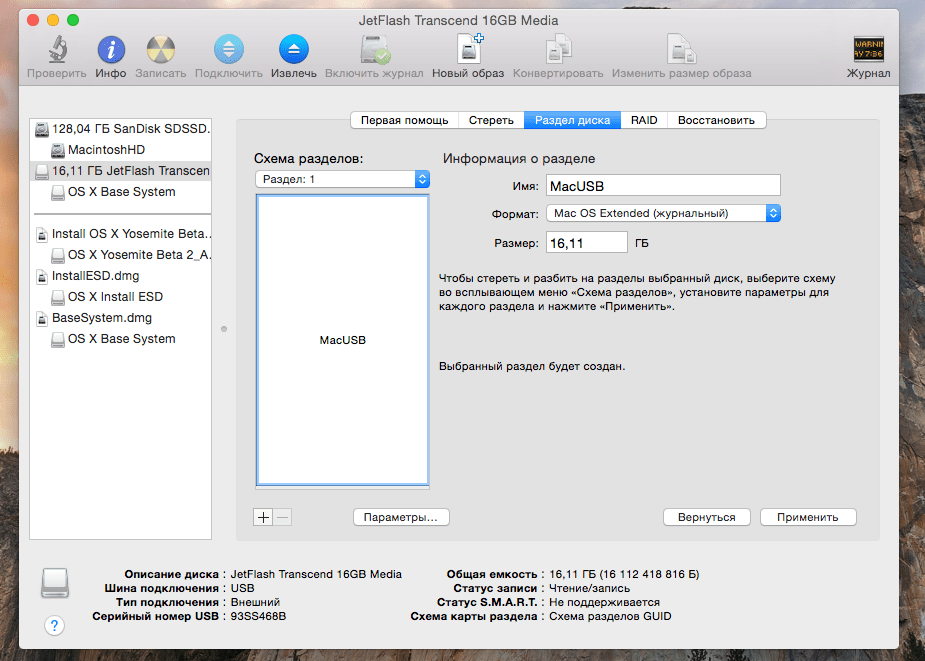 Отлично работают RX4xx и RX5xx серии, за исключением RX550, с которой могут быть проблемы. Из профессионального сегмента — Vega 56 и 64, которые используются в оригинальных iMac Pro.
Отлично работают RX4xx и RX5xx серии, за исключением RX550, с которой могут быть проблемы. Из профессионального сегмента — Vega 56 и 64, которые используются в оригинальных iMac Pro.
3. Подключение к интернету
Дабы не играть с компьютером в лотерею по принципу «заведется — не заведется», советую сразу прикупить внешний WiFi-адаптер и заранее проверить его на наличие драйверов под макось.
Создание загрузочной флешки
Утилита, которая позволит нам отформатировать флешку (от 8 ГБ) и записать на нее загрузчик (нечто, что позволит нашей системе загружаться), называется BootDiskUtility.
Она хороша еще и тем, что позволяет скачивать так называемые «Recovery HD», мини-образы, позволяющие восстановить систему, если случилось что-то нехорошее. Они весят примерно по 500МБ, поэтому при загрузке с них сама система качается с серверов Apple. Нам подобный способ подойдет только, если у нас нативная сетевая карта, которая сразу заводится сама.Я с такими случаями не встречался, но можете поискать в интернете, какие сетевые карточки не требуют отдельного завода. В любом случае все Recovery HD можно скачать, нажав на «DL Center» в главном меню BDU.
Скачиваем её с официального сайта: тык (осторожно, много рекламы), подключаем нашу флешку к компьютеру, выбираем её в списке и нажимаем «Format Disk». Теперь наша флешка должна отформатироваться и разбиться на 2 раздела. В настройках данной утилиты можно выбрать размер раздела под Clover, его версию и некоторые другие параметры. 200 МБ и последняя версия загрузчика будут лучше всего.
В раздел с Clover`ом так же кладем драйверы под wifi-адаптер.
Кексты (от лат. kernel extensions = расширения ядра) — своеобразные драйвера для макоси, заставляющие работать то, что по идее не должно было бы работать, например, звуковую карту или сетевуху.
Далее скачиваем и закидываем в папку clover/kexts/other следующий набор кестов (FakeSMC не считаем, он есть изначально):
- Lilu — патч системных процессов для других кекстов.

- WhateverGreen — завод графики.
- USBInjectAll — завод USB.
- AppleALC — завод звука.
Остальные кексты ставятся на ваше усмотрение.
Кратенько список прочих кекстов и зачем они нужны:
- FakePCIID — семейство кекстов, подменяющих идентификаторы драйверов для корректной работы аппаратных устройств. На тех машинах, которые я использовал под хакинтош, эти кексты не требовались, но если поставите, хуже не будет.
- HDMIAudio — для передачи звука по HDMI.
- ACPIBatteryManager — исправляет отображение батарейки в MacOS.
Последний этап подготовки флешки — собственно прошивка на неё образа MacOS в файле формата .hfs.
Делается это следующим образом:
- Скачиваем образ системы отсюда или отсюда. На моей машине стоит MacOS 10.14 Mojave, её и рекомендую использовать, если ваш процессор поколения Sandy Bridge и новее.
 Если нет — вам подойдет 10.13 High Sierra. Не имеет большого значения, откуда вы возьмете образ, главное, он должен быть в формате .hfs.
Если нет — вам подойдет 10.13 High Sierra. Не имеет большого значения, откуда вы возьмете образ, главное, он должен быть в формате .hfs. - Опять открываем BDU, выбираем второй(наибольший) раздел нашей флешки, жмем «Restore partition, в открывшемся окошке щелкаем по нашему образу и прошиваем.
- Все, флешка готова.
Загрузка и установка
1. Берем нашу флешку, вставляем в компьютер в порт USB2.0 (это очень важно, только USB2.0) и загружаемся с неё.
2. Должно открыться меню Clover`a. Оно будет выглядеть примерно так:
3. Открываем настройки, выбрав второй значок во втором ряду(мышку использовать не получится, все действия выполняем клавиатурой).
4. Прописываем следующие загрузочные аргументы (boot args) — магические слова, дающие загрузчику некоторые указания:
kext-dev-mode=1 -v
Первая часть строки разрешает устанавливать в систему кексты, вторая — запускает загрузку в текстовом режиме.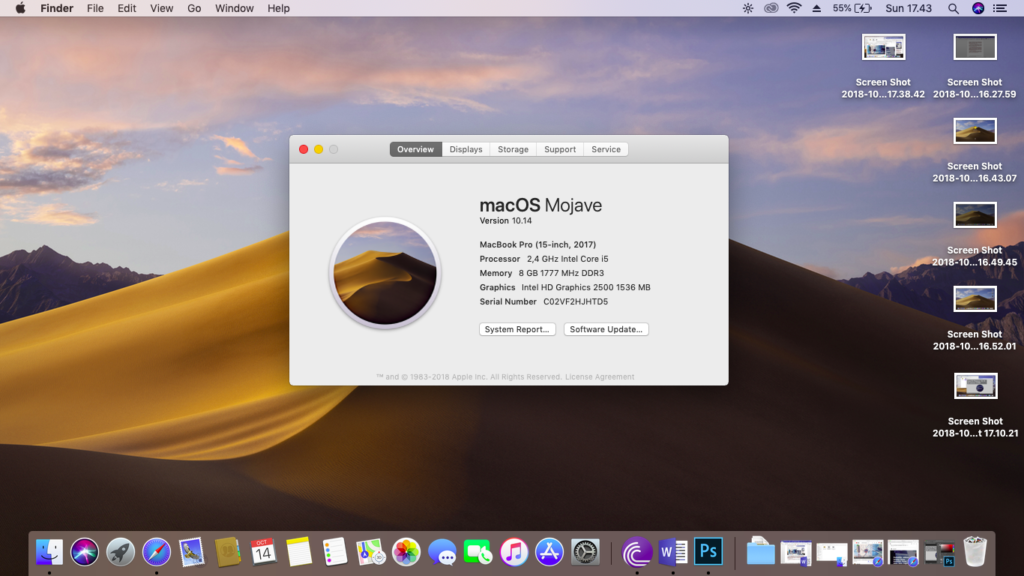 В принципе, этого должно быть достаточно. Так же, существуют следующие бут аргументы:
В принципе, этого должно быть достаточно. Так же, существуют следующие бут аргументы:
- rootless=0 — отключает System Integrity Protection (защита изменения системных данных), что бы это ни было — ни в коем случае не используем данный аргумент начиная с MacOS 10.11 El Capitan
- nv_disable=1 — актуально для первого запуска видеокарт от nVidia. Отключает графическую оболочку
- nvda_drv=1 — наоборот, включает графическую оболочку. Используется при втором и последующих запусках графики nVidia, когда драйверы уже установлены.
- –disablegfxfirmware – активирует только встроенную видеокарту.
- debug=0x100 – если при загрузке случился коллапс, стопорит систему, не давая ей перезагружаться. Помогает разглядеть последние строки перед ошибкой.
- keepsyms=1 — чуть более подробный вывод информации при загрузке
- cpus=x (вместо x число) — активирует указанное кол-во ядер процессора
5. В разделе „Graphics Injector“ в загрузчике можно подменить ID видеокарты. Первый раз этого делать нет смысла, может заработать и так. Если вас постигла неудача, можете попытаться изменить ID. На какой конкретно — раньше можно было найти на сайте applelife.ru. Последнее время он почему-то не работает, так что ссылку дать не могу. Бывают случаи, когда фейковый ID видеокарты может быть любым, за исключением дефолтного.
В разделе „Graphics Injector“ в загрузчике можно подменить ID видеокарты. Первый раз этого делать нет смысла, может заработать и так. Если вас постигла неудача, можете попытаться изменить ID. На какой конкретно — раньше можно было найти на сайте applelife.ru. Последнее время он почему-то не работает, так что ссылку дать не могу. Бывают случаи, когда фейковый ID видеокарты может быть любым, за исключением дефолтного.
6. Нажимает „boot MacOS install from ***“. Начинается загрузка системы.
Если все хорошо, следуем указаниям на экране, форматируем диск под именем „Macintosh HD“ в „Дисковой утилите“ и запускаем установку.
Если все не так радужно, запоминаем последнюю строку, появившуюся при загрузке на экране и вбиваем её в поисковик. Через этот путь прошел как я, так и все мои друзья-хакинтошники.
7. После установки система сама перезагрузится, повторяем действия 1-5, но теперь щелкаем по „Boot MacOS from Macintosh HD“. Установка продолжится, в результате вы окажетесь в системе.
Настройка системы
1. Запускаем драйверы для WiFi-адаптера чтобы заставить работать интернет
2. Копируем config.plist, кексты и драйверы с флешки на компьютер, а саму флешку отключаем.
3. Отсюда скачиваем и устанавливаем Clover. Во время установки настраиваем Clover для UEFI-ных биосов.
4. Теперь в Finder`e вы сможете увидеть EFI раздел с Clover`ом. Закидываем туда кексты, драйверы и config.plist так же, как они лежали на флешке.
5. Скачиваем программу Clover Configurator для редактирования файла config.plist. Что именно нужно редактировать — говорить не буду, переходите по ссылке в предисловии и читайте там. Мне просто не очень хочется повторять одну и ту же информацию несколько раз.
6. Перезагружаемся для проверки работоспособности.
Коллекция нюансов/способов решения ошибок
- При установке систем 10.
 13, 10.14, 10.15 обязателен драйвер apfs.efi в папке Drivers64UEFI. Если он отсутствует, то после окончания первого этапа установки, вы не сможете его продолжить — Clover не увидит диск с системой.
13, 10.14, 10.15 обязателен драйвер apfs.efi в папке Drivers64UEFI. Если он отсутствует, то после окончания первого этапа установки, вы не сможете его продолжить — Clover не увидит диск с системой. - Обязательно используйте загрузку в текстовом режиме (аргумент -v) до тех пор, пока не будете уверены, то система работает должным образом.
- Лучше не ставить галочки возле неизвестных параметров в Clover`e.
- Ошибка, с которой я столкнулся, заключается в следующем: при самой установке хака на жесткий диск система зависает, когда остается несколько минут до завершения. Я долго с этим мучился, пока не попробовал использовать более старую версию Clover.
- Необязательно ставить хак на SSD, система работает весьма быстро и на 7200 об/мин обычных жестких дисках.
На этом ваш покорный слуга раскланивается. Если в статье были допущены какие-либо неточности, прошу написать об этом в комментарии. Спасибо!
Спасибо!
Вся информация представлена исключительно в ознакомительных целях и никого не побуждает к действию.
Как установить хакинтош? С проектом Hackline — легко!
Home » Статьи » Как установить хакинтош? С проектом Hackline — легко!
5/5 — (1 голос)
Всё проще просто!
Simple Clover — Simple Hackintosh
Основной тезис, к которому сводится правильная работа macOS на вашем ПК.
Преамбула: «A long time ago in a galaxy far, far away….» Появились первые хаки, информации не было от слова совсем.., и пытливые умы, энтузиасты, по крупицам собирали информацию, писали книги («Хакинтош от А до Я», «Напильник для macOS», и конечно «Клевер цвета Хаки», бонусом шла уже специфическая литература по тому как с 0 сделать HDA звук на основе AppleHDA.kext, CPU Performance States, ACPI Specification И так далее). Время шло, информация постоянно менялась и приводилась к общему знаменателю, но осталось много следов о неправильных вариантах установки, как и людей применяющих эти неверные методы (об этом поговорим в отдельной статье).
Что необходимо для действительно правильной установки Hackintosh?
- Оригинальный, чистый, дистрибутив macOS.
Никаких сборок со вшитыми в систему Kext’ами и драйверами! - Собранная и настроенная под конфигурацию вашего компьютера папка EFI.
- Корректная инструкция для создания установочной флешки:
– BDU (BootDiskUtility) — для создания установочной USB Flash в Windows.
– Terminal и набор «TOOLS» — для создания установочной USB Flash в macOS. - Инструкции по настройке BIOS:
– Для конфигураций с дискретными видеокартами и интегрированными.
– С разбивкой по производителям материнских плат. - Простое и главное понятное, пошаговое руководство, по прохождению процесса установки Hackintosh.
- Утилиты автоматизации переноса загрузчика с флешки на SSD/HDD с установленной macOS.
- Дальнейшая поддержка и обновление загрузчика (папки EFI)
Многие сразу задаются вопросом — что такое папка EFI?
EFI — это папка, в которой настраивается всё необходимое для вашего Hackintosh, и содержит: – Загрузчик CLOVER (файл BOOTX64).
– Драйвера для CLOVER.
– Файл конфигурации (в народе config.plist).
– Только нужные Kext’ы.
– DSDT при необходимости.
EFI — это и есть Hackintosh!
Осталось её верно настроить, инжектировать нужные параметры, чтобы правильно рассказать системе о конфигурации своего ПК.
Что представлено на нашем сайте?
- Актуальные дистрибутивы macOS для создания установочной флешки как в Windows, так и в macOS, скачать >
- Уже настроенные EFI для различных вариантов конфигураций, перейти >
- Алгоритм правильных шагов по установке системы, которые аналогичны установке системы на компьютеры Apple:
– Инструкции для создания установочной флешки, перейти >
– Инструкции по настройке BIOS, перейти > - Утилиты автоматизации переноса и последующего обновления загрузчика (папки EFI), перейти >
Самое главное в переносе загрузчика, перенести папку EFI с флешки, на SSD/HDD диск, с чем утилита справится самостоятельно (но только с установочной флешкой сделанной в BDU).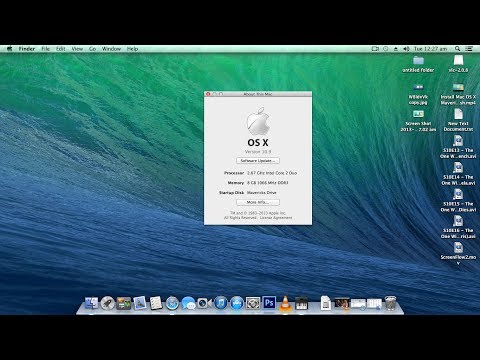
Поддержка загрузчика в актуальном состоянии:
Дальнейшее сопровождение загрузчика, его обновление, обслуживается утилитой UPDATER. Придерживаясь идеологии Apple, мы создали комфортную среду, для внутреннего обслуживания. Так же как Apple обновляет прошивки, перед обновлением системы, так и мы, за счёт утилит, обновляем содержимое загрузчика (папки EFI).
Что в итоге?
Получив от нас EFI вы не только сможете установить систему, но и без проблем обновляться на новые версии macOS – it’s Apple Way.
Мы помогаем, попробуйте ваш путь к грамотному Hackintosh вместе с нами:
Для тех кто хочет самостоятельно разобраться в настройке загрузчика под своё железо – для вас главное правило, читайте, изучайте, экспериментируйте, и сомневайтесь (действительно ли правильно настроен загрузчик?).
Правильный алгоритм по созданию установочной флешки и прохождению этапов установки Hackintosh, доступен со страницы каждой сборки!
Рабочий стол системы, установленной сборки с «рутрекера» — это не хакинтош, это его жалкое подобие!
Good Hack.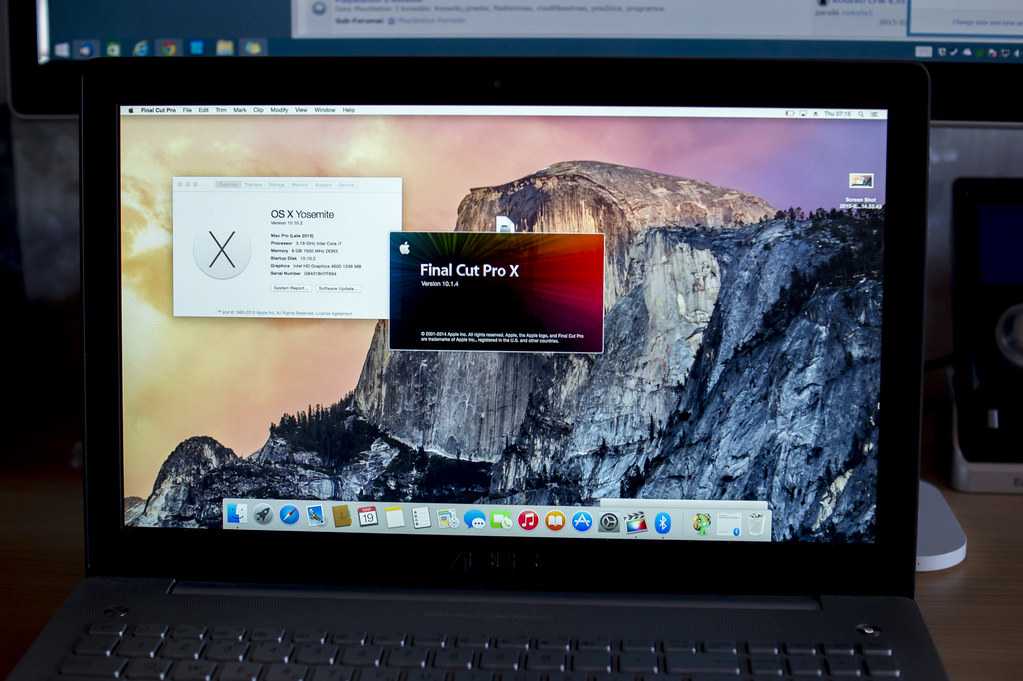
Как установить macOS Ventura на ПК-Hackintosh (ноутбук)? – INTOZOOM
Позвольте мне рассказать вам, как установить macOS Ventura на ПК-Hackintosh. В новой macOS Ventura есть потрясающие новые функции, такие как диспетчер сцены, новый дизайн настроек, улучшения подсветки и многое другое. Если вам не терпится протестировать новую MacOS 13 на своем ПК с хакинтошем или ноутбуке, то вам определенно стоит попробовать ее прямо сейчас.
Предпосылки :
- Работающая операционная система MacOS, в которой можно создать загрузочный USB-накопитель.
- Флэш-накопитель USB на 16 ГБ.
- Программа установки MacOS Ventura.
- Команды для создания загрузочного USB-накопителя MacOS Ventura.
- Конфигуратор OpenCore.
- EFI в соответствии с вашим аппаратным обеспечением. Вам нужно посмотреть ниже и узнать, как создавать разделы EFI.
Примечание. Хакинтош — это компьютер, на котором вы собираете оборудование отдельно, чтобы установить на него MacOS. Это включает в себя каждую аппаратную часть, теперь на основе оборудования, которое вы выбрали, необходимо настроить EFI, а затем настроить его через открытый конфигуратор.
Каждый пользователь думает, что установить MacOS Ventura на ПК просто, на самом деле это не так. Установка macOS — это другой случай, но полная настройка после установки — это другой случай. Предположим, всякий раз, когда вы устанавливаете Windows, загрузчик по умолчанию устанавливает ее в ядро, поэтому в следующий раз, когда вы загружаете компьютер, он выберет это.
Установить Mac на любой компьютер не сложно, но настройка ядра и других Kext действительно важны. Вот почему оборудование приходит на место.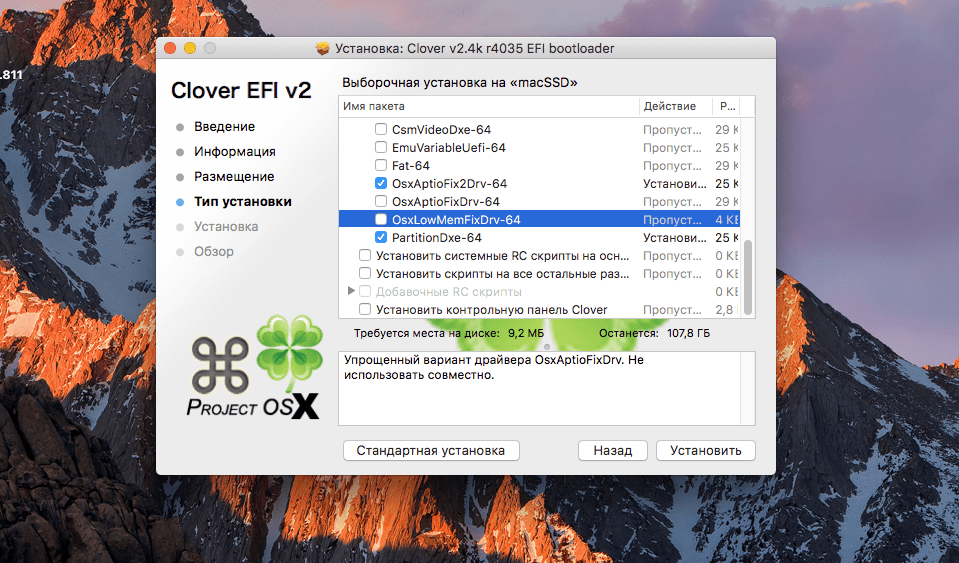
MacOS Ventura была установлена в системе со следующей информацией.
Сведения о моей системеШаг 1. Создайте USB-установщик macOS Ventaru
Первым шагом в начале процесса установки macOS Ventaru на ПК-Hackintosh является создание загрузочного USB-установщика для macOS Ventura. Вы должны подключить USB к компьютеру с помощью Дисковой утилиты и стереть его. Следуя описанным выше шагам, запустите «Терминал»> введите команду для создания загрузочного установщика macOS Ventaru.
Подробные инструкции по созданию USB-установщика macOS Ventura см. в сообщении ниже.
- Узнайте, как создать программу установки macOS с помощью терминала
Шаг 2. Настройка разделов EFI
Смонтируйте раздел EFI на USB-накопителе с помощью конфигуратора OpenCore.
Смонтировать раздел USB EFIВам необходимо скопировать загруженный раздел EFI в смонтированный раздел USB EFI.
Скопируйте файлы EFI на USB-накопитель EFI.jpg Далее Скопируйте конфигуратор OpenCore и вставьте его на флэш-накопитель USB.
Затем извлеките флэш-накопитель USB и загрузитесь в BIOS.
Шаг 3. Настройка параметров BIOS
Чтобы применить собственные пользовательские настройки к BIOS для загрузки MacOS Ventura, сначала необходимо сбросить настройки BIOS по умолчанию.
Загрузить настройки BIOS по умолчаниюПосле того, как настройки BIOS будут сохранены по умолчанию, ваш компьютер перезагрузится, и на этот раз вам снова придется нажать клавишу BIOS вашего компьютера и снова загрузиться в BIOS. И настроить указанные ниже параметры.
- Отключить Безопасная загрузка , VT-D , Последовательные порты , Параллельный порт, Загрузка PXE , Быстрая загрузка 0.
- Режим загрузки должен быть UEFI .
- Выберите профиль 1 в профиле Extreme Memory Profile (X.M.P) [если доступно]
- Включите передачу обслуживания XHCI .

После применения собственных настроек внесите несколько изменений в BIOS и перезагрузите компьютер.
Сохранить конфигурацию в BIOSШаг 4. Установить macOS Ventaru на ПК
После настройки параметров в BIOS необходимо перезагрузить компьютер и загрузиться с флешки, для этого необходимо нажать загрузочную клавишу вашего компьютера .
Загрузитесь с USB-накопителя.Выберите «Установить бета-версию macOS 13».
Установить macOS 13.jpgПосле этого нужно дождаться загрузки macOS 13.
- Выберите предпочитаемый язык.
- Щелкните Дисковую утилиту.
- Нажмите «Вид» и установите флажок «Показать все устройства».
- Выберите свой основной диск и сотрите его с этими настройками (укажите имя диска, формат должен быть APFS и карта разделов GUID для схемы).
- Закрыть Дисковую утилиту.
- Нажмите Установить macOS 13 Ventaru > продолжить, согласиться с условиями.
- Выберите диск, который вы стерли ранее, и нажмите «Продолжить».
 Имейте в виду, что эта часть займет не менее 30–40 минут, кроме того, после ее завершения вы будете использовать базовую конфигурацию или macOS Ventura.
Имейте в виду, что эта часть займет не менее 30–40 минут, кроме того, после ее завершения вы будете использовать базовую конфигурацию или macOS Ventura.
Основные настройки macOS Ventura.
- Выберите предпочтительный язык, местоположение, письменный и устный.
- Принять условия.
- войдите под своим Apple ID или создайте локальную учетную запись.
- Настройте Siri, Экранное время, Миграцию и многое другое.
Шаг 5. Настройте загрузчик
Мы должны настроить MacOS таким образом, чтобы он загружался в Mac OS 13 автоматически без использования флэш-накопителя USB. Откройте флэш-накопитель USB, а затем откройте конфигуратор OpenCore.
После запуска OpenCore Configurator вам необходимо смонтировать EFI USB-накопителя и диска вашего компьютера.
Подключить раздел EFIОткройте раздел USB EFI и скопируйте его в раздел EFI жесткого диска.
Настройка загрузчика Перезагрузите Mac и извлеките флэш-накопитель USB. Теперь наслаждайтесь использованием macOS Ventura.
Теперь наслаждайтесь использованием macOS Ventura.
Вот несколько фотографий с macOS Ventura.
Читайте также:
- Как установить macOS Ventura на VirtualBox на ПК с Windows?
- Как установить macOS Ventura на VMWare на ПК с Windows?
- Установка macOS Ventura на MacBook Pro, Macbook Air, iMac и Mac Pro
- Как установить macOS Monterey на ПК — Hackintosh?
Как установить macOS Big Sur & Monterey на ПК Hackintosh с Opencore
Мне удалось установить macOS Big Sur & Monterey на ПК Hackintosh с помощью Opencore. Поскольку ОС не могла быть установлена на моей старой малобюджетной материнской плате MSi LGA 775 с процессором Core 2 Duo. Итак, да, я обновляю свой мобильный телефон до Gigabyte LGA 1155 H61M DDR 3 вместе с процессором Core i3 3220, который все равно остается малобюджетным 🙂
В этом посте я расскажу, как я это делаю альтернативными способами . Я впервые использую Opencore в качестве загрузчика. Вы знаете, я парень из Clover, и мой подход здесь, возможно, немного отличается. Но это все равно работает… О да, этот пост предназначен для работы с уже работающей macOS на ПК с Hackintosh.
Я впервые использую Opencore в качестве загрузчика. Вы знаете, я парень из Clover, и мой подход здесь, возможно, немного отличается. Но это все равно работает… О да, этот пост предназначен для работы с уже работающей macOS на ПК с Hackintosh.
Я пользуюсь ссылками с официального сайта Dortania (и вы тоже должны это делать). Конечно, также из любого источника, который я могу найти в Интернете.
Если вы все еще учитесь использовать Opencore, вы не одиноки. Итак, давайте завершим, я постараюсь поделиться здесь тем, что я узнал. Таким образом, вы можете получить референс для своего проекта Hackintosh.
Создание USB-установщикаЧтобы создать USB-установщик macOS Big Sur, убедитесь, что объем USB-накопителя составляет не менее 16 ГБ. Так как установщик macOS Big Sur довольно большой по размеру например 11 — 12 Гб. И убедитесь, что на вашем USB-накопителе нет важных данных. Когда он будет готов, подключите его к компьютеру.
Прежде всего, вам нужно будет изменить раздел вашего USB-накопителя на GUID Partition Map (GPT) и отформатировать как macOS Extended (в журнале) . Отформатировав диск в GPT, он автоматически создаст на диске раздел EFI. Раздел EFI по умолчанию скрыт. Используйте Disk Utility для форматирования диска, для монтирования раздела EFI вы можете использовать OC Configurator, он работает так же, как Clover Configurator . OC Configurator также полезен для редактирования config.plist позже.
Отформатировав диск в GPT, он автоматически создаст на диске раздел EFI. Раздел EFI по умолчанию скрыт. Используйте Disk Utility для форматирования диска, для монтирования раздела EFI вы можете использовать OC Configurator, он работает так же, как Clover Configurator . OC Configurator также полезен для редактирования config.plist позже.
Чтобы получить приложение установщика macOS, вы можете использовать два метода: первый — «традиционный» — загрузите установщик macOS непосредственно из App Store, а затем создайте установщик USB с помощью терминала.
Второй способ — использование Opencore Legacy Patcher. С помощью OC Legacy Patcher вы можете создать установочный носитель, загрузив приложение установщика macOS прямо из инструмента. Или выбрать существующий. И позвольте средству исправления OC Legacy сделать за вас работу по созданию установщика macOS.
После завершения загрузки OC Legacy Patcher установщика macOS. Теперь вы можете приступить к созданию установочного носителя с помощью OC LP.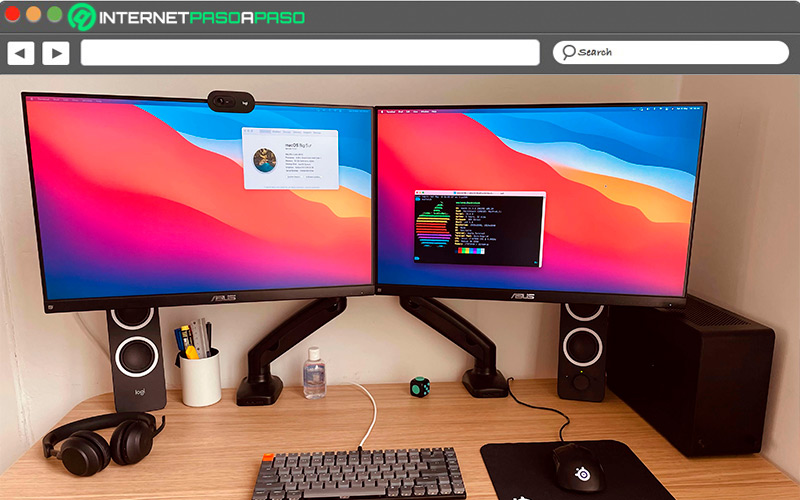 Загруженный файл приложения macOS INstaller будет помещен в папку приложения.
Загруженный файл приложения macOS INstaller будет помещен в папку приложения.
После завершения процесса установки приложение OC LP уведомит вас об этом. Теперь вам нужно установить OpenCore в раздел EFI на USB-накопителе.
Установка Opencore в раздел EFIПосле создания установщика macOS Big Sur USB вам необходимо установить Opencore в раздел EFI. Раздел EFI по умолчанию скрыт, поэтому вам необходимо его смонтировать. Откройте конфигуратор OpenCore, щелкните значок приложения в строке меню и выберите монтирование раздела EFI USB-накопителя ( См. скриншот ниже ).
Вы обнаружите, что раздел EFI на вашем USB-накопителе пуст, если только он не использовался ранее в качестве установочного носителя и не отформатирован как GPT, вы можете обнаружить, что «старый загрузчик» все еще хранится там.
Установка OpenCore в раздел EFI
Кстати, чтобы установить Opencore, вы можете сделать это вручную, следуя инструкции и скачав Opencore EFI на официальном сайте Dortania.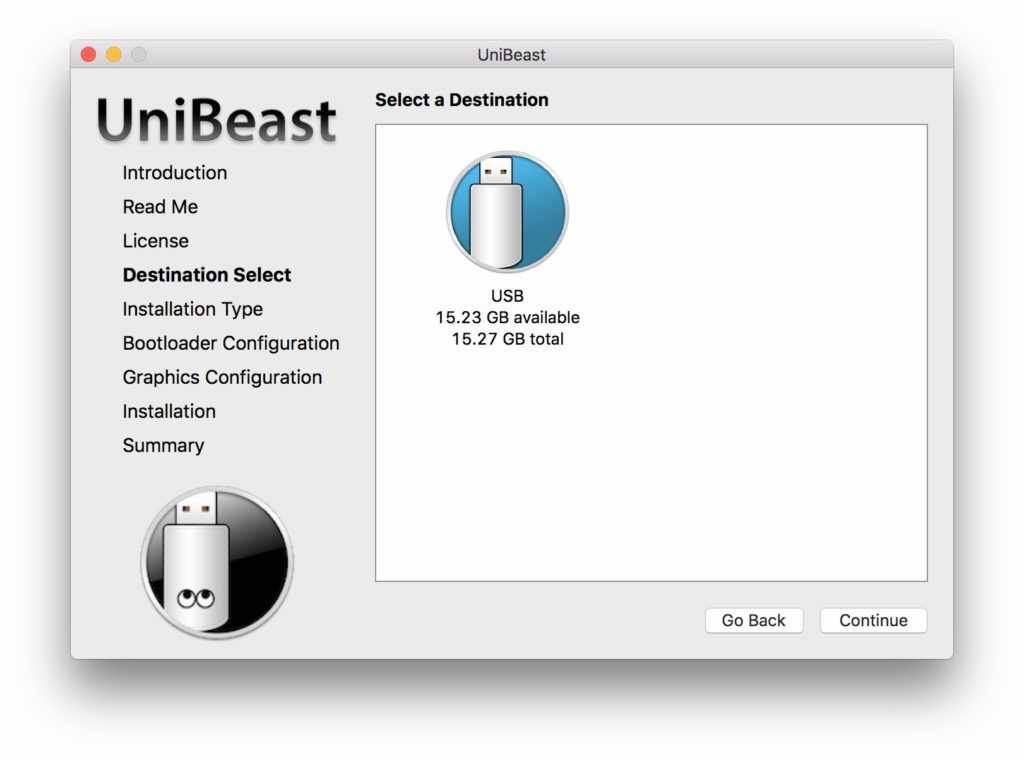 Или… мгновенно создайте Opencore EFI, используя OC Configurator/EFI Maker .
Или… мгновенно создайте Opencore EFI, используя OC Configurator/EFI Maker .
EFI Maker загрузит необходимый драйвер Kext , и т. д. вместе с OC EFI. Ниже приведен скриншот того, как работать с EFI Maker с помощью OpenCore Configurator.
Выберите семейство процессоров в соответствии с вашей машиной, моя — Ivy Bride. Погуглите, если не уверены в типе семейства вашего процессора.
Важно! не забудьте отметить ‘ Загрузите связанные файлы, если необходимо (SSDT, kext, драйвер) ‘
Выберите SMBIOS, который, как известно, работает на вашем компьютере, чтобы установить macOS Big Sur/Monterey.
Пожалуйста, посетите веб-сайт Dortania для получения полного списка SMBIOS, которые работают. Ее пример страницы: https://dortania.github.io/OpenCore-Install-Guide/config.plist/ivy-bridge.html#platforminfo
Пример Ivy Bridge SMBIOS Теперь у вас есть OpenCore EFI, вывод по умолчанию для EFI, созданный с помощью OC Configurator/EFI Maker, находится в папке «Документы». Папка должна называться «OCC». Скопируйте и вставьте созданную папку EFI и поместите ее в корень раздела EFI USB-накопителя.
Папка должна называться «OCC». Скопируйте и вставьте созданную папку EFI и поместите ее в корень раздела EFI USB-накопителя.
Но для того, чтобы это действительно работало, вам также может потребоваться добавить больше Kext и драйвера в папку EFI > OC . Как я упоминал ранее, убедитесь, что вы также прочитали руководство на сайте Dortania, чтобы правильно настроить его в соответствии со спецификациями вашей машины. Поскольку для разных Mobo, с разными CPU или GPU потребуются разные настройки.
Вы также можете использовать EFI, который я использую в качестве ссылок для редактирования config.plist и добавления необходимого kext и драйвера для вашей установки. Ссылку дам в конце этого поста. Теперь давайте узнаем, как добавить больше kext и т. д. в ваш EFI с помощью Opencore Configurator.
Давайте продолжим, как редактировать OC EFI …
Правильно отредактируйте
config.plist , добавив aml, kext , инструмент и драйвер в Opencore EFI Part0 Go > EFI > OC > config. plist щелкните правой кнопкой мыши и выберите, чтобы открыть с помощью OC Configurator, чтобы отредактировать его.
plist щелкните правой кнопкой мыши и выберите, чтобы открыть с помощью OC Configurator, чтобы отредактировать его.
ACPI
Начните с ACPI, если вам нужно добавить пользовательские SSDT, их следует разместить здесь. Перейдите в раздел EFI > EFI > OC > ACPI 9.0006 скопируйте и вставьте сюда свой собственный файл SSDT.aml. Затем вернитесь в конфигуратор OC, снова нажмите кнопку Scan/Browse в левом нижнем углу, а затем перейдите в папку ACPI, в которую вы ранее поместили файл SSDT.aml, выберите все и нажмите «Открыть». См. скриншот ниже .
Когда закончите, нажмите «Сохранить». Примечание: Если не уверены, ничего страшного, просто оставьте как есть. SSDT.aml, сгенерированный EFI Maker, должен работать в любом случае.
Бутер
В разделе Booter проверьте эту запись:
- SetupVirtualMap
- Избежать выполнения дефрагментации
- Енаблесафемодеслайд
- EnableWriteUnprotector
- Провидекустомслайд
Для других вариантов просто оставьте все как есть.
DeviceProperties
В настройках DeviceProperties он должен работать с настройками по умолчанию, созданными OC EFIMaker. Если ваше графическое ускорение или звук и т. д. не работают, вы можете отредактировать их, следуя инструкциям на веб-сайте Dortania в соответствии со спецификациями вашего ПК. Вот пример руководства Ivy Bridge от Dortania https://dortania.github.io/OpenCore-Install-Guide/config.plist/ivy-bridge.html#deviceproperties.
На странице веб-сайта Dortania убедитесь, что на левой панели вы изменили тип процессора, который вы используете, в опции Configs .
Кстати, его можно отредактировать позже после успешной установки macOS. Чтобы добавить новую настройку свойств устройства, нажмите кнопку + в настройках устройств OC Configurator.
Ядро
Здесь, в разделе настроек ядра, вы можете добавить больше kext, который необходим вашему Хакинтошу для правильной загрузки macOS.
Для моего настольного ПК я просто добавляю эти восемь Kext в свои EFI > OC > Папка Kexts :
- Apple ALC
- Лилу
- Виртуальный MSC
- SMCпроцессор
- SMCSuperIO
- USBInjectAll
- RealtekRTL811
- Что угодноЗеленый
После копирования/вставки кекстов в конфигураторе ОС > config. plist в разделе «Ядро» вам также необходимо Сканировать/просмотреть кексты, которые вы поместили в папку EFI. Точно так же, как в разделе ACPI при сканировании/просмотре SSDT. Но для kext вы должны перейти в Finder к EFI> OC> Kexts, выбрать их все, а затем нажать «Открыть».
plist в разделе «Ядро» вам также необходимо Сканировать/просмотреть кексты, которые вы поместили в папку EFI. Точно так же, как в разделе ACPI при сканировании/просмотре SSDT. Но для kext вы должны перейти в Finder к EFI> OC> Kexts, выбрать их все, а затем нажать «Открыть».
Разное
Снова! в разделе «Разное», если вам нужно использовать OC Tool, вам нужно Scan/Browse Tool, который вы хотите использовать в EFI > OC > Tool . Лучше удалить ненужные инструменты, чем меньше, тем лучше. Убедитесь, что то, что проверено в config.plist, совпадает с тем, что находится в папке EFI, чтобы сделать ее чистой и избежать появления сообщений об ошибках загрузки.
Все еще в разделе «Разное» на вкладке «Безопасность» убедитесь, что SecureBootModel отключен. И этот вариант должен быть проверен:
- Разрешить сброс Nvram
- Алловсетдефаулт
- Черный списокAppleUpdate
Остальные настройки оставьте как есть.
NVRAM
В моем OC EFI в разделе NVRAM 7C436110-AB2A-4BBB-A880-FE41995C9F82 я уже отключил Apple SIP и установил язык на английский (США). Отключение Apple SIP очень полезно для загрузки/установки macOS Monterey. Если вы хотите загрузиться в подробном режиме, добавьте -v значение к boot-args ключ чтобы вы знали что на самом деле происходит в процессе.
PlatformInfo
В моем справочнике EFI я использую MacPro6.1 для SMBIOS, это работает для большинства настольных ПК. Что вам нужно сделать, так это сгенерировать новый серийный номер (важно). Или вы можете просто изменить SMBIOS, который подходит для вашего компьютера. Также посетите веб-сайт Dortania, чтобы узнать, какие SMBios работают с вашим ПК.
UEFI
В настройках UEFI перейдите на вкладку «Драйверы», выберите драйверы, которые вы хотите использовать, и удалите ненужные. Ниже приведены драйверы, которые я использую:
- udioDxe.
 efi (полезно, если вы хотите включить звук при загрузке ОС)
efi (полезно, если вы хотите включить звук при загрузке ОС) - HFSPlus.efi (обязательно)
- OpenCanopy.efi (если вы хотите включить графический интерфейс загрузки OC)
- OpenHfsPlus.efi
- OpenRuntime.efi (обязательно)
Для причуд проверьте это: IgnoreInvalidFlexRatio и RequestBootVarRouting .
Проверка вашего plist
Для того, чтобы OpenCore мог правильно загрузиться, ваш config.plist должен быть чистым, поэтому вам нужно его проверить. Вы можете использовать конфигуратор OpenCore.
В OC Configurator выберите Tool > Config Checker . Измените параметр CPU Family на «ваш ЦП». Пусть он обновит ресурс, и когда он скажет Готово , нажмите кнопку Проверить . Если нет красного/желтого, а все отмечены зеленым, то он готов к использованию.
Загрузите мой EFI для справки
Итак, ниже мой OC EFI, который вы можете использовать в качестве справки или использовать сразу, если характеристики вашего ПК на 90% совпадают с моими (Mobo + CPU и внешний GPU).

 Я с такими случаями не встречался, но можете поискать в интернете, какие сетевые карточки не требуют отдельного завода. В любом случае все Recovery HD можно скачать, нажав на «DL Center» в главном меню BDU.
Я с такими случаями не встречался, но можете поискать в интернете, какие сетевые карточки не требуют отдельного завода. В любом случае все Recovery HD можно скачать, нажав на «DL Center» в главном меню BDU.
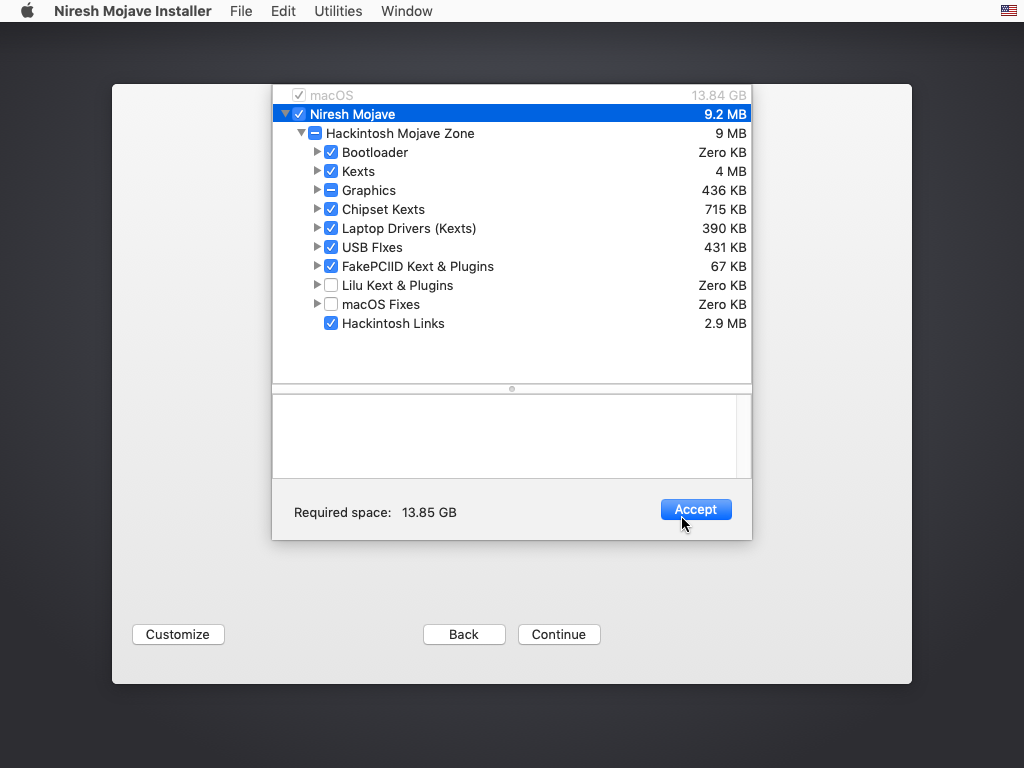 Если нет — вам подойдет 10.13 High Sierra. Не имеет большого значения, откуда вы возьмете образ, главное, он должен быть в формате .hfs.
Если нет — вам подойдет 10.13 High Sierra. Не имеет большого значения, откуда вы возьмете образ, главное, он должен быть в формате .hfs. 13, 10.14, 10.15 обязателен драйвер apfs.efi в папке Drivers64UEFI. Если он отсутствует, то после окончания первого этапа установки, вы не сможете его продолжить — Clover не увидит диск с системой.
13, 10.14, 10.15 обязателен драйвер apfs.efi в папке Drivers64UEFI. Если он отсутствует, то после окончания первого этапа установки, вы не сможете его продолжить — Clover не увидит диск с системой.
 Имейте в виду, что эта часть займет не менее 30–40 минут, кроме того, после ее завершения вы будете использовать базовую конфигурацию или macOS Ventura.
Имейте в виду, что эта часть займет не менее 30–40 минут, кроме того, после ее завершения вы будете использовать базовую конфигурацию или macOS Ventura. efi (полезно, если вы хотите включить звук при загрузке ОС)
efi (полезно, если вы хотите включить звук при загрузке ОС)