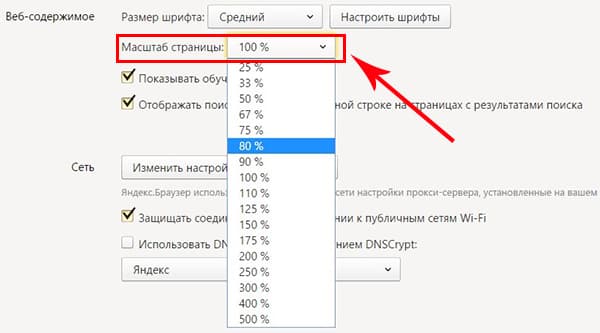Как увеличить или уменьшить шрифт в Яндекс Браузере
Возможность увеличить шрифт в Яндекс.Браузере приходит на помощь, когда использование стандартного размера доставляет значительное неудобство. Поскольку на просторах интернета встречаются веб-страницы, дизайн которых лишает посетителей возможности с легкостью прочитать их содержимое, бесхитростные манипуляции в настройках браузера помогут избежать дискомфорта во время ежедневного серфинга в сети.
Изменение размера шрифта в Яндекс.Браузере на ПК
Стандартная инструкция для изменения размера шрифта на компьютере выглядит следующим образом:
- В верхней панели браузера нажать «Меню» (три горизонтальные черточки) и выбрать пункт «Настройки».
- В открывшемся окне зайти в раздел «Сайты», где под заголовком «Размер шрифта» нажать выпадающее меню и выбрать подходящий размер (настроенный пользователем, очень мелкий, мелкий, средний, крупный, очень крупный).

Для выбора точного размера шрифта нажать кнопку «Настройки шрифтов». Используя ползунки, изменить размер шрифта по своему желанию.
Все настройки сохраняются в Яндекс.Браузере. При его закрытии и последующем повторном запуске величина шрифта будет такой, какой вы выбрали самостоятельно. При изменении формата текста размер подписей на изображениях остается прежним.
Чтобы исправить это, можно воспользоваться функцией увеличения масштаба страницы, которая к тому же является альтернативой стандартной настройке размера текста, поскольку позволяет увеличить или уменьшить размер шрифта в Яндекс.Браузере.
Способ 1
Самый легкий способ — зажать на клавиатуре компьютера или ноутбука клавишу Ctrl, одновременно с этим вращая колесо мыши. Масштаб страницы будет меняться в зависимости от направления прокрутки: вверх — увеличится, вниз — уменьшится.
Способ 2
Использовать клавишу Ctrl и клавиши «±» в верхней части клавиатуры справа от цифр.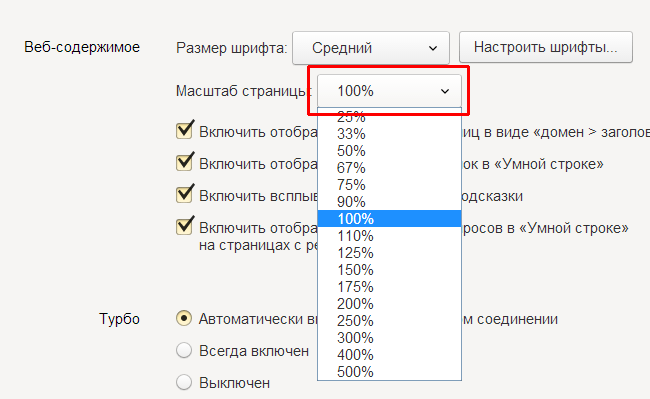
Способ 3
Открыть меню в браузере Яндекс и в верхней его части найти кнопки «+» и «-». Нажатие на них позволяет выбрать подходящий масштаб страницы.
Используя способы 1, 2 и 3, вы изменяете формат содержимого лишь одной страницы, на которой находитесь в данный момент. Остальные, открытые в других окнах браузера, остаются в прежнем размере. Кроме того, новый масштаб сохраняется автоматически: при следующем открытии страницы размер ее содержимого будет соответствовать установленным вами ранее параметрам.
Изменение размера шрифта в Яндекс.Браузере на телефоне
На смартфонах с предварительно загруженным на них Яндекс.Браузером также можно уменьшить или увеличить текст в зависимости от личных потребностей. Инструкция по изменению размера шрифта в телефоне на базе Android:
- Открыть главный экран в Яндекс.
 Браузере и нажать пункт «Меню» (три вертикальные точки).
Браузере и нажать пункт «Меню» (три вертикальные точки). - Далее зайти в «Настройки» и пролистать страницу до слов «Масштаб и перенос текста».
- В открывшемся окне, используя ползунок, увеличить или уменьшить величину шрифта по своему усмотрению.
Единожды измененный масштаб сохраняется в Яндексе автоматически — при повторном открытии браузера размер текста будет соответствовать выбранным параметрам.
Слишком крупный шрифт может затруднить работу в браузере. Чтобы исправить масштаб, нужно вернуться в меню настроек.
Владельцам iPhone стандартная настройка размера шрифтов недоступна. Увеличить шрифт можно иным способом:
- Открыть нужную страницу в браузере.
- Приложить два пальца к экрану и развести их в стороны.
Таким образом масштаб страницы увеличится. Достоинство данного метода заключается в простоте использования: регулировать размер содержимого страниц можно, не покидая их.
Если перечисленные методы не помогают, стоит попытаться изменить размер шрифтов в телефоне, зайдя в «Настройки», а затем нажав опцию «Экран».
Изменение размера шрифта в Яндекс.Браузере — задача несложная. Разработчики позаботились о нуждах пользователей, сделав интерфейс браузера и настройки в соответствии с их желаниями простыми и интуитивно понятными.
Как увеличить или уменьшить шрифт в браузере?
Каждый из нас активно пользуется интернетом и занимается серфингом сети. Мы уже настолько привыкли к этой технологии, что отказаться от нее практически невозможно. Поэтому, все чаще возникает массу вопросов, которые касаются именно пользования этой сети. К примеру, многие задаются вопросом: как уменьшить масштаб страницы? Сделать это на самом деле не так сложно, достаточно просто иметь стандартный набор элементов пользования компьютером. Но, чтобы люди могли сразу разобраться в данной проблеме, необходимо помнить о том, что решений бывает огромное количество, но пользоваться стоит теми, которые требуют меньше времени для реализации.
Как уменьшить шрифт в Яндексе? Как увеличить шрифт в браузере? Чтобы ответить на эти вопросы, достаточно просто воспользоваться клавиатурой и мышкой. Дело в том, что масштабировать страницы в интернете можно при помощи сочетания клавиш «Ctrl» и колесика мыши. Это позволит уменьшать или увеличивать страницу в браузере, масштабируя не только картинки, но и шрифт. Это позволит подстроить страницу браузера под себя и с большим удовольствием пользоваться ей.
Есть и еще один способ подобного изменения, он тоже предполагает использование кнопки «Ctrl», только теперь второй клавишей является либо «+», либо «-». Эффект от использования остается прежним. Теперь вы можете выбирать любой способ масштабирования для себя и пользоваться им с большим удовольствием. Главное, подобрать «золотую середину», чтобы получить истинное удовольствие и высокое качество текста и изображений на странице.
Теперь вы знаете, как увеличить страницу в браузер и как увеличить шрифт в Яндекс браузере. Внимательно выполняйте наши рекомендации, и вы обязательно добьетесь желаемого результата. Не стоит обращать внимание на различные приложения и дополнительные программы, которые якобы меняют все так, как вам нужно. Лучше пользоваться нашими рекомендациями и проблем у вас точно не возникнет, главное, все правильно выполнять и знать, что именно вам нужно и какой результата является желаемым.
Используйте настройки браузера, чтобы менять отдельные элементы браузера, которые относятся к масштабированию, шрифту и прочим сторонам вашего рабочего поля.
Кроме того, если вы хотите как-то оригинально все изменить, то теперь доступны настройки браузера, покопавшись в которых, можно подстроить любой браузер под себя. Достаточно просто зайти в них и посмотреть, какие элементы за что отвечают.
Как уменьшить шрифт на компьютере с помощью клавиатуры
Согласно статистике, порядка 30% населения нашей планеты имеют различные проблемы со зрением. Некоторые страдают близорукостью, другие – дальнозоркостью. Людям с подобными нарушениями довольно тяжело работать за компьютером из-за неподходящей величины шрифтов и иконок. Именно поэтому многие задаются вопросом «Как отрегулировать размер букв на экране ПК?».
Некоторые страдают близорукостью, другие – дальнозоркостью. Людям с подобными нарушениями довольно тяжело работать за компьютером из-за неподходящей величины шрифтов и иконок. Именно поэтому многие задаются вопросом «Как отрегулировать размер букв на экране ПК?».
В данной статье будут максимально подробно изложены все имеющиеся способы решения этой проблемы.
Как уменьшить шрифт на компьютере с помощью клавиатуры
Способ 1. Использование клавиатуры для изменения размеров текста
Существует достаточно простой способ настроить размер букв на различных сайтах для удобного использования. Он не требует особых навыков. Вам нужно лишь запомнить сочетание «горячих клавиш» на клавиатуре.
- Найдите на клавиатуре вашего компьютера или ноутбука клавиши «Ctrl» и «+», «-». Одновременно зажмите клавиши «Ctrl»+«+», чтобы увеличить шрифт и «Ctrl»+«-», чтобы уменьшить его.
Для увеличения шрифта одновременно зажимаем клавиши «Ctrl»+«
- Чтобы вернуть прежний размер букв, вам следует нажать сочетание клавиш «Ctrl+0».

Что бы вернуть прежний размер шрифта, нажимаем сочетание клавиш «Ctrl+0»
Важно! Описанный способ подходит для различных версий операционной системы Windows. Им можно пользоваться как в новой 10-ке, так и в более старых 8-ке и 7-ке.
Способ 2. Увеличение шрифта с помощью компьютерной мыши
Обычная компьютерная мышь так же может помочь вам изменить величину шрифта. Для этого вы должны:
- Зажать клавишу «Ctrl».
- Начать вращать колесико мышки. Скроллинг колесика мышки вверх увеличивает масштаб текста, и наоборот, скроллинг колесика вниз уменьшает его.
Зажимаем кнопку «Ctrl», крутим скроллинг колесика мышки вверх для увеличения масштаба текста, вниз для уменьшения его
Если вы хотите более подробно узнать, как сделать маленькие буквы на клавиатуре, а также рассмотреть несколько простых способов, вы можете прочитать об этом в новой статье на нашем портале.

Способ 3. Уменьшение текста на страницах с помощью настроек управления браузером
Часто, во время просмотра различных сайтов в сети интернет, возникает потребность в изменении размера текста на странице, ввиду того, что он слишком большой или слишком маленький. Это без труда можно сделать, не покидая нужный сайт.
Большинство современных браузеров предоставляют своим пользователям возможность отрегулировать размер отображаемого на экране текста. Например, если вы являетесь пользователем Google Chrome, вам нужно выполнить следующие действия:
- Откройте ваш браузер.
Открываем браузер Гугл Хром
- В верхнем углу справа найдите значок настроек браузера.
Щелкаем по значку настроек браузера в виде трех точек в правом верхнем углу
- В открывшемся окне найдите строку «Масштаб» и отрегулируйте размер текста, нажимая на кнопки «+» (увеличение) и «—» (уменьшение).
В строке «Масштаб» регулируем размер текста, нажимая на кнопки «+» (увеличение) и «-» (уменьшение)
Способ 4. Настройка размера шрифта с помощью «Панели управления»
Настройка размера шрифта с помощью «Панели управления»
Изменить величину букв на экране вашего компьютера можно через всем известное приложение «Панель управления». Сделать это достаточно просто.
- Откройте «Панель управления» с помощью меню «Пуск» или строки поиска.
В поле поиска вводим «Панель управления», открываем найденный результат
- В открывшемся окне выберите пункт «Оформление и персонализация».
Проверяем, чтобы в режиме «Просмотр» стояла «Категория» или выставляем ее, находим и открываем пункт «Оформление и персонализация»
- Затем найдите строку «Центр специальных возможностей» и выберите подпункт «Настройка для слабого зрения».
Под строкой «Центр специальных возможностей» щелкаем по подпункту «Настройка для слабого зрения»
- Далее вам следует выбрать графу «Изменить размер текста и значков».
Находим и щелкаем по ссылке «Изменить размер текста и значков»
- В появившемся окне найдите строку «Масштаб и разметка» и выберите необходимый вам размер текста.

В разделе «Масштаб и разметка» щелкаем по стрелочке и раскрываем список доступных масштабов, выбираем подходящий
Полезная информация! Нажав на строку «Дополнительные параметры масштабирования» возможно более детально настроить размер текста.
Способ 5. Изменение масштаба текста с помощью настроек разрешения экрана
Справиться с проблемой неподходящего размера текста вам может помочь регулировка разрешения экрана. Работает это следующим образом: при увеличении разрешения размер шрифтов и иконок уменьшается, и наоборот, для того, чтобы увеличить иконки и текст, нужно уменьшить разрешение экрана.
Проделайте эти несложные действия, чтобы отрегулировать разрешение экрана:
- Правой клавишей мышки нажмите на свободную от папок и иконок часть рабочего стола.
- В открывшемся окне выберите графу «Параметры экрана».
Правой кнопкой мышки щелкаем по пустому месту рабочего стола, в меню открываем пункт «Параметры экрана»
- Затем найдите строку «Разрешение экрана» и поменяйте его значение на необходимое вам.

Находим строку «Разрешение экрана» и меняем на необходимое значение
Полезная информация! Помните, что не на всех компьютерах можно изменить разрешение дисплея на значение, выше заявленного. Следовательно, уменьшить величину шрифта и иконок у вас может не получиться.
Способ 6. Изменяем масштаб текста в операционных системах Windows 7,8
Если вы до сих пор являетесь пользователем более старых версий ОС Windows, то наверняка хотите узнать, как настроить величину шрифта на вашем ПК. Конечно, вы можете воспользоваться первыми тремя способами, однако они меняют размер текста лишь в браузере. Поэтому, если вы хотите сделать более крупный или мелкий шрифт на всем ПК, воспользуйтесь данным способом.
- Кликните правой клавишей мышки по свободному пространству найдите строку «Разрешение экрана».
Кликаем правой клавишей мышки по свободному пространству рабочего стола, открываем пункт «Разрешение экрана»
- B открывшемся окошке снизу кликните на строку «Сделать текст и другие элементы больше или меньше».

Кликаем на строку «Сделать текст и другие элементы больше или меньше»
- Далее вы можете выбрать размер компьютерных элементов из тех значений, которые предложила система. По умолчанию стоит 100%.
Выбираем размер компьютерных элементов из тех значений, которые предложила система
- Если вам необходимо более детально настроить размер шрифтов, тогда выберите в меню слева раздел «Другой размер шрифта (точек на дюйм)».
В меню слева щелкаем по разделу «Другой размер шрифта (точек на дюйм)»
- Теперь выберите нужное вам значение в пределах от 100% до 500% и нажмите «ОК».
Раскрываем список в пункте «Масштаб от обычного размера», выбираем нужное значение или перемещаем ползунок с помощью мышки, нажимаем «ОК»
- Затем кликните на кнопку «Применить».
Нажимаем «Применить»
- После всех проделанных действий система попросит вас выйти из системы, чтобы выбранные вами изменения были применены.
 Вам достаточно нажать «Выйти сейчас».
Вам достаточно нажать «Выйти сейчас».Нажимаем кнопку «Выйти сейчас»
Полезная информация! Перед тем, как нажать на кнопку «Выйти сейчас», сохраните и закройте все важные файлы, которые открыты на вашем компьютере. Если этого не сделать, они попросту могут удалиться.
В данной статье для вас были изложены различные способы изменения размеров текста для удобной работы за компьютером. Если у вас остались какие-либо вопросы, советуем посмотреть это видео.
Узнайте подробную информацию, как сделать меньше масштаб на компьютере, из нашей новой статьи.
Видео — Как уменьшить/увеличить масштаб экрана на компьютере
Понравилась статья?
Сохраните, чтобы не потерять!
в Яндексе и других браузерах, во ВКонтакте и Одноклассниках
Не все граждане могут похвастаться хорошим зрением.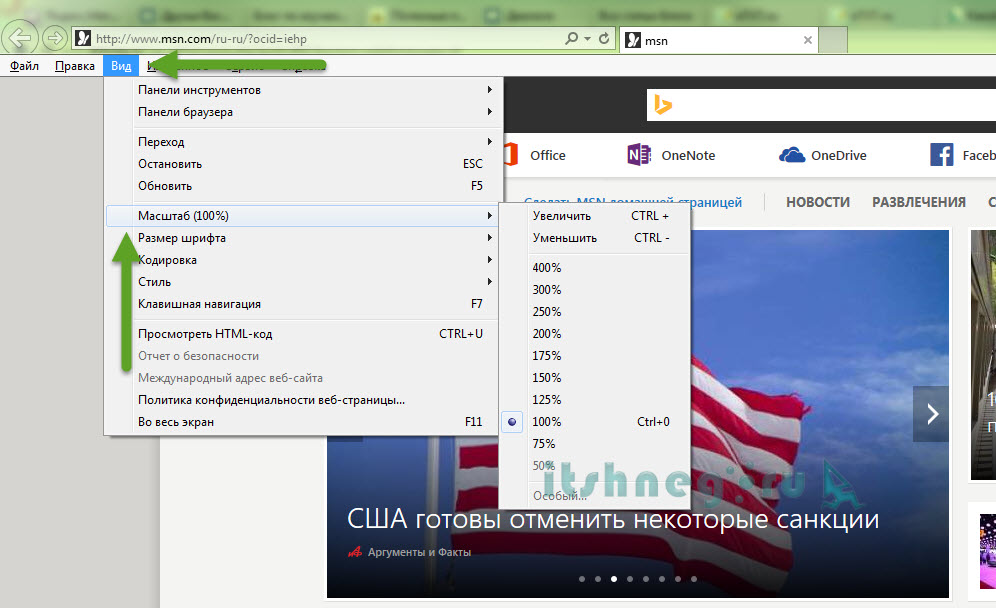 Именно этот показатель является решающим при работе за компьютером. Если размер страницы браузера или вордовского документа небольшой, то работа становится настоящей каторгой. Для устранения неудобств необходимо знать, как увеличить шрифт на компьютере или в браузере.
Именно этот показатель является решающим при работе за компьютером. Если размер страницы браузера или вордовского документа небольшой, то работа становится настоящей каторгой. Для устранения неудобств необходимо знать, как увеличить шрифт на компьютере или в браузере.
Увеличение шрифта в браузерах
Изменить размер шрифта любого браузера можно при помощи горячих клавиш. Набор одинаков:
- CTRL и + позволяет увеличить размер просматриваемой страницы.
- CTRL в сочетании с минусом позволяет уменьшить размер.
- CTRL и 0 позволяет убрать ранее установленные размеры, возвращает исходное состояние.
Также изменить размер просматриваемой страницы можно в настройках самого браузера. Первый браузер — Internet Exploer. Для изменения масштаба необходимо:
- Нажать на значок «Настройки». Выглядит он как шестерёнка.
- Нажать на вкладку «Масштаб».
- Выбрать вариант масштабирования — уменьшение или увеличение.
 Для этого используются горячие клавиши.
Для этого используются горячие клавиши.
Минимальный размер устанавливается на уровне 50%. Максимально можно увеличить на 400%.
Второй браузер для рассмотрения — Microsoft Edge. Для изменения размера переходим в Настройки, кнопка выглядит в форме многоточия. Откроется окно, в котором нужно выбрать «Масштаб» и отредактировать его.
Третий браузер — Google Chrome. Необходимо нажать на кнопку в виде трёх чёрточек, откроется окно с настройками. Нужно найти строчку «Масштаб» и отредактировать размер. По умолчанию стоит 100%.
Четвёртый браузер для рассмотрения — Mozilla Firefox. Как изменить размер:
- Перейти в меню при помощи Alt.
- Нажать на вкладку «Вид».
- Выбрать строку «Масштаб» и выбрать необходимый пункт. Здесь можно отредактировать не всю страницу, а только текст. Для этого необходимо выбрать нижнюю строчку.

Пятый браузер — Opera. Для изменения нужно нажать Меню-Масштаб. Также можно воспользоваться сочетанием клавиш Alt + P. Откроется страница, где необходимо найти раздел «Сайты». Изменение шрифта происходит в блоке Отображение.
Шестой браузер — Safari. Как изменить размер страницы:
- Перейти в меню браузера и нажать на раздел «Вид».
- Отроется список, где происходит редактирование масштаба.
Для возвращения стандартных настроек, необходимо выбрать «Действительный размер».
Настройка страниц в Яндексе
Яндекс — это один из популярных браузеров среди российских пользователей. Для удобства работы, разработчики также предлагают настраивать масштаб страницы, шрифт. Общее правило для настройки:
- Перейти в Настройки, кнопка находится вверху страницы.
- Перейти «Показать дополнительные настройки».
- Перейти в «Веб-содержимое» и выбрать «Масштаб страницы».

По умолчанию стоит 100%. Пользователь может отредактировать отдельную страницу в браузере.
Как увеличить масштаб страницы в Яндекс Браузере:
- Перейти в Меню.
- Откроется форма. В первой строке находится редактор размера страницы.
- Нажать на плюс, установить нужный процент для просмотра.
Все настройки сохраняются в браузере, то есть при повторном открытии страницы будут присутствовать те же размеры. Для сброса редактирования необходимо:
- Перейти в настройки.
- Нажать на «Показать дополнительные настройки».
- Выбрать Личные данные — Настройки содержимого.
- Нажать на «Настроить».
- Выбрать нужный сайт и нажать на крестик.
- Подтвердить действия, нажав на кнопку Готово.
Иногда пользователя не устраивает только шрифт просматриваемой страницы.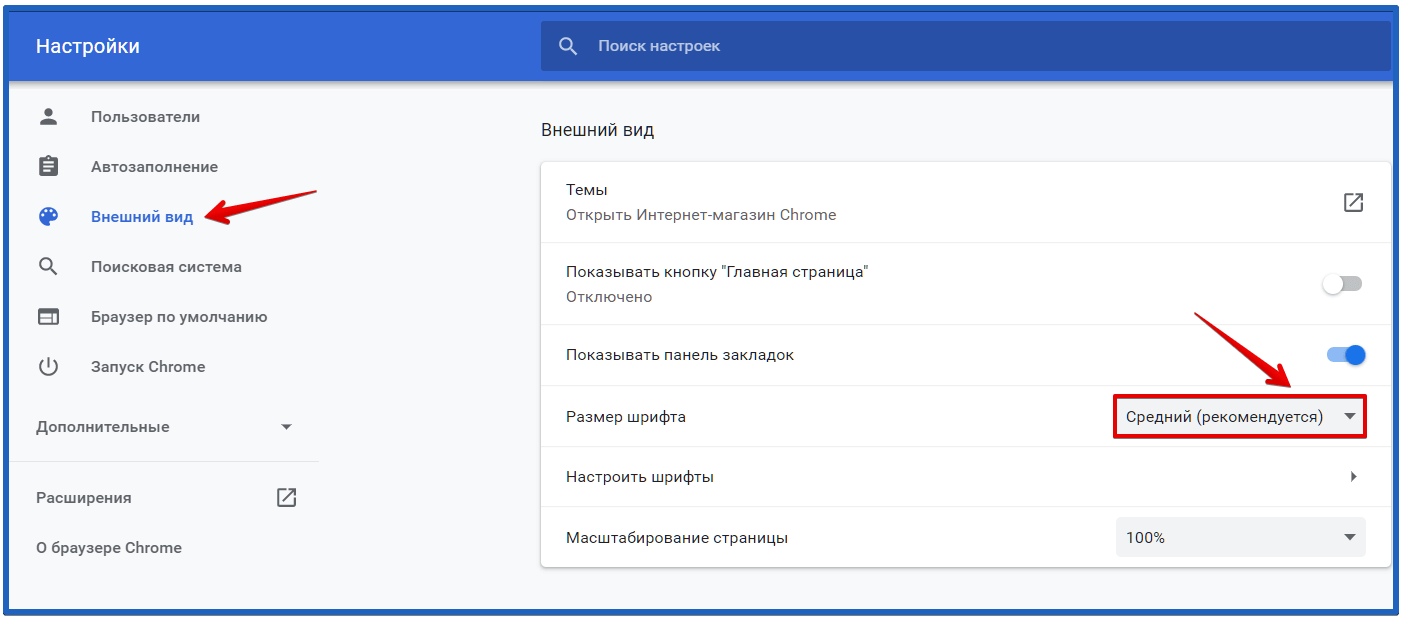 Например, мелкие буквы. Для восстановления комфортной работы, необходимо знать, как увеличить шрифт в Яндексе:
Например, мелкие буквы. Для восстановления комфортной работы, необходимо знать, как увеличить шрифт в Яндексе:
- Через Настройки добраться до окна Шрифт и выбрать размер букв.
- Нажать Готово.
Иногда текст отображается неправильно. Для устранения проблемы, необходимо изменить кодировку страницы автоматически или вручную:
- Переходим Настройки — Дополнительно — Дополнительные инструменты — Кодировка.
- Из представленного списка необходимо выбрать нужный вариант кодировки или установить автоматический вариант.
Редактирование социальных сетей
Популярными социальными сетями в России являются Одноклассники.ру и ВКонтакте. Для комфортного просмотра страниц также можно менять масштаб. Процесс одинаковый. Поэтому возьмём одну из социальных сетей. Например, разберём, как уменьшить масштаб в ВК.
Можно воспользоваться инструкцией, которая была предложена выше, то есть попытаться отредактировать отдельную вкладку браузера. Также можно воспользоваться клавиатурой. Главное условие — интернет-страница ВК должна быть активной.
Также можно воспользоваться клавиатурой. Главное условие — интернет-страница ВК должна быть активной.
Что нужно сделать:
- Нажать на Ctrl.
- Нажать на минус.
Комбинация повторяется до тех пор, пока размер не перейдёт с большего на маленький или наоборот. Поменять шрифт можно при помощи мыши и клавиатуры:
- Зажать Ctrl.
- Прокручивать колесико мышки вниз.
Есть ещё один вариант, как изменить шрифт в ВК — воспользоваться настройками в самой социальной сети. Для этого необходимо перейти в Мои настройки — Общее — Настройки внешнего вида — Использовать увеличенные шрифты. Мелкие буквы станут крупными и работать будет намного удобнее.
Способы изменить размер на компьютере
Если необходимо изменить масштаб во всей системе, то необходимо заходить в настройки компьютера.
Система Windows автоматически подбирает размер экрана, если установлены специальные драйверы.
Если пользователя не устраивает размер, ему необходимо выяснить, как увеличить шрифт на ноутбуке. Происходит изменение следующим образом:
- Переходим в главное меню через Пуск.
- Выбираем «Панель управления».
- Открываем «Экран» и выбираем «Изменение размеров текста и других элементов».
- Ставим процент.
- Нажимаем на ОК.
Если пользователю не нужно изменение масштаба всей системы, а только её части, он может воспользоваться электронной лупой. Для этого необходимо использовать сочетание клавиш WIN с плюсом или минусом. Чтобы закрыть эту функцию, необходимо воспользоваться сочетанием Win и Esc. Также для редактирования масштаба на компьютере можно воспользоваться сочетанием горячих клавиш.
Компьютер — это неотъемлемая часть жизни современного человека. От комфорта работы за ним будет зависеть и её эффективность.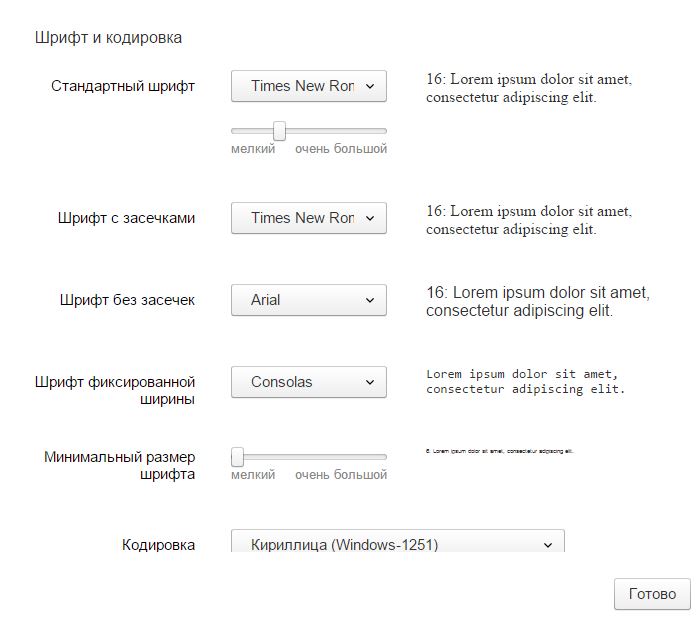 Именно поэтому важно делать индивидуальные настройки масштаба страницы браузера, отдельной страницы, всей системы Windows.
Именно поэтому важно делать индивидуальные настройки масштаба страницы браузера, отдельной страницы, всей системы Windows.
Originally posted 2018-04-17 09:51:58.
Как уменьшить шрифт в браузере?
Самый простой способ увеличить или уменьшить шрифт — это при нажатой клавише Shift покрутить колесико мышки. Шрифт, конечно, не заменится, но зато размер можно подогнать очень быстро. Возможно, после этого и существующий шрифт сгодится…
касательно окна ответа: всегда можно увеличить страничку,особенно с большим разрешением экрана это бывает очень полезно. на любой страничке зажмите ctrl и крутите колесо мыши вверх,либо жмите плюс на клавиатуре.шрифт будет увеличиваться вместе с содержимым странички.
на любой страничке зажмите ctrl и крутите колесо мыши вверх,либо жмите плюс на клавиатуре.шрифт будет увеличиваться вместе с содержимым странички.
То, что вы перешли на firefox — это правильно. По-моему мнению он самый лучший браузер.
Увеличить шрифт очень легко. Для этого нужно открыть «Настройки» там выбрать пункт «Содержимое», а там в разделе «Шрифты и цвета» выбрать нужные вам настройки.
В этом окошке вы сможете выбрать любой шрифт (из установленных на компьютере), размер шрифта (от 9 до 72)и также цвет текста, фона и ссылок.
Когда вы все сделаете не забудьте нажать на «ОК»
Окошко должно у вас выглядеть примерно также, как на картинке.
Английский шрифт?Вы наверное перепутали.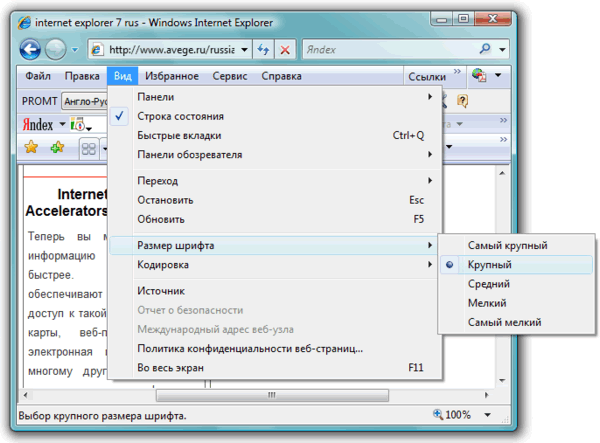 Шрифт он одинаково русский и английский. Шрифт это стиль написания букв, а так же их размер(Arial, Times New Roman и т.д.). Скорее всего вы имели ввиду раскладку. Тогда нужно сменить раскладку по умолчанию. Нажмите на иконку языка рядом с часами правой кнопкой мыши и выберите «параметры». Там найдите «язык ввода по умолчанию» и выберите «русский» .Нажмите применить и все готово.
Шрифт он одинаково русский и английский. Шрифт это стиль написания букв, а так же их размер(Arial, Times New Roman и т.д.). Скорее всего вы имели ввиду раскладку. Тогда нужно сменить раскладку по умолчанию. Нажмите на иконку языка рядом с часами правой кнопкой мыши и выберите «параметры». Там найдите «язык ввода по умолчанию» и выберите «русский» .Нажмите применить и все готово.
Действительно, кто впервые столкнулся с Интернет-браузером Maxthon, при необходимости что-то изменить или настроить по своему усмотрению, не с первого раза попадет в меню настроек. А ларчик, как говорится… Итак.
Жмём на забавную квадратную синюю рожицу в верхнем левом углу экрана и попадаем в меню. Далее, в самом низу выпавшего списка нажимаем «… Дополнительно«, затем в разделе «Отображение веб-страницы» напротив «Шрифт страницы» жмем «Выбрать«.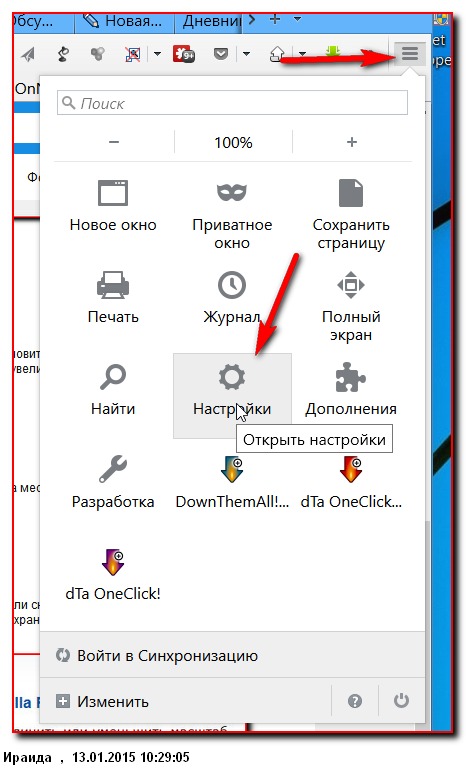 Далее, думаю, все просто. Пробуйте.
Далее, думаю, все просто. Пробуйте.
Как увеличить шрифт на компьютере и в интернет браузерах
Автор Вячеслав Вяткин На чтение 5 мин. Просмотров 42 Опубликовано
С приходом Full HD мониторов, многие пользователи компьютеров начали жаловаться на то, что шрифт и значки на экране стали очень мелкими. Это заставляет пользователей, имеющих проблемы со зрением, постоянно напрягать глаза, чтобы рассмотреть необходимый текст или иконку. Из-за этого, многие задаются вопросом, как увеличить шрифт на компьютере. Казалось бы, производители мониторов, делают все возможное, чтобы человек видел изображение более качественно, но как показывает практика, для многих юзеров, новые мониторы доставляют большие неудобства. Поэтому, в данной статье, я вам расскажу, как увеличить шрифт на компьютере и настроить его под свое зрение, а также как увеличить шрифт в интернет браузерах.
Поэтому, в данной статье, я вам расскажу, как увеличить шрифт на компьютере и настроить его под свое зрение, а также как увеличить шрифт в интернет браузерах.
Как правило, самой главной проблемой, на которую жалуются пользователи, это мелкие ярлыки и текст под ними на рабочем столе. Для того, чтобы увеличить размер ярлыков необходимо на рабочем столе щелкнуть правой кнопкой мыши в выпавшем контекстном меню выбрать пункт «Вид» — «Крупные значки». После этого, значки значительно увеличатся в размерах и вам не придется приглядываться.
Как увеличить шрифт текста Windows?
Увеличить шрифт можно несколькими способами:
- С использованием панели управления Windows;
- При помощи контекстного меню.
Приступим к первому способу, для этого выполняем все по шагам:
- Откройте меню «Пуск» и перейдите в пункт «Панель управления»;
- В панели управления переключаем вид на «Мелкие значки»;
- После того, как изменится вид значков ищем пункт «Экран»;
- Перед нами откроется новое окно, в котором мы с вами сможем настроить размер шрифта;
Обратите внимание! Система предлагает настроить шрифт не только значков, но и размер заголовка окна, меню, окна сообщений, название панелей и подсказки. Тем самым можно настроить основные шрифты в Windows под свои нужды.
Тем самым можно настроить основные шрифты в Windows под свои нужды.
- Для того, чтобы изменить размер значков необходимо развернуть список и выбрать «Значки». Напротив параметра, необходимо указать размер шрифта. По умолчанию задан шрифт 9 пикселей. Задайте более высокое значение и нажмите кнопку «Применить»;
- Система применит изменения и шрифт значков увеличится.
После этого, вам больше не придется приглядываться к названиям ярлыков.
Так же можно применить параметры масштабирования, для этого, в открытом окне настройки экрана, необходимо нажать на ссылку «Установить настраиваемый уровень масштабирования».
Появится специальная шкала, в которой необходимо задать нужный масштаб. Для этого, нажмите и держите левую кнопку мыши и перемещайте шкалу вправо или в лево, или же задайте величину в процентах. Чтобы применить изменения нажмите кнопку «Ок».
Обратите внимание! Данный способ рекомендуется применять, если другие варианты вам не подходят.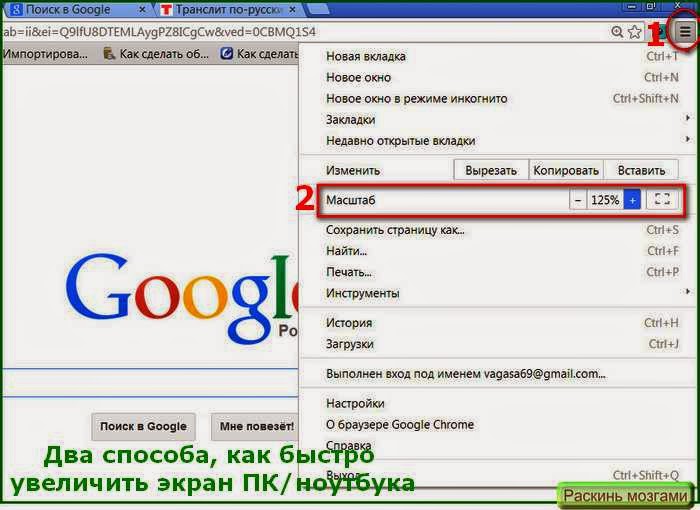
Если вы задались вопросом, как увеличить шрифт на компьютере на некоторое время, то возможно вам подойдёт способ с использованием «Экранной лупы».
Для этого, жмем по ссылке «Используйте экранную лупу». Дождитесь, пока запустится специальный инструмент, который будет увеличивать часть экрана при наведении.
Как увеличить шрифт на компьютере при помощи контекстного меню?
Есть немного другой, более быстрый способ увеличения шрифта на компьютере. В данном случае, нам с вами поможет контекстное меню операционной системы Windows. Для того, чтобы зайти в него, нажимаем правой кнопкой мыши на рабочем столе и выбираем пункт «Разрешение экрана». В открывшемся окне настроек экрана нам с вами необходимо выбрать пункт «Сделать текст или другие элементы больше или меньше». После нажатия на данную ссылку нас с вами перебросит обратно в свойства «Экран».
Это более быстрый способ для того, чтобы увеличить размер шрифта.Как увеличить шрифт на компьютере для работы в интернете?
Если вы постоянный пользователь сети интернет, то, наверное, обратили внимание на то, что в вашем интернет браузере шрифт остался неизменным.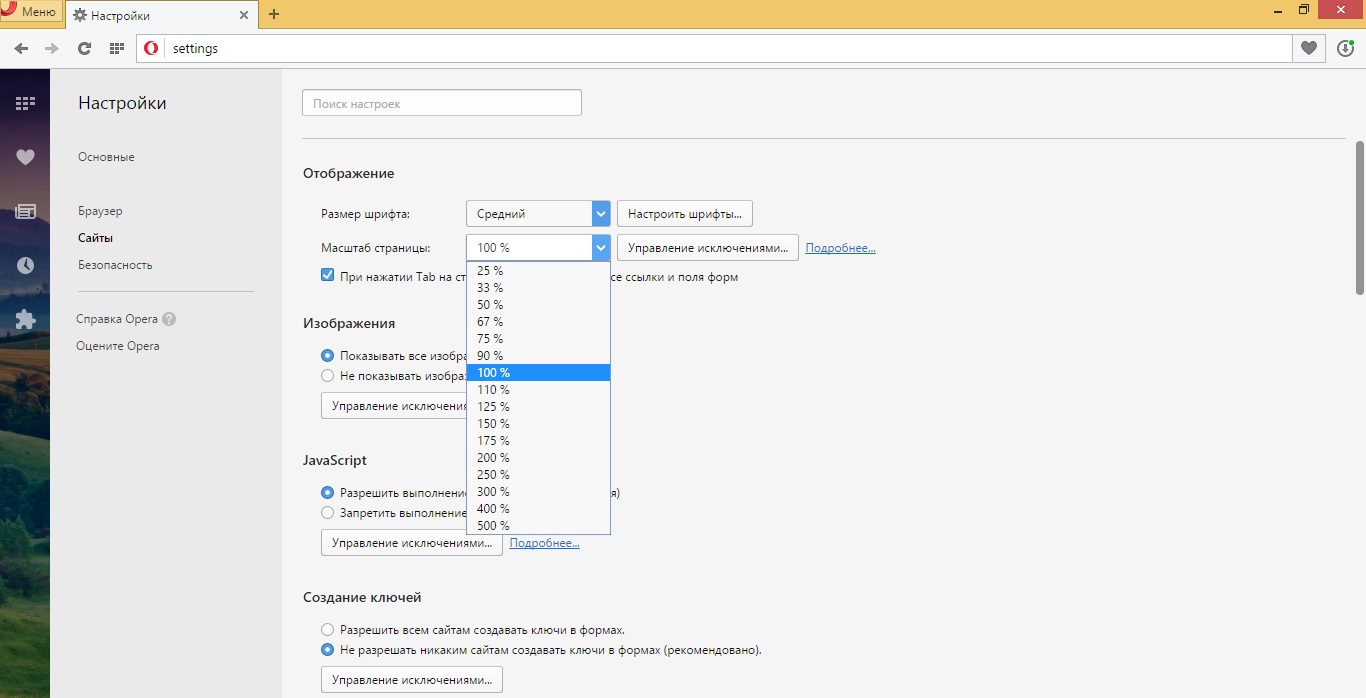 Поэтому, считаю важным, так же, рассказать вам, как увеличить шрифт на компьютере в популярных интернет браузерах (Google Chrome, Opera, Яндекс Браузер). Так как, иногда, стандартный размер текста, отображаемый браузером, достаточно мелкий.
Поэтому, считаю важным, так же, рассказать вам, как увеличить шрифт на компьютере в популярных интернет браузерах (Google Chrome, Opera, Яндекс Браузер). Так как, иногда, стандартный размер текста, отображаемый браузером, достаточно мелкий.
Для того, чтобы увеличить шрифт в интернет обозревателях мы с вами воспользуемся сочетанием горячих клавиш Windows. Для этого, зажимаем клавишу Ctrl и кнопками «+» или «-» регулируем размер шрифта, для увеличения и уменьшения соответственно. Так же колесико мыши выполняет такие же функции как знаки «+» и «-».
Обратите внимание! Данные действия вам придется делать для каждой открываемой страницы в браузере, так как настройки не сохраняются.
Подведем итоги.
На этом у меня все, как видите, чтобы разобраться, как увеличить шрифт на компьютере, вам не нужны какие-то специальные знания и программы. Достаточно будет выполнить все действия описанные в данной инструкции. Я не рекомендую менять разрешение монитора, так как если вы сделаете его меньше, то изображение будет менее четким и вследствие чего, будет увеличена нагрузка на ваше зрение.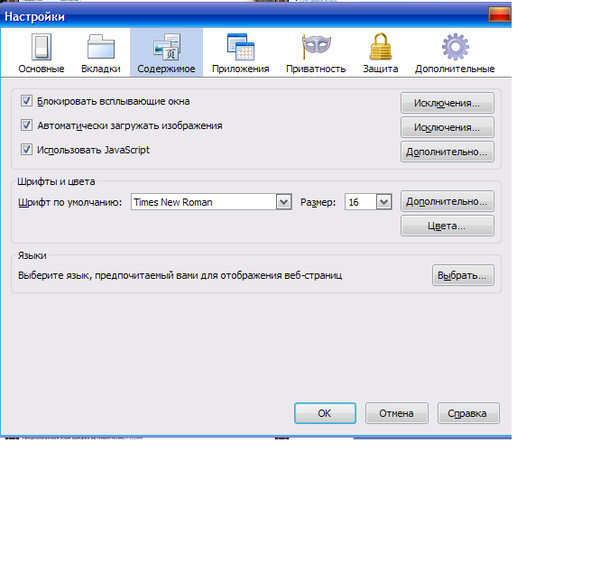 Достаточно будет увеличить размер шрифта, подобрав для себя самые подходящие параметры.
Достаточно будет увеличить размер шрифта, подобрав для себя самые подходящие параметры.
Как уменьшить шрифт на компьютере: все о настройке шрифтов
Отображение информации на компьютере должно быть не только четким, но и комфортным в целом. Чтобы не было лишнего времени, чтобы напрягать глаза и читать то, что написано на экране. И вот вся информация выводится на дисплей. Так что надо думать, как уменьшить шрифт на компьютере. Лучшие советы и рекомендации по этому поводу будут представлены вашему вниманию ниже. На самом деле решений существует огромное количество.
Системные настройки
Сначала рассмотрим системные настройки. В этом случае изменится весь системный шрифт. Другими словами, размер иконок и ярлыков на вашем ПК.
Как установить шрифт на компьютере? Это можно сделать после следующих действий:
- Щелкните правой кнопкой мыши на пустом месте на рабочем столе.
- Выберите «Персонализировать».
- Перейдите в «Цвет окна и дополнительные параметры внешнего вида».

- To Выберите нужный элемент, а затем установите нужные параметры.Например, вы можете указать тип и размер шрифта.
- Нажмите «ОК / Сохранить».
Далее останется подтвердить свои действия. Иногда Windows предлагает посмотреть результат и отказаться от него на 15-20 секунд. Очень удобно!
Решение
Как уменьшить шрифт на компьютере? После принятия решения об увеличении или уменьшении (в зависимости от настроек) все значки, надписи и элементы операционной системы.
Речь идет об изменении разрешения экрана.Что это такое, тем меньше шрифт. Например, 800×600 сделает Windows большим. И 1366х768 маловат.
Как уменьшить размер шрифта на компьютере? Вам потребуется:
- Включите компьютер и дождитесь полной загрузки ОС.
- Щелкните ЛКМ в любом месте рабочего стола.
- Щелкните «Разрешение экрана».
- В разделе «Разрешение», перемещая ползунок, установите желаемые параметры.
- Щелкните «Сохранить».
 Затем вам нужно будет нажать на «Применить».
Затем вам нужно будет нажать на «Применить».
Готово! Лучше всего установить рекомендуемое разрешение.Это зависит от фактического размера монитора. Соответствующая настройка отмечена как «рекомендованная».
Рекомендуется
Как выйти из «Скайпа» на «Андроиде» и не только
Как выйти из «Скайпа» «Андроид»? Этот вопрос беспокоит многих пользователей. Все дело в том, что мессенджер не так уж и сложен. Но есть функции, которые есть только в мобильных версиях. Выйти из Skype в этом случае сложнее, чем кажется. Но я …
Как добраться из Штормграда в Танарис: практические советы
World of Warcraft — культовая MMORPG, объединяющая миллионы игроков по всему миру.Здесь много локаций и головоломок, секретных троп и более крупных, но довольно опасных троп. Рано или поздно каждый игрок выбрал сторону Альянса, мы должны …
Важно: уменьшение шрифта с разрешением экрана обычно происходит при перемещении ползунка вверх. Если переместить его вниз, все элементы рабочего стола увеличатся. И шрифт в том числе.
И шрифт в том числе.
Только шрифт
Но это еще не все. С появлением Windows 7 у пользователей появилось довольно много возможностей для персонализации ОС.Дело в том, что если вы хотите, чтобы люди могли оставить разрешение без изменения, но шрифт изменился. Это довольно редкое, но встречающееся на практике явление.
Как уменьшить шрифт на компьютере? Вам нужно будет сделать следующее:
- Щелкните правой кнопкой мыши на рабочем столе.
- Щелкните по строке «Персонализация».
- Найдите в диалоге меню «Экран». Он расположен внизу слева.
- Выберите «размер шрифта».
- Для установки желаемых параметров.Ползунок смещения вправо увеличивает размер букв, влево — уменьшает. Также допустимо использовать проценты от ваших текущих настроек.
- Подтвердите изменения.
Все просто и понятно. Помимо аналогичных решений, допустимо при переходе в раздел «Экран» поставить в правой части всплывающего окна настройки отображения картинки на экране. Они не всегда, это вполне нормально.
Они не всегда, это вполне нормально.
Браузеры
Как уменьшить шрифт на экране компьютера? С основными макетами мы уже познакомились.Только их современные операционные системы не ограничиваются.
Трудно поверить, но могут быть изменения для отображения только определенных приложений. Например, браузеры. В них шкала настраивается буквально за несколько минут.
Как изменить шрифт на компьютере в браузере? Человеку потребуется:
- Чтобы открыть программу для выхода в Интернет.
- Перейти в главное меню приложения. Обычно эта кнопка находится в правом верхнем углу программы. Например, в Google Chrome это выглядит как три точки, стоящие друг над другом.
- Щелкните «Увеличить».
- Чтобы Установить желаемое значение настройки (в процентах). Чем больше число, тем крупнее будет масштаб изображения и шрифт.
Обычно больше никаких действий не требуется. Все изменения вступают в силу немедленно. Пользователь может в любой момент изменить их по своему усмотрению.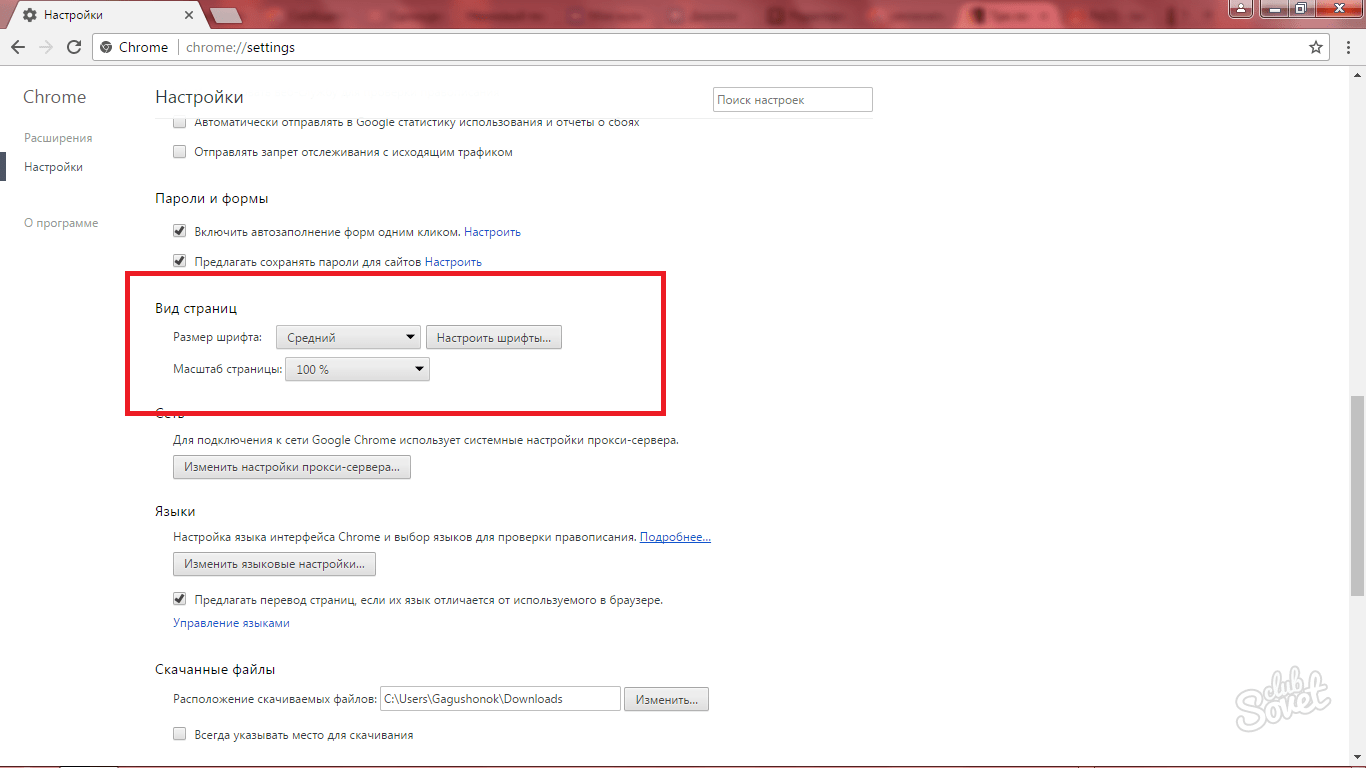 Перед действиями надо будет проделать во всех браузерах. В противном случае настройка рендеринга страницы будет происходить только для конкретной программы.
Перед действиями надо будет проделать во всех браузерах. В противном случае настройка рендеринга страницы будет происходить только для конкретной программы.
Ключи
Как изменить шрифт на компьютере? Практически все возможные варианты развития событий нам уже известны.Последнюю технику можно назвать универсальной. Он позволяет регулировать масштаб изображения в большинстве программ и приложений.
Как уменьшить шрифт на компьютере? Вам потребуется:
- Откройте нужную программу.
- Нажмите на клавиатуре Ctrl.
- Чтобы уменьшить картинку, нажмите «-». Для увеличения — «+».
- Отпустите клавиши после достижения желаемого результата.
Это вся информация об изменении шрифтов и масштабов в операционной системе Windows.Есть одно предостережение, о котором еще не было сказано.
Редакторы
Речь идет об изменении шрифта в текстовых редакторах. Например, в MS Word. Это изменит только размер выделенных или напечатанных букв. Остальные настройки ОС останутся нетронутыми.
Остальные настройки ОС останутся нетронутыми.
Как уменьшить шрифт на компьютере в Word? Делается это примерно так:
- Откройте текстовый редактор.
- Напишите текст.
- Выберите часть, которую хотите отредактировать.
- Нажмите ПКМ.
- Во всплывающем списке щелкните «Шрифт».
- Выберите тип письма и конкретный масштаб в соответствующих пунктах меню.
- Принять изменения.
Таким образом происходит не только уменьшение, но и увеличение шрифта. Соответствующие параметры также есть в панели управления Word.
Изменение размера текста в браузере
В большинстве популярных веб-браузеров есть инструмент в строке меню, который позволяет вам изменять размер текста на посещаемых вами веб-страницах.С помощью этого инструмента вы можете изменять размер текста на экране до комфортного для вас уровня. Где найти этот инструмент, в разных браузерах немного отличается. Вы также можете обычно использовать клавиатуру для быстрого увеличения или уменьшения размера текста:
- Ctrl и + (плюс) для увеличения текста на ПК с Windows
- Cmd и + (плюс ) для увеличения текста на Mac
- Ctrl и — (минус) для уменьшения текста на ПК с Windows
- Cmd и — (минус) для уменьшения текста на Mac
Следуйте приведенным ниже инструкциям для своего браузера.
Обратите внимание, что размер текста не может быть изменен на некоторых сайтах.
Инструкции для разных браузеров
Google Chrome
- Щелкните меню Chrome (3 горизонтальные линии) на панели инструментов браузера
- Выберите Настройки
- Щелкните Показать дополнительные настройки
- В разделе Веб-контент , используйте раскрывающееся меню Размер шрифта для внесения изменений.
К началу
Safari
- В меню Safari выберите Preferences .
- Щелкните Внешний вид .
- Чтобы изменить стандартный шрифт или шрифт фиксированной ширины, используемый на страницах, нажмите соответствующую кнопку «Выбрать».
- Измените размер шрифта с помощью ползунка.
В начало
Firefox
- В строке меню Firefox выберите Вид> Размер текста> Увеличить .

- Это приведет к тому, что текст будет отображаться на веб-странице на один размер больше. Однако это временное изменение.
Чтобы навсегда изменить размер шрифта:
- В строке меню Firefox выберите Инструменты> Параметры .
- Нажмите Общие .
- Нажмите шрифтов и цветов.
- Задайте размер шрифта. Также можно установить минимальный размер шрифта.
К началу
Internet Explorer
- В строке меню выберите «Просмотр».
- Выделите Размер текста и выберите свои предпочтения.
К началу
Дополнительная помощь
Веб-сайт Web Accessibility Initiative (WAI) (см. Раздел внешних ссылок ниже) включает более подробные советы, включая снимки экрана, о том, как изменить размер шрифта, а также макет и стиль страниц.
My Web My Way — это всестороннее руководство BBC по упрощению использования Интернета.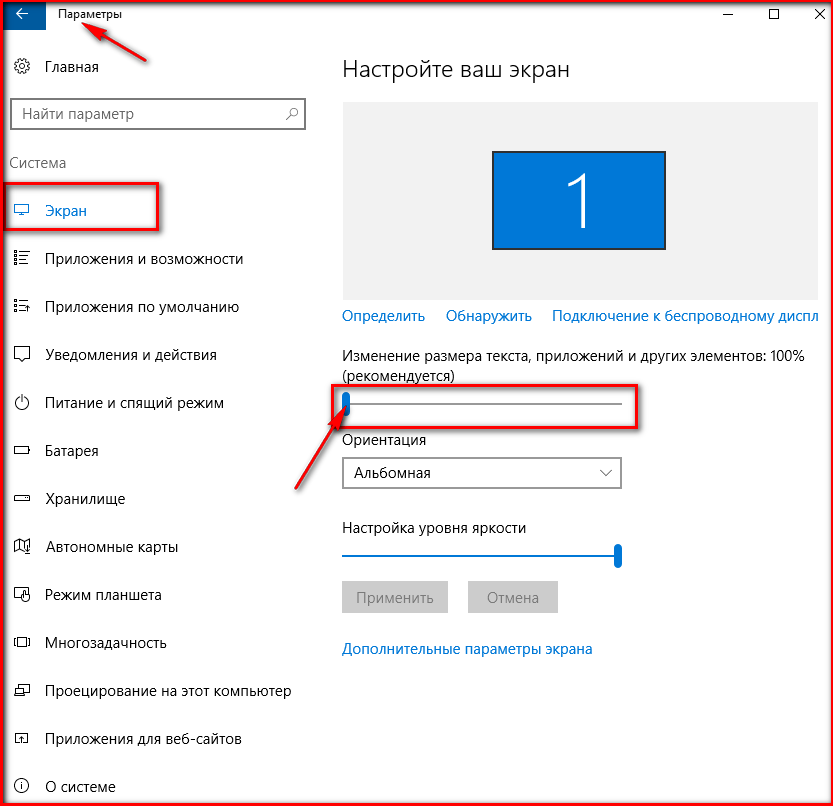 На веб-сайте объясняется, как можно изменить настройки браузера, компьютера, клавиатуры и мыши, чтобы сделать Интернет более доступным для вас. Ссылки ниже предлагают исчерпывающие советы пользователям Windows, Mac и Linux о том, как:
На веб-сайте объясняется, как можно изменить настройки браузера, компьютера, клавиатуры и мыши, чтобы сделать Интернет более доступным для вас. Ссылки ниже предлагают исчерпывающие советы пользователям Windows, Mac и Linux о том, как:
- изменить размер шрифта (включая сочетания клавиш)
- изменить цвета на экране
- упростить использование клавиатуры и мыши
- увеличить screen
- заполните формы
- слушайте веб-сайты
Вернуться к началу
11 простых способов снизить показатель отказов
Признание того, что ваш сайт имеет высокий показатель отказов, немного похоже на признание того, что возможно, просто возможно, ваш ребенок не самый красивый ребенок на школьном дворе.Конечно, вы, , думаете, что ваш драгоценный маленький ангел просто очарователен (и, чтобы мы поняли, мы сейчас говорим о вашем веб-сайте), но когда вы заходите в Google Analytics, чтобы проверить цифры, ваш показатель отказов говорит о другом сказка.
Трудно смириться. В конце концов, вы любите свой веб-сайт, а почему не все?
Что такое хороший показатель отказов?
Конечно, как красота в глазах смотрящего, так и то, что составляет «хороший» показатель отказов.Некоторые сайты могут считать показатель отказов 80% отличным, в то время как другие сайты могут посчитать это просто катастрофой. Это действительно зависит от вашего сайта и бизнес-целей.
Несмотря на это, многие менеджеры сайтов и веб-мастера уделяют пристальное внимание показателю отказов как общему показателю «прилипчивости» или привлекательности сайта, и хотели бы уменьшить это неприятное число насколько это возможно. Некоторые люди даже думают, что показатель отказов может повлиять на ваш поисковый рейтинг с помощью нового алгоритма машинного обучения Google RankBrain.Очевидно, что в ваших интересах оптимизировать этот показатель.
В сегодняшнем посте мы рассмотрим 11 способов сделать это.
Однако, прежде чем мы углубимся, мы должны поговорить о недостатках, присущих показателю отказов как метрике производительности, и о том, что это значит для вас как для маркетолога.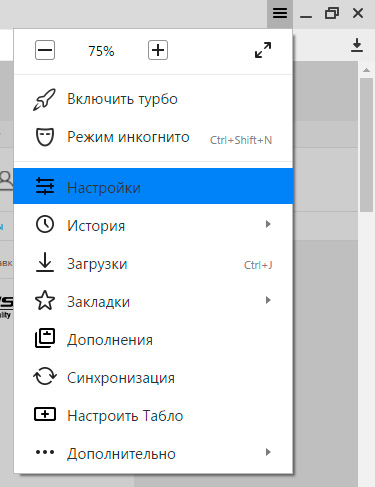
Краткое замечание о проблемах с показателем отказов
Помимо показателя отказов, вы, вероятно, обратили внимание на показатель «Время на странице» в Google Analytics. Как следует из названия, это оценка того, сколько в среднем пользователи проводят на данной странице.Причина, по которой время на странице является приблизительным показателем, а не четко определенным измерением, заключается в том, что Google Analytics (и другим аналитическим платформам) требуется два клика для точного расчета времени на странице; щелчок «входа» — обычно щелчок по ссылке, который в первую очередь приводит пользователя на страницу — и щелчок «выход», обычно щелчок по элементу навигации, который уводит его со страницы.
К сожалению, этот важный щелчок выхода часто отсутствует в уравнении. Вы когда-нибудь читали страницу за несколько минут, прежде чем закрыть вкладку (или браузер)? Если это так, Google Analytics не может точно измерить время на странице, потому что он пропустил этот важный щелчок выхода во время этого конкретного сеанса. В этом примере не имеет значения, щелкнул ли пользователь страницу, прочитал каждое последнее слово сообщения в блоге из 8000 слов и остался полностью удовлетворенным — если он закрыл вкладку без нажатия кнопки выхода, этот сеанс регистрируется как отскок. То же самое касается сеансов, в которых пользователь открывает ссылку на другой вкладке и оставляет открытой исходную вкладку, прежде чем в конечном итоге закрыть свой браузер.
В этом примере не имеет значения, щелкнул ли пользователь страницу, прочитал каждое последнее слово сообщения в блоге из 8000 слов и остался полностью удовлетворенным — если он закрыл вкладку без нажатия кнопки выхода, этот сеанс регистрируется как отскок. То же самое касается сеансов, в которых пользователь открывает ссылку на другой вкладке и оставляет открытой исходную вкладку, прежде чем в конечном итоге закрыть свой браузер.
Вот почему показатель отказов как показатель — отстой.
Ригби знает, какой отстойный показатель отказов.
В результате этого врожденного недостатка многие маркетологи отходят от своей зависимости от показателя отказов как показателя и вместо этого сосредотачиваются на так называемых «показателях внимания», таких как время задержки и глубина прокрутки. Просто слишком сложно точно измерить показатель отказов (и время на странице), но все же стоит попытаться сохранить низкий показатель отказов.
Тем не менее, если ваш показатель отказов безумно высок или внезапно резко подскакивает из-за изменений, которые вы внесли на свой сайт, у вас есть серьезная проблема.
С учетом этого предостережения давайте посмотрим, как сделать свои страницы более липкими и снизить этот надоедливый показатель отказов.
1. Оптимизировать время загрузки страницы
Многие маркетологи полагают, что если у них высокий показатель отказов, проблема должна заключаться в содержании страницы — тогда как на самом деле серьезные проблемы могут возникнуть еще до того, как у пользователя появится возможность вообще прочитать страницу.
Из всех проблем, с которыми может столкнуться веб-страница, долгая загрузка, пожалуй, самая худшая. В конце концов, не имеет значения, насколько хорошее или плохое содержимое страницы, если пользователь не может его прочитать (или даже увидеть), и 47% пользователей ожидают, что веб-страница загрузится за две секунды или меньше, за счет чего Оптимизация страницы имеет решающее значение для снижения показателя отказов.
Это особенно актуально для мобильных сайтов. Согласно данным Radware, задержка скорости соединения всего в 500 миллисекунд может привести к увеличению «пикового разочарования» более чем на 26% и снижению вовлеченности на 8%.
Кроме того, медленная загрузка страниц является одной из основных причин отказа от корзины покупок для розничных продавцов электронной коммерции. Удивительно, но только 2% из 100 ведущих мировых веб-сайтов электронной коммерции имеют мобильные сайты, которые полностью загружаются менее чем за пять секунд на мобильных устройствах, а у одной пятой требуется почти восемь секунд для полной загрузки, что почти преступно долго для сайтов, которые живут и умирают. за счет оптимизации коэффициента конверсии.
Процент оставления корзины покупок (Изображение из журнала поисковой системы)
Прежде чем вы даже подумаете о просмотре содержимого ваших страниц, убедитесь, что ваши посетители действительно могут просмотреть их в разумные сроки.
2. Сделайте свой контент более доступным с помощью интеллектуального форматирования
Вы когда-нибудь переходили по ссылке в блоге или на веб-страницу, чтобы обнаружить огромную устрашающую стену текста? Если да, то вы уже знаете, насколько это может обескураживать читателей. Даже если ваш контент невероятно ценен и совершенно уникален, не имеет значения, испуганы ли ваши читатели перспективой проникнуть в блог с такой же плотностью, как War and Peace или Les Misérables .
Даже если ваш контент невероятно ценен и совершенно уникален, не имеет значения, испуганы ли ваши читатели перспективой проникнуть в блог с такой же плотностью, как War and Peace или Les Misérables .
Некоторые сообщения в блогах читаются слишком много подобного; и, как таковые, грозные
Форматирование ваших страниц так, чтобы они были максимально приветливыми и доступными — один из лучших способов снизить показатель отказов. Чем меньше «работы» придется проделать посетителю, чтобы получить то, что он хочет, тем больше вероятность, что он останется.Не перегружайте посетителей объемными абзацами, охватывающими целые страницы, и используйте пустое пространство, чтобы сделать ваш контент более доступным.
Вот несколько способов сделать контент менее устрашающим:
- Надлежащее использование заголовков
- Частые субпозиции
- Подходящие изображения
- Маркированные списки (посмотрите, что я там сделал?)
Использование этих параметров форматирования делает ваш контент более доступным и позволяет читателю быстро сканировать или бегло просматривать ваш контент, чтобы определить моменты, наиболее соответствующие их потребностям.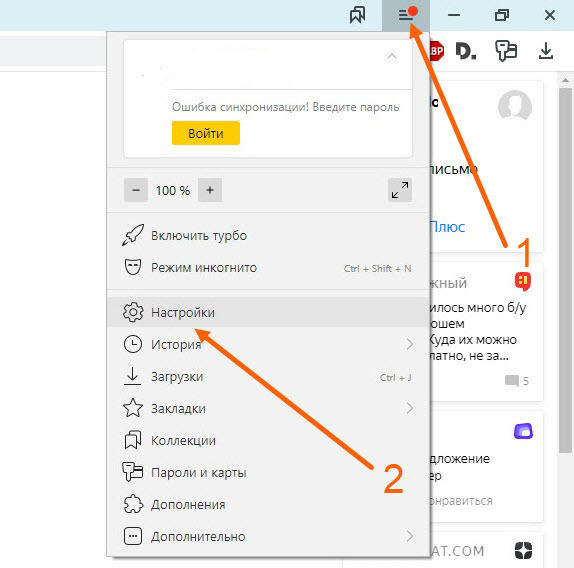
Тем не менее, не оскорбляйте и интеллект ваших читателей. Доверяйте своей аудитории, что она знает, что им нужно, а затем дайте им это. Я видел блоги, которые, предлагая полезную информацию, настаивают на использовании разрыва строки или включении изображения между каждым предложением, что может раздражать так же, как огромные стены текста.
3. Экономно используйте виджеты боковой панели и рекламные акции
Некоторые веб-страницы являются идеальным средством для предложения релевантного контента, предложений и других материалов вашей аудитории.Страницы блогов являются ярким примером, и вам, вероятно, будет сложно найти достойный блог без чего-либо на боковой панели. Однако заполнение цифровых полей вашего контента рекламой, предложениями, наградными эмблемами и прочей ерундой — верный способ ошеломить посетителя и соблазнить его отскочить.
Виджеты боковых панелей и рекламные акции могут быть ошеломляющими
Если вы хотите выделить релевантный контент на боковой панели, сделайте это так, чтобы читатель получил дополнительную ценность.Например, рекомендации по связанным статьям, расширяющие тему, затронутую в сообщении в блоге, — отличный способ сделать ваш сайт более «липким», а также предоставить вашим читателям действительно ценный и полезный контент. Точно так же, если вы решите включать награды и сигналы доверия на боковой панели, убедитесь, что они поступают только из самых авторитетных и известных источников, чтобы они служили реальной цели.
Также будьте осторожны с типами всплывающих окон, предлагаемых такими службами, как Bounce Exchange. Эти рекламные акции могут быть очень эффективными, но они также могут сильно отвлекать, особенно если вы настроите их показ в тот момент, когда пользователь посещает страницу.Дайте вашим посетителям достаточно времени, чтобы погрузиться в ваш контент, прежде чем наброситься на них с предложениями подписки на рассылку новостей или другими рекламными акциями. Не дави слишком сильно, не слишком быстро.
4. Перекрестные ссылки на показатель отказов со временем на сайте
Как гласит старая поговорка: «Ни одна метрика не является островом» (или что-то в этом роде), и вырвать данные о показателе отказов из контекста может быть так же опасно, как полагаться на них исключительно как на показатель эффективности вашего сайта.
Важно оценивать показатель отказов в более широком контексте вашего сайта в целом.Это позволяет более точно определить, связана ли проблема с конкретной страницей, типом страницы (например, блогом или страницами продуктов) или вашим сайтом в целом. Если у вас хорошие показатели «Время на сайте», но страницы вашего блога имеют высокий показатель отказов, проблема может быть в вашем контенте. С другой стороны, если у вас высокий показатель отказов, а время на сайте низкое, возможно, вы не даете посетителям то, что они хотят в более общем смысле.
Подробнее о метрике «Время пребывания на сайте» в Google Analytics можно найти в в отличном сообщении Как и в случае с любой другой метрикой, обязательно исследуйте тенденции использования с более широкими данными сайта, чтобы убедиться, что вы не имеете дело с аномальным выбросом страницы при принятии решений, которые повлияют на весь ваш сайт, или что вы не упускаете более крупный проблема из-за слишком узкого внимания к деталям. Помимо технических соображений, таких как время загрузки страницы или несоблюдение рекомендаций по форматированию, одним из основных факторов, способствующих высокому показателю отказов, является релевантность — или нерелевантность. Некоторые сайты очень эффективно нацелены на определенные ключевые слова только для того, чтобы обслуживать контент, который в лучшем случае имеет косвенное отношение к этому запросу или совершенно не имеет к нему отношения в худшем случае. Если страница, которую вы обслуживаете, не имеет прямого отношения к запросу пользователя, вы можете почти гарантировать, что они откажутся.По этой причине жизненно важно, чтобы вы выполняли оптимизацию по релевантности, прежде всего по другим соображениям. Релевантность — это главное в оптимизации коэффициента конверсии Если вы решите пойти по ключевому слову и в конечном итоге получить по нему рейтинг, убедитесь, что содержание обслуживаемой вами страницы очень релевантно этому запросу. Учитывайте намерения пользователя при таргетинге на ключевые слова. Потенциальный клиент хочет чему-то научиться или что-то купить? На какой стадии воронки они находятся? Какую проблему они пытаются решить? Все это вопросы, которые могут помочь вам предоставить наиболее полезный и релевантный контент для вашей аудитории, и чем более релевантен ваш контент запросам пользователей, тем больше у них шансов, что они останутся на вашем сайте. Точно так же, как вы должны учитывать, чего хочет пользователь при обслуживании контента (как вы должны быть при оптимизации для релевантности в совете № 5), вы также должны подумать о том, какое конкретное действие вы хотите, чтобы пользователи выполняли, когда они потребляли любой контент. вы предлагаете. Как только вы узнаете, что вы хотите, чтобы они сделали, вы можете побудить посетителей к действию, включив кристально чистый призыв к действию ONE . Подобные призывы к действию оставляют желать лучшего Чем больше призывов к действию вы включите на одну страницу, тем больше у вас шансов запутать и ошеломить посетителей.Конечно, было бы здорово, если бы мы могли включить несколько призывов к действию на одной странице и позволить посетителям тщательно исследовать и оценивать каждый, прежде чем предпринимать какие-либо действия, но давайте посмотрим правде в глаза — такое случается не очень часто. Ваш сайт должен позволять посетителям легко и быстро находить — и делать — то, что они хотят. Не утомляйте посетителей десятками призывов к действию. Подумайте о намерениях пользователей и о том, как ваши страницы могут помочь посетителям в достижении их цели, а затем включите четкий и актуальный призыв к действию, который поможет им выполнить свою работу. Многие люди выступают за включение в ваш контент десятков внутренних ссылок, чтобы снизить показатель отказов. Хотя эта стратегия может работать хорошо, поскольку она обеспечивает Analytics важным вторым щелчком для точного измерения времени на странице, она также может иметь неприятные последствия, заставляя ваш контент казаться немного неряшливым или дешевым. Мы все видели сайты, которые содержат внутренние ссылки в каждом втором предложении, и это не только выглядит ужасно, но и не очень помогает улучшить пользовательский опыт или предложить аудитории что-то действительно ценное. Ограниченная внутренняя структура ссылок вызывает всевозможные проблемы с читабельностью Этот принцип снова становится актуальным. Если у вас есть полезный, действенный пост в блоге, в котором подробно излагается конкретная тема и который был бы интересен (и ценен) для вашей аудитории, обязательно дайте ссылку на него с других страниц. Однако не переусердствуйте с внутренними ссылками. Это может сбить с толку и ошеломить ваших посетителей (см. Выше), а также отговорить посетителей от перехода по любой из внутренних ссылок. При выборе внутренних ссылок и якорного текста сосредоточьтесь на релевантности и логической стратегии связывания. Например, если вы посмотрите наши руководства по показателю качества, вы увидите, что мы ссылаемся на другие страницы, посвященные таким темам, как ставки в AdWords и рейтинг кликов, потому что эти темы очень актуальны для темы качества. Гол. Для нас было бы гораздо меньше смысла давать ссылки на статьи, посвященные, скажем, кликбейту или SEO просто потому, что они не имеют отношения к показателю качества. Не поддавайтесь искушению делать внутренние ссылки на каждую статью в вашем архиве и сосредоточьтесь на ссылках на полезные статьи или страницы, которые очень актуальны и потенциально полезны для ваших посетителей. Получить страницы продуктов может быть непросто. Если вы предложите слишком много информации, вы рискуете ошеломить посетителей. Предлагайте слишком мало, и ваши потенциальные клиенты могут почувствовать, что у них недостаточно информации для принятия осознанного решения. Однако, если вы потратите хотя бы немного времени на просмотр страниц продуктов, вы, вероятно, заметите несколько возможностей для оптимизации, которые могут не только снизить показатель отказов, но и повысить коэффициент конверсии. Как мы можем переработать эту страницу, чтобы оптимизировать конверсию? Одна из основных причин, по которой люди не совершают конверсию со страниц продукта, заключается в том, что они не готовы совершить покупку или транзакцию. Иногда это так же просто, как колебания покупателя или отвращение к цене, но иногда это связано с тем, что информация о продукте не предоставляется. Это может включать подробную информацию о том, где что-то было произведено, особенности вашей политики возврата или отзывы пользователей. Следует помнить, что показатель отказов от страниц продукта может быть немного выше, чем у некоторых других типов страниц, и что он может варьироваться в зависимости от характера рассматриваемого продукта или услуги. Однако, если вы замечаете необычно высокий показатель отказов на страницах своих продуктов, попробуйте проверить, помогает ли добавление дополнительной информации. Четко ли изложена ваша политика возврата на страницах продуктов, чтобы компенсировать нежелание потенциальных клиентов рисковать? Понятно, как и где производился продукт? Что ваши довольные покупатели думают о ваших продуктах, и видны ли эти восторженные отзывы? Как всегда, не забудьте провести A / B-тестирование этих переменных, прежде чем принимать какие-либо твердые решения. Даже в 2016 году функция поиска по сайту — это один из аспектов Интернета, который, похоже, остался практически неизменным со времен появления сайтов Geocities, вызывающих мигрень. По какой-то причине поиск по сайту считается второстепенным для многих веб-сайтов, что представляет собой огромную упущенную возможность предоставить вашим посетителям инструменты, которые им нужны, чтобы найти то, что они хотят, и снизить показатель отказов. Несоходный означает высокий показатель отказов Даже самые точные и актуальные рекомендации по контенту по-прежнему обеспечивают надежный контроль на вашей площадке.С другой стороны, поиск по сайту позволяет посетителям находить то, что они хотят, а не то, что, по вашему мнению,
Джастина Катрони из Google. 5. Безжалостно оптимизируйте актуальность
6. Включите единый, четкий призыв к действию
7. Используйте логичную и ПОЛЕЗНУЮ структуру внутренних ссылок
8. Переработайте страницы продукта
9. Упростите поиск на вашем сайте
Конечно, поисковые возможности вашего сайта, вероятно, никогда не будут такими же хорошими, как у Google, но это не значит, что вы также должны игнорировать или игнорировать их. Чем проще пользователям будет искать и находить то, что они ищут, тем больше у них шансов остаться.
10. Оптимизация для мобильных устройств
Это немного грустно, что мы должны повторить, насколько это важно, но количество веб-сайтов, которые все еще не оптимизированы для мобильных устройств, просто захватывает дух. Поскольку количество пользователей, выходящих в Интернет в основном с мобильных устройств, увеличивается с каждым годом, неспособность оптимизировать ваш сайт для мобильных устройств практически вынуждает пользователей отказаться от своего дела и перенести свой бизнес в другое место.
Мир становится мобильным. Не просто оптимизируйте его.Сделайте это приоритетом.
К сожалению, запуск сайта, оптимизированного для мобильных устройств, — огромная головная боль, особенно для крупных сайтов. Это так просто. Это может быть кропотливый процесс и может выходить за рамки ваших технических возможностей, а это означает, что это также может быть еще одним (значительным) расходом для вашего сайта или бизнеса. Однако трудно недооценить, насколько важна мобильная оптимизация для каждого типа сайта, и вам следует серьезно подумать о том, чтобы сделать свой сайт мобильным, независимо от времени, усилий и затрат, а также от язв или бессонных ночей, которые вы испытываете в процесс.
Также жизненно важно помнить совет №1 при оптимизации сайта для мобильных устройств. Неважно, насколько красиво ваш сайт будет выглядеть на iPhone, если загрузка занимает больше минуты.
11. Упростите навигацию по сайту
Проще говоря, вы можете думать о посетителях вашего сайта как о ленивых, упрямых, испорченных снежинках, которые хотят скармливать им все с ложечки с минимальными усилиями. Возможно, это не самый приятный способ представить свою аудиторию, но давайте будем честными — если вы заставите своих пользователей выполнить хотя бы малейшую работу, чтобы получить то, что они хотят, они просто перейдут на другой сайт.По этой причине крайне важно, чтобы навигация по вашему сайту была максимально простой.
Простая и чистая навигация по сайту
Представьте себе типичный сеанс просмотра вашего сайта с точки зрения пользователя. Они приходят на ваш сайт и после оценки вашего контента в течение секунды или двух — а зачастую это буквально все время, которое у вас есть — они решают, что, хотя эта страница не совсем то, что они ищут, ваш сайт потенциально может дать им что они хотят.Затем они пытаются найти страницу, которую ищут, но обнаруживают, что ваша навигация скрыта за нелогичными анимированными раскрывающимися меню или ссылками на изображения, которые не похожи на ссылки на изображения, или какими-то аналогичными ужасными навигационными ужасами.
Как вы думаете, что они будут делать дальше? Совершенно верно — они будут отскакивать быстрее, чем один из тех неоново-розовых резиновых шаров Powerball, которые вы использовали для получения гамбола.
Навигация по вашему сайту должна быть четкой, понятной и предлагать пользователю беспрепятственный переход от одной части вашего сайта к другой.

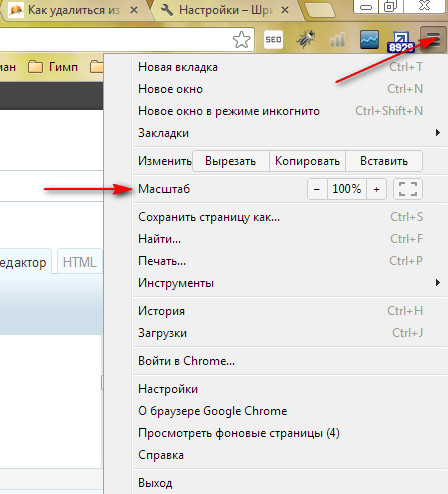
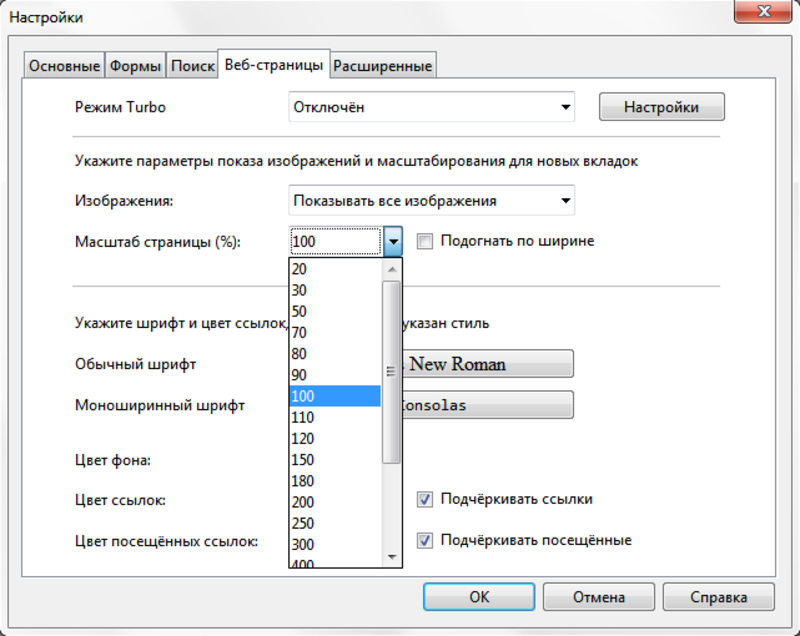 Браузере и нажать пункт «Меню» (три вертикальные точки).
Браузере и нажать пункт «Меню» (три вертикальные точки).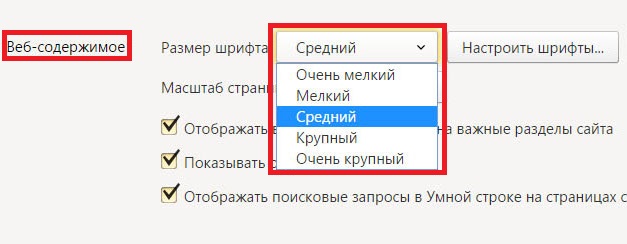
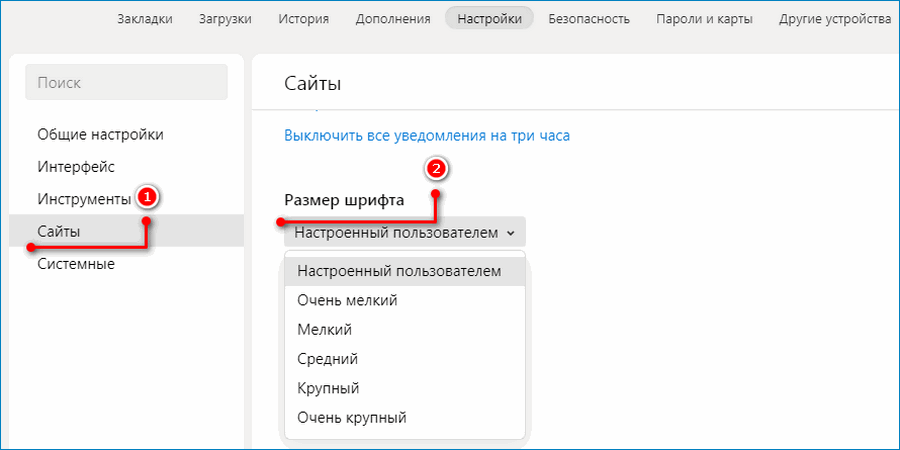
 Настройка размера шрифта с помощью «Панели управления»
Настройка размера шрифта с помощью «Панели управления»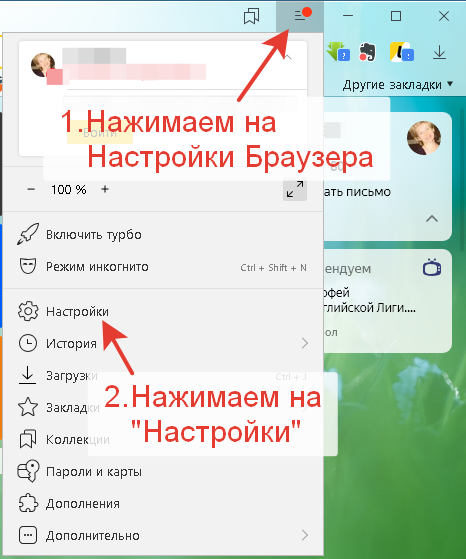
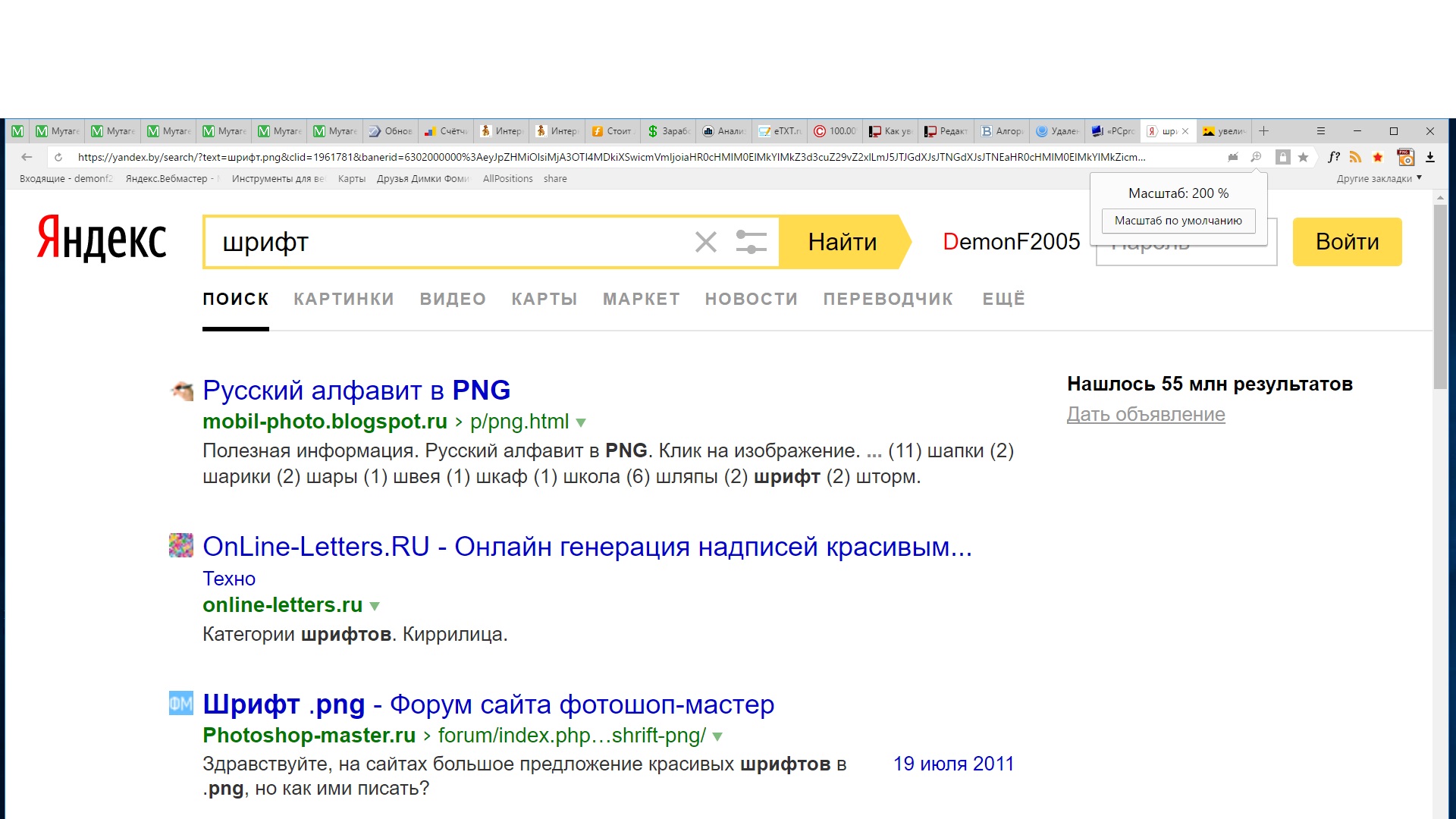

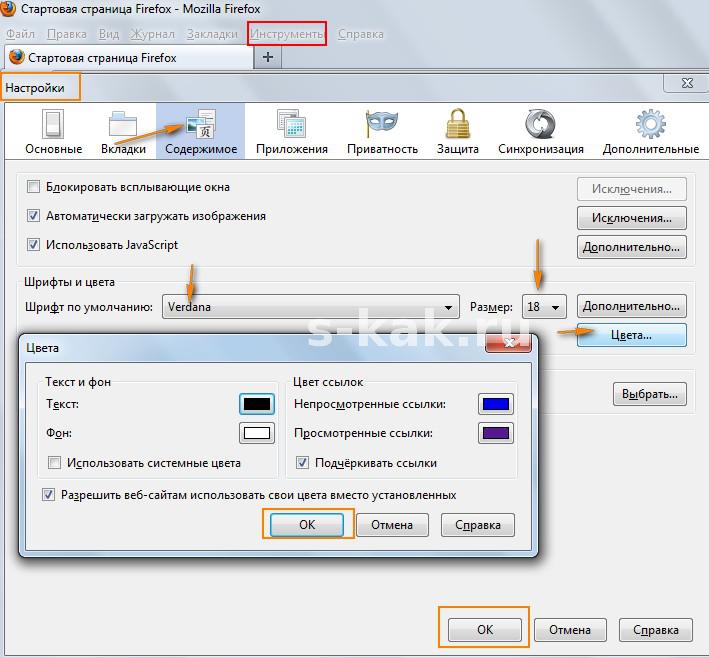 Вам достаточно нажать «Выйти сейчас».
Вам достаточно нажать «Выйти сейчас». Для этого используются горячие клавиши.
Для этого используются горячие клавиши.
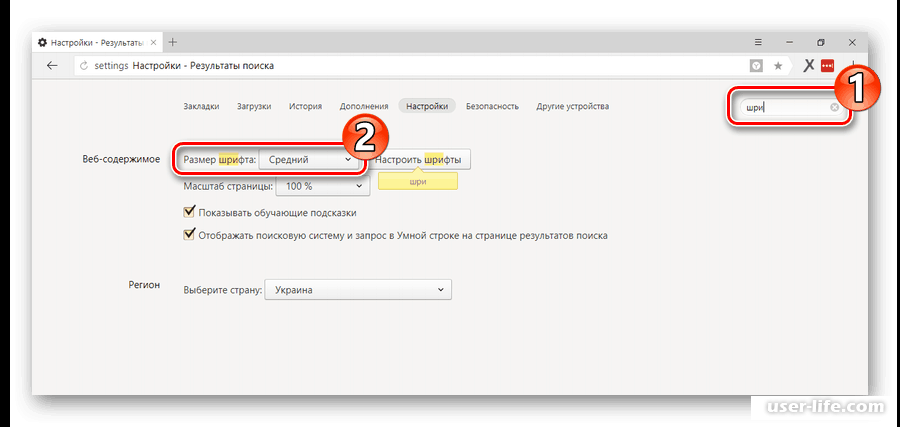
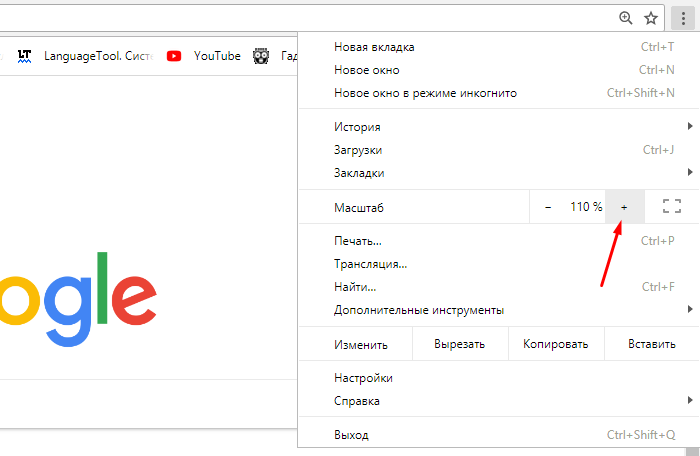
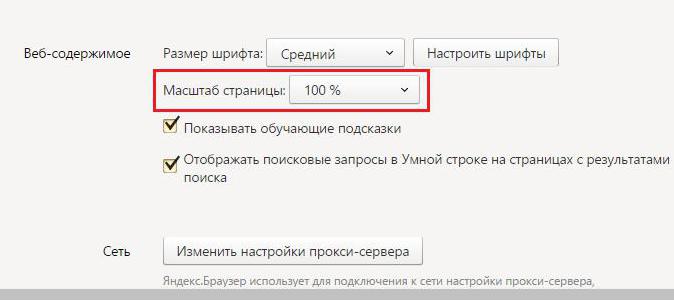 Затем вам нужно будет нажать на «Применить».
Затем вам нужно будет нажать на «Применить».