Создание фигур
Руководство пользователя Отмена
Поиск
- Photoshop Elements User Guide
- Introduction to Photoshop Elements
- What’s new in Photoshop Elements
- System requirements | Photoshop Elements
- Workspace basics
- Guided mode
- Making photo projects
- Workspace and environment
- Get to know the Home screen
- Workspace basics
- Tools
- Panels and bins
- Open files
- Rulers, grids, and guides
- Enhanced Quick Mode
- File information
- Presets and libraries
- Multitouch support
- Scratch disks, plug‑ins, and application updates
- Undo, redo, and cancel actions
- Viewing images
- Fixing and enhancing photos
- Resize images
- Cropping
- Process camera raw image files
- Add blur, replace colors, and clone image areas
- Adjust shadows and light
- Retouch and correct photos
- Sharpen photos
- Transforming
- Auto Smart Tone
- Recomposing
- Using actions to process photos
- Photomerge Compose
- Create a panorama
- Moving Overlays
- Moving Elements
- Adding shapes and text
- Add text
- Edit text
- Create shapes
- Editing shapes
- Painting overview
- Painting tools
- Set up brushes
- Patterns
- Fills and strokes
- Gradients
- Work with Asian type
- Guided edits, effects, and filters
- Guided mode
- Filters
- Guided mode Photomerge edits
- Guided mode Basic edits
- Adjustment filters
- Effects
- Guided mode Fun edits
- Guided mode Special edits
- Artistic filters
- Guided mode Color edits
- Guided mode Black & White edits
- Blur filters
- Brush Stroke filters
- Distort filters
- Other filters
- Noise filters
- Render filters
- Sketch filters
- Stylize filters
- Texture filters
- Working with colors
- Understanding color
- Set up color management
- Color and tonal correction basics
- Choose colors
- Adjust color, saturation, and hue
- Fix color casts
- Using image modes and color tables
- Color and camera raw
- Working with selections
- Make selections in Photoshop Elements
- Saving selections
- Modifying selections
- Move and copy selections
- Edit and refine selections
- Smooth selection edges with anti-aliasing and feathering
- Working with layers
- Create layers
- Edit layers
- Copy and arrange layers
- Adjustment and fill layers
- Clipping masks
- Layer masks
- Layer styles
- Opacity and blending modes
- Creating photo projects
- Project basics
- Making photo projects
- Editing photo projects
- Saving, printing, and sharing photos
- Save images
- Printing photos
- Share photos online
- Optimizing images
- Optimizing images for the JPEG format
- Dithering in web images
- Guided Edits — Share panel
- Previewing web images
- Use transparency and mattes
- Optimizing images for the GIF or PNG-8 format
- Optimizing images for the PNG-24 format
- Keyboard shortcuts
- Keys for selecting tools
- Keys for selecting and moving objects
- Keys for the Layers panel
- Keys for showing or hiding panels (expert mode)
- Keys for painting and brushes
- Keys for using text
- Keys for the Liquify filter
- Keys for transforming selections
- Keys for the Color Swatches panel
- Keys for the Camera Raw dialog box
- Keys for the Filter Gallery
- Keys for using blending modes
- Keys for viewing images (expertmode)
В программе Photoshop Elements фигуры представляют собой векторные графические объекты, контуры линий и кривых которых задаются их геометрическими характеристиками, а не пикселями. Векторные графические объекты не зависят от разрешения, т.е их можно масштабировать до любого размера и выводить на печать при любом разрешении без потери четкости и деталей. Векторные объекты можно перемещать и редактировать, допускается менять их размеры без ухудшения качества изображения. Поскольку мониторы компьютеров отображают изображения на пиксельной сетке, векторные данные отображаются на экране в виде пикселей.
Векторные графические объекты не зависят от разрешения, т.е их можно масштабировать до любого размера и выводить на печать при любом разрешении без потери четкости и деталей. Векторные объекты можно перемещать и редактировать, допускается менять их размеры без ухудшения качества изображения. Поскольку мониторы компьютеров отображают изображения на пиксельной сетке, векторные данные отображаются на экране в виде пикселей.
Фигуры создаются и располагаются на слоях типа «фигура». Слой типа «фигура» может содержать одну или несколько фигур, в зависимости от указанных параметров наложения фигур. По желанию на одном слое можно располагать сразу несколько фигур.
Цвет фигуры можно изменить путем редактирования слоя заливки или применения к ней стиля слоя. Инструменты рисования фигур помогают легко создавать кнопки, навигационные панели и другие объекты, используемые на веб-страницах.
Векторные объекты, созданные с помощью инструментов рисования фигур Photoshop ElementsВыберите инструмент «Прямоугольник» или «Прямоугольник со скругленными углами».
 Можно также выбрать инструмент «Прямоугольник» и «Прямоугольник со скругленными углами» на панели «Параметры инструмента».
Можно также выбрать инструмент «Прямоугольник» и «Прямоугольник со скругленными углами» на панели «Параметры инструмента».Нажмите Alt/Option и нажмите инструмент «Фигура», чтобы просмотреть все доступные инструменты.
(Необязательно) На панели параметров инструмента можно задать следующие параметры.
Произвольно
Позволяет задать ширину и высоту прямоугольника перетаскиванием.
Квадрат
Рисует квадрат.
Заданный размер
Рисует прямоугольник заданного размера, указанного в поле «Ширина» и «Высота».
Задать пропорции
Рисует прямоугольник пропорционально указанным значениям ширины и высоты.
Радиус
Указывает радиус скругленного угла. Чем меньше значение, тем острее угол.
От центра
Рисует прямоугольник от центра начала рисования (обычно прямоугольник отрисовывается из верхнего левого угла).

Привязка
Привязывает границы прямоугольника по границам пикселей.
Упростить
Преобразовывает нарисованную фигуру в растровую графику. Сжатие или расширение фигуры, преобразованной в растровую форму, может привести к появлению зубчатых краев и мозаичному внешнему виду.
Для отрисовки фигуры протащите указатель мыши по изображению.
В рабочей среде «Редактирование» выберите инструмент «Эллипс» .
Нажмите Alt/Option и нажмите инструмент «Фигура», чтобы просмотреть все доступные инструменты.
(Необязательно) На панели параметров инструмента можно задать следующие параметры.
Произвольно
Позволяет задавать ширину и высоту эллипса перетаскиванием.
Окружность
Рисует идеальную окружность вместо эллипса.

Заданный размер
Рисует эллипс заданного размера, указанного в поле «Ширина» и «Высота».
Задать пропорции
Рисует пропорциональный эллипс, исходя из размеров, указанных в поле «Ширина» и «Высота».
От центра
Рисует эллипс от центра начала рисования (обычно эллипс отрисовывается из верхнего левого угла).
Упростить
Преобразовывает нарисованную фигуру в растровую графику. Сжатие или расширение фигуры, преобразованной в растровую форму, может привести к появлению зубчатых краев и мозаичному внешнему виду.
Перетащите указатель мыши на изображении, чтобы изобразить эллипс.
Выберите инструмент «Многоугольник» или «Звезда»
Нажмите Alt/Option и нажмите инструмент «Фигура», чтобы просмотреть все доступные инструменты.

(Необязательно) На панели параметров инструмента можно задать следующие параметры.
Сглаживание углов
Рисует многоугольник со сглаженными углами.
Глубина лучей
Задает значение глубины выреза лучей звезды. Этот параметр доступен только для инструмента «Звезда».
Сглаживание лучей
Рисует звезду со сглаженными лучами. Этот параметр доступен только для инструмента «Звезда».
Упростить
Преобразовывает нарисованную фигуру в растровую графику. Сжатие или расширение фигуры, преобразованной в растровую форму, может привести к появлению зубчатых краев и мозаичному внешнему виду.
В поле «Стороны» задайте число сторон многоугольника
Перетащите курсор мыши на изображении, чтобы нарисовать многоугольник.
Выберите инструмент «Линия» .

(Необязательно) На панели параметров инструмента можно задать следующие параметры.
Наконечник стрелы
Рисует линию со стрелками. Чтобы указать конец, на котором необходимо отрисовать стрелки, выберите «В начале», «В конце» или «На обоих концах».
Выберите параметры для инструмента «Наконечник стрелы».Ширина и Длина
Задайте пропорции стрелок в процентах от ширины линии (от 10% до 1000% в поле «Ширина» и от 10% до 5000% в поле «Длина»).
Вогнутость
Определяет степень вогнутости самой широкой части стрелки в месте, где она пересекается с линией. Введите значение вогнутости стрелок (от -50% до +50%).
Упростить
Преобразовывает нарисованную фигуру в растровую графику. Сжатие или расширение фигуры, преобразованной в растровую форму, может привести к появлению зубчатых краев и мозаичному внешнему виду.

В поле «Ширина» укажите ширину линии в пикселях.
Перетащите курсор на изображении, чтобы нарисовать линию.
Инструмент «Произвольная фигура» позволяет нарисовать разнообразные фигуры. При выборе инструмента «Произвольная фигура» можно вызвать фигуры на панели параметров.
Выбор инструмента «Произвольная фигура» .
На панели параметров выберите фигуру из всплывающего меню «Произвольная фигура». Нажмите стрелку вверху панели, чтобы открыть список доступных фигур и параметры их отображения.
(Необязательно) На панели параметров инструмента можно задать следующие параметры.
Произвольно
Произвольный выбор ширины и высоты прямоугольника с прямыми или скругленными углами, эллипса или произвольной фигуры путем перетаскивания указателя мыши.
Сохранить пропорции
Рисует произвольную фигуру, исходя из пропорций, в которой она была создана.

Сохранить размеры
Рисует произвольную фигуру, исходя из размера, при котором она была создана.
Заданный размер
Рисует произвольную фигуру с размерами, указанными в поле «Ширина» и «Высота».
От центра
Рисует произвольную фигуру от центра.
Упростить
Преобразовывает нарисованную фигуру в растровую графику. Сжатие или расширение фигуры, преобразованной в растровую форму, может привести к появлению зубчатых краев и мозаичному внешнему виду.
Для отрисовки фигуры протащите указатель мыши по изображению.
Выберите слой-фигуру в палитре «Слои» (вкладка «Эксперт») или создайте новую слой-фигуру.
Если вы хотите создать другой тип фигуры, активизируйте другой инструмент для рисования фигуры.

Выберите параметр наложения фигур и перетащите курсор на изображении, чтобы нарисовать новые фигуры:
Добавление
Добавляет дополнительную фигуру к имеющейся фигуре. Комбинированная фигура покроет все область фигуры, отрисованной с использованием параметра «Добавление».
Вычитание
Удаляет область наложения фигур. Остальные области фигур сохраняются.
Пересечение
Отображает только область пересечения фигур. Остальные области будут удалены.
Исключение
Удаляет области наложения фигур в новой и имеющейся фигуре.
Справки по другим продуктам
- Выделение или перемещение фигуры
- Трансформация фигуры
- Применение стиля слоя к фигуре
Вход в учетную запись
Войти
Управление учетной записью
Рисование фигур с помощью инструментов группы «Фигура» в Photoshop
Руководство пользователя Отмена
Поиск
Последнее обновление Jun 21, 2022 03:26:37 PM GMT
- Руководство пользователя Photoshop
- Введение в Photoshop
- Мечтайте об этом.
 Сделайте это.
Сделайте это. - Новые возможности Photoshop
- Редактирование первой фотографии
- Создание документов
- Photoshop | Часто задаваемые вопросы
- Системные требования Photoshop
- Перенос наборов настроек, операций и настроек
- Знакомство с Photoshop
- Мечтайте об этом.
- Photoshop и другие продукты и услуги Adobe
- Работа с графическим объектом Illustrator в Photoshop
- Работа с файлами Photoshop в InDesign
- Материалы Substance 3D для Photoshop
- Photoshop и Adobe Stock
- Работа со встроенным расширением Capture в Photoshop
- Библиотеки Creative Cloud Libraries
- Библиотеки Creative Cloud в Photoshop
- Работа в Photoshop с использованием Touch Bar
- Сетка и направляющие
- Создание операций
- Отмена и история операций
- Photoshop на iPad
- Photoshop на iPad | Общие вопросы
- Знакомство с рабочей средой
- Системные требования | Photoshop на iPad
- Создание, открытие и экспорт документов
- Добавление фотографий
- Работа со слоями
- Рисование и раскрашивание кистями
- Выделение участков и добавление масок
- Ретуширование композиций
- Работа с корректирующими слоями
- Настройка тональности композиции с помощью слоя «Кривые»
- Применение операций трансформирования
- Обрезка и поворот композиций
- Поворот, панорамирование, масштабирование и восстановление холста
- Работа с текстовыми слоями
- Работа с Photoshop и Lightroom
- Получение отсутствующих шрифтов в Photoshop на iPad
- Японский текст в Photoshop на iPad
- Управление параметрами приложения
- Сенсорные ярлыки и жесты
- Комбинации клавиш
- Изменение размера изображения
- Прямая трансляция творческого процесса в Photoshop на iPad
- Исправление недостатков с помощью восстанавливающей кисти
- Создание кистей в Capture и их использование в Photoshop
- Работа с файлами Camera Raw
- Создание и использование смарт-объектов
- Коррекция экспозиции изображений с помощью инструментов «Осветлитель» и «Затемнитель»
- Бета-версия веб-приложения Photoshop
- Часто задаваемые вопросы | Бета-версия веб-приложения Photoshop
- Общие сведения о рабочей среде
- Системные требования | Бета-версия веб-приложения Photoshop
- Комбинации клавиш | Бета-версия веб-приложения Photoshop
- Поддерживаемые форматы файлов | Бета-вервия веб-приложения Photoshop
- Открытие облачных документов и работа с ними
- Совместная работа с заинтересованными сторонами
- Ограниченные возможности редактирования облачных документов
- Облачные документы
- Облачные документы Photoshop | Часто задаваемые вопросы
- Облачные документы Photoshop | Вопросы о рабочем процессе
- Работа с облачными документами и управление ими в Photoshop
- Обновление облачного хранилища для Photoshop
- Не удается создать или сохранить облачный документ
- Устранение ошибок с облачными документами Photoshop
- Сбор журналов синхронизации облачных документов
- Общий доступ к облачным документам и их редактирование
- Общий доступ к файлам и комментирование в приложении
- Рабочая среда
- Основные сведения о рабочей среде
- Более быстрое обучение благодаря панели «Новые возможности» в Photoshop
- Создание документов
- Работа в Photoshop с использованием Touch Bar
- Галерея инструментов
- Установки производительности
- Использование инструментов
- Сенсорные жесты
- Возможности работы с сенсорными жестами и настраиваемые рабочие среды
- Обзорные версии технологии
- Метаданные и комментарии
- Комбинации клавиш по умолчанию
- Возможности работы с сенсорными жестами и настраиваемые рабочие среды
- Помещение изображений Photoshop в другие приложения
- Установки
- Комбинации клавиш по умолчанию
- Линейки
- Отображение или скрытие непечатных вспомогательных элементов
- Указание колонок для изображения
- Отмена и история операций
- Панели и меню
- Помещение файлов
- Позиционирование элементов с привязкой
- Позиционирование с помощью инструмента «Линейка»
- Наборы настроек
- Настройка комбинаций клавиш
- Сетка и направляющие
- Разработка содержимого для Интернета, экрана и приложений
- Photoshop для дизайна
- Монтажные области
- Просмотр на устройстве
- Копирование CSS из слоев
- Разделение веб-страниц на фрагменты
- Параметры HTML для фрагментов
- Изменение компоновки фрагментов
- Работа с веб-графикой
- Создание веб-фотогалерей
- Основные сведения об изображениях и работе с цветом
- Изменение размера изображений
- Работа с растровыми и векторными изображениями
- Размер и разрешение изображения
- Импорт изображений из камер и сканеров
- Создание, открытие и импорт изображений
- Просмотр изображений
- Ошибка «Недопустимый маркер JPEG» | Открытие изображений
- Просмотр нескольких изображений
- Настройка палитр цветов и образцов цвета
- HDR-изображения
- Подбор цветов на изображении
- Преобразование между цветовыми режимами
- Цветовые режимы
- Стирание фрагментов изображения
- Режимы наложения
- Выбор цветов
- Внесение изменений в таблицы индексированных цветов
- Информация об изображениях
- Фильтры искажения недоступны
- Сведения о цвете
- Цветные и монохромные коррекции с помощью каналов
- Выбор цветов на панелях «Цвет» и «Образцы»
- Образец
- Цветовой режим (или режим изображения)
- Цветовой оттенок
- Добавление изменения цветового режима в операцию
- Добавление образцов из CSS- и SVG-файлов HTML
- Битовая глубина и установки
- Слои
- Основные сведения о слоях
- Обратимое редактирование
- Создание слоев и групп и управление ими
- Выделение, группировка и связывание слоев
- Помещение изображений в кадры
- Непрозрачность и наложение слоев
- Слои-маски
- Применение смарт-фильтров
- Композиции слоев
- Перемещение, упорядочение и блокировка слоев
- Маскирование слоев при помощи векторных масок
- Управление слоями и группами
- Эффекты и стили слоев
- Редактирование слоев-масок
- Извлечение ресурсов
- Отображение слоев с помощью обтравочных масок
- Формирование графических ресурсов из слоев
- Работа со смарт-объектами
- Режимы наложения
- Объединение нескольких фрагментов в одно изображение
- Объединение изображений с помощью функции «Автоналожение слоев»
- Выравнивание и распределение слоев
- Копирование CSS из слоев
- Загрузка выделенных областей на основе границ слоя или слоя-маски
- Просвечивание для отображения содержимого других слоев
- Слой
- Сведение
- Совмещенные изображения
- Фон
- Выделения
- Рабочая среда «Выделение и маска»
- Быстрое выделение областей
- Начало работы с выделениями
- Выделение при помощи группы инструментов «Область»
- Выделение при помощи инструментов группы «Лассо»
- Выбор цветового диапазона в изображении
- Настройка выделения пикселей
- Преобразование между контурами и границами выделенной области
- Основы работы с каналами
- Перемещение, копирование и удаление выделенных пикселей
- Создание временной быстрой маски
- Сохранение выделенных областей и масок альфа-каналов
- Выбор областей фокусировки в изображении
- Дублирование, разделение и объединение каналов
- Вычисление каналов
- Выделение
- Ограничительная рамка
- Коррекции изображений
- Деформация перспективы
- Уменьшение размытия в результате движения камеры
- Примеры использования инструмента «Восстанавливающая кисть»
- Экспорт таблиц поиска цвета
- Корректировка резкости и размытия изображения
- Общие сведения о цветокоррекции
- Применение настройки «Яркость/Контрастность»
- Коррекция деталей в тенях и на светлых участках
- Корректировка «Уровни»
- Коррекция тона и насыщенности
- Коррекция сочности
- Настройка насыщенности цвета в областях изображения
- Быстрая коррекция тона
- Применение специальных цветовых эффектов к изображениям
- Улучшение изображения при помощи корректировки цветового баланса
- HDR-изображения
- Просмотр гистограмм и значений пикселей
- Подбор цветов на изображении
- Кадрирование и выпрямление фотографий
- Преобразование цветного изображения в черно-белое
- Корректирующие слои и слои-заливки
- Корректировка «Кривые»
- Режимы наложения
- Целевая подготовка изображений для печатной машины
- Коррекция цвета и тона с помощью пипеток «Уровни» и «Кривые»
- Коррекция экспозиции и тонирования HDR
- Фильтр
- Размытие
- Осветление или затемнение областей изображения
- Избирательная корректировка цвета
- Замена цветов объекта
- Adobe Camera Raw
- Системные требования Camera Raw
- Новые возможности Camera Raw
- Введение в Camera Raw
- Создание панорам
- Поддерживаемые объективы
- Виньетирование, зернистость и удаление дымки в Camera Raw
- Комбинации клавиш по умолчанию
- Автоматическая коррекция перспективы в Camera Raw
- Обратимое редактирование в Camera Raw
- Инструмент «Радиальный фильтр» в Camera Raw
- Управление настройками Camera Raw
- Обработка, сохранение и открытие изображений в Camera Raw
- Совершенствование изображений с улучшенным инструментом «Удаление точек» в Camera Raw
- Поворот, обрезка и изменение изображений
- Корректировка цветопередачи в Camera Raw
- Краткий обзор функций | Adobe Camera Raw | Выпуски за 2018 г.

- Обзор новых возможностей
- Версии обработки в Camera Raw
- Внесение локальных корректировок в Camera Raw
- Исправление и восстановление изображений
- Удаление объектов с фотографий с помощью функции «Заливка с учетом содержимого»
- Заплатка и перемещение с учетом содержимого
- Ретуширование и исправление фотографий
- Коррекция искажений изображения и шума
- Основные этапы устранения неполадок для решения большинства проблем
- Преобразование изображений
- Трансформирование объектов
- Настройка кадрирования, поворотов и холста
- Кадрирование и выпрямление фотографий
- Создание и редактирование панорамных изображений
- Деформация изображений, фигур и контуров
- Перспектива
- Использование фильтра «Пластика»
- Масштаб с учетом содержимого
- Трансформирование изображений, фигур и контуров
- Деформация
- Трансформирование
- Панорама
- Рисование и живопись
- Рисование симметричных орнаментов
- Варианты рисования прямоугольника и изменения обводки
- Сведения о рисовании
- Рисование и редактирование фигур
- Инструменты рисования красками
- Создание и изменение кистей
- Режимы наложения
- Добавление цвета в контуры
- Редактирование контуров
- Рисование с помощью микс-кисти
- Наборы настроек кистей
- Градиенты
- Градиентная интерполяция
- Заливка и обводка выделенных областей, слоев и контуров
- Рисование с помощью группы инструментов «Перо»
- Создание узоров
- Создание узора с помощью фильтра «Конструктор узоров»
- Управление контурами
- Управление библиотеками узоров и наборами настроек
- Рисование при помощи графического планшета
- Создание текстурированных кистей
- Добавление динамических элементов к кистям
- Градиент
- Рисование стилизованных обводок с помощью архивной художественной кисти
- Рисование с помощью узора
- Синхронизация наборов настроек на нескольких устройствах
- Текст
- Добавление и редактирование текста
- Универсальный текстовый редактор
- Работа со шрифтами OpenType SVG
- Форматирование символов
- Форматирование абзацев
- Создание эффектов текста
- Редактирование текста
- Интерлиньяж и межбуквенные интервалы
- Шрифт для арабского языка и иврита
- Шрифты
- Поиск и устранение неполадок, связанных со шрифтами
- Азиатский текст
- Создание текста
- Ошибка Text Engine при использовании инструмента «Текст» в Photoshop | Windows 8
- Добавление и редактирование текста
- Видео и анимация
- Видеомонтаж в Photoshop
- Редактирование слоев видео и анимации
- Общие сведения о видео и анимации
- Предварительный просмотр видео и анимации
- Рисование кадров в видеослоях
- Импорт видеофайлов и последовательностей изображений
- Создание анимации кадров
- 3D-анимация Creative Cloud (предварительная версия)
- Создание анимаций по временной шкале
- Создание изображений для видео
- Фильтры и эффекты
- Использование фильтра «Пластика»
- Использование эффектов группы «Галерея размытия»
- Основные сведения о фильтрах
- Справочник по эффектам фильтров
- Добавление эффектов освещения
- Использование фильтра «Адаптивный широкий угол»
- Фильтр «Масляная краска»
- Эффекты и стили слоев
- Применение определенных фильтров
- Растушевка областей изображения
- Сохранение и экспорт
- Сохранение файлов в Photoshop
- Экспорт файлов в Photoshop
- Поддерживаемые форматы файлов
- Сохранение файлов в других графических форматах
- Перемещение проектов между Photoshop и Illustrator
- Сохранение и экспорт видео и анимации
- Сохранение файлов PDF
- Защита авторских прав Digimarc
- Сохранение файлов в Photoshop
- Печать
- Печать 3D-объектов
- Печать через Photoshop
- Печать и управление цветом
- Контрольные листы и PDF-презентации
- Печать фотографий в новом макете раскладки изображений
- Печать плашечных цветов
- Дуплексы
- Печать изображений на печатной машине
- Улучшение цветной печати в Photoshop
- Устранение неполадок при печати | Photoshop
- Автоматизация
- Создание операций
- Создание изображений, управляемых данными
- Сценарии
- Обработка пакета файлов
- Воспроизведение операций и управление ими
- Добавление условных операций
- Сведения об операциях и панели «Операции»
- Запись инструментов в операциях
- Добавление изменения цветового режима в операцию
- Набор средств разработки пользовательского интерфейса Photoshop для внешних модулей и сценариев
- Управление цветом
- Основные сведения об управлении цветом
- Обеспечение точной цветопередачи
- Настройки цвета
- Работа с цветовыми профилями
- Управление цветом документов для просмотра в Интернете
- Управление цветом при печати документов
- Управление цветом импортированных изображений
- Выполнение цветопробы
- Подлинность контента
- Подробнее об учетных данных для содержимого
- Идентичность и происхождение токенов NFT
- Подключение учетных записей для творческой атрибуции
- 3D-объекты и технические изображения
- 3D в Photoshop | Распространенные вопросы об упраздненных 3D-функциях
- 3D-анимация Creative Cloud (предварительная версия)
- Печать 3D-объектов
- 3D-рисование
- Усовершенствование панели «3D» | Photoshop
- Основные понятия и инструменты для работы с 3D-графикой
- Рендеринг и сохранение 3D-объектов
- Создание 3D-объектов и анимаций
- Стеки изображений
- Процесс работы с 3D-графикой
- Измерения
- Файлы формата DICOM
- Photoshop и MATLAB
- Подсчет объектов на изображении
- Объединение и преобразование 3D-объектов
- Редактирование 3D-текстур
- Коррекция экспозиции и тонирования HDR
- Настройки панели «3D»
Научитесь создавать фигуры на холсте и использовать функцию «Свойства интерактивной формы» для взаимодействия с фигурами.
В Photoshop предусмотрена удобная функция рисования и редактирования векторных фигур. Также можно преобразовать векторную фигуру в растровую или пиксельную. Прочитайте полную статью, чтобы узнать больше.
- Создание фигур
- Рисование произвольной фигуры
- Доступ к устаревшим пользовательским фигурам
- Заливка и обводка фигур
- Рисование звезды с помощью инструмента «Многоугольник»
Выполните эти быстрые действия для создания фигур в Photoshop:
Выберите инструмент «Фигура»
На панели инструментов, нажмите и удерживайте значок группы инструментов Фигура (), чтобы вызвать различные варианты инструмента «Фигура» — Прямоугольник, Эллипс, Треугольник, Многоугольник, Линия и Произвольная фигура. Выберите инструмент для рисования нужной фигуры.
Настройка параметров инструментов группы «Фигура»
На панели параметров инструментов группы «Фигура» можно задать следующие настройки:
- Режим: задайте режим для инструмента «Фигура» — Фигура, Контур и Пиксели.

- Заливка: выберите цвет заливки фигуры.
- Обводка: выберите цвет, ширину и тип обводки фигуры.
- Ш и В: вручную задайте ширину и высоту фигуры.
- Операции с контуром: используйте операции с контуром для настройки взаимодействия фигур друг с другом.
- Выравнивание контура: используйте этот параметр для выравнивания и распределения компонентов фигуры.
- Упорядочение контура: используйте этот параметр для настройки порядка расположения создаваемых фигур.
- Дополнительные параметры фигур и контуров: щелкните значок шестеренки () для доступа к дополнительным параметрам фигур и контуров, чтобы задать такие атрибуты, как ширина и цвет отображаемого на экране контура, и параметры соблюдения пропорций при рисовании фигур.
- Режим: задайте режим для инструмента «Фигура» — Фигура, Контур и Пиксели.
Рисование фигуры
Чтобы нарисовать фигуру, выберите нужный инструмент группы «Фигура», затем щелкните кнопку мыши и перетащите указатель мыши на холсте. При этом автоматически создается новый слой-фигура на панели «Слои».

- Удерживайте клавишу Shift во время рисования, чтобы сделать фигуры пропорциональными.
- Выбрав слой-фигуру, используйте инструмент Перемещение, чтобы перемещать фигуру и менять ее расположение на холсте.
- Чтобы легко масштабировать, трансформировать или поворачивать фигуру, выберите Редактирование > Свободное трансформирование или нажмите клавиши Control+T (Win) / Command+T (Mac).
- Удерживайте клавишу Shift во время рисования, чтобы сделать фигуры пропорциональными.
Редактирование свойств фигуры
Можно легко редактировать свойства фигуры прямо с помощью элементов управления на холсте или с помощью раздела Свойства фигуры на панели Свойства. Элементы управления на холсте позволяют взаимодействовать с фигурами на более интуитивном уровне.
Можно использовать элементы управления трансформированием и скруглением на холсте для коррекции внешнего вида фигуры. Модификаторы клавиатуры будут управлять трансформированием на холсте так же, как при использовании инструмента Трансформирование в Photoshop.
 Можно изменять радиус всех углов прямоугольника одновременно: удерживайте клавишу Alt (Win) или Option (Mac) во время перетаскивания для изменения радиуса одного угла. У треугольников изменяются все углы, даже если перетащить только один из них. С легкостью поворачивайте фигуру с помощью маркера поворота на холсте, который появляется при наведении курсора мыши на фигуру.
Можно изменять радиус всех углов прямоугольника одновременно: удерживайте клавишу Alt (Win) или Option (Mac) во время перетаскивания для изменения радиуса одного угла. У треугольников изменяются все углы, даже если перетащить только один из них. С легкостью поворачивайте фигуру с помощью маркера поворота на холсте, который появляется при наведении курсора мыши на фигуру.Щелкните значок сброса () на панели «Свойства», чтобы сбросить сразу все изменения.
Нарисуйте фигуру и используйте элементы управления на холсте, чтобы легко редактировать ее свойства.Нарисовав фигуру, можно щелкнуть любую точку холста, чтобы вызвать всплывающее диалоговое окно Создание фигуры и изменить параметры фигуры.
Выполните эти быстрые действия для заливки и обводки фигур:
На панели Слои выберите слой-фигуру, который необходимо залить или обвести.
Для выбора типа заливки или обводки фигуры выполните одно из следующих действий.

- Выберите любой инструмент группы «Фигура» (нажмите «U») из панели инструментов. На панели параметров инструментов выберите Заливка или Обводка.
- На панели Свойства щелкните нужный тип заливки или обводки.
Во всплывающем меню выберите вариант заливки или обводки: Чистый цвет, Градиент или Узор.
Чистый цвет: заполняет или обводит слой-фигуру текущим основным цветом. Для выбора другого цвета используйте палитру цветов или стили цвета.
Градиент: для отображения диалогового окна «Редактор градиентов» выберите стиль градиента или щелкните градиент. Настройте дополнительные параметры градиента.
- Значение параметра «Угол» определяет угол, под которым будет накладываться градиент.
- Параметр «Инверсия» изменяет ориентацию цветов градиента.
- Форма градиента определяется стилем.
- Параметр «Масштаб» изменяет размер градиента.
- Параметр «Выровнять по слою» использует ограничительную рамку слоя для расчета заполнения градиентом.
 Можно перетащить ее в окне изображения, чтобы переместить центр градиента.
Можно перетащить ее в окне изображения, чтобы переместить центр градиента.
Узор: выберите узор в раскрывающемся меню и задайте дополнительные параметры.
- Значение параметра «Угол» определяет угол, под которым будет накладываться узор. В средстве выбора угла можно указать определенный угол или вручную ввести нужную величину.
- Параметр «Масштаб» задает размер узора. Введите значение в текстовое поле или с помощью ползунка.
- Значение параметра «Угол» определяет угол, под которым будет накладываться градиент.
Улучшение в выпуске Photoshop на компьютере за февраль 2021 года (22.2).
Рисовать произвольные фигуры можно, выбрав фигуры в раскрывающейся панели «Произвольная фигура». Можно также сохранить фигуру или контур и использовать их в дальнейшем как произвольную фигуру.
Выберите инструмент Произвольная фигура в группе инструментов «Фигура» на панели инструментов.
Чтобы просмотреть все произвольные фигуры, предусмотренные в Photoshop, щелкните значок шестеренки справа от палитры «Произвольная фигура» на панели параметров группы инструментов «Фигура».
 Появится список доступных фигур. Выберите любую произвольную фигуру на свое усмотрение.
Появится список доступных фигур. Выберите любую произвольную фигуру на свое усмотрение.Если вы не нашли нужную фигуру, щелкните значок шестеренки на палитре «Произвольная фигура» и выберите Импорт фигур для импорта нужной фигуры из сохраненных файлов. Также можно создать и сохранить произвольную фигуру в своей библиотеке.
Можно легко редактировать свойства инструмента «Произвольная фигура» прямо в разделе Свойства фигуры на панели Свойства. Кроме того, можно использовать элементы управления преобразованием на холсте для преобразования произвольной фигуры без изменения ее свойств.
Щелкните и перетащите в любом месте холста, чтобы нарисовать произвольную фигуру.
Кроме того, набор параметров инструмента «Произвольная фигура» можно настроить прямо на панели Окна > Фигура. При выборе произвольной фигуры на панели Окна > Фигура этот набор также обновится на палитре Инструмент «Произвольная фигура» > Произвольная фигура.
Доступ к свойствам можно получить только для произвольных фигур, нарисованных с помощью инструмента «Произвольная фигура». Для контура, преобразованного в фигуру, такой возможности нет.
Выберите контур на панели Контуры — векторную маску для слоя-фигуры, рабочий контур или сохраненный контур.
Выберите меню Редактирование > Определить произвольную фигуру и введите имя для новой произвольной фигуры в диалоговом окне Имя фигуры. Новая фигура появится на всплывающей панели Фигура на панели параметров.
Для сохранения новой произвольной фигуры в новой библиотеке выберите пункт Сохранить произвольные фигуры в меню раскрывающейся панели.
Дополнительные сведения см. в разделе Работа со средством «Управление наборами».
Одна из основных фигур, которые мы учимся рисовать в детстве — пятиконечная звезда.
Выполните эти три простых действия, чтобы нарисовать звезду с помощью инструмента «Многоугольник».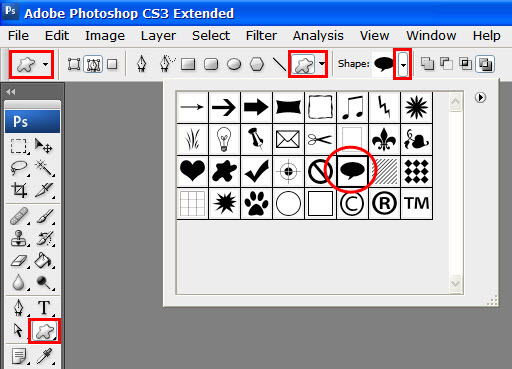
На панели инструментов щелкните и удерживайте значок группы инструментов «Фигура», чтобы вызвать различные варианты инструмента «Фигура». Выберите инструмент Многоугольник.
Перетащите инструмент на холст, чтобы нарисовать многоугольник.
Щелкните в любом месте холста, чтобы вызвать диалоговое окно Создание многоугольника и задайте следующие атрибуты.
- Ширина и высота: вручную задайте ширину и высоту фигуры.
- Симметричный: установите флажок для сохранения симметрии в многоугольнике.
- Количество сторон: вручную введите желаемое количество сторон многоугольника. Например, задайте количество сторон до 5, если требуется нарисовать пятиконечную звезду.
- Радиус скругления: вручную задайте радиус, чтобы получить скругленные углы у многоугольника.
- Пропорции звезды: настройте процент пропорции, чтобы получить звезду идеальной формы.
- Сглаживание внутренних углов звезды: установите флажок, чтобы скруглить внутренние углы звезды.

- От центра: установите флажок, чтобы выровнять звезду от центра.
Если вы использовали устаревшие пользовательские фигуры из старых версий Photoshop и хотите добавить их в текущую версию, выполните следующие действия.
В главном окне выберите Окно > Фигуры
В правом верхнем углу панели «Фигуры» нажмите значок меню () и выберите Фигуры прежней версии и др.
Больше по теме
- Сообщество Photoshop | Рисовать фигуры в Photoshop стало еще проще
- Сообщество Photoshop | Краткие советы: как найти и использовать устаревшие фигуры в текущей версии Photoshop
- Работа с инструментом «Линия»
- Сведения о рисовании
- Рисование с помощью инструмента «Перо»
- Добавление векторных фигур в дизайны | Учебное пособие
Вход в учетную запись
Войти
Управление учетной записью
Рисование фигур с помощью инструментов формы в Photoshop
Руководство пользователя Отмена
Поиск
Последнее обновление:
01 июля 2022 г.![]() 14:49:58 GMT
14:49:58 GMT
- Руководство пользователя Photoshop
- Знакомство с Photoshop
- Мечтай. Сделай это.
- Что нового в Photoshop
- Отредактируйте свою первую фотографию
- Создание документов
- Фотошоп | Общие вопросы
- Системные требования Photoshop
- Перенос предустановок, действий и настроек
- Знакомство с Photoshop
- Photoshop и другие продукты и услуги Adobe
- Работа с иллюстрациями Illustrator в Photoshop
- Работа с файлами Photoshop в InDesign
- Материалы Substance 3D для Photoshop
- Photoshop и Adobe Stock
- Используйте встроенное расширение Capture в Photoshop
- Библиотеки Creative Cloud
- Библиотеки Creative Cloud в Photoshop
- Используйте сенсорную панель с Photoshop
- Сетка и направляющие
- Создание действий
- Отмена и история
- Photoshop на iPad
- Photoshop на iPad | Общие вопросы
- Знакомство с рабочим пространством
- Системные требования | Фотошоп на iPad
- Создание, открытие и экспорт документов
- Добавить фото
- Работа со слоями
- Рисовать и раскрашивать кистями
- Сделайте выделение и добавьте маски
- Ретушь ваших композитов
- Работа с корректирующими слоями
- Отрегулируйте тональность композиции с помощью Кривых
- Применение операций преобразования
- Обрезка и поворот композитов
- Поворот, панорамирование, масштабирование и сброс холста
- Работа с текстовыми слоями
- Работа с Photoshop и Lightroom
- Получить отсутствующие шрифты в Photoshop на iPad
- Японский текст в Photoshop на iPad
- Управление настройками приложения
- Сенсорные клавиши и жесты
- Сочетания клавиш
- Измените размер изображения
- Прямая трансляция во время создания в Photoshop на iPad
- Исправление недостатков с помощью Восстанавливающей кисти
- Создание кистей в Capture и использование их в Photoshop
- Работа с файлами Camera Raw
- Создание смарт-объектов и работа с ними
- Отрегулируйте экспозицию ваших изображений с помощью Dodge and Burn
- Photoshop в Интернете, бета-версия
- Общие вопросы | Photoshop в Интернете, бета-версия
- Введение в рабочее пространство
- Системные требования | Photoshop в Интернете, бета-версия
- Сочетания клавиш | Photoshop в Интернете, бета-версия
- Поддерживаемые типы файлов | Photoshop в Интернете, бета-версия
- Открытие и работа с облачными документами
- Сотрудничать с заинтересованными сторонами
- Применение ограниченных правок к вашим облачным документам
- Облачные документы
- Облачные документы Photoshop | Общие вопросы
- Облачные документы Photoshop | Вопросы по рабочему процессу
- Управление и работа с облачными документами в Photoshop
- Обновление облачного хранилища для Photoshop
- Невозможно создать или сохранить облачный документ
- Устранение ошибок облачного документа Photoshop
- Сбор журналов синхронизации облачных документов
- Делитесь доступом и редактируйте свои облачные документы
- Делитесь файлами и комментируйте в приложении
- Рабочее пространство
- Основы рабочего пространства
- Настройки
- Учитесь быстрее с помощью панели Photoshop Discover
- Создание документов
- Разместить файлы
- Сочетания клавиш по умолчанию
- Настройка сочетаний клавиш
- Инструментальные галереи
- Параметры производительности
- Использовать инструменты
- Предустановки
- Сетка и направляющие
- Сенсорные жесты
- Используйте сенсорную панель с Photoshop
- Сенсорные возможности и настраиваемые рабочие пространства
- Превью технологий
- Метаданные и примечания
- Сенсорные возможности и настраиваемые рабочие пространства
- Поместите изображения Photoshop в другие приложения
- Правители
- Показать или скрыть непечатаемые дополнения
- Укажите столбцы для изображения
- Отмена и история
- Панели и меню
- Позиционные элементы с привязкой
- Положение с помощью инструмента «Линейка»
- Веб-дизайн, экранный дизайн и дизайн приложений
- Photoshop для дизайна
- Артборды
- Предварительный просмотр устройства
- Копировать CSS из слоев
- Разделение веб-страниц
- Опции HTML для фрагментов
- Изменить расположение фрагментов
- Работа с веб-графикой
- Создание фотогалерей в Интернете
- Основы изображения и цвета
- Как изменить размер изображения
- Работа с растровыми и векторными изображениями
- Размер и разрешение изображения
- Получение изображений с камер и сканеров
- Создание, открытие и импорт изображений
- Просмотр изображений
- Недопустимая ошибка маркера JPEG | Открытие изображений
- Просмотр нескольких изображений
- Настройка палитр цветов и образцов
- Изображения с высоким динамическим диапазоном
- Сопоставьте цвета на изображении
- Преобразование между цветовыми режимами
- Цветовые режимы
- Стереть части изображения
- Режимы наложения
- Выберите цвет
- Настройка индексированных таблиц цветов
- Информация об изображении
- Фильтры искажения недоступны
- О цвете
- Настройка цвета и монохрома с использованием каналов
- Выбор цветов на панелях «Цвет» и «Образцы»
- Образец
- Цветовой режим или режим изображения
- Цветной оттенок
- Добавить условное изменение режима к действию
- Добавить образцы из HTML CSS и SVG
- Битовая глубина и настройки
- Слои
- Основы слоев
- Неразрушающий монтаж
- Создание и управление слоями и группами
- Выбрать, сгруппировать и связать слои
- Поместите изображения в рамки
- Непрозрачность слоя и смешивание
- Слои маски
- Применение смарт-фильтров
- Композиции слоев
- Переместить, сложить и заблокировать слои
- Слои маски с векторными масками
- Управление слоями и группами
- Эффекты слоя и стили
- Редактировать маски слоя
- Извлечение активов
- Показать слои с обтравочными масками
- Создание ресурсов изображения из слоев
- Работа со смарт-объектами
- Режимы наложения
- Объединение нескольких изображений в групповой портрет
- Объединение изображений с помощью Auto-Blend Layers
- Выравнивание и распределение слоев
- Копировать CSS из слоев
- Загрузить выделение из границ слоя или маски слоя
- Knockout для отображения содержимого других слоев
- Слой
- Выпрямление
- Композитный
- Фон
- Выборки
- Рабочая область выбора и маски
- Сделать быстрый выбор
- Начало работы с выборками
- Выберите с помощью инструментов выделения
- Выберите с помощью инструментов лассо
- Выберите диапазон цветов в изображении
- Настройка выбора пикселей
- Преобразование между путями и границами выделения
- Основы канала
- Перемещение, копирование и удаление выбранных пикселей
- Создать временную быструю маску
- Сохранить выделение и маски альфа-канала
- Выберите области изображения в фокусе
- Дублировать, разделять и объединять каналы
- Вычисления каналов
- Выбор
- Ограничительная рамка
- Настройки изображения
- Деформация перспективы
- Уменьшить размытие изображения при дрожании камеры
- Примеры восстанавливающих кистей
- Экспорт таблиц поиска цветов
- Настройка резкости и размытия изображения
- Понимание настроек цвета
- Применение регулировки яркости/контрастности
- Настройка деталей теней и светлых участков
- Регулировка уровней
- Настройка оттенка и насыщенности
- Настройка вибрации
- Настройка насыщенности цвета в областях изображения
- Быстрая настройка тона
- Применение специальных цветовых эффектов к изображениям
- Улучшите изображение с помощью регулировки цветового баланса
- Изображения с высоким динамическим диапазоном
- Просмотр гистограмм и значений пикселей
- Сопоставьте цвета на изображении
- Как обрезать и выпрямить фотографии
- Преобразование цветного изображения в черно-белое
- Корректирующие слои и слои-заливки
- Настройка кривых
- Режимы наложения
- Целевые изображения для прессы
- Настройка цвета и тона с помощью пипеток «Уровни» и «Кривые»
- Настройка экспозиции и тонирования HDR
- Фильтр
- Размытие
- Осветлить или затемнить области изображения
- Выборочная настройка цвета
- Заменить цвета объекта
- Adobe Camera Raw
- Системные требования Camera Raw
- Что нового в Camera Raw
- Введение в Camera Raw
- Создание панорам
- Поддерживаемые объективы
- Эффекты виньетирования, зернистости и удаления дымки в Camera Raw
- Сочетания клавиш по умолчанию
- Автоматическая коррекция перспективы в Camera Raw
- Как сделать неразрушающее редактирование в Camera Raw
- Радиальный фильтр в Camera Raw
- Управление настройками Camera Raw
- Открытие, обработка и сохранение изображений в Camera Raw
- Исправление изображений с помощью инструмента Enhanced Spot Removal Tool в Camera Raw
- Поворот, обрезка и настройка изображений
- Настройка цветопередачи в Camera Raw
- Обзор функций | Adobe Camera Raw | 2018 выпусков
- Обзор новых возможностей
- Версии процесса в Camera Raw
- Внесение локальных корректировок в Camera Raw
- Исправление и восстановление изображений
- Удаление объектов с фотографий с помощью Content-Aware Fill
- Content-Aware Patch and Move
- Ретушь и исправление фотографий
- Исправить искажение изображения и шум
- Основные действия по устранению неполадок для решения большинства проблем
- Преобразование изображений
- Преобразование объектов
- Настройка кадрирования, поворота и размера холста
- Как обрезать и выпрямить фотографии
- Создание и редактирование панорамных изображений
- Деформация изображений, форм и путей
- Точка схода
- Используйте фильтр «Пластика»
- Контентно-зависимое масштабирование
- Преобразование изображений, форм и контуров
- Деформация
- Трансформация
- Панорама
- Рисунок и живопись
- Симметричные узоры красками
- Рисование прямоугольников и изменение параметров обводки
- О чертеже
- Рисование и редактирование фигур
- Малярные инструменты
- Создание и изменение кистей
- Режимы наложения
- Добавить цвет к путям
- Редактировать пути
- Краска с помощью кисти-миксера
- Наборы кистей
- Градиенты
- Градиентная интерполяция
- Выбор заливки и обводки, слоев и контуров
- Рисование с помощью инструментов «Перо»
- Создание шаблонов
- Создание узора с помощью Pattern Maker
- Управление путями
- Управление библиотеками шаблонов и пресетами
- Рисуйте или раскрашивайте на графическом планшете
- Создание текстурированных кистей
- Добавление динамических элементов к кистям
- Градиент
- Нарисуйте стилизованные мазки с помощью Art History Brush
- Краска с рисунком
- Синхронизация пресетов на нескольких устройствах
- Текст
- Добавить и отредактировать текст
- Единый текстовый движок
- Работа со шрифтами OpenType SVG
- Символы формата
- Формат абзацев
- Как создавать текстовые эффекты
- Редактировать текст
- Интервал между строками и символами
- Арабский и еврейский шрифт
- Шрифты
- Устранение неполадок со шрифтами
- Азиатский тип
- Создать тип
- Ошибка Text Engine при использовании инструмента «Текст» в Photoshop | Windows 8
- Добавить и отредактировать текст
- Видео и анимация
- Видеомонтаж в Photoshop
- Редактировать слои видео и анимации
- Обзор видео и анимации
- Предварительный просмотр видео и анимации
- Отрисовка кадров в слоях видео
- Импорт видеофайлов и последовательностей изображений
- Создать анимацию кадра
- Creative Cloud 3D-анимация (предварительная версия)
- Создание анимации временной шкалы
- Создание изображений для видео
- Фильтры и эффекты
- Использование фильтра «Пластика»
- Используйте галерею размытия
- Основы фильтра
- Ссылка на эффекты фильтра
- Добавить световые эффекты
- Используйте адаптивный широкоугольный фильтр
- Используйте фильтр масляной краски
- Эффекты слоя и стили
- Применить определенные фильтры
- Размазать области изображения
- Сохранение и экспорт
- Сохранение файлов в Photoshop
- Экспорт файлов в Photoshop
- Поддерживаемые форматы файлов
- Сохранение файлов в графических форматах
- Перемещение дизайнов между Photoshop и Illustrator
- Сохранение и экспорт видео и анимации
- Сохранение файлов PDF
- Защита авторских прав Digimarc
- Сохранение файлов в Photoshop
- Печать
- Печать 3D-объектов
- Печать из Photoshop
- Печать с управлением цветом
- Контактные листы и презентации в формате PDF
- Печать фотографий в макете пакета изображений
- Плашечные цвета для печати
- Дуотоны
- Печать изображений на коммерческой типографии
- Улучшение цветных отпечатков из Photoshop
- Устранение проблем с печатью | Фотошоп
- Автоматизация
- Создание действий
- Создание графики, управляемой данными
- Сценарии
- Обработка пакета файлов
- Играть и управлять действиями
- Добавить условные действия
- О действиях и панели действий
- Инструменты записи в действиях
- Добавить условное изменение режима к действию
- Набор инструментов пользовательского интерфейса Photoshop для подключаемых модулей и сценариев
- Управление цветом
- Понимание управления цветом
- Поддержание согласованности цветов
- Настройки цвета
- Работа с цветовыми профилями
- Документы с управлением цветом для онлайн-просмотра
- Управление цветом документов при печати
- Импортированные изображения с управлением цветом
- Пробные цвета
- Подлинность контента
- Узнайте об учетных данных контента
- Идентичность и происхождение для NFT
- Подключить учетные записи для атрибуции креативов
- 3D и техническое изображение
- Photoshop 3D | Общие вопросы о снятых с производства 3D-функциях
- Creative Cloud 3D-анимация (предварительная версия)
- Печать 3D-объектов
- 3D живопись
- Усовершенствования 3D-панели | Фотошоп
- Основные концепции и инструменты 3D
- 3D-рендеринг и сохранение
- Создание 3D-объектов и анимации
- Стопки изображений
- Рабочий процесс 3D
- Измерение
- DICOM-файлы
- Photoshop и MATLAB
- Подсчет объектов на изображении
- Объединение и преобразование 3D-объектов
- Редактирование 3D-текстур
- Настройка экспозиции и тонирования HDR
- Настройки панели 3D
Узнайте, как создавать фигуры на холсте и использовать свойства живых фигур для взаимодействия с ними.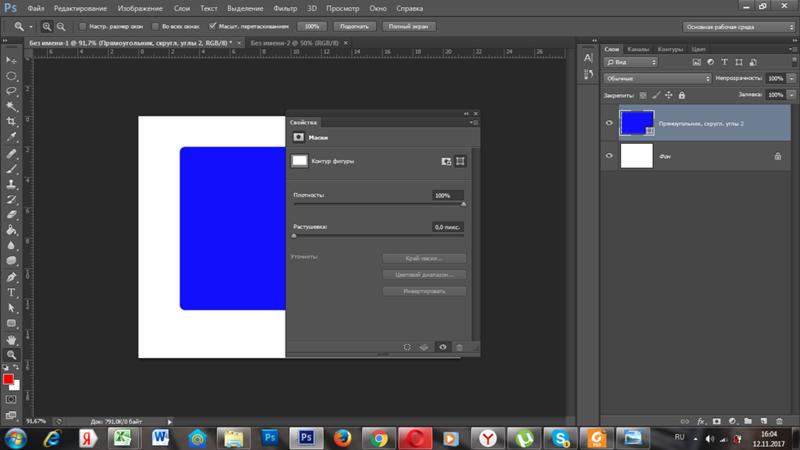
Photoshop позволяет легко рисовать и редактировать векторные фигуры. Вы также можете преобразовать векторную форму в растровую или пиксельную форму. Прочтите статью полностью, чтобы узнать больше.
- Создание фигур
- Нарисовать пользовательскую форму
- Доступ к устаревшим пользовательским фигурам
- Формы заливки и обводки
- Нарисуйте форму звезды с помощью инструмента «Многоугольник»
Выполните следующие быстрые шаги для создания фигур в Photoshop:
Выберите инструмент фигуры
На панели инструментов нажмите и удерживайте значок группы инструментов Фигура (), чтобы открыть различные параметры инструмента фигуры — Прямоугольник, Эллипс, Треугольник, Многоугольник, Линия и Пользовательская фигура. Выберите инструмент для фигуры, которую хотите нарисовать.
Задать параметры инструмента «Фигура»
На панели параметров инструмента «Фигура» можно установить:
- Режим: установите режим для инструмента «Фигура» — «Фигура», «Путь» и «Пиксели».

- Заливка: выберите цвет для заливки фигуры.
- Обводка: выберите цвет, ширину и тип обводки фигуры.
- W&H: Вручную установите ширину и высоту фигуры.
- Операции с контурами: используйте операции с контурами, чтобы задать способ взаимодействия фигур друг с другом.
- Выравнивание контура: используйте выравнивание контура для выравнивания и распределения компонентов формы.
- Расположение контуров: используйте расположение контуров, чтобы задать порядок размещения создаваемых вами фигур.
- Дополнительные параметры формы и пути: нажмите значок шестеренки (), чтобы получить доступ к дополнительным параметрам формы и пути, чтобы установить такие атрибуты, как ширина и цвет отображения пути на экране, а также ограничить параметры при рисовании фигур.
- Режим: установите режим для инструмента «Фигура» — «Фигура», «Путь» и «Пиксели».
Нарисуйте фигуру
Нажмите и перетащите выбранный инструмент формы на холсте, чтобы нарисовать фигуру.
 Это автоматически создаст новый слой-фигуру на панели «Слои».
Это автоматически создаст новый слой-фигуру на панели «Слои».- Удерживайте клавишу Shift во время рисования, чтобы сделать фигуры пропорциональными.
- Выбрав слой с фигурой, используйте инструмент «Перемещение», чтобы переместить фигуру и изменить ее положение на холсте.
- Чтобы легко изменить масштаб, преобразовать или повернуть фигуру, выберите «Правка» > «Свободное преобразование» или нажмите клавиши Control+T (Win)/Command+T (Mac).
- Удерживайте клавишу Shift во время рисования, чтобы сделать фигуры пропорциональными.
Редактирование свойств фигуры
Свойства фигуры можно легко изменить непосредственно с помощью элементов управления на холсте или в разделе «Свойства фигуры» на панели «Свойства». Элементы управления на холсте делают ваше взаимодействие с фигурами более интуитивно понятным.
Вы можете использовать элементы управления преобразованием и округлением на холсте, чтобы настроить внешний вид вашей фигуры. Клавиатурные модификаторы будут работать так же для элементов управления преобразованием на холсте, как и в инструменте преобразования в Photoshop.
 Вы можете изменить радиус всех углов вашей фигуры одновременно или удерживать клавишу Alt (Win) или Option (Mac) при перетаскивании, чтобы изменить радиус одного угла. Для треугольников все углы будут изменены, даже если вы перетащите один из них. Легко поворачивайте фигуру с помощью маркера поворота на холсте, который появляется при наведении указателя мыши на фигуру на холсте.
Вы можете изменить радиус всех углов вашей фигуры одновременно или удерживать клавишу Alt (Win) или Option (Mac) при перетаскивании, чтобы изменить радиус одного угла. Для треугольников все углы будут изменены, даже если вы перетащите один из них. Легко поворачивайте фигуру с помощью маркера поворота на холсте, который появляется при наведении указателя мыши на фигуру на холсте.Щелкните значок сброса () на панели свойств, чтобы сбросить все изменения в любое время.
Нарисуйте фигуру и используйте элементы управления на холсте, чтобы легко редактировать свойства фигуры.После того, как вы нарисовали фигуру, вы можете щелкнуть в любом месте холста, чтобы вызвать всплывающее диалоговое окно «Создать фигуру» и изменить параметры фигуры.
Чтобы заполнить и обвести фигуры, выполните следующие действия:
На панели «Слои» выберите слой формы, который вы хотите заполнить или обвести.
Выполните одно из следующих действий, чтобы задать тип заливки или обводки фигуры:
- Выберите инструмент формы (нажмите U) на панели инструментов.
 На панели параметров инструмента выберите «Заливка» или «Обводка».
На панели параметров инструмента выберите «Заливка» или «Обводка». - На панели «Свойства» выберите тип заливки или обводки.
- Выберите инструмент формы (нажмите U) на панели инструментов.
Во всплывающем меню выберите вариант заливки или обводки – Сплошной цвет, Градиент или Узор.
Сплошной цвет: Заполняет или обводит слой фигуры текущим цветом переднего плана. Используйте палитру цветов или предустановки цвета, чтобы выбрать другой цвет.
Градиент: Выберите набор настроек градиента или щелкните градиент, чтобы открыть диалоговое окно «Редактор градиента». Установите дополнительные параметры градиента:
- Угол указывает угол, под которым применяется градиент.
- Реверс меняет ориентацию цветов градиента.
- Стиль определяет форму градиента.
- Масштаб изменяет размер градиента.
- Выровнять по слою использует ограничивающую рамку слоя для расчета градиентной заливки. Вы можете перетащить в окне изображения, чтобы переместить центр градиента.

Шаблон: Выберите шаблон во всплывающем меню и задайте дополнительные параметры шаблона:
- Угол указывает угол, под которым применяется шаблон. Установите переключатель угла на определенный градус или вручную введите значение угла, чтобы повернуть узор на нужный угол.
- Масштаб изменяет размер рисунка. Введите значение или перетащите ползунок.
- Угол указывает угол, под которым применяется градиент.
Улучшено в выпуске Photoshop для настольных ПК от февраля 2021 г. (22.2)
Вы можете рисовать собственные фигуры с помощью фигур из всплывающей панели «Пользовательская фигура» или сохраните фигуру или путь для использования как нестандартная форма.
Выберите инструмент «Пользовательская фигура» из инструментов фигур на панели инструментов.
Чтобы просмотреть все настраиваемые фигуры, поставляемые с Photoshop, щелкните значок шестеренки справа от средства выбора «Пользовательская фигура» на панели параметров инструмента «Фигура».
 Вы увидите список доступных форм. Выберите любую пользовательскую форму по желанию.
Вы увидите список доступных форм. Выберите любую пользовательскую форму по желанию.Если вы не нашли нужную форму, щелкните значок шестеренки на панели выбора «Пользовательская форма» и выберите параметр «Импорт фигур», чтобы импортировать нужную форму из сохраненных файлов. Вы также можете создать и сохранить пользовательскую фигуру в своей библиотеке.
Вы можете легко изменить свойства инструмента «Пользовательская фигура» непосредственно в разделе «Свойства фигуры» на панели «Свойства». Вы также можете использовать элементы управления Transform на холсте, чтобы преобразовывать пользовательскую фигуру, сохраняя при этом ее свойства.
Нажмите и перетащите в любом месте холста, чтобы нарисовать собственную фигуру.
У вас также есть возможность настроить предустановку инструмента «Пользовательская фигура» непосредственно на панели окон «Фигуры».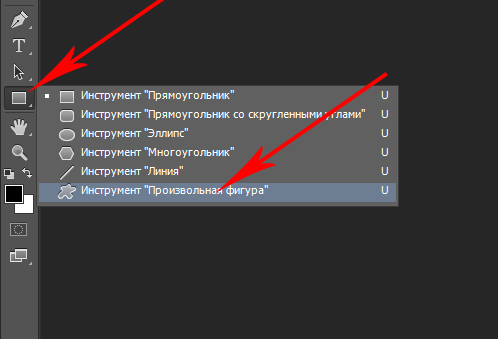 Когда вы выбираете настраиваемую фигуру на панели «Окна» > «Фигура», этот пресет также обновляется в средстве выбора «Пользовательская фигура» > «Пользовательская фигура».
Когда вы выбираете настраиваемую фигуру на панели «Окна» > «Фигура», этот пресет также обновляется в средстве выбора «Пользовательская фигура» > «Пользовательская фигура».
Вы можете получить доступ к свойствам пользовательских фигур только для фигур, нарисованных с помощью инструмента «Пользовательская фигура», но не в том случае, если путь был преобразован в форму.
На панели «Контуры» выберите контур — векторную маску для слоя-фигуры, рабочий контур или сохраненный контур.
Выберите «Правка» > «Определить нестандартную фигуру» и введите имя новой нестандартной фигуры в диалоговом окне «Имя фигуры». Новая фигура появится на всплывающей панели «Фигура» на панели параметров.
Чтобы сохранить новую пользовательскую фигуру как часть новой библиотеки, выберите «Сохранить фигуры» в меню всплывающей панели.
Дополнительную информацию см. в разделе Работа с менеджером пресетов.
Одной из основных фигур, которую мы учимся рисовать в детстве, является форма звезды с пятью углами.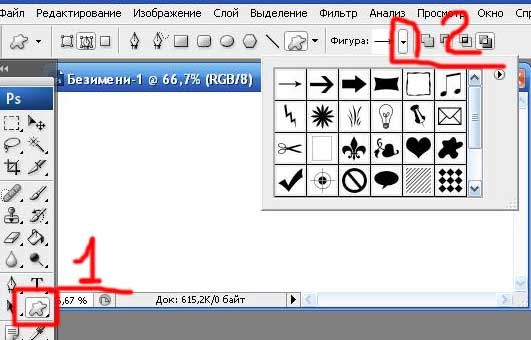
Выполните следующие 3 быстрых шага, чтобы нарисовать форму звезды с помощью инструмента «Многоугольник»:
На панели инструментов нажмите и удерживайте значок группы инструментов фигуры, чтобы отобразить параметры скрытых инструментов фигуры. Выберите инструмент «Многоугольник».
Перетащите мышь на холст, чтобы нарисовать многоугольник.
Щелкните в любом месте холста, чтобы открыть диалоговое окно «Создать полигон», и установите следующие атрибуты:
- Ширина и высота: вручную установите ширину и высоту многоугольника.
- Симметричный: установите флажок, чтобы сохранить симметрию в полигоне.
- Количество сторон: вручную введите количество сторон, которое должно быть у многоугольника. Например, установите количество сторон равным 5, если вы хотите нарисовать форму звезды с пятью углами.
- Угловой радиус: Вручную установите радиус, чтобы скруглить углы многоугольника.

- Соотношение звезд: отрегулируйте процентное соотношение звезд, чтобы получить идеальную форму звезды.
- Smooth Star Indents: установите флажок, чтобы округлить звездообразные отступы.
- Из центра: установите флажок, чтобы выровнять форму звезды по центру.
.
Если вы использовали устаревшие пользовательские формы из более ранних версий Photoshop и хотели бы добавить их в текущую версию, выполните следующие действия.
В главном окне выберите «Окно» > «Фигуры».
В правом верхнем углу панели «Фигуры» щелкните значок меню () и выберите «Устаревшие фигуры и прочее»
Еще нравится это
- Сообщество Photoshop | Рисовать фигуры в Photoshop стало проще
- Фотошоп-сообщество | Краткие советы: как найти и использовать устаревшие фигуры в текущей версии Photoshop
- Работа с инструментом Линия
- О чертеже
- Рисование с помощью инструмента «Перо»
- Добавляйте векторные фигуры в свои проекты | Учебник
Купите Adobe Photoshop или начните бесплатную пробную версию .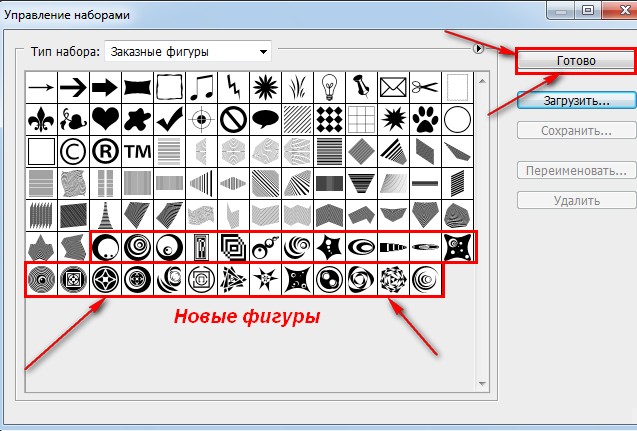
Войдите в свою учетную запись
Войти
Управление учетной записью
Как рисовать фигуры в Photoshop (+ Объяснение настроек инструмента Shape!)
Создание фигур — это базовая основа Photoshop, которую каждый должен научиться делать в какой-то момент. В Photoshop есть множество инструментов, которые вы можете использовать для создания фигур в своем проекте, и множество настроек, влияющих на то, как они выглядят и работают.
Чтобы создать фигуру в Photoshop, нажмите U, чтобы получить доступ к инструменту «Форма», или нажмите и удерживайте инструмент «Форма» на панели инструментов, чтобы выбрать нужную форму. Затем щелкните и перетащите на холсте, чтобы создать фигуру, удерживая при этом Shift, чтобы при желании она оставалась симметричной.
Инструмент «Форма» можно использовать для создания пользовательских фигур или выделений, а также для заполнения различных фигур цветами, узорами, изображениями и т. д. Сегодня мы углубимся в различные инструменты формы, доступные в Photoshop, какие настройки использовать и, в конечном счете, как нарисовать идеальную форму!
д. Сегодня мы углубимся в различные инструменты формы, доступные в Photoshop, какие настройки использовать и, в конечном счете, как нарисовать идеальную форму!
Как получить доступ к инструментам формы в Photoshop
Вы можете получить доступ к различным инструментам формы Photoshop ( U ) на панели инструментов слева. Значок инструмента будет отображаться в форме, которую вы использовали последней, или в форме прямоугольника по умолчанию.
Вы можете получить доступ к различным доступным формам, щелкнув и удерживая значок и выбрав из появившихся вариантов.
Щелкнув по значку, вы заметите, что панель инструментов вверху содержит настройки, которые позволяют дополнительно настроить внешний вид и поведение вашей фигуры.
Эти настройки остаются доступными для вас независимо от того, какую форму вы выбрали в параметрах инструмента. Позже мы подробнее рассмотрим эти настройки, а сейчас полезно знать, где они находятся.
Как рисовать фигуры на холсте в Photoshop
Выбрав нужный инструмент «Форма», вы можете создать фигуру, просто щелкнув и перетащив ее на холсте. Чтобы сделать идеальный круг, равносторонний треугольник или квадрат, удерживайте Shift , пока вы щелкаете и перетаскиваете, чтобы создать фигуру. Так вы сохраните форму со всех сторон.
Чтобы сделать идеальный круг, равносторонний треугольник или квадрат, удерживайте Shift , пока вы щелкаете и перетаскиваете, чтобы создать фигуру. Так вы сохраните форму со всех сторон.
Создать фигуру в Photoshop очень просто. В зависимости от ваших настроек фигура, скорее всего, будет выглядеть довольно просто, но мы немного рассмотрим различные настройки, которые вы можете внести во внешний вид вашей фигуры.
Как изменить положение и размер фигуры
Теперь, когда вы добавили фигуру на холст, давайте рассмотрим, как перемещать фигуру и изменять ее размер.
Чтобы легко изменить размер фигуры, щелкните и перетащите любой из переключателей, появившихся вокруг нее после создания фигуры. Чтобы сохранить первоначальные размеры формы, удерживайте Shift при изменении размера формы.
Вы можете изменить положение фигуры с помощью инструмента перемещения. Имейте в виду, что, когда инструмент фигуры все еще активен, если вы попытаетесь щелкнуть и перетащить фигуру, чтобы переместить ее, вы создадите только новую фигуру.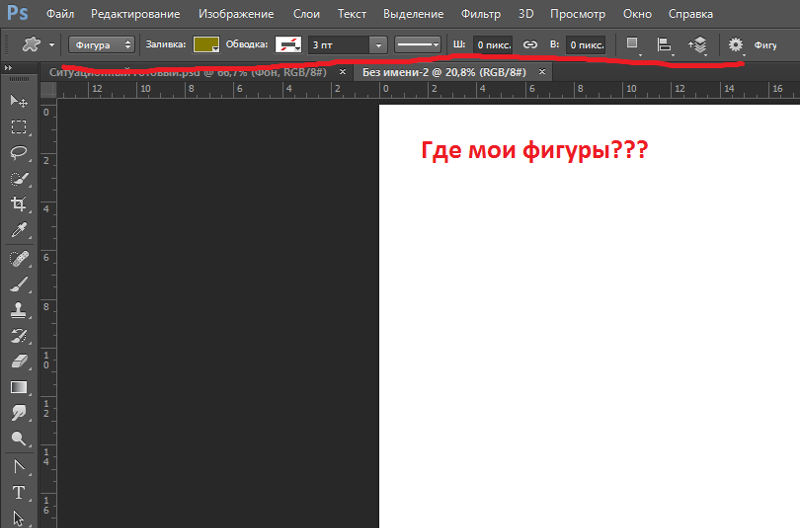 Вы должны выбрать инструмент Move ( V ) на панели инструментов, прежде чем пытаться переместить фигуру. Выбрав инструмент перемещения, щелкните и перетащите фигуру, чтобы изменить ее положение.
Вы должны выбрать инструмент Move ( V ) на панели инструментов, прежде чем пытаться переместить фигуру. Выбрав инструмент перемещения, щелкните и перетащите фигуру, чтобы изменить ее положение.
Объяснение настроек инструмента «Форма»
Теперь давайте рассмотрим различные настройки, которые позволяют настроить внешний вид вашей фигуры. Вы можете найти их в Опции бар.
1. Фигура, путь или пиксели
Этот параметр можно использовать для выбора типа слоя, который вы будете создавать при создании фигуры. Нажатие на стрелки раскрывающегося списка дает варианты между формой, контуром и пикселями.
При выборе Shape будет создан слой формы, который позволит вам легко изменить заливку и обводку формы. Для большинства ситуаций, когда вы хотите нарисовать фигуру, это будет лучший вариант. Этот параметр сохраняет форму как слой формы, что позволит вам вернуться и отредактировать ее, если это необходимо. Слои-фигуры также масштабируемы, поскольку они создаются как векторный слой.
Слои-фигуры также масштабируемы, поскольку они создаются как векторный слой.
Контуры полезны для создания выделений определенной формы; например, если вы хотите выбрать круглую область изображения или графика, вы можете использовать параметр «Путь».
После того, как вы щелкните и перетащите, чтобы создать свой путь, вы можете нажать Выбор , чтобы изменить радиус растушевки выделения. Нажмите OK, когда закончите.
Когда вы нажмете OK, вы увидите, как фигура превратится в выделение на вашем изображении или холсте.
С помощью этого инструмента вы также можете выделить произвольную фигуру, если область, которую вы хотите выделить, похожа на фигуру, но имеет некоторые отдаленные области, которые вы хотите добавить к выделению. Для этого следуйте приведенному выше процессу, чтобы создать свой путь на основе формы — выберите любую форму, покрывающую большую часть области, которую вы хотите выбрать. Затем выберите инструмент «Перо» ( P ).
Теперь щелкните по выделенному фрагменту, чтобы добавить опорные точки к областям, которые вы хотите перетащить. Например, на изображении ниже я добавил три опорные точки в верхнем левом углу круга, но добавляйте столько, сколько вам нужно.
Теперь вы можете перетаскивать опорные точки так, чтобы они выделяли нужную область.
Чтобы сохранить эту область как часть выделения, нажмите Selection на верхней панели инструментов и убедитесь, что Add To Selection проверяется.
Нажмите кнопку «ОК», и вы заметите, что выбор изменился, чтобы включить только что добавленную область. Вы также можете использовать этот же метод, чтобы создать свою собственную фигуру, не делая выбора из нее.
Имейте в виду, что выбор контура и создание фигуры не позволит вам изменить внешний вид фигуры или штриха; вы увидите только контур фигуры, и он не появится на панели Layers .
Однако вы сможете увидеть путь в Панель путей .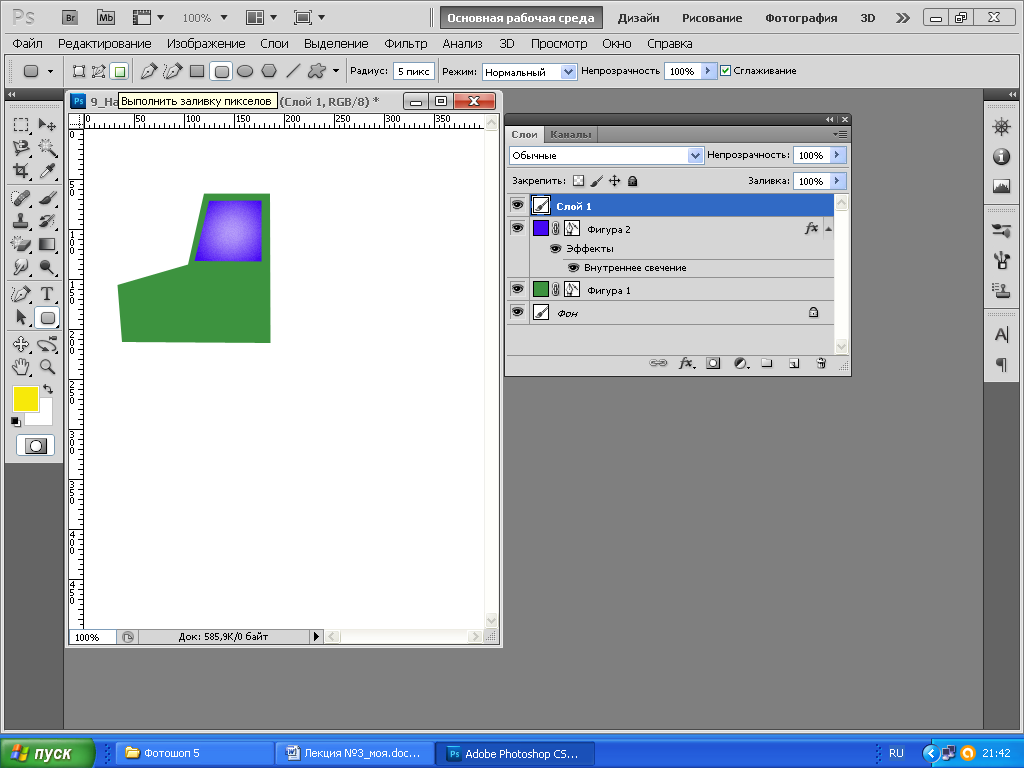
Выбор пикселей позволит вам создать растровую форму. Это означает, что вы не сможете редактировать заливку или обводку фигуры; он автоматически появится заполненным цветом, на который вы установили цвет переднего плана.
Фигуры, созданные с помощью параметра «Пиксели», также не масштабируются, поскольку при слишком сильном увеличении размера форма станет пиксельной. Это лучший вариант, если вы хотите создать фигуру быстро и легко, и вам не нужно выполнять дальнейшее редактирование
В целом, использование параметра «Форма» из приведенных выше параметров, вероятно, является лучшим выбором, поскольку вы будете иметь максимальный контроль над тем, как ваша фигура будет выглядеть после ее создания.
2. Настройки заливки и обводки
Теперь пришло время изучить все способы заполнения фигуры и ее обводки. После того, как вы создали свою фигуру, используя параметр формы (не путь или пиксели), щелкните поле рядом с Заполнить , чтобы увидеть различные варианты заполнения вашей фигуры.
В появившемся окне вы увидите различные варианты заполнения фигуры. В порядке слева направо варианты: «Без заливки», «Сплошной цвет», «Градиент» и «Узор».
Секция сплошного цвета довольно проста, просто изучите доступные варианты цвета и выберите тот, который вам нравится, или выберите свой собственный с помощью палитры цветов.
Щелкните следующий значок, значок градиента, чтобы увидеть различные настройки градиента.
Здесь вы можете просмотреть доступные комбинации цветов или выбрать свои собственные цвета с помощью палитры цветов.
В нижней области вы можете использовать редактор градиентов, чтобы выбрать, сколько каждого цвета вы хотите использовать в градиенте. Нажмите и перетащите квадратные ограничители градиента в нижней части каждой стороны, чтобы отрегулировать количество каждого цвета, и маленький ромб в центре, чтобы отрегулировать, где находится средняя точка градиента.
Ниже вы также можете выбрать, будет ли градиент отображаться в линейном направлении или другим способом, щелкнув стрелку раскрывающегося списка. Кроме того, вы можете повернуть градиент на любую желаемую степень.
Кроме того, вы можете повернуть градиент на любую желаемую степень.
Теперь давайте посмотрим, как мы можем заполнить фигуру узором. Щелкните значок шаблона, и вы увидите все доступные шаблоны, которые поставляются с Photoshop, а также те, которые вы создали или добавили. Выберите тот, который вам нравится.
Выбрав шаблон, вы можете использовать настройки в нижней части панели, чтобы отрегулировать масштаб шаблона (сколько раз он повторяется), а также угол.
Эти настройки могут повлиять на внешний вид вашего рисунка. Обратите внимание на разницу в масштабе шаблона, установленного на 100% вверху и 23% внизу.
Параметры заливки применяются только к фигурам, у которых есть пространство, которое можно заполнить, а не к инструменту Line . Инструмент «Линия» особенно полезен, если вам нужно сделать стрелки, так как вы можете перейти к значку шестеренки перед созданием линии и настроить ее так, чтобы она имела наконечник стрелки на одном конце, выбрав только «Начало» или «Конец» или оба конца, нажав выбрав оба.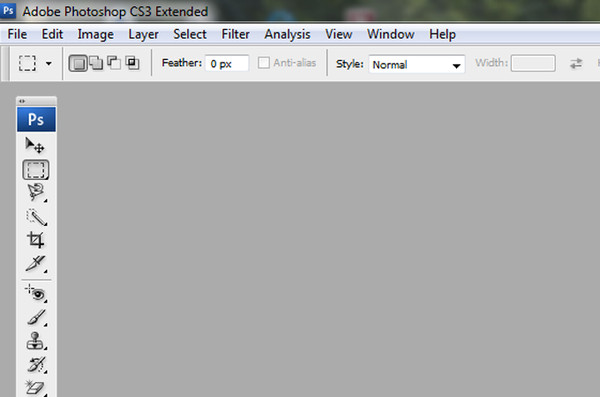 Вы также можете установить ширину и длину стрелок.
Вы также можете установить ширину и длину стрелок.
3. Настройки ширины и высоты
Следующие настройки позволяют настроить размер фигуры, добавив определенные значения ширины и высоты.
Чтобы изменить эти параметры, просто введите количество пикселей в ширину и высоту. Активируйте значок «Связь», чтобы убедиться, что при настройке одного из них другой автоматически настраивается для сохранения исходных размеров.
4. Параметры углового радиуса
Этот параметр определяет степень скругления угла фигуры (если применимо). Чтобы изменить настройку, просто введите количество пикселей для изгиба угла. Чем выше количество пикселей, тем более изогнутыми будут края.
Например, если установлено значение 20 пикселей, закругленные углы прямоугольника выглядят следующим образом:
5. Настройки обводки
После того, как вы определились с внешним видом вашей фигуры, вы также можете изменить обводку фигуры. похоже на заливку. Обводка относится к пикселям, которые составляют контур вашей фигуры, и может быть настолько толстой или тонкой, насколько вы хотите. Те же настройки заливки, что и для самой фигуры, применимы и к обводке. Чтобы получить к ним доступ, щелкните значок Stroke .
Те же настройки заливки, что и для самой фигуры, применимы и к обводке. Чтобы получить к ним доступ, щелкните значок Stroke .
В появившейся панели вы найдете те же параметры, что и параметры формы заливки.
Выберите цвет, градиент или узор обводки. Затем вы можете выбрать ширину обводки, щелкнув стрелку раскрывающегося списка и перетащив ползунок вверх или вниз, или введя количество пикселей в поле.
Обводка появится в виде контура вашей фигуры.
Наконец, вы можете изменить тип обводки, которую вы видите — обычная, пунктирная или пунктирная линия — на панели параметров обводки.
В нижней части панели вы найдете еще несколько полезных настроек, таких как настройка Выровнять , которая позволяет вам выбрать, хотите ли вы, чтобы обводка располагалась внутри, снаружи или непосредственно на краю форма; и параметр Corners , который позволяет вам выбрать, насколько закругленными, прямыми или заостренными должны выглядеть углы обводки.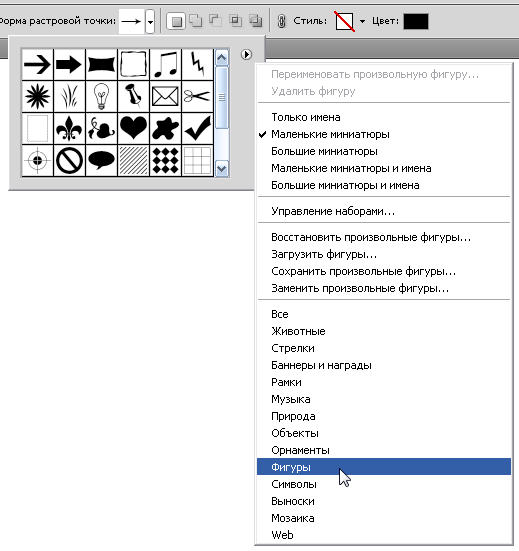
Выбрав Дополнительные параметры , вы также можете выбрать, сколько точек или тире вы хотите видеть в своем штрихе, введя числа в разделе «Тире и пробелы».
Как заполнять фигуры изображениями
Вы можете захотеть заполнить фигуру изображением, например, чтобы особым образом вписать изображение в проект или добавить к изображению рамку или рамку. Для этого сначала создайте свою форму. Пока не беспокойтесь о настройке заливки или обводки.
Затем перетащите изображение из ваших файлов или рабочего стола в проект, где оно появится в документе как новый слой. Это полезно, поскольку позволяет вносить дополнительные изменения в оба по мере необходимости.
Теперь на панели Слои вы можете добавить обтравочную маску к слою изображения, щелкнув правой кнопкой мыши (Win) или Control + щелкнув (Mac) слой и выбрав Создать обтравочную маску . Убедитесь, что слой изображения находится прямо над слоем формы.
Вы заметите значок обтравочной маски рядом с миниатюрой изображения на панели «Слои».
Теперь перетащите изображение на фигуру с помощью инструмента Move и расположите его так, как вам нужно.
Как заполнить фигуры текстом
Вы также можете заполнить фигуру текстом, перейдя к инструменту фигуры и выбрав нужную фигуру, затем в области Инструмент фигуры выберите Контур .
Создайте фигуру, щелкнув и перетащив ее на холсте. Затем выберите инструмент Text на панели инструментов.
Поместите текст в фигуру, щелкнув внутри фигуры, чтобы создать текстовое поле. Текст появится внутри пути, который вы создали на основе формы.
Вы можете изменить шрифт, цвет, размер и другие характеристики текста на панели параметров.
Как создавать прозрачные фигуры с помощью контуров
Вы также можете сделать заливку фигуры прозрачной и оставить обводку в виде контура фигуры.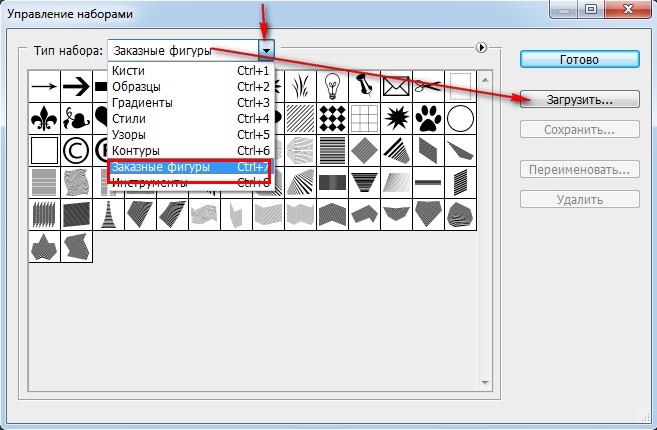 Для этого создайте фигуру и направляйтесь к области Заливка .
Для этого создайте фигуру и направляйтесь к области Заливка .
На появившейся панели убедитесь, что для заливки фигуры установлено значение Нет заливки (первый значок слева).
Теперь у вас будет простой контур с прозрачным центром. Вы можете редактировать контур, используя Параметры хода .
Использование пользовательских фигур и импорт дополнительных фигур
Последним инструментом формы является инструмент Custom Shape . Нажав и удерживая значок фигуры, вы сможете получить доступ к инструменту Custom Shape .
Когда этот инструмент активен, вы можете нарисовать одну из пользовательских фигур, поставляемых с Photoshop, или любую другую, которую вы могли импортировать, щелкнув раскрывающийся список Форма на панели Параметры .
Если вы ищете нестандартные формы, на Shapes4Free их множество. Чтобы импортировать пользовательскую фигуру, которую вы загрузили, вы можете щелкнуть значок шестеренки в правом верхнем углу панели пользовательских фигур и выбрать Import Shapes .

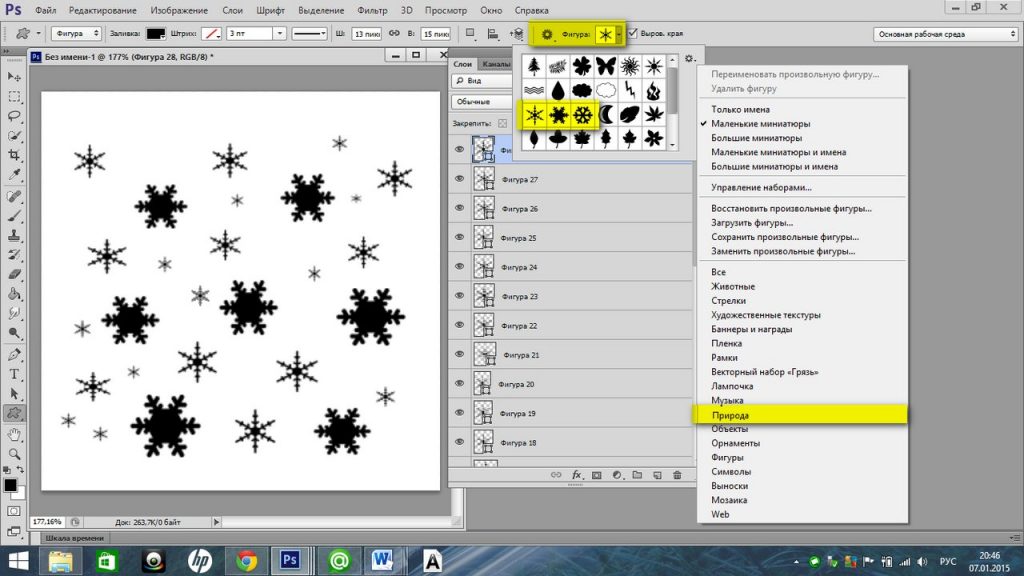 Можно также выбрать инструмент «Прямоугольник» и «Прямоугольник со скругленными углами» на панели «Параметры инструмента».
Можно также выбрать инструмент «Прямоугольник» и «Прямоугольник со скругленными углами» на панели «Параметры инструмента».


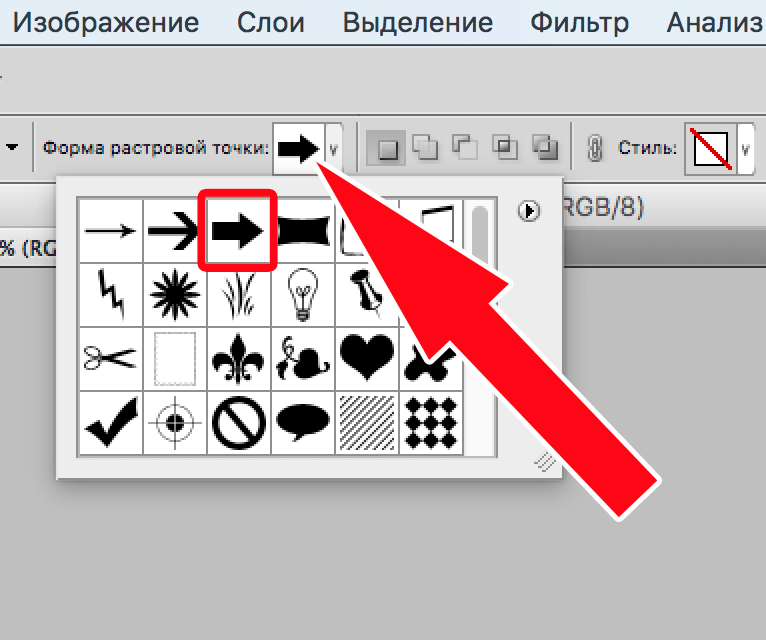


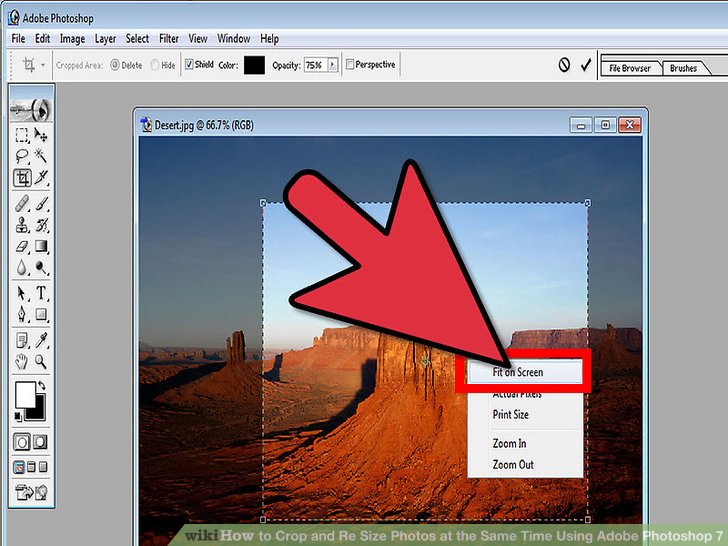
 Сделайте это.
Сделайте это.
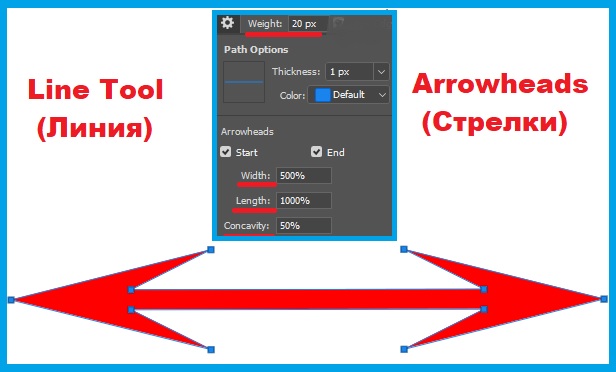

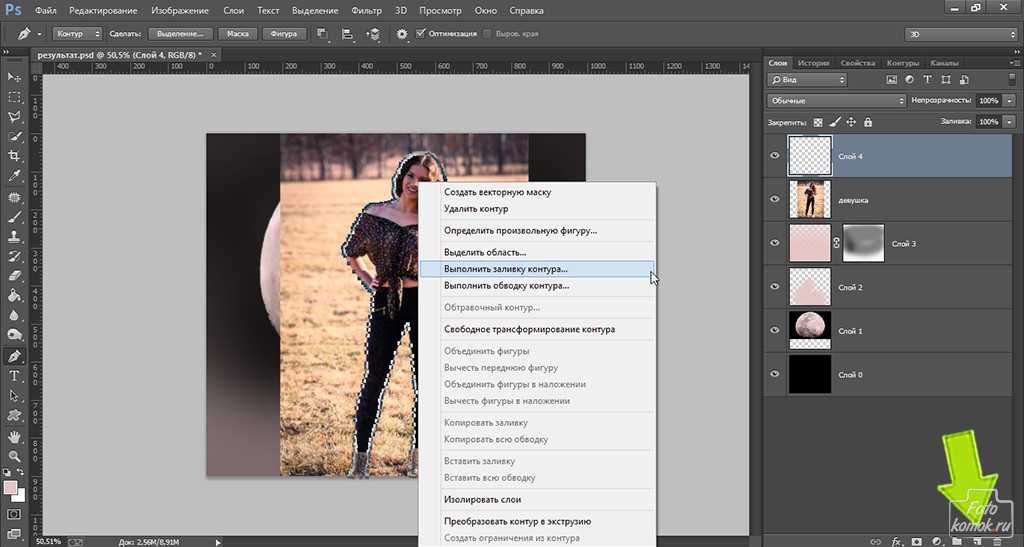 Можно изменять радиус всех углов прямоугольника одновременно: удерживайте клавишу Alt (Win) или Option (Mac) во время перетаскивания для изменения радиуса одного угла. У треугольников изменяются все углы, даже если перетащить только один из них. С легкостью поворачивайте фигуру с помощью маркера поворота на холсте, который появляется при наведении курсора мыши на фигуру.
Можно изменять радиус всех углов прямоугольника одновременно: удерживайте клавишу Alt (Win) или Option (Mac) во время перетаскивания для изменения радиуса одного угла. У треугольников изменяются все углы, даже если перетащить только один из них. С легкостью поворачивайте фигуру с помощью маркера поворота на холсте, который появляется при наведении курсора мыши на фигуру.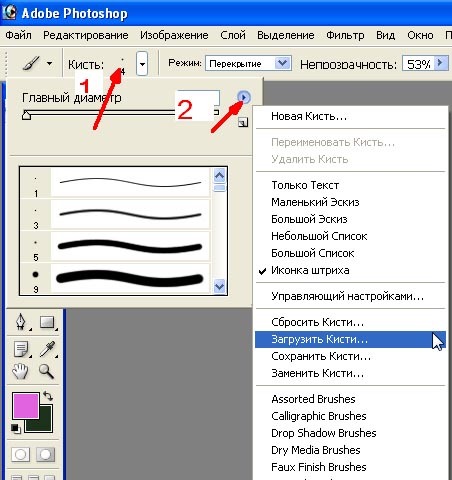
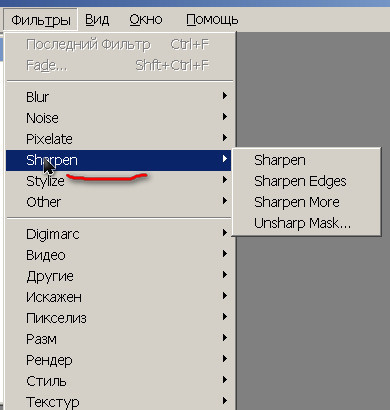 Можно перетащить ее в окне изображения, чтобы переместить центр градиента.
Можно перетащить ее в окне изображения, чтобы переместить центр градиента. Появится список доступных фигур. Выберите любую произвольную фигуру на свое усмотрение.
Появится список доступных фигур. Выберите любую произвольную фигуру на свое усмотрение.
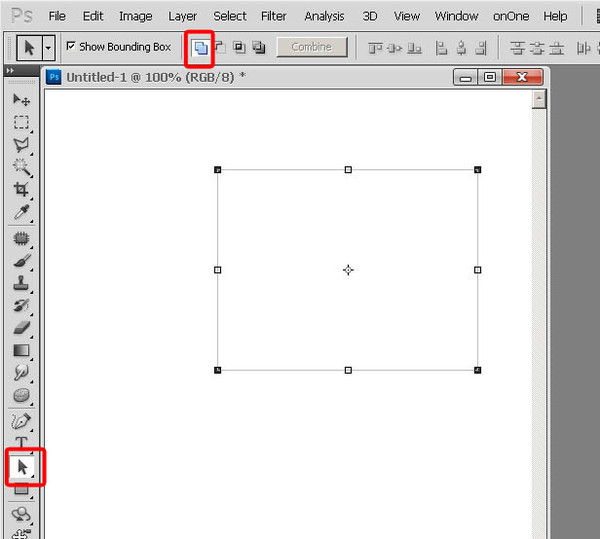
 Это автоматически создаст новый слой-фигуру на панели «Слои».
Это автоматически создаст новый слой-фигуру на панели «Слои». Вы можете изменить радиус всех углов вашей фигуры одновременно или удерживать клавишу Alt (Win) или Option (Mac) при перетаскивании, чтобы изменить радиус одного угла. Для треугольников все углы будут изменены, даже если вы перетащите один из них. Легко поворачивайте фигуру с помощью маркера поворота на холсте, который появляется при наведении указателя мыши на фигуру на холсте.
Вы можете изменить радиус всех углов вашей фигуры одновременно или удерживать клавишу Alt (Win) или Option (Mac) при перетаскивании, чтобы изменить радиус одного угла. Для треугольников все углы будут изменены, даже если вы перетащите один из них. Легко поворачивайте фигуру с помощью маркера поворота на холсте, который появляется при наведении указателя мыши на фигуру на холсте.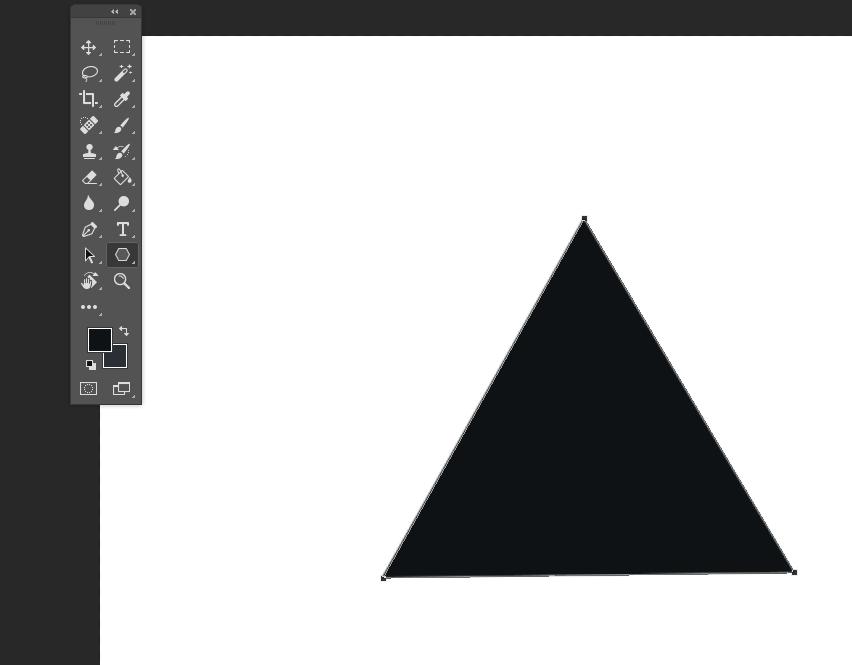 На панели параметров инструмента выберите «Заливка» или «Обводка».
На панели параметров инструмента выберите «Заливка» или «Обводка».
 Вы увидите список доступных форм. Выберите любую пользовательскую форму по желанию.
Вы увидите список доступных форм. Выберите любую пользовательскую форму по желанию.