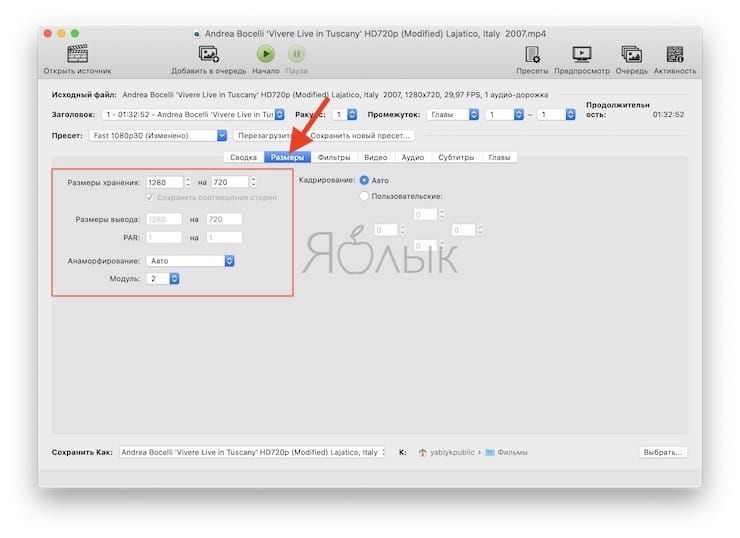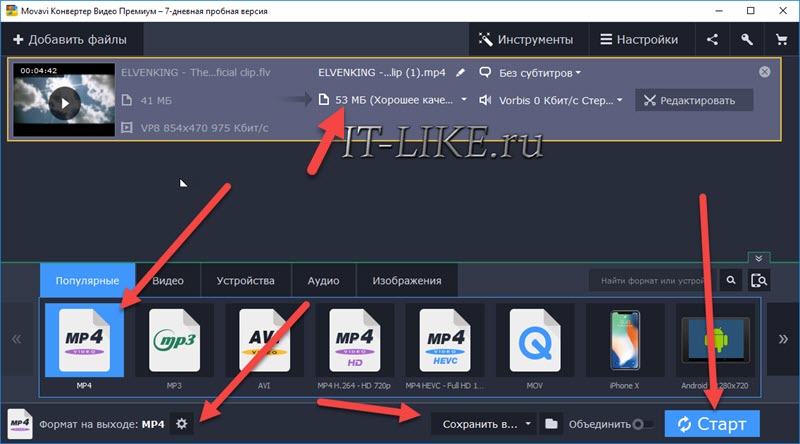Как уменьшить размер видеофайла без потери качества
В наши дни ваш смартфон, ваша DSLR-камера и GoPro могут снимать видео высокого качества с высоким разрешением, но, конечно же, размер этого видеофайла может быстро увеличиться.
Вы почувствуете боль, когда ваша карта памяти исчерпает себя или вы захотите загрузить одно из этих видео для публикации в Интернете.
Хорошей новостью является то, что вы можете довольно легко уменьшить размеры видеофайлов. Плохая новость заключается в том, что если вы не измените правильные настройки, вы потеряете качество видео. Как вы уравновешиваете два? Какие настройки следует изменить, чтобы уменьшить размер без ущерба для качества? Читай дальше что бы узнать.
1. Выберите правильное программное обеспечение
Вы действительно должны использовать компьютер для этой задачи, а не планшет или смартфон. Мощный настольный инструмент Handbrake самый полезный кроссплатформенный медиаконвертер.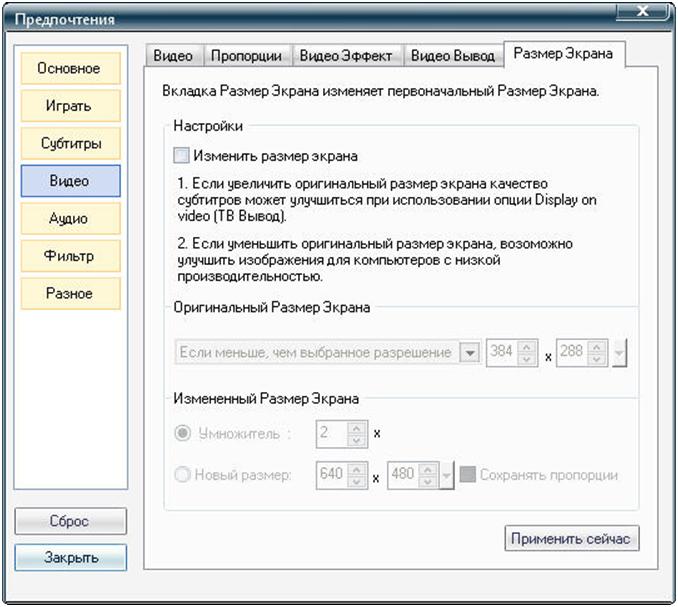
Если вы работаете в Windows, вы также можете попробовать Freemake Video Converter, который имеет более простой интерфейс. Тем не мение, Ручной тормоз делает лучшую работу по кодированию и конвертирование видео, поэтому я бы рекомендовал изучить его интерфейс и использовать его вместо этого.
Между тем, если у вашего видео есть проблемы, попробуйте улучшить качество видео в первую очередь.
Скачать: Ручной тормоз для Windows, Mac или Linux (бесплатно)
2. Начните с аудио
Прежде чем начать снижать качество вашего видео, перейдите на вкладку «Аудио» в Handbrake. Вы можете быть удивлены тем, сколько места занимают аудиоканалы. Если вы не снимали концерт, всегда беритесь за звук в первую очередь.
Для любого видео, где важна человеческая речь или музыка не является приоритетом, вот что вам нужно сделать.
- Проверьте, есть ли более одной звуковой дорожки.
 Тебе просто нужен один. Если это файл фильма, поищите «английский» звук (или любой другой язык). Если это видео, которое вы сделали, первый трек, вероятно, будет правильным. Удалить все остальные треки.
Тебе просто нужен один. Если это файл фильма, поищите «английский» звук (или любой другой язык). Если это видео, которое вы сделали, первый трек, вероятно, будет правильным. Удалить все остальные треки. - В кодеке выберите AAC (CoreAudio) или MP3. Это сжатые форматы аудио файлов с потерями
это достаточно хорошо для большинства случаев. На самом деле, даже для концертов или других подобных видео, вы можете выбрать один из этих форматов с потерями и сэмплировать его с более высокой скоростью передачи.
- В битрейте выберите 160 по умолчанию для большинства видео. Выберите более высокий битрейт (256 или 320), если вы конвертируете видео, где музыка является основным элементом.
Я бы порекомендовал вам не связывайтесь с частотой дискретизации и просто установите его на Авто, но его можно настроить для оптимизации размера аудио файла
, Для человеческой речи установите сэмпл на 32, а если музыка важна, установите на 48.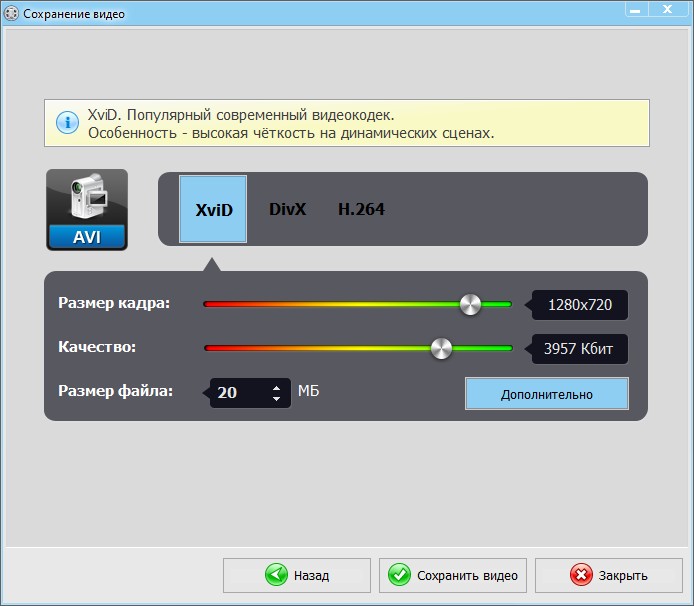
3. Выберите лучший кодек и контейнер
В идеале оригинальное видео, которое вы снимаете, должно использовать видеокодек и контейнер самого высокого качества. Когда вы будете готовы уменьшить размер, вы выбираете наиболее эффективный кодек и контейнер.
В чем разница между двумя? По сути, кодек — это кодер / декодер, который превращает видео в байты («мозг», который определяет базовое качество), тогда как контейнер — это формат файла («тело», которое определяет совместимость с различными устройствами и службами).
Выберите H.264 в качестве кодека. Это самый эффективный и популярный кодек для видео высокой четкости, который, как говорят, почти в два раза лучше, чем MPEG-4 для сжатия видео. Это также признано большинством устройств сегодня, будь то простой телевизор или Raspberry Pi.
На момент написания этой статьи вам не нужно беспокоиться о ее преемнике, новом стандарте H.265.
Выберите MP4 в качестве контейнера.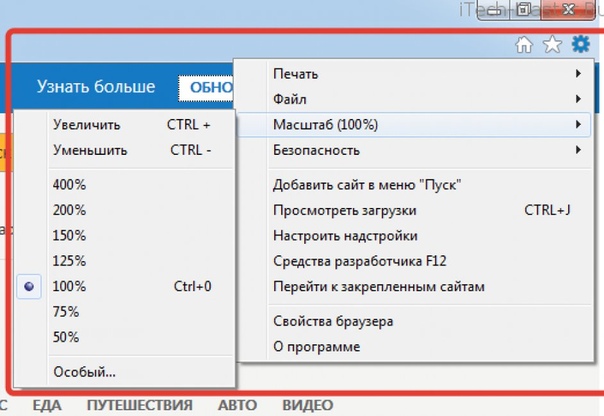 Опять же, MP4 эффективен, но, что более важно, это наиболее широко признанный формат файлов для видео. Фактически, YouTube, Vimeo и Facebook рекомендуют MP4 в качестве предпочтительного контейнера.
Опять же, MP4 эффективен, но, что более важно, это наиболее широко признанный формат файлов для видео. Фактически, YouTube, Vimeo и Facebook рекомендуют MP4 в качестве предпочтительного контейнера.
4. Уменьшите разрешение видео
Здорово, что ваш телефон может снимать видео 4K, но у вас даже есть телевизор или монитор с поддержкой 4K для воспроизведения? У большинства людей есть HD Ready или Full HD телевизоры
, но большой секрет в том, что разрешение видео не так важно, как вы думаете.
Разрешение сильно влияет на размер видео, но качество может не сильно пострадать. Как далеко вы сидите от экрана, технология масштабирования телевизора
и битрейт видео будет иметь такое же или большее влияние.
Вот список часто используемых разрешений:
- 2160p (3840 × 2160)
- 1440p (2560 × 1440)
- 1080p (1920 × 1080)
- 720p (1280 × 720)
- 480p (854 × 480)
- 360p (640 × 360)
- 240p (426 × 240)
Как правило большого пальца, чтобы уменьшить размер файла по разрешению, проверьте исходное разрешение видео и выберите один уровень ниже.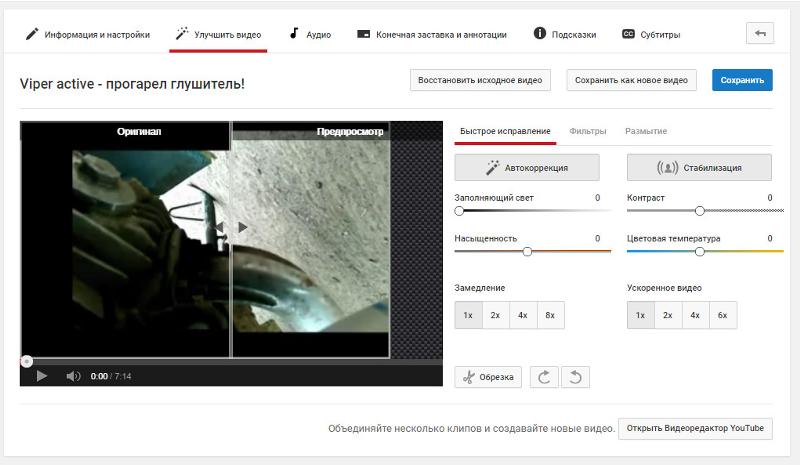 В Handbrake вы найдете это в «Настройках изображения» в правом верхнем меню. Вы даже можете проверить предварительный просмотр пониженного разрешения, прежде чем совершить коммит.
В Handbrake вы найдете это в «Настройках изображения» в правом верхнем меню. Вы даже можете проверить предварительный просмотр пониженного разрешения, прежде чем совершить коммит.
Если вы планируете просто загрузить свое видео на YouTube
или Facebook, тогда лучше всего использовать 720p (если размер файла для вас важнее разрешения). Facebook даже ограничивает разрешение в 720p, но YouTube позволяет вам подняться выше до 4K.
5. Битрейт — последнее средство
Самым большим фактором, определяющим качество видео, является его битрейт, так что сделайте это последним средством. Проще говоря, битрейт — это количество данных, отображаемых за одну секунду.
, Чем больше данных вы разрешите, тем больше артефактов будет отображаться на экране и тем лучше будет качество видео.
Большинство зеркальных фотокамер записывают видео с высокими битрейтами, как и большинство программ для записи и скринкаста на экране.
, Опять же, на YouTube есть рекомендуемые битрейты, которые вы можете использовать в качестве правила большого пальца для любого видеофайла. Не опускайтесь ниже этих рекомендуемых чисел, но если ваш текущий битрейт выше, вы можете спокойно уменьшить его.
Не опускайтесь ниже этих рекомендуемых чисел, но если ваш текущий битрейт выше, вы можете спокойно уменьшить его.
Лучше, чтобы ваш битрейт был переменным, а не постоянным. В ручнике выберите видео > Качественный >
6. Не меняйте частоту кадров
Если кто-то скажет вам, что вам следует уменьшить частоту кадров, не слушайте их. Каждый видео эксперт, видеохостинг и видео редактор говорит, что вам следует сохраняйте видео с той же частотой кадров, в которой оно было записано.
Человеческому глазу требуется только 24–30 кадров в секунду (FPS) для приличного изображения, поэтому может показаться логичным снизить частоту кадров до этого диапазона. Тем не менее, это может повлиять на плавность видео, и, в особенности, заставить движение выглядеть прерывистым или неестественным.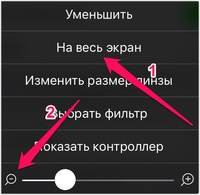
Так что избегайте этого, если вы не экспериментируете с замедленным видео
,
Есть какие-то другие хитрости, чтобы поделиться?
С помощью этого руководства вы сможете существенно уменьшить размер файла видео без существенного влияния на качество. Помните, шаг за шагом, вы можете достичь заданного целевого размера гораздо раньше, чем вам нужно будет уменьшить разрешение или битрейт. Какие приемы вы используете, чтобы уменьшить размер видео, которым вы хотите поделиться?
И если вы выполняете редактирование на своем мобильном устройстве, посмотрите эти бесплатные приложения для редактирования видео для iPhone и iPad.
,
Кредиты изображений: масштаб панорамирования от kulyk через Shutterstock
Как уменьшить размер видео на Android для отправки через WhatsApp — Android
Запись видео высокого качества на Android использование самых высоких из доступных настроек будет означать, что даже 30-секундный видеофайл будет легко иметь размер от 15 до 20 МБ.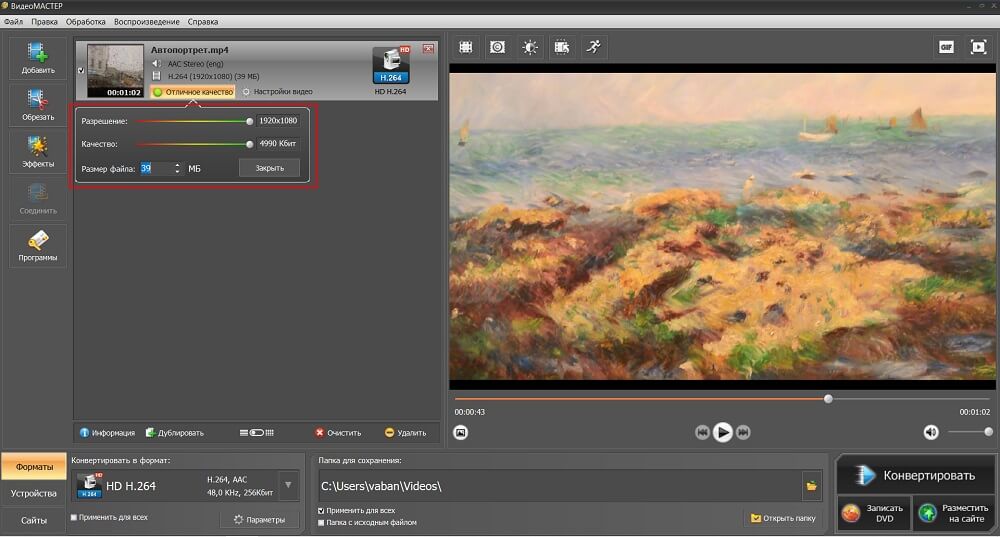 Поскольку внешнее пространство для хранения данных в настоящее время не является большой проблемой, большинство из нас не заботится о размере видеофайла. Во время записи видео на днях меня не волновал размер выходного файла, но позже, когда я попытался отправить его другу через WhatsAppЯ понял, что приложение не поддерживает видеофайл размером более 12 МБ.
Поскольку внешнее пространство для хранения данных в настоящее время не является большой проблемой, большинство из нас не заботится о размере видеофайла. Во время записи видео на днях меня не волновал размер выходного файла, но позже, когда я попытался отправить его другу через WhatsAppЯ понял, что приложение не поддерживает видеофайл размером более 12 МБ.
При загрузке фотографии WhatsApp автоматически оптимизирует ее для Интернета, уменьшая ее разрешение, но, к сожалению, такой возможности сжатия видео не было. Инструмент просто выдает ошибку и оставляет вас в покое, чтобы найти решение.
Конечно, есть много основанных на Windows бесплатные видео конвертеры для работы, но я не был в настроении для передачи файлов между устройствами с помощью кабеля или через Wi-Fi,
Классный совет: Посмотри как ты можешь сжать размер видео файла в Windows с помощью редактора видео по умолчанию, Movie Maker, чтобы сэкономить пропускную способность при загрузке его на разные сайты обмена видео или по электронной почте.
Уменьшите размер видеофайла с помощью приложения Video Converter
Как всегда, в магазине Google Play есть множество приложений, которые заявили, что выполняют поставленную задачу. Но у большинства из них не было настроек сжатия или они не работали должным образом. Опробовав несколько из них, я остановился на одном видеоредакторе. Мне удалось конвертировать и сжимать видео файлы с помощью приложения Video Converter.
Скачать приложение Video ConverterИтак, давайте посмотрим, как это было сделано.
Приложение поставляется в двух версиях: Lite и Pro. Pro версия поставляется с предварительно настроенным режимом сжатия видео размера. После выбора видеофайла вы можете сразу указать конечный размер видеофайла, который вам нужен, и выполнить преобразование.
Так что, если время имеет значение для вас за деньги, вы можете пойти дальше и использовать профессиональную версию для преобразования видео. Однако, если вы хотите приложить дополнительные усилия, чтобы сэкономить несколько центов, вы можете вручную сжать размер видеофайла в облегченной версии независимо от формата видео.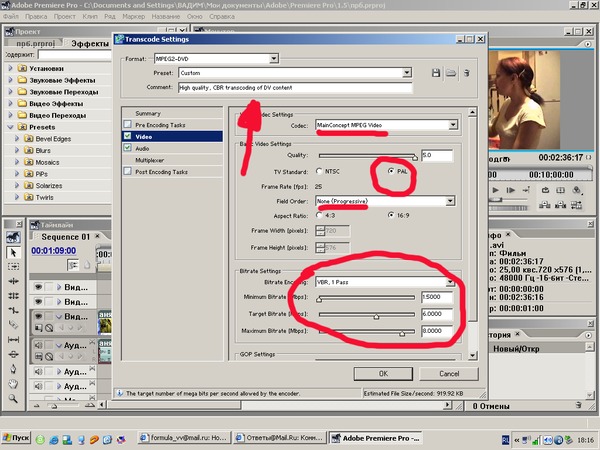
После установки приложения Video Converter на устройство Android, запустите его и импортируйте видеофайл, который вы хотите сжать. После выбора видеофайла коснитесь параметра «Преобразовать» в нижней части экрана.
Выбрать Ручной профиль конвертировать файл и уменьшить разрешение видео, битрейт и частоту кадров видео. Рекомендуемые настройки при уменьшении размера видео — 176 × 144, 800 и 23,98 соответственно. Оставьте все остальные настройки как есть и конвертируйте файл без ущерба для качества видео.
Video Converter обработает исходное видео и значительно уменьшит его размер в соответствии с желаемым форматом вывода. Если ресивер просматривает видео на мобильном устройстве, он вряд ли заметит какую-либо потерю качества. После завершения преобразования вы увидите видео в Галерее, откуда вы можете поделиться им через WhatsApp.
Вывод
После нескольких часов исследований и опробования дюжины видео конвертеров, я нашел решение. Однако, если вам известен более простой, но бесплатный способ уменьшить размер видеофайла на устройстве Android, не забудьте поделиться этой информацией.
Однако, если вам известен более простой, но бесплатный способ уменьшить размер видеофайла на устройстве Android, не забудьте поделиться этой информацией.
Как сжать видео без потери качества
Собираясь посмотреть (скачать) кино или какой-либо ролик, пользователь обычно смотрит на его характеристики. Поток передачи видеосигналов остается неизменным, а спрос на качественные кинофильмы растет с каждым годом. Однако здесь возникает другая проблема: видеофайлы занимают слишком много места на жестком диске устройства. Поэтому становится актуальным вопрос, как уменьшить размер видео, не теряя свойств.
Для примера можно привести вес полнометражных фильмов. Это медиафайл до 800 Гб. Во-первых, скачиваться он будет очень долго. Во-вторых, не каждый компьютер оснащен таким жестким диском. Поэтому разработчики решили проблему с помощью сжимания видеофайлов, не влияя на качественные характеристики видеоролика.
Определения и особенности
Видеофайл — это некоторое количество фиксированных образов, чередующееся с заданной скоростью. Зрение не в состоянии заметить чередование, поэтому оно воспринимается как смена положения объектов.
Еще в советские времена при создании мультипликационного фильма художниками-мультипликаторами проделывалась огромная работа. Рисовали большое количество картин и соединяли готовые работы в ленты. Огромные катушки прокручивались перед проектором, и получался мультфильм.
Видео характеризует ряд компонентов. Все они учитываются, когда нужно сжать видео без потери качества.
- Пиксели — цветовая гамма видеофайла. От численного содержания и их формата напрямую зависит насыщенность и яркость. Один пиксель состоит из трех точек цвета, расположенных в определенном порядке: синий, зеленый и красный.
- Формат медиафайла обозначает структуру ролика, в которой он и находится на каком-либо физическом носителе.
- Расширение определяется количеством кодированных пикселей по высоте и ширине видимой части изображения.
 Наиболее популярными считаются 720 р, 1080 р и т. д.
Наиболее популярными считаются 720 р, 1080 р и т. д. - Видеочастота — количество изображенных эпизодов в секунду. Стандартная частота кадров: 23.98; 24; 29.97; 25.
- Продолжительность видеопотока — время, подробное описание, объем и прочие заложенные характеристики.
Кому обычно необходимо сжимать видео
Если вы привыкли смотреть фильмы онлайн, ничего не снимаете, то вас эта проблема вряд ли коснется. Однако для многих людей наличие программы, которая может без потерь уменьшить размер ролика, довольно важно. В каких случаях не обойтись без специализированного программного обеспечения или соответствующих онлайн-сервисов:
- Молодым родителям. Когда ребенок маленький, мама и папа стараются запечатлеть каждый его шаг — для семейного альбома. Чтобы видеозаписи не стали единственной информацией, хранящейся на жестком диске компьютера, необходимо уменьшать их размер.
- Любителям смотреть сериалы и фильмы на мобильных устройствах.
 Предположим, вы собираетесь в длительную поездку, в наличии интернет-связи в дороге вы не уверены. В таком случае можно скачать фильм, сжать его и передать на планшет.
Предположим, вы собираетесь в длительную поездку, в наличии интернет-связи в дороге вы не уверены. В таком случае можно скачать фильм, сжать его и передать на планшет. - Создаете собственную коллекцию кинолент. Здесь даже комментировать не надо: заполнить жесткий диск можно в короткие сроки, если все файлы будут в обычном размере.
За счет чего происходит сжатие видеофайлов?
Чтобы получить качественное видео, но при этом не занимающее много места, можно «сэкономить» на составляющих компонентах. Как уменьшить видео? Емкие файлы следует сжать за счет снижения числа пикселей, видеочастоты и кадрового расширения.
- Кодировка цвета. Исходя из анатомических особенностей, человеческий глаз в большей степени фиксирует яркость, уделяя меньше внимания самому цвету. Поэтому снижение количества цветов позволит уменьшить вес ролика практически в два раза. Обратите внимание: на качестве изображения операция не отразится, все картинки останутся четкими, вы не будете видеть размытые очертания.

- Компенсация перемещения. Во всех видеофайлах движения происходят плавно, в соответствии с реальностью. Картина делится на блоки, обозначаются поля с направлениями движений, и блок с предыдущего эпизода компенсируется следующим.
- Формирование очередности. Чередование качественных кадров с другими, измененными на b-кадры. Зритель разницы не улавливает, зато размер существенно меняется.
Программы для сжатия видео без существенной потери качества
Чем сжать видео без потери качества? В сети предлагается множество программ-конвертеров или онлайн-ресурсов для сжатия и обработки видеофайлов. Рассмотрим некоторые из них.
- Format factory — русскоязычный преобразователь, снижает размер видео, многофункциональный.
- Any Video — сжимает файл, а также оптимизирует разрешения для мобильных устройств.
- Mediacoder — профессиональный преобразователь с расширенными возможностями обработки файлов.
- Hamster free — простая и удобная программа с расширенной панелью инструментов.
 Уровень качества видео при сжатии пользователь выбирает самостоятельно.
Уровень качества видео при сжатии пользователь выбирает самостоятельно.
Потребность в уменьшении или преобразовании роликов становится вполне решаемой задачей. Урезание размера файла ускоряет передачу через интернет, позволяет хранить видео на разных устройствах.
3 способа уменьшить размер видеофайла на телефоне и ПК (приложение не требуется)
Иногда вы можете захотеть поделиться своими видео с другими. Однако большой размер видео может занять много времени для обеих сторон при передаче файлов. Вот почему большинство людей предпочитают сжимать видео, чтобы уменьшить их размер, прежде чем публиковать их.
Существует множество приложений для сжатия видео, доступных как для ПК, так и для мобильных телефонов. Однако не все люди хотят устанавливать на свои устройства специальное программное обеспечение.
В этой статье мы расскажем, как можно быстро уменьшить размер видеофайла на телефоне и ПК без необходимости в каком-либо приложении.
Что такое сжатие видео?
Сжатие видео включает в себя уменьшение размера видеофайла, чтобы он занимал меньше места на диске. Видео, снятые на большинство современных камер и смартфонов, занимают много места для хранения.
Видео, снятые на большинство современных камер и смартфонов, занимают много места для хранения.
Поэтому, чтобы упростить обмен файлами в социальных сетях, по электронной почте или WhatsApp и освободить место для хранения, мы прибегаем к помощи сжатия видео. Есть два типа сжатия:
- Сжатие без потерь: сжатие без потерь сохраняет больше деталей, и никакого ухудшения качества не происходит. Однако при таком сжатии не стоит ожидать значительного уменьшения размера файла.
- Сжатие с потерями: сжатие с потерями делает файл меньше, удаляя ненужные биты. Данный тип сжатия используется, если вы хотите поделиться видео в социальных сетях или если оно предназначено для хранения.
Три способа сжатия видеофайлов в интернете на телефоне или компьютере
1. Уменьшить размер видеофайла с помощью Clideo Video Compressor
Откройте браузер и перейдите на Clideo Video Compressor.
После загрузки веб-страницы нажмите «Выберите файл» и выберите видеофайл из вашего хранилища.
Подождите, пока сервис загрузит видеофайл и обработает видео. Это может занять некоторое время.
После обработки видео вы можете скачать его, нажав кнопку «Скачать». На скриншоте ниже вы можете видеть, что размер загруженного видеофайла составлял 186.1 MB. После сжатия размер был уменьшен до 117 MB.
К сожалению, есть небольшой минус у данного сервиса, так как он в нижнем углу видео создает небольшой водяной знак.
2. Уменьшить размер видеофайла с помощью ClipChamp Compressor
Откройте ClipChamp Compressor в своем браузере и войдите в систему. После этого нажмите «Конвертировать мое видео» и выберите файл со своего телефона или компьютера.
Теперь выберите устройство, для которого вы хотите оптимизировать видео — качество вывода будет автоматически настроено в зависимости от устройства. Вы также можете вручную настроить разрешение, качество и формат видео. После этих настроек нажмите «Начать».
После сжатия видео нажмите «Сохранить», чтобы загрузить его на свое устройство.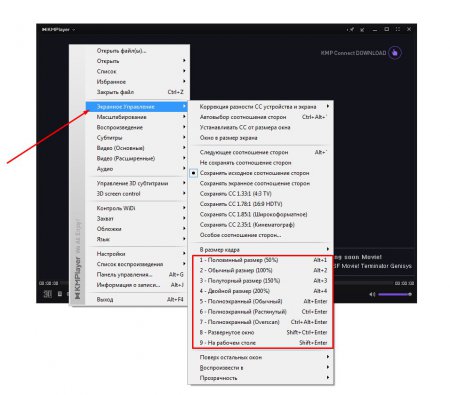
Эффективность сжатия в данном сервисе неплохая. Однако в верхнем левом углу появляется водяной знак, но, к счастью, это только логотип, а не текст.
Откройте Wondershare UniConverter в своем браузере, нажмите «Выбрать файлы» и выберите видеофайл из хранилища.
Теперь выберите желаемое разрешение видео и уровень сжатия. Нажмите кнопку «Компресс» (сжать) и дождитесь завершения.
После этого вы можете скачать видео или сохранить его на свой Google Диск или Dropbox.
Вы также можете напрямую загружать файлы с Google Диска или Dropbox, чтобы сжать их. По моему опыту, степень сжатия кажется неплохой. Водяного знака не было, но качество видео значительно ухудшилось.
Заключение
Это были простые способы уменьшить размер видеофайла на телефоне и ПК без каких-либо приложений. Учтите, что при многократном сжатии видеофайла качество может ухудшиться. Поэтому всегда держите при себе исходную версию и не сжимайте уже сжатый файл.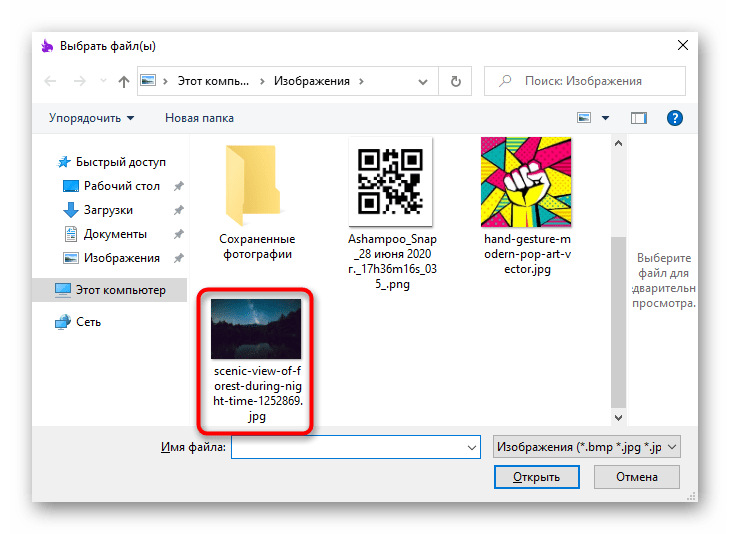
Поделиться:
Как сжимать видео бесплатно / Попробуйте эти 7 онлайн-компрессоров видео
Как вы знаете, более длинные видео всегда означают большие размеры файлов, особенно для видео высокого качества. Вы можете смотреть фильм размером более 2 ГБ примерно 2 часа. Однако хранить или публиковать большое видео неудобно. Ограничения совместного использования социальных сетей и доступного места для хранения заставляют вас сжимать видео. Если вы не можете прикрепить видео к электронной почте или загрузить его на платформу, вам необходимо проверить и уменьшить размер файла. Есть 3 основных способа уменьшить размер видеофайла при сохранении хорошего качества.
1. Используйте видеокомпрессор
2. Конвертируйте видео в формат MP4 или FLV.
3. Обрежьте видео, чтобы удалить черные края.
Очевидно, что использование компрессора видео для уменьшения размера видео — ваш первый выбор. Вы можете контролировать конкретный размер выходного файла. Степень сжатия видео зависит от ваших требований. Более того, вы можете сохранить весь видеоконтент и исходный формат видео.
Более того, вы можете сохранить весь видеоконтент и исходный формат видео.
На рынке есть много бесплатных онлайн-компрессоров для видео. Вы можете свободно сжимать видео до любого размера через веб-браузер. Давайте посмотрим, как сжать видеофайл до целевого размера или битрейта.
Способ 1: Как сжать видео с помощью бесплатного видео компрессора FVC
Гибкий видеокомпрессор действительно важен. Иногда вам нужно сжать действительно большое видео до файла меньшего размера. Чтобы бесплатно сжать любой большой видеофайл онлайн, вы можете взглянуть на Бесплатный видео компрессор FVC. Ограничений на максимальный размер файла нет. Кроме того, вы можете уменьшить размер файла видео для электронной почты, YouTube, Instagram, Twitter и других.
Например, максимальный размер вложения достигает 25 МБ. Чтобы сжать видео для электронной почты, вам нужно уменьшить размер видео не более чем на 25 МБ, например 24 МБ или меньше. Его настраиваемый ползунок размера видеофайла очень помогает.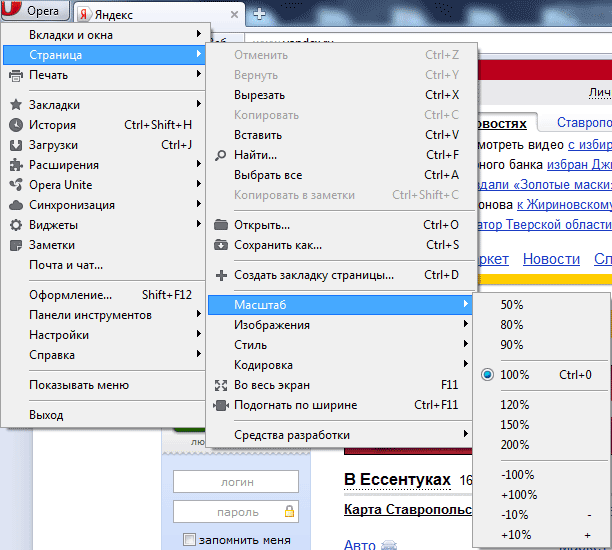 Другие платформы обмена видео и социальных сетей не так уж и серьезны. Но вам все равно нужно сжать видео из ГБ в МБ. В это время вы можете изменить формат видео, разрешение и битрейт, чтобы сжать видеофайл размером 1 ГБ.
Другие платформы обмена видео и социальных сетей не так уж и серьезны. Но вам все равно нужно сжать видео из ГБ в МБ. В это время вы можете изменить формат видео, разрешение и битрейт, чтобы сжать видеофайл размером 1 ГБ.
Вот основные функции, которые вы можете получить при сжатии видеофайлов в Интернете.
1. Уменьшите видеофайл 4K, HD или SD до меньшего размера без потери качества.
2. Пакетное сжатие больших файлов со скоростью сжатия в 30 раз выше.
3. Внесите изменения в разрешение видео, частоту кадров и битрейт.
4. После сжатия на видео небольшого размера водяной знак не добавляется.
Шаг 1: Посетите онлайн-компрессор видео. Нажмите Добавить файлы для сжатия. При первом использовании вам необходимо установить его программу запуска.
Шаг 2: Найдите и добавьте исходный файл. Вы можете увидеть размер файла и длину видео в правом верхнем углу.
Шаг 3: Используйте значки вверх и вниз, чтобы изменить размер видеофайла. Вы можете использовать ползунок для установки степени сжатия видео.
Шаг 4: Развернуть Формат, разрешение а также Битрейт параметры для настройки параметров видео.
Шаг 5: Нажмите Компресс и установите папку вывода. Позже подождите некоторое время, чтобы получить сжатое видео.
Способ 2: как уменьшить размер видео с помощью Clideo
Clideo также является хорошим выбором для уменьшения размера видеофайлов в Интернете. Вы можете загружать и сжимать видео с URL-адреса, Google Диска, Dropbox и вашего локального диска. Более того, вы также можете конвертировать видео в формат файла небольшого размера в Clideo.
Шаг 1: Посетите онлайн-компрессор видео Clideo в своем браузере.
Шаг 2: Нажмите Выбрать файл для импорта вашего большого видео.
Шаг 3: Подождите некоторое время, чтобы завершить процесс сжатия видео.
Шаг 4: Clideo автоматически сожмет ваше видео.
Шаг 5: Нажмите Скачать для сохранения сжатого видеофайла.
Способ 3: как уменьшить размер видео с помощью бесплатного конвертирования
FreeConvert может быть вашим бесплатным видео компрессором для сжатия видео в Интернете. Коэффициент сжатия видео по умолчанию — 40%. Или вы можете изменить его с помощью настраиваемого соотношения. Дополнительные расширенные настройки позволяют пользователям сжимать видео по размеру, качеству видео или максимальному битрейту.
Коэффициент сжатия видео по умолчанию — 40%. Или вы можете изменить его с помощью настраиваемого соотношения. Дополнительные расширенные настройки позволяют пользователям сжимать видео по размеру, качеству видео или максимальному битрейту.
Шаг 1: Запустите онлайн-компрессор видеофайлов. Перетащите файл на веб-страницу.
Шаг 2: Щелкните шестеренку Настройки значок, чтобы изменить формат вывода видео, кодек и многое другое. Затем нажмите Применить настройки сохранить изменения.
Шаг 3: Нажмите Сжать сейчас для уменьшения размера видеофайла.
Способ 4: как изменить размер видео с помощью YouCompress
YouCompress может бесплатно сжимать видео, аудио и документы в Интернете. Таким образом, вы можете сжимать видео в MP4, MOV и других форматах. Онлайн-компрессор видео может работать на большинстве платформ. Таким образом, вы можете бесплатно сжать видео на Android, iOS, Windows, Mac и Linux с помощью YouCompress.
Шаг 1: Откройте бесплатный онлайн-компрессор файлов YouCompress в своем браузере.
Шаг 2: Нажмите Выбрать файл и импортируйте видео из своего хранилища.
Шаг 3: Нажмите Загрузить файл и сжать для сжатия видеофайла без изменения формата видео или других деталей.
Шаг 4: Найдите и щелкните Скачать значок, чтобы загрузить сжатое видео с YouCompress.
Способ 5: Как уменьшить размер видеофайла с помощью онлайн-конвертера
Вы можете сжать видео размером не более 200 МБ до файла меньшего размера с помощью Online Converter. Поддерживаются самые популярные форматы видео. Таким образом, вы можете бесплатно сжать видео в MP4, MOV, AVI, MKV, 3GP и других форматах здесь.
Шаг 1: Нажмите Выбрать файл для загрузки видео в Online Converter.
Шаг 2: Введите подробный размер выходного файла в поле Желаемый размер видео пустой.
Шаг 3: Развернуть Качество звука и установите качество звука на выходе.
Шаг 4: Нажмите Компресс уменьшить размер видео в Интернете.
Шаг 5: Нажмите Скачать сейчас чтобы сохранить видео после онлайн-сжатия.
Способ 6: Как сжать и уменьшить размер видеофайла с помощью Video Smaller
Video Smaller — это бесплатный сервис для пользователей, позволяющий уменьшить размер видеофайлов в Интернете. Вы можете уменьшить размер видео без потери качества в видеоформатах MP4, AVI MPEG или MOV. Общий размер видеофайлов не должен превышать 500 МБ. Таким образом, если вы хотите сжать видео в ГБ, вам лучше выбрать альтернативный вариант.
Шаг 1: Щелкните Обзор, чтобы выбрать видео в своем веб-браузере.
Шаг 2: Чтобы получить лучшее качество вывода, включите Использовать низкий уровень сжатия.
Шаг 3: Под Масштаб (уменьшить ширину видео) list вы можете масштабировать видео от 160 до 1920 по ширине.
Шаг 4: Нажмите Загрузить видео для загрузки и сжатия видео в Интернете.
Шаг 5: Нажмите Загрузить файл рядом с Завершено чтобы сохранить видео в меньшем размере.
Способ 7: Как сжать видео MP4 с помощью MP4Compress
MP4Compress — это бесплатный онлайн-компрессор видео MP4, который сжимать видео MP4 только. Общий размер файлов MP4 не должен превышать 500 МБ. Загруженные и сжатые видео будут удалены через несколько часов. Таким образом, вы можете свободно сжимать видео для WhatsApp и других приложений.
Общий размер файлов MP4 не должен превышать 500 МБ. Загруженные и сжатые видео будут удалены через несколько часов. Таким образом, вы можете свободно сжимать видео для WhatsApp и других приложений.
Шаг 1: Откройте MP4Compress. Нажмите Выбрать файл для просмотра и импорта видео в формате MP4.
Шаг 2: Нажмите Загрузить видео файл для продолжения сжатия видео MP4.
Шаг 3: Щелкните Загрузить файл, чтобы сжать видео в Интернете и сохранить его на локальный диск.
Часто задаваемые вопросы о сжатии видео
Любое приложение для сжатия видео для iPhone и Android?
Вы можете использовать вышеуказанные онлайн-компрессоры видео для бесплатного сжатия видео на iPhone и Android. Просто откройте любой из них в своем браузере, чтобы начать сжатие видео. Или вы можете использовать приложение Video Compress. Приложение может сжимать видео для Facebook, Google +, WhatsApp и др. Таким образом, вы можете уменьшить использование данных и успешно сэкономить место для хранения.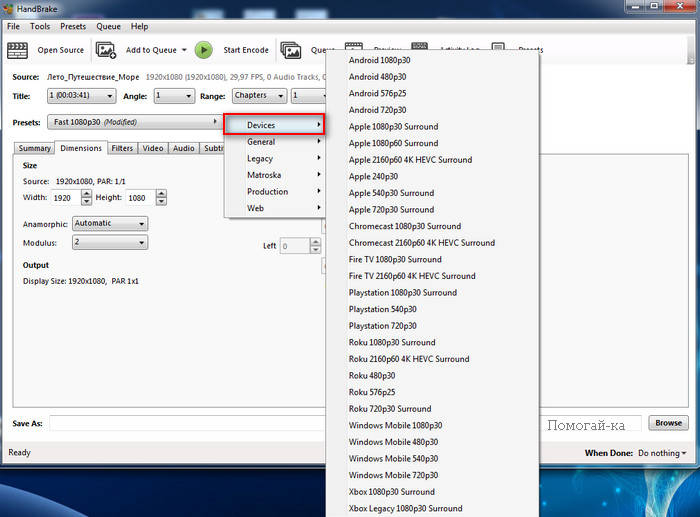
Как сжать видео для ютуба?
Максимальный размер загрузки YouTube составляет 128 ГБ. Вроде нет необходимости сжимать видео перед загрузкой на YouTube. Но вы можете сжать видео большого размера, чтобы сократить время загрузки на YouTube. Просто выберите любой онлайн-компрессор видео, чтобы сжать видео и сохранить качество для YouTube. (Смотрите, как записывать видео с YouTube в MP4)
Можете сжать видео или инстаграм?
Да. Максимальный размер 10-минутного видео в Instagram — 650 МБ. Если ваше захваченное видео слишком велико для загрузки в Instagram, вам необходимо вручную уменьшить размер видео для Instagram.
Вот и все, чтобы бесплатно сжимать видео в MP4 и других форматах онлайн. В этой статье представлены 7 простых способов бесплатно сжимать видео в Windows 10/8/7 и Mac. Вы можете уменьшить размер видеофайла, настроив коэффициент сжатия, битрейт, ширину, формат и другие параметры. Большинство бесплатных онлайн-компрессоров видео имеют фиксированный коэффициент сжатия, который варьируется от 35% до 45%.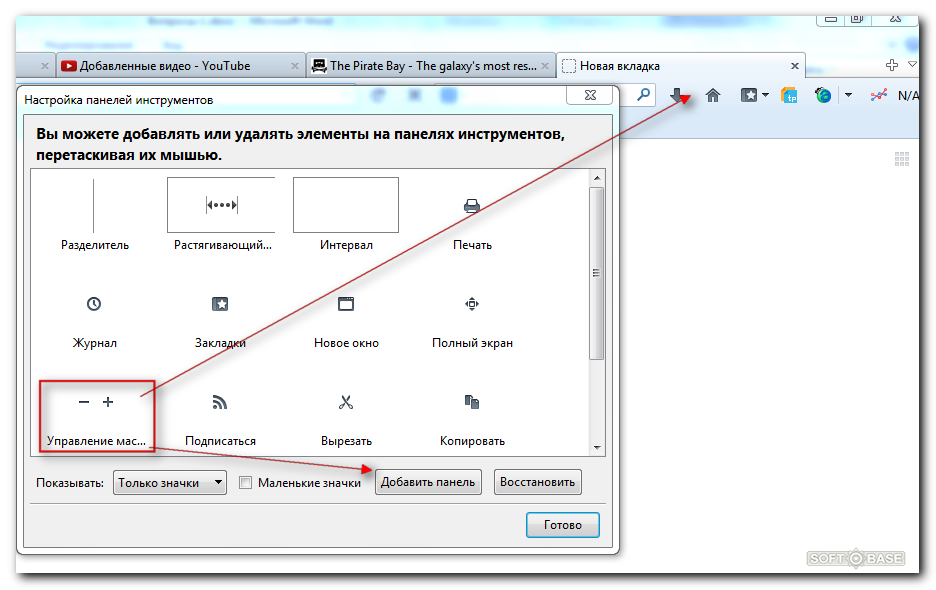 Если вы хотите полностью контролировать размер вашего видеофайла, вы можете использовать FVC Free Video Compressor, чтобы решить эту проблему. Как индивидуальное, так и пакетное сжатие видео 100% выполняется бесплатно и быстро.
Если вы хотите полностью контролировать размер вашего видеофайла, вы можете использовать FVC Free Video Compressor, чтобы решить эту проблему. Как индивидуальное, так и пакетное сжатие видео 100% выполняется бесплатно и быстро.
Превосходно
Рейтинг: 4.9 / 5 (на основе голосов 123)Подпишитесь на нас в
Больше чтения
Как сжать видео: быстрые и качественные способы
Необходимо перенести файл на другое устройство, добавить видеоклип в письмо или загрузить его в интернет, но оно слишком большого размера? Вы можете уменьшить его объем, настроить кодек, качество и битрейт. Это можно сделать с помощью программы для сжатия видео. В этой статье мы расскажем про три лучших приложения для редактирования роликов, и как в них работать.
3 лучших программы для сжатия видео
Вы можете изменить настройки видеофайлов, используя онлайн-сервисы или программное обеспечение на компьютер. Первые предлагают минимум функций и поддерживаемых видеоформатов, а также не дает возможности обрабатывать ролики.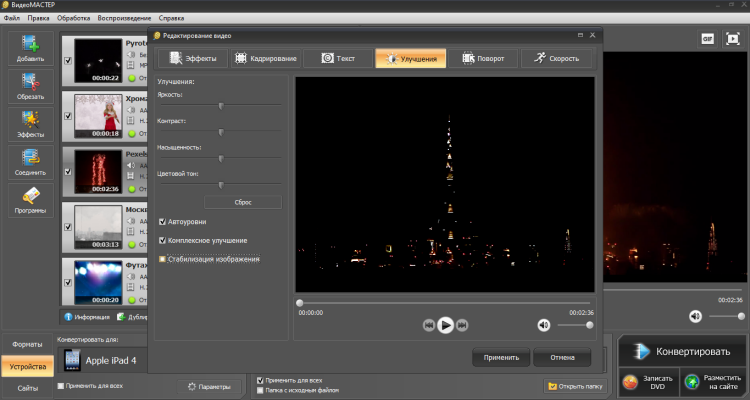 Компьютерный софт позволит произвести монтаж, у него обычно нет ограничений на объем и продолжительность загружаемых материалов.
Компьютерный софт позволит произвести монтаж, у него обычно нет ограничений на объем и продолжительность загружаемых материалов.
Чтобы выбрать лучшие приложения на ПК, мы опирались на следующие критерии:
- удобный и понятный интерфейс на русском языке,
- возможность конвертировать видеофайлы в другие форматы и кодеки;
- наличие готовых профилей экспорта;
- быстрота сжатия и простота в использовании;
- инструменты для монтажа фильмов и улучшения картинки.
На первом месте топа располагается программа ВидеоМАСТЕР, которая позволит конвертировать и обрабатывать видеоролики. С ее помощью вы сможете не только сжать клип, но и монтировать настоящие фильмы.
На изображении отмечены основные блоки, которые используются для сжатия видеоклипов
В программе вы найдете следующие функции:
- обрезку и возможность разделить клип на части;
- запись с веб-камеры или захват материалов с DVD-диска;
- склейку нескольких видеороликов в один фильм;
- галерею стильных эффектов: сделайте картинку черно-белой, стилизуйте под старину, негатив, гравюру, рельеф, добавьте зернистость;
- кадрирование кадра, стабилизация и поворот на 90, 180 или 270 градусов;
- инструменты для работы с текстом и графическими элементами;
- функции улучшения изображения: настройте яркость, контраст, насыщенность, цветовой тон, применить автоуровни и комплексное улучшение;
- возможность изменения скорости воспроизведения и создания GIF-анимаций.

Видеоредактор импортирует и экспортирует в более 100 форматах. Также он предоставляет готовые профили для мобильных устройств, планшетов, для отправки по e-mail и экспорта в социальные сети. Готовый материал вы можете адаптировать для использования на личном сайте. Программное обеспечение позволит делать пакетную обработку видеофайлов, а также прожигать диски DVD.
Для обработки видеороликов и их сжатия не потребуется наличие специальных навыков. Удобный интерфейс софта, полностью на русском, позволяет моментально начать редактировать медиафайлы.
Выполните несколько простых действий для того, чтобы сжать видео:
- Скачайте софт с официального сайта и запустите установщик. Во время инсталляции ознакомьтесь с пользовательским соглашением, выберите папку на компьютере и создайте ярлык на рабочий стол.
- Запустите приложение и загрузите документы. Для этого нажмите «Добавить» в левой панели инструментов. Вы можете загрузить один файл, всю папку, записать видеоролик с web-камеры, скачать с сайта или захватить DVD-диск.

- Если необходимо, отредактируйте его: обрежьте лишнее, примените эффекты и улучшения, кадрируйте и поворачивайте картинку, изменяйте скорость воспроизведения.
- Нажмите на раздел «Форматы» внизу меню и подберите профиль, который подходит для устройства или платформы. Или выберите «Параметры» и внесите изменения вручную. Укажите формат, установить лучше всего кодек DivX, и уменьшить размер кадра или битрейт.
- Выберите папку на компьютере и нажмите «Конвертировать».
№2. AVS Video Editor
Популярная программа, которая позволит уменьшить вес файла, конвертировать и редактировать фильмы. Быстрый монтаж HD-видео возможен благодаря интегрированной технологии кэширования и аппаратному ускорению.
Меню видеоэффектов утилиты AVS Video Editor
С помощью софта вы сможете:
- обрезать лишние моменты, вырезать фрагменты, разделять ролики на части, соединять несколько файлов;
- стабилизировать дрожание камеры, которое возникло при съемке с рук;
- изменять аудиодорожки и добавлять фоновую музыку;
- захватывать с DV-, веб- или VHS-камер, а также с экрана компьютера;
- применять готовые фильтры, эффекты и переходы;
- добавлять текст и субтитры, изображения и графические элементы;
- создавать красочные и необычные слайд-шоу из снимков;
- обрабатывать Blu-Ray: накладывать эффекты и создавать меню.

У вас будет возможность экспортировать результат во всех популярных видеоформатах: MKV, MPEG4, MOV, AVI и других. Для уменьшения веса файла вы также можете изменить видеокодек и значение битрейта. Помимо ручной настройки параметров, можно использовать встроенные профили для экспорта: с их помощью можно воспроизводить итоговый материал на мобильных устройствах или загрузить его в социальные сети. Также есть возможность записи на DVD-диск и оформления его интерактивного меню.
Как сжать видео в AVS Video Editor? Это просто и не займет много времени.
Выполните 5 простых шагов, и все готово:
- Скачайте установщик бесплатно с официального сайта и запустите файл. Пройдите стандартные этапы инсталляции.
- Создайте новый проект. Загрузите видеофайлы в программу, используя верхнюю панель инструментов. Или запишите видео с веб-камеры или экрана.
- Обработайте ролик: примените эффекты, соедините клипы с помощью переходов, добавьте текст или фоновую музыку.

- Далее нажмите «Файл» — «Создать». Выберите тип устройства и профиль. Нажмите «Дополнительно» и укажите меньшее значение битрейта или размера кадра.
- Выберите папку, нажмите «Создать», и дождитесь окончания обработки.
№3. Any Video Converter
Удобный редактор, который позволит корректировать ролики и конвертировать их в другие форматы. Он содержит встроенные профили сохранения, которые позволят проигрывать итог на любом устройстве и загружать результат на различные интернет-платформы.
У утилиты есть готовые профили, которые можно просмотреть в верхней правой части меню
С помощью Any Video Converter вы сможете не только сжать видеофайл, но и:
- соединить несколько видеоклипов в один;
- вырезать лишние фрагменты и сократить ролик:
- кадрировать и изменить размеры картинки, повернуть на 90 градусов и отразить кадр по горизонтали;
- добавить текст и субтитры;
- извлекать звук из видеоролика;
- изменить параметры изображения: настроить яркость и контрастность;
- импортировать видеоклип напрямую с сайтов и из социальных сетей: YouTube, Facebook, VEVO, Vimeo, SoundCloud, Vimeo и еще более 100 платформ;
- сохранять результат в высоком качестве;
- захватывать экран и записать материалы на DVD, CD-диск или Blu-Ray.

Благодаря простому и удобному русскоязычному интерфейсу программное обеспечение подходит для начинающих пользователей.
Чтобы настроить параметры видеоклипа и уменьшить размер документа:
- Скачайте программу с официального сайта и запустите установочный файл. Выполните стандартные действия во время инсталляции.
- Загрузите клип в редактор, нажав «Добавить видео» или URL, запишите DVD.
- Отредактируйте ролик, если необходимо: настройте качество, кадрируйте картинку, добавьте текст.
- Уточните папку для экспорта. В правой части меню есть список параметров. Вы можете внести изменения: установить другую продолжительность клипа, видеокодек, разрешение кадра, уменьшить битрейт.
- Кликните на кнопку «Конвертировать» и дождитесь окончания обработки.
Заключение
Теперь вы знаете, как уменьшить размер видео без потери качества с помощью трех известных программных обеспечений для обработки и сжатия видеофайлов. Каждое обладает большим количеством инструментов и предоставляют функции для редактирования.
Каждое обладает большим количеством инструментов и предоставляют функции для редактирования.
Оптимальным вариантом будет приложение ВидеоМАСТЕР. Оно позволяет работать с самыми распространенными видеоформатами и предлагает все необходимые функции для получения качественного результата. Софт подходит как начинающим пользователям, так и профессионалам. Дружелюбный интерфейс, полностью на русском, поможет легко освоиться и начать работу. ВидеоМАСТЕР позволяет обрезать и склеивать клипы, размещать текст, титры и графические элементы, накладывать различные фильтры, добавлять фоновую музыку и эффекты. Скачайте видеоредактор и начните оформлять потрясающие ролики!
Уменьшить размер видео. Программа Format Factory.
Иногда возникает ситуация, когда фильм или обычное видео нужно записать на CD или DVD болванку, а места на ней не хватает. Разбивать фильм на части не очень удобно, так что, если места на диске не хватает совсем чуть-чуть, можно уменьшить размер видео без ощутимой потери качества. Для этого можно воспользоваться бесплатной программой Format Factory.
Для этого можно воспользоваться бесплатной программой Format Factory.
Скачать Format Factory с официального сайта программы можно здесь.
На нашем сайте уже есть статья, посвященная этой программе: «Изменение формата графических/аудио/видео файлов. Программа Format Factory» , поэтому в данной статье мы не будем останавливаться на процессе установки программы и описании ее основных функций. Сразу же перейдем к делу — уменьшим размер видеофайла.
Итак, мы хотим записать несколько файлов на диск. В итоге у нас есть видео файл размером 553 Мб, а места на диске осталось всего 530 Мб. Посмотреть точный размер файла можно, нажав на него правой кнопкой мыши и выбрав пункт «Свойства» (рис.1).
Рис.1 Свойства файла
Как видно из рисунка 1, наш видеофайл имеет расширение .avi (тип файла). AVI – популярный, широкоиспользуемый формат видео, поэтому менять формат мы не будем. Теперь уменьшим размер видео.
Работа с программой
Сразу же после запуска Format Factory перед Вами появится основное окно программы (рис.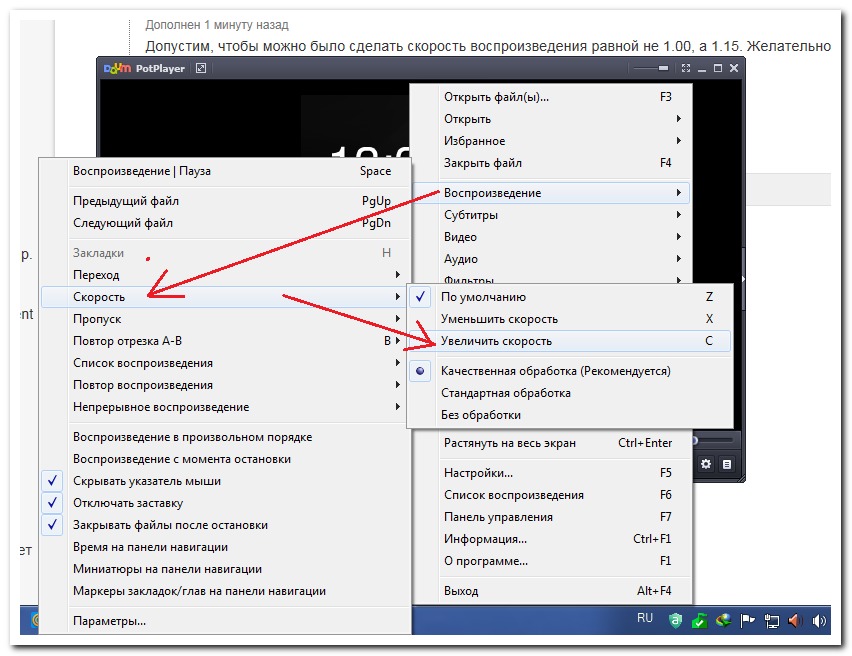 2).
2).
Рис.2 Основное окно Format Factory
Слева располагается меню Format Factory. Как видно из рис.2, вкладка «Видео» уже открыта. Т.к. мы решили не менять формат видеофайла, мы выберем вариант «Все в AVI» (рис.3).
Рис.3 Выбор формата видео
Теперь с помощью кнопки «Файл» выберите видео, размер которого будете уменьшать (рис.4).
Рис.4 Выбранный видео файл
Проверим технические свойства выбранного файла. Для этого воспользуйтесь кнопкой «Медиа – File Info» (рис.5).
Рис.5 Технические свойства файла
Обратите внимание на выделенную мною строчку Overall bit rate. Для того, чтобы уменьшить размер видео, и в то же время не ухудшить его качество, мы немного уменьшим это значение. Нажмите «ОК», перед Вами снова окажется окно (см.рис.4). Нажмите на кнопку «Настроить» (рис.6).
Рис.6 Настройки
Здесь выберите пункт «Битрейт», а в поле «Значение» кликните на повернутый вниз треугольник. Появятся возможные значения битрейта. Как мы убедились на рис.5, общий битрейт нашего видео равен 1540 Kbps, поэтому для уменьшения размера видео мы выберем значение битрейта немного ниже 1540. В данном случае подходит 1200. Нажмите «ОК». После этого Вы снова попадаете в окно (см.рис.4). Выберите конечную папку (в ней будет находиться Ваше видео после окончания конвертации) и нажмите «ОК» (рис.7).
Появятся возможные значения битрейта. Как мы убедились на рис.5, общий битрейт нашего видео равен 1540 Kbps, поэтому для уменьшения размера видео мы выберем значение битрейта немного ниже 1540. В данном случае подходит 1200. Нажмите «ОК». После этого Вы снова попадаете в окно (см.рис.4). Выберите конечную папку (в ней будет находиться Ваше видео после окончания конвертации) и нажмите «ОК» (рис.7).
Рис.7
Нажмите «Старт». Работа над видео может занять несколько минут. Для доступа к видео кликните по кнопке «Конечная папка». Проверьте новый размер видео. В нашем случае он сократился с 553 Мб до 491 Мб (рис.8).
Рис.8 Свойства файла новый размер
4 способа уменьшить размер видео в Windows 10
У вас есть видео, которое вы хотите отправить кому-нибудь через Интернет, но оно слишком велико, чтобы делать это по электронной почте, в приложениях чата или в других подобных сервисах? Вам нужно записывать домашнее задание и загружать его на платформу электронного обучения, чтобы учитель мог поставить вам оценку? Вы можете наткнуться на досадное ограничение размера, которое не позволяет вам этого сделать, просто потому, что ваше видео Full HD слишком велико. Независимо от причин, если вы хотите узнать, как уменьшить размер видео, прочтите это руководство.Мы покажем несколько различных способов уменьшить размер видеофайлов на любом ПК с Windows:
Независимо от причин, если вы хотите узнать, как уменьшить размер видео, прочтите это руководство.Мы покажем несколько различных способов уменьшить размер видеофайлов на любом ПК с Windows:
1. Как уменьшить размер видео с помощью встроенного в Windows 10 приложения Video Editor
Windows 10 поставляется в комплекте с одним удобным приложением для редактирования видео, которое называется просто Video Editor . Откройте его и загрузите видео, которое вы хотите уменьшить, следуя инструкциям из этого руководства: 12 вещей, которые вы можете сделать с помощью Видеоредактора из Windows 10. Если у вас нет времени прочитать весь учебник, основные моменты: эти:
Щелкните или коснитесь ярлыка Video Editor в меню «Пуск» или найдите его с помощью поиска на панели задач.
Ярлык редактора видео из меню Пуск Windows 10Нажмите кнопку «Новый видеопроект» .
Кнопка «Новый видеопроект» Выберите имя для нового видео, которое вы собираетесь создать, и нажмите OK .
Перетащите видео, которое вы хотите уменьшить, в окно Video Editor . Кроме того, вы также можете нажать кнопку Добавить и выбрать видео.
Перетащите видео в окно редактора видео.В окне Video Editor перетащите видео из библиотеки проектов и поместите его в раскадровку снизу.
Перетащите видео из библиотеки проектов на раскадровку.А теперь наступает важная часть процесса «уменьшения размера видео»: нажмите или коснитесь кнопки «Завершить видео» в правом верхнем углу окна Video Editor .
Кнопка «Завершить видео»Видеоредактор открывает диалог, в котором спрашивает вас о «Качество видео». Щелкните или коснитесь предварительно выбранного параметра, который должен быть дюймов, высокое разрешение 1080p (рекомендуется) . «
Настройка качества видео Чтобы уменьшить размер видео, выберите Средний 720p или Низкий 540p .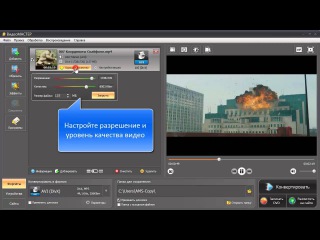 Medium 720p уменьшает размер видео, не теряя при этом слишком много качества.
Medium 720p уменьшает размер видео, не теряя при этом слишком много качества.
Однако, если вам нужен минимально возможный размер видеофайла, выберите вариант Низкий 540p .
Выбор более низкого разрешения для видеофайлаПосле того, как вы сделали свой выбор, нажмите кнопку Export и выберите место, где вы хотите сохранить меньшее видео на своем ПК с Windows 10.
Экспорт видео файлаВ зависимости от длины и исходного качества исходного видео преобразованный видеофайл может быть намного меньше. Например, когда мы использовали Video Editor , чтобы уменьшить размер видео на 65 МБ, используя настройку Low 540p , у преобразованного видеофайла, который мы получили, было всего 29 МБ.
Конвертированный видеофайл меньше исходного видео.2. Как уменьшить размер видео с помощью VLC
VLC — один из самых популярных медиаплееров в мире, благодаря его способности воспроизводить практически любые видео и аудио файлы.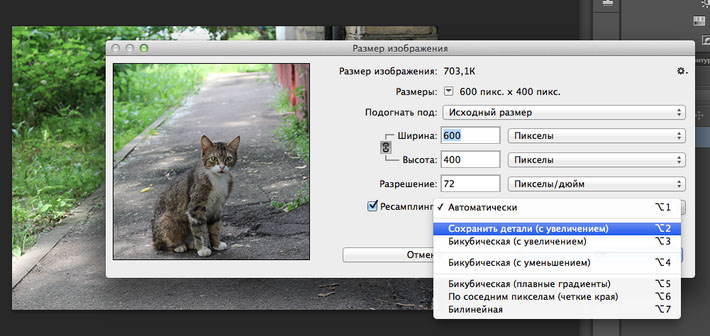 Однако он может делать гораздо больше, чем просто воспроизводить медиафайлы, и одна из вещей, о которой вы, возможно, не знали, — это то, что VLC также может сжимать видео, чтобы уменьшить их размер. Если у вас его еще нет на ПК с Windows 10, вы можете получить его на официальном веб-сайте медиаплеера VideoLan VLC.
Однако он может делать гораздо больше, чем просто воспроизводить медиафайлы, и одна из вещей, о которой вы, возможно, не знали, — это то, что VLC также может сжимать видео, чтобы уменьшить их размер. Если у вас его еще нет на ПК с Windows 10, вы можете получить его на официальном веб-сайте медиаплеера VideoLan VLC.
После того, как вы установили VLC на свой компьютер, запустите его, откройте его меню Media и щелкните или коснитесь «Конвертировать / Сохранить». В качестве альтернативы вы также можете просто одновременно нажать клавиши Ctrl + R .
Параметр Convert / Save из меню Media в VLCЭто показывает окно под названием «Open Media». На вкладке Файл , которая выбрана по умолчанию, нажмите кнопку Добавить справа.
Кнопка «Добавить» в окне «Открыть мультимедиа». Просмотрите свой компьютер с Windows 10, чтобы найти и выбрать видео, которое вы хотите уменьшить. Как только вы это сделаете, нажмите или коснитесь Открыть .
Добавляет видео в список файлов, которые будут преобразованы с помощью VLC .Щелкните или коснитесь кнопки «Конвертировать / Сохранить» в правом нижнем углу окна.
Кнопка Convert / Save из окна Open Media VLCЩелкните или коснитесь Профиль и выберите один из предопределенных профилей видео. По нашему опыту, первый — Video — H.264 + MP3 (MP4) — является одним из лучших вариантов, поскольку он поддерживается почти всеми медиаплеерами и веб-сайтами для обмена видео в Интернете. Он также предлагает одну из лучших степеней сжатия без слишком большого ущерба для качества видео и звука.
Выбор использования профиля Видео — H.264 + MP3 (MP4) Вы можете оставить этот профиль как есть, и вы все равно получите хорошие результаты, уменьшив размер видео. Однако, если вы хотите убедиться, что он будет достаточно маленьким, чтобы соответствовать вашим потребностям, вы можете дополнительно настроить параметры профиля.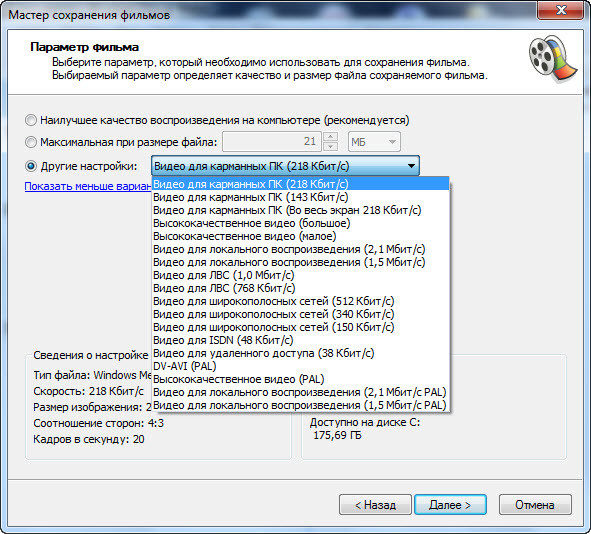 Для этого нажмите или коснитесь маленькой кнопки гаечного ключа рядом с ним, и VLC предоставит вам доступ ко всем доступным настройкам.
Для этого нажмите или коснитесь маленькой кнопки гаечного ключа рядом с ним, и VLC предоставит вам доступ ко всем доступным настройкам.
Один из лучших способов сделать видео меньше оригинала — уменьшить его разрешение.Это можно сделать в настройках профиля на вкладке «Видеокодек > Разрешение ». Здесь либо выберите Масштабировать вниз видео, либо вручную введите новое и меньшее разрешение, как мы сделали на скриншоте ниже (мы установили ширину видео на 720 пикселей, так как оригинал имел разрешение 1080p). После того, как вы изменили настройки по своему усмотрению, щелкните или коснитесь Сохранить .
Изменение разрешения видеоВернувшись в окно Convert , щелкните или коснитесь Browse в правой части поля «Целевой файл» .
Кнопка «Обзор» в окне преобразования VLC. Перейдите по своему ПК с Windows 10, чтобы выбрать местоположение недавно преобразованного видео, и выберите для него имя.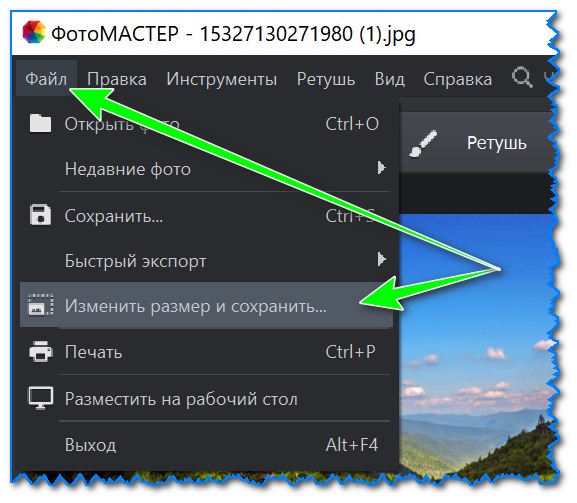
Вернувшись в окно Convert , нажмите или коснитесь кнопки Start .
Запуск конвертации видеоПодождите, пока VLC конвертирует и сохранит новый видеофайл. Вы можете отслеживать прогресс в режиме реального времени, поскольку он отображается в нижней части окна VLC .
Мониторинг преобразования видео в VLCКогда это будет готово, вы сможете найти новое видео там, где вы выбрали его для сохранения. Используя упомянутые ранее настройки, нам удалось преобразовать видео размером 65 МБ в видеофайл меньшего размера размером всего 16 МБ без заметной потери качества изображения.
Сжатый видеофайл меньше исходного видео3. Как уменьшить размер видео с веб-сайта (с помощью онлайн-инструментов)
Один из самых простых способов уменьшить размер видео — использовать онлайн-сервис, подобный тому, который предлагает видеомайлер.com веб-сайт. Мы используем этот веб-сайт, чтобы показать процесс, но вы можете использовать Google для поиска других, поскольку в Интернете доступно множество таких инструментов.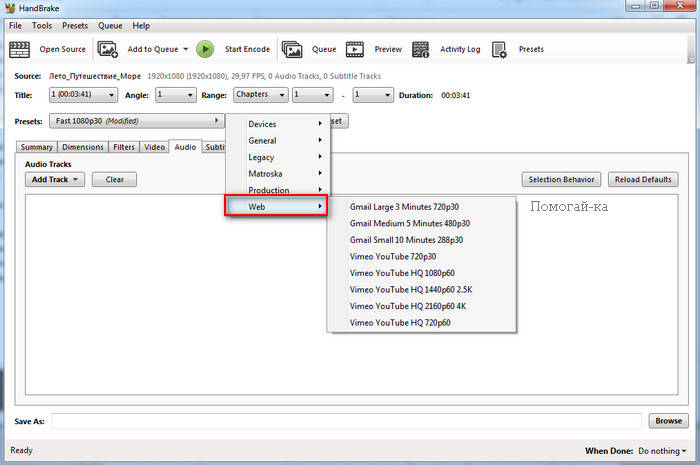
В своем любимом веб-браузере перейдите на videosmaller.com. На нем щелкните или коснитесь Обзор .
Веб-сайт, позволяющий уменьшить размер видеофайлаПросмотрите свой компьютер или устройство с Windows 10, чтобы выбрать видео, которое вы хотите уменьшить. Затем щелкните или коснитесь Открыть .
Выбор видеофайла для сжатияТеперь видеофайл отображается в поле Обзор .Щелкните или коснитесь «Загрузить видео». При желании вы также можете установить флажок «Использовать низкий уровень сжатия (наилучшее качество)» и / или выбрать значение из «Масштабировать (уменьшить) ширину видео». Первая настройка дает вам преобразованное видео с лучшим качеством. Тем не менее, уменьшение размера может быть не таким значительным. Второй — масштабирование — снижает разрешение видео, что делает конвертированный видеофайл меньше, но с более низким качеством.
Выбор загрузки видео Дождитесь загрузки видеофайла: вы можете проверить статус в нижнем левом углу браузера.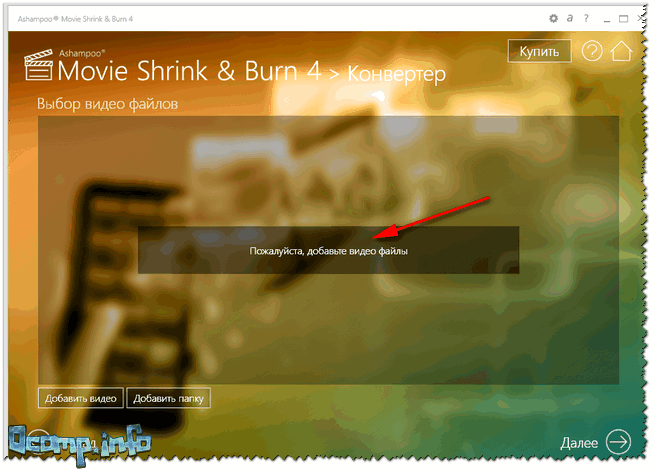
После того, как видео было загружено и преобразовано, вы можете получить его уменьшенную версию, щелкнув или нажав на ссылку «Загрузить файл» , которая также сообщает вам, насколько большим оно было до и после сжатия.
Ссылка для скачивания видеофайла меньшего размераПосле того, как вы загрузили видеофайл меньшего размера, рекомендуется «удалить файл с сервера».
Удаление видеофайла с сервераИспользуя этот метод, нам удалось сжать видео размером 65 МБ в одно из 8.5 МБ.
4. Как уменьшить размер видео с помощью Handbrake
Наконец, еще один популярный инструмент, предназначенный для преобразования видеофайлов, — Handbrake. Вы можете получить его на официальном сайте. Скачайте, установите и откройте. Затем перетащите на него видео, которое вы хотите уменьшить, или выберите «Файл (открыть один видеофайл.)» и просмотрите свой компьютер с Windows 10, чтобы выбрать видеофайл.
Загрузка видеофайла в Handbrake После того, как Handbrake загрузит ваш видеофайл, вы должны увидеть окно, заполненное множеством опций и настроек, как показано ниже. Не пугайтесь множества опций: уменьшить размер видео довольно просто, и вам нужно использовать только некоторые из этих настроек и кнопок.
Не пугайтесь множества опций: уменьшить размер видео довольно просто, и вам нужно использовать только некоторые из этих настроек и кнопок.
На вкладке Summary щелкните или коснитесь Presets и перемещайтесь по списку, чтобы выбрать профиль видео, который лучше всего соответствует вашим намерениям в отношении видео, которое вы хотите уменьшить. Обратите внимание: чтобы убедиться, что преобразованное видео меньше оригинального, вы должны выбрать предустановку, которая использует меньшее разрешение, чем исходное.Например, если у вас есть короткое видео, снятое в разрешении 1080p, и вы хотите отправить его кому-нибудь по электронной почте, вы можете использовать профиль «Gmail Large 3 minutes 720p30» , который снижает его разрешение до 720p и, несомненно, делает его меньше. . Точно так же, если вы хотите загрузить видео на YouTube, выберите одну из предустановок Vimeo YouTube . Этот шаг предлагает множество вариантов, поэтому лучший способ получить видео меньшего размера без слишком большой потери качества — это поэкспериментировать.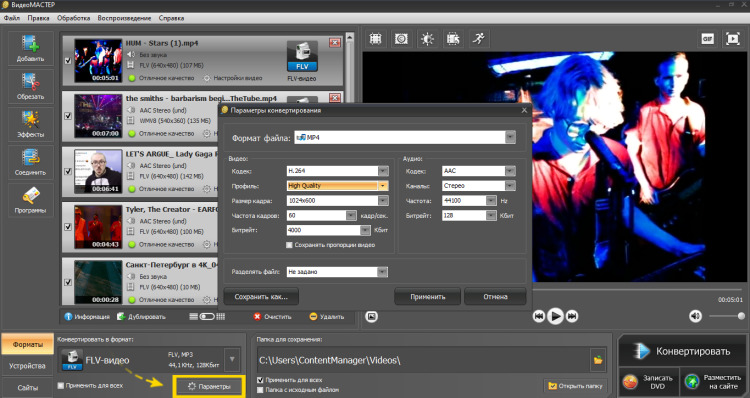
Затем в разделе Format выберите MP4 и «Web Optimized» , чтобы ваше видео меньшего размера было совместимо с максимально возможным количеством устройств и платформ.
Выбор формата MP4, оптимизированного для ИнтернетаВыберите вкладку Video и выберите H.264 в качестве используемого видеокодека .
Выбор использования видеокодека H.264В правом нижнем углу окна щелкните или коснитесь Обзор .
Кнопка обзора от ручного тормозаПерейдите по своему ПК с Windows 10 и выберите место, где вы хотите сохранить меньший видеофайл. Также выберите для него имя. Затем нажмите Сохранить .
Выбор места для сохранения видеофайла меньшего размераВернувшись в окно Handbrake , щелкните или коснитесь кнопки «Начать кодирование» на ленте вверху.
Кнопка Start Encode из Handbrake Handbrake начинает кодировать видеофайл и показывает прогресс в нижней части окна.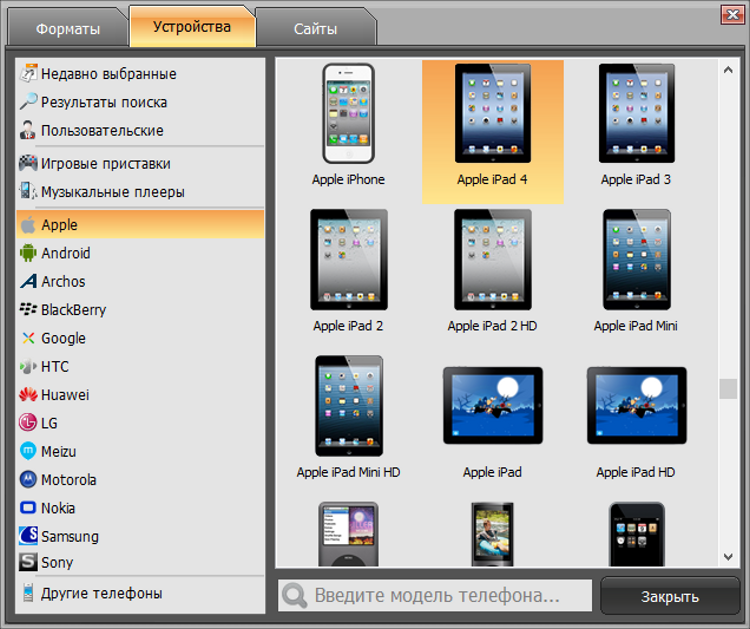 Подождите, пока он закончится, а затем вы можете закрыть приложение Handbrake .
Подождите, пока он закончится, а затем вы можете закрыть приложение Handbrake .
Теперь вы можете найти меньшее видео там, где вы выбрали его ранее.Как вы можете видеть на скриншоте ниже, используя настройки, о которых мы вам рассказали, нам удалось сжать видео размером 65 МБ до 18,4 МБ.
Конвертированный видеофайл меньше оригиналаHandbrake имеет много других опций и настроек, которые вы можете использовать для преобразования и сжатия видео, но для основной цели уменьшения размера видео те, которые мы показали, вам подойдут. Если вы хотите узнать больше об использовании Handbrake , обратитесь к официальной документации.
Почему вы хотите уменьшить размер видео?
Теперь вы знаете не один или два, а четыре различных способа сжатия видеофайлов. Вы можете использовать любой из них для создания небольших видеороликов, которые вы можете легко загружать и делиться через Интернет. Какой твой любимый метод? Вы предпочитаете уменьшать размер видеофайлов с помощью других инструментов, о которых мы не упоминали? Не стесняйтесь делиться ими в комментариях ниже, чтобы другие тоже могли о них услышать.
Какой твой любимый метод? Вы предпочитаете уменьшать размер видеофайлов с помощью других инструментов, о которых мы не упоминали? Не стесняйтесь делиться ими в комментариях ниже, чтобы другие тоже могли о них услышать.
Как сжимать видео на iPhone двумя разными способами
- Вы можете легко сжать видео на своем iPhone, чтобы освободить место для хранения или передать видеофайл на другие устройства.
- Встроенная функция iOS, позволяющая сжимать видео, отсутствует. Однако пользователи iPhone могут отрегулировать размер видеозаписи в настройках камеры перед записью.
- Использование стороннего приложения, такого как Video Compress, позволит вам уменьшить размер файла видео после его записи.
- Посетите домашнюю страницу Business Insider, чтобы узнать больше .
Поскольку Apple продолжает обновлять iPhone, одним из самых ожидаемых улучшений является улучшенная технология камеры.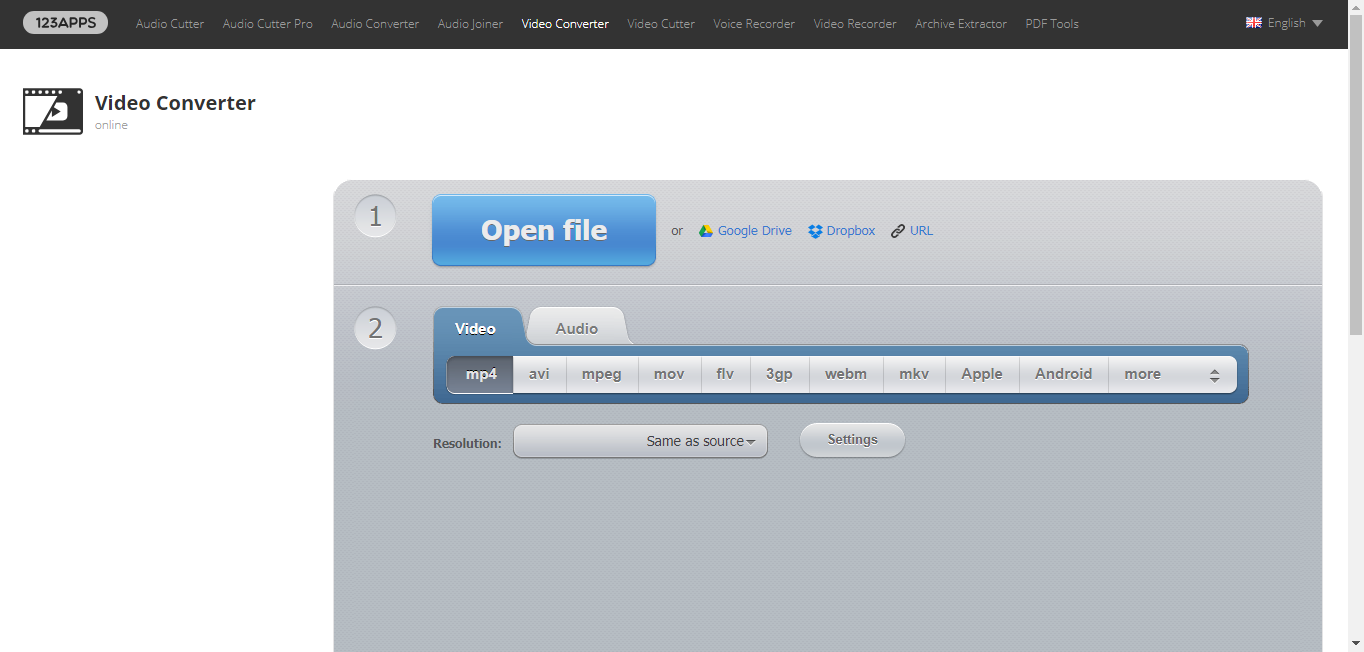
Хотя пользователи-любители теперь могут записывать видео высокой четкости, наличие такого большого файла на вашем устройстве затрудняет обмен через передачу файлов, сообщение или электронную почту — и это оказывает давление на емкость памяти вашего телефона.
Apple имеет встроенный способ превентивного предупреждения этой проблемы, уменьшив размер файла по умолчанию.
Идет загрузка.Ознакомьтесь с продуктами, упомянутыми в этой статье:
iPhone 11 (от 699,99 долларов США в Best Buy)
Как сжать видео на вашем iPhone, изменив настройки видеозаписи
1. Чтобы изменить разрешение записи видео, откройте приложение «Настройки».
2. Откройте вкладку «Камера», а затем нажмите «Записать видео».
3. Здесь вы увидите ряд опций, которые можно выбрать в качестве размера записи по умолчанию, что позволит вам записывать и хранить меньшие по размеру видео. У новых моделей iPhone больше возможностей.
К сожалению, для тех, кто хочет записывать с высоким разрешением, но все же нужно освободить место для хранения, в iPhone нет встроенной функции, позволяющей сжимать видео. Таким образом, вам нужно будет полагаться на стороннее приложение.
Одно из самых популярных приложений называется Video Compress, и им легко пользоваться.
Как сжать видео на iPhone с помощью приложения Video Compress
1. Загрузите приложение Video Compress.
2. Откройте приложение. Коснитесь шестеренки «Настройки», чтобы выбрать тип файла, который вы хотите в конечном итоге экспортировать.
Коснитесь значка «Настройки» в правом верхнем углу.Келли Лаффи / Business Insider3. Вернитесь в главное меню и нажмите оранжевую кнопку, чтобы выбрать видео.
Нажмите оранжевую кнопку, чтобы выбрать видео, которое вы хотите сжать.Келли Лаффи / Business Insider4. Выберите видео, нажав на него, а затем нажмите галочку в правом верхнем углу.
После выбора видео коснитесь галочки в правом верхнем углу.Келли Лаффи / Business Insider5. Используйте ползунок в нижней части экрана, чтобы выбрать целевой размер файла сжатого видео. Перемещение ползунка влево уменьшит размер файла.
Чтобы выбрать размер сжатого файла видео, переместите ползунок влево или вправо.Келли Лаффи / Business Insider6. Нажмите кнопку «Сохранить» в правом верхнем углу. Приложение начнет сжимать файл и сохранять его в альбоме камеры.
Как редактировать видео: уменьшение размера файла
Размер видеофайла может быть непростым, и концепция уменьшения размера видеофайла связана с множеством технических переменных.Вы можете уменьшить размер файла, чтобы его было легче отправлять коллегам, или быстрее завершить загрузку на YouTube. Может быть трудно понять, с чего начать, пытаясь уменьшить размер файла. Ниже мы собрали полезную информацию, которая поможет вам начать путь к сокращению файлов!
Формат видео и тип файла
** Если вы новичок в этих концепциях, не прекращайте читать только потому, что мы используем много жаргона, мы постараемся объяснить каждую из них, а, перейдя по связанным ссылкам, вы также сможете лучше понять каждую из них.**
Существует множество различных видеоформатов, в которые можно экспортировать готовое видео. Чтобы помочь вам разобраться в видеокодеках и контейнерах, мы написали подробный пост о различиях типов видеофайлов. Кодеки кодируют или сжимают потоки данных для хранения, воспроизведения и редактирования видео на различных платформах. Узнайте больше о кодеках здесь. Возможно, вы слышали о кодеке h.264 (возможно, у вас его нет, но подождите) . Этот кодек создает MP4 , который обычно обеспечивает наилучшее качество с наименьшим размером файла.Из-за этого MP4 очень популярен для доставки через Интернет, включая YouTube, Facebook, Twitter и Instagram. Чтобы помочь вам не слишком беспокоиться о размере файла, мы создали видеовыходы Camtasia и Snagit по умолчанию для файлового типа MP4 и будем рекомендовать MP4 в большинстве случаев для обмена в Интернете.
Другие распространенные типы видеофайлов включают:
- .MOV (Apple Quicktime Movie)
- .AVI (аудио-видео чередование — Microsoft)
- .WMV (Windows Media Video — Microsoft)
- .FLV (формат видео в формате Flash)
И многое другое! Вы можете узнать все о различных типах видеофайлов, перечисленных выше, прочитав эту статью.
Вывод: Используйте тип файла MP4, чтобы сохранить качество и уменьшить размер файла.
Размеры видео (в пикселях)
Разрешение видео определяет размер по высоте и ширине, в котором будет создано видео. Разрешение определяется количеством горизонтальных линий, которые видео имеет сверху вниз.Видео с большим разрешением резко увеличит размер файла. Как вы можете себе представить, видео с разрешением 1920 x 1080 (1080p) будет иметь больший размер файла, чем видео с разрешением 1280 x 720 (720p). Видео 1080p имеет больше горизонтальных линий (дополнительная информация), что увеличивает размер видеофайла. Некоторые записи экрана, сделанные на дисплеях с высокой плотностью изображения, могут даже создавать видео с разрешением не менее 3840 пикселей × 2160 (4k). Дисплеи высокой плотности имеют миллионов пикселей и тысячи горизонтальных линий; еще больше информации! Не записывайте весь экран , если это действительно не нужно, или подумайте об использовании действий масштабирования и панорамирования при редактировании видео.Таким образом, вы можете уменьшить масштаб видео, но при этом сосредоточить внимание зрителя на определенной части экрана. В Camtasia вы можете изменить настройки проекта для создания видео с желаемым разрешением.
Вывод: Экспортируйте с разрешением, подходящим для вашего проекта. Экспорт в разрешении 720p или 1080p подойдет большинству людей.
Сколько действий в вашем видео?
Если у вас много переходов (вытеснение, размытие, анимация) вместе с быстро меняющимися изображениями, ваш файл будет больше.Например, запись довольно статичной презентации слайдов (меньше действий) приведет к меньшему размеру файла, чем запись некоторого живого видео на экране (больше действий). Использование видеоформата MP4 также поможет смягчить некоторые проблемы с размером файла, связанные с перемещением, поскольку MP4 очень эффективен в этом отношении.
Вывод: Добавление большого количества движений и переходов приведет к увеличению размера файла.
Аудио
Иногда звук может создавать файлы большего размера, хотя в большинстве случаев записывающие устройства и программное обеспечение сжимают звук, чтобы не создавать файлы больших размеров.Кроме того, очень редко несжатый звук может иметь значение для ваших зрителей. После редактирования видео убедитесь, что вы экспортируете сжатый звук. Выходы по умолчанию для форматов Camtasia и Snagit MP4 используют сжатие звука AAC, которое имеет хорошее сочетание качества звука и размера файла.
Вывод: Сжимайте аудио при экспорте. Несжатый звук редко требуется в большинстве проектов. Ознакомьтесь с нашими лучшими практиками в области аудио.
Частота кадров (FPS)
Что такое частота кадров? Рад, что ты спросил! Подробное описание можно найти в руководстве для начинающих по частоте кадров.Короткий ответ заключается в том, что частота кадров показывает, сколько кадров (подумайте: изображений) отображается зрителю в секунду. Большинство фильмов снимаются со скоростью 24 кадра в секунду. Домашние видео и видеокамеры обычно по умолчанию 30 кадров в секунду. Как лучше? Это субъективный вопрос, и он зависит от вашей целевой аудитории. Вы стремитесь к видео или кинематографическому виду? Пользовательские настройки производства в Camtasia допускают от 1 до 30 кадров в секунду (fps). Стандартным для видео является значение по умолчанию 30 кадров в секунду, но если вы хотите получить более кинематографический эффект, вы можете снизить его до 24 кадров в секунду.Более высокая частота кадров часто приводит к увеличению размера файла при экспорте.
Вывод: Используйте частоту кадров, подходящую для вашего проекта. Знайте, что более высокая частота кадров приведет к немного большему размеру видео.
Надеюсь, эти советы помогут вам уменьшить размер файла вашего видео. Если вы готовы попробовать сами, скачайте Camtasia! Сообщите нам, как это происходит, на Facebook или Twitter!
Как лучше и проще всего сжать видеофайл
Прежде чем узнать, как сжать видеофайл, вы должны понять, что такое сжатие видео. Некоторые службы обмена файлами имеют своего рода ограничение на размер файла .
Сжатие видеофайлов помогает вписать красивый и динамичный контент в ваше сообщение без потери качества и длительной загрузки со стороны пользователей.
Сжатие видео происходит за счет удаления ненужных звуков и повторяющихся изображений. В зависимости от исходного размера видео это обычно означает, что общее качество ухудшается. Хотя для человеческого глаза потеря качества может быть даже не заметна.
В этой статье вы узнаете , как сжимать видеофайл , и другую важную информацию для этого процесса, такую как мы перечислили ниже:
Почему важна оптимизация видео?Заметили ли вы, сколько социальных сетей в последнее время добавили в вашу стратегию новые визуальные функции? Например, Facebook, Twitter и Instagram увеличили количество историй как функцию своих платформ. Точно так же Google добавила в свою поисковую систему инструмент распознавания изображений.
Предлагая визуальный и динамический контент — — лучший способ удержать аудиторию, добиться высокой производительности и увеличить количество подписчиков .
Вот почему производители контента добавляют видео на свои веб-сайты. Несколько компаний осознали важность этой тенденции — около 74% маркетологов добавляют видео в свою контент-стратегию .
Возврат невероятен — посты с визуальным контентом приносят примерно 2.В 3 раза больше взаимодействия на Facebook . В Твиттере рост составляет 150% в вовлеченности пользователей. Вы знаете, почему визуальный контент такой мощный?
Человеческое общение по сути визуальное , а не словесное . Жесты, поведенческие выражения, позы, картины — примеры естественного общения с людьми, которое исторически предшествует текстовому языку.
Кроме того, визуальный контент универсален и понятен каждому человеку с разным происхождением и культурой.
Каковы рекомендуемые разрешение и соотношение сторон, чтобы идеально соответствовать плееру?Мы создаем цифровые файлы размером в байты — килобайты (1024 байта), мегабайты (1024 килобайта), гигабайты (1024 мегабайта) и терабайты (1024 гигабайта).
Байты вашего цифрового файла будут зависеть от нескольких факторов, включая формат, длину и разрешение , которые напрямую связаны с качеством воспроизведения, как мы объясним ниже.
ФорматыТипы видео, такие как MP4, FLV, WMV, AVI и MOV, могут влиять на общий размер и качество.Хотя некоторые типы файлов предлагают лучшие кодеки, например MP4, другие менее эффективны и приводят к плохому сжатию файла, например FLV.
ДлинаВидео, которое длится несколько минут, очевидно, будет меньше, чем видео, которое длится несколько часов. Таким образом, выбор типа файла также может повлиять на соотношение длины видео и размера файла.
Качество / разрешениеЧастота кадров — также называемая FPS (кадр в секунду) — и разрешение влияют как на размер файла, так и на качество видео: чем больше у вас кадров, тем больше деталей вы покажете и тем больше станет ваш файл.
Даже видео, снятые со скоростью 240 кадров в секунду, можно замедлить до 24 или 30 кадров в секунду. Среднее разрешение видео в формате HD составляет 1080 пикселей (1920 × 1080) — это рекомендуемая скорость для видео на YouTube.
Разрешение обычно представлено как горизонтальное × вертикальное измерение количества пикселей, представленных в видео. Высокое разрешение не обязательно означает наивысший уровень качества , но это означает, насколько большую область может заполнить видео.
Одноминутное видео, например, записанное в формате 4K или Ultra HD (3840 × 2160), будет иметь размер файла 2 ГБ, а одно видео в формате Full HD (1920 × 1080) будет иметь размер файла 403 МБ.Большинство программ для редактирования видео позволяют вам выбрать конечный формат файла.
(https://www.uscreen.tv/wp-content/uploads/2018/02/Recommended-video-resolution-and-aspec-ratios.jpg)Другими техническими особенностями видео являются кодеки — он удаляет ненужные или повторяющиеся звуки или изображения из большого видеофайла. По сути, он сжимает ваш файл для хранения, а затем снова распаковывает его, чтобы обеспечить их просмотр.
Если вы хотите знать, как сжать видеофайл, вы должны это понимать.К счастью, кодеки работают автоматически в программном обеспечении, выбранном для сжатия видеофайла. Существуют следующие типы кодеков:
- MPEG — обеспечивает качественное воспроизведение видео даже после сжатия.
- ProRes — обеспечивает лучшее цветовое разрешение для видео.
- WMV — в основном используется программным обеспечением для редактирования видео Microsoft.
Теперь, когда вы знаете больше о разрешении и соотношении сторон видео, мы покажем вам, как сжимать видеофайлы без потери их качества.Благодаря этому вы обеспечите лучший пользовательский интерфейс и, как следствие, лучший рейтинг контента в поисковых системах.
Несколько веб-сайтов и инструментов позволят вам загружать и сжимать видео файлы. Некоторые из этих инструментов бесплатны и требуют только определенной учетной записи. Отметьте несколько вариантов ниже.
VLCVLC — это возможность уменьшить размер видеофайлов, если в вашей операционной системе установлены версии для Windows, Mac и Linux. Сначала вам нужно его скачать. Затем вы можете установить его, нажав на опцию.
Выберите видеофайл или несколько файлов, нажмите «Конвертировать / Сохранить» и выберите желаемый тип в раскрывающемся списке профиля и вариант преобразования.
Вы также можете уменьшить размер файла, выбрав «Настройки»> «Разрешение». После завершения нажмите «Сохранить», выберите место назначения и нажмите «Пуск».
www.uscreen.tv www.uscreen.tv www.uscreen.tv www.uscreen.tv www.uscreen.tv ShotcutShotcut — еще один вариант сжатия видеофайла.После скачивания инструмента:
- Нажмите кнопку «Открыть файл», чтобы выбрать видео.
- Выберите некоторые настройки для редактирования — разрешение, соотношение сторон, рамки, режим сканирования и т. Д.
- Экспортируйте файлы в новый формат, нажав «Экспорт» в правом верхнем углу окна.
Выбор более низкого качества вывода автоматически настроит разрешение для вас, но учтите, что уменьшение размера видеофайла может принести в жертву его качество. Вы также можете использовать окно экспорта, чтобы выбрать один из вариантов экспорта.
www.uscreen.tv www.uscreen.tv DropboxDropbox, как и Google Drive и OneDrive, является облачным сервисом, который позволяет пользователям легко сжимать и обмениваться видеофайлами.
- Во-первых, вы можете зарегистрировать учетную запись, загрузив настольный клиент или подключившись к службе в Интернете.
- Загрузите видеофайл.
- Примите меры и поделитесь сгенерированной ссылкой по электронной почте, тексту или в чате.
- Вы можете отправить его со смартфона, планшета или компьютера другому пользователю, которому даже не требуется учетная запись Dropbox для просмотра видео без его загрузки.
Вам не нужно беспокоиться о байтах и форматах для успешной отправки длинного видео : Dropbox поддерживает множество форматов видеофайлов — AVI, MP4, MPG, MOV, WMV, OGV, MKV и 3GP. Пользователь может скачать файл в полном качестве. Для загрузки нет ограничений по размеру.
(https://images.wondershare.com/videoconverter/en/compress/compress-a-video-file-for-email-using-dropbox-3.jpg) (https://www.parallels.com/blogs/app/uploads/2018/11/10-768×473.png) Плеер QuickTimeQuickTime — это медиаплеер Apple по умолчанию, поэтому нельзя использовать в другой операционной системе.
Чтобы сжать видеофайл с помощью QuickTime, выполните следующие действия:
- Откройте приложение из папки «Приложения».
- Щелкните Файл> Открыть файл и выберите видео.
- Щелкните Файл> Экспортировать как.
- Выберите один из вариантов: 4K, 1080p, 720p или 480p.
- Выберите размер и экспортируйте видеофайл.
К сожалению, QuickTime не поддерживает изменение размера. Итак, если вам нужно еще больше сжать видео, вам понадобится другой инструмент.
(https://www.macxdvd.com/mac-video-converter-pro/article-image/compress-video-mac-5.jpg) VideoSmallerVideoSmaller — как следует из названия — это бесплатный и самый простой способ сжать размер видеофайла в Интернете. Вам необходимо загрузить видеофайл, выбрать параметры настройки для масштабирования видео и экспортировать новый файл.
Его основные функции включают уменьшение размера видео прямо из веб-браузера до 500 МБ. Этот инструмент также поддерживает видеоформаты MP4, MPEG, AVI и MOV.
(https://www.videosmaller.com/images/og-image.png) ClipchampВы можете сжать видеофайл с помощью бесплатной версии Clipchamp, но с ограниченным количеством сжатий. Этот инструмент также имеет платную веб-службу, которая предоставляет пользователям такие возможности, как загрузка видео любого размера, редактирование видео и их обработка партиями. Стоимость бизнес-плана составляет 7,50 долларов в месяц или 99 долларов в год.
Clipchamp имеет различное качество разрешения, не требуя изменения формата MP4 .
- Перейти на домашнюю страницу Clipchamp.
- Войдите в систему, используя свою учетную запись Google или Facebook или адрес электронной почты и пароль.
- Щелкните видеофайл, который нужно сжать.
- Выберите параметры сжатия и окончательный вид вашего видео.
- Щелкните Пуск.
- Нажмите «Загрузить и поделиться», чтобы опубликовать видео в социальных сетях или на Google Диске.
- Нажмите «Сохранить», чтобы загрузить его на свое оборудование.
Теперь, когда вы знаете, как сжимать видеофайл, имейте в виду, что такие платформы, как YouTube, отлично подходят для привлечения аудитории. Если вы хотите повысить рейтинг своего веб-сайта в поисковых системах, таких как Google, вам следует загрузить и разместить видеоконтента в своем домене.
Вы можете включать ключевые слова и метаданные, чтобы упростить индексацию ваших видео с помощью алгоритмов и создать привлекательные, но информативные заголовки. Соответствующий эскиз также важен для получения лучших позиций в поисковой выдаче.
Вам понравилась эта статья? Как насчет того, чтобы подписаться на нашу рассылку, чтобы получать другие советы и новости по электронной почте?
Как уменьшить размер видео в МБ | Small Business
Если ваше видео слишком велико, вы не сможете загрузить его на сайт с ограничениями по размеру. Большие видеоролики занимают лишнее место на жестком диске, и их также может быть сложно включить в электронные письма в качестве вложений. В Windows нет утилиты, которая изменяет размер видео в МБ, но вы можете использовать MovieMaker или установить программу, которая сжимает видео, чтобы сделать их меньше.
Сжатие видео
Программы сжатия видео работают с использованием различных методов для уменьшения размера видеофайла. Схемы сжатия без потерь уменьшают размер видеофайлов, не удаляя из них информацию. Эти типы файлов имеют более высокое качество, чем файлы, которые вы сжимаете, используя метод сжатия с потерями.
Общие сведения о форматах видео
Видео файлы могут поступать из различных источников. Кто-то может отправить вам письмо по электронной почте, вы можете загрузить видео из Интернета или импортировать видео с камеры.Эти файлы могут быть разных форматов и иметь разные размеры в зависимости от их форматов. Метод, который вы используете для уменьшения размера видео, зависит от того, как вы хотите его просмотреть позже. Сжатые форматы видео включают WMV, MPEG, MOV и MP4. Например, проигрыватель Apple QuickTime использует файлы MOV в качестве формата по умолчанию.
Выберите формат видео
После открытия видео с помощью программы, которая может его сжать, у вас есть возможность сохранить его в другом формате. Если вы планируете использовать определенный проигрыватель для просмотра сжатого видео, выберите формат видео, который поддерживает проигрыватель.Если вам нужно загрузить видео на веб-сайт, выберите формат видео, поддерживаемый сайтом. Веб-браузеры могут открывать различные типы видеофайлов, если в этих браузерах есть плагины, которые могут читать эти форматы. Например, если вы пытаетесь просмотреть файл WMV на веб-сайте, а в вашем браузере нет подключаемого модуля WMV, вы сможете сделать это после установки подключаемого модуля WMV.
Использование программы-конвертера
Приложение, такое как Movavi Video Converter, может помочь вам уменьшить размер видеофайла в МБ и преобразовать его в формат, который вы можете использовать.Он поставляется с предустановками, которые упрощают вам выбор формата в зависимости от того, где вы хотите использовать сжатое видео, которое оно создает. Например, вы можете выбрать предустановку, предназначенную для мобильных устройств, если именно там вы хотите воспроизводить сжатое видео. Посетите веб-сайт Movaiv (ссылка в разделе «Ресурсы») и нажмите «Загрузить сейчас», если хотите попробовать это приложение.
Использование видеоредактора
В некоторых программах для редактирования видео есть параметры, позволяющие сохранять видео в другом формате, чтобы уменьшить их размер.Коммерческие приложения, такие как Adobe Premier Pro, могут помочь вам экспортировать видео в форматы FLV и F4V. Это форматы видео Flash, которые воспроизводятся в проигрывателях Flash, которые находятся во многих веб-браузерах. Если вы хотите разместить видео в Интернете, установите бесплатный Windows Movie Maker, и вы сможете импортировать видео в одном формате и публиковать его в сжатом формате. Мастер дает вам возможность выбрать размер в МБ, до которого вы хотите сжать видео.
Советы по сжатию видео
Одним из преимуществ использования программы редактирования видео для уменьшения размера видео является возможность редактировать видео и добавлять специальные эффекты.Вы также можете использовать видеоредактор, чтобы удалить ненужные сцены, чтобы уменьшить размер файла. Выбрав видеоредактор, просмотрите его справочную документацию, чтобы узнать, как обрезать и редактировать видеоматериалы. С другой стороны, если вы не хотите изменять свое видео, вы можете выбрать программу-конвертер, которая может уменьшать видео и преобразовывать их в форматы, которые вы можете использовать.
Ссылки
Ресурсы
Писатель Биография
Получив образование в области физики, Кевин Ли начал профессионально писать в 1989 году, когда в качестве разработчика программного обеспечения он также написал технические статьи для Космического центра Джонсона.Сегодня этот городской ковбой из Техаса продолжает выпускать высококачественное программное обеспечение, а также нетехнические статьи, охватывающие множество различных тем, от игр до текущих событий.
простых шагов для сжатия видео в электронное письмо | Small Business
By Brenna Swanston Обновлено 28 августа 2017 г.
Если изображение стоит тысячи слов, видео стоит миллион, но поскольку видео обычно имеют файлы большого размера, может быть сложно доставить их из одного места в другое .Вы можете упростить обработку видеофайлов, сжав их, что уменьшит их размер и сделает их достаточно компактными для отправки по электронной почте.
Zip It в Windows
На компьютере с Windows вы можете сжать видеофайл, заархивировав его. Это все равно, что поместить файл в более компактный и подвижный контейнер, и это не должно в конечном итоге ухудшить качество видео.
- После составления электронного письма нажмите Прикрепить файл .
- Найдите видео, которое хотите прикрепить.
- Щелкните правой кнопкой мыши видеофайл и выберите Отправить на > Сжатая (заархивированная) папка .
- После того, как Windows заархивирует видео, прикрепите его к электронному письму и отправьте по пути.
Сжать на Mac
Компьютеры Mac работают немного иначе, но вы все равно можете использовать его для сжатия видеофайла. Если вам нужно выбрать часть видео или отредактировать ее, вы сначала сделаете это в iMovie. На вашем Mac уже была установлена программа iMovie.
- Откройте iMovie и щелкните направленную вниз стрелку в строке меню, чтобы импортировать видео с камеры или файл на вашем компьютере.
- Найдите видеофайл в открывшемся окне и щелкните его, чтобы открыть в iMovie.
- Перетащите полосу видео, чтобы выбрать часть видео, которую вы хотите использовать.
- Чтобы экспортировать видео, щелкните Файл > Поделиться > Электронная почта и выберите Маленький , чтобы уменьшить размер файла.
- Нажмите Поделиться , чтобы открыть уменьшенную версию видео на пустом экране электронной почты.
- Укажите адрес электронной почты и добавьте сообщение.Отправьте как обычно.
Если вам не нужно сокращать или редактировать видео, щелкните значок видео, удерживая клавишу Control, и выберите Сжать из контекстного меню, которое открывается для создания уменьшенной версии видео.
Конвертируйте видео на устройстве Android
Лучше всего для уменьшения размера видеофайла на телефоне Android загрузить приложение, которое сделает это за вас. Приложение Video Converter для Android — один из вариантов.
Если вы выберете бесплатную версию приложения Lite, вы можете сжать видео вручную:
- Загрузите и запустите приложение Video Converter для Android и импортируйте видео, которое хотите сжать.
- Нажмите Преобразовать внизу экрана.
- Выберите Ручной профиль . Выберите следующие настройки видео: Кодек, MPEG-4; FPS, 23,98; Res, 176 x 144; Битрейт, сохранить оригинал.
- Приложение значительно уменьшит размер видео и упростит отправку по электронной почте.
Видео для похудения на iPhone
Вам, вероятно, лучше всего использовать приложение для сжатия видео на вашем iPhone или другом устройстве iOS, чтобы уменьшить размер видеофайла.Одно из таких приложений называется Video Slimmer.
- Запустите приложение Video Slimmer на своем устройстве iOS.
- Перейти к Подробнее , чтобы выбрать размеры и разрешение для меньшего видео.
- Нажмите кнопку + , чтобы загрузить видео, которое вы хотите сжать с помощью приложения.
- Выберите Slim прямо сейчас!
Приложение уменьшает ваше видео до указанных размеров и разрешения и готово для вложения по электронной почте.
Использование облака
Вложение видео в электронное письмо может быть лучшим вариантом для отправки видеофайлов друзьям и членам семьи, которые не знакомы с облачными технологиями, такими как Dropbox и Google Drive.Эти платформы, вероятно, являются самым удобным способом передачи видеофайлов без изменения их качества.
В Dropbox все, что вам нужно сделать, это загрузить видео в общую папку Dropbox, что дает всем, у кого есть доступ к папке, доступ к видео. Вы можете сделать это на ноутбуке, настольном компьютере, планшете или смартфоне.
С помощью Google Drive вы загружаете видеофайл на свой диск и делитесь им с кем угодно.
И Dropbox, и Google Диск позволяют создавать ссылки для обмена файлами, поэтому вы можете скопировать и вставить ссылку на видеофайл в электронное письмо, чтобы предоставить своим друзьям, семье или коллегам доступ к видео.
Как уменьшить размер видеофайла Windows 10
В большинстве случаев записанные видео имеют большой размер, что в результате затрудняет загрузку. Видео небольшого размера можно загружать в кратчайшие сроки. Поэтому было бы здорово, если бы вы могли уменьшить размер видеофайла без потери качества, не так ли? Это сделало бы вашу жизнь намного проще.
Мы должны признать, что видео — одна из самых важных составляющих нашего времени. Они повсюду. Вы путешествуете, вы записываете воспоминания; вы празднуете событие, вы записываете счастливые моменты.Видео также создаются для профессиональных и образовательных целей.
Если вы регулярно загружаете видео, вам нужны простые и удобные в управлении видеоредакторы, которые позволят без проблем уменьшить размер видеофайла. Итак, если вы ищете ответ на вопрос, как уменьшить размер видеофайла в Windows 10, мы разобрались с этим для вас.
Как уменьшить размер видеофайла Windows 10В настоящее время большинство онлайн-курсов обучения основано на записанных лекциях.Профессионалы снимают видеоролики о карьерных выступлениях, бизнесмены рекламируют свой продукт с помощью видеороликов; список бесконечен. Эти видео публикуются в социальных сетях, на разных сайтах и на Youtube. В качестве платформ для отправки видео получателям используются различные приложения и даже Gmail. Таким образом, стало очень необходимо сжатие видео.
Ранее пользователи Windows могли просто использовать Windows Movie Maker для редактирования видео. Однако, когда Microsoft прекратила поддержку Windows Movie Maker, он официально стал недоступен для загрузки.Это означает, что те, у кого его еще нет, больше не могут им пользоваться. Итак, как уменьшить видеофайлы Windows 10? Давайте посмотрим на инструменты, которые можно использовать для уменьшения размера видеофайлов Windows 10.
1: Приложение Windows 10 Photos:К счастью, пользователям Windows 10 даже не нужен Windows Movie Maker. Microsoft выпустила Windows 10 со встроенным инструментом для редактирования видео, который является частью приложения Photos . С его помощью вы можете уменьшить размер видеофайла.
- Перейдите в меню поиска > напишите Видеоредактор. Появится инструмент редактирования видео в приложении «Фото». Открой это.
- Внутри щелкните Новый видеопроект > назовите видео. Нажмите ОК.
- Нажмите + Добавить , чтобы добавить видео, которое вы хотите отредактировать> Нажмите Поместить в раскадровку или перетащите его, чтобы поместить в
- Теперь выберите видео в раскадровке.Найдите Finish video в правом верхнем углу вверху. Нажмите здесь.
- Появится подсказка. Будет три варианта размера вашего видеофайла — 1 . Самая быстрая загрузка, лучше всего подходит для электронной почты и маленького экрана, 2. Лучше всего для публикации в Интернете, и 3. Самая длительная загрузка, лучше всего для большого экрана. Вы можете выбрать любой из первых двух вариантов, чтобы уменьшить размер файла, который лучше всего соответствует вашим целям.
VLC Media Player — один из наиболее часто используемых медиаплееров.Хорошая новость в том, что он может не только воспроизводить видео, но и редактировать видео. Чтобы уменьшить размер видеофайла с помощью VLC Media Player, выполните следующие действия:
- Откройте проигрыватель VLC. Сверху нажмите Мультимедиа> Преобразовать / сохранить.
- В следующем всплывающем окне нажмите Добавить , чтобы добавить видео, размер файла которого вы хотите уменьшить, из папки с файлами.
- После добавления видео в поле появится имя видеофайла.Нажмите Convert / Save внизу.
- На следующей странице щелкните стрелку раскрывающегося списка в поле рядом с Профиль , чтобы выбрать профиль видео. Первый, наиболее популярный, поскольку он поддерживается всеми медиаплеерами и платформами онлайн-видео.
- Теперь нажмите Обзор , чтобы выбрать целевую папку, то есть в которую вы хотите сохранить отредактированное видео. Нажмите Сохранить.
- VLC начнет создание нового видео с уменьшенным размером файла.На выполнение задачи потребуется время. Терпеливо ждать.
- После того, как задача будет выполнена, перейдите в папку назначения, и вы должны увидеть там новое отредактированное видео. Сравните размер файла исходного видео и нового отредактированного видео.
Помимо VLC Media Player, существуют и другие сторонние приложения. Одна из самых популярных — программа Handbrake.Вы также можете уменьшить размер файла видео в Интернете. На таких сайтах, как videosmaller.com, youcompress.com, clideo.com, вы можете бесплатно редактировать видео.
Другие сообщения по теме:
Как воспроизводить файлы VOB в Windows 10?
Эффективное руководство о том, как повернуть видео в Windows 10
Часто задаваемые вопросы
1. Как уменьшить размер видеофайла без потери качества Windows 10?Ответ:
- Перейти к поиску Написать Видеоредактор
- Внутри нажмите Новый видеопроект > назовите видео.Нажмите
- Нажмите + Добавить , чтобы добавить видео, которое хотите отредактировать> нажмите Поместить в
- Теперь выберите видео в раскадровке. Нажмите Завершить видео в правом верхнем углу вверху.
- В приглашении выберите любой из первых двух вариантов, чтобы уменьшить размер файла, который лучше всего соответствует вашим целям.
Ответ: Сайты типа videosmaller.com дает вам возможность редактировать видео бесплатно.
- Перейдите на videosmaller.com со своего веб-сайта.
- Нажмите Обзор , чтобы выбрать видео, которое вы хотите отредактировать, из папки с файлами.
- Затем нажмите Загрузить видео на веб-странице. Видео начнет конвертироваться после загрузки.
- Загрузите преобразованное видео небольшого размера. Удалите свой файл с сервера.
Ответ:
- Щелкните Мультимедиа> Преобразовать / сохранить в верхней строке меню VLC.
- Нажмите Добавить , чтобы добавить видео, размер файла которого вы хотите уменьшить, из папки с файлами.
- Имя видеофайла появится в поле.

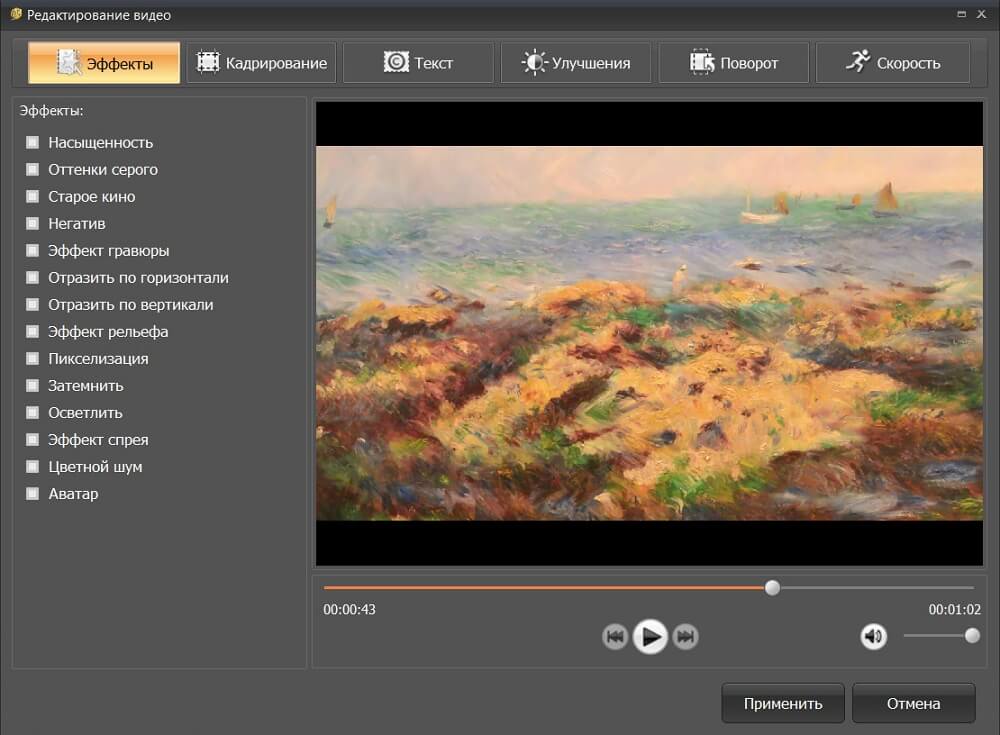 Тебе просто нужен один. Если это файл фильма, поищите «английский» звук (или любой другой язык). Если это видео, которое вы сделали, первый трек, вероятно, будет правильным. Удалить все остальные треки.
Тебе просто нужен один. Если это файл фильма, поищите «английский» звук (или любой другой язык). Если это видео, которое вы сделали, первый трек, вероятно, будет правильным. Удалить все остальные треки. Наиболее популярными считаются 720 р, 1080 р и т. д.
Наиболее популярными считаются 720 р, 1080 р и т. д.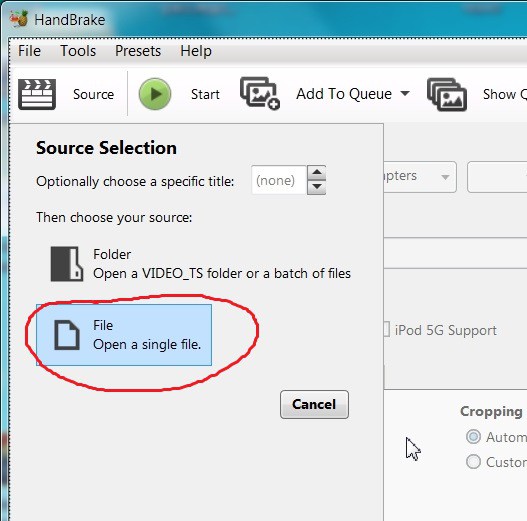 Предположим, вы собираетесь в длительную поездку, в наличии интернет-связи в дороге вы не уверены. В таком случае можно скачать фильм, сжать его и передать на планшет.
Предположим, вы собираетесь в длительную поездку, в наличии интернет-связи в дороге вы не уверены. В таком случае можно скачать фильм, сжать его и передать на планшет.
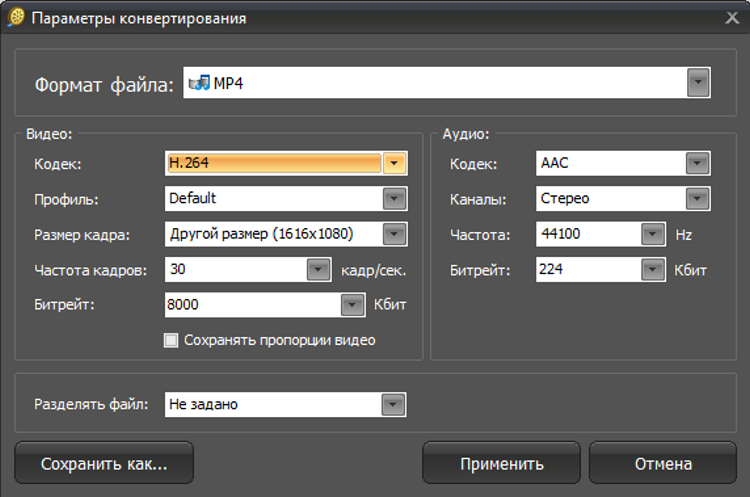 Уровень качества видео при сжатии пользователь выбирает самостоятельно.
Уровень качества видео при сжатии пользователь выбирает самостоятельно.