Как уменьшить размер видео
Как известно, использование видеокамеры высокого разрешения заметно сказывается на итоговом размере видеозаписи. К примеру, 10 минутный Full HD видеоролик может занимать на цифровом носителе несколько гигабайт памяти. А размер двух-трех часовых видеозаписей может легко превысить десятки гигабайт.
Пересылка таких файлов через интернет вызывает определенные трудности:
- Не все файловые хостинги поддерживают отправку файлов больших размеров.
- Загрузка файла может быть многократно прервана из-за недостаточной скорости или надежности интернет-соединения.
Но, для корректной расшифровки видеоматериала заказчика, HD разрешение в 1280×720 и более пикселей, как правило и не требуется. Например, для идентификации участников интервью или фокус-группы расшифровщику достаточно видеофайла SD качества с разрешением 720х576 или 640х80 пикселей. Главным приоритетом остается качественная звуковая дорожка, тогда как видеоряд служит вспомогательным материалом.
Поэтому, с помощью специальных программ можно уменьшить исходное видео до таких размеров, когда сохраняется его приемлемое качество и первоначальные объемы сокращаются в несколько раз.
Одна из таких программ хорошо известна многим ПК пользователям — это популярный проигрыватель VLC media player. Встроенный конвертер позволяет переводить видео в разные форматы, в том числе менять его разрешение и размер.
Чтобы уменьшить размер видео с помощью VLC media player необходимо сделать следующие шаги:
1. Запустите программу.
2. Последовательно нажмите пункты «Медиа» и «Конвертировать/сохранить…».
3. Добавьте в список воспроизведения видео, которое необходимо уменьшить.
4. В выпадающем меню «Конвертировать/сохранить…» выберите пункт «Конвертировать».
5. Откроется окно конвертера.
6. В профиле видео выберите режим «Video for YouTube SD».
Этот профиль оптимален для получения видео в SD качестве. Исходное разрешение видеозаписи будет уменьшено до 640×480 пикселей и сжато в формате MP4.
7. Введите имя конечного файла и нажмите «Начать».
8. Запустится процесс кодирования.
9. Когда кодирование будет завершено, открываем папку с файлами.
В данном примере, использование конвертера VLC media player позволило уменьшить размер исходного видео почти в 2,5 раза. Ниже представлен кадр из полученного видеофайла.
Такого качества картинки более чем достаточно для его последующих расшифровочных работ.
P.S. Стоит также отметить, что есть не только плюсы, но и минусы от такой операции с видеофайлами.
Уменьшение размера видео, перекодировка в другой формат — это очень ресурсоемкий процесс для вашего компьютера. И, чем больше длительность и разрешение исходного видео, тем дольше будет идти процесс уменьшения/конвертации этого видео до подходящего размера. На современных двух-четырех ядерных процессорах такая операция может занимать от нескольких минут, до нескольких часов.
И, чем больше длительность и разрешение исходного видео, тем дольше будет идти процесс уменьшения/конвертации этого видео до подходящего размера. На современных двух-четырех ядерных процессорах такая операция может занимать от нескольких минут, до нескольких часов.
Но, если ваше интернет-соединение жестко ограничено по скорости и объему трафика (например вы пользуетесь мобильным 3G-интернетом), то как раз уменьшение размера видео вышеназванным способом позволит значительно сократить объемы пересылаемых данных.
Автор: Юлия Панова.
04.04.2014
8 лучших онлайн-компрессоров файлов MP4/Windows/Mac [2023 Edition]
Очень важно сжимать видео до файла меньшего размера. По разным причинам, таким как улучшение потоковой передачи, загрузки, обмена и т. д., вы хотите уменьшить размер видео. Вы ищете компрессор MP4 для уменьшения размера видеофайла?
На самом деле в Интернете предлагается большое количество видеоредакторов и файловых компрессоров, которые могут помочь вам уменьшить размер видео. Если вы не знаете, какой компрессор файлов MP4 вам следует использовать, в этом посте вы найдете обзор 8 лучших видеокомпрессоров MP4 . Если вы предпочитаете бесплатное программное обеспечение для уменьшения видеофайлов MP4 для Windows или Mac, даже онлайн-инструмент, вы можете легко найти то, что вам нужно, из этого поста.
Если вы не знаете, какой компрессор файлов MP4 вам следует использовать, в этом посте вы найдете обзор 8 лучших видеокомпрессоров MP4 . Если вы предпочитаете бесплатное программное обеспечение для уменьшения видеофайлов MP4 для Windows или Mac, даже онлайн-инструмент, вы можете легко найти то, что вам нужно, из этого поста.
Компрессор MP4
- Часть 1. 5 лучших компрессоров MP4 бесплатно онлайн
- Часть 2. 3 лучших компрессора MP4 для ПК с Windows и Mac
- Часть 3. Часто задаваемые вопросы о компрессоре MP4
Часть 1. 5 лучших бесплатных онлайн-компрессоров MP4
Бесплатные программы на первом месте. Если вы имеете дело с небольшими видеоклипами в формате MP4 или редко занимаетесь редактированием видео, вы можете сначала использовать бесплатный онлайн-компрессор MP4, чтобы уменьшить размер видео. В этой части мы рекомендуем 5 онлайн-инструментов сжатия файлов MP4 на ваш выбор.
AnyMP4 Online Video Compressor
AnyMP4 Online Video Compressor — это простой в использовании онлайн-инструмент для сжатия видео, с помощью которого можно легко уменьшить размер MP4. Этот бесплатный видеокомпрессор MP4 совместим со всеми популярными веб-браузерами, включая Chrome, Microsoft IE, Firefox и Safari. Если вы хотите уменьшить размер видеофайла, вы можете напрямую перейти на его сайт.
Этот компрессор MP4 поддерживает все часто используемые видеоформаты, такие как MP4, MOV, FLV, MKV, AVI, WMV, M4V, 3GP, RMVB, ASF, MOD, MXF, WebM, TS, MOD и другие. Таким образом, помимо сжатия видео MP4, вы также можете использовать его для уменьшения размера файла других видео. Более того, он способен уменьшать размер видео для любого разрешения от SD до 1080p HD.
По сравнению с другими онлайн-компрессорами MP4, он может сжимать файлы большего размера при высокой степени сжатия до 98%. На самом деле ограничений по размеру файла для сжатия нет. Он может сжимать видео MP4 из ГБ, МБ и КБ. Этот бесплатный онлайн-компрессор MP4 не требует регистрации или входа в систему. Что еще более важно, к сжатому видео не будет добавлен водяной знак.
Этот бесплатный онлайн-компрессор MP4 не требует регистрации или входа в систему. Что еще более важно, к сжатому видео не будет добавлен водяной знак.
Когда вам нужно сжать видео, вы можете нажать кнопку «Загрузить файл» и следовать инструкциям, чтобы бесплатно уменьшить размер файла MP4. Он предлагает несколько вариантов сжатия для вас. Вам разрешено напрямую сжимать видео или настраивать разрешение видео, битрейт и формат в соответствии с вашими потребностями.
8MB Video Compressor — сжимайте видео в формате MP4 размером менее 8 МБ
8MB Video Compressor, также 8MBvideo, представляет собой еще одно онлайн-программное обеспечение для сжатия видео в формате MP4. Это дает вам возможность уменьшить размер видеофайла MP4 до 8 МБ, 50 МБ или 100 МБ. Кроме того, он также позволяет копировать и вставлять URL-адрес видео MP4 для сжатия.
Этот видеоредуктор MP4 очень прост и удобен в использовании, и вам просто нужно загрузить видео MP4, а затем дождаться его сжатия. Кроме того, это может помочь вам сократить размер MP4, обрезав видео с начала и до конца.
Кроме того, это может помочь вам сократить размер MP4, обрезав видео с начала и до конца.
Онлайн-компрессор MP4 — Clideo
Clideo — это многофункциональный онлайн-инструмент для редактирования видео, который содержит множество полезных функций редактирования, включая сжатие, объединение, изменение размера, вырезание, создание видео, кадрирование, ускорение, добавление субтитров и многое другое. Вы можете перейти к функции сжатия, чтобы перейти на страницу сжатия видео. Кроме того, вы можете напрямую открыть сайт Compress MP4, чтобы уменьшить размер видео MP4 до меньшего размера.
Этот бесплатный онлайн-компрессор MP4 позволяет сжимать MP4 с локального жесткого диска, Google Диска, Dropbox или через URL-адрес. По сравнению с описанным выше онлайн-компрессором видео, загрузка видео в формате MP4 займет гораздо больше времени. Обратите внимание, что выходное сжатое видео будет дополнено водяным знаком. Если вы хотите удалить его, вам необходимо перейти на платную версию.
Бесплатный онлайн-компрессор MP4 — VEED
VEED — это многофункциональный видеоредактор с функцией сжатия. Вы можете перейти на страницу MP4 Compressor, чтобы уменьшить размер видеофайла. Он предоставляет вам простой и удобный способ уменьшить размер файла видео MP4, сохранив при этом четкое изображение и чистый звук.
VEED MP4 Compressor позволяет сжимать видео MP4 с компьютера, Google Диска, Dropbox и через URL-адрес. Он предлагает множество вариантов сжатия для вас. Вы можете напрямую настроить сжатие файла, выбрать режим сжатия или пользовательское разрешение видео и частоту кадров.
Для этого бесплатного онлайн-компрессора MP4 нет рекламы, регистрации или входа в систему. Кроме того, при сжатии видео вы можете использовать другие функции редактирования, чтобы лучше отредактировать файл.
PS2PDF MP4 Video Compressor
PS2PDF MP4 Video Compressor — популярный онлайн-инструмент для сжатия файлов, с помощью которого можно без ограничений сжимать видео MP4 до меньшего размера. Этот онлайн-компрессор видео позволяет сжимать видео в формате MP4, устанавливая коэффициент постоянной скорости, предустановленное качество и битрейт. Более того, он предлагает простой способ сжатия для прямого изменения размера MP4 до меньшего размера.
Этот онлайн-компрессор видео позволяет сжимать видео в формате MP4, устанавливая коэффициент постоянной скорости, предустановленное качество и битрейт. Более того, он предлагает простой способ сжатия для прямого изменения размера MP4 до меньшего размера.
Он разработан с мощной функцией предустановленных разрешений, которая позволяет выбрать подходящее выходное разрешение из 8K, 4K, 1080p, 720p, 480p, 360p, 240p и других нестандартных вариантов. В сжатые файлы MP4 не будет добавлен водяной знак. Одним из больших недостатков этого онлайн-компрессора MP4 является то, что вокруг окна сжатия много рекламы.
Часть 2. 3 лучших компрессора MP4 для Windows PC и Mac
Когда вы редактируете несколько больших видео, вам лучше обратиться к профессиональным видеоредакторам. В этой части вы можете найти 3 мощных инструмента для редактирования видео с функциями сжатия.
Лучший MP4-компрессор для ПК и Mac — Video Converter Ultimate
AnyMP4 Video Converter Ultimate — это очень популярный инструмент для редактирования и конвертирования видео, который поддерживает функцию сжатия MP4. Он специально разработан с функцией видеокомпрессора, чтобы пользователи могли уменьшить размер файла MP4 с высокой степенью сжатия до 9.8%. Кроме того, он может уменьшить размер файла MP4, чтобы значительно сэкономить ваше время.
Он специально разработан с функцией видеокомпрессора, чтобы пользователи могли уменьшить размер файла MP4 с высокой степенью сжатия до 9.8%. Кроме того, он может уменьшить размер файла MP4, чтобы значительно сэкономить ваше время.
При входе в главное окно Video Converter Ultimate выберите параметр «Панель инструментов», а затем найдите функцию «Компрессор видео». Затем вы можете добавить свой файл MP4 и начать его сжатие.
Вы можете легко контролировать степень сжатия MP4. Кроме того, вы можете изменить разрешение видео, битрейт, формат и продолжительность сжатия. Этот компрессор файлов MP4 оснащен функцией предварительного просмотра для просмотра сжатого видео. На этом этапе вам также разрешено переименовывать его. Помимо сжатия файлов MP4, это программное обеспечение также может объединять видео MP4 на Mac/Windows.
Freemake Compressor для ПК с Windows
Freemake Compressor — бесплатный видеокомпрессор для ПК с Windows. Он поддерживает Windows 10, 8. 1, 8, 7 и Vista. Помимо MP4, он также позволяет сжимать видео в форматах AVI, MOV, WMV, MKV, DVD, MPEG, 2GP, SWF, TOD, MTS, M4V, RM, QT, TS, AVCHD, H.264, OGV, VRO, и ВОБ.
1, 8, 7 и Vista. Помимо MP4, он также позволяет сжимать видео в форматах AVI, MOV, WMV, MKV, DVD, MPEG, 2GP, SWF, TOD, MTS, M4V, RM, QT, TS, AVCHD, H.264, OGV, VRO, и ВОБ.
Видеокомпрессор Freemake MP4 не имеет реальной функции сжатия. Это позволяет вам только выбрать более низкое разрешение видео при конвертации. Таким образом, вы можете сжать видео MP4 до меньшего размера файла.
Чтобы сжать файл MP4, вы также можете установить Free Video Resizer от Freemake. После этого, когда вы экспортируете видео, вы можете установить желаемый размер файла. Он не предлагает окно предварительного просмотра. Поэтому вы не можете проверить качество сжатого видео перед сжатием.
Компрессор MP4 для Windows, Mac и Linux — Shotcut
Shotcut — это бесплатный видеоредактор и компрессор, который может уменьшать размер видео. Подобно видеокомпрессору Freemake, описанному выше, он не предлагает функцию прямого сжатия для уменьшения размера файла. Но он позволяет сжимать файлы MP4, регулируя их разрешение видео, соотношение сторон, кадр и другие параметры, чтобы уменьшить размер видео.
Если вы хотите уменьшить размер видео в формате MP4, вы можете добавить к нему видео в формате MP4, а затем нажать кнопку «Экспорт». Вам будет представлен огромный список вариантов. Вы можете свободно настраивать эти параметры, чтобы уменьшить размер этого видео MP4. Чтобы установить Shortcut на свой компьютер, вам может потребоваться отключить антивирусное программное обеспечение во время установки.
Часть 3. Часто задаваемые вопросы о компрессоре MP4
Приводит ли сжатие файла MP4 к потере качества?
Да. Когда вы уменьшаете разрешение видео, битрейт или кодировку, чтобы сжать видео до меньшего размера файла, вы определенно потеряете качество изображения и звука. Но некоторые потери качества могут быть незаметны невооруженным глазом.
Могу ли я сжимать MP4 на Mac с помощью QuickTime Player?
Да. В качестве мультимедийного проигрывателя по умолчанию для устройств Apple QuickTime Player позволяет воспроизводить файлы MP4 или MOV на Mac. Кроме того, у него есть хорошая функция экспорта, позволяющая сохранять видео MP4 с более низким разрешением видео.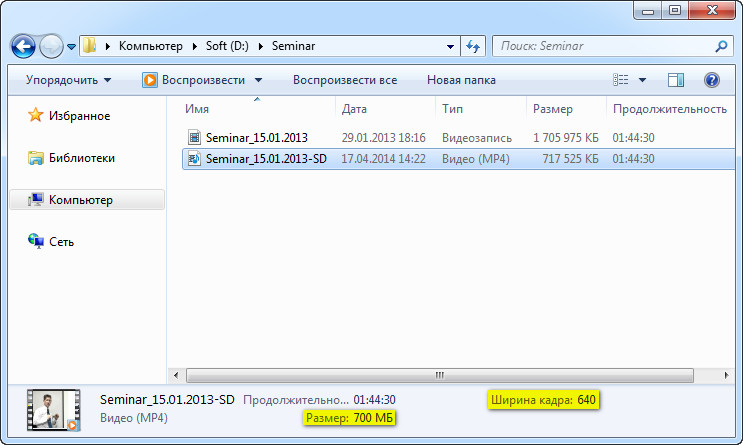 Если вы хотите уменьшить размер видео в QuickTime, вы можете открыть его, нажать «Файл» в верхней строке меню, выбрать «Экспортировать как» в раскрывающемся списке, а затем выбрать более низкое разрешение выходного видео из 4K, 1080p, 720p и 480p.
Если вы хотите уменьшить размер видео в QuickTime, вы можете открыть его, нажать «Файл» в верхней строке меню, выбрать «Экспортировать как» в раскрывающемся списке, а затем выбрать более низкое разрешение выходного видео из 4K, 1080p, 720p и 480p.
Как сжать MP4 в другой формат?
Чтобы сжать видео MP4 и экспортировать его в другой формат, вы можете использовать рекомендуемый Video Converter Ultimate. Он имеет возможность сохранять сжатое видео в любом популярном видеоформате, включая FLV, MOV, AVI, MKV и другие. Например, вы можете сжимать и конвертировать MP4 в MOV.
Может ли VLC сжимать MP4 до меньшего размера?
VLC Media Player — это бесплатный проигрыватель с открытым исходным кодом, который также поддерживает некоторые основные функции преобразования и редактирования. Он может уменьшить размер видеофайла. Когда вы добавляете файл MP4 в VLC, вы можете войти в раздел «Преобразование», нажать кнопку «Редактировать профиль», перейти на вкладку «Видеокодек» и ввести меньшие значения в поля «битрейт» и «частота кадров». После этого вы можете сохранить изменения и начать преобразование.
После этого вы можете сохранить изменения и начать преобразование.
Заключение
Для различных нужд вы хотите сжать MP4 до меньшего размера файла. Здесь, в этом посте, вы можете бесплатно получить 8 инструментов сжатия файлов MP4 для ПК с Windows, Mac, Linux и онлайн. Вы можете узнать об основных функциях каждого видеокомпрессора и о том, как его использовать для уменьшения размера файла MP4.
Если у вас есть лучшие рекомендации по уменьшению размера файла MP4 , поделитесь ими в комментариях с другими читателями.
Как уменьшить размер файла MP4 в Windows 10?
Как уменьшить размер файла MP4 в Windows 10?Блог
Вы ищете способы уменьшить размер файлов MP4 в Windows 10? Если это так, вы пришли в нужное место! В этой статье мы расскажем вам все, что вам нужно знать об уменьшении размера файла MP4. Мы объясним, почему важно уменьшить размер ваших файлов MP4, обсудим различные методы уменьшения их размера и предоставим пошаговые инструкции, как это сделать. Готовы начать? Давайте погрузимся!
Готовы начать? Давайте погрузимся!
Вы можете уменьшить размер видео MP4 в Windows 10 с помощью Windows Movie Maker. Это бесплатное программное обеспечение для редактирования видео можно использовать для сжатия видео MP4 до меньшего размера. Вот как:
- Откройте Windows Movie Maker и выберите видеофайл MP4.
- Перейдите на вкладку «Главная» и выберите «Сохранить фильм».
- Выберите параметр «Для отображения высокой четкости» и выберите параметр «Сжатие».
- Выберите опцию «Сохранить на мой компьютер» и нажмите «Далее».
- Установите уровень качества «Низкий» и нажмите «Далее».
- Введите имя файла и нажмите «Сохранить».
Уменьшение размера файла MP4 в Windows 10
Файлы MP4 — отличный способ хранения видео, но иногда они могут быть довольно большими. Независимо от того, пытаетесь ли вы сэкономить место для хранения или упростить отправку файла через Интернет, уменьшение размера файла MP4 может оказаться ценным навыком.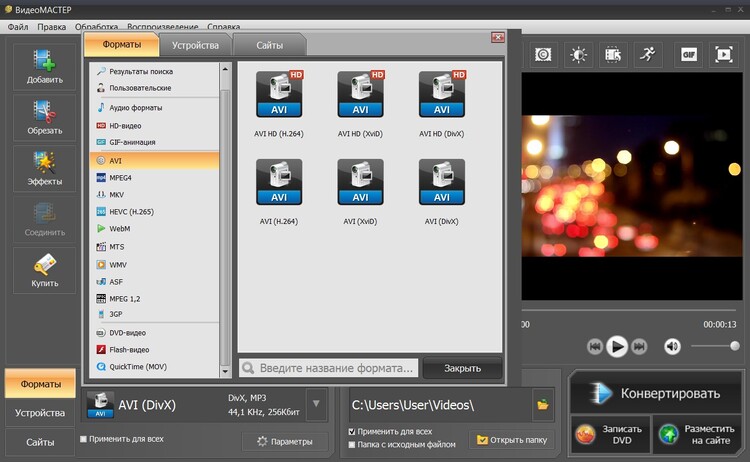 Вот несколько советов по уменьшению размера файла MP4 на компьютере с Windows 10.
Вот несколько советов по уменьшению размера файла MP4 на компьютере с Windows 10.
Использование программного обеспечения для сжатия видео
Самый простой способ уменьшить размер файла MP4 — использовать программное обеспечение для сжатия видео. Для Windows 10 доступен ряд программ, которые позволяют уменьшить размер файлов MP4. Некоторые из самых популярных программ включают Handbrake, Adobe Premiere Pro и MPEG Streamclip. Все эти программы предлагают разные функции и разные уровни сжатия, поэтому важно изучить каждую из них, чтобы найти ту, которая лучше всего соответствует вашим потребностям.
Настройка параметров видео
Многие программы редактирования видео позволяют настраивать параметры видео файла MP4. Это включает в себя разрешение видео, битрейт и частоту кадров. Уменьшение разрешения, битрейта и частоты кадров файла MP4 может значительно уменьшить его размер. Однако важно отметить, что уменьшение этих настроек также может снизить качество видео.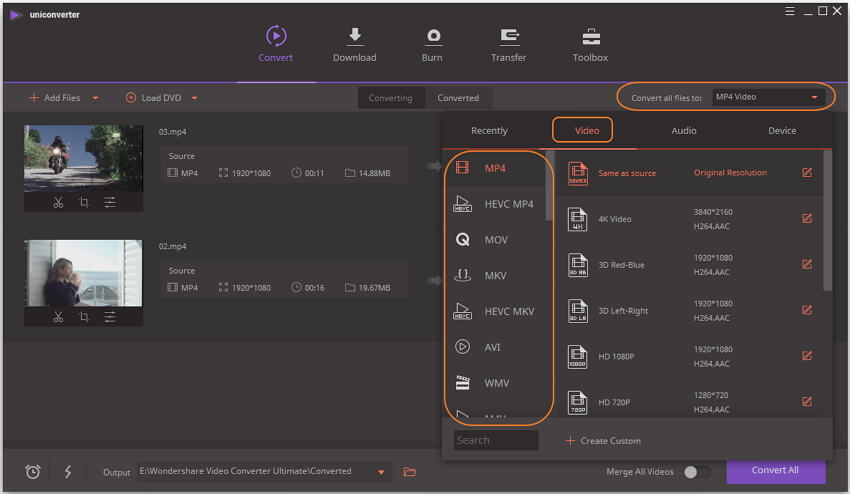
Преобразование видеоформата
Другой способ уменьшить размер файла MP4 — преобразовать его в другой видеоформат. Существует ряд различных видеоформатов, которые можно использовать для сжатия, например WMV, AVI и FLV. Преобразование файла MP4 в один из этих форматов может значительно уменьшить его размер. Однако важно отметить, что преобразование формата файла также может снизить качество видео.
Использование онлайн-инструмента сжатия
Если вы не хотите загружать программное обеспечение или изменять настройки видео, вы можете использовать онлайн-инструмент сжатия, чтобы уменьшить размер файла MP4. В Интернете есть ряд бесплатных инструментов, которые позволяют уменьшить размер файла MP4 без какой-либо сложной настройки. Некоторые из самых популярных инструментов включают Clideo и Online UniConverter.
Использование службы передачи файлов
Наконец, если вам нужно отправить файл MP4 через Интернет, вы можете использовать службу передачи файлов, чтобы уменьшить размер файла. Такие сервисы, как WeTransfer и Dropbox, позволяют сжимать файл MP4 перед его отправкой через Интернет. Это может значительно уменьшить размер файла MP4 без ущерба для его качества.
Такие сервисы, как WeTransfer и Dropbox, позволяют сжимать файл MP4 перед его отправкой через Интернет. Это может значительно уменьшить размер файла MP4 без ущерба для его качества.
Сжатие файла MP4 в Windows 10
Сжатие файла MP4 в Windows 10 — относительно простой процесс. С помощью программного обеспечения для сжатия видео, службы передачи файлов или онлайн-инструмента сжатия вы можете уменьшить размер файла MP4 без ущерба для его качества. Суть в том, чтобы найти метод, который лучше всего соответствует вашим потребностям.
Использование программного обеспечения для сжатия видео
Использование программного обеспечения для сжатия видео — самый простой способ уменьшить размер файла MP4. Для Windows 10 доступно несколько программ, которые позволяют уменьшить размер файла MP4. Некоторые из самых популярных программ включают Handbrake, Adobe Premiere Pro и MPEG Streamclip. Все эти программы предлагают разные функции и разные уровни сжатия, поэтому важно изучить каждую из них, чтобы найти ту, которая лучше всего соответствует вашим потребностям.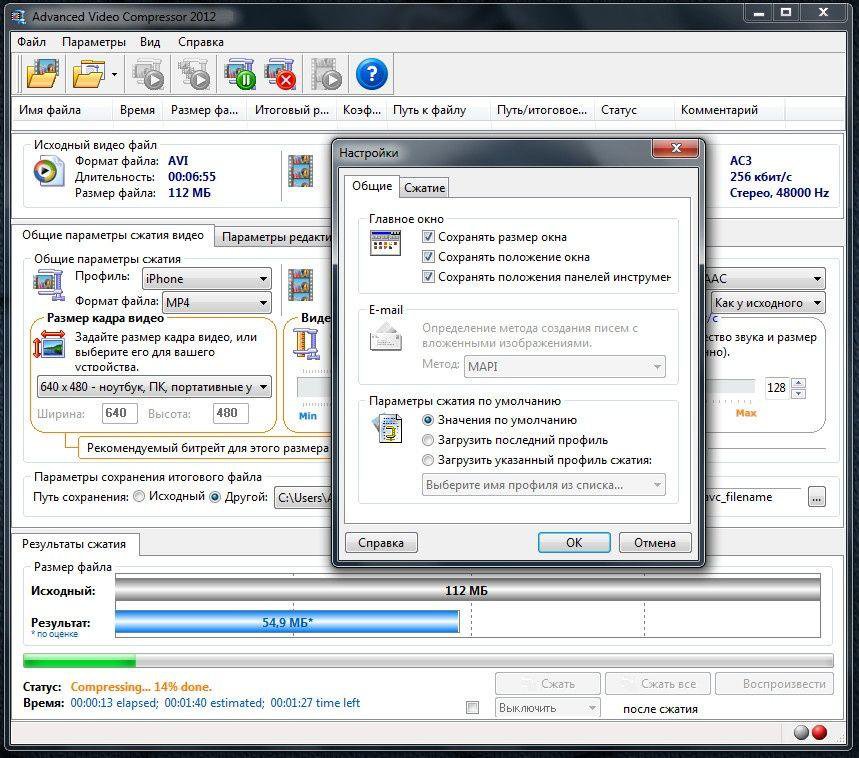
Использование онлайн-инструмента сжатия
Если вы не хотите загружать программу, вы можете использовать онлайн-инструмент сжатия, чтобы уменьшить размер файла MP4. В Интернете есть ряд бесплатных инструментов, которые позволяют уменьшить размер файла MP4 без какой-либо сложной настройки. Некоторые из самых популярных инструментов включают Clideo и Online UniConverter.
Настройка параметров видео
Многие программы редактирования видео позволяют настраивать параметры видео файла MP4. Это включает в себя разрешение видео, битрейт и частоту кадров. Уменьшение разрешения, битрейта и частоты кадров файла MP4 может значительно уменьшить его размер. Однако важно отметить, что уменьшение этих настроек также может снизить качество видео.
Уменьшение разрешения
Одним из способов уменьшить размер файла MP4 является уменьшение разрешения. Снижение разрешения файла MP4 может значительно уменьшить его размер без ущерба для качества. Однако важно отметить, что слишком сильное уменьшение разрешения может привести к ухудшению качества видео.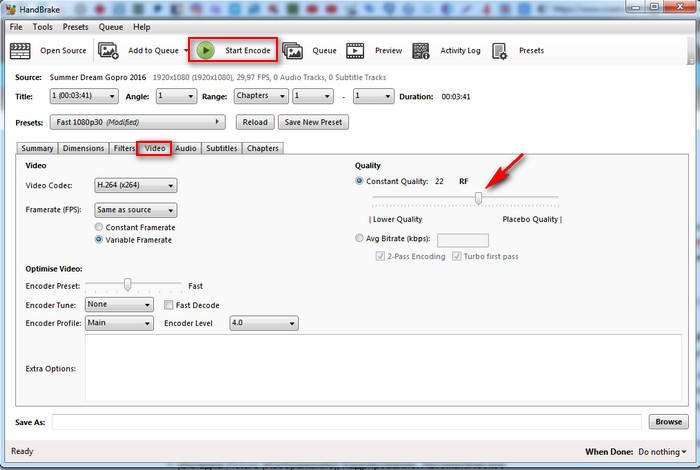
Снижение скорости передачи данных
Другой способ уменьшить размер файла MP4 — снизить скорость передачи данных. Битрейт — это количество данных, которое используется для хранения видео. Снижение скорости передачи данных может значительно уменьшить размер файла MP4, но также может снизить качество видео.
Преобразование видеоформата
Другой способ уменьшить размер файла MP4 — преобразовать его в другой видеоформат. Существует ряд различных видеоформатов, которые можно использовать для сжатия, например WMV, AVI и FLV. Преобразование файла MP4 в один из этих форматов может значительно уменьшить его размер. Однако важно отметить, что преобразование формата файла также может снизить качество видео.
Использование видео конвертера
Самый простой способ преобразовать файл MP4 в другой видеоформат — использовать видео конвертер. Для Windows 10 доступно несколько видеоконвертеров, которые позволяют конвертировать файл MP4 в другой формат. Некоторые из самых популярных видео конвертеров включают Handbrake и MPEG Streamclip.
Использование онлайн-конвертера
Если вы не хотите загружать видеоконвертер, вы можете использовать онлайн-конвертер. Существует ряд бесплатных онлайн-конвертеров, которые позволяют конвертировать файл MP4 в другой формат. Некоторые из самых популярных онлайн-конвертеров включают Online UniConverter и Zamzar.
Использование службы передачи файлов
Наконец, если вам нужно отправить файл MP4 через Интернет, вы можете использовать службу передачи файлов, чтобы уменьшить размер файла. Такие сервисы, как WeTransfer и Dropbox, позволяют сжимать файл MP4 перед его отправкой через Интернет. Это может значительно уменьшить размер файла MP4 без ущерба для его качества.
Часто задаваемые вопросы
Q1. Как уменьшить размер файла MP4 в Windows 10?
А1. Чтобы уменьшить размер файла MP4 в Windows 10, вы можете использовать видеоредактор, например Windows Movie Maker, или видеоконвертер, например Handbrake, для сжатия видеофайла. При использовании видеоредактора вы можете уменьшить разрешение, частоту кадров и битрейт вашего файла MP4.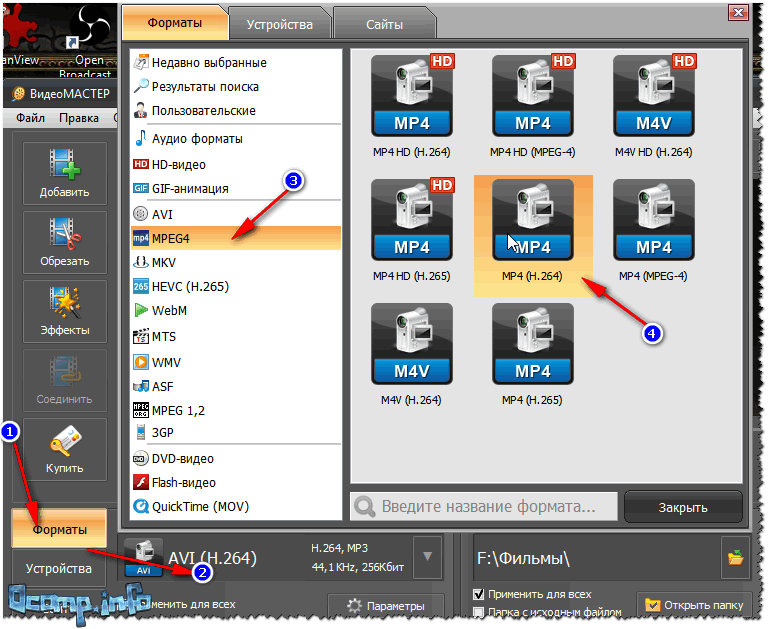 При использовании видео конвертера вы можете указать выходной формат, разрешение и битрейт вашего файла MP4. Кроме того, многие службы, такие как YouTube, предоставляют бесплатный инструмент для сжатия файлов MP4.
При использовании видео конвертера вы можете указать выходной формат, разрешение и битрейт вашего файла MP4. Кроме того, многие службы, такие как YouTube, предоставляют бесплатный инструмент для сжатия файлов MP4.
Q2. Как лучше всего уменьшить размер файла MP4?
А2. Лучший способ уменьшить размер файла MP4 — использовать видеоредактор или видеоконвертер. Видеоредактор можно использовать для уменьшения разрешения, частоты кадров и битрейта вашего файла MP4. Конвертер видео можно использовать для указания выходного формата, разрешения и битрейта вашего файла MP4. Кроме того, многие службы, такие как YouTube, предоставляют бесплатный инструмент для сжатия файлов MP4.
Q3. Как уменьшить размер видео без потери качества?
А3. Чтобы уменьшить размер видео без потери качества, вы можете использовать видеоредактор, например Windows Movie Maker, или видеоконвертер, например Handbrake, для сжатия видеофайла. При использовании видеоредактора вы можете уменьшить разрешение, частоту кадров и битрейт файла MP4 без потери качества. При использовании видео конвертера вы можете указать выходной формат, разрешение и битрейт вашего файла MP4 без потери качества. Кроме того, многие службы, такие как YouTube, предоставляют бесплатный инструмент для сжатия файлов MP4 без потери качества.
При использовании видео конвертера вы можете указать выходной формат, разрешение и битрейт вашего файла MP4 без потери качества. Кроме того, многие службы, такие как YouTube, предоставляют бесплатный инструмент для сжатия файлов MP4 без потери качества.
Q4. Как я могу уменьшить размер файла MP4 бесплатно?
А4. Чтобы уменьшить размер файла MP4 бесплатно, вы можете использовать видеоредактор, такой как Windows Movie Maker, или видеоконвертер, такой как Handbrake, для сжатия видеофайла. Кроме того, многие службы, такие как YouTube, предоставляют бесплатный инструмент для сжатия файлов MP4.
Q5. Какой видео конвертер лучше всего подходит для уменьшения размера файла MP4?
А5. Лучший конвертер видео для уменьшения размера файла MP4 — это Handbrake. Handbrake — это бесплатный конвертер видео с открытым исходным кодом, который можно использовать для преобразования файлов MP4 в файл меньшего размера без потери качества. Кроме того, Handbrake позволяет указать выходной формат, разрешение и битрейт вашего файла MP4.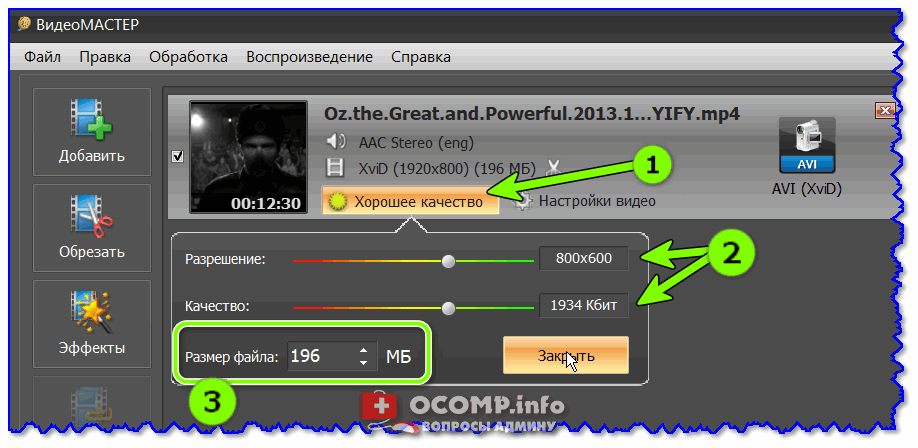
Q6. Как мне сжать файл MP4 на моем компьютере?
А6. Чтобы сжать файл MP4 на своем компьютере, вы можете использовать видеоредактор, такой как Windows Movie Maker, или видеоконвертер, такой как Handbrake, для сжатия видеофайла. При использовании видеоредактора вы можете уменьшить разрешение, частоту кадров и битрейт вашего файла MP4. При использовании видео конвертера вы можете указать выходной формат, разрешение и битрейт вашего файла MP4. Кроме того, многие службы, такие как YouTube, предоставляют бесплатный инструмент для сжатия файлов MP4.
Как сжать видеофайл без потери качества | Как уменьшить размер видеофайлов
В заключение, уменьшение размера файла MP4 в Windows 10 — это простой процесс, который можно выполнить с помощью некоторых мощных инструментов для редактирования видео.
Назад
Как перевести Windows 10 в спящий режим?
Далее
Почему мой Outlook не обновляется?
РаспроданныйMicrosoft Office 365 Professional pro Plus 5 устройств Единоразовая оплата, бессрочный ПК/MAC
$9,99 Цена за единицу товара/за
Об этом продукте Это учетная запись, а не КЛЮЧ. Случайно сгенерированный ПОЛЬЗОВАТЕЛЬ / ПАРОЛЬ…
РаспроданныйЛицензия на ключ продукта Windows 11 Professional Pro
$9,99 Цена за единицу товара/за
Ключ продукта для Windows 11 Professional Подлинный нетронутый ISO, включенный в этот список.
