MP4 в GIF — online-convert.com
Перетащите файлы сюда
Сжать: нетнизкоесреднеевысокоелучшее
Изменить размер: Ширина:px
Высота:px
Применить цветной фильтр: без измененийГрадации серогоМонохромноеИнвертировать цветаРетроСепия
Улучшить Повысить резкость Сглаживание Сглаживание контраста
Удалить фон
Точек на дюйм:dpi
Обрезать пиксели:Наверх:px
Вниз:px
Влево:px
Вправо:px
Настроить порог преобразования в ч/б: Обычно порог определяется автоматически, но его можно настроить и вручную. Допускаются значения от 0 до 255.»/>Информация: Включите поддержку JavaScript, чтобы обеспечить нормальную работу сайта.
- Выберите файл MP4 для преобразования
- Изменить качество или размер (опция)
- Нажмите «Начать» для преобразования файла MP4 в GIF
- Скачайте файл GIF
Вы можете преобразовать файлы в обратную сторону из GIF в MP4:
Конвертер GIF в MP45 советов, как уменьшить размер видеофайла без потери качества
Streaming / By
Абхи Рао / 7 марта 2022 г.
Одной из самых больших проблем, с которыми сталкивается индустрия потокового видео, является стоимость хранения всех видеоресурсов. Существует ряд факторов, которые способствуют этой проблеме, начиная с размера исходных видео, размера файлов перекодирования, нескольких копий, которые необходимо хранить для HLS, DASH и DRM и т. д. Помимо увеличения затрат на хранение, размер каждого видеоактива также влияет на стоимость доставки CDN.
Из-за всех этих последствий важно уменьшить размер видео без ущерба для качества. В этом сообщении блога мы поговорим о нескольких методах, которые вы можете использовать, чтобы уменьшить размер видео без потери качества видео!
1. Переход на видеокодек нового поколения
Переход на новый видеокодек может помочь уменьшить размер видеофайла. Хотя большая часть отрасли по-прежнему использует H.264/AVC из-за его широкой поддержки устройств, компании видят преимущества в переходе на «более новые» кодеки, такие как VP9., HEVC, AV1.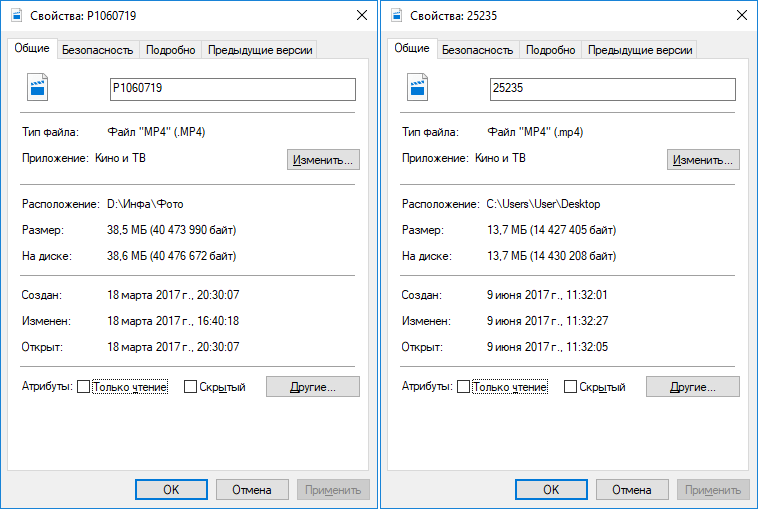 Эти кодеки создают файлы меньшего размера, чем их предшественники, и это особенно важно для людей, имеющих дело с большими видео, которые необходимо хранить или передавать с меньшими затратами и за меньшее время.
Эти кодеки создают файлы меньшего размера, чем их предшественники, и это особенно важно для людей, имеющих дело с большими видео, которые необходимо хранить или передавать с меньшими затратами и за меньшее время.
Если вам интересно узнать больше, вот сравнение нескольких новых кодеков на горизонте — EVC, LCEVC и VVC.
Обратная сторона аргумента заключается в том, что эти кодеки еще не получили широкого распространения в браузерах и устройствах; есть проблемы с патентами и судебные иски; и очень запутанные сделки с роялти.
Поэтому, прежде чем переходить на видеокодек нового поколения, убедитесь, что вы учли стоимость кодирования, поддержку декодирования на целевых устройствах и лицензионные отчисления!
2. Изменение настроек инструмента/программного обеспечения для транскодирования видео
Еще один способ уменьшить размер видеофайла без ущерба для качества видео — использовать лучшие настройки видеокодека. Например, если вы используете FFmpeg или Handbrake, то у вас есть выбор пресетов из veryslow 9От 0022 до очень быстро , и эти предустановки позволяют использовать различные инструменты и алгоритмы кодирования, которые уравновешивают качество видео, скорость кодирования и, следовательно, размер видеофайла.
Если у вас достаточно вычислительной мощности, то стоит изучить более медленные пресеты или активировать больше инструментов кодирования, чтобы уменьшить размер ваших видеофайлов при сохранении качества видео!
Вот краткое руководство по сжатию видео с помощью Handbrake.
3. Уменьшить разрешение видео
Другой способ уменьшить размер видеофайла — уменьшить разрешение видео. И это простой трюк, который может немного помочь, если ваша целевая аудитория собирается смотреть ваши фильмы только на мобильном телефоне и на самом деле не нуждается в видео 1080p или 4K!
Вы можете уменьшить размер видеофайла с помощью настроек камеры, программного обеспечения, такого как Adobe Premiere Pro CC, или просто с помощью FFmpeg. Вот простое руководство по изменению разрешения ваших видео с помощью FFmpeg.
4. Уменьшите количество движения во время видеосъемки
Еще один способ уменьшить размер видеофайла — уменьшить количество движения во время видеосъемки. Это можно сделать со штативом, стедикамом или руками и телом вместо кастрюль (двигаясь из стороны в сторону).
Это можно сделать со штативом, стедикамом или руками и телом вместо кастрюль (двигаясь из стороны в сторону).
Например, если вы готовите обучающее кулинарное шоу на YouTube, в котором много кадров, где камера направлена только на еду, использование поездки может уменьшить движение. Это (уменьшение движения), в свою очередь, полезно для уменьшения размера файла, потому что модуль оценки движения алгоритма сжатия может отлично уменьшить размер файла.
5. Уменьшите частоту кадров вашего видео, чтобы уменьшить его размер. Но одна вещь, которую мы еще не сделали, — это уменьшение частоты кадров (fps) самого видео. Это число указывает количество кадров в секунду. Мы рекомендуем снимать с частотой кадров, равной или превышающей 30 кадров в секунду, но меньшая частота кадров может помочь уменьшить размер видео. Это потому, что, логически говоря, вы уменьшаете количество кадров в видео — так что чем меньше кадров, тем меньше размер видео!
Например, если у вас есть контент с частотой 60 кадров в секунду, вы можете попытаться уменьшить его до 30 кадров в секунду и посмотреть, повлияет ли это на качество видео и впечатления от просмотра. Если вы попробуете этот трюк на достаточно большом наборе образцов и увидите, что он не влияет на качество и взаимодействие с пользователем, тогда его стоит изучить!
Если вы попробуете этот трюк на достаточно большом наборе образцов и увидите, что он не влияет на качество и взаимодействие с пользователем, тогда его стоит изучить!
Дополнительный совет: уменьшите настройки качества в программном обеспечении для редактирования, такие как уменьшение резкости, контрастности и насыщенности.
Если вы редактируете видео в программном обеспечении, таком как Adobe Premiere Pro CC, можно уменьшить параметры качества, такие как уровни резкости, контрастности и насыщенности. Обратите внимание, что при слишком большой настройке этих качеств или уменьшении разрешения клипа ниже 720p HD на экране будет меньше деталей.
Однако, если ваша аудитория в основном будет смотреть видео на маленьком экране, таком как мобильный телефон, с подключением 3/4G, то это небольшой трюк, который вы можете использовать для уменьшения размера видео.
Абхи Рао
Управляющий директор в OTVerse
Абхи — управляющий директор и руководитель отдела маркетинга OTVerse.
Абхи управляет повседневными операциями, маркетингом и продажами OTVerse.
Как уменьшить размер видеофайла и какое программное обеспечение использовать
Если вам когда-либо приходилось загружать видео в Интернет, вы знаете, что размеры видеофайлов могут сильно различаться. И во многих случаях не сразу понятно, почему это так. Давайте начнем с изучения того, что делает размеры видеофайлов такими большими, а затем мы углубимся в шаги по уменьшению размера файла (даже с помощью бесплатных приложений!).
Почему размеры видеофайлов такие большие?
Итак, допустим, вы только что экспортировали новое видео для YouTube и обнаружили, что экспортированное видео имеет размер 20 ГБ! (Не совсем быстрая загрузка. ) Очевидно, что большинство людей не будут загружать видео размером 20 ГБ, так что же здесь происходит?
) Очевидно, что большинство людей не будут загружать видео размером 20 ГБ, так что же здесь происходит?
Основным фактором, влияющим на размер видеофайла, является битрейт, с которым он закодирован. Битрейт — это количество данных, которое видео использует в секунду при воспроизведении. Битрейт устанавливается в процессе экспорта, и в большинстве случаев более высокий битрейт приводит к более высокому качеству видео, но за это приходится платить большим размером файла.
Кодек H.264 идеально подходит для редактирования видео.Также важен выбранный видеокодек. Кодек — это тип сжатия, применяемый к вашему видео во время экспорта. Некоторые кодеки идеально подходят для редактирования или финальной обработки вашего видео, например Apple ProRes, а другие идеально подходят для загрузки в Интернете, например H.264.
Когда вы планируете загружать видео в Интернет, вам, вероятно, не нужен файл такого размера, на загрузку которого уйдет целый день. Таким образом, вы, скорее всего, выберете кодек, такой как H.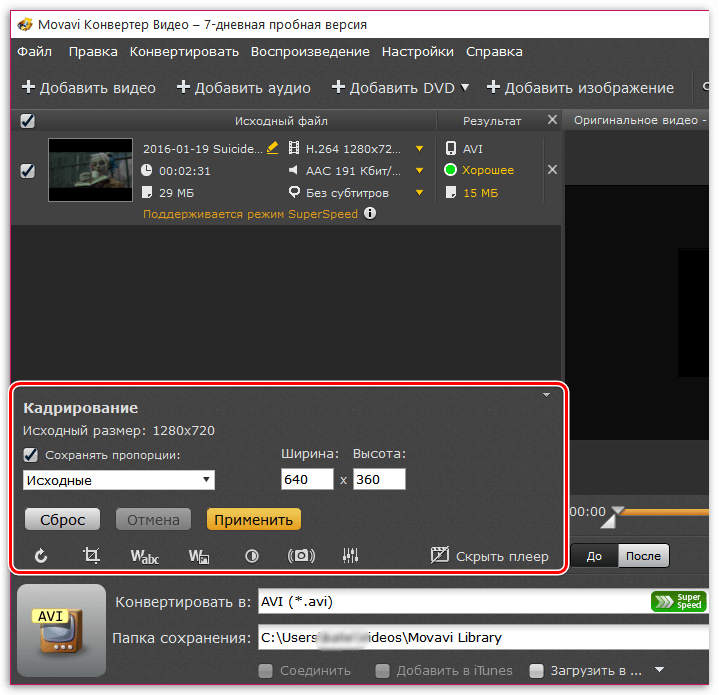 264, в сочетании со средней или низкой скоростью передачи данных.
264, в сочетании со средней или низкой скоростью передачи данных.
Почему сжатие видео отличается от сжатия изображений?
Если вы когда-либо сжимали изображение JPEG в Photoshop, вы знаете, что этот процесс довольно прост. Вы просто перемещаете ползунок Quality на меньшее значение при сохранении изображения. Итак, почему это отличается для видео? Короткий ответ: с видео происходит гораздо больше. Это имеет смысл, когда вы думаете обо всем, что связано с видеофайлом — частоте кадров, битрейте, кодеках, разрешении, аудио и файловых контейнерах.
Некоторые экспортеры видео значительно упрощают процесс, что очень удобно для людей, незнакомых с тонкостями сжатия видео. Но, как правило, существует слишком много факторов для универсального слайдера, когда дело доходит до видео.
Какое решение для небольших видео?
Как упоминалось ранее, лучшим решением для видео меньшего размера является выбор кодека, который идеально подходит для потоковой передачи в Интернете в сочетании со средней или низкой скоростью передачи данных. Обычно обозначается как Мбит/с для мегабит в секунду.
Обычно обозначается как Мбит/с для мегабит в секунду.
Если все это немного сбивает с толку, у YouTube есть страница помощи с рекомендуемыми настройками загрузки. Там вы можете найти конкретные спецификации, которые они рекомендуют, например, использование H.264 для видеокодека. У них также есть рекомендации по битрейту. YouTube предлагает битрейт от 35 до 45 Мбит/с для большинства видео 4K и от 8 до 12 Мбит/с для HD-видео 1080p.
Вот рекомендуемые настройки скорости передачи данных YouTube.На самом деле вы можете получить больше пользы от ваших видеофайлов с более низким битрейтом, если вы отрегулируете и другие настройки. Примером может служить видео 720p со скоростью 8 Мбит/с по сравнению с HD-видео 1080p со скоростью 8 Мбит/с. Оба видео имеют одинаковый битрейт, но 720p не нужно распределять его по такому большому разрешению. Таким образом, в результате он, вероятно, будет выглядеть менее сжатым в целом.
Частота кадров также играет большую роль, потому что битрейт, по сути, представляет собой «данные в секунду». Это следует учитывать, когда у вас есть видео со скоростью 30 кадров в секунду по сравнению с видео, которое может иметь 60 кадров в секунду. Видео со скоростью 30 кадров в секунду не должно распределять битрейт как тонкий, потому что кадров в секунду меньше!
Это следует учитывать, когда у вас есть видео со скоростью 30 кадров в секунду по сравнению с видео, которое может иметь 60 кадров в секунду. Видео со скоростью 30 кадров в секунду не должно распределять битрейт как тонкий, потому что кадров в секунду меньше!
Инструменты для уменьшения размера видеофайла
Давайте рассмотрим, как сжать видеофайл с помощью двух самых популярных доступных кодировщиков — Adobe Media Encoder и HandBrake. Adobe Media Encoder включен в подписку Adobe Creative Cloud. Кроме того, HandBrake — это бесплатный видеокодер с открытым исходным кодом.
Как уменьшить размер видеофайла с помощью Adobe Media Encoder
Сначала запустите приложение Media Encoder , затем щелкните значок + , чтобы добавить нужное видео в очередь.
Запустите приложение Media Encoder , затем щелкните значок + . Затем на вкладке Формат выберите H.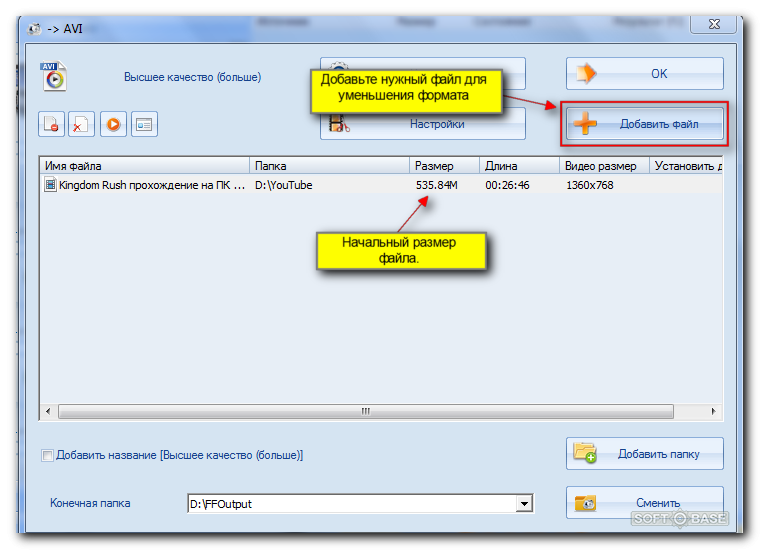 264 .
264 .
Под 9На вкладке 0087 Preset выберите либо Match Source — High bitrate , либо Match Source — Medium bitrate , в зависимости от того, какое сжатие вам нужно.
Во вкладке Preset выберите нужный тип сжатия.Эти предустановки хороши тем, что они автоматически соответствуют всем настройкам исходного видео, таким как разрешение и частота кадров.
Если вы хотите настроить параметры экспорта для чего-то определенного, просто нажмите на имя предустановки, которое выделено синим цветом. Затем Media Encoder откроет настройки Export , где вы можете настроить множество других параметров.
Настройте другие параметры в настройках Экспорт . Затем просто установите имя и местоположение выходного файла , затем щелкните зеленый значок воспроизведения , чтобы запустить кодировщик.
Как уменьшить размер видеофайла с помощью HandBrake
Как уже упоминалось, HandBrake — это бесплатный видеокодер с открытым исходным кодом, доступный для ПК, Mac и Linux. Кодер HandBrake H.264, называемый x264, невероятно эффективен, когда дело доходит до сжатия, и в результате размеры файлов могут быть поразительно малы.
Сначала запустите HandBrake , затем перетащите видеофайл, который вы хотите сжать, в приложение.
Запуск Handbrake , затем перетащите видеофайл, который вы хотите сжать.Оттуда перейдите к Presets в правой части приложения. В разделе General выберите пресет Fast 1080p 30 . Этот пресет является отличной отправной точкой.
В разделе General выберите предустановку Fast 1080p 30 .
Затем перейдите на вкладку Video и внесите необходимые изменения. Я рекомендую установить частоту кадров на То же, что и Source и проверка Постоянная частота кадров .
Внесите любые изменения на вкладке Видео .Вы можете еще больше оптимизировать видео, установив Preset Encoder более низкую скорость. Это означает, что кодирование видео займет больше времени, но экспортированное видео будет еще более эффективно сжато, что приведет к еще меньшему размеру файла.
Ниже Quality , HandBrake рекомендует значение от 20 до 23 для HD-видео, причем более низкие значения соответствуют высокому качеству.
В разделе Качество установите значение где-то между 20 и 23 .
