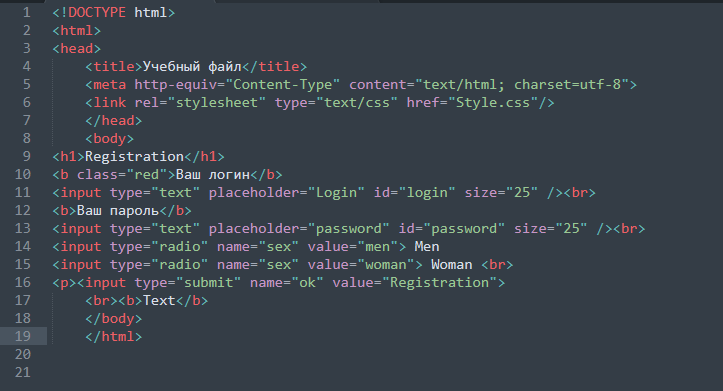html — Изменить цвет ссылки
Учу HTML и CSS и не могу понять, почему у ссылки, у которой прописано text-decoration:none все равно остается цвет ссылки. Просто когда вчера писал, у меня после этого значения, цвет стал черный, а сейчас почему -то цвет нажатой ссылки.
.header {
box-shadow: black;
-webkit-box-shadow: none;
/*background-color: black;*/
border-bottom: 1px solid #e8e8e8;
max-height: 60px;
z-index: 1000;
}
.container {
width: 100%;
max-width: 1170px;
margin: 0 auto;
display: table;
}
.container::before {
content: " ";
display: table;
}
.container::after {
content: " ";
display: table;
clear: both;
}
.nav {
display: flex;
justify-content: space-between;
position: relative;
/*margin: 0.3rem;*/
}
.nav__left {
font-weight: 600;
font-size: 1.3rem;
margin: 0.3rem 0px 0rem 0rem;
}
.nav__left__names {
font-weight: 300;
font-size: 0.8rem;
margin: -0.1rem 0px 0.3rem 0rem;
}
.nav__logo {
width: 2.7rem;
height: 2.
7rem;
display: block;
float: left;
margin: 0.3rem 0px 0.3rem 0rem;
}
.nav__right>ul>li {
float: left;
list-style: none;
margin: 0;
font-size: 1.1rem;
padding: 0px 10px;
}
.nav__right>ul>li>a {
text-decoration: none;
position: relative;
display: block;
}<header>
<div>
<img src="/images/logo.png" alt="Logo">
<div>
<div>
It's name
<div>
My name
</div>
</div>
<!--nav_left-->
<div>
<ul>
<li><a href="#">Главная</a></li>
<li><a href="#">FAQ</a></li>
<li><a href="#">Скачать</a></li>
<li><a href="#">Протоколы</a></li>
</ul>
</div>
<!--nav__right-->
</div>
<!--nav-->
</div>
<!--container-->
</header>
<!--header--> - html
- css
Свойство text-decoration относится ведь не к цвету, так?) Он добавляет оформление текста в виде его подчеркивания, перечеркивания, линии над текстом и мигания.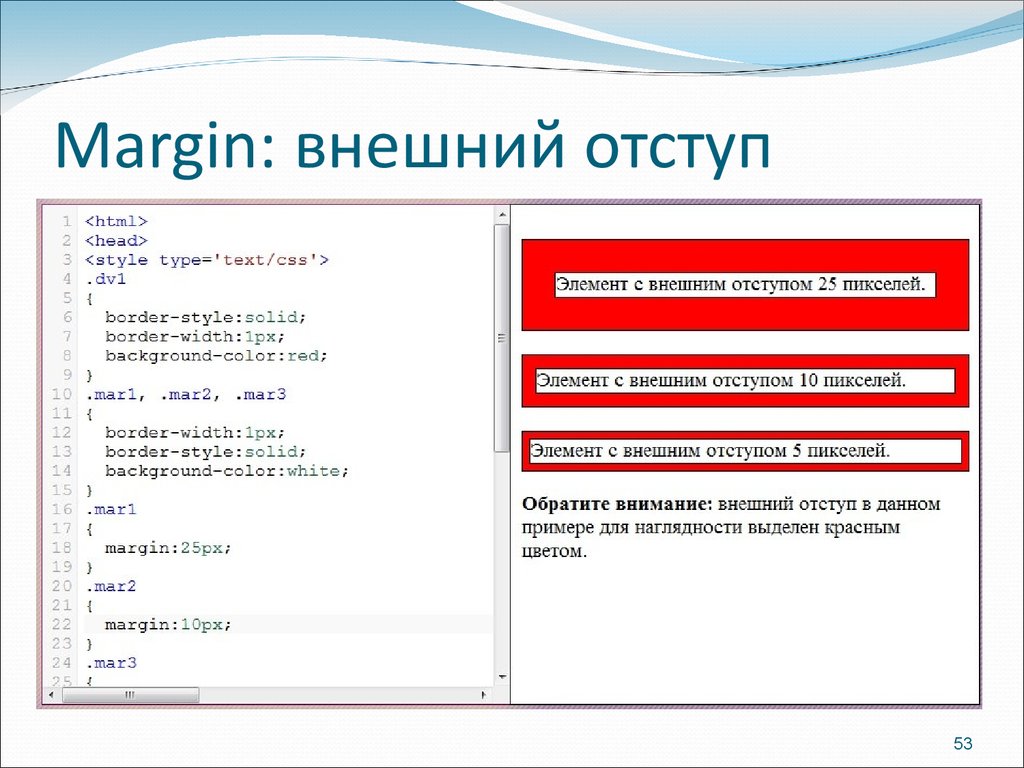
Обычно цвет ссылок по-умолчанию на странице синий, подробнее об этом можно прочесть здесь
Сменить цвет ссылки можете задав в своих стилях
.nav__right > ul > li > a {
color: green; //собственно тут Ваш цвет
}
Зарегистрируйтесь или войдите
Регистрация через Google Регистрация через Facebook Регистрация через почтуОтправить без регистрации
ПочтаНеобходима, но никому не показывается
Отправить без регистрации
ПочтаНеобходима, но никому не показывается
By clicking “Отправить ответ”, you agree to our terms of service and acknowledge that you have read and understand our privacy policy and code of conduct.
seodon.ru | Учебник HTML — Меняем цвета ссылок
Опубликовано: 29.09.2010 Последняя правка: 08.12.2015
Возможность изменения цвета ссылок одна из важных составляющих HTML-верстки. Ведь это позволяет не только грамотно вписать ссылки в дизайн сайта, но и помогает посетителям ориентироваться в его навигации. В уроке Ссылки и их разновидности вы узнали, что такое посещенные, непосещенные, активные ссылки и ссылки при наведении курсора мыши. Теперь вы научитесь менять цвет ссылок в каждом из этих состояний.
В старых версиях HTML существовали специальные атрибуты тега <BODY>, позволяющие изменять цвет ссылок на HTML-странице, это link, alink и vlink, но в современном HTML их нет. Поэтому мы опять будем использовать стили (CSS), а значит что? Вот и неправильно, не атрибут style, а так называемые внутренние стили. Для этого нам надо будет в «шапку» страницы (<HEAD>) вставить тег <STYLE type=»text/css»>. ..</STYLE>, а внутри него указать один или несколько следующих стилей:
..</STYLE>, а внутри него указать один или несколько следующих стилей:
<style type="text/css">
a:link {color:цвет} /* цвет непосещенной ссылки */
a:visited {color:цвет} /* цвет посещенной ссылки */
a:hover {color:цвет} /* цвет ссылки при наведении курсора мыши */
a:active {color:цвет} /* цвет активной ссылки (в момент нажатия) */
</style>C тегом <STYLE> вы пока еще не знакомы, но тут и учить нечего. Он используется для внутренних стилей, которые будут действовать в пределах всей страницы. А его атрибут type как раз и говорит браузеру о том, что внутри находятся стили (CSS), а не обычный текст.
Что касается самих стилей, то сначала там идет имя тега, к которому применяется стиль (в нашем случае это <A>), затем после двоеточия указывается к какой именно ссылке применяется стиль (link, visited, hover, active). Ну а то, что находится в фигурных скобках { } вам должно быть уже хорошо известно по предыдущим урокам. И не забывайте про совет: лучше всегда задавать цвет в HEX-формате со знаком решетка (#) впереди, а не писать имя цвета.
Пример изменения цвета ссылок в HTML-странице
<!DOCTYPE HTML PUBLIC "-//W3C//DTD HTML 4.01//EN" "https://www.w3.org/TR/html4/strict.dtd">
<html>
<head>
<meta http-equiv="Content-Type" content="text/html; charset=Windows-1251">
<title>Изменение цвета ссылок на странице</title>
<style type="text/css">
a:link {color:#006699}
a:visited {color:#990066}
a:hover {color:#669900}
a:active {color:#FF0000}
</style>
</head>
<body>
<p><a href="https://seodon.ru/">Как создать сайт</a></p>
<p><a href="https://spravka.seodon.ru/">Справочники по HTML и CSS</a></p>
</body>
</html>Результат в браузере
Если вы недавно были на страницах указанных в ссылках, то естественно ссылки будут сразу окрашены в «посещенный» цвет.
Иногда вам может понадобиться, чтобы цвет определенной ссылки отличался от остальных. Тогда укажите внутри тега <A> атрибут и задайте нужный цвет.
Пример использования тегов
<!DOCTYPE HTML PUBLIC "-//W3C//DTD HTML 4.01//EN" "https://www.w3.org/TR/html4/strict.dtd">
<html>
<head>
<meta http-equiv="Content-Type" content="text/html; charset=Windows-1251">
<title>Изменение цвета ссылок на странице</title>
<style type="text/css">
a:link {color:#006699}
a:visited {color:#990066}
a:hover {color:#669900}
a:active {color:#FF0000}
</style>
</head>
<body>
<p><a href="https://seodon.ru/">Сайт Seodon.ru</a></p>
<p>
Здесь вы можете найти
<a href="https://spravka.seodon.ru/">
справочник по тегам HTML
</a>
</p>
</body>
</html>Результат в браузере
Домашнее задание.
- Создайте три блока DIV и пусть их фон будет цвета #EEEEEE.
- Разместите в каждом DIV’е по одной ссылке. Пусть они ведут на любые сайты в интернете.
- В каждой ссылке сделайте так, чтобы при наведении на нее курсора мыши появлялась соответствующая подсказка.

- Пусть цвет непосещенной ссылки будет #FF0099, посещенной — #009933, при наведении курсора мыши — #0099FF, активной — #00FF66.
Посмотреть результат → Посмотреть ответ
| Cсылки и их разновидности | ← Содержание → | Ссылки на электронную почту |
Как изменить цвет текста ссылки и наведения на ссылку в элементе дизайна плиток с помощью пользовательского CSS: поддержка ShortPoint
Чем мы можем помочь вам сегодня?
Введите поисковый запрос здесь…
Изменено: Пн, 14 февраля 2022 г., 14:32
Если вы установили Link Color и Link Hover Color с помощью Theme Builder , иногда вам может понадобиться переопределить эти цвета для определенного элемента дизайна. В этой статье мы покажем, как этого можно добиться с помощью пользовательского CSS. В этом примере мы будем использовать 
До CSS :
Примечание: Вы заметите, что цвет текста выглядит правильно (белый) в окне Preview Page Builder 900 10 и после сохранения в Visual Builder , а также сразу после Republishing . Однако при обновлении страницы Theme Builder CSS внедряется и переопределяет цвета, установленные в элементе дизайна Tiles , изменяя цвет текста на темно-синий, который сливается с фоновым изображением плиток.
После CSS:
В приведенном выше примере мы просто использовали CSS, чтобы текст оставался белым. Тем не менее, вы сможете назначать как текст ссылки, так и цвет при наведении ссылки отдельно. Выполните следующие действия, чтобы применить пользовательский CSS к элементу дизайна Tiles Design Element.
Выполните следующие действия, чтобы применить пользовательский CSS к элементу дизайна Tiles Design Element.
Примечание. Интерактивный режим ShortPoint Page Builder ранее назывался Visual Builder, а Grid Mode ранее назывался Wireframe Builder.
СОДЕРЖАНИЕ
- Прежде чем мы начнем
- Шаг 1. Откройте настройки элемента дизайна плитки
- Шаг 2. Скопируйте пользовательский код CSS
- Шаг 3. Обновите элемент дизайна плитки с кодом
- 3.1. Перейдите на вкладку Пользовательский CSS
- 3.2. Вставьте скопированный код
- 3.3. Подтвердите ваши изменения
- Результат
Прежде чем мы начнем
Настройки CSS ShortPoint доступны в ShortPoint версии 5. 2.2.28 или выше . Мы рекомендуем вам всегда иметь последнюю версию . Посетите нашу страницу загрузки ShortPoint и получите последнюю версию ShortPoint.
2.2.28 или выше . Мы рекомендуем вам всегда иметь последнюю версию . Посетите нашу страницу загрузки ShortPoint и получите последнюю версию ShortPoint.
Обратите внимание, что эти шаги необходимо выполнить только в том случае, если вы используете поле Link на вкладке Tiles элемента дизайна Tiles . Если вы не используете поле Link , вы можете просто изменить цвет текста в поле Text Color на вкладке Advanced Плитка Элемент дизайна.
Редактировать страницу. Откройте настройки элемента дизайна Tiles :
- В интерактивном режиме
Найдите элемент дизайна Tiles , куда вы хотите добавить пользовательский CSS, и войдите в активный режим EasyPass . Затем щелкните значок шестеренки , чтобы открыть настройки:
Затем щелкните значок шестеренки , чтобы открыть настройки:
Откроется вкладка Design .
- В режиме сетки
Щелкните значок шестеренки , чтобы открыть настройки Плитки Элемент дизайна:
- Новый режим сетки ShortPoint Page Builder:
- Устаревший Page Builder: 90 063
Откроется вкладка Настройки .
Шаг 2. Скопируйте пользовательский код CSS
Вот пользовательский код CSS, который вам потребуется для изменения цвета текста ссылки и цвета при наведении курсора в плитке s Элемент дизайна:
.shortpoint-tile-link {
цвет: зеленый !важно;
}
.shortpoint-tile-link :hover {
цвет: розовый !важно;
} Примечание: Вы можете обновить значения цвета в соответствии с вашими предпочтениями.
Скопируйте код в буфер обмена.
3.1. Переключитесь на вкладку
Custom CSS- В режиме реального времени
- В режиме сетки
3.
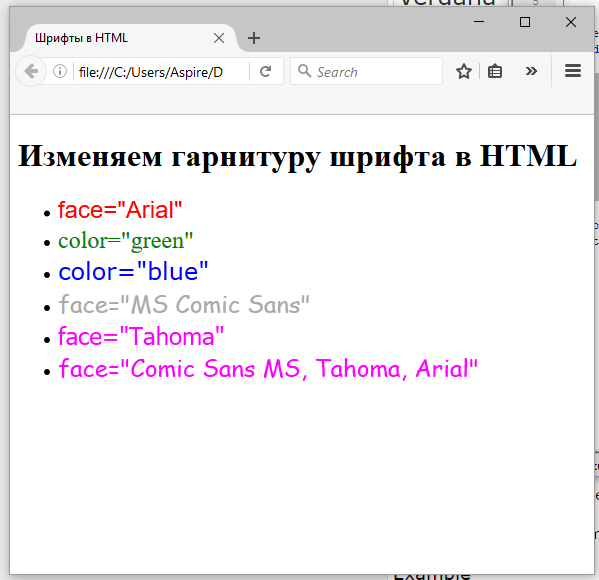 2. Вставьте скопированный код
2. Вставьте скопированный кодВставьте код из шага 2 в Custom CSS Поле:
- в режиме живого режима
Вы увидите изменения, применяемые к вашему дизайну в реальном времени.
- В режиме сетки
Вы можете проверить, как это будет выглядеть на вашей странице, нажав кнопку Предварительный просмотр :
900 05
3.3. Подтвердите ваши изменения
Нажмите Обновить :
Наконец, сохраните и/или повторно опубликуйте страницу. Не забудьте также обновить страницу, чтобы убедиться, что ваши цвета применяются правильно.
Не забудьте также обновить страницу, чтобы убедиться, что ваши цвета применяются правильно.
Результат
Готово. Теперь у вас должны быть желаемые цвета текста в Плитка s Элемент дизайна:
Статьи по теме:
- Как сделать круглые плитки ShortPoint
- Как сделать закругленные углы для плиток ShortPoint 900 63
- Как отключить анимацию плиток по умолчанию
- Как добавить цвет при наведении к элементу дизайна ShortPoint Tiles с помощью пользовательского CSS
- Как предотвратить обрезку изображений в элементе дизайна ShortPoint Tiles (SharePoint 2016 и SharePoint 2013, локальная версия)
- Добавление пользовательского CSS в элемент ShortPoint прямо из компоновщика страниц (расширенное руководство)
Вы нашли это полезным? Да №
Отправить отзыв Извините, мы не смогли вам помочь.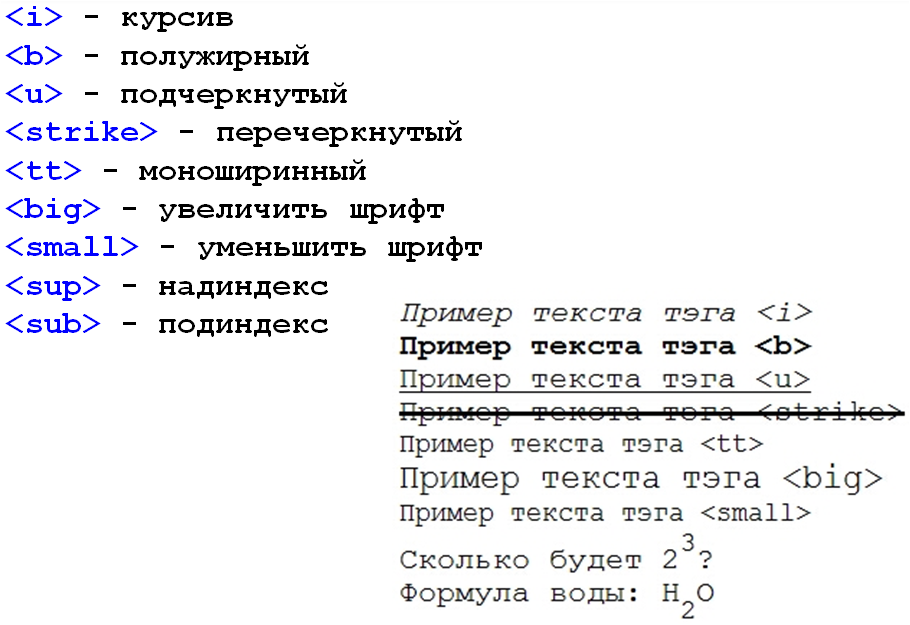 Помогите нам улучшить эту статью своими отзывами.
Помогите нам улучшить эту статью своими отзывами.
Как изменить цвет ссылки в WordPress (Руководство для начинающих)
Хотите узнать, как изменить цвет ссылки в WordPress?
Изменение цвета ссылки может облегчить посетителям поиск вашего сайта. Это также может помочь вашему сайту выделиться, создав уникальную цветовую схему.
В этой статье мы покажем вам, как шаг за шагом изменить цвет ссылки в WordPress.
Зачем менять цвет ссылки в WordPress?
Когда вы добавляете ссылку в WordPress, ваша тема автоматически определяет цвет этой ссылки. Иногда цвета вашей темы WordPress по умолчанию будут именно такими, какими вы хотите, но в других случаях вам потребуется больше контроля над тем, как выглядят ссылки.
Например, вы можете изменить цвет ссылки, чтобы он соответствовал вашему бренду или пользовательскому логотипу. Или вы можете увеличить цветовой контраст, чтобы сделать ваш сайт более доступным для читателей с ограниченным зрением.
Некоторые темы позволяют изменить цвет ссылки непосредственно на панели параметров темы или в настройщике темы WordPress, поэтому сначала проверьте эти места. Также стоит посмотреть документацию вашей темы.
При этом давайте рассмотрим несколько способов изменить цвет ссылки на вашем веб-сайте WordPress, независимо от того, какую тему вы используете. Просто используйте быстрые ссылки ниже, чтобы сразу перейти к нужному методу:
- Способ 1: изменение цвета отдельных ссылок
- Способ 2: изменение цвета ссылки в WordPress с помощью WPCode (рекомендуется)
- Способ 3: изменение цвета ссылки без редактирования CSS
Видеоруководство
322
Если вы предпочитаете письменные инструкции, просто продолжайте читать.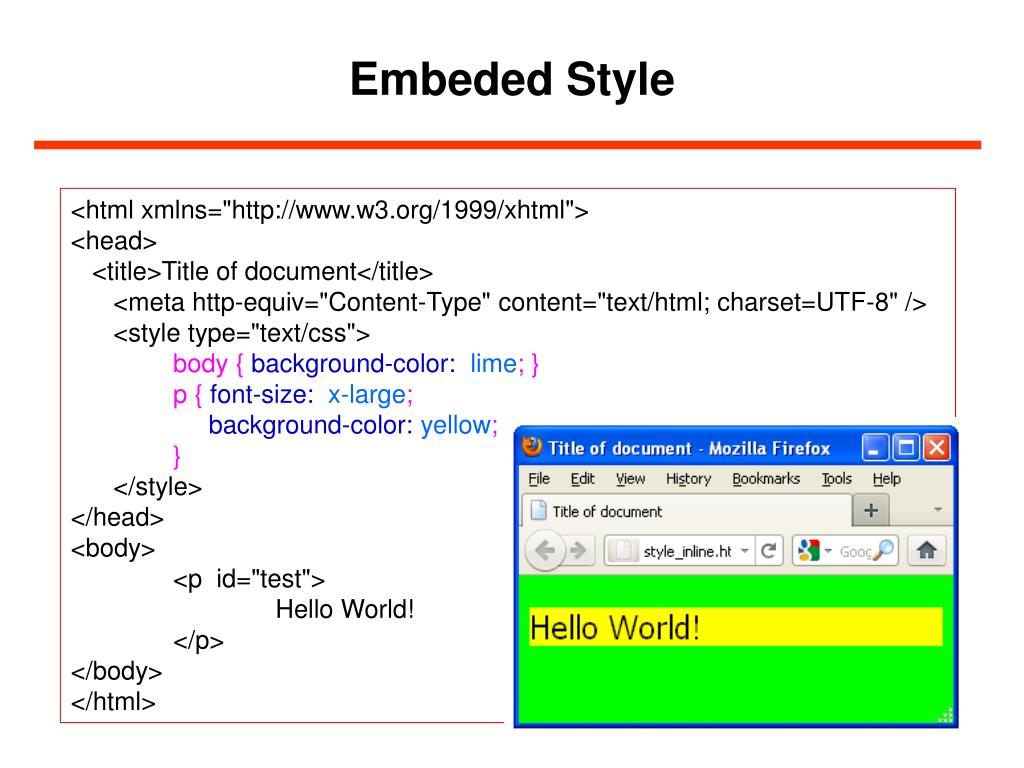
Способ 1. Изменение цвета отдельных ссылок
Иногда может потребоваться изменить цвет отдельных ссылок. Например, вы можете привлечь внимание посетителя к призыву к действию на целевой странице.
Для этого просто нажмите на ссылку, которую вы хотите настроить. Затем в правом меню выберите вкладку «Заблокировать».
В разделе «Цвет» выберите «Ссылка».
Теперь вы можете выбрать новый цвет в появившемся всплывающем окне.
Чтобы настроить больше ссылок, просто повторите эти шаги.
Если вас устраивает внешний вид ссылок, нажмите «Обновить» или «Опубликовать», чтобы изменения вступили в силу.
Способ 2: изменить цвет ссылки в WordPress с помощью WPCode (рекомендуется)
Самый простой способ изменить цвет ссылки — добавить пользовательский CSS на ваш сайт WordPress.
Часто в руководствах по WordPress вы найдете фрагменты кода с инструкциями по добавлению их в файл functions.php вашей темы.
Самая большая проблема заключается в том, что даже крошечная ошибка в пользовательском фрагменте кода может сломать ваш сайт WordPress и сделать его недоступным. Не говоря уже о том, что если вы обновите свою тему WordPress, вы потеряете все свои настройки.
Не говоря уже о том, что если вы обновите свою тему WordPress, вы потеряете все свои настройки.
Здесь на помощь приходит WPcode.
Этот бесплатный плагин упрощает добавление пользовательского CSS без риска для вашего сайта.
Первое, что вам нужно сделать, это установить и активировать бесплатный плагин WPCode. Подробнее см. в нашем пошаговом руководстве по установке плагина WordPress.
После активации перейдите к Фрагменты кода » Добавить фрагмент .
Здесь просто наведите указатель мыши на «Добавить свой собственный код».
Когда он появится, нажмите «Использовать фрагмент».
Чтобы начать, введите заголовок пользовательского фрагмента кода. Это может быть что угодно, что поможет вам идентифицировать фрагмент на панели инструментов WordPress.
После этого откройте раскрывающийся список «Тип кода» и выберите «Фрагмент CSS».
Теперь вы можете добавить пользовательский фрагмент CSS в поле кода. Давайте посмотрим на некоторые из различных фрагментов, которые вы можете использовать.
Изменение цвета ссылки на вашем веб-сайте WordPress
Для начала вы можете настроить общий цвет ссылки. Это цвет, который увидят посетители, прежде чем они нажмут на ссылку.
Для этого просто добавьте следующий фрагмент в поле кода WPCode:
а {
цвет: #FFA500;
}
В приведенном выше примере шестнадцатеричный код # изменит цвет ссылки на оранжевый, поэтому вам нужно изменить #FFA500 на цвет, который вы хотите использовать.
Если вы не знаете, какой шестнадцатеричный код использовать, вы можете изучить различные цвета и получить их коды на веб-сайте цветовых кодов HTML.
Когда вы довольны тем, как выглядит ваш код, щелкните переключатель «Неактивно», чтобы вместо него отображалось «Активно». Наконец, нажмите «Сохранить фрагмент», чтобы активировать фрагмент CSS.
Теперь, если вы посетите свой веб-сайт WordPress, вы увидите новый цвет ссылки в действии.
Изменение цвета наведения ссылки в WordPress
Другой вариант — изменить цвет наведения ссылки. Это цвет, который появляется, когда посетитель наводит указатель мыши на ссылку, поэтому это отличный способ привлечь его внимание.
Это цвет, который появляется, когда посетитель наводит указатель мыши на ссылку, поэтому это отличный способ привлечь его внимание.
Чтобы внести это изменение, просто вставьте следующий фрагмент в редактор WPCode:
а: наведите {
цвет: #FF0000;
оформление текста: подчеркивание;
}
Приведенный выше код изменит цвет ссылки на красный и подчеркнет текст, когда посетители наведут на нее курсор. Как и прежде, вы можете изменить шестнадцатеричный код #FF0000 на любой цвет, который хотите использовать.
Когда вы будете готовы к запуску, вы можете опубликовать фрагмент кода, выполнив описанный выше процесс.
Изменение цвета ссылки после посещения в WordPress
Далее вы можете изменить цвет ссылки после того, как пользователь щелкнет ссылку. Это может помочь посетителям ориентироваться в вашем блоге WordPress, показывая, по каким ссылкам они уже нажимали.
Вы можете использовать код CSS ниже, чтобы изменить цвет посещенной ссылки:
а: посетил {
цвет: #0000FF;
}
Как всегда, убедитесь, что вы изменили синий #0000FF шестнадцатеричный код на цвет, который вы хотите использовать в своих ссылках.
После этого нажмите переключатель «Неактивный», чтобы он изменился на «Активен». Затем просто нажмите «Сохранить фрагмент», чтобы код появился на вашем сайте.
Изменение цвета ссылок навигации в WordPress
Наконец, вы также можете настроить ссылки меню навигации.
Подробнее см. в нашем руководстве по стилю меню навигации WordPress.
Способ 3. Изменение цвета ссылки без редактирования CSS
Вместо добавления кода CSS непосредственно на веб-сайт можно использовать подключаемый модуль стилей CSS для визуального редактирования сайта.
Мы рекомендуем использовать плагин CSS Hero. Он очень удобен для начинающих и позволяет визуально настраивать ваш веб-сайт, подобно конструктору перетаскивания страниц.
После установки плагина нажмите кнопку «Перейти к активации продукта», чтобы активировать его и подключить свою учетную запись.
Это приведет вас к экрану, где вы можете ввести свое имя пользователя и пароль.
Затем просто следуйте инструкциям на экране, чтобы подтвердить свою учетную запись. После этого CSS Hero автоматически вернет вас на панель инструментов WordPress.
Затем нажмите кнопку «Настроить с помощью CSS Hero» в верхней части панели инструментов администратора WordPress.
Откроется ваш веб-сайт с запущенным поверх него CSS Hero.
CSS Hero использует редактор What You See Is What You Get (WYSIWYG). Это означает, что вы можете щелкнуть любой контент, чтобы открыть панель инструментов, позволяющую настроить этот контент.
Чтобы начать, нажмите на пример ссылки, которую вы хотите отредактировать. В этом руководстве мы настроим ссылки на публикации в блогах.
После выбора ссылки щелкните пункт меню «Типографика» и выберите новый цвет для ваших ссылок.
Вы можете либо выбрать цвет из списка, либо добавить шестнадцатеричный код.
Изменение цвета вашего меню навигации WordPress
Затем вы можете использовать CSS Hero, чтобы изменить цвет ссылок вашего меню навигации WordPress.