6 лучших способов уменьшить файлы MP4 на Windows/Mac
Автор: Юлия Юрьевна • 2023-03-06 15:46:13 • Проверенные решения
Когда видео файлы MP4 занимают слишком много места на жестком диске или не помещаются в память вашего портативного устройства, у вас возникает необходимость уменьшить MP4 файлы. Вдобавок к этому, вам также необходимо уменьшить размер MP4 файлов для загрузки в Web, т.к. многие сайты обмена видео ограничивают размер файла при загрузке. Из данной статьи вы узнаете лучшие способы уменьшить размер файла в формате MP4 на Windows/Mac, а также 4 метода сделать файлы MP4 онлайн бесплатно/+.
- Часть 1. Как уменьшить MP4 на Windows
- Часть 2. Как уменьшить файлы MP4 в пакетном режиме на Mac
- Часть 3. Почему стоит выбрать Wondershare UniConverter для Mac/Windows
- Часть 4. Другие 4 метода сделать файлы MP4 меньше онлайн бесплатно
Часть 1. Как уменьшить MP4 на Windows
В данной статье рассказывается о том, как сделать файлы в формате MP4 меньше. При помощи Wondershare UniConverter — универсального видеокомпрессора для сжатия цифровых файлов или DVD, вы сможете с легкостью уменьшить ваши MP4 видео без потери качества. Более того, эта программа предлагает большое количество пресетов для большинства мобильных устройств или мультимедиа плееров, поэтому вам не потребуется ученая степень по видеомонтажу, чтобы конвертировать видео для воспроизведения видео на различных устройствах.
При помощи Wondershare UniConverter — универсального видеокомпрессора для сжатия цифровых файлов или DVD, вы сможете с легкостью уменьшить ваши MP4 видео без потери качества. Более того, эта программа предлагает большое количество пресетов для большинства мобильных устройств или мультимедиа плееров, поэтому вам не потребуется ученая степень по видеомонтажу, чтобы конвертировать видео для воспроизведения видео на различных устройствах.
Пошаговая инструкция как уменьшить файл MP4 на Windows:
Шаг 1 Добавьте нужные файлы
Скачайте и установите Wondershare UniConverter на ваш компьютер. Затем перейдите во вкладку Инструменты и выберете опцию Сжать видео. В новом окне нажмите кнопку +, чтобы сжать MP4 видео.
Шаг 2 Кастомизируйте настройки сжатия MP4
В новом окне появится информация о вашем МР4 файле. Выберете разрешение видео и нужный формат, передвигайте ползунок, чтобы изменить битрейт и размер файла. Вы также сможете посмотреть 20 секундное превью, нажав кнопку Предпросмотр.
Выберете разрешение видео и нужный формат, передвигайте ползунок, чтобы изменить битрейт и размер файла. Вы также сможете посмотреть 20 секундное превью, нажав кнопку Предпросмотр.
Шаг 3 Уменьшите MP4 на Windows
Выберете папку, в которую вы хотите сохранить сжатый МР4 файл, нажав параметр Сохранить файл. Нажмите кнопку Сжать, чтобы приступить к сжатию MP4 файла. Вы также можете выполнить аналогичные шаги на Mac. Этим методом можно сжимать одно видео за раз. Для того, чтобы узнать, как сжимать видео в пакетном режиме, см. Часть 2 статьи.
Скачать бесплатно Скачать бесплатно
Часть 2. Как уменьшить файлы MP4 в пакетном режиме на Mac
MP4 — один из самых популярных форматов, используемых людьми по всему миру для просмотра, загрузки и отправки видеофайлов. Нет никаких сомнений в том, что MP4 имеет хорошее качество, но в то же время файлы занимает много места на жестком диске или карте памяти. Система Mac известна воспроизведением высококачественного видео, и, когда у вас есть огромная коллекция таких видео, есть большая вероятность, что вам не хватит места при добавлении новых видео.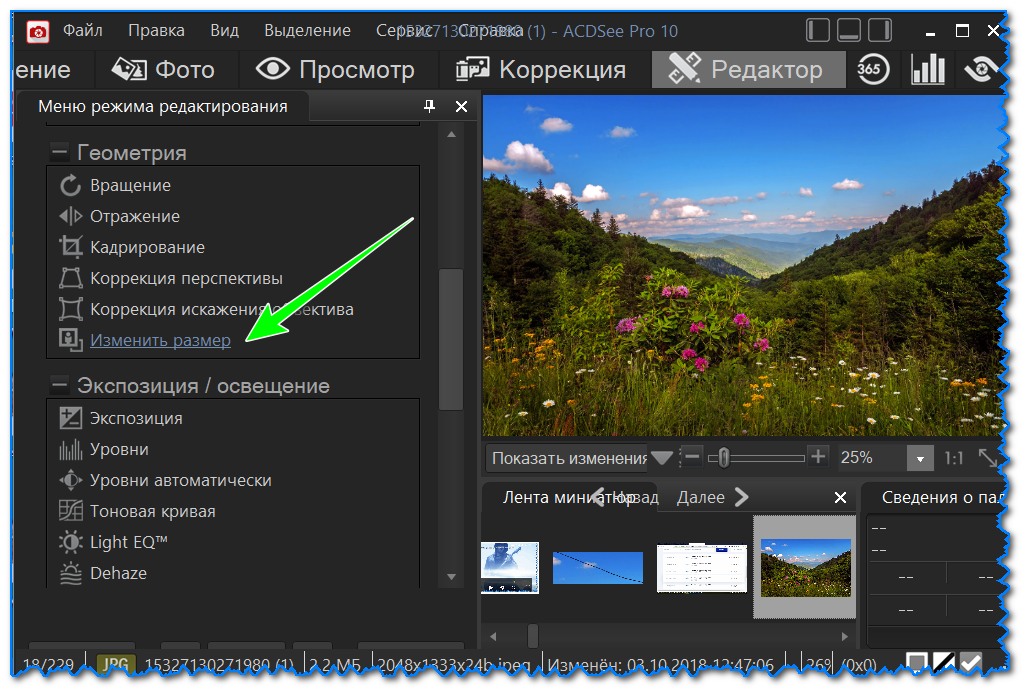 В этом случае, уменьшение размера файлов MP4 — лучший вариант для размещения еще нескольких ваших любимых видео. Помимо создания пространства, уменьшение MP4 также полезно в случае необходимости загрузить файлы на YouTube или другие сайты обмена видео, отправить файлы по электронной почте, воспроизвести их на смартфоне с небольшим экраном и др. Wondershare UniConverter для Mac — это профессиональное программное обеспечение, позволяющее уменьшить MP4 на Mac без потери качества. С помощью данного ПО, которое также имеет ряд дополнительных функций, преобразование файлов в меньший размер выполняется быстро и легко.
В этом случае, уменьшение размера файлов MP4 — лучший вариант для размещения еще нескольких ваших любимых видео. Помимо создания пространства, уменьшение MP4 также полезно в случае необходимости загрузить файлы на YouTube или другие сайты обмена видео, отправить файлы по электронной почте, воспроизвести их на смартфоне с небольшим экраном и др. Wondershare UniConverter для Mac — это профессиональное программное обеспечение, позволяющее уменьшить MP4 на Mac без потери качества. С помощью данного ПО, которое также имеет ряд дополнительных функций, преобразование файлов в меньший размер выполняется быстро и легко.
Шаг 1 Запустите программу и добавьте MP4 файлы.
Запустите Wondershare UniConverter для Mac на вашем Mac и перетащите нужные МP4 файлы в интерфейс программы.
Шаг 2 Выполните настройку параметров.
Выберете MP4 в качестве выходного формата. Нажмите иконку Конвертировать все файлы в , чтобы выбрать формат видео. Нажмите кнопку Создать вручную и в новом окне укажите видео кодек, а также настройте другие параметры, такие как битрейт, разрешение и частоту кадров.
Нажмите иконку Конвертировать все файлы в , чтобы выбрать формат видео. Нажмите кнопку Создать вручную и в новом окне укажите видео кодек, а также настройте другие параметры, такие как битрейт, разрешение и частоту кадров.
Шаг 3 Сожмите MP4 файлы.
Наконец, нажмите кнопку Конвертировать, чтобы приступить к сжатию MP4 файлов. Чтобы сжать несколько файлов MP4 за один раз, нажмите кнопку Конвертировать все. После этого все файлы будут сжаты согласно указанным параметрам. Этот метод пакетного сжатия также работает на Windows.
Когда дело доходит до уменьшения файлов MP4, преобразования файлов в различные форматы и других связанных функций, появляется длинный список доступного программного обеспечения. Каждый из этих инструментов имеет свои плюсы и минусы, но если вы ищете полноценное профессиональное программное обеспечение, позволяющее конвертировать и уменьшать файлы без потери качества, Wondershare UniConverter — удачный выбор.
| Wondershare UniConverter | |
|---|---|
| Поддерживаемые ОС | Совместим с Mac и Windows. |
| Сжатие MP4 с точными параметрами | Поддерживает сжатие MP4 файлов для загрузки на видеообменники, отправки по email и экономии места на жестком диске. Позволяет настраивать битрейт, частоты кадров, разрешение и энкодер MP4 файлов, чтобы уменьшить их размер. |
| Отличная скорость конвертации | Конвертирует и сжимает файлы абсолютно без потерь в 30 раз быстрее, чем любые другие программы-конвертеры. |
| Функции редактирования видео | Позволяет настроить MP4 файлы до сжатия. Поддерживает множество функций для редактирования видео, благодаря которым вы можете поворачивать, обрезать, кадрировать, объединять, добавлять водяные знаки/субтитры и различные эффекты, менять соотношение сторон, а также другие функции. Поддерживает множество функций для редактирования видео, благодаря которым вы можете поворачивать, обрезать, кадрировать, объединять, добавлять водяные знаки/субтитры и различные эффекты, менять соотношение сторон, а также другие функции. |
| Пакетное сжатие MP4 | Нет необходимости сжимать каждый файл отдельно, т.к. программа поддерживает пакетное преобразование для сжатия нескольких файлов одновременно. |
| Легко использовать | Программа легка в использовании и имеет простой интерфейс, не требует специальных технических и других знаний. |
| Сжатие MP4 в другой формат и разрешение | Позволяет сжимать файлы MP4 в другие форматы и разрешения для совместимости с устройствами Apple и др. |
| Запись DVD | Поддерживается запись MP4 файлов на DVD. |
Скачать бесплатно Скачать бесплатно
Часть 4. Другие 4 метода сделать файлы MP4 меньше онлайн бесплатно
Ниже перечислены несколько других методов сжатия MP4 файлов бесплатно или онлайн.
1. Online UniConverter — Бесплатно уменьшите MP4 файлы онлайн
Online UniConverter (Media.io) — это лучший онлайн-компрессор для быстрого сжатия файлов MP4 без потери качества. Он поддерживает большинство распространенных видеоформатов, таких как MP4, MOV, AVI, WMV, MKV и т. Д. Вы также можете изменять форматы видео, битрейт и настраивать размер видео по мере необходимости. Что еще более важно, этот сервис абсолютно бесплатен и не требуется загружать или устанавливать какое-либо программное обеспечение. Просто откройте веб-сайт https://www.media.io/video-compressor.html
, чтобы сжать MP4.Преимущества:
- Можно использовать бесплатно и не требуется устанавливать какое-либо ПО.
- Хорошая скорость сжатия.
- Дополнительные функции: видео конвертация, редактирование видео, сжатие аудио и т.д.
Недостатки:
- Поддерживает ограниченное количество форматов.
- Не поддерживает пакетную обработку.
- Работает только онлайн.

2. VideoSmaller — Сжимайте размер MP4 онлайн
VideoSmaller — это еще один онлайн-инструмент, который позволяет сжимать видео, включая MP4. Вы можете масштабировать ширину видео и легко уменьшать размер файла MP4. Вы можете загрузить видео на сайт с помощью браузера. Онлайн-инструмент VideoSmaller поддерживает форматы видео MP4, AVI, MPEG, MOV для простого и быстрого сжатия.
Преимущества:
- Можно использовать бесплатно.
- Уменьшает размер файла прямо из вашего браузера.
Недостатки:
- Поддерживает только несколько форматов.
- Сжимает только один файл одновременно.
- Зависит от качества соединения.
3. HandBrake — Бесплатная программа для Mac
Если у вас есть устройство Mac, то HandBrake будет хорошим выбором, если вы ищете бесплатное программное обеспечение для сжатия файлов MP4. Поскольку это программное обеспечение доступно бесплатно, оно не поддерживает множество функций или форматов, но когда дело доходит до сжатия файлов MP4, оно выполняет свою работу вполне достойно. Это программное обеспечение позволяет настраивать параметры качества, битрейт и разрешения видео для его сжатия.
Это программное обеспечение позволяет настраивать параметры качества, битрейт и разрешения видео для его сжатия.
Преимущества:
- Можно использовать бесплатно.
- Понятный и легкий в использовании интерфейс.
- Поддерживает профили настроек под различные устройства.
Недостатки:
- Нет возможности редактировать видео.
- Поддерживает только MP4, M4V и MKV в качестве выходного формата.
4. Windows Movie Maker — бесплатное ПО для Windows
Windows Movie Maker — хороший выбор для пользователей Windows, которые ищут бесплатный компрессор. Программа проста в использовании и позволяет сжимать файлы MP4 за несколько простых шагов. Вам просто нужно запустить программное обеспечение на вашем компьютере, открыть нужный файл MP4, выбрать формат для определенного устройства или самостоятельно настроить параметры видео, и запустить процесс сжатия. Программа поддерживает приличный список форматов вывода, включая MP4, WMV, MPEG, h364, MP3, AVI, MOV и WMA.
Преимущества:
- Бесплатное ПО с простым интерфейсом.
- Поддерживает настройку таких параметров, как битрейт, частота кадров и качество.
Недостатки:
- Поддерживает ограниченное количество форматов в сравнении с другими платными и профессиональными программами.
- Для последней версии Windows 10 ПО необходимо скачать.
Скачать бесплатно Скачать бесплатно
КАК СЖАТЬ ВИДЕО: Полное руководство
Это не должно быть сложным или занимать много места на диске, чтобы понять, как сжать видео. Мы попробовали множество инструментов сжатия видео (и даже создали свои собственные), прежде чем остановились на следующих трех методах уменьшения размера видеофайла. Мы покажем вам, как отправить большой видеоклип по электронной почте или по ссылке в дополнение к простейшим методам сжатия видео. Эта статья служит руководством о том, как сжать видео на iPhone, как сжать видео на Android, как сжать видео без потери качества и как сжать видео на Windows. Давайте погрузимся!
Давайте погрузимся!
Размер имеет значение при отправке файлов в цифровом виде. Если вы подкастер и вам когда-либо приходилось конвертировать аудиофайл WAV в MP3, вы уже знаете, что отправка файла большего размера занимает больше времени и является более сложной задачей. То же самое относится и к видео. На самом деле 60-минутное видео в обычном разрешении может занимать до 70 ГБ, поэтому иногда требуется сжатие. Сжатие видео влечет за собой повторное кодирование файла таким образом, что для хранения информации требуется меньше битов, что уменьшает размер файла. Однако процесс сжатия видео уменьшает размер исходного видеофайла, сохраняя только самые важные кадры.
5 простых способов сжатия видео
Ниже мы рассмотрим методы сжатия видео на различных устройствах. Но сначала вот несколько «быстрых исправлений» или быстрых и простых способов уменьшить размер видеофайла. Однако одного из этих решений может быть достаточно для вас, в зависимости от ваших требований. Если это не сработает, попробуйте использовать несколько подходов или изучите ресурсы, описанные в следующем разделе о сжатии видео для определенных устройств.
Если это не сработает, попробуйте использовать несколько подходов или изучите ресурсы, описанные в следующем разделе о сжатии видео для определенных устройств.
№1. Как сжать видеофайл в ZIP-файл
Вам нужно отправить видео размером более 25 МБ по электронной почте? В таком случае также может потребоваться сжатие его в ZIP-архив.
Создать ZIP-архив очень просто, работаете ли вы с Mac или ПК, вот как его сжать:
- Чтобы сжать файл на Mac, щелкните его правой кнопкой мыши и выберите «сжать [имя файла]» в появившемся меню.
- При использовании компьютера с ОС Windows щелкните файл правой кнопкой мыши и выберите «Отправить» > «Сжатая (zip) папка».
№ 2. Как сжать видео, обрезав его
Помните, что вы можете «обрезать» видео, то есть удалить ненужные фрагменты, чтобы уменьшить размер файла, если вам нужна только часть видео, а не все целиком. Такие приложения, как iMovie и QuickTime для Mac или Video Editor для Windows, также упрощают обрезку видео. Имея в своем распоряжении эти инструменты, вы можете выбрать, какие части видео сохранить.
Имея в своем распоряжении эти инструменты, вы можете выбрать, какие части видео сохранить.
№3. Как сжать видео, изменив разрешение
Возможно, вы сможете обрезать размер видеофайла, уменьшив разрешение, в зависимости от ваших конкретных требований. Например, если ваш фильм не будет отображаться на экране 4K, нет смысла использовать разрешение 4K. Если это не проблема, рассмотрите возможность переключения на меньшее разрешение, например 1080p.
№ 4. Как сжать видео, изменив тип файла
Некоторые форматы видео больше, чем другие, и это особенно верно, когда речь идет о емкости хранилища. Типичный файл MP4 меньше по размеру, чем его аналоги AVI или MOV. Возможно, вы уменьшите размер видеофайла, сохранив его или преобразовав в другой формат. Помните, что MOV и AVI — это типы файлов без потерь, а MP4 — файлы с потерями. Таким образом, MP4 — беспроигрышный вариант, если вам нужно высококачественное видео, которое будет плавно воспроизводиться на выбранном вами устройстве.
№ 5. Как уменьшить размер файла видео с помощью онлайн-компрессора видео
Существует множество интернет-инструментов, которые можно использовать для сжатия видеофайлов. Вот некоторые из наиболее распространенных вариантов:
- Бесплатное программное обеспечение для сжатия видео от Riverside
- Clideo
- FreeConvert
Поскольку эти инструменты работают в вашем браузере, они просты в использовании и доступны с любого устройства. Тем не менее, по сравнению с другими методами сжатия видео, эти онлайн-сервисы могут предлагать меньше вариантов настройки и давать вам меньше возможностей для участия в процессе.
Инструменты сжатия видео
Вот список инструментов для сжатия видео:
- Конвертер видео HitPaw
- VideoProc
- WinX HD Video Converter Делюкс
- Aiseesoft Video Converter Ultimate
- PowerDirector 365
- Wondershare UniConverter
- HandBrake
- Movavi Видео Конвертер
- VideoSolo Video Converter Ultimate
- Компрессор Final Cut Pro X
- VSDC
- Бесплатный Конвертировать
- Freemake Video Converter
- Media.
 io Компрессор видео
io Компрессор видео - VLC Media Player
Как сжать видео на iPhone
Сжатие видео на iPhone может показаться таким напряженным и запутанным. Не беспокойтесь! Вот несколько шагов о том, как сжать видео на iPhone:
№1. Уменьшите размер видео на вашем iPhone с помощью сжатия видео
Использование стороннего инструмента сжатия — это самый простой способ уменьшить размер фильма на вашем iPhone. Вы можете бесплатно загрузить Video Compress из App Store, если хотите уменьшить размер файлов своих фильмов без ущерба для качества. Сжатие не требует сложной настройки. Программа автоматически уменьшит размер файла вашего видео после его загрузки.
Вот процедура:
- Если вы еще этого не сделали, скачайте Video Compress и установите его на свой iPhone.
- Запустите программу и выберите «Настройки» в появившемся меню.
- Затем выберите тип файла для экспорта в меню «Экспорт».
- Этот формат будет использоваться для сохранения вашего сжатого видео.

- Чтобы вернуться на главный экран, коснитесь там одинокого значка.
- Разрешите приложению доступ ко всем вашим медиафайлам.
- Выберите фильм, который вы хотите уменьшить, и установите флажок справа от него.
- Появится ползунок сжатия, позволяющий точно настроить качество сжатия вашего видео. Чтобы просмотреть полученный размер файла, просто перетащите ползунок. Когда пропорции будут правильными, выберите соответствующий значок в правом верхнем углу.
- Смотрите, как приложение сжимает ваше видео для вас.
- Программа сразу же сохранит клип. После того, как видео будет сжато, вы попадете на экран, где у вас есть возможность стереть оригинал, нажав кнопку «Удалить оригинал».
№ 2. Используйте функцию iPhone «Сжать видео и изменить размер видео», чтобы сжать большое видео.
Compress Videos & Resize Video — это платное обновление бесплатного программного обеспечения, которое позволяет изменять качество видео на вашем iPhone. Эта программа значительно уменьшает размер файлов ваших фильмов на iPhone, позволяя вам делиться ими через ваш iPhone в местах, где их размер ограничен.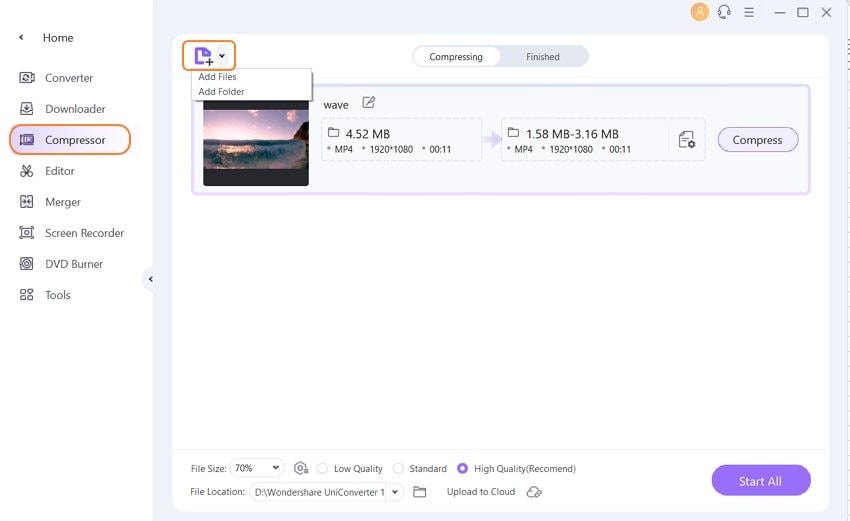
Чтобы уменьшить размер файлов фильмов на iPhone, выполните следующие действия:
- Поэтому запустите «Сжать видео и изменить размер видео» и дайте ему разрешение на доступ к вашим медиафайлам.
- Нажмите кнопку «Выбрать видео для сжатия», чтобы добавить клип для кодирования.
- Выберите элемент для сжатия и продолжите.
- Выберите частоту кадров и размеры видео для выходного файла на следующем экране. Чем меньше вы установите эти значения, тем меньше будет ваш видеофайл.
- После этого вы можете подождать, пока программа сожмет ваше видео, нажав кнопку «Сжать».
- Вы можете сравнить оригинальную и сжатую версии вашего видео. Выберите «Удалить оригинал», чтобы навсегда удалить исходное видео. Выберите «Сохранить 1 оригинал», если вы хотите сохранить на телефоне и оригинал, и сжатую версию видео.
№3. Сжатие видео на вашем iPhone с помощью медиаконвертера
Некоторые форматы видео лучше других справляются с уменьшением размеров файлов. Поскольку качество ваших видео важнее их размера, ваш iPhone использует формат, обеспечивающий более высокое качество за счет места для хранения. Вы также можете уменьшить размер видеофайлов на iPhone, преобразовав их в другой сжатый формат. В процессе вы не потеряете слишком много в качестве, а итоговый файл фильма будет намного меньше.
Поскольку качество ваших видео важнее их размера, ваш iPhone использует формат, обеспечивающий более высокое качество за счет места для хранения. Вы также можете уменьшить размер видеофайлов на iPhone, преобразовав их в другой сжатый формат. В процессе вы не потеряете слишком много в качестве, а итоговый файл фильма будет намного меньше.
Люди используют такие приложения, как Media Converter, еще одна бесплатная программа с доступной платной версией, для сжатия и конвертирования видео. Вот как там сжать видео:
- Получите себе копию Media Converter для iPhone.
- Выберите «Импорт из библиотеки изображений», коснувшись знака «плюс» (+) вверху.
- Дайте программе разрешение на доступ к вашей медиатеке, затем выберите клип, размер которого вы хотите уменьшить.
- Выберите качество импортируемого видео, нажав «Готово», а затем используя всплывающее меню.
- В Media Converter доступны настройки низкого, среднего, высокого качества и качества без потерь. Чтобы предотвратить потерю качества при сжатии, выберите «Высокое качество».

- Когда Media Converter завершит импорт видео, коснитесь значка I рядом с ним, чтобы открыть меню. Оттуда выберите Конвертировать видео.
- Видео можно обрезать с помощью элементов управления редактированием, представленных на экране сжатия. Выберите формат вывода видео и коэффициент сжатия, которые вы хотите использовать, если вы просто хотите уменьшить его размер.
- Чтобы начать сжатие видео, коснитесь одиночного значка в правом верхнем углу.
- Выходной файл будет отображаться на главном экране после завершения преобразования.
Как сжать видео на Android
Ваша видеокамера Android отлично подходит для съемки моментов, но файлы иногда слишком велики, чтобы их можно было легко опубликовать в Интернете. Видео, которым обычно нельзя поделиться по электронной почте или службам обмена мультимедийными сообщениями, можно уменьшить, изменив настройки камеры.
- Откройте экран блокировки на телефоне Android, разбудив его.
- Нажмите «Меню приложений» в нижней части экрана.
 После этого выберите значок камеры.
После этого выберите значок камеры. - Установите режим камеры на «Видеокамера», используя ползунок в нижней части окна.
- Чтобы изменить разрешение окна, нажмите кнопку «Разрешение». Затем выберите способ обмена, коснувшись соответствующей опции. Коснитесь опции «MMS», например, если вы хотите передать фильм в виде MMS-сообщения.
Как сжать видео без потери качества
В видео высокого качества содержится больше данных, что приводит к более четкому видео, но более медленной загрузке и скорости передачи. Сжатие видео по определению приведет к потере некоторой информации в процессе уменьшения размера файла. Сжатие с потерями и сжатие без потерь являются двумя основными видами сжатия. Когда файл сжат с использованием метода с потерями, информация безвозвратно теряется. Форматы изображений с потерями, такие как JPEG, широко распространены. При сжатии без потерь данные не теряются, а качество изображения сохраняется. Сжатые файлы также могут быть восстановлены до исходного размера и качества после того, как они были загружены или доставлены. Форматы без потерь включают переносимую сетевую графику (PNG).
Форматы без потерь включают переносимую сетевую графику (PNG).
При неправильном сжатии может произойти ухудшение качества видео или повреждение файла. Качество видео можно сохранить во время сжатия, если приложить усилия и использовать правильные инструменты и методы.
Как сжать видео в Windows
Аудио- или видеофайлы в презентации должны быть открыты.
Выберите «Информация» в меню «Файл», а затем «Сжать мультимедиа» в подменю «Мультимедиа».
Выберите один из следующих параметров, чтобы указать качество видео, которое, в свою очередь, будет определять размер видео:
- Full HD (1080p) Минимизируйте потребность в памяти без ущерба для качества видео или звука.
- HD (720p) Уровень качества будет на уровне потокового онлайн-медиа.
- Стандартный (480p) Полезно, когда нужно минимизировать размер файла перед отправкой чего-либо по электронной почте, например презентации.
Как сжать видео с помощью VLC
VLC может воспроизводить практически любой видео- и аудиофайл, что делает его одним из наиболее широко используемых медиаплееров в мире.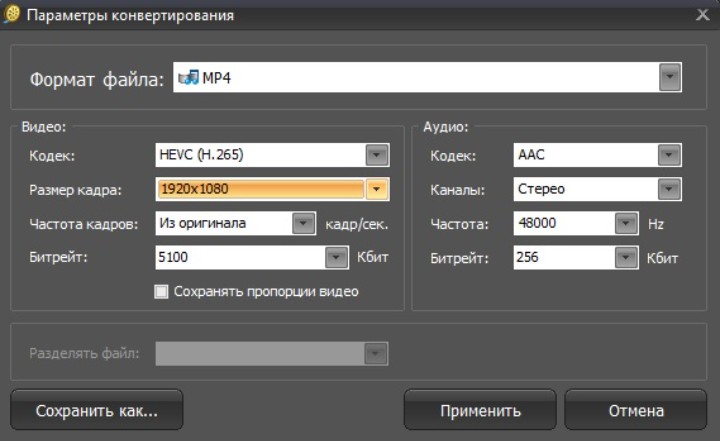 Тот факт, что VLC может сжимать видео, чтобы сделать его меньше, является одной из многих вещей, которые он может делать в дополнение к простому воспроизведению медиафайлов, о которых вы, возможно, не знаете. Если у вас его еще нет, вы можете загрузить программное обеспечение с официального веб-сайта медиаплеера VideoLan VLC и установить его на свой компьютер с Windows.
Тот факт, что VLC может сжимать видео, чтобы сделать его меньше, является одной из многих вещей, которые он может делать в дополнение к простому воспроизведению медиафайлов, о которых вы, возможно, не знаете. Если у вас его еще нет, вы можете загрузить программное обеспечение с официального веб-сайта медиаплеера VideoLan VLC и установить его на свой компьютер с Windows.
Советы о том, как сжать видео на VLC
- Запустите VLC после его установки на свой компьютер. Выберите «Преобразовать/Сохранить» в меню «Мультимедиа». Кроме того, вы можете просто одновременно нажать клавиши Ctrl и R.
- Отобразится окно Open Media. Нажмите или коснитесь кнопки «Добавить» в правой части вкладки «Файл», которая уже выбрана по умолчанию.
- Выберите видео, которое вы хотите уменьшить, выполнив поиск на ПК с Windows. После этого выберите «Открыть», щелкнув или коснувшись.
- Видео теперь включено в список файлов, которые VLC будет перекодировать. В правом нижнем углу окна нажмите или коснитесь кнопки Преобразовать/Сохранить.

- Выберите один из предопределенных профилей видео, щелкнув или коснувшись поля рядом с профилем. Я обнаружил, что последний вариант, Video for Youtube HD, является одним из лучших вариантов, поскольку он совместим практически со всеми медиаплеерами и веб-сайтами для обмена видео. Кроме того, он обеспечивает одну из лучших степеней сжатия видео без значительного ущерба для качества. Используйте Video for Youtube SD, если вы хотите еще уменьшить размер файла.
- Уменьшение размера видео по-прежнему даст хорошие результаты, если вы оставите этот профиль без изменений. Вы можете дополнительно изменить настройки профиля, чтобы убедиться, что результат достаточно мал для ваших нужд. Вы можете получить доступ ко всем доступным настройкам, щелкнув или коснувшись крошечной кнопки гаечного ключа рядом с полем «Профиль» в VLC.
- Уменьшенное разрешение — один из лучших способов убедиться, что видео меньше оригинала. Вы можете сделать это на вкладке Видеокодек > Разрешение в настройках профиля.
 Там вы можете либо уменьшить масштаб фильма, либо вручную ввести новое разрешение, которое меньше. Вы можете заметить, например, что ролик будет уменьшен до высоты 720 пикселей на скриншоте ниже (720p). После внесения необходимых изменений нажмите или коснитесь «Сохранить» внизу.
Там вы можете либо уменьшить масштаб фильма, либо вручную ввести новое разрешение, которое меньше. Вы можете заметить, например, что ролик будет уменьшен до высоты 720 пикселей на скриншоте ниже (720p). После внесения необходимых изменений нажмите или коснитесь «Сохранить» внизу. - Нажмите или коснитесь «Обзор» справа от поля «Конечный файл» в окне «Конвертировать», чтобы вернуться туда.
- Выберите место и имя для только что преобразованного видео с помощью навигации на ПК с Windows.
- Нажмите или коснитесь кнопки «Пуск», чтобы вернуться в окно «Преобразование».
- Посмотрите, как новый видеофайл конвертируется и сохраняется с помощью VLC. В нижней части окна VLC отображается прогресс в режиме реального времени для вашего наблюдения.
- Когда он будет завершен, вы можете найти новое видео в том месте, где вы его сохранили. Я смог уменьшить видео размером примерно 26 МБ до меньшего видеофайла размером всего 2.5 МБ, используя ранее указанные настройки, сохранив при этом приемлемое качество изображения.

Как сжать видео с помощью ручного тормоза
HandBrake — еще одна известная программа для преобразования видеофайлов. Он доступен на официальном сайте компании. Скачайте, настройте и запустите. После этого перетащите на него фильм, размер которого вы хотите изменить, или выберите «Файл (Открыть один видеофайл)», чтобы перейти к компьютеру с Windows 10 или Windows 11 и найти видеофайл.
Вам нужно использовать всего несколько этих настроек и кнопок, чтобы уменьшить размер видео, так что не пугайтесь обилия возможностей.
Советы о том, как сжать видео с помощью Handbrake
- Выберите профиль видео, который лучше всего отражает ваши цели для видео, которое вы хотите уменьшить, щелкнув или нажав «Предустановки» на странице «Сводка». Не забудьте выбрать предустановку с более низким разрешением, чем исходное, чтобы гарантировать, что конвертированное видео будет меньше оригинала. Самый простой способ получить видео меньшего размера, не теряя при этом слишком много качества из множества опций этого шага, — изучить.

- Выберите сжатие видео MP4 в области форматов и веб-оптимизацию, чтобы сделать ваше видео меньшего размера максимально совместимым с различными платформами и устройствами.
- Выберите H.264 в качестве видеокодера на вкладке «Видео».
- Нажмите или коснитесь «Обзор» в правом нижнем углу окна.
- Выберите место, где вы хотите сохранить меньший видеофайл, перемещаясь по вашему компьютеру с Windows. Выберите для него и имя. затем нажмите Сохранить.
- Нажмите или коснитесь кнопки «Начать кодирование», расположенной на ленте в верхней части окна HandBrake, чтобы вернуться туда.
- В нижней части окна HandBrake начинает кодирование видеофайла и информирует вас о его ходе. Программное обеспечение HandBrake можно закрыть после того, как вы дождались его завершения.
Как сжать видео с помощью Clipchamp от Microsoft
Вы можете использовать Clipchamp — Video Editor, предварительно загруженную программу, которая поставляется с Windows 11, для сжатия видео. Если вам нравится его использовать, вы также можете использовать Windows 10; однако в этом случае вам сначала необходимо загрузить и установить его из Магазина Microsoft.
Если вам нравится его использовать, вы также можете использовать Windows 10; однако в этом случае вам сначала необходимо загрузить и установить его из Магазина Microsoft.
Советы по сжатию видео с помощью Clipchamp от Microsoft
В любом случае следуйте этим инструкциям по сжатию видео:
- Откройте Clipchamp — Видеоредактор, а затем на панели инструментов нажмите или коснитесь «Создать новое видео».
- Поместите свое видео в окно Clipchamp — Video Editor, перетащив его туда. Кроме того, вы также можете выбрать видео, перейдя по своему ПК и нажав кнопку «Импорт медиа».
- Перетащите видео в Clipchamp — Video Editor на раскадровку в нижней части окна.
- Чтобы продолжить, вы можете сразу начать сжимать видео. Но я бы посоветовал сначала дать ему имя. Для этого выберите поле «Видео без названия» в верхней части окна, щелкнув или коснувшись его, затем введите нужный заголовок.
- Затем в правом верхнем углу окна Clipchamp — Video Editor нажмите или коснитесь кнопки «Экспорт», чтобы уменьшить размер видео.

- Выберите предпочтительное качество видео в меню, которое отображает Clipchamp — Video Editor. Будьте осторожны, чтобы выбрать меньшее разрешение, чтобы получить небольшое видео. 480p имеет слишком большие потери с точки зрения визуального качества, поэтому я предлагаю 720p. Если исходное видео было снято в разрешении 4K или выше, 1080p также является отличным вариантом для его уменьшения. Примечательно, что это также Clipchamp — самая высокая настройка видеоредактора.
- После вашего выбора Clipchamp — Видеоредактор немедленно начнет кодировать ваше видео. Просто подождите, пока он завершит свою задачу. После завершения новое видео предположительно меньшего размера будет сохранено в папке «Загрузки» для вашего пользователя.
- Новое видео должно быть меньше в зависимости от размера и качества исходного видео.
Как уменьшить размер файла MP4?
Вот шаги, которые необходимо выполнить, чтобы уменьшить размер файла MP4:
- Выберите файл MP4 и загрузите его.
 Перетащите видео MP4 в поле после того, как вы нажмете «Выбрать файл MP4».
Перетащите видео MP4 в поле после того, как вы нажмете «Выбрать файл MP4». - Настройте параметры сжатия. Установите разрешение видео из параметров сжатия.
- Нажмите «Экспорт». Сохраните изменения, если они были внесены, и нажмите «Экспорт».
Вот шаги, которые нужно предпринять, если вы хотите сжать видео:
- Загрузите видео. Выберите файл размером до 500 МБ бесплатно с любого из ваших устройств: Android, iPhone, Mac или Windows.
- Сжать файл. Подождите несколько секунд, пока инструмент настроит необходимые параметры для вашего видео.
- Сохраните результат. Посмотрите предварительный просмотр, чтобы убедиться, что все в порядке.
Заключительные мысли
Вы можете использовать любой из них для сжатия ваших видео, чтобы упростить их загрузку и распространение в Интернете. Качество видео должно быть принесено в жертву, чтобы уменьшить его размер, даже если жертва незаметна невооруженным глазом.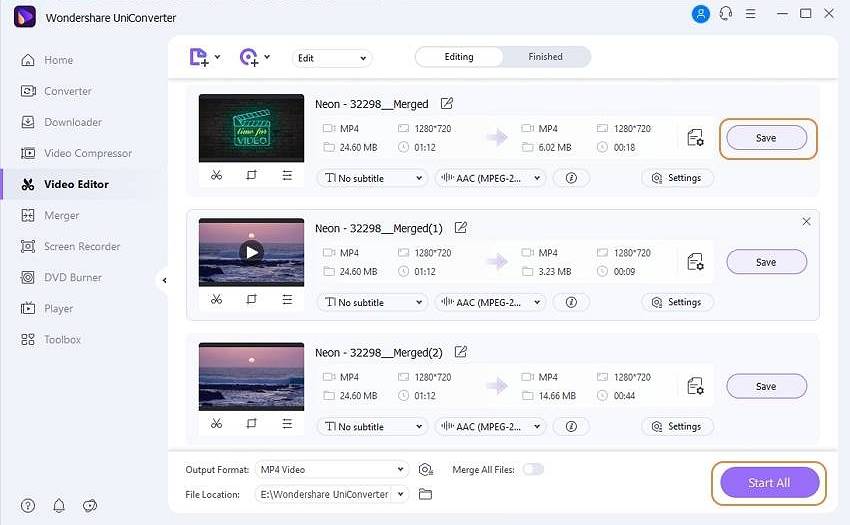 Какой подход вы предпочитаете, в конечном счете? Используете ли вы другие методы, кроме упомянутых мной, для уменьшения размера видеофайлов? Пожалуйста, не стесняйтесь публиковать их в комментариях для всеобщего блага.
Какой подход вы предпочитаете, в конечном счете? Используете ли вы другие методы, кроме упомянутых мной, для уменьшения размера видеофайлов? Пожалуйста, не стесняйтесь публиковать их в комментариях для всеобщего блага.
- Бренды носков: 25 лучших брендов для мужчин и женщин
- БИЗНЕС-ГОЛОС ПО ИНТЕРНЕТ-ПРОТОКОЛУ: Все, что Вам нужно!!!
- СИСТЕМЫ УПРАВЛЕНИЯ ПРОГРАММНЫМ ОБЕСПЕЧЕНИЕМ: типы, особенности и примеры
- РАЗРЕШЕНИЕ КОНФЛИКТА: стратегический процесс и обучение
- АНАЛИЗ РЫНКА: что это такое и полное руководство по его проведению
Рекомендации
- support.microsoft.com
- digitalcitizen.life
- Риверсайд FM
- makeuseof.com
- smallbusiness.chron.com
- Softwaretestinghelp.com
Как уменьшить размер файла MP4 (некоторые простые способы)
MP4 — один из самых популярных форматов на YouTube. Он также используется в веб-браузерах, таких как Chrome, Firefox, Safari и Opera, для сохранения видео.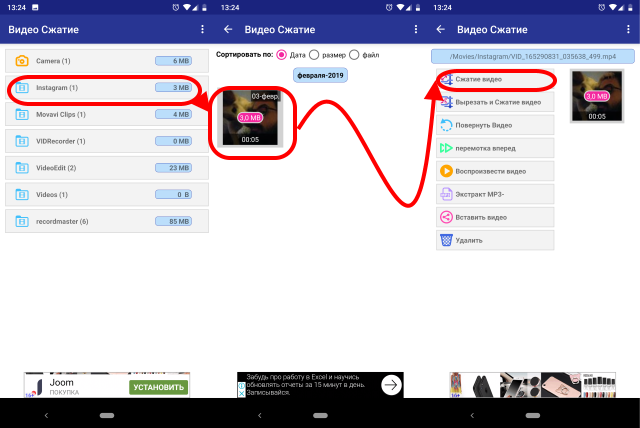 Но что, если вы хотите загрузить или поделиться им в Интернете, но у вас недостаточно места? Это может означать потерю просмотров или подписчиков!
Но что, если вы хотите загрузить или поделиться им в Интернете, но у вас недостаточно места? Это может означать потерю просмотров или подписчиков!
Несмотря на то, что MP4 существует с 2004 года, все еще есть много людей, которые не знакомы с тем, как они работают. Мы здесь, чтобы помочь вам объяснить все об этом универсальном формате, чтобы вы точно знали, как уменьшить ваши файлы MP4 без ущерба для качества, и мы даже покажем вам несколько отличных инструментов, которые можно использовать прямо сейчас.
Итак, давайте начнем с более подробного рассмотрения того, почему MP4 становится таким большим…
Почему мой MP4 становится таким огромным?
Ваш MP4 может стать слишком громоздким из-за своего разрешения, частоты кадров или битрейта. Например, если вы записали высококачественный материал с цифровой зеркальной камеры, эти настройки будут занимать больше места на диске, чем необходимо. Если вы не знаете, с чего начать уменьшение размеров MP4, ознакомьтесь с нашим руководством ниже.
Влияет ли сжатие видеофайла на качество?
Когда вы записываете фильм с более высоким, чем необходимо, разрешением, частотой кадров или битрейтом, эти настройки сохраняются в самом файле. Это означает, что каждый раз, когда кто-то смотрит видео, его компьютер должен загрузить всю эту информацию, а не полагаться только на ваше интернет-соединение. То же самое касается аудио. Поэтому, хотя вы можете подумать, что сжатие видео снижает общее качество, это не обязательно так. На самом деле, в зависимости от ситуации, это может повысить качество.
В настоящее время почти все используют камеры с разрешением 1080p HD (высокой четкости), которые производят огромные объемы данных. Хорошее эмпирическое правило — по возможности поддерживать низкое разрешение изображения и частоту кадров. Вы всегда должны использовать методы сжатия с потерями, такие как MPEG2 (которые сохраняют до 90 процентов меньше данных). И помните, более низкое разрешение обычно приводит к увеличению размера файла.
Другая причина, по которой ваш MP4 становится больше, связана с кодеками. Кодеки относятся к типам программного обеспечения, которое кодирует и декодирует цифровые носители. Они преобразуют аналоговые сигналы в двоичный код, понятный компьютерам. Существует множество различных, но h364/AVC, вероятно, является наиболее распространенным на сегодняшний день.
h364 — это очень эффективный способ кодирования видео, особенно для небольших устройств. Тем не менее, это имеет свою цену. Поскольку h364 разработан специально для небольших экранов, он не поддерживает такие вещи, как эффекты ускоренного движения. Кроме того, каждый дополнительный слой увеличивает нагрузку на ЦП.
Если вы когда-либо смотрели фильмы на своем телефоне через Netflix, скорее всего, вы используете h364. В настоящее время почти любое устройство, способное воспроизводить контент 1080p, поддерживает h364. Чрезвычайно важно отметить, что Apple предпочитает h365, а не h364.
Помимо того, что h365 лучше подходит для мобильных устройств, он обеспечивает большую совместимость на различных платформах.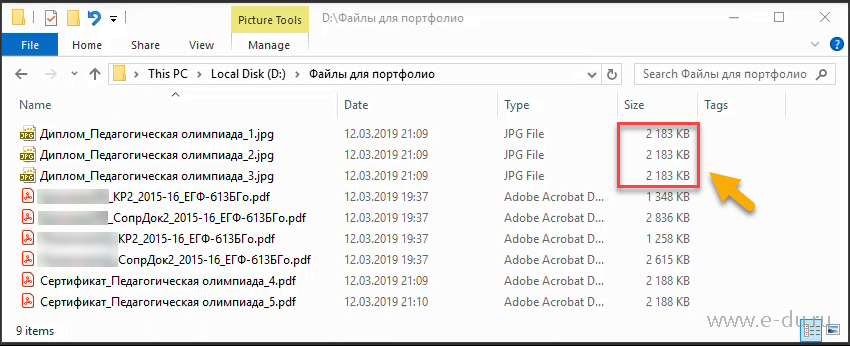 Таким образом, вам не нужно беспокоиться о том, что у кого-то возникнут проблемы с просмотром вашего видео после его преобразования.
Таким образом, вам не нужно беспокоиться о том, что у кого-то возникнут проблемы с просмотром вашего видео после его преобразования.
Поскольку h364 использует большую пропускную способность, его часто конвертируют в другой тип видео, прежде чем публиковать. Одним из вариантов может быть создание версии MP3 с помощью Soundcloud Audiotoolbox. Или, возможно, вы предпочитаете создавать анимированные GIF-файлы с помощью Giffiti. Какой бы метод вы ни выбрали, убедитесь, что конечный продукт сохраняет высочайший уровень качества.
Что происходит, когда вы сжимаете MP4?
Одним из основных преимуществ MP4 является то, что он позволяет нам легко микшировать два отдельных источника и выводить их как один клип. К сожалению, этот процесс приводит к тому, что называется «чересстрочной разверткой». Чересстрочная развертка включает в себя смешивание кадров из двух разных клипов, что приводит к неприглядным разрывам и промежуткам между изображениями. Чтобы решить эту проблему, вы можете либо объединить два исходных клипа в один новый клип, либо пропустить кадры из одного источника, чтобы не отображались чересстрочные строки.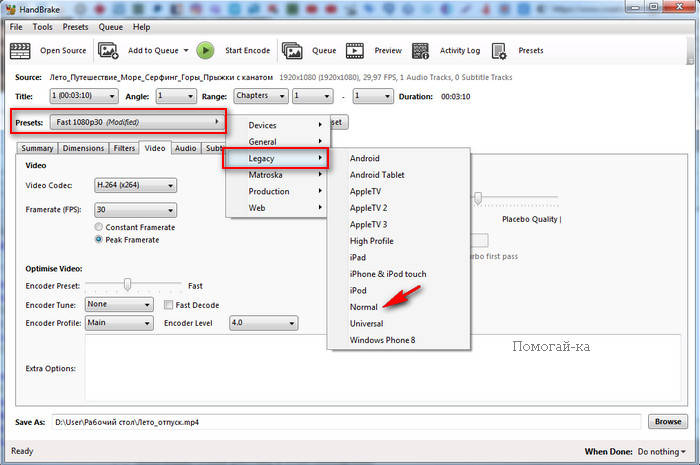
Есть три основных фактора, влияющих на то, получится ли у вас плохой MP4: разрешение, частота кадров, битрейт. Давайте рассмотрим их по отдельности.
Разрешение — это количество пикселей, отображаемых на дюйм ширины экрана, высоты и расстояния от ваших глаз. Когда вы изменяете размер видео с помощью таких программ, как iMovie, Premiere Pro, Final Cut Pro X и т. д., вы уменьшаете разрешение. Следовательно, это приводит к потере деталей и ясности.
Как упоминалось ранее, Apple предпочитает h365 h364. h365 дает гораздо более чистые результаты, чем h364. При использовании h365 все ваше видео кодируется один раз, тогда как при использовании h364 перекодируются только изменения, внесенные во время редактирования. Поскольку в более новых версиях Apple используется h365, вам не нужно беспокоиться о будущих проблемах, связанных с чересстрочной разверткой.
Частота кадров описывает скорость, с которой отдельные изображения появляются на экране. Частота кадров видео варьируется от 24 кадров в секунду (кадров в секунду) до 60 кадров в секунду. Более высокая частота кадров, как правило, приводит к более плавным переходам. Большинство пользователей придерживаются 30 кадров в секунду, если только они не делают анимацию или спортивные трансляции.
Более высокая частота кадров, как правило, приводит к более плавным переходам. Большинство пользователей придерживаются 30 кадров в секунду, если только они не делают анимацию или спортивные трансляции.
Битрейт означает количество данных, передаваемых в единицу времени. По сути, чем больше бит отправляется в секунду, тем четче будет изображение. Хотя кодировщики видео пытаются поддерживать постоянную частоту кадров и разрешение, они могут соответствующим образом регулировать битрейт. Если вы установите слишком низкий битрейт, вы рискуете вызвать ошибки потоковой передачи. Кроме того, загрузка занимает больше времени.
К счастью, существует множество бесплатных онлайн-конвертеров, которые позволяют быстро проверить несколько вариантов. Приложения для онлайн-конвертации часто обеспечивают наилучший баланс между качеством, размером файла и простотой использования.
Например, ранее упомянутый Tunesize позволяет вам выбирать различные пресеты в зависимости от ваших потребностей или самостоятельно вводить пользовательское значение. После выбора приложение анализирует отснятый материал и корректирует настройки в течение нескольких секунд. Кроме того, вы можете предварительно просмотреть готовый продукт и сравнить его с другими качествами видео.
После выбора приложение анализирует отснятый материал и корректирует настройки в течение нескольких секунд. Кроме того, вы можете предварительно просмотреть готовый продукт и сравнить его с другими качествами видео.
Можно ли дальше сжимать MP4?
Неважно, какое видео вы снимаете, его всегда можно оптимизировать. Однако иногда, независимо от того, что вы делаете, ваш MP4 становится огромным. К счастью, есть несколько случаев, когда вы действительно можете уменьшить размер существующего файла MP4.
Первый шаг — уменьшить разрешение. Если вы уже сделали это, рассмотрите возможность снижения частоты кадров. Другой альтернативой является уменьшение размера звуковой дорожки. Наконец, вы можете уменьшить глубину цвета. Однако все эти сокращения требуют некоторого терпения, так что будьте готовы к длительному ожиданию .
В среднем файлы MP4 обычно загружаются размером от 1 ГБ до 10 ГБ. Конечно, это зависит от продолжительности видео и качества, но в целом вы смотрите видео 4K продолжительностью до 20 минут или видео 8K продолжительностью до 40 минут.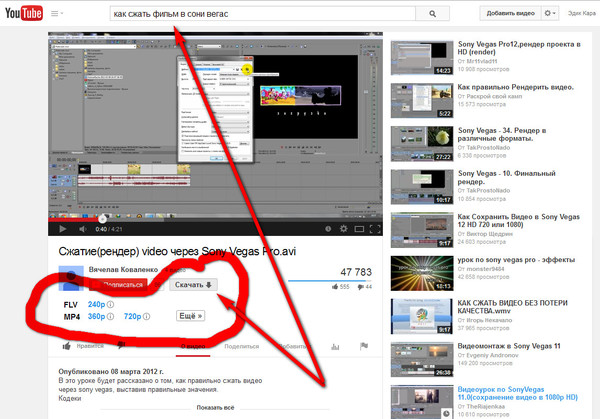
Как сжать большой файл MP4?
Вы узнали, как работает MP4, но теперь вам просто нужно выяснить, как уменьшить собственное видео. К счастью, это довольно просто. Прежде всего, снова зайдите в Tunesize и выберите предустановку «Высокое качество». После этого нажмите «Файл и экспорт настроек фильма». Затем в Audio Encoder измените режим битрейта на постоянный битрейт. Наконец, нажмите ОК. Ваше видео автоматически начнет загружаться.
Имейте в виду, что эти шаги немного различаются в зависимости от используемой программы. То, что вы видите выше, было взято непосредственно из Tunesize. Но эта точная процедура зависит от инструмента, который вы используете.
Однако независимо от того, на какой платформе вы работаете, вы можете следовать этим основным рекомендациям, чтобы ваш MP4 оставался четким и четким.
Наконец, если вы действительно хотите выжать из своего MP4 все до последней капли, вы можете подумать о даунсемплинге. Даунсэмплинг просто означает удаление ненужных деталей. Таким образом, вы можете извлечь больше визуальной информации из своего материала, не жертвуя качеством.
Таким образом, вы можете извлечь больше визуальной информации из своего материала, не жертвуя качеством.
Для достижения этого эффекта вы можете использовать функцию «Размер изображения» в Adobe Premiere Pro CC 2019 или Da Vinci Resolve Studio. Просто откройте свой проект, одновременно нажмите Alt + B и перетащите раздел «Вывод» в сторону области «Источник», пока не появится нужный размер. Обязательно установите флажок рядом с «Уменьшить шум», чтобы включить субдискретизацию.
После этого вы можете экспортировать только что созданную версию и при необходимости продолжить ее оптимизацию.
Независимо от того, хотите ли вы вести потоковую передачу локально или в социальных сетях, ваш MP4 никогда не должен превышать 2 ГБ. В противном случае вы рискуете раздражать своих зрителей. Кроме того, в соответствии со страницей условий обслуживания Google Docs, они оставляют за собой право удалять ваши документы, если они достигают 100 МБ.
Обладая этими знаниями, вы, наконец, сможете сосредоточиться на создании потрясающего контента, а не беспокоиться об ограничениях размера файла.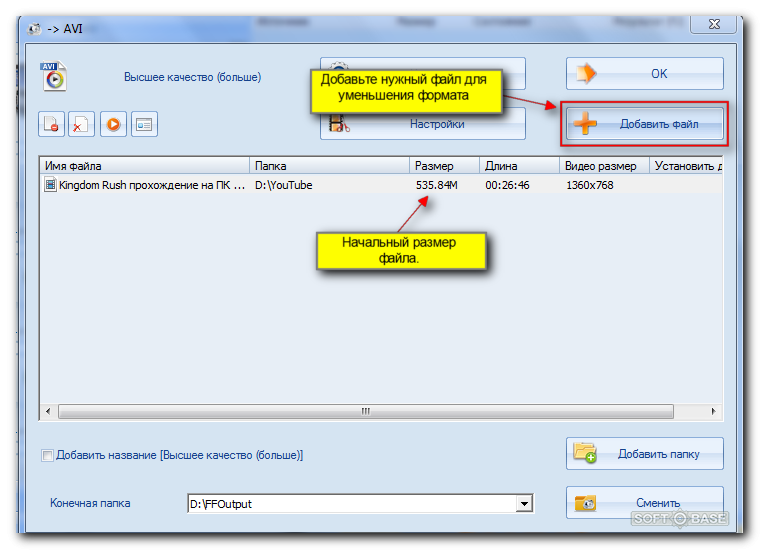
MP4 — это один из множества различных типов видеоформатов, используемых сегодня. Основное различие между ними заключается в том, как они хранят данные о каждом кадре отснятого материала — в некоторых случаях эта информация вообще не сохраняется, а вместо этого зависит от программного обеспечения, которое само все определяет. Сжатие видео также может сильно отличаться от формата к формату, поэтому вам нужно изучить определенные функции, если вы хотите убедиться, что ваши видео будут как можно меньше влиять на пропускную способность или объем памяти.
В целом можно с уверенностью сказать, что меньший размер файла означает более высокую производительность при передаче по сети (например, созданной облачными службами) или при сохранении на такие устройства, как флэш-накопители. Если есть несколько версий видео, то уменьшение их общего размера может помочь сэкономить место на диске, сохраняя при этом четкость изображения. А поскольку большинство людей, вероятно, смотрят видео онлайн, а не локально, всегда полезно найти способы выжать больше из ограниченных ресурсов.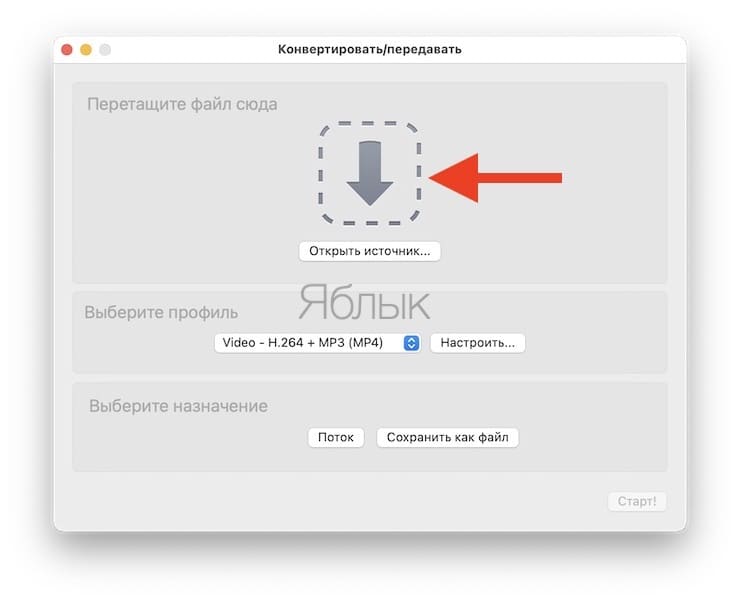
Здесь мы рассмотрим несколько методов уменьшения размера MP4 без слишком большого ущерба для качества. Мы разделили эти решения на три категории: использование встроенных инструментов, сторонних приложений и самостоятельное выполнение. Давайте начнем!
Влияет ли сжатие файлов MP4 на качество?
Прежде чем приступить к какой-либо оптимизации, вы должны знать, что именно происходит в процессе преобразования видеофайла из исходного состояния в нечто меньшее. Большинство кодеков используют методы кодирования с потерями, которые позволяют нам сжимать медиаданные, не беспокоясь о потере важных деталей. Другими словами, результирующая сжатая версия не обязательно будет страдать от значительного ухудшения качества изображения. Однако, если вы стремитесь к максимальной эффективности, вы можете попробовать оптимизировать отдельные кадры по отдельности. Этот метод лучше всего подходит для изображений, на которых детали были потеряны из-за низкого разрешения или плохих условий освещения, например, фотографии, сделанные при флуоресцентном освещении .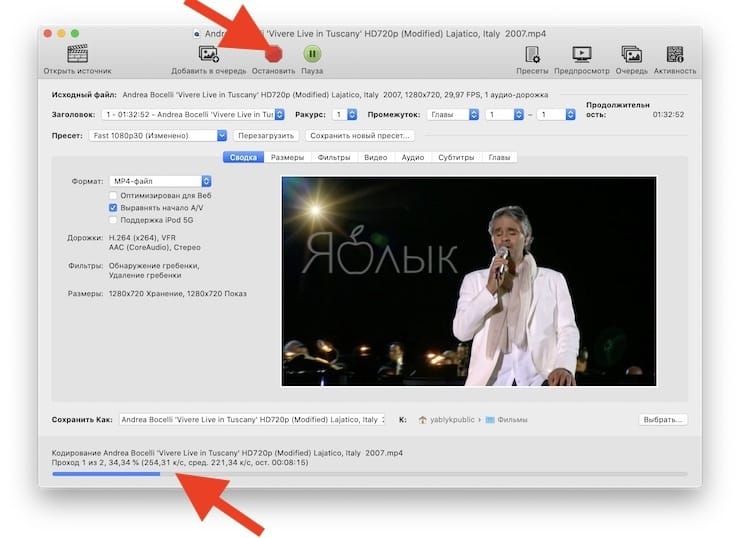
Кроме того, то, что конечный продукт выглядит хорошо, не означает, что он действительно стоил всех усилий. Многое зависит от того, планируете ли вы загружать свои оптимизированные клипы куда-то еще или транслировать напрямую через YouTube или другой сервис, например Vimeo. Например, если вы собираетесь поделиться ими в частном порядке, вам может быть наплевать на то, чтобы они выглядели нетронутыми. Но если вы не против поделиться ими публично, то вам определенно стоит потратить время на то, чтобы свести к минимуму размер вашего вывода. В конце концов, никому не нравится сидеть на бесконечных экранах буферизации .
Если вы действительно хотите сжать файл MP4, не беспокоясь о качестве, попробуйте Handbrake — это программа с открытым исходным кодом и полностью кроссплатформенная, то есть она поддерживает Windows, Mac OS X, Linux, iOS, Android и все, что использует Wine . Он поставляется в комплекте с десятками пресетов, предназначенных для оптимизации наименьших размеров файлов для популярных платформ. Вы можете загрузить Handbrake через HomePipe (отличное веб-приложение, созданное специально для размещения проектов, размещенных в GitHub), или установить его вручную, используя любой менеджер пакетов, который вы предпочитаете. После установки запустите его и нажмите «Файл», а затем «Экспорт фильма». Затем выберите предустановку экспорта в зависимости от того, для какого устройства вы хотите создать новый клип. . Ознакомьтесь с нашим полным руководством здесь.
Вы можете загрузить Handbrake через HomePipe (отличное веб-приложение, созданное специально для размещения проектов, размещенных в GitHub), или установить его вручную, используя любой менеджер пакетов, который вы предпочитаете. После установки запустите его и нажмите «Файл», а затем «Экспорт фильма». Затем выберите предустановку экспорта в зависимости от того, для какого устройства вы хотите создать новый клип. . Ознакомьтесь с нашим полным руководством здесь.
После того, как вы настроили Handbrake, вы можете обнаружить, что он предлагает лучшие результаты, чем стандартные настройки по умолчанию. Некоторые пользователи сообщают, что отключение некоторых параметров, таких как «Сглаживание», «Удаление шума» и «Разблокировка», может улучшить качество изображения. Имейте в виду, что вы всегда можете удалить эти эффекты позже, если решите вернуться и отредактировать.
Существует множество других причин, по которым люди хотели бы уменьшить свое видео перед отправкой в Интернет, в том числе помещать его во вложения электронной почты, создавать портативные копии для просмотра в автономном режиме на мобильных устройствах и т. д. Какими бы ни были ваши потребности, мы надеемся, что это статья помогла вам найти правильное решение. Теперь давайте перейдем к тому, как вы можете достичь подобных целей, не устанавливая ничего дополнительно.
д. Какими бы ни были ваши потребности, мы надеемся, что это статья помогла вам найти правильное решение. Теперь давайте перейдем к тому, как вы можете достичь подобных целей, не устанавливая ничего дополнительно.
Как еще больше сжать MP4?
Многие программы предлагают возможность конвертировать видео из одного типа файла в другой, что часто приводит к значительно меньшим результатам. Одним из примеров является Apple ProRes, который может производить высококачественный экспорт как для телешоу HD, так и для дисков BluRay. К сожалению, не каждая программа предлагает эту функциональность изначально. К счастью, есть две отличные альтернативы, которые обеспечивают массу мощности и гибкости.
Первое приложение, которое мы рекомендуем, это Компрессор. Он не только поставляется с множеством удобных фильтров, но после установки вы можете получить к ним доступ прямо из проводника. Просто дважды щелкните файл MP4, выберите нужный профиль и нажмите «ОК». Ваши изменения автоматически отразятся во всех экземплярах указанного файла. Что касается недостатков, Compressor стоит 20 долларов США за лицензию. Это довольно дорого, учитывая, что вы можете платить Google Диску около 5 долларов в месяц за практически ту же функцию . Тем не менее, если вы в значительной степени полагаетесь на сжатые файлы и не беспокоитесь о качестве, это все равно может окупиться в финансовом отношении . Еще одним недостатком является то, что для правильной работы Compressor требуется .NET framework 4.0+.
Что касается недостатков, Compressor стоит 20 долларов США за лицензию. Это довольно дорого, учитывая, что вы можете платить Google Диску около 5 долларов в месяц за практически ту же функцию . Тем не менее, если вы в значительной степени полагаетесь на сжатые файлы и не беспокоитесь о качестве, это все равно может окупиться в финансовом отношении . Еще одним недостатком является то, что для правильной работы Compressor требуется .NET framework 4.0+.
Одной из альтернатив является Avidemux, который обеспечивает почти идентичные функции компрессоров, но использует несколько мощных плагинов для достижения более высокого уровня снижения качества. Его интерфейс немного менее удобен, но он также позволяет выполнять пакетное преобразование для больших групп файлов. Поскольку он написан на C++, он работает быстрее и потребляет меньше системных ресурсов. С другой стороны, это 30 долларов США за лицензию. Опять же, это намного дешевле, чем можно было бы ожидать, учитывая сопоставимые функции, но если вы готовы выложить наличные, то стоит попробовать Avidemux .
Avidemux также позволяет извлекать звуковые дорожки из видео, что может оказаться чрезвычайно полезным при совместном редактировании нескольких источников. Объединив этот инструмент с QuickTime Player, вы сможете легко обрезать и объединять звуковые записи в отдельные файлы. Просто загрузите дорожки, которые вы хотите объединить, в QTPlayer, перетащите их на временную шкалу рядом с началом записи, включите элемент всплывающего меню «Аудиодорожка» и начните воспроизведение. Когда вы будете готовы, просто нажмите Ctrl + T, чтобы вырезать и вставить часть, содержащую выбранный трек, и повторяйте, пока не закончите.
Наконец, рассмотрим Kdenlive. В отличие от двух предыдущих примеров, Kdenlive полностью управляется из командной строки. Хотя он, безусловно, достаточно способен справляться с простыми задачами, такими как разделение и объединение видео, продвинутым пользователям рекомендуется держаться подальше, если они еще не знают, как ориентироваться в Linux. Несмотря на это, он чрезвычайно быстр и эффективен благодаря способности использовать многоядерные процессоры.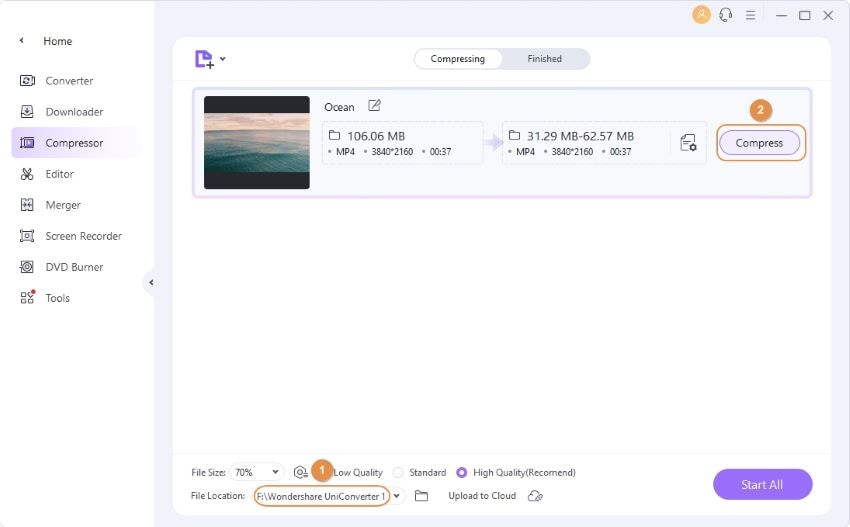 Как и другие инструменты, упомянутые выше, он может экспортировать файлы MPEG2 или h364. Кроме того, он может похвастаться поддержкой внешних сценариев и подключаемых модулей, что позволяет вам еще больше расширить его возможности в зависимости от предполагаемого приложения . Он доступен бесплатно, но в нем отсутствуют некоторые ключевые функции платных аналогов, а именно возможность разделения клипов в соответствии с разрывами сцен . Однако, если вам абсолютно необходим нелинейный редактор, Kdenlive трудно превзойти .
Как и другие инструменты, упомянутые выше, он может экспортировать файлы MPEG2 или h364. Кроме того, он может похвастаться поддержкой внешних сценариев и подключаемых модулей, что позволяет вам еще больше расширить его возможности в зависимости от предполагаемого приложения . Он доступен бесплатно, но в нем отсутствуют некоторые ключевые функции платных аналогов, а именно возможность разделения клипов в соответствии с разрывами сцен . Однако, если вам абсолютно необходим нелинейный редактор, Kdenlive трудно превзойти .
Как бесплатно уменьшить размер видео?
Хотя ни один из вышеупомянутых инструментов не способен творить чудеса и волшебным образом уменьшать ваши видео в реальном времени, они могут дать вам существенный прирост с точки зрения общей экономии размера. При этом вы не должны чувствовать себя обязанными платить деньги за то, что в противном случае легко доступно бесплатно. Напомним, вот основные преимущества, предлагаемые каждым из них:
Ручной тормоз: Высококачественная оптимизация, дополнительное оборудование не требуется.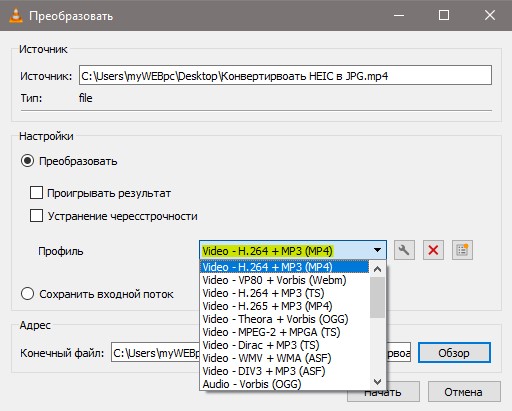
Compressor / Avidemux: дорогие лицензии, минимальные затраты на установку.
Kdenlive: нелинейные редакторы, широкие возможности написания сценариев.
Конечно, вам не обязательно ограничиваться только этими четырьмя вариантами. Существуют буквально тысячи веб-сайтов, предлагающих различные виды кодировщиков видео. Просто найдите «видеоконвертер» и просмотрите все всплывающие окна. Также имейте в виду, что иногда наибольшую выгоду дает экспорт несжатого видео, особенно если вы хотите поместить фильм во вложение электронной почты.
Как уменьшить размер видео?
Теперь мы подошли к большому вопросу: как я могу уменьшить размер видео? Что ж, к сожалению, этот ответ сильно различается. То, что отлично сработало у меня, может не сработать у кого-то другого, поэтому невозможно перечислить точные шаги для всех. Тем не менее, мы можем рассказать о некоторых основных рекомендациях, которым нужно следовать. Во-первых, помните, что вырезание частей кадра может вызвать визуальные артефакты по краям. Поэтому, если ваша цель состоит в том, чтобы сохранить точные переходы между кадрами, избегайте слишком резкого кадрирования сцен . Во-вторых, хотя это может показаться нелогичным, увеличение частоты кадров может привести к заметному улучшению результатов . Наконец, более низкие разрешения, как правило, приводят к уменьшению размера файлов.
Поэтому, если ваша цель состоит в том, чтобы сохранить точные переходы между кадрами, избегайте слишком резкого кадрирования сцен . Во-вторых, хотя это может показаться нелогичным, увеличение частоты кадров может привести к заметному улучшению результатов . Наконец, более низкие разрешения, как правило, приводят к уменьшению размера файлов.
Для справки, вот несколько общих рекомендаций:
720p -> 480p = 2-кратная скорость
1080p -> 720p = 1,33-кратная скорость
1280p -> 960p = 0,8-кратная скорость
90 003 1440p -> 1080p = 1,25x скорость1920p -> 1200p = 1x скорость
2400p -> 1600p = скорость 0,83x
3200p -> 2400p = скорость 0,75x
3840p -> 2800p = скорость 0,63x
4896p -> 3872p = 0,5 6x скорость
6144p -> 5120p = 0,47x скорость
7680p -> 6944p = скорость 0,43x
У меня новый iPhone 7 Plus, но он недостаточно большой… Когда вы имеете дело с видео высокого разрешения (особенно 4K), наступает момент, когда вы необходимо уменьшить их, чтобы загрузить или поделиться ими.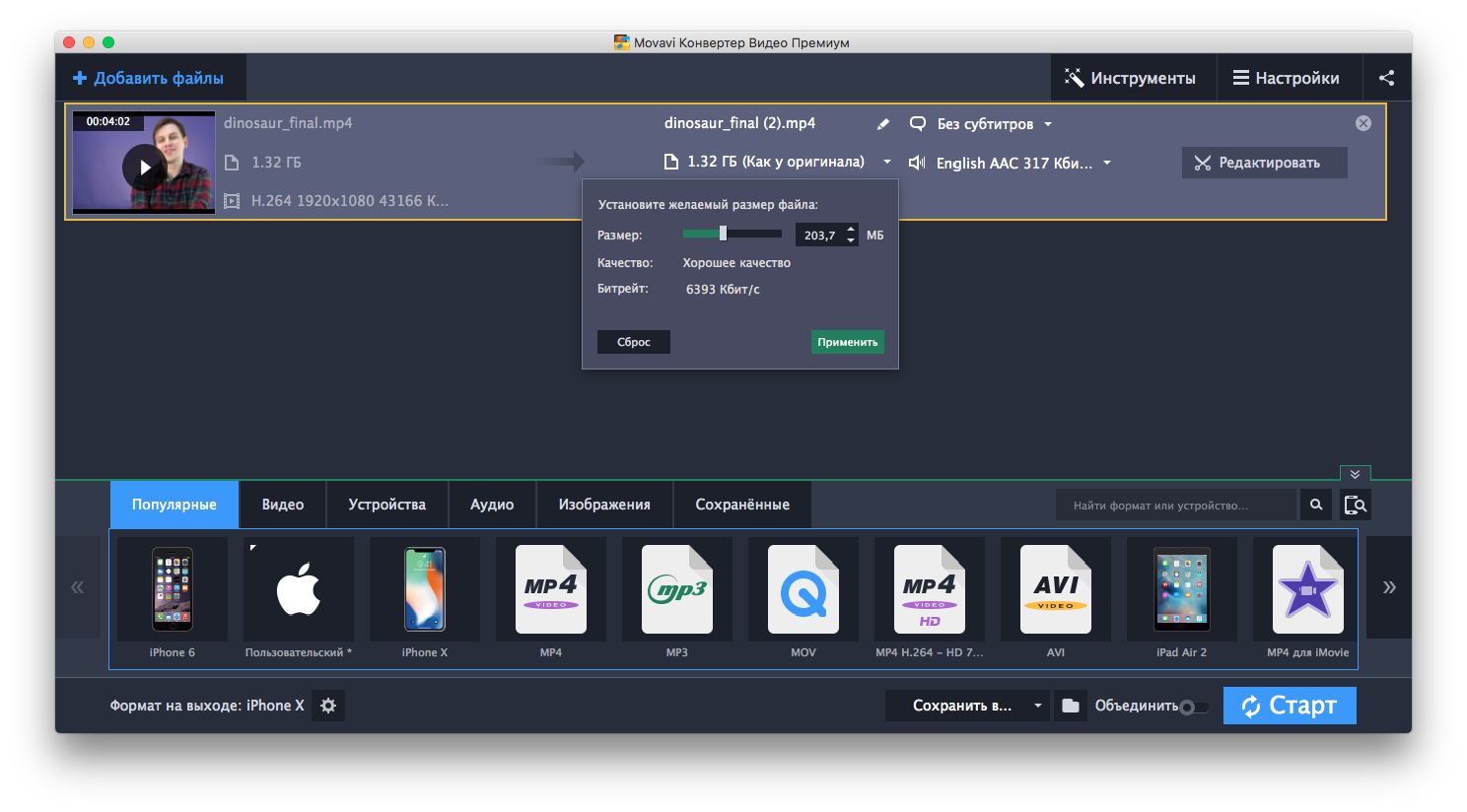 И хотя некоторые люди могут возразить, что в таких случаях не нужно терять ни одной детали, мы знаем лучше, чем это . В конце концов, если вы хотите посмотреть что-то на YouTube дома, какая разница?
И хотя некоторые люди могут возразить, что в таких случаях не нужно терять ни одной детали, мы знаем лучше, чем это . В конце концов, если вы хотите посмотреть что-то на YouTube дома, какая разница?
Хорошей новостью является то, что большинство современных смартфонов оснащены мощными камерами, которые снимают кадры в формате HD, поэтому вам, вероятно, рано или поздно понадобится изменить размер этих клипов. В этой статье мы покажем вам, как уменьшить размер файла MP4 без потери качества, используя доступные прямо сейчас инструменты.
Как уменьшить размер MP4 без потери качества?
При уменьшении размера файла MP4 необходимо учитывать несколько факторов. Прежде всего, помните, что независимо от того, насколько маленьким вы станете, всегда будет момент, когда пиксели просто больше не будут помещаться — это означает, что в конечном итоге вам придется обрезать части с обеих сторон кадра. Тем не менее, зная, какой контент вы снимаете в первую очередь, вы должны лучше контролировать, сколько нужно обрезать.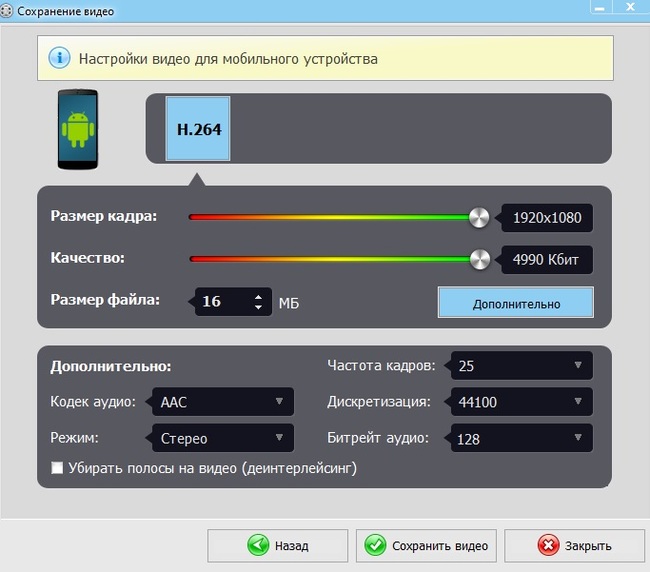
Например, если вы хотите компенсировать дрожание камеры, кадрирование будет происходить только вокруг самого объектива. С другой стороны, если вы собираетесь увеличить определенные области сцены (например, крупные планы), вы можете вместо этого обрезать нежелательные элементы фона. Поэкспериментируйте, пока не выясните, что лучше всего подходит для каждого отдельного случая .
Что касается фактического разрешения, имейте в виду, что хотя 1080p в наши дни часто рекламируют как FullHD, это не означает, что все, что снято в этом формате, автоматически будет выглядеть великолепно после увеличения. То же самое относится и к кадрам 4K, так как их размеры в четыре раза больше, чем разрешение Full HD 1920×1080. Таким образом, вы можете заметить, что вещи ухудшаются, прежде чем они улучшатся. Но не беспокойтесь об этом слишком сильно, потому что у вас есть варианты впереди. Продолжайте читать, чтобы узнать, как можно легко уменьшить размер MP4 без потери качества .
Один из способов уменьшить размер MP4 без потери качества — полностью преобразовать его в другой тип носителя. Если у вас есть доступ к Adobe Premiere Pro, Media Encoder, Avidemux, Handbrake или FFMPEG, не стесняйтесь использовать один из их встроенных кодеков сжатия. Однако во многих случаях преобразование MP4 в другое расширение не стоит затраченных усилий, если только вы не планируете редактировать его впоследствии.
Кроме того, преобразование видеоклипа непосредственно в формат GIF может служить отличным альтернативным решением. Это особенно верно, если вы пытаетесь отправить несколько изображений по электронной почте или в социальных сетях. Полученное изображение будет не только значительно светлее, но и сохранит почти 100% исходного разрешения. Просто убедитесь, что вы сохранили результат под предполагаемым именем файла, иначе вы можете столкнуться с проблемами в дальнейшем.
Если вы хотите узнать больше о том, почему сохранение MP4 в виде комбинации RAW+JPG — плохая идея, ознакомьтесь с нашим руководством, в котором объясняется, как исправить поврежденный файл MP4.
Как уменьшить размер MP4 без потери качества?
Описанное выше относится к преобразованиям без потерь, а именно между различными типами аудио/видео форматов. Теперь предположим, что вы хотите сократить использование пространства, сжав существующий файл MP4 до нужного размера. К счастью, современные устройства уже включают множество функций, которые помогут вам достичь этой цели. Здесь вам нужно понять одну вещь: каждый бит имеет значение, включая кадры. Так что, если вы хотите выжать последние несколько капель производительности, старайтесь вообще избегать пропуска кадров .
Чтобы проиллюстрировать эту концепцию, представьте себе сцену, в которой все движется плавно, за исключением двух конкретных объектов, движущихся вместе одновременно. Возможно, вы могли бы удалить оба и сохранить плавность остальной части кадра. Этот метод известен как «анимация по ключевым кадрам» и используется для создания более плавных переходов между сценами.
Теперь вспомните примеры из предыдущего раздела, касающиеся расширений преобразования. Вы когда-нибудь задумывались, почему иногда вы слышите, как профессионалы называют ключевые кадры «переходами»? Ну, это потому, что они, по сути, выполняют одну и ту же функцию. Когда вы пропускаете переход, вы в конечном итоге выбрасываете часть кадра и заменяете его тем, что будет дальше. Напротив, внутри самих ключевых кадров ничего не меняется.
Конечно, вырезать ненужные части — это только полдела. Еще раз, это помогает проанализировать, какие снимки требуют кадрирования. Например, увеличение чьего-то лица во время разговора может привести к размытию изображения в движении, в то время как это в салоне автомобиля не будет иметь таких серьезных последствий.
Вдобавок ко всему, вы можете использовать дополнительные приемы для улучшения общей визуальной привлекательности. Они варьируются от деинтерлейсинга (при котором несколько полей объединяются в отдельные строки) до шумоподавления (при котором шум удаляется из определенных областей).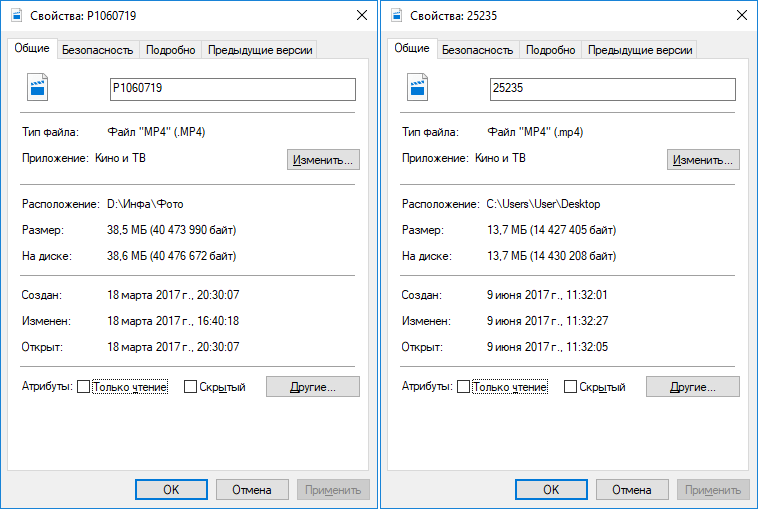 Все эти методы улучшают конечный продукт, не влияя на целостность исходных данных. Чтобы узнать больше, ознакомьтесь с нашим подробным объяснением того, как работает редактирование цифрового видео.
Все эти методы улучшают конечный продукт, не влияя на целостность исходных данных. Чтобы узнать больше, ознакомьтесь с нашим подробным объяснением того, как работает редактирование цифрового видео.
Как бесплатно уменьшить размер видео без потери качества?
Если вы предпочитаете пропустить всю техническую чепуху, вы можете просто загрузить программное обеспечение, такое как MPEG Streamclip, Screencast-O-Matic, Pinnacle Studio, Blender, VLC Player, KineMaster, HitFilm Express, Da Vinci Resolve, Apple Compressor, Movavi Video Converter Deluxe, Magix Movie Edit Pro, iMovie, OBS Studio и Cinelizer 2. После установки этих программ все, что вам нужно сделать, это перетащить исходный материал в соответствующий интерфейс и начать настройку параметров, чтобы подготовить его. для обмена. В зависимости от вашего устройства результаты могут сильно различаться.
Однако, если вы решите провести ручную обработку, результат, скорее всего, будет сильно зависеть от вашего собственного уровня опыта.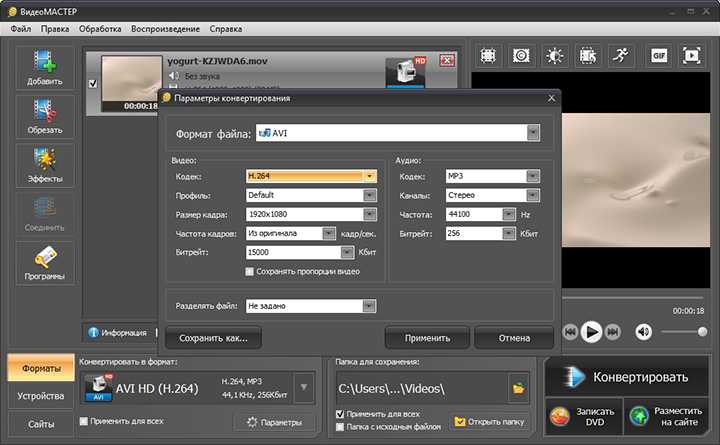 Хотя это требует гораздо меньше усилий, работа с необработанными кадрами может вызвать головную боль из-за непредсказуемого поведения, связанного с цветовыми пространствами, кодеками и т. д. Кроме того, это во многом зависит от того, сможете ли вы правильно идентифицировать участки, содержащие мелкие детали, и изолировать их. соответственно. Наконец, важно отметить, что никакое программное обеспечение не гарантирует идеального вывода. Несмотря на то, что технологии невероятно полезны, они сами по себе не могут заменить надлежащее обучение .
Хотя это требует гораздо меньше усилий, работа с необработанными кадрами может вызвать головную боль из-за непредсказуемого поведения, связанного с цветовыми пространствами, кодеками и т. д. Кроме того, это во многом зависит от того, сможете ли вы правильно идентифицировать участки, содержащие мелкие детали, и изолировать их. соответственно. Наконец, важно отметить, что никакое программное обеспечение не гарантирует идеального вывода. Несмотря на то, что технологии невероятно полезны, они сами по себе не могут заменить надлежащее обучение .
Мы надеемся, что вам никогда не придется сталкиваться с головной болью, связанной с изменением размера видеофайла, но если вы когда-нибудь столкнетесь с этим, вам определенно будет полезно узнать больше о том, как это работает. Удачи!
5 лучших бесплатных онлайн-компрессоров MP4
Краткое содержание
В этой статье мы покажем вам, как сжать большой файл MP4 с помощью онлайн-компрессора видео, с лучшим списком лучших бесплатных компрессоров файлов MP4 без водяных знаков.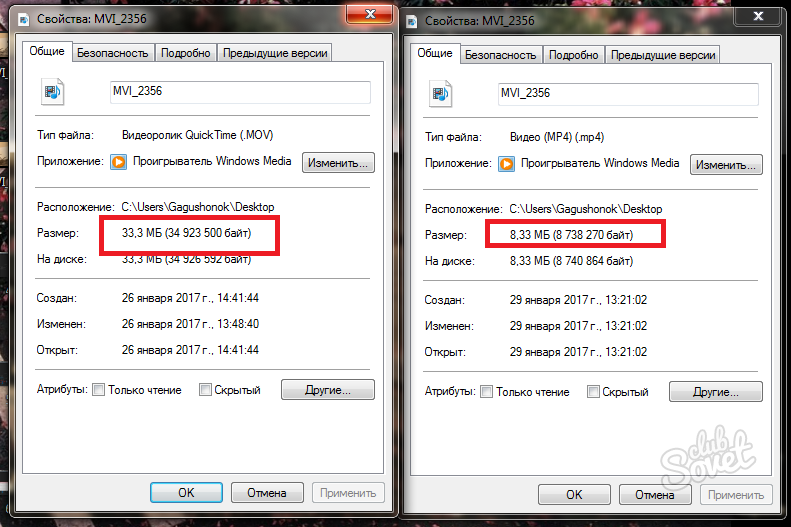
Если вы киноман или видеоблогер, у вас, вероятно, есть много видеоресурсов на вашем компьютере. Это может занять слишком много места на вашем компьютере. На данный момент сжатие размера видеофайла является хорошим способом решить эту проблему.
Знаете ли вы, как выбрать хороший компрессор файлов MP4? Далее я покажу вам пять лучших бесплатных онлайн-компрессоров MP4 без водяных знаков.
1FlexClip Онлайн-компрессор видео 2PS2PDF 3FreeConvert 4MP4Сжать 5Онлайн-конвертер
Бесплатный онлайн-компрессор MP4 — FlexClip
Бесплатный онлайн-компрессор видео FlexClip поможет вам уменьшить размер файла MP4 без водяных знаков. Он поддерживает ввод MP4, MOV, M4A, WebM и другие более распространенные форматы файлов. Вы можете использовать его для сжатия видео в WhatsApp, сжатия видео для электронной почты и многого другого.
Он также предоставляет множество встроенных инструментов для редактирования видео, таких как обрезка, обрезка, разделение и многое другое.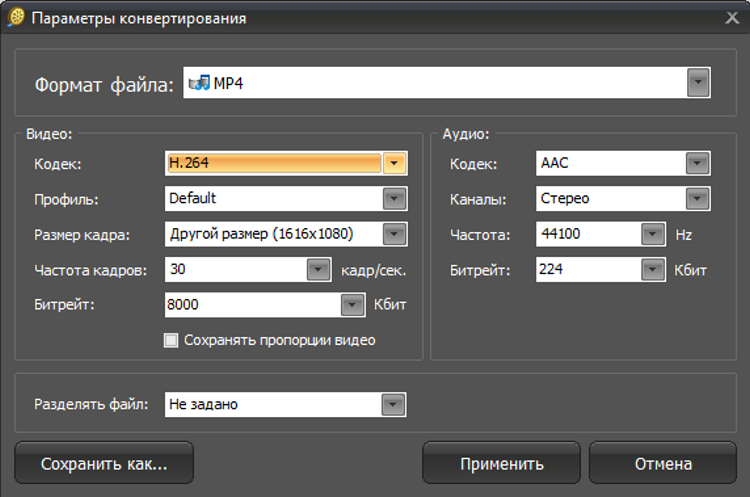 В дополнение к этим основным инструментам редактирования этот онлайн-редактор также может помочь вам конвертировать форматы файлов, записывать экраны компьютеров, создавать слайд-шоу и выполнять другие функции.
В дополнение к этим основным инструментам редактирования этот онлайн-редактор также может помочь вам конвертировать форматы файлов, записывать экраны компьютеров, создавать слайд-шоу и выполнять другие функции.
Попробуйте бесплатный онлайн-компрессор видео FlexClip, чтобы быстро сжать файл MP4 без водяных знаков всего за три простых шага:
Сжать видео Редактировать видео
Шаг 1
Перейдите к видеокомпрессору FlexClip, перетащите видео на сервер или нажмите кнопку «Обзор видео», чтобы загрузить файл MP4.
Image Board: Сжатие файла MP4 без водяных знаков — FlexClip 1
Шаг 2
Выберите качество видео и разрешение, а затем нажмите кнопку «Сжать сейчас».
Image Board: Сжать файл MP4 без водяных знаков — FlexClip 2
Шаг 3
После завершения сжатия система автоматически загрузит сжатое видео в формате MP4. Здесь вы также можете внести дополнительные изменения в свое видео, чтобы сделать его более привлекательным.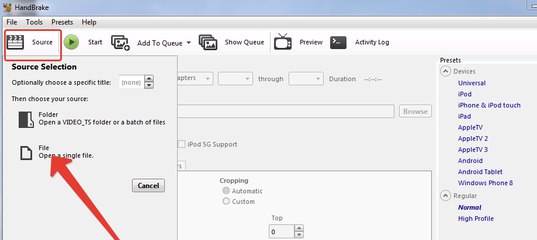
Image Board: Сжатие файла MP4 без водяного знака — FlexClip 3
Пока вы находитесь в редакторе, вы можете использовать инструменты FlexClip для внесения любых других изменений в свое видео:
- Добавление и редактирование текстовой анимации к видео;
- Добавить эффекты перехода, фильтры к видео;
- Добавить водяной знак, наложения и голос за кадром;
- Разделить, обрезать и повернуть видео;
Кроме того, FlexClip поставляется с потрясающими видеошаблонами, которые дают вам бесконечное вдохновение для настройки вашего видео.
Редактировать видео Просмотр шаблонов
Предварительный просмотр
Поздравления с днем рождения сестре
Использовать этот шаблон
Предварительный просмотр
Fashion Intro Youtube
Использовать этот шаблон
Бесплатный онлайн-компрессор MP4 — PS2PDF
PS2PDF — бесплатный онлайн-компрессор. Вы можете использовать этот онлайн-инструмент для сжатия видеофайлов MP4.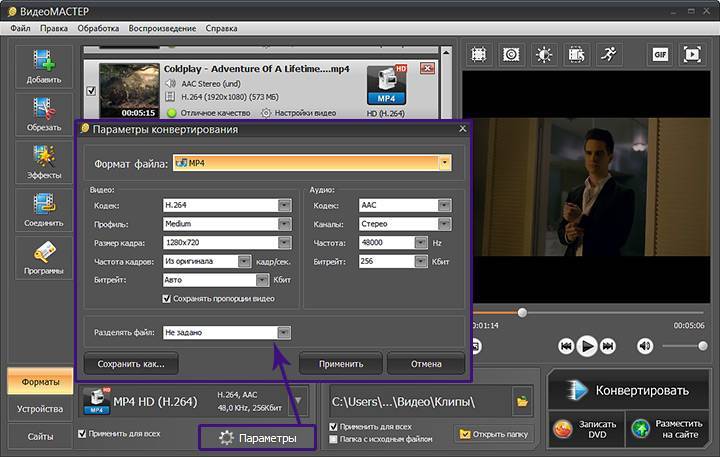 И этот веб-сайт прост в использовании, когда вы открываете этот сайт, руководство по сжатию файлов отображается на главном экране. Следуя инструкциям, вы можете это сделать. И вы также можете установить параметры сжатия.
И этот веб-сайт прост в использовании, когда вы открываете этот сайт, руководство по сжатию файлов отображается на главном экране. Следуя инструкциям, вы можете это сделать. И вы также можете установить параметры сжатия.
Image Board: Бесплатный онлайн-компрессор MP4 без водяных знаков — PS2PDF
Как сжать видео MP4 с помощью PS2PDF бесплатно?
Шаг 1
Используйте кнопку «Добавить файлы», чтобы открыть параметры загрузки файлов и загрузить файл mp4.
Шаг 2
Измените параметры в разделе «Общие параметры», чтобы применить их к видеофайлу MP4.
Шаг 3
Нажмите «Сжать сейчас», чтобы начать сжатие видео MP4.
Бесплатный онлайн-компрессор MP4 — FreeConvert
FreeConvert — фантастический онлайн-конвертер, вы также можете использовать его для бесплатного сжатия файлов MP4 без водяных знаков. FreeConvert почти поддерживает почти все распространенные форматы файлов. Например, вы можете использовать этот инструмент для преобразования форматов файлов изображений, форматов видеофайлов, форматов музыкальных файлов, форматов файлов документов и многого другого.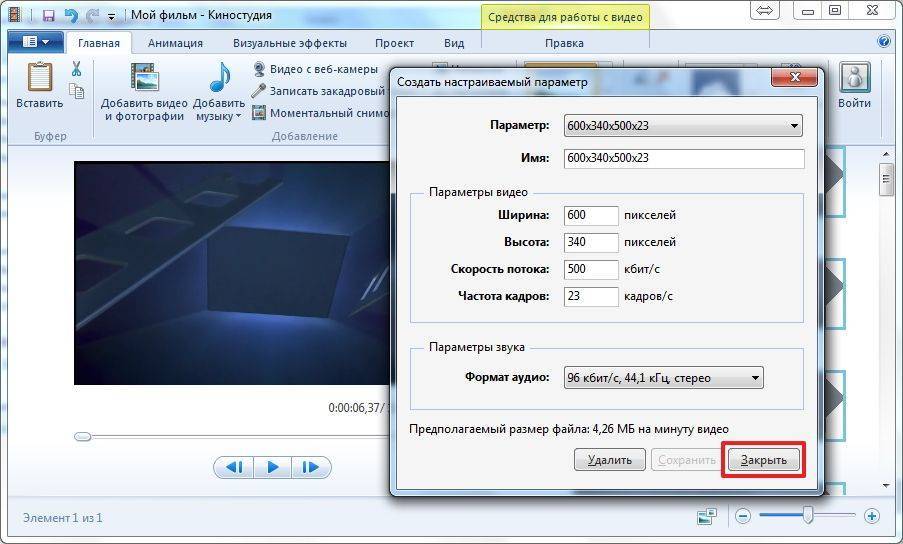
Отлично работает как онлайн-компрессор файлов MP4. Вы можете установить кодек сжатого видео, тип сжатия и размер сжатого видео, чтобы лучше контролировать степень сжатия видео.
Image Board: Бесплатный онлайн-компрессор MP4 без водяных знаков — FreeConvert
Как бесплатно сжимать видео MP4 с помощью FreeConvert?
Шаг 1
Нажмите кнопку «Выбрать файлы», чтобы выбрать видео.
Этап 2
Нажмите «Сжать сейчас!» кнопку, чтобы начать сжатие.
Шаг 3
Когда статус изменится на «Готово», нажмите кнопку «Загрузить».
Бесплатный онлайн-компрессор MP4 — MP4 COMPRESS
Этот онлайн-компрессор — отличный инструмент, вы можете легко сжимать файлы MP4 без водяных знаков одним щелчком мыши. И этот онлайн-инструмент имеет удобный интерфейс. Все, что вам нужно сделать, это открыть этот сайт и загрузить свои файлы. Программа поможет вам сжать файлы.
Если вы новичок, этот онлайн-инструмент будет лучшим выбором. Этот простой интерфейс упростит задачи сжатия. Но этот инструмент позволяет загружать файлы размером не более 500 МБ, и если ваши видеофайлы превышают этот лимит, этот веб-сайт может вам не сильно помочь.
Этот простой интерфейс упростит задачи сжатия. Но этот инструмент позволяет загружать файлы размером не более 500 МБ, и если ваши видеофайлы превышают этот лимит, этот веб-сайт может вам не сильно помочь.
Image Board: Бесплатный онлайн-компрессор MP4 без водяных знаков — СЖАТИЕ MP4
Как сжать видео MP4 с помощью СЖАТИЯ MP4 бесплатно?
Шаг 1
Нажмите кнопку «Выбрать файл…», чтобы выбрать файл MP4.
Шаг 2
Нажмите кнопку «Загрузить видеофайл», чтобы начать загрузку файла.
Шаг 3
Как только файл будет загружен, наша служба сожмет файл MP4, и, наконец, вы должны увидеть ссылку «Скачать файл»!
Бесплатный онлайн-компрессор MP4 — онлайн-конвертер
Онлайн-конвертер также является отличным вариантом для бесплатного уменьшения размера файла MP4 без водяных знаков онлайн. Этот видеокомпрессор может сжимать различные видеофайлы и уменьшать размер видеофайлов, таких как MP4, AVI, FLV, MOV, 3GP, MKV, WMV и другие.


 io Компрессор видео
io Компрессор видео

 После этого выберите значок камеры.
После этого выберите значок камеры.
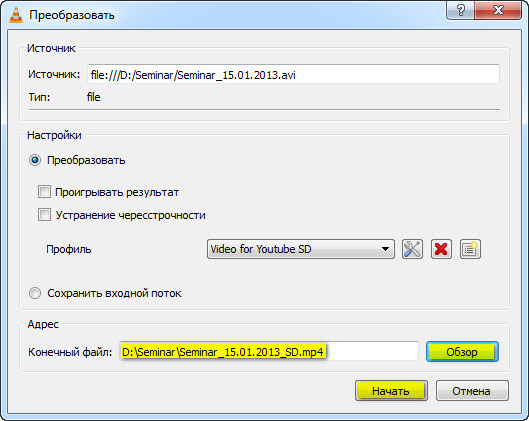 Там вы можете либо уменьшить масштаб фильма, либо вручную ввести новое разрешение, которое меньше. Вы можете заметить, например, что ролик будет уменьшен до высоты 720 пикселей на скриншоте ниже (720p). После внесения необходимых изменений нажмите или коснитесь «Сохранить» внизу.
Там вы можете либо уменьшить масштаб фильма, либо вручную ввести новое разрешение, которое меньше. Вы можете заметить, например, что ролик будет уменьшен до высоты 720 пикселей на скриншоте ниже (720p). После внесения необходимых изменений нажмите или коснитесь «Сохранить» внизу.


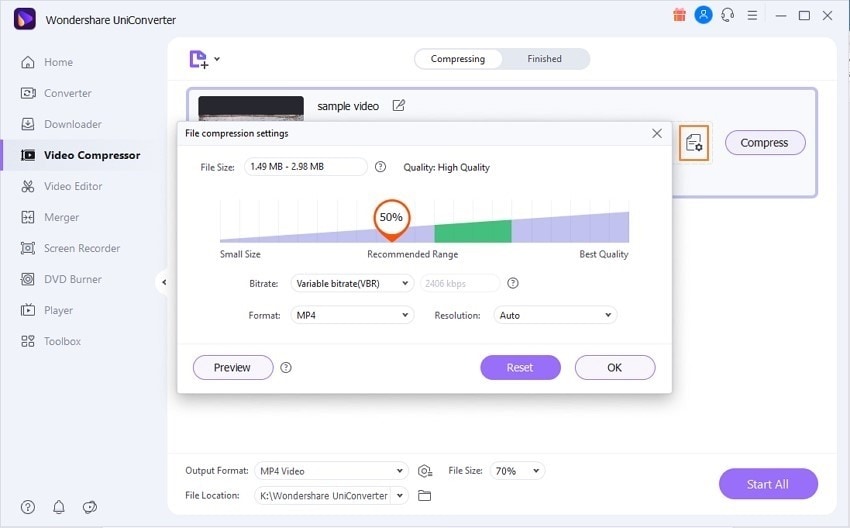 Перетащите видео MP4 в поле после того, как вы нажмете «Выбрать файл MP4».
Перетащите видео MP4 в поле после того, как вы нажмете «Выбрать файл MP4».