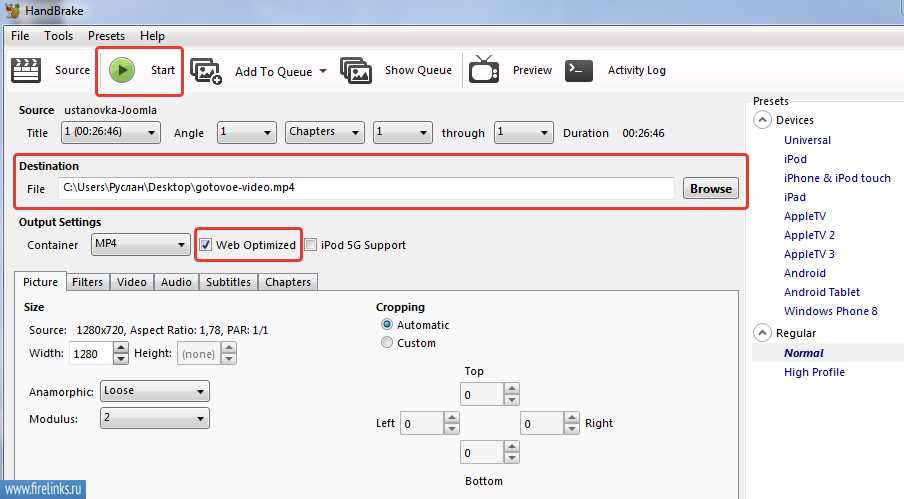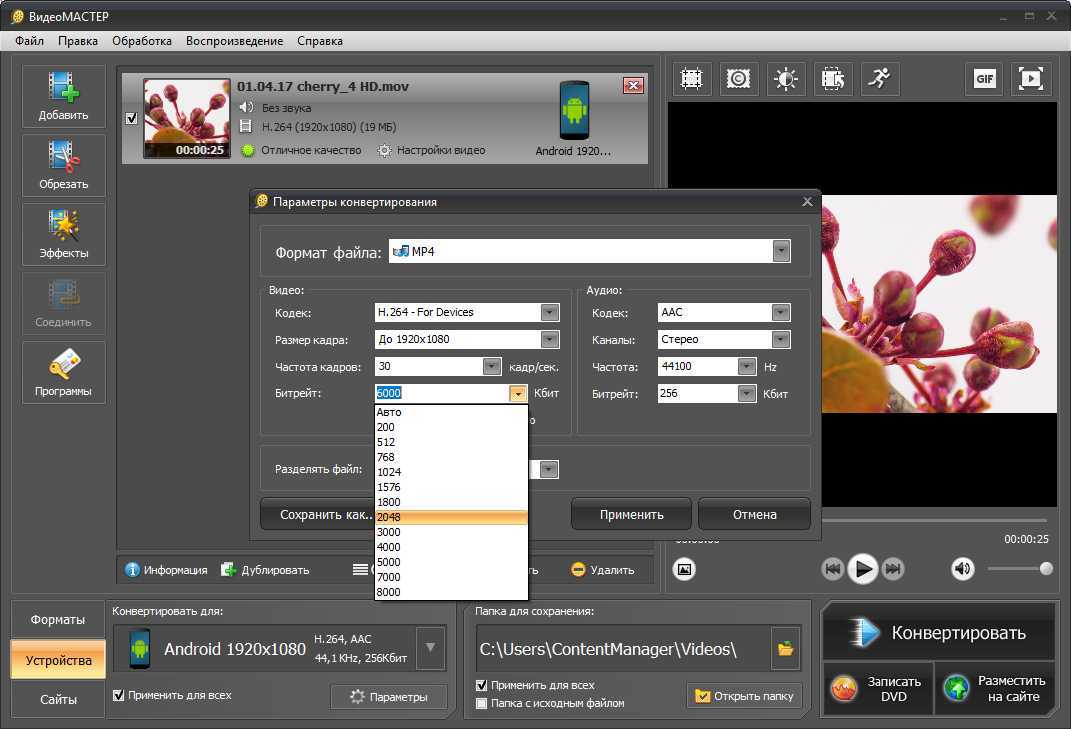[2021] Топ-10 способов уменьшить размер видео
Автор: Юлия Юрьевна • 2023-03-06 15:36:20 • Проверенные решения
Передача и делиться видео большого размера через Интернет, почту и другие источники становятся затруднительными. В таких ситуациях вам необходимо уменьшить размер видео с помощью некоторых простых способов или профессиональных инструментов. Чтобы уменьшить размер видео, вы можете изменить различные параметры файла, такие как разрешение видео, скорость передачи видео, видеокодек, частота кадров и вырезание ненужных частей. В следующих частях, для вашей справки будут представлены 10 лучших бесплатных методов уменьшения размера видео онлайн.
Топ-10 Способов Уменьшить размер видео Без потери качества
Найдите больше видео-идей в видео-сообществе Wondershare.
- Часть 1.
 Что Влияет На Размер Видеофайла
Что Влияет На Размер Видеофайла - Часть 2. Лучший способ Уменьшить размер видео без потери качества
- Часть 3. Другие 6 Бесплатных способов Уменьшить размер видео
- Часть 4. Другие 6 Бесплатных способов Уменьшить размер видео
Часть 1. Что Влияет На Размер Видеофайла
Прежде чем уменьшать размер видео, важно знать факторы, определяющие, является ли видео большим или маленьким. Существует множество переменных, от которых размер видео зависит от разрешения, битрейта, длины видео, частоты кадров, кодирования и многого другого. Некоторые из основных из них обсуждаются ниже.
1. Разрешение: Оно измеряется пикселями видео и является одним из основных факторов, определяющих размер файла. Чем выше разрешение, тем больше будет размер файла и тем лучше будет качество.
2. Битрейт: Битрейт обычно измеряется в Мбит / с и кбит / с, и он определяет измерение информации, передаваемой за секунду. Если битрейт выше, необходимо передать больше информации, и, следовательно, размер файла будет больше.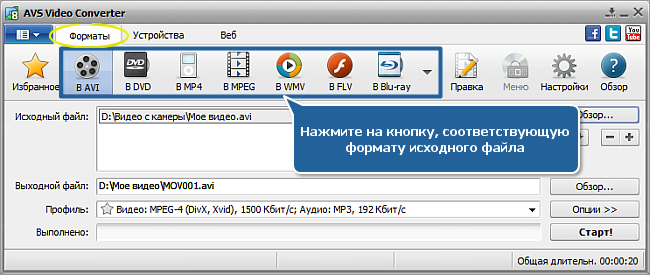 Является ли битрейт постоянным или переменным, также играет важную роль в определении размера файла.
Является ли битрейт постоянным или переменным, также играет важную роль в определении размера файла.
3. Длина видео: Более длинное видео будет иметь больший размер по сравнению с коротким видео.
4. Частота кадров: Уменьшение частоты кадров пропорционально уменьшает размер файла. Как правило, видео записывается со скоростью 30 кадров в секунду (кадров в секунду), поэтому, если частота кадров уменьшится вдвое, размер файла также уменьшится. Размер также зависит от прогрессивных или чересстрочных кадров.
Кроме того, частота дискретизации звука, качество рендеринга, размер буфера и другие подобные факторы также играют роль в определении размера видеофайла.
Часть 2. Лучший способ Уменьшить размер видео без потери качества
Сжатие видео без потери качества может быть достигнуто только с помощью профессионального программного обеспечения, и здесь мы рекомендуем Wondershare UniConverter (первоначально Wondershare Video Converter Ultimate) как лучший в своей категории.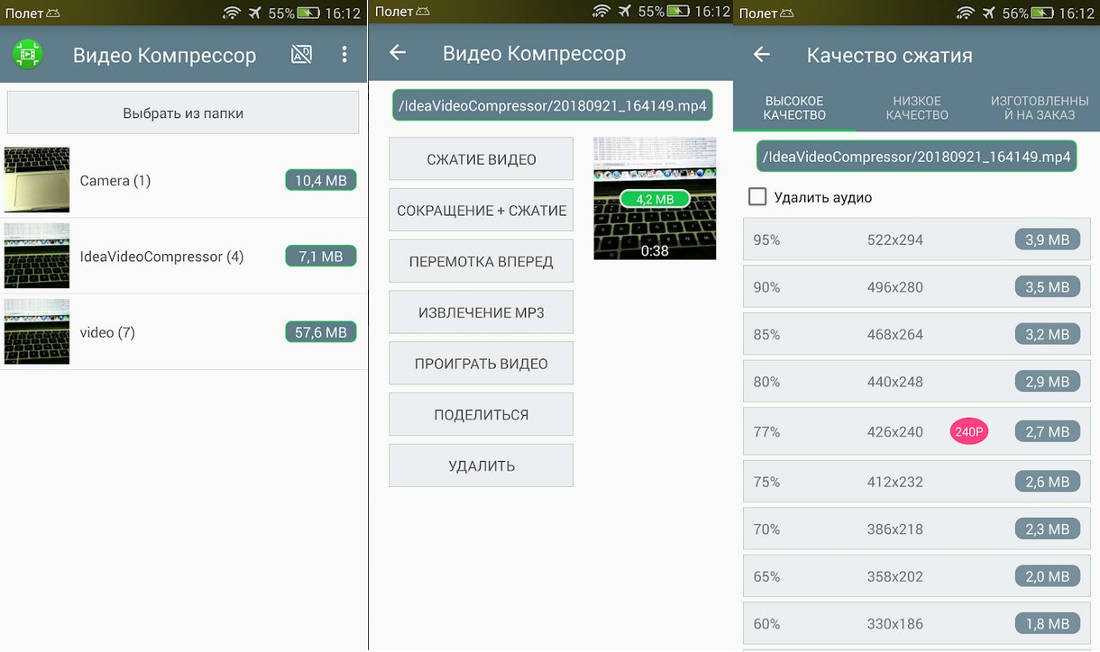 Эта многофункциональная видео-панель инструментов поддерживает более 1000 форматов и позволяет легко и быстро уменьшить размер видеофайлов без потери качества. Он позволяет вам выбрать разрешение, битрейт, размер и формат видео, чтобы уменьшить размер видео по мере необходимости. Функции предварительного просмотра облегчают просмотр изменений, которые будут внесены в файл, что поможет вам лучше сжимать видео в Windows / Mac.
Эта многофункциональная видео-панель инструментов поддерживает более 1000 форматов и позволяет легко и быстро уменьшить размер видеофайлов без потери качества. Он позволяет вам выбрать разрешение, битрейт, размер и формат видео, чтобы уменьшить размер видео по мере необходимости. Функции предварительного просмотра облегчают просмотр изменений, которые будут внесены в файл, что поможет вам лучше сжимать видео в Windows / Mac.
Шаг 1 Откройте Сжать Видео и добавьте видео
Запустите Wondershare UniConverter (первоначально Wondershare Video Converter Ultimate) на вашем ПК/Mac и перейдите на вкладку Сжать Видео, которая откроет новое всплывающее окно. Нажмите на знак + в новом окне, чтобы просмотреть и загрузить видео с вашего компьютера. Можно добавлять несколько файлов одновременно.< / p>
Шаг 2 Выберите параметры сжатия, чтобы уменьшить размер видео.
Во всплывающем окне Сжатие видео отобразятся сведения о добавленном файле. Чтобы уменьшить размер файла, вручную выберите качество, битрейт и разрешение по мере необходимости. Вы даже можете выбрать формат вывода из заданных параметров. Чтобы автоматически изменить размер файла, переместите индикатор выполнения , чтобы изменить процент сжатия, который соответствующим образом изменит все параметры.
Чтобы уменьшить размер файла, вручную выберите качество, битрейт и разрешение по мере необходимости. Вы даже можете выбрать формат вывода из заданных параметров. Чтобы автоматически изменить размер файла, переместите индикатор выполнения , чтобы изменить процент сжатия, который соответствующим образом изменит все параметры.
Шаг 3 Просмотрите и уменьшите размер видео.
Нажмите на кнопку Предварительный просмотр, если вы хотите проверить, какие изменения будут внесены в файл. На вкладке <Класс span=»strong»>Расположение файла выберите расположение файла, чтобы сохранить уменьшенный видеофайл. Наконец, нажмите на кнопку Сжать, чтобы начать уменьшать размер видео.
Советы
Скачать Бесплатно Скачать Бесплатно
Часть 3. Другие 6 Бесплатных способов Уменьшить размер видео
Для простого и быстрого процесса без необходимости загрузки программного обеспечения вы можете уменьшить размер видео в Интернете. Онлайн-инструментов не хватает, но для получения качественных файлов без потерь важно выбрать только самые лучшие.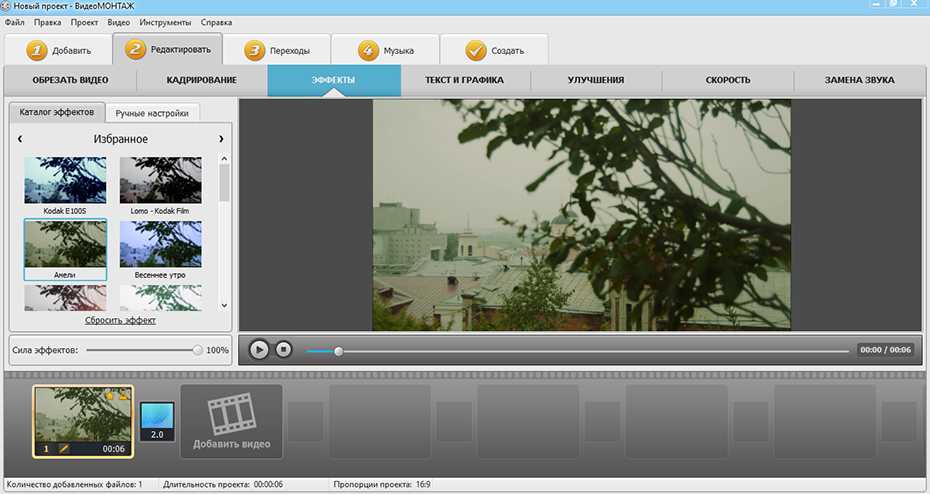 Ниже перечислены лучшие онлайн-программы для этой цели.
Ниже перечислены лучшие онлайн-программы для этой цели.
- Online UniConverter (originally Media.io)
- VideoSmaller
- Clipchamp
1. Online UniConverter (первоначально Media.io)
Это лучший способ уменьшить размер видео в Интернете. Программа работает из браузера компьютера без необходимости загрузки или регистрации программного обеспечения. Поддерживаются практически все популярные форматы, а интерфейс довольно прост и удобен в использовании. Как только файл загружен в интерфейс, вы можете изменить его разрешение, размер, а также формат, если это необходимо. Обработанный файл может быть загружен из интерфейса на ваш компьютер или может быть сохранен непосредственно в Dropbox. Уменьшите размер своих видео до размеров Facebook, Instagram и других сайтов.
Плюсы:
- Поддерживает все популярные форматы.
- Простой интерфейс.
- Облегчает преобразование видео в множество форматов.
Минусы:
- Сетевая зависимость.

- Поддержка ограниченного размера файла.
2. VideoSmaller
Это еще одна популярная программа для уменьшения размера видеофайлов онлайн. Инструмент поддерживает популярные форматы с максимальным размером файла 500 МБ. Для достижения наилучшего качества файлов существует опция использования низкого уровня сжатия. Вы можете оставить ширину видео одинаковой или масштабировать ее из указанных параметров. Приглушенное видео путем удаления аудио части также может быть создано при необходимости. Для обеспечения безопасности ваших видеофайлов они удаляются автоматически через несколько часов.
Плюсы:
- Позволяет удалить аудио из видео.
- Поддерживает масштабирование видео.
Минусы:
- Позволяет загружать видео файлы до 500 МБ.
- Ограниченные возможности для изменения параметров файла.
3. Clipchamp
Clipchamp — это популярный инструмент, позволяющий быстро и просто уменьшить размер видео в Интернете.
Плюсы:
- Доступны настройка параметров и инструменты редактирования для сжатия видео.
- Доступен ряд предустановленных параметров для изменения размера видео.
Минусы:
- Зависит от интернета.
- Обработанные видео поставляются с водяным знаком.
- Необходим вход в аккаунт для сжатия видео.
Часть 4. Другие 6 Бесплатных способов Уменьшить размер видео
Чтобы помочь вам выбрать лучший инструмент для уменьшения размера видео без потери качества, ниже перечислены еще несколько вариантов программного обеспечения, которые можно использовать бесплатно.
Wondershare Free Video Converter — это приличное настольное программное обеспечение, которое облегчает сжатие видео в дополнение к множеству функций. Программа поддерживает более 1000 форматов и позволяет обрабатывать файлы с водяным знаком. Размер добавляемых видеофайлов можно уменьшить, изменив его разрешение, битрейт и другие параметры. После того, как программа загружена и установлена на вашем компьютере, процесс уменьшения размера файла происходит быстро и просто. Доступна версия программы для Windows и Mac.
Плюсы:
- Поддерживает широкий спектр форматов.
- Бесплатный в использовании.
Минусы:
- Обработанные файлы поставляются с изображениями водяных знаков.
- Ограниченные возможности по сравнению с премиальной версией программного обеспечения.
2. VLC
VLC Media Player может свободно использовать мультимедийный проигрыватель с открытым исходным кодом, который дополнительно работает в качестве видеоредактора и инструмента изменения размера.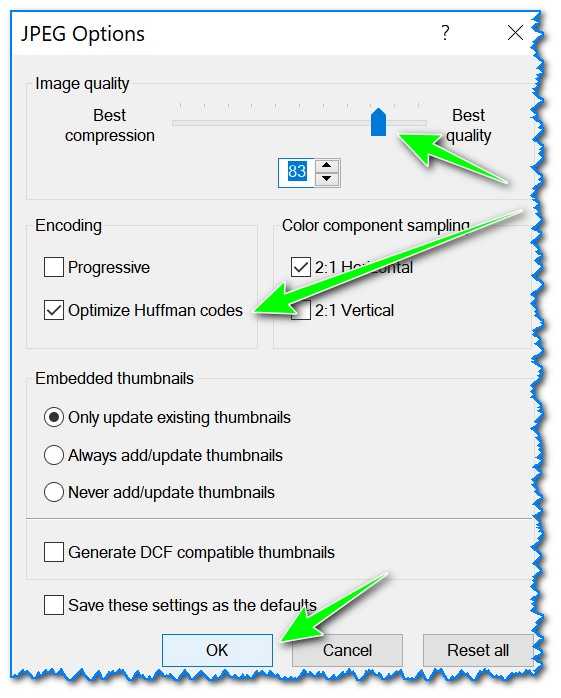
Плюсы:
- Облегчает изменение размера видео, изменяя различные параметры файла.
- Бесплатное использование.
- Поддержка нескольких платформ.
Минусы:
- Ограниченная поддержка входного файла.
- Ограниченные возможности по сравнению с другими программами.
3. Any Video Converter
Это широко используемое настольное программное обеспечение, доступное для систем Windows и Mac, которое облегчает изменение размера видео в дополнение к ряду других функций, таких как преобразование, редактирование, загрузка и копирование видео. Более 100 входных форматов поддерживаются программным обеспечением, что обеспечивает быструю обработку без потерь качества.
Плюсы:
- Программное обеспечение без рекламы, шпионских и вредоносных программ.
- Поддерживает более 100 форматов в качестве входных файлов.
- Поддерживает широкий спектр функций, связанных с видео, в дополнение к сокращению видео.
Минусы:
- Пытается установить дополнительные программы в процессе установки.
4. Freemake Video Converter
Это бесплатное программное обеспечение для настольных компьютеров работает с системой Windows, чтобы упростить изменение размера видео, конвертацию видео, загрузку видео, а также множество других функций. Программа поддерживает обработку более 500 форматов, включая все популярные, такие как MP4, AVI, WMV, MKV, 3GP и другие. Чтобы уменьшить размер добавляемых видео, программа позволяет вырезать и обрезать ненужные части, уменьшая размер и изменяя параметры файла. В дополнение к локальным файлам, программное обеспечение также поддерживает добавление файлов с потоковых сайтов.
В дополнение к локальным файлам, программное обеспечение также поддерживает добавление файлов с потоковых сайтов.
Плюсы:
- Поддерживает множество форматов.
- Совместим с версиями Windows, включая 10, 8, 8.1, 7, и Vista.
Минусы:
- Нет версии для Mac.
- Низкая скорость обработки файлов.
5. QuickTime Player
Что касается системы Mac, QuickTime является наиболее предпочтительным медиаплеером по умолчанию. Разработанная Apple Inc, эта мультимедийная инфраструктура поддерживает множество видеоформатов, изображений, изображений и других файлов. Помимо воспроизведения мультимедийных файлов, проигрыватель QuickTime также работает в качестве достойного инструмента для редактирования видео с поддержкой функции уменьшения размера. С помощью программы вы можете обрезать ненужные части видео, чтобы уменьшить его размер. Кроме того, ряд предустановленных форматов с различным разрешением и поддержкой устройств также доступны с помощью инструмента, который облегчает изменение размера видео.
Плюсы:
- Бесплатный и простой в использовании.
- Поддержка ваших, а также онлайн-видео.
Минусы:
- Ограниченный контроль над параметрами файла, чтобы уменьшить размер файла.
- Работает с системой Mac.
6. HandBrake
HandBrake — это бесплатный инструмент для кодирования видео с открытым исходным кодом, который поддерживает мультиплатформенность, включая Windows, Mac и Linux. С помощью программы вы можете изменять частоту кадров, качество, битрейт кодека и другие параметры добавляемого файла, чтобы уменьшить его размер без потери качества. Практически все типы видеоформатов, включая DVD и Blu-ray, поддерживаются программой в качестве входных форматов.
Плюсы:
- Поддержка широкого диапазона форматов в качестве входных форматов.
- Мультиплатформенная поддержка.
Минусы:
- MP4 и MKV — единственные поддерживаемые форматы вывода.
- Настройки требуют метода проб и ошибок.

Заключение:
В приведенных выше частях статьи обсуждается множество вариантов уменьшения размера видео. Выберите тот, который наилучшим образом отвечает всем вашим требованиям и поможет вам справиться с вашими видеофайлами.
Скачать бесплатно Скачать бесплатно
Сжатие Видео: Как Уменьшить Размер Видеофайла(2021)
В этой статье мы познакомим вас с лучшим способом уменьшить или изменить размер ваших видеофайлов.
Скачать Бесплатно
Скачать Бесплатно
Мария Матвеева
Feb 02, 2023• Проверенные решения
В некоторых случаях вам необходимо уменьшить размер видеофайла. Например:
- Видеофайл слишком велик для загрузки на YouTube. Вам нужно уменьшить видео до меньшего размера, чтобы вы могли поделиться им на YouTube.
- Вы хотите разместить видео на телефоне Android с маленьким экраном, но разрешение видео слишком велико для воспроизведения на нем. Вы должны уменьшить его, чтобы оно соответствовало размеру экрана и занимало меньше места.

- Меньший размер легко отправить по электронной почте.
Поэтому, если вы хотите уменьшить видеофайлы, попробуйте Wondershare Filmora (Последняя X версия Filmora). Это может быть лучший инструмент для сжатия видео в отрасли. Он поддерживает практически любые форматы аудио и видеофайлов (Проверьте список поддерживаемых форматов). С его помощью вы можете быстро и легко сжимать видео большого размера или большого разрешения, чтобы оно соответствовало размеру емкости вашего устройства, экрана дисплея и так далее. Теперь я покажу вам, как уменьшить размер видеофайла, изменив разрешение видео, битрейт, частоту кадров и т. д. Вы можете скачать видеоредактор Filmora прямо сейчас и следовать следующим шагам.
1Импортируйте исходное видео
Импортируйте видео, которое вы хотите, в Filmora, нажав кнопку «Импорт» в верхнем левом углу, или напрямую перетащите его с компьютера в Альбом пользователя. Затем перетащите добавленное видео из альбома пользователя на видеодорожку временной шкалы.
Затем перетащите добавленное видео из альбома пользователя на видеодорожку временной шкалы.
2 Сжимайте файл с легкостью
Нажмите кнопку «Экспорт», чтобы открыть окно вывода этого средства сжатия видео.
Перейдите на вкладку Формат и сохраните исходный формат видео в качестве вывода. Затем нажмите кнопку с треугольником ниже, чтобы уменьшить видео на панели «Настройки», выбрав более низкое разрешение видео, частоту кадров или битрейт.
Если формат видео вас не интересует, вы также можете выбрать другие форматы, такие как FLV, MP4 и так далее, которые обычно создают файл меньшего размера.
3 Экспортируйте сжатый файл
Теперь нажмите значок «Экспорт», чтобы отобразить нужный файл гораздо меньшего размера. Когда он закончится, нажмите «Найти цель», чтобы получить сжатый файл, а затем вы можете поделиться им с друзьями без ограничений.
Узнать больше о том, как экспортировать.
Советы: (По желанию) При необходимости вы можете сократить длину видео, удалив ненужные фрагменты. Щелкните видео на временной шкале, перетащите верхнюю часть красной точки воспроизведения в любое место видео, нажмите кнопку в виде ножниц, чтобы вырезать его. Повторите этот шаг, чтобы разрезать видео на несколько клипов, а затем удалить ненужные клипы.
Щелкните видео на временной шкале, перетащите верхнюю часть красной точки воспроизведения в любое место видео, нажмите кнопку в виде ножниц, чтобы вырезать его. Повторите этот шаг, чтобы разрезать видео на несколько клипов, а затем удалить ненужные клипы.
Больше советов по нарезке видео.
Выше представлен только один метод уменьшения размера видеофайла при экспорте. Вы также можете уменьшить размер видео, обрезав видеокадр или отрегулировав масштаб кадра. Если вы хотите узнать больше о том, как изменить размер видео, вы не должны пропустить Как Изменить Размер Видео для Меньшего Разрешения и Размера.
Мария Матвеева
Мария Матвеева писатель и любитель все, что связано с видео.
Автор @Мария Матвеева
3 способа сжатия видеофайла на Mac
Видео с высоким разрешением привлекает всех своими деталями.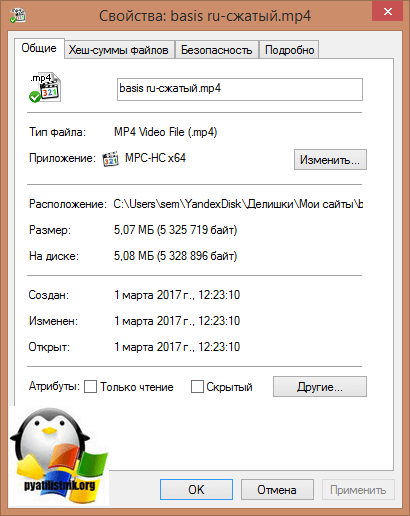 Однако по мере того, как смартфоны продолжают получать поддержку видеозаписи с высоким разрешением, хранение и совместное использование больших видеофайлов становится все более серьезной проблемой для многих пользователей.
Однако по мере того, как смартфоны продолжают получать поддержку видеозаписи с высоким разрешением, хранение и совместное использование больших видеофайлов становится все более серьезной проблемой для многих пользователей.
Если вы часто сталкиваетесь с одной и той же проблемой на Mac, лучшим решением этой проблемы является сжатие. Сжимая видеофайл, вы можете значительно уменьшить его размер, что, в свою очередь, упрощает его хранение или совместное использование на вашем Mac.
Вот все способы сжатия видеофайла на Mac.
Содержание
Способ 1. Сжатие видеофайла на Mac с помощью QuickTime
QuickTime — это медиаплеер, поставляемый в комплекте с macOS. Он поддерживает различные форматы аудио- и видеофайлов, поэтому вы можете использовать его для воспроизведения широкого спектра мультимедиа на своем Mac.
Кроме того, QuickTime Player также выполняет функции редактора и позволяет выполнять несколько различных операций с видеофайлами, например сжатие.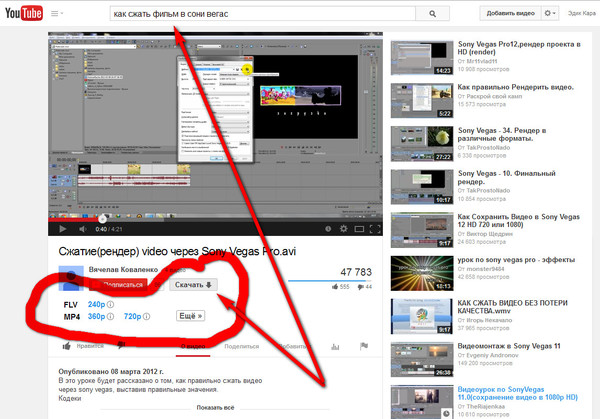
Выполните следующие действия, чтобы сжать видеофайл на Mac с помощью QuickTime Player:
- Откройте QuickTime на Mac.
- Перейдите к папке, содержащей видео, которое вы хотите сжать, выберите видео и нажмите Открыть .
- Щелкните Файл в строке меню, выберите Экспортировать как и выберите предпочтительное разрешение выходного видео из доступных вариантов.
- В окне экспорта дайте имя этому файлу, выберите папку, в которую вы хотите его экспортировать, и нажмите Сохранить .
Устройтесь поудобнее и позвольте QuickTime Player экспортировать видеофайл. Время экспорта будет зависеть от вашего предпочтительного выходного разрешения. После завершения экспорта вы получите сжатый файл в формате .MOV.
Способ 2. Сжатие видео на Mac с помощью iMovie
iMovie — один из самых популярных видеоредакторов для Mac. Используя его, вы можете, среди прочего, обрезать видео, добавлять эффекты, применять фильтры и сжимать видео.
В частности, сжатие видео в iMovie лучше, чем в QuickTime Player, поскольку оно дает больше контроля над сжатием. С iMovie вы можете не только выбрать разрешение, но также выбрать качество и скорость сжатия для сжатия.
Еще одним преимуществом использования iMovie является то, что он показывает вам, какой размер файла видеоклипа будет основан на настройках сжатия, выбранных вами во время сжатия.
Вот как использовать iMovie для сжатия видеофайла на Mac:
- Откройте iMovie.
- Нажмите File в строке меню и выберите Import Media .
- Используя Finder, выберите видеофайл, который вы хотите сжать, и нажмите Import Selected .
- Нажмите на только что импортированное видео, чтобы выбрать его.
- Перейдите к Файл в строке меню и выберите Общий доступ > Файл .
- В окне общего доступа нажмите кнопку раскрывающегося списка рядом со свойствами и выберите нужный параметр в зависимости от ваших предпочтений.
 Чтобы лучше контролировать сжатие файлов, мы рекомендуем изменить значения следующих свойств: Разрешение , Качество и Сжатие .
Чтобы лучше контролировать сжатие файлов, мы рекомендуем изменить значения следующих свойств: Разрешение , Качество и Сжатие . - После того, как вы установите значения сжатия по своему усмотрению, iMovie покажет вам окончательный размер файла клипа, а также время, необходимое для сжатия клипа. Если вы удовлетворены, нажмите Следующий .
- В приглашении сохранить дайте имя этому файлу, выберите место для вывода и нажмите Сохранить , чтобы начать сжатие.
iMovie сожмет видеофайл в соответствии с выбранными вами настройками и экспортирует его как файл .MP4. По сравнению с файлом MOV, который возвращает QuickTime Player, файл MP4 более универсален, поскольку он работает с несколькими платформами и медиаплеерами, а не только с устройствами Apple.
Метод 3: сжатие видеофайла на Mac с помощью сторонних приложений
Как вы уже видели, QuickTime Player — это самый простой способ сжатия видеофайла на Mac, если все, что вы хотите сделать, это уменьшить размер видеоклипа.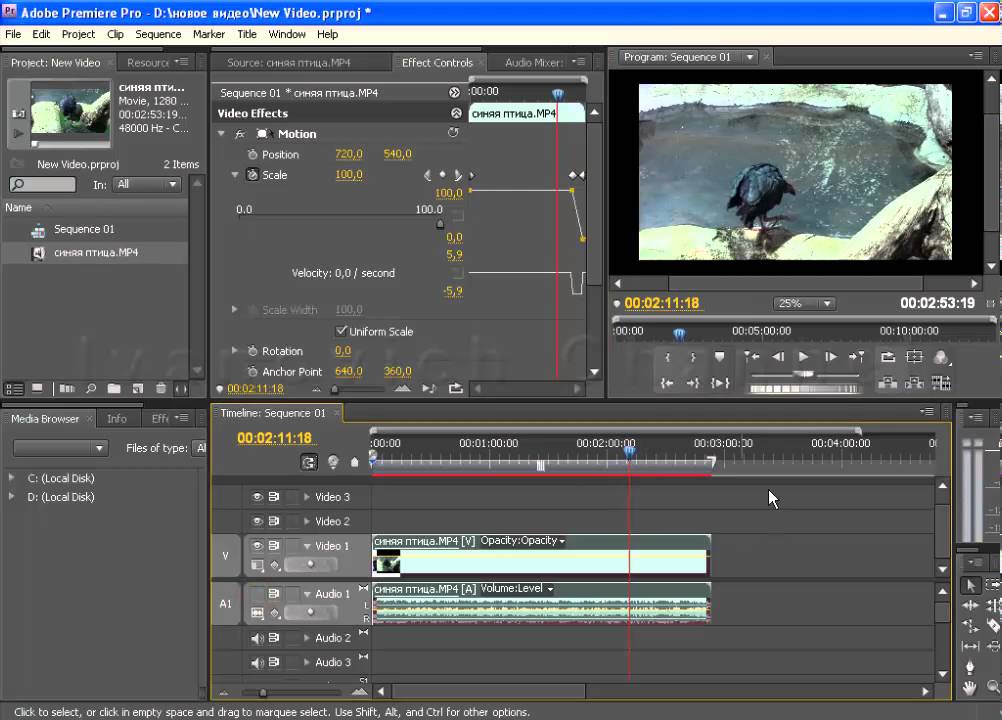 С другой стороны, если вы хотите немного больше контролировать сжатие, iMovie — более подходящий вариант, поскольку он позволяет вам выбирать качество и скорость сжатия результирующего клипа.
С другой стороны, если вы хотите немного больше контролировать сжатие, iMovie — более подходящий вариант, поскольку он позволяет вам выбирать качество и скорость сжатия результирующего клипа.
Однако ни одна из этих двух программ не предлагает такого большого контроля и возможностей для управления атрибутами сжатия, как некоторые сторонние инструменты редактирования/сжатия видео. Например, в некоторых популярных сторонних видеоредакторах для Mac вы можете выбрать частоту кадров, кодировщик битрейта, размеры и разрешение для сжатия, что дает вам больший контроль над качеством и размером сжатого видеоклипа.
Кроме того, если вы не хотите заниматься процессом сжатия самостоятельно, существуют онлайн-компрессоры видео, которые могут сделать эту работу за вас, не требуя вашего вмешательства.
Среди самых популярных сторонних программ для сжатия видеофайлов на Mac есть три популярных имени: HandBrake, VLC и Clideo.
1. HandBrake
HandBrake — самый популярный транскодер видео с открытым исходным кодом для Mac.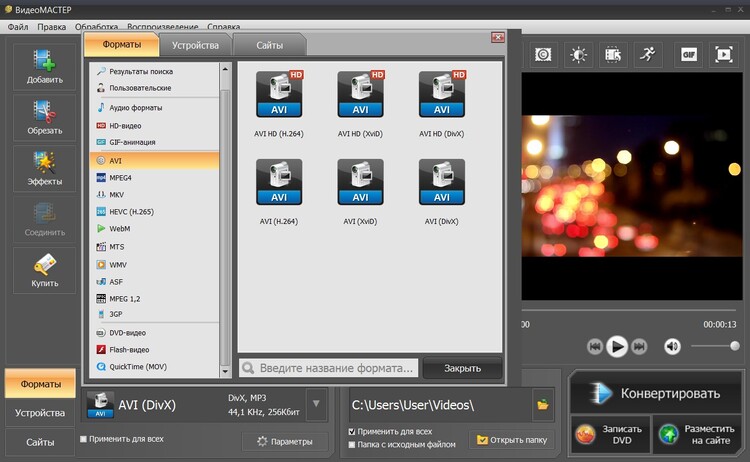 Он поддерживает широкий спектр кодеков, поэтому с его помощью вы можете конвертировать практически любой видеофайл.
Он поддерживает широкий спектр кодеков, поэтому с его помощью вы можете конвертировать практически любой видеофайл.
Некоторые из ключевых функций HandBrake включают встроенные предустановки устройств, возможность выбора частоты кадров и кодировщика, видеофильтры и пакетную обработку.
Скачать HandBrake
2. VLC
VLC — еще один популярный бесплатный медиаплеер с открытым исходным кодом для Mac. Однако мало кто знает, что он также может помочь вам сжимать видеофайлы.
Подобно HandBrake, VLC также предлагает вам контроль над различными аспектами сжатия, такими как видеокодек, битрейт, разрешение и кодек.
Скачать VLC
3. Clideo
Clideo — это онлайн-компрессор видео, то есть вам не нужно устанавливать какое-либо приложение на Mac, чтобы использовать его. Он прост в использовании и поможет вам уменьшить размер видеофайла на вашем Mac всего за несколько кликов.
Чтобы сжать видео с помощью Clideo, все, что вам нужно сделать, это загрузить видео, которое вы хотите сжать (< 500 МБ), а Clideo позаботится обо всем остальном.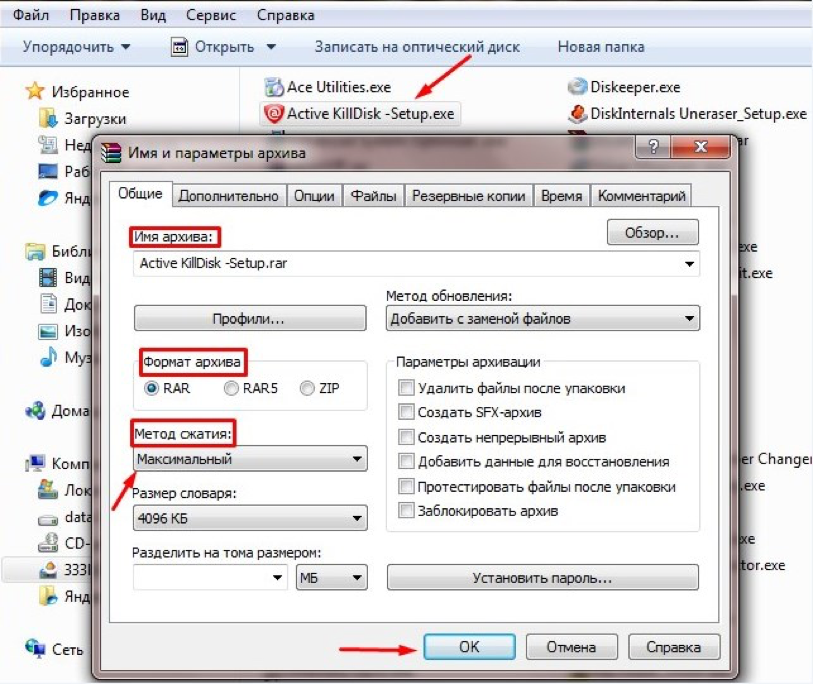 После завершения сжатия вы можете загрузить видео на свой Mac.
После завершения сжатия вы можете загрузить видео на свой Mac.
Скачать Clideo
Другие видеокомпрессоры, которые вы можете использовать для сжатия видео на Mac:
Помимо методов и инструментов, перечисленных выше, вот два популярных видеокомпрессора, которые вы можете проверить, если вам нужны расширенные элементы управления и вы хотите иметь больший контроль над сжатием:
- Permute
- Видеопроцесс
Эффективно делитесь и храните видео на Mac
Сжатие видео — это самый простой способ уменьшить размер файла и упростить обмен и хранение на вашем Mac. Видеофайл меньшего размера занимает меньше места на вашем компьютере и потребляет меньше трафика во время онлайн-передачи; не говоря уже о том, что его также легче прикрепить к электронной почте или приложению для обмена сообщениями.
Выше перечислены некоторые из лучших методов сжатия видео на Mac. Таким образом, в зависимости от того, как вы хотите сжать файл и причины сжатия, вы можете выбрать соответствующий метод для выполнения работы.
Часто задаваемые вопросы о сжатии видеофайла на Mac
Была ли эта статья полезной?
Да Нет
TechPP поддерживается нашей аудиторией. Мы можем получать партнерские комиссионные от покупки ссылок на этом сайте.
Быстрые решения для сжатия видео в Windows 10/Windows 11
В настоящее время сжатие видео является широко распространенным действием сжатия или уменьшения размера файла или данных исходного видео без ущерба для его исходного визуального качества. Однако тот факт, что большинство создателей видео создают серию видеоконтента для своих зрителей, заставляет сжимать видео на регулярной основе.
Как пользователь компьютера с Windows 10 или 11, работающим на вашем ПК, и пытающийся выяснить, как сжать видеоокна большого файла видеоконтента, чтобы уменьшить пространство, занимаемое исходным видео, вы находитесь в нужном месте, чтобы понять что из!
Ниже вы узнаете, как сжимать видео в Windows 10 или даже 11 с использованием различных методов или частей, чтобы облегчить уменьшение объема видео, занимаемого на вашем компьютере. Готовый? Тогда давайте начнем.
Готовый? Тогда давайте начнем.
СОДЕРЖАНИЕ СТРАНИЦЫ:
- Как сжать видео в Windows 10/11 с помощью проигрывателя Windows Media
- Как сжимать видео в Windows 10/11 с помощью VLC Media Player
- Как уменьшить размер видеофайла в Windows 10/11 с помощью фотографий
- Как сжать видео на ПК с помощью VSDC Video Converter
- Как сжать видеофайл в Windows в Интернете с помощью Media.io
Как сжать видео в Windows 10/11 с помощью проигрывателя Windows Media
Проигрыватель Windows Media является проигрывателем по умолчанию во всех операционных системах Windows. Всякий раз, когда вы собираетесь открыть видео на своем компьютере, проигрыватель Windows Media настроен на мгновенное открытие вашего видео, являясь медиаплеером по умолчанию.
Кроме того, проигрыватель Windows Media является одним из инструментов Windows для сжатия видео, которые позволяют пользователям, таким как вы, выполнять различные функции, включая сжатие видео для уменьшения размера файла или данных.
Приведенные ниже шаги объясняют, как успешно сжать видео в Windows 10 без снижения исходного качества.
Шаг 1. На компьютере с ОС Windows нажмите «Пуск», затем «Все программы» и выберите «Проигрыватель Windows Media».
Шаг 2. Нажмите «Исполняется» и выберите конкретное видео, которое вы хотите сжать с вашего ПК. После этого, удерживая кнопку мыши на этом видео, перетащите его в область проигрывателя Windows Media, затем отпустите кнопку мыши.
Шаг 3. Перейдите к просмотру, щелкнув правой кнопкой мыши окно рядом с кнопкой «Сейчас воспроизводится», затем нажмите «Размер видео», чтобы открыть параметр изменения размера видео.
Шаг 4. Следующим шагом является выбор процента размера видео по вашему выбору, имея в виду, что меньший процент размера видео приводит к уменьшению размера видеофайла.
Шаг 5. Наконец, нажмите кнопку восстановления вниз, затем в правом нижнем углу проигрывателя Windows Media и перетащите его, чтобы изменить размер видео.
Как сжимать видео в Windows 10/11 с помощью VLC Media Player
VLC Media Player — это больше, чем программное приложение для медиаплеера. Это позволяет также сжимать видеоокна без ущерба для визуального качества исходного видео. Этот метод применим к компьютерам под управлением Windows 10 и 11.
Ниже описана процедура использования VLC Media Player в качестве инструмента для сжатия видео:
Шаг 1. Сначала загрузите и установите VLC Media Player, а затем запустите его. Щелкните меню «Мультимедиа», расположенное вверху, и выберите «Преобразовать/Сохранить» в раскрывающемся списке.
Шаг 2. После этого нажмите кнопку +Добавить и добавьте видеофайл, затем выберите Конвертировать/Сохранить.
Шаг 3. Щелкните раскрывающееся меню профиля, чтобы разрешить сжатие видеофайла. Убедитесь, что вы выбрали профиль, соответствующий устройству, на котором будет воспроизводиться видео, затем выберите пункт назначения и нажмите «Пуск» внизу.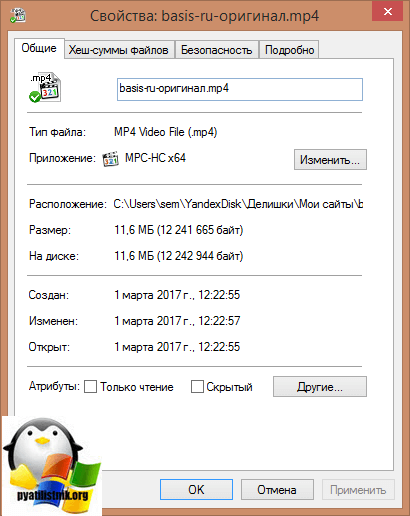
Шаг 4. Наконец, VLC Media Player быстро сожмет ваш видеофайл.
Как уменьшить размер видеофайла в Windows 10/11 с помощью фотографий
Помимо стандартных функций редактирования фотографий, которыми обладает приложение «Фотографии», оно также позволяет быстро уменьшить размер видеофайла в Windows 10 или 11 без каких-либо заметных потерь в качество исходного видео.
Всего за несколько кликов приложение Photos творит чудеса, эффективно сжимая видеофайл. Следуйте приведенному ниже процессу о том, как сжать видео в Windows 10 в рекордно короткие сроки.
Шаг 1. Прежде всего, создайте новый проект в приложении «Фотографии», щелкнув раскрывающееся меню «Новое видео».
Шаг 2. После этого выберите опцию «Новый видеопроект» и импортируйте видео по вашему выбору, которое вы хотите сжать, в созданный вами проект.
Шаг 3. Нажмите кнопку «Готово видео» и выберите маленький, средний или большой размер выходного видеофайла еще до начала экспорта видео.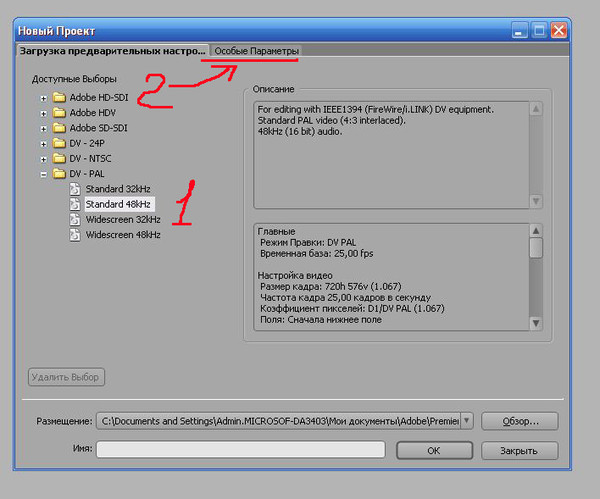 Затем ваше видео легко уменьшается в размере файла или данных.
Затем ваше видео легко уменьшается в размере файла или данных.
Как сжать видео на ПК с помощью VSDC Video Converter
Как и любой другой инструмент для сжатия видео в Windows, VSDC Video Converter также является отличным инструментом для уменьшения размера видеофайла, доступным для бесплатного использования. Это программное приложение для сжатия видео работает во всех операционных системах Windows, включая Windows 10 и 11.
Чтобы сжать видеоокна с помощью VSDC Video Converter, выполните следующие действия:
Шаг 1. Загрузите и установите VSDC Video Converter на твоем компьютере. Запустите его и перейдите на вкладку «Форматы» 9.0003
Шаг 2. После этого загрузите файл, щелкнув вкладку «ПК», затем нажмите «Кому» (любой другой вариант формата видео).
Шаг 3. меню вниз и приступайте к сжатию.
Как сжать видеофайл в Windows в Интернете с помощью Media.io
Media.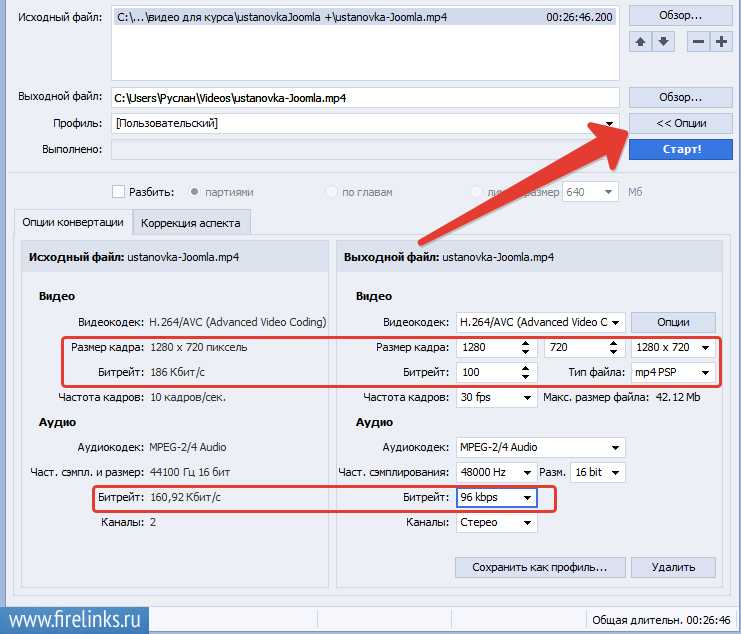 io — это онлайн-инструмент для сжатия видео, предназначенный для преобразования тяжелых видеофайлов в сжатые файлы без потери визуального качества видео. Media.io также выполняет другие многочисленные задачи по редактированию видео, что делает его универсальным программным обеспечением для онлайн-видео. Следуйте приведенным ниже инструкциям, чтобы узнать, как сжать видеофайл в Windows 10/11 онлайн с помощью Media.io.
io — это онлайн-инструмент для сжатия видео, предназначенный для преобразования тяжелых видеофайлов в сжатые файлы без потери визуального качества видео. Media.io также выполняет другие многочисленные задачи по редактированию видео, что делает его универсальным программным обеспечением для онлайн-видео. Следуйте приведенным ниже инструкциям, чтобы узнать, как сжать видеофайл в Windows 10/11 онлайн с помощью Media.io.
Шаг 1. Откройте онлайн-инструмент и нажмите «Выбрать файлы». Затем выберите видео, которое вы хотите сжать, с вашего локального устройства.
Шаг 2. Затем установите желаемый процент сжатия и формат выходного видеофайла. Нажмите «ОК», а затем нажмите «Сжать».
Часто задаваемые вопросы
1. Как уменьшить размер видео в Windows?
Вы можете уменьшить размер видео в Windows с помощью встроенного в Windows приложения для редактирования видео. Это приложение известно как видеоредактор. Как уменьшить размер видео в Windows указано ниже:
- Нажмите на приложение Video Editor, расположенное в меню «Пуск» на вашем компьютере.

- Затем нажмите кнопку «Новый видеопроект», введите имя для нового видео и нажмите «ОК».
- Перетащите видео, размер которого вы хотите изменить, в область видеоредактора.
- Из библиотеки проектов переместите видео и поместите его на раскадровку.
- Нажмите кнопку «Завершить видео» и выберите качество видео меньшего размера.
- Нажмите кнопку «Экспорт» и выберите предпочтительное место для сохранения на ПК с Windows.
2. Как уменьшить разрешение видео в Windows 10?
Вы можете уменьшить разрешение видео в Windows 10 с помощью бесплатного конвертера разрешения видео. Этот инструмент называется конвертером видео Freemake и используется для снижения разрешения видео. Вы можете уменьшить разрешение видео следующим образом:
- Запустите инструмент конвертации видео Freemake и нажмите кнопку «Выбрать файл», чтобы добавить конкретный видеофайл для уменьшения разрешения.
- Выберите требуемый формат выходного разрешения, выберите папку, предназначенную для вашего видео с уменьшенным разрешением, и нажмите кнопку «Преобразовать».


 Что Влияет На Размер Видеофайла
Что Влияет На Размер Видеофайла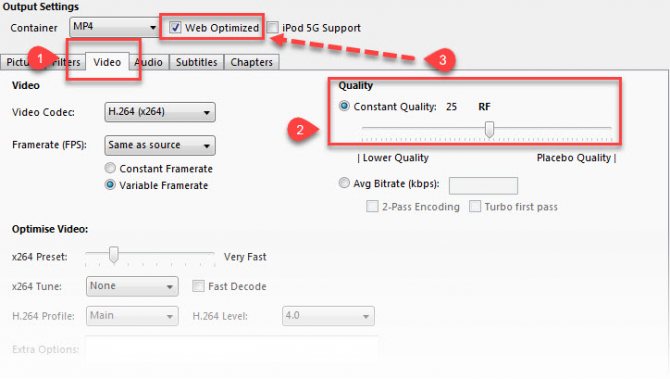
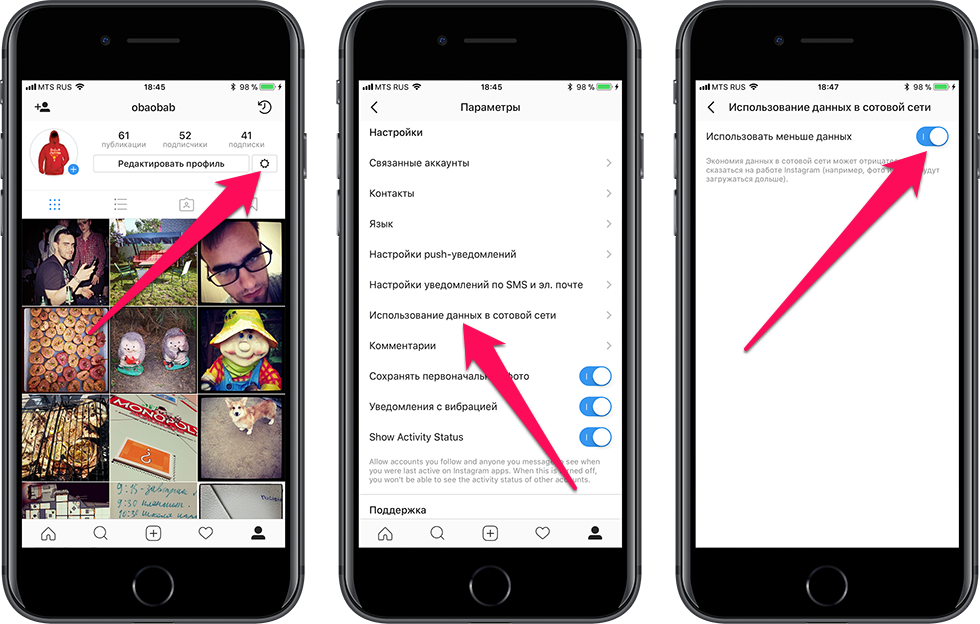
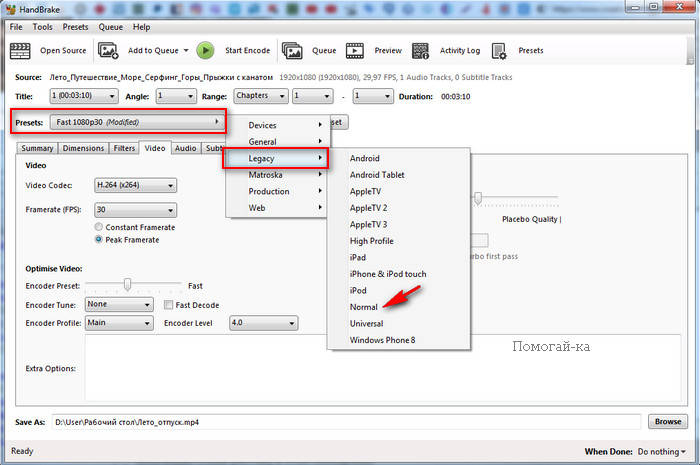
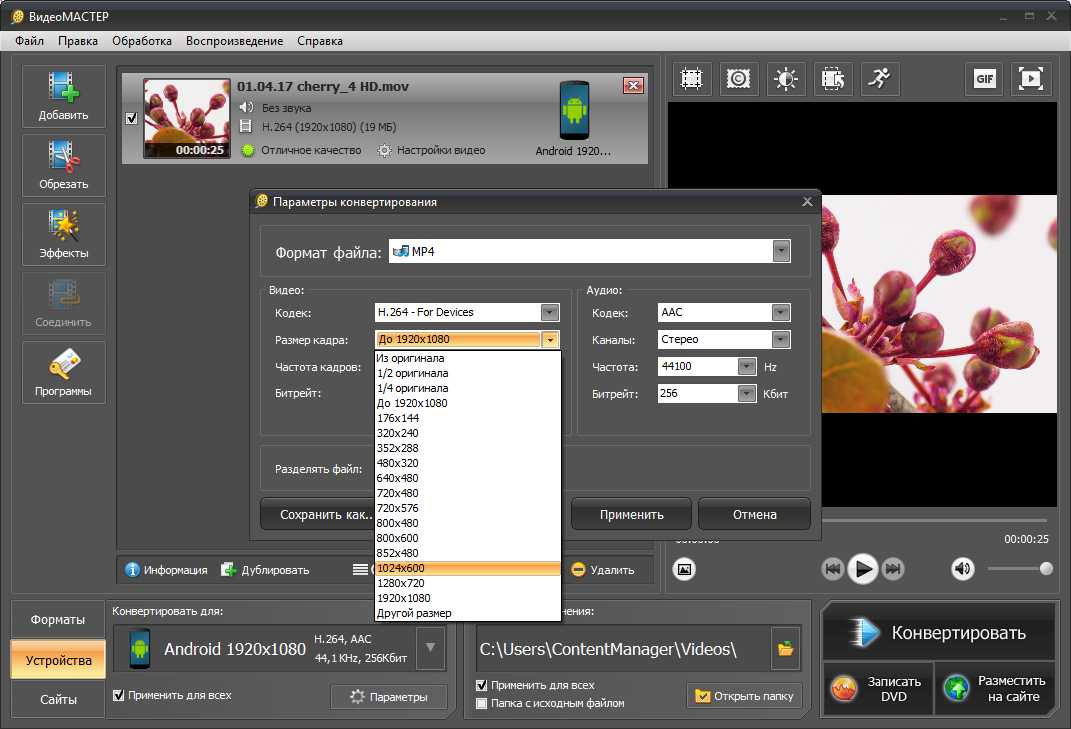 Чтобы лучше контролировать сжатие файлов, мы рекомендуем изменить значения следующих свойств: Разрешение , Качество и Сжатие .
Чтобы лучше контролировать сжатие файлов, мы рекомендуем изменить значения следующих свойств: Разрешение , Качество и Сжатие .