до точки восстановления и заводских настройка
Skip to content
Выберите рубрику блога
1 голос
Автор: Андрей ЗенковПолезный софт
Содержание:
- Точки восстановления: дело вовсе не в пунктуации
- Восстановление без точки восстановления
- Способ первый
- Способ второй
Приветствую будущих хакеров в своём блоге! Шутка, конечно же. Впрочем, сегодня хотелось бы поднять тему, которую можно назвать именно «хакерской» (в определённом смысле).
Нельзя сказать, что откат системы — довольно популярная вещь, однако предосторожность прежде всего! Однако хочу сказать, что это очень полезный лайфхак: при появлении проблем всегда можно будет сделать бэкап и тем самым сохранить системные файлы, а, значит, спасти себя от огромной потери в лице фотографий, видеоклипов и других не менее важных данных.
Конечно же, это не панацея, но порой этот вариант может сыграть неоценимую роль. Сейчас я расскажу, как сделать откат системы Windows 7. Почему эта ОС? Потому что многие продолжают пользоваться ей. Всё просто.
Точки восстановления: дело вовсе не в пунктуации
Хочу отметить, что создание точек восстановления должно быть активировано по дефолту. Это, наверное, самый лёгкий способ отката без потери личных файлов или системных данных. Не без нюанса, конечно: собственно, действенным он будет только в случае, если компьютер запускается и прекрасно функционирует:
Допустим, вы установили какую-либо программу с ненадёжного носителя или скачали что-то из сомнительного источника. Появились какие-либо проблемы с работой ПК — рядовая ситуация. И вот программа удалена, а проблемы никуда не исчезли. Сценарий возникновения проблемы может быть разным, но главная деталь одна: компьютер не функционирует. Вот тут-то и поможет откат системы:
- Открыв свойства компьютера (ищите соответствующий пункт в меню «Пуск»), выберите «Дополнительные параметры системы», а затем — пункт «Защита системы».

- Если в настройках напротив одного из локальных дисков стоит пометка «Включено», то, значит, и восстановление системы функционирует, а точки восстановления формируются самостоятельно.
- Если же напротив локальных дисков отмечено «Отключено», то стоит активировать возможность восстановления системы. Советую выбрать раздел с большим количеством памяти.
Бэкап можно провести как на день назад, так и до первого включения. Способ оптимальный, ведь всегда можно выбрать другую точку восстановления. Однако если это не помогает, то я расскажу об ещё одном способе, о котором вы также можете прочитать в лекциях и уроках «Секреты продуктивной работы за компьютером» Евгения Попова:
Восстановление без точки восстановления
Если ситуация критическая, но нет точки восстановления, то расстраиваться не стоит, потому что можно найти выход даже из такого положения.
Существует несколько способов:
- через БИОС;
- через командную строку.

Разберём каждый из двух вариантов по отдельности.
Способ первый
Думаю, у каждого из вас должен быть диск с Windows 7. Есть? Отлично: вставьте его в слот для дисков и войдите в BIOS, беспрестанно нажимая при запуске F12. Следующий шаг — зайти в Boot и в BootDevicePriority выбрать в приоритет девайс, которым вы пользуетесь для загрузки системы.
ПК опять требуется перезагрузка. При загрузке может возникнуть такая ситуация, когда потребуется нажать любую кнопку на клавиатуре, чтобы предотвратить загрузку в привычном нам режиме.
В меню установки нужно выбрать «Восстановление системы» и нажать «Далее». При выборе точки восстановления нужно выбрать первый запуск, который не создавал вам проблем (хотя он может оказаться и без нужных вам данных). Другими словами, потеря данных, так или иначе, будет, ведь компьютер бэкапнется почти до заводских настроек.
При нажатии кнопки «Далее» происходит восстановление системы, а при завершении процесса следует перезагрузить систему, сначала достав носитель.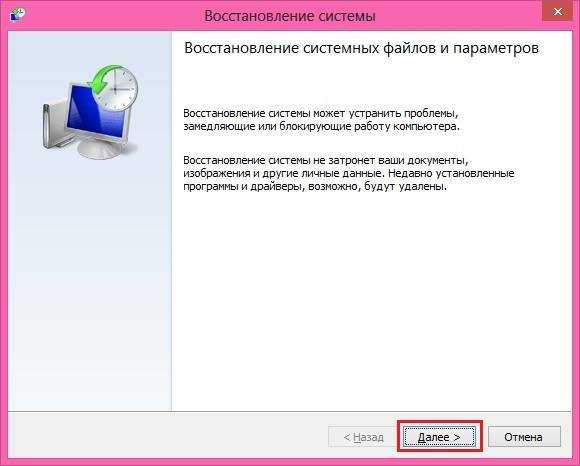
Способ второй
Опять же: вам понадобится диск или флешка с ОС Windows. Нажмите кнопку F8 при запуске и выберите загрузку в безопасном режиме с поддержкой командной строки. А вот сейчас будет вообще магия для чайников: введите команду «rstrui» и придерживайтесь простого алгоритма:
- Повреждение в загрузочном секторе. Введите «fixboot», нажмите клавишу Enter, вбейте команду «fixmbr» и снова подтвердите выбор Энтером.
- Повреждение config в system32. Вставьте флешку или диск, введите в командной строке «cd/hhdrepaircopy SYSTEM C:\windows\system32\config». Нажмите Enter.
- Отсутствие файлов «ntldr» или «ntdetect.com». Впечатайте в строку «copy J:\i386\ntldr C:\» и нажмите Enter. При этом буквы J и C — ваш дисковод и диск с установленной Windows 7 соответственно.
Теперь вы знаете, как откатить систему, и это здорово. Подпишитесь на обновления блога и группу ВК, чтобы узнать больше полезной информации о взаимодействии с вашим компьютером.
Удачи в освоении секретов, друзья!
Понравилась статья? Поделись с друзьями:
Этот блог читают 6597 ребят и девчат. Читай и ты
Наверх
включить их создание в Виндовс, сделать откат системы
В этой инструкции я наглядно и доступным для новичков языком поясню, как создать точку восстановления в Windows 7 стандартными средствами системы за несколько минут. Причем научитесь делать это не только вручную, но и настроить автоматическое создание точек.
Этот критически важный навык поможет вам избежать серьезных неприятностей, сбоев в работе системы, связанных с заражением вирусами, неосторожных действий, установке нестабильных, неподходящих драйверов. Восстановление поможет в 99% случаев возникновения проблем, связанных с нормальной работоспособностью Windows!
Поэтому рекомендую изучить статью до конца и сразу применить навык, создать снимок состояния своей Win 7. Все разжевал просто как мог, просто повторяйте за мной шаги. А если возникнут вопросы, буду рад ответить на них в комментариях. Пишите внизу этой страницы 😉
А если возникнут вопросы, буду рад ответить на них в комментариях. Пишите внизу этой страницы 😉
Как создать точку восстановления в Windows 7
Процесс разобьем на 2 этапа. Сначала необходимо будет проверить, включена ли вообще функция защиты системы, отвечающая за формирование контрольных точек и возможность восстановить ОС. А затем уже вручную создадим новую точку для отката Windows в случае чего.
В первую очередь нужно перейти в окно с нужными настройками, которым мы будем пользоваться и для создания точек и для восстановления:
- Открыть меню «Пуск», кликнуть правой кнопкой мыши по кнопке «Компьютер» и выбрать свойства.
- В левой колонке открывшегося окна перейти по ссылке «Защита системы».
Переход к настройкам точек восстановления системы Windows 7
Далее рассмотрим 2 этапа…
1 — Как включить создание контрольных точек и функцию восстановления Windows 7
Попав в окно защиты системы отобразится список локальных дисков со статусом. Важно, чтобы напротив системного раздела «C» стояло «Включено», иначе создать копию будет невозможно.
Важно, чтобы напротив системного раздела «C» стояло «Включено», иначе создать копию будет невозможно.
По умолчанию эта опция всегда включена. Изменения могли быть внесены либо пользователем ПК, либо за счет вирусной активности.
Даже если там стоит «Отключено», нажмите кнопку «Настроить». В этом окне вверху обязательно отметьте пункт «Восстановить параметры системы и предыдущие версии файлов», иначе при необходимости вы сможете вернуть только файлы, а сложившиеся проблемы операционки не исправятся.
Если тут все в порядке, то ниже задайте объем дискового пространства, которое готовы выделить снимки состояния, передвигая ползунок. Выбирать рекомендуется не более 10% и отталкиваться от размера вашего жесткого диска / SSD. Если он небольшой, около 100 гб и треть места будет уже занято Windows 7, то можно и 5% оставить под восстановление. Но не меньше, иначе они просто не смогут создаться!
Как настроить точки восстановления в системе Windows 7
Обратите внимание, что если у вас накопитель компьютера разделен на несколько томов, то для остальных (кроме системного диска «С») включать функцию не обязательно.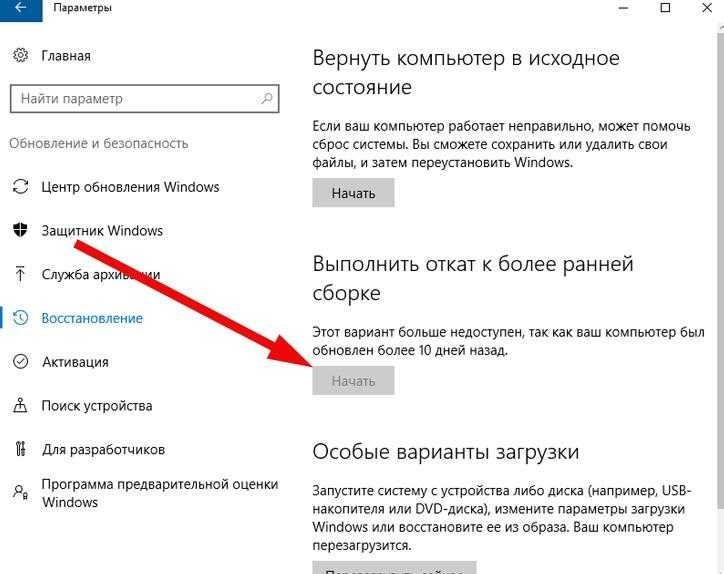 Если только хотите, чтобы резервировались важные файлы и вы имели возможность откатить их версию при необходимости.
Если только хотите, чтобы резервировались важные файлы и вы имели возможность откатить их версию при необходимости.
Я включаю функцию восстановления только для диска «С». Это самое важное. Сами копии также хранятся на системном разделе.
Если все настроили, переходим к шагу №2.
2 — Как сделать точку восстановления Windows 7
Они создаются вручную в том же самом окне защиты системы, откуда мы переходили к настройкам.
Порядок действий:
- Нажмите внизу кнопку «Создать».
- Введите название точки восстановления. Оно должно быть понятным вам и содержать краткую информацию, перед каким событием вы ее создаете. Например, «Установка драйвера на видеокарту». Потому что если наступит случай для возврата системы в прежнее состояние и окажется что в Windows создано уже много точек, то вы можете в них запутаться. Поскольку, не имея четких имен, ориентироваться в них реально будет только по дате. А так, мы увидим наше название и сразу будет понятно, что это за копия, почему мы ее создавали.

- Жмите «Применить» и «ОК» для сохранения параметров.
Процедура добавления Restore Point для восстановления в системе Windows 7
Откроется окно с ходом процесса. Если архивируется немного данных, то это займет считанные секунды. В некоторых случай растянется на несколько минут. В конце появится сообщение в окошке «Точка восстановления создана успешно».
Теперь вы можете к ней откатиться в нужный момент, если система стала работать не так.
Для этого:
- Перейдите на ту же вкладку «Защита системы», нажмите кнопку «Восстановление».
- Выберите нужную одно из предложенных состояний, которое ранее создали. Далее процесс пойдет автоматически. Система один раз перезагрузится и вы получите Windows, восстановленную к нужной дате.
Выполнение восстановления системы Windows 7 к созданному резервному снимку
Автоматическое добавление точек восстановления в Виндовс 7
Стандартно система Windows время от времени итак создает автоматические точки восстановления: перед установкой обновлений, драйверов, смены каких-либо критически важных настроек. И перед другими важными событиями.
И перед другими важными событиями.
А можно настроить создание точек более регулярно, например, каждый день или раз в неделю.
Для этого сначала необходимо перейти в планировщик заданий Windows:
- Откройте меню «Пуск»;
- В поисковой строке внизу наберите «планировщик» и запустите найденный компонент системы.
Запуск планировщика задач в Windows 7
Затем изменяем настройки задачи System Restore:
- Перемещаясь, по папкам в левой части открытого окна, перейдите по следующему пути: «Библиотека планировщика» — «Microsoft» — «Windows» — «SystemRestore».
- Щелкните правой кнопкой мыши по заданию системы с названием
SRв центре окна, выберите «Свойства». - Перейдите на вкладку «Триггеры», нажмите «Создать».
- В открывшемся окне настройте расписание добавления точек восстановления. Например, если хотите чтобы они создавались ежедневно, выберите вверху «Расписание» и укажите ближайшую дату / время.
 Остальные будут выполняться ежедневно в это же время. Внизу окна проверьте, чтобы стояла галочка «Включено» и нажмите «ОК» чтобы сохранить правки.
Остальные будут выполняться ежедневно в это же время. Внизу окна проверьте, чтобы стояла галочка «Включено» и нажмите «ОК» чтобы сохранить правки. - Зайдите теперь на вкладку «Условия», отключите 2 опции — «Запускать задачу при простое компьютера» и «Запускать только при питании от электросети». А также включите «Пробуждать компьютер для выполнения задачи». Это требуется, чтобы Win 7 имела возможность создать копию в любое время.
Как создавать точки восстановления системы Windows 7 в автоматическом режиме
Теперь копии будут создаваться в указанные вами интервалы.
Если вдруг автоматически система их не делает, возможно в реестре отсутствует параметр SystemRestorePointCreationFrequency или у него выставлено неверное значение.
Проверьте и исправьте следующим способом:
- Откройте реестр Windows любым методом. Например, наберите в поиске меню «Пуск» (находится внизу)
regeditи откройте найденную утилиту.
- Последовательно переходите по разделам в левой части окна по пути
HKEY_LOCAL_MACHINE\SOFTWARE\Microsoft\Windows NT\CurrentVersion\SystemRestore. - В правой части найдите ключ с именем
SystemRestorePointCreationFrequency. Справа от него должно быть значение0x00000000(0). Если там другое, кликните дважды мышкой по этому параметру и введите «0». Если же такого атрибута вообще нет, кликните правой кнопкой мыши, выберите «Создать» — «Параметр DWORD (32 бита)», откройте его и введите «0».
Проверка наличия ключа SystemRestorePointCreationFrequency в приложении реестра системы Windows 7
Часто задаваемые вопросы и ответы
Я установил Windows 10, как в ней сделать тоже самое?Процедура в этой системе практически не отличается. Разница лишь в том, как попасть в нужные настройки. Подробно описал процесс в отдельном материале: создание точек восстановления в Windows 10 »
Как удалить сохраненные точки в Win 7?Перейдите в тоже окно защиты системы (показал выше, воспользуйтесь инструкцией из первой главы), нажмите «Настроить». Внизу кликните «Удалить» и подтвердите удаление всех резервных копий для восстановления. Также учтите, старые удаляются и перезаписываются новыми автоматически, когда достигнут предел выделенного дискового пространства.
Внизу кликните «Удалить» и подтвердите удаление всех резервных копий для восстановления. Также учтите, старые удаляются и перезаписываются новыми автоматически, когда достигнут предел выделенного дискового пространства.
Основные выводы
Если у вас еще НЕ включена в Windows 7 возможность добавлять контрольные точки и вы до сих пор никогда не создавали их вручную, то настоятельно рекомендую прямо сейчас сразу закрыть этот вопрос.
Потому что рано или поздно каждый пользователь сталкивается с ситуацией, когда система начинает жутко тормозить, появляются ошибки, сбои загрузок и другие проблемы. И далеко не всегда удается выяснить причину и найти решение. Иногда это занимает много часов или даже дней.
Точка восстановления спасет в большинстве подобных случаев!
Главное уметь их своевременно вручную создавать (чему вы, уверен, научились по данной инструкции) или настроить автоматический процесс. Тогда вы сможете легко откатить Windows на предыдущее состояние к выбранному событию, дню, времени, когда еще все работало стабильно и не было никаких проблем с работоспособностью операционной системы.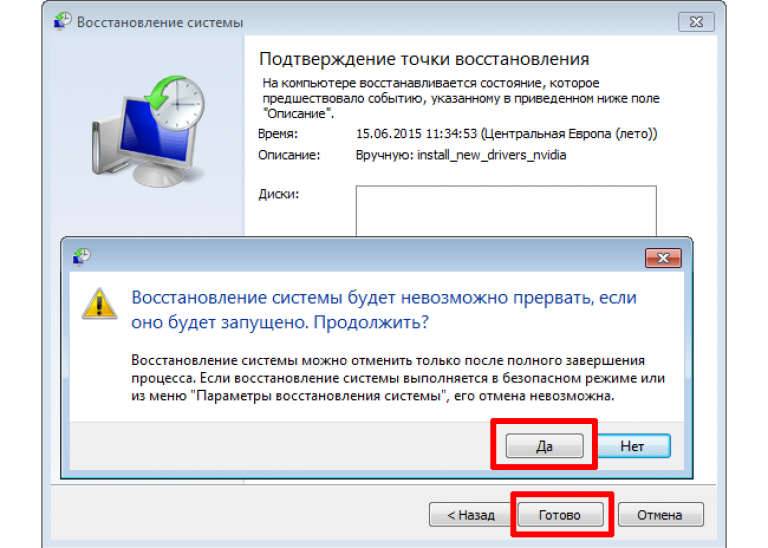 И не придется выполнять переустановку. Инструмент может загружаться даже в безопасном режиме.
И не придется выполнять переустановку. Инструмент может загружаться даже в безопасном режиме.
Поскольку я уже на всех этих нюансах с ноутбуками и стационарными ПК «собаку съел», точно знаю, о чем говорю. Сам создаю контрольные точки перед установкой программ, в которых не уверен, а также драйверов. Ну и, в целом, слежу, чтобы система их регулярно создавала сама.
Напишите, пожалуйста, ниже в комментариях, все ли понятно пояснил в описании? Если нет, то, где именно произошел «затык». Обратная связь и репосты — лучшая благодарность, поскольку это позволяет содержать информацию в актуальном состоянии. И, конечно, буду рад ответить на ваши вопросы по теме 😊
Как перейти с Windows 10, 8.1 на Windows 7
by Иван Енич
Иван Енич
Эксперт по устранению неполадок
Увлеченный всеми элементами, связанными с Windows, и в сочетании со своим врожденным любопытством, Иван глубоко погрузился в понимание этой операционной системы, специализируясь на драйверах и. .. читать далее
.. читать далее
Обновлено
Партнерская информация
XУСТАНОВИТЬ, НАЖИМАЯ НА ФАЙЛ ЗАГРУЗКИ
Для решения различных проблем с ПК мы рекомендуем DriverFix:Это программное обеспечение будет поддерживать ваши драйверы в рабочем состоянии, тем самым защищая вас от распространенных компьютерных ошибок и сбоев оборудования. Проверьте все свои драйверы прямо сейчас, выполнив 3 простых шага:
- Загрузите DriverFix (проверенный загружаемый файл).
- Нажмите Начать сканирование , чтобы найти все проблемные драйверы.
- Нажмите Обновить драйверы , чтобы получить новые версии и избежать сбоев в работе системы.
- DriverFix был загружен 0 читателями в этом месяце.
Возврат к Windows 7 из Windows 10
- Используйте установочный диск Windows 7
- Возврат в Windows 7 с помощью страницы настроек
- Удаление загрузчика Windows 10
В этом руководстве мы покажем вам, как именно вы можете понизить версию вашей системы с Windows 10, Windows 8. 1 до Windows 7.
1 до Windows 7.
Причины, по которым пользователи могут захотеть перейти на более раннюю версию, весьма разнообразны. Я думаю, что в большинстве случаев люди просто не привыкли к новому интерфейсу Windows 10, 8.1.
Скорее всего, некоторые приложения, которые они часто использовали в Windows 7, больше не поддерживаются в Windows 8.1 или Windows 10. тот факт, что Microsoft не поддерживает понижение версии. Компания хочет, чтобы все ее пользователи использовали последнюю версию Windows.
Кроме того, с Windows 10, 8.1 Pro Edition можно будет перейти только на Windows 7 Professional или Windows Vista Business.
Сохраните Windows 7 навсегда! Узнайте, как, прочитав наше подробное руководство!
Действия по возврату к Windows 7
Используйте установочный диск Windows 7
- Прежде всего, нам нужен предварительно сконфигурированный диск с Windows 7 Premium на нем. Если у вас его еще нет, вы можете позвонить в магазин, в котором вы купили компьютер, и спросить их, есть ли у них компакт-диск Windows 7 Premium или предварительно сконфигурированный диск.

- Вам нужно будет заказать диск или загрузить его из Интернета в виде образа ISO и записать на компакт-диск самостоятельно.
- Следующим шагом, который вам нужно сделать, является открытие Диспетчера устройств, нажав и удерживая кнопку «Окно» и кнопку «X».
- В Диспетчере устройств разверните все имеющиеся у вас устройства. Вам нужно будет сделать принтскрин устройств или просто записать их, наиболее важными из них являются в основном «адаптер дисплея», «сетевой адаптер» и «указывающее устройство» (если это не мышь).
- После того, как вы их записали, зайдите на сайт производителя каждого устройства и загрузите драйверы, необходимые для Windows 7. После того, как вы их скачали, вы не сможете хранить их на ПК. Вместо этого скопируйте их на USB-накопитель или компакт-диск.
Примечание : Не копируйте драйверы на компакт-диск Windows 7. - Составьте список всех приложений, которые у вас есть на ПК, чтобы обязательно установить их после запуска Windows 7.

Примечание . К сожалению, приложения, загруженные из Магазина Windows, не будут работать в Windows 7. - Не забудьте сделать резервную копию всех ваших личных данных, таких как электронные письма, фильмы, музыка, на USB-накопителе или внешнем жестком диске.
- После того, как вы создали резервную копию всех своих данных, вы можете продолжить работу с установочным диском Windows 7.
- Перезагрузите компьютер и вставьте диск с Windows 7 в него.
- Вам может быть предложено загрузиться с Windows 7, в этом случае выберите Windows 7.
- Установщик Windows 7 Premium предложит указать раздел, с которого следует начать установку, и, конечно же, отформатировать раздел.
- Во время установки Windows 7 Premium она перезагрузится один раз, после чего установка должна завершиться.
- Вам нужно будет установить устройства, которые вы записали выше и сохранили на свой USB-накопитель, а также личные данные и приложения, которые у вас были в Windows 10, 8.
 1.
1.
Возврат в Windows 7 с помощью страницы настроек
Совет эксперта:
СПОНСОРЫ
Некоторые проблемы с ПК трудно решить, особенно когда речь идет о поврежденных репозиториях или отсутствующих файлах Windows. Если у вас возникли проблемы с исправлением ошибки, возможно, ваша система частично сломана.
Мы рекомендуем установить Restoro, инструмент, который просканирует вашу машину и определит неисправность.
Нажмите здесь, чтобы загрузить и начать восстановление.
Если вы установили Windows 10, 8.1 с помощью Центра обновления Windows, вы можете быстро вернуться к Windows 7 с помощью параметра «Восстановление» на странице «Параметры». Вот шаги, которые нужно выполнить:
- Перейдите в «Настройки» > «Обновление и безопасность»
- Выберите Восстановление > Вернуться к Windows 7
- Нажмите кнопку «Начать»> подождите, пока ваш компьютер не вернется к более старой версии
Удаление загрузчика Windows 10
Теперь, когда вы, наконец, удалили Windows 10 и вернулись к Windows 7, Microsoft будет постоянно предлагать вам обновить систему.
Если вы хотите избавиться от этих раздражающих предложений, вам нужно удалить загрузчик Windows 10. Для получения дополнительной информации и шагов, которые необходимо выполнить, ознакомьтесь с этим руководством.
Доступны ли еще обновления для Windows 7? Узнайте больше о вашей любимой операционной системе здесь!
Вот как вы можете перейти с компьютера с Windows 10 или Windows 8.1 на Windows 7 Premium. Убедитесь, что вы сделали резервную копию своих данных, так как она вам обязательно понадобится для Windows 7.
Если у вас есть дополнительные идеи по переходу на Windows 7 Premium, сообщите нам об этом в комментариях ниже. Мы посмотрим, что мы можем сделать, чтобы помочь вам в дальнейшем.
СВЯЗАННЫЕ ИСТОРИИ ДЛЯ ПРОВЕРКИ:
- 5 лучших деинсталляторов Windows 7
- Как полностью удалить Spotify в Windows 7
- Windows 10 опережает Windows 7, сообщает StatCounter
Была ли эта страница полезной?
Начать разговор
Делиться
Копировать ссылку
Информационный бюллетень
Программное обеспечение сделок Пятничный обзор
Я согласен с Политикой конфиденциальности в отношении моих персональных данных
Что делать, если Windows 10 вызывает нежелательное обновление — Centerpoint IT
Вы недавно включали свой компьютер только для того, чтобы обнаружить, что ваша операционная система полностью заменена на более новую, блестящую, совершенно незнакомую платформу Windows 10? Если на вас повлияло принудительное обновление, и вы хотите, чтобы все стало как прежде, у вас есть варианты.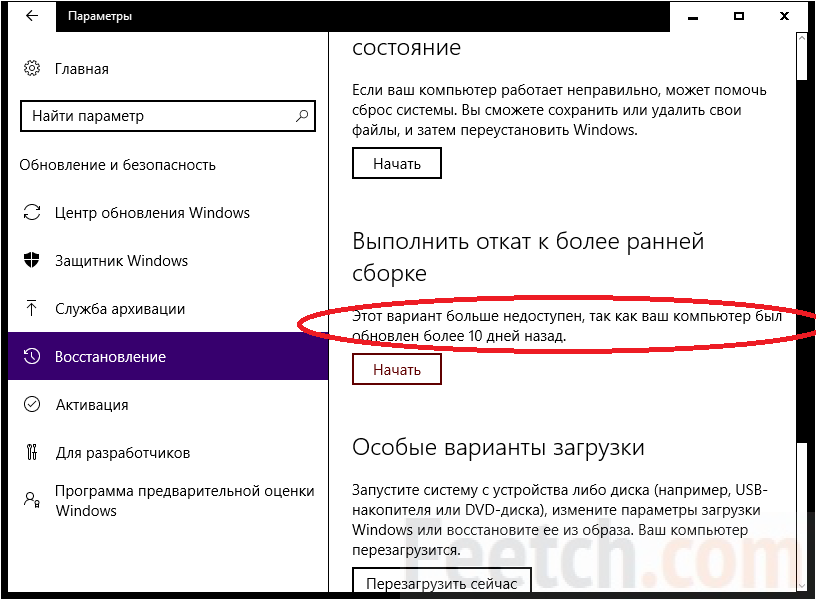
Если обновление было выполнено в течение последних 30 дней, Windows 10 можно удалить и вернуться к исходной операционной платформе Windows 7 или Windows 8.1. Если прошло более 30 дней, вы сможете перейти на более раннюю версию с помощью ключа продукта. Следуйте этим советам, чтобы восстановить Windows 7 или 8.1 и вернуть мир и гармонию в вашу технологическую жизнь:
Кнопки быстрого удаления в меню «Пуск»
Пока ваш компьютер был обновлен до Windows 10, а не чистой установки, вы можете Я хочу перейти в меню «Пуск» и нажать «Настройки». Затем выберите значок «Обновление и безопасность» и перейдите на вкладку «Восстановление».
На этом этапе должен быть вариант «вернуться назад» для Windows 7 или Windows 8.1. Выберите соответствующую кнопку «Начать», чтобы начать процесс очистки вашей системы от Windows 10 и восстановления вашей предыдущей операционной системы Windows. Windows, конечно, захочет узнать, почему, и вам будет предложено выбрать из списка причин, начиная от «мои приложения не работают» до «Windows 7 казалась более надежной».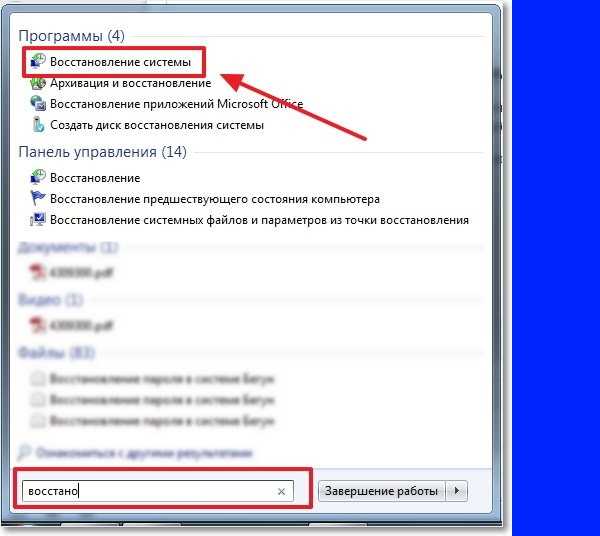 Щелкните причину, а затем нажмите кнопку Далее.
Щелкните причину, а затем нажмите кнопку Далее.
Если прошло более 30 дней или в случае очистки диска, в результате которой были удалены все папки и файлы «предыдущих установок Windows», вы не увидите никаких вариантов восстановления вашей старой операционной системы. По мнению отраслевых экспертов, Windows 10 позволяет удалить все старые файлы и папки через 30 дней, чтобы освободить место на диске.
Объяснение вашей папки Windows.old
В папке «C:Windows.old» должна быть папка, в которой вы сможете увидеть свои старые установочные файлы Windows в проводнике, но удалять файлы из этой папки не рекомендуется. Эта папка может быть полезна для восстановления файлов в случае необходимости.
Если вы хотите узнать, сколько места занимает ваше старое приложение Windows, проверьте расположение «приложение для очистки диска > очистка системных файлов» — вы заметите, что объем хранилища довольно велик. Будьте осторожны, так как удаление этих файлов навсегда удалит всю старую информацию об операционной системе с вашего ПК.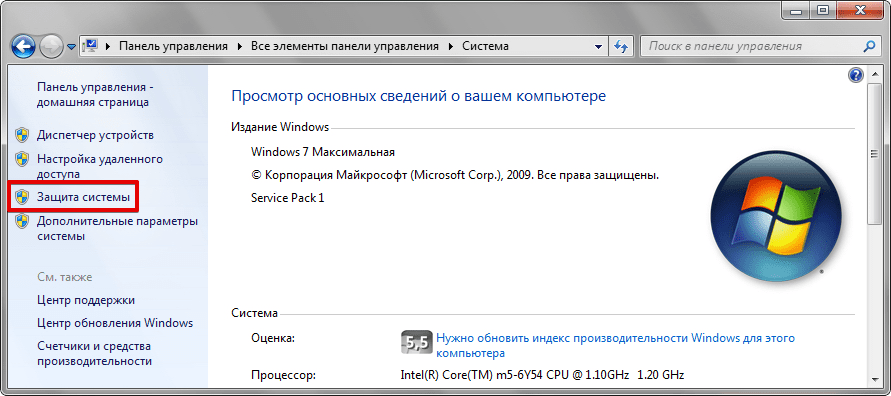
Что делать, если Windows 10 не хочет отпускать?
Если вы имеете дело со старым компьютером, который был недавно обновлен, на нем, вероятно, ранее была установлена Windows 7 или 8.1, и для подобных ситуаций на нем должен быть связан ключ продукта со старой операционной системой. Если все старые файлы и папки Windows были удалены либо из-за выделения времени, либо по другой причине, вам необходимо самостоятельно инициировать чистую установку Windows 7 или 8.1.
Загрузки легко доступны на веб-сайте Microsoft для файлов ISO для Windows 7 и 8.1. Лучший способ выполнить чистую установку — загрузить набор инструментов для установки и скопировать файлы ISO на USB-накопитель с помощью инструмента загрузки USB. Вы можете загрузить и переустановить Windows 7 или 8.1 с USB-накопителя, разрешив перезапись файлов операционной системы Windows 10. Всегда обязательно делайте резервные копии важных личных файлов и папок перед переходом на более раннюю версию.
Как найти ключ продукта
Если у вас возникли проблемы с поиском ключа продукта для ПК с Windows 7, проверьте наклейку «сертификат подлинности» на блоке питания, аккумуляторном отсеке или на нижней стороне ноутбука.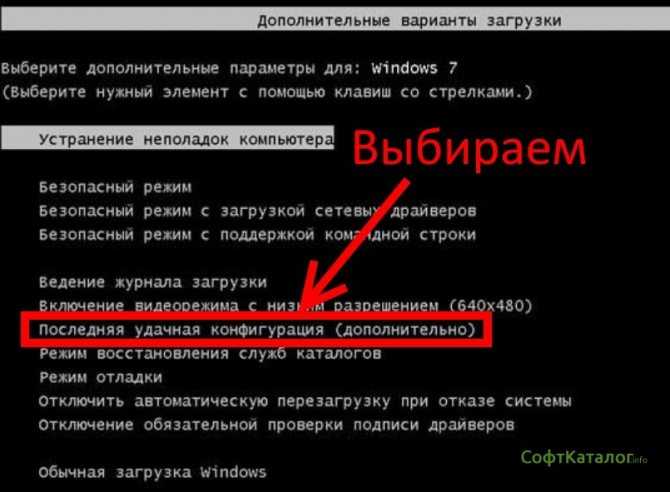


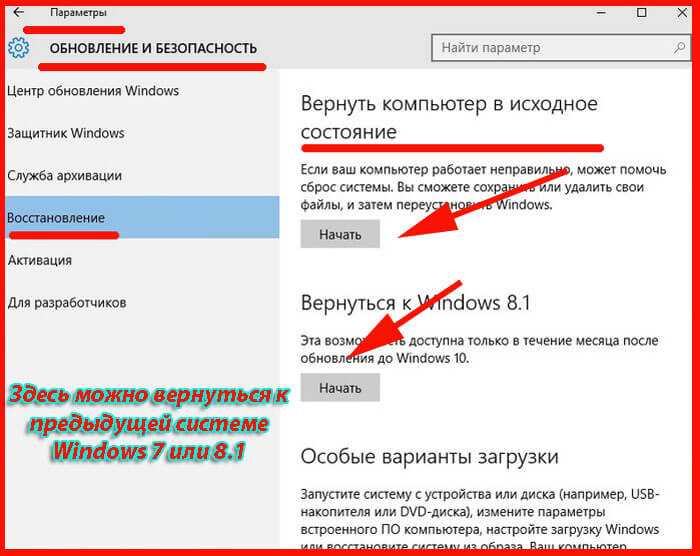

 Остальные будут выполняться ежедневно в это же время. Внизу окна проверьте, чтобы стояла галочка «Включено» и нажмите «ОК» чтобы сохранить правки.
Остальные будут выполняться ежедневно в это же время. Внизу окна проверьте, чтобы стояла галочка «Включено» и нажмите «ОК» чтобы сохранить правки.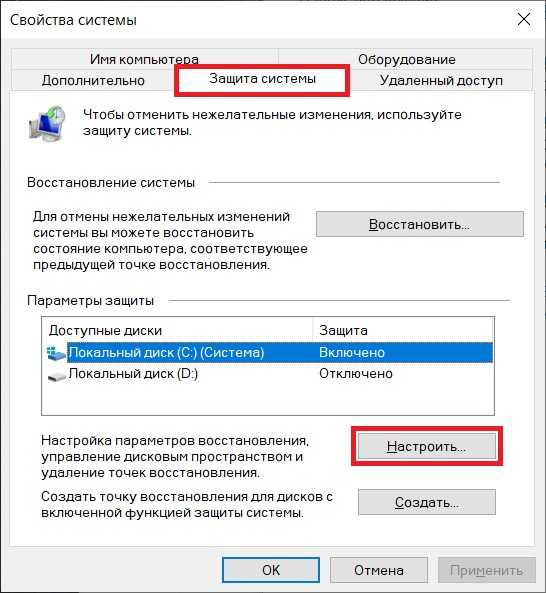
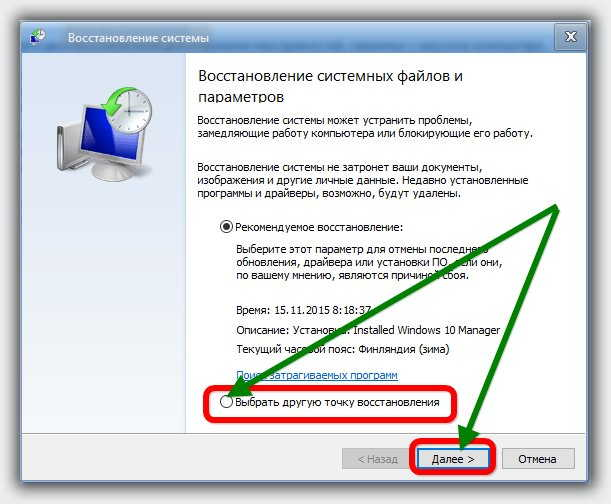

 1.
1.