Как сжать видеофайл простым и быстрым способом
Автор: Елизавета Гуменюк
Просто люблю писать, переводить и давать людям возможность читать интересный контент. И пусть я не всегда идеальна — есть к чему стремиться!!!Сосредоточив свои усилия на том, чтобы научиться сжимать видеофайлы, вы сможете улучшить показатели SEO, идеально настроить плеер и избежать потери качества.
Но прежде чем узнать, как сжать видеофайл, вы должны понять, что само по себе означает сжатие видео.
Сжатие видеофайлов помогает вписать красивый и динамичный контент в ваше сообщение, не теряя качества и не требуя длительного периода загрузки со стороны пользователей.
Сжатие происходит путем удаления ненужных звуков и повторяющихся изображений. В зависимости от исходного размера видео, это обычно означает, что изначальное качество снижается.
В этой статье вы узнаете, как сжать видеофайл, и другую важную информацию, необходимую для данного процесса.
Почему так важна оптимизация видео?
Вы заметили, как много социальных сетей в последнее время добавили в вашу стратегию новые визуальные функции? Например, Facebook, Twitter и Instagram улучшили сторис как функцию на своих платформах. Кроме того, Google добавил инструмент распознавания изображений в свою поисковую систему.
Предоставление визуального и динамичного контента — лучший способ привлечь аудиторию, добиться высокой производительности и увеличить число подписчиков.
Вот почему создатели контента добавляют видео на свои сайты. Некоторые компании осознали важность этой тенденции — около 74% маркетологов добавляют видео в свою контент-стратегию.
Результат невероятный — посты с визуальным контентом приносят примерно в 2,3 раза больше активности на Facebook.
Человеческая коммуникация по существу визуальна, а не вербальна. Жесты, поведенческие выражения, позы, картины — это примеры естественного общения с людьми, которое исторически предшествует текстовому языку.
Кроме того, визуальный контент универсален и понятен каждому человеку из разных слоев общества и культур.
Какое рекомендованное разрешение и соотношение сторон экрана идеально подходят для плеера?
Мы создаем цифровые файлы с байтами — килобайтами (1024 байта), мегабайтами (1024 килобайта), гигабайтами (1024 мегабайта) и терабайтами (1024 гигабайта).
Количество байтов вашего цифрового файла будет зависеть от нескольких факторов, включая формат, длину и разрешение, которые напрямую связаны с качеством воспроизведения, как мы объясним ниже.
Форматы
Типы видео, такие как MP4, FLV, WMV, AVI и MOV, могут влиять на общий размер и качество.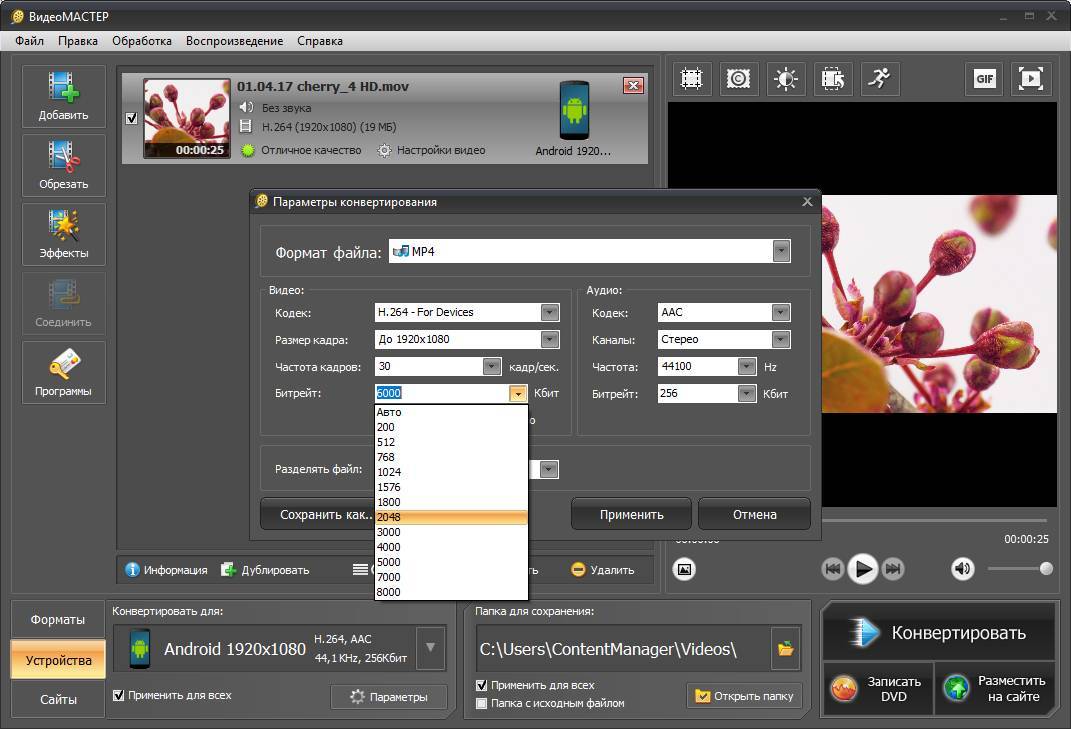
Длина
Видео, которое длится несколько минут, очевидно, будет меньше, чем видео, которое длится несколько часов. Таким образом, выбор типа файла также может повлиять на соотношение между длиной видео и размером файла.
Качество/Разрешение
Частота кадров — также называемая FPS (кадр в секунду) — и разрешение влияют как на размер файла, так и на качество видео: чем больше у вас кадров, тем больше деталей вы получите и тем больше станет ваш файл.
Даже видео, снятые со скоростью 240 кадров в секунду, можно замедлить до 24 или 30 кадров в секунду. Среднее разрешение видео в формате HD составляет 1080 пикселей (1920 × 1080) — это рекомендуемая скорость для видео на YouTube.
Разрешение обычно представлено горизонтальным × вертикальным измерением количества пикселей, представленных в видео. Высокое разрешение необязательно подразумевает высочайший уровень качества, оно означает, насколько большую область может заполнить видео.
Например, 1-минутное видео, записанное в формате 4K или Ultra HD (3840 × 2160), будет иметь размер файла 2 ГБ, а видео в формате Full HD (1920 × 1080) будет иметь размер файла 403 МБ. Большинство программ для редактирования видео позволяют вам выбрать конечный формат файла.
Другими техническими особенностями видео являются кодеки — они удаляют ненужные и повторяющиеся звуки или изображения из большого видеофайла. По сути, они сжимают ваш файл для хранения, а затем снова распаковывают, чтобы обеспечить его просмотр.
Если вы хотите знать, как сжать видеофайл, вы должны это понимать. К счастью, кодеки работают автоматически в программном обеспечении, выбранном для сжатия видеофайла. Существуют следующие типы кодеков:
- MPEG — обеспечивает качественное воспроизведение видео даже после сжатия.
- ProRes — дает лучшее цветовое разрешение для видео.
- WMV — в основном используется программным обеспечением для редактирования видео Microsoft.

Как уменьшить размер видео без потери качества?
Теперь, когда вы знаете больше о разрешении и соотношении сторон видео, мы покажем вам, как сжимать видеофайлы без потери их качества. Благодаря этому вы обеспечите лучший пользовательский опыт и, как следствие, лучший рейтинг контента в поисковых системах.
Некоторые из ниже представленных веб-сайтов и инструментов позволят вам загружать и сжимать видео файлы. Парочка из этих инструментов бесплатны и требуют только определенной учетной записи.
VLC
VLC — это возможность уменьшить размер видеофайлов, если в вашей операционной системе установлены версии для Windows, Mac и Linux. Сначала вам нужно его скачать. Затем вы можете установить его, нажав на соответствующую опцию.
Выберите видеофайл или несколько файлов, нажмите «Конвертировать/Сохранить» и выберите предпочитаемый тип в раскрывающемся списке профиля и вариант преобразования.
Вы также можете уменьшить размер файла, перейдя в Настройки > Разрешение. После завершения нажмите кнопку «Сохранить», выберите пункт назначения и нажмите кнопку «Пуск».
После завершения нажмите кнопку «Сохранить», выберите пункт назначения и нажмите кнопку «Пуск».
Shotcut
Shotcut — еще один инструмент для сжатия видеофайлов. После загрузки:
- Нажмите кнопку «Открыть файл», чтобы выбрать видео.
- Выберите нужные настройки для редактирования — разрешение, соотношение сторон, кадры, режим сканирования и т.д.
- Экспортируйте файлы в новом формате, нажав «Экспорт» в правом верхнем углу окна.
Выбор более низкого качества вывода автоматически настроит разрешение для вас, но учтите, что уменьшение размера видеофайла может принести в жертву его качество. Вы также можете использовать окно экспорта, чтобы выбрать один из вариантов экспорта.
Dropbox
Dropbox, как и Google Drive и OneDrive, является облачным сервисом, позволяющим пользователям легко сжимать и обмениваться видеофайлами.
- Во-первых, вы можете зарегистрировать учетную запись, загрузив настольный клиент или подключившись к услуге в Интернете.

- Загрузите видеофайл.
- Сделайте все необходимое и поделитесь сгенерированной ссылкой по электронной почте, в текстовом сообщении или чатом.
- Вы можете отправить его со смартфона, планшета или компьютера другому пользователю, которому даже не требуется учетная запись Dropbox для просмотра видео без его загрузки.
Вам не нужно беспокоиться о байтах и форматах для успешной отправки длинного видео: Dropbox поддерживает множество форматов видеофайлов — AVI, MP4, MPG, MOV, WMV, OGV, MKV и 3GP. Пользователь может скачать файл в полном качестве. Нет ограничений по размеру для загрузки.
QuickTime Player
QuickTime — это медиаплеер Apple по умолчанию, поэтому вы не можете использовать его в любой другой операционной системе.
Чтобы сжать видеофайл с помощью QuickTime, выполните следующие действия:
- Откройте приложение из папки «Приложения».
- Нажмите Файл > Открыть файл и выберите свое видео.
- Выберите Файл > Экспорт как.

- Выберите один из вариантов: 4K, 1080p, 720p или 480p.
- Выберите размер и экспортируйте видеофайл.
К сожалению, QuickTime не поддерживает изменение размера. Итак, если вам нужно еще больше сжать видео, вам понадобится другой инструмент.
VideoSmaller
VideoSmaller — это бесплатный и самый простой способ уменьшить размер видеофайла в Интернете. Вам необходимо загрузить видеофайл, выбрать параметры настройки для масштабирования видео и экспортировать новый файл.
Его основные функции включают уменьшение размера видео прямо из вашего веб-браузера до 500 МБ. Этот инструмент также поддерживает видеоформаты MP4, MPEG, AVI и MOV.
Clipchamp
Вы можете сжать видеофайл с помощью бесплатной версии Clipchamp, но с ограниченным количеством сжатий. Этот инструмент также имеет платную веб-службу, которая дает пользователям такие возможности, как загрузка видео любого размера, редактирование видео и их обработка партиями. Стоимость бизнес-плана составляет 7,50 долларов в месяц или 99 долларов в год.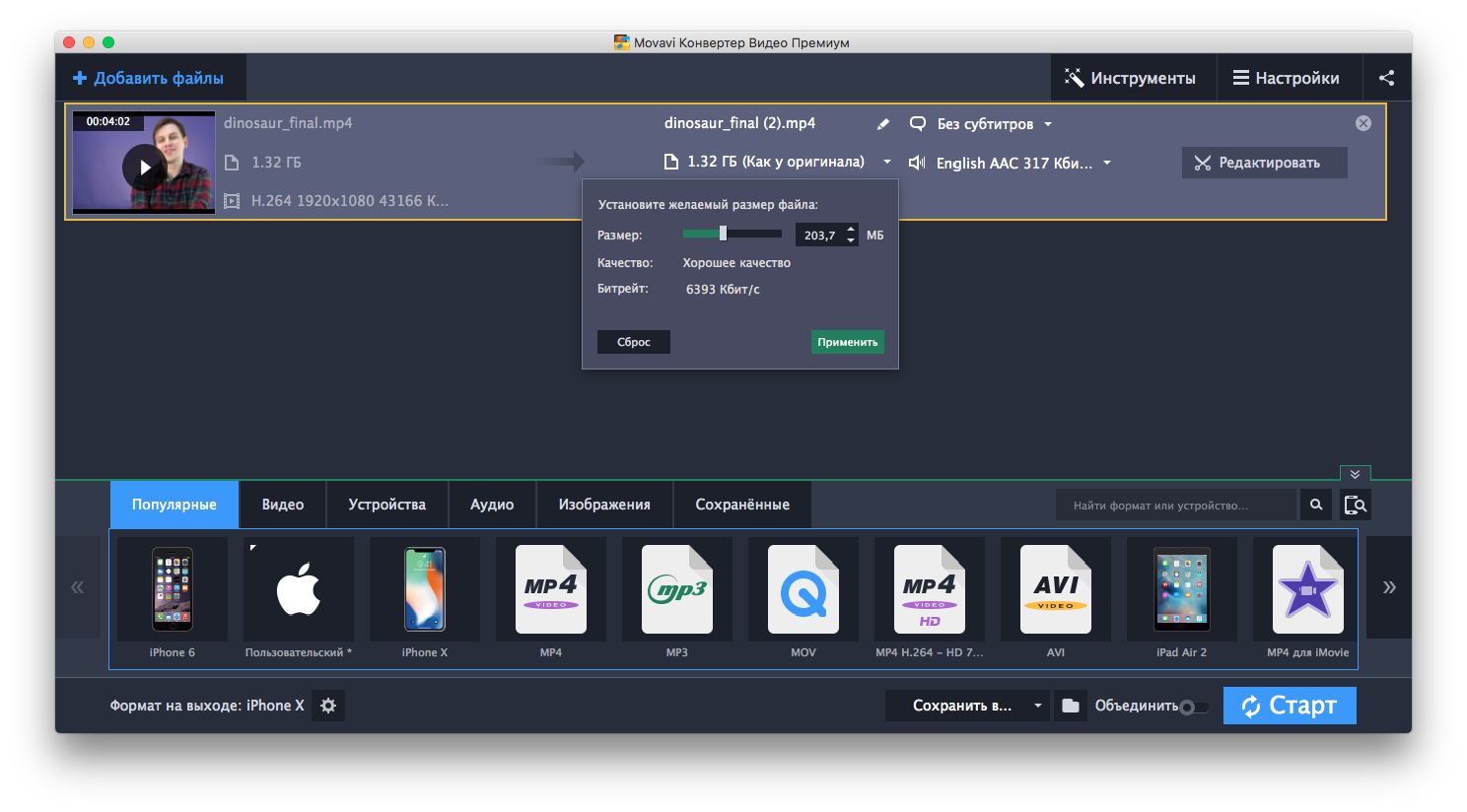
Clipchamp предлагает различное качество разрешения, не требуя изменения формата MP4.
- Перейдите на домашнюю страницу Clipchamp.
- Войдите в систему с помощью своей учетной записи Google, Facebook или электронной почты и пароля.
- Загрузите видеофайл, который хотите сжать.
- Выберите параметры сжатия и окончательный вид вашего видео.
- Щелкните «Пуск».
- Нажмите «Загрузить и поделиться», чтобы поделиться своим видео в социальных сетях или на Google Диске.
- Щелкните «Сохранить», чтобы загрузить его на свое устройство.
Теперь, когда вы знаете, как сжимать видеофайл, имейте в виду, что такие платформы, как YouTube, отлично подходят для привлечения аудитории. Если вы хотите повысить рейтинг своего сайта в поисковых системах, таких как Google, вам следует загружать и размещать свой видеоконтент на своем домене.
Вы можете включать ключевые слова и метаданные, чтобы упростить индексацию ваших видео с помощью алгоритмов и создать привлекательные, но информативные заголовки.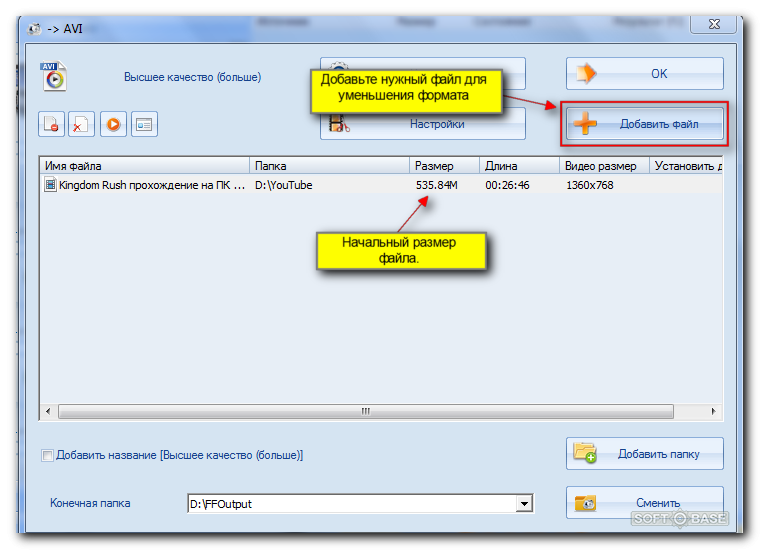 Соответствующий эскиз также важен для получения лучших позиций в поисковой выдаче.
Соответствующий эскиз также важен для получения лучших позиций в поисковой выдаче.
Всем успешный работы и творчества!
Источник
Как превратить DVD в MP4 и уменьшить размер видео
Админсоветы1 комментарий к записи Как превратить DVD в MP4 и уменьшить размер видео
Сегодня мы рассмотрим нетипичную для сегодняшних дней задачу. У нас есть DVD-фильм и нам нужно перекодировать его в современный формат видео, попутно уменьшив размер. Как оказалось, задачка для обычного пользователя компьютера не совсем простая.
Недавно я обнаружил дома аналоговую видеокассету со школьного выпускного. Нашел фирму, которая оцифровывает видео, получил DVD. Еле-еле отыскал на одном из рабочих компьютеров DVD-привод, скопировал папку с видео на компьютер. Внутри три файла на 1 Гб и довесок в 30 Мб. Осталось найти программу, которая превратила бы четыре файла формата .VOB в удобоваримый .AVI или .MP4.
Внутри три файла на 1 Гб и довесок в 30 Мб. Осталось найти программу, которая превратила бы четыре файла формата .VOB в удобоваримый .AVI или .MP4.
Кто сегодня пользуется DVD? Единицы. Поэтому так популярные десять лет назад конвертеры DVD в AVI давно не обновлялись (например, Auto Gordian Knot, DVD2AVI и т.д.). Обращаться к старым программам не хотелось, поэтому поиск начал среди современных и бесплатных приложений.
Безуспешно перепробовал штук пять различных медиаконвертеров. Не раз выручавший меня видеоредактор Avidemux почему-то не смог правильно распознать размеры видео: оно оказалось сжато по горизонтали. Один из конвертеров соглашался на конвертацию, но увеличивал размер склеенного видео до 12 Гб (!). Третью программу не дал установить антивирус (и я не стал с ним спорить). Четвертый конвертировал хорошо, но долго и уменьшал размер каждого видео только на 10-15%. Freemake Video Converter меня бы выручил (там все просто и понятно), но бесплатная версия ставит водяные знаки на получаемые видеофайлы. Как видим, все не то и все не так.
Как видим, все не то и все не так.
Наконец, я вспомнил про медиаконвертер MediaCoder. Когда-то он отпугнул меня сложными настройками. Удивительно, но программа до сих пор развивается. Актуальная на сегодня версия MediaCoder 0.8.53.
С помощью этой программы удалось уменьшить размер четырех видеофайлов до 1,3 Гб (было 3 Гб). Качество, наверное, при этом чуть пострадало. Но оно и так было не самого лучшего качества (снималось в 1998 году на VHS-кассету). К сожалению, как склеить четыре файла в один, непонятно. Возможно, MediaCoder это не умеет.
А теперь обещанная инструкция по конвертации. Во-первых, заходим в Options > User Interface Language и выставляем «Русский язык». Во-вторых, открываем все файлы, которые вы хотите сконвертировать.
Теперь нам нужно выделить файлы и перейти к настройках. На вкладке Просмотр будут указаны параметры кодирования. Я не стал ничего менять, так как менять настройки нужно в том случае, если вы разбираетесь в параметрах и способах кодирования, кодека и контейнерах и т. п. Единственное, во вкладке Контейнер я выбрал формат сохраняемого файла MP4.
п. Единственное, во вкладке Контейнер я выбрал формат сохраняемого файла MP4.
Осталось нажать на кнопку Start и дождаться окончания конвертации. Процесс этот не быстрый, приготовьтесь подождать. По умолчанию сконвертированное видео будет сохранено в исходную папку. Можете выбрать другое место, изменив настройку в правом верхнем углу.
10 способов уменьшить размер видеофайла MP4
«Как уменьшить размер видеофайла MP4? Вы уменьшаете размер видеофайла MP4 онлайн или офлайн? У меня есть несколько длинных видеофайлов MP4, и я хотел бы сократить их, уменьшив размер файла, чтобы смотреть на моем телефоне. Пожалуйста, покажите мне, как уменьшить размер видеофайлов MP4 бесплатно.»
Файлы MP4 обычно сжимаются. Иногда нам нужно уменьшить размер видеофайла MP4, чтобы просматривать видео в формате MP4 на некоторых устройствах небольшой емкости, таких как смартфон, iPod и т. д. Более того, до изменение размера видео для Instagram , YouTube и других сайтов для обмена видео также неизбежно в нашей повседневной жизни. Чтобы получить правильный размер видео, мы можем уменьшить размер видео различными способами. Здесь, в этом руководстве, мы хотели бы представить вам способы уменьшить размер видео MP4 онлайн бесплатно и офлайн.
Чтобы получить правильный размер видео, мы можем уменьшить размер видео различными способами. Здесь, в этом руководстве, мы хотели бы представить вам способы уменьшить размер видео MP4 онлайн бесплатно и офлайн.
- Часть 1. Способы уменьшения размера файла MP4
- Часть 2: Как уменьшить размер видеофайла MP4 онлайн
- Часть 3. Как уменьшить размер видео MP4 в автономном режиме
Существуют различные способы уменьшения размера видеофайла MP4. Здесь я хотел бы показать вам наиболее часто используемые 3 способа уменьшить размер видеофайла MP4.
1. Преобразование файлов MP4 в небольшие видеоформаты:
Существует множество видеоформатов, включая MP4, AVI, MOV и т. д. И некоторые видеоформаты с дополнительным сжатием, которые намного меньше, чем видеофайл MP4. Это означает, что вы можете уменьшить размер видеофайла MP4, преобразовав MP4 в эти меньшие видеоформаты.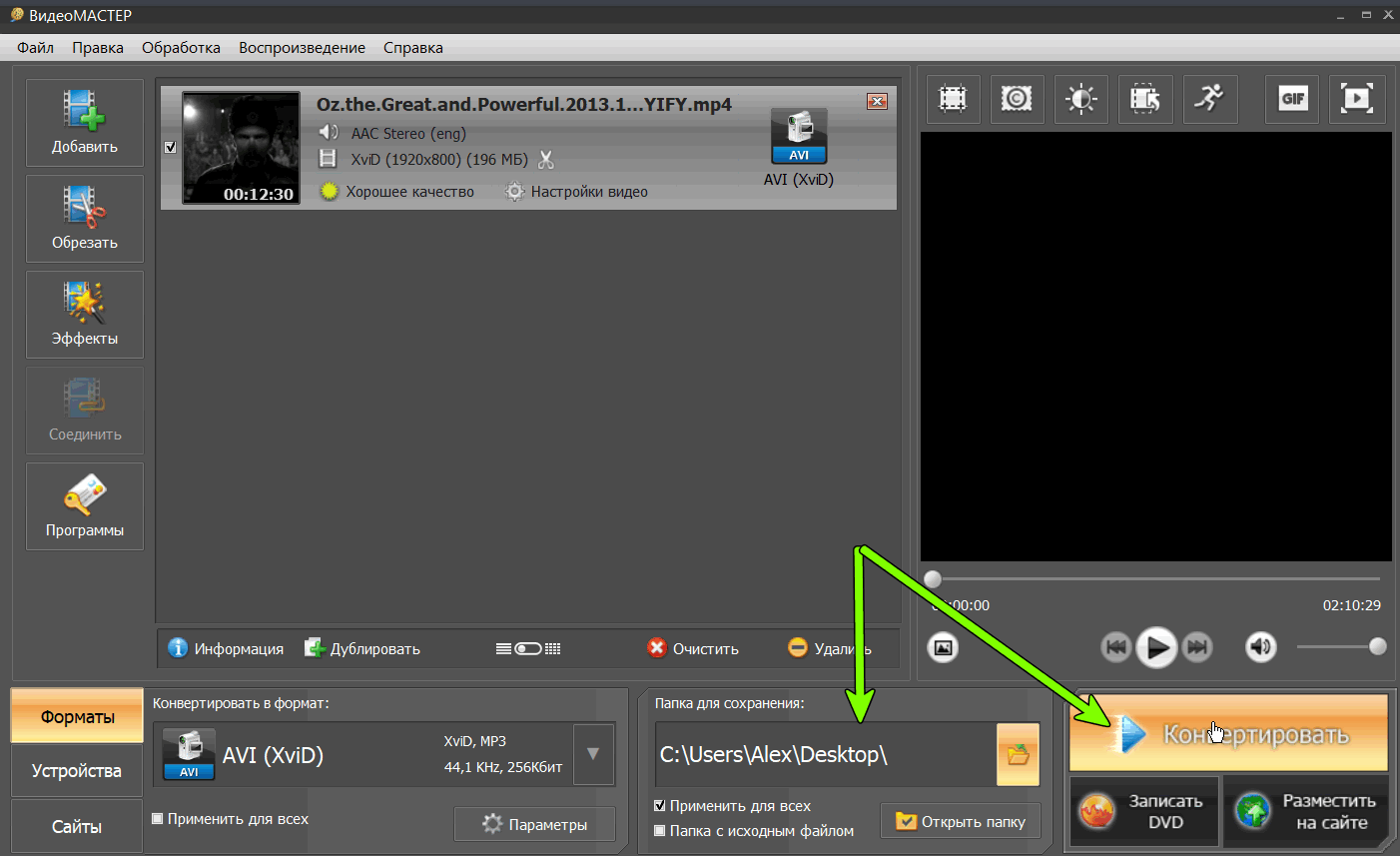 Давайте составим четкую таблицу, чтобы различить эти форматы и найти наиболее подходящий для вас, чтобы конвертировать и уменьшать размер видео MP4.
Давайте составим четкую таблицу, чтобы различить эти форматы и найти наиболее подходящий для вас, чтобы конвертировать и уменьшать размер видео MP4.
Форматы | Создатель | Кодеки | Приложение | Характеристики |
АВИ | Майкрософт | Xvid, Divx, Wmv9, ffdshow, VP6 и т. д. | Проигрыватель Windows Media, RealPlayer, VLC Player и т. д. | Один из самых ранних форматов, широко используемый, большого размера с хорошим качеством. |
МОВ | Apple, Inc. | H.264 | QuickTime, KMPlayer | Со сжатием с потерями и идеальным разрешением видео в маленьком размере. |
МР4 | Международная организация по стандартизации | H.263/H.264, x264, divx, xvid | KMplayer, Windows Media Player, RealPlayer, VLC Player и многие другие. | Высокая эффективность сжатия, широко используемая для большинства устройств и плееров, поддерживаемая смартфоном. Больше, чем другие форматы с таким же разрешением. |
WMV | Майкрософт | WMV9 | Windows Media Player, RealPlayer, MPlayer, Media Player Classic, VLC Player, KMP и т. д. | Небольшой размер и очень подходит для онлайн-воспроизведения, ограниченного в Windows на ПК. |
3GP | 3GPP | MPEG-4 часть 2, AVC/H. | Проигрыватель Windows Media, QuickTime, проигрыватель KMP, RealPlayer и т. д. | Широко используется для 3G-смартфонов и мобильных устройств, имеет небольшой размер, но низкое разрешение. |
Ф4В | Adobe | H.264 | FLV Viewer, KMPlayer, VLC Player и т. д. | С высоким разрешением и битрейтом, небольшого размера и широко используется для потокового онлайн-видео. |
По сравнению с обычными форматами видео, вы найдете правильный, который имеет меньший размер и высокое сжатие. Вы можете выбрать один из таких форматов, как F4V, 3GP, WMV и т. Д., В качестве целевого формата и конвертировать видеофайлы MP4.
2. Настройте параметры видео MP4.
Размер видеофайла MP4 можно уменьшить, настроив параметры видео и звука видеофайлов MP4. Эти параметры включают видеокодек, битрейт, соотношение сторон, частоту кадров, аудиокодек, битрейт аудио, частоту дискретизации аудио и т. д. Установка этих параметров на более низкое значение поможет вам уменьшить размер видеофайлов MP4. И вы можете сделать это с помощью VLC Player. Вот подробное руководство по уменьшению размера видео путем настройки параметров видео.
Эти параметры включают видеокодек, битрейт, соотношение сторон, частоту кадров, аудиокодек, битрейт аудио, частоту дискретизации аудио и т. д. Установка этих параметров на более низкое значение поможет вам уменьшить размер видеофайлов MP4. И вы можете сделать это с помощью VLC Player. Вот подробное руководство по уменьшению размера видео путем настройки параметров видео.
Шаг 1: Загрузите VLC Media Player и установите его на свой компьютер. Затем запустите его, чтобы перейти в меню.
Шаг 2: Нажмите «Медиа» > «Преобразовать/сохранить», а затем нажмите «Добавить», чтобы загрузить видео, уменьшите размер, а затем нажмите «Преобразовать/Сохранить».
Шаг 3: Перейдите на панель преобразования и выберите тип профиля, который вы хотите преобразовать видео. Теперь вы можете щелкнуть значок настройки рядом с раскрывающимся списком для редакции профиля.
Шаг 4. Нажмите «Видеокодек», теперь вы можете редактировать параметры и разрешение видео, чтобы уменьшить размер видео.
Шаг 5. После того, как вы установите параметры и разрешения, нажмите «Сохранить», чтобы вернуться к панели преобразования, где вы должны выбрать «Пункт назначения» в качестве выходного каталога. Наконец, нажмите «Пуск», и сжатие видео VLC будет запущено и завершено сжатым видео меньшего размера.
3. Превратите длинные видеофайлы MP4 в короткие клипы. Вы также можете использовать клипперы для видео, чтобы обрезать или разрезать длинные видеофайлы MP4 на несколько коротких клипов, чтобы получить видеофайлы MP4 меньшего размера.
Эти 3 способа уменьшить размер видеофайла MP4 являются наиболее часто используемыми в нашей повседневной жизни. Вы можете выбрать любой в соответствии с вашими потребностями. Приведенный ниже контент покажет вам, как уменьшить размер видеофайла MP4 онлайн бесплатно и в автономном режиме.
Часть 2: Как уменьшить размер видеофайла MP4 онлайн Помимо способов, упомянутых выше, для вас также доступен ряд онлайн-решений для уменьшения видеофайла MP4, таких как онлайн-обрезка видео, видеокомпрессоры, видео конвертеры и видеоредакторы и так далее. Теперь вы можете следовать приведенному здесь руководству, чтобы узнать о 5 бесплатных онлайн-решениях для уменьшения размера видеофайла MP4.
Теперь вы можете следовать приведенному здесь руководству, чтобы узнать о 5 бесплатных онлайн-решениях для уменьшения размера видеофайла MP4.
1. Aconvert
Существуют различные онлайн-обрезчики видео, которые помогут вам бесплатно уменьшить размер видеофайла MP4 онлайн. Здесь мы хотели бы показать вам Aconvert.com в качестве примера того, как уменьшить размер файла MP4 онлайн бесплатно.
Следуйте приведенному ниже руководству, чтобы узнать подробные шаги.
1. Нажмите кнопку «Выбрать файл», чтобы выбрать файл на вашем компьютере. Вы также можете нажать кнопку раскрывающегося списка, чтобы выбрать онлайн-файл из URL, Google Диска или Dropbox. Размер видеофайла может быть до 200M.
2. Установите начальную позицию и продолжительность видео. Формат: чч:мм:сс[.xxx]. Например: 00:10:24.
3. Нажмите кнопку «Отправить», чтобы начать обработку. Он напрямую обрезает выбранную вами часть видео без декодирования, кодирования или преобразования, поэтому работает очень быстро.
4. Файлы вывода будут перечислены в разделе «Результаты вывода».
5. Щелкните значок загрузки, чтобы отобразить QR-код файла, или сохраните файл в онлайн-сервисах хранения, таких как Google Drive или Dropbox.
2. VideoSmaller
VideoSmaller.com предлагает бесплатное онлайн-решение для изменения размера видео MP4 путем настройки его параметров, и оно сжимает размер видеофайла без потери качества. Вы можете выполнить простые шаги, чтобы сделать это. Этот онлайн-сервис позволяет загружать только видеофайл размером до 500 МБ. И вам не нужно беспокоиться о раскрытии конфиденциальности, потому что загруженные файлы удаляются через несколько часов. Вы можете следовать приведенному ниже пошаговому руководству о том, как уменьшить размер видео MP4.
Шаг 1: Загрузите видеофайл. Нажмите «Обзор», чтобы выбрать и загрузить видео MP4, размер которого вы хотите уменьшить.
Шаг 2. Установите флажок «Использовать низкий уровень сжатия (наилучшее качество)» для наилучшего качества.
Шаг 3: Выберите и масштабируйте (уменьшите) ширину видео в раскрывающемся списке.
Шаг 4: Нажмите «Загрузить», чтобы начать изменение размера видео. Это займет некоторое время в зависимости от размера вашего видео.
Примечание. Это также может уменьшить размер видео непосредственно в веб-браузере. Вы также можете уменьшить размер файла avi с помощью этого онлайн-компрессора, поскольку VideoSmaller также поддерживает видеоформаты AVI, MPEG, MOV и т. д.
3. ClipChamp Video Compressor
Всем известно, что меньший размер файла значительно упрощает работу с видео как в автономном, так и в онлайновом режиме. Видеофайл меньшего размера будет загружаться быстрее, занимать меньше места для хранения и гораздо быстрее делиться с другими. ClipChamp.com предлагает вам бесплатный онлайн-компрессор видео, который отлично работает со многими большими видеофайлами. И это работает в несколько простых шагов:
1. Выберите видео MP4, которое вы хотите сжать, и загрузите его в онлайн-компрессор.
2. Выберите платформу для воспроизведения видео: Интернет, Windows, Mobile или Animation. Затем вы можете перейти к «Настроить параметры», чтобы выбрать выходной формат, разрешение и параметры качества. Вы также можете обрезать, обрезать, поворачивать и настраивать другие параметры видео здесь. После того, как все настройки выполнены, нажмите «Старт», чтобы начать сжатие.
3. Наконец, вскоре ваше видео будет сжато, и вы сможете поделиться им или сохранить его.
4. Cloudconvert
Cloudconvert.com предлагает вам еще один онлайн-вариант для сжатия видео MP4 без установки какого-либо приложения. Cloudconvert — это онлайн-редактор, который поддерживает 218 форматов различных аудио, видео, документов, электронных книг, архивов, изображений, электронных таблиц и презентаций. Это может помочь вам сжать различные видеофайлы всех видеоформатов с вашего компьютера, URL и Dropbox, Google Drive, OneDrive и Box. Кроме того, это также позволяет вам сделать измененное видео готовым к отправке по электронной почте. Теперь вы можете бесплатно сжимать видео MP4 до меньшего размера онлайн с помощью простого руководства.
Теперь вы можете бесплатно сжимать видео MP4 до меньшего размера онлайн с помощью простого руководства.
Шаг 1. Выбрать файлы. Вы можете нажать «Выбрать файлы», чтобы выбрать видео, размер которого вы бы хотели изменить, и загрузить его на сайт.
Шаг 2. Выберите выходной формат. Вы можете щелкнуть раскрывающийся список рядом с загруженным видео, чтобы выбрать выходной формат. Затем нажмите значок настройки рядом с выходным форматом, чтобы установить параметр преобразования, где вы можете обрезать видео, установить видео и аудио кодек для видео.
Шаг 3. Нажмите «Начать преобразование», чтобы начать изменение размера загруженного видео MP4. И у тебя это скоро получится.
5. Youcompress Бесплатный онлайн-компрессор файлов
Youcompress предлагает вам бесплатный онлайн-компрессор файлов, который может бесплатно сжимать файлы MP4, MOV, MP3, PDF, PNG, JPG, JPEG, GIF онлайн. Вы можете воспользоваться этим бесплатным решением, чтобы уменьшить размер файлов видео, PDF-документов, песен и изображений.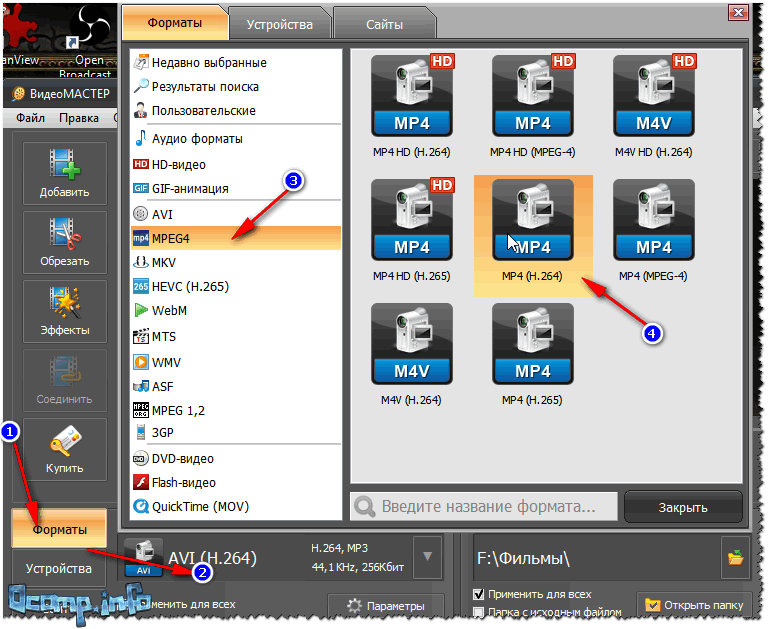 Кроме того, нет ограничений на количество файлов, которые вы можете сжать, и водяные знаки не добавляются. Загруженные и сжатые видеофайлы будут автоматически удалены, чтобы защитить вашу конфиденциальность. Таким образом, чтобы уменьшить размер видеофайла MP4, вы можете использовать этот полезный компрессор и следовать простой инструкции здесь.
Кроме того, нет ограничений на количество файлов, которые вы можете сжать, и водяные знаки не добавляются. Загруженные и сжатые видеофайлы будут автоматически удалены, чтобы защитить вашу конфиденциальность. Таким образом, чтобы уменьшить размер видеофайла MP4, вы можете использовать этот полезный компрессор и следовать простой инструкции здесь.
Шаг 1. Выберите видеофайл с вашего компьютера.
Шаг 2. Нажмите «Загрузить и сжать», чтобы загрузить его в Интернет. И веб-сайт будет автоматически сжимать видео. Через некоторое время после завершения сжатия будет создана ссылка для скачивания, чтобы вы могли загрузить сжатое видео на свой компьютер. И сжатый файл будет составлять почти 70% исходного видеофайла.
Примечание. Если вы собираетесь использовать , уменьшите размер файла Quicktime и другие форматы, вы также можете выполнить шаги.
Часть 3: Как уменьшить размер видеофайла MP4 в автономном режиме Вы также можете уменьшить размер видеофайла MP4 в автономном режиме с помощью профессионального программного обеспечения для конвертации видео MP4. Leawo Video Converter — одно из лучших средств уменьшения размера файлов MP4, которое вы можете найти на рынке. Как профессиональный видео конвертер, он позволяет вам конвертировать файлы MP4 в файлы меньшего формата, такие как AVI, настраивать параметры видео и аудио на меньшие значения и обрезать длинные видео MP4, чтобы получить только нужные. Это наиболее полное программное обеспечение для уменьшения размера файлов MP4, которое вы можете получить без потери качества.
Leawo Video Converter — одно из лучших средств уменьшения размера файлов MP4, которое вы можете найти на рынке. Как профессиональный видео конвертер, он позволяет вам конвертировать файлы MP4 в файлы меньшего формата, такие как AVI, настраивать параметры видео и аудио на меньшие значения и обрезать длинные видео MP4, чтобы получить только нужные. Это наиболее полное программное обеспечение для уменьшения размера файлов MP4, которое вы можете получить без потери качества.
Сначала загрузите и установите Leawo Video Converter на свой компьютер. А затем выполните следующие шаги, чтобы узнать, как уменьшить размер видеофайла MP4 и , как сделать видео меньше с помощью этого профессионального видеоредактора MP4.
Шаг 1: Откройте Video Converter
Запустите Leawo Prof. Media. Нажмите «Конвертер видео», чтобы войти в интерфейс «Конвертировать».
Шаг 2: Добавьте исходные видеофайлы
В интерфейсе «Конвертировать» нажмите кнопку «Добавить видео», чтобы просмотреть и добавить видеофайлы MP4 с локального диска.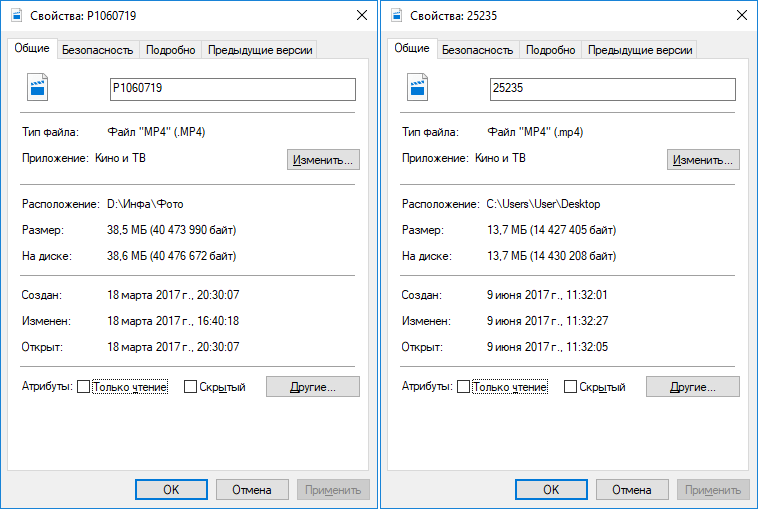 Вы можете добавить несколько видеофайлов MP4 по своему усмотрению. Размер файлов MP4 не ограничен.
Вы можете добавить несколько видеофайлов MP4 по своему усмотрению. Размер файлов MP4 не ограничен.
Шаг 3: Выберите выходной формат
Рядом с кнопкой «Добавить фото» нажмите кнопку, а затем в раскрывающемся списке выберите «Изменить».
На панели «Профиль» выберите любой формат в качестве выходного формата из группы «Формат» или «Устройство». Как упоминалось выше, рекомендуются меньшие форматы видео, такие как AVI Video или FLV Video из группы «Format > Common Video».
Шаг 4: Опустите параметры файла MP4
Вы также можете понизить параметры файла MP4, чтобы уменьшить размер файла MP4. Нажмите кнопку рядом с кнопкой «Добавить фото», а затем выберите «Редактировать». На всплывающей панели «Настройки профиля» вы можете настроить качество видео, битрейт видео, разрешение видео, частоту кадров, качество звука, битрейт аудио и т. Д. Сместив эти параметры на меньшее значение, вы можете уменьшить размер видео MP4. файлы легко.
Шаг 4: Уменьшите параметры файла MP4
Вы также можете уменьшить параметры файла MP4, чтобы уменьшить размер файла MP4.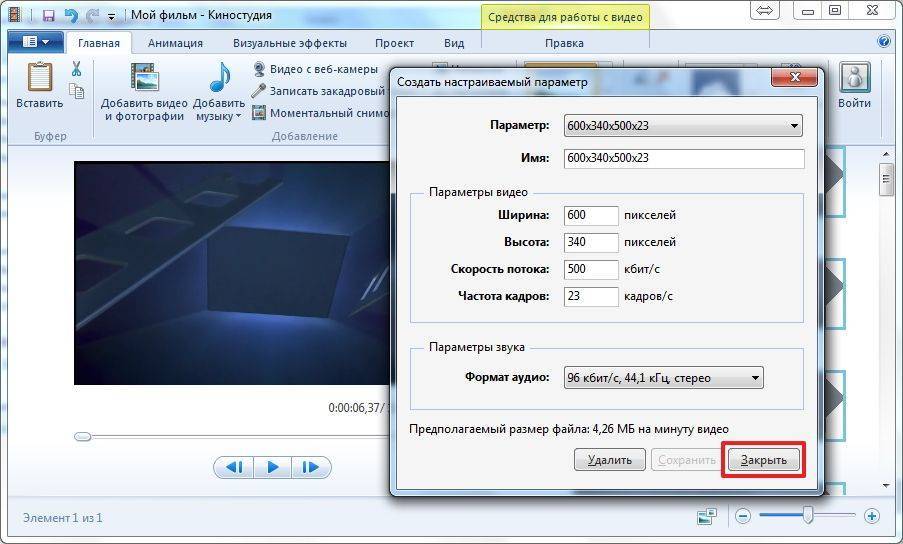 Нажмите кнопку рядом с кнопкой «Добавить фото», а затем выберите «Редактировать». На всплывающей панели «Настройки профиля» вы можете настроить качество видео, битрейт видео, разрешение видео, частоту кадров, качество звука, битрейт аудио и т. Д. Сместив эти параметры на меньшее значение, вы можете уменьшить размер видео MP4. файлы легко.
Нажмите кнопку рядом с кнопкой «Добавить фото», а затем выберите «Редактировать». На всплывающей панели «Настройки профиля» вы можете настроить качество видео, битрейт видео, разрешение видео, частоту кадров, качество звука, битрейт аудио и т. Д. Сместив эти параметры на меньшее значение, вы можете уменьшить размер видео MP4. файлы легко.
Шаг 5: Обрезка видеофайлов MP4
Как упоминалось в части 1, вы также можете обрезать видео MP4, чтобы удалить ненужные клипы, чтобы уменьшить размер видеофайла MP4. Щелкните правой кнопкой мыши загруженный видеофайл MP4 и выберите «Редактировать». В новом интерфейсе вы можете обрезать файлы MP4, чтобы удалить ненужные клипы, обрезать размер видео, чтобы удалить черные поля и т. д.
Шаг 6: Установите выходной каталог
Затем вернитесь в основной интерфейс и нажмите большую зеленую кнопку » кнопку «Конвертировать». Установите выходной каталог в поле «Сохранить в» на всплывающей боковой панели.
Шаг 7: Преобразование видеофайлов MP4
Наконец, нажмите нижнюю кнопку «Преобразовать» на боковой панели. Leawo Video Converter начнет выводить видеофайлы MP4 в указанную вами папку. Окончательные результаты будут намного меньше, чем исходные.
Leawo Video Converter начнет выводить видеофайлы MP4 в указанную вами папку. Окончательные результаты будут намного меньше, чем исходные.
Когда преобразование завершится, вы можете получить файлы MP4 с уменьшенным размером.
На самом деле, все онлайн-решения, упомянутые здесь, проверены мной и признаны полезными для уменьшения размера видеофайла. Они бесплатны и эффективны без установки. Тем не менее, такие онлайн-решения для видео, как видеорезка Aconvert.com, VideoSmaller и т. д., также имеют несколько ограниченных функций как при резке, так и при конвертации. А запоздалая и крайне медленная скорость работы действительно раздражает, когда речь идет о срочной задаче. В то время как Leawo Video Converter охватывает все методы, упомянутые выше, и предоставляет исчерпывающее решение, которое поможет вам уменьшить размер видеофайла MP4.
Сжатие MP4 до меньшего размера
Главная > Видео и аудио советы > Преобразование MP4 > Уменьшение файлов MP4 без потери качества «Эй, у меня много видео в формате MP4, которые занимают много места места на моем компьютере. Что бы вы порекомендовали сделать, чтобы сжать их, чтобы не сильно ухудшить качество?»
Что бы вы порекомендовали сделать, чтобы сжать их, чтобы не сильно ухудшить качество?»
У вас есть файлы MP4, но в больших файлах, которые занимают много места на вашем жестком диске? Хотите отправить видео в формате MP4 друзьям по электронной почте, но файл слишком велик для отправки? Не удалось загрузить MP4 на YouTube, Facebook из-за длины или размера видео? В этом случае сжатие видео MP4 становится необходимым. Следующие части покажут вам, как легко уменьшить/сжать MP4 до меньшего размера на Windows/Mac.
Часть I. Основные методы сжатия файлов MP4 Способ 1. Преобразование файлов MP4 в форматы меньшего размера Один из самых простых и понятных способов уменьшить файлы MP4 — преобразовать их в формат меньшего размера по размеру. MP4 — это формат, который занимает много места на вашем жестком диске, и, чтобы избежать этого, вы можете преобразовать его в форматы меньшего размера, такие как WMV, FLV и другие.
Размер видеофайла во многом зависит от этих параметров профиля, перечисленных ниже. Таким образом, вы можете уменьшить размер файла MP4, настроив параметры профиля видео.
Разрешение видео: Чем выше разрешение, тем четче изображение. Однако чем выше разрешение, тем больше будет размер файла. Изменение исходного видео на меньшее разрешение приведет к уменьшению размера файла.
Битрейт: Что касается битрейта, снижение битрейта приведет к уменьшению размера видеофайла. Но имейте в виду, что качество изображения будет плохим, если вы сделаете битрейт слишком низким.
Частота кадров: Частота кадров сильно влияет на размер файла. Снижение частоты кадров вашего видео до 15 или 10 кадров в секунду может уменьшить размер файла на 1/2 или 2/3. Однако уменьшение частоты кадров может повлиять на плавность воспроизведения. Приемлемая частота кадров сильно зависит от конкретного видеоклипа. Возможно, вам придется поэкспериментировать, чтобы найти наименьшее приемлемое значение.
Обрезка, обрезка или разделение файлов MP4 — еще один простой, но эффективный способ сжатия файлов MP4 без потери качества. Обрежьте ненужные фрагменты из видео MP4, чтобы оставить только нужные части. Обрежьте черные полосы вокруг видеокадра MP4, чтобы воспроизвести видео в полноэкранном режиме. Разделите файл MP4 на несколько видеоклипов по количеству файлов, продолжительности или размеру файла.
Часть II. Лучший компрессор MP4 для уменьшения размера файла MP4 Brorsoft Video Converter — это профессиональный видео конвертер, который может помочь вам конвертировать MP4 в любой другой формат меньшего размера, например. FLV, WMV и т. д. С помощью этого компрессора MP4 вы также можете настроить разрешение видео, битрейт, частоту кадров, чтобы уменьшить размер видео MP4. Если вы хотите качество видео без потерь, также поддерживаются функции обрезки, обрезки, разделения. Помимо сжатия файлов MP4, Brorsoft Video Converter также поддерживает сжатие видеофайлов WMV, VOB, MOV, MKV, AVI и т. д. Что касается тех, кто хочет сжимать видео MP4 в Mac OS X, просто установите Brorsoft Video Converter для Mac, который полностью совместим с macOS High Sierra, Sierra, El Captain и т. д.
Помимо сжатия файлов MP4, Brorsoft Video Converter также поддерживает сжатие видеофайлов WMV, VOB, MOV, MKV, AVI и т. д. Что касается тех, кто хочет сжимать видео MP4 в Mac OS X, просто установите Brorsoft Video Converter для Mac, который полностью совместим с macOS High Sierra, Sierra, El Captain и т. д.
ШАГ 1. Добавьте видео MP4
Запустите лучший компрессор MP4, нажмите кнопку «Добавить», чтобы выбрать файлы MP4, которые вы хотите сжать. Или вы можете перетаскивать видео MP4 напрямую в программу. Этот видео конвертер поддерживает пакетное преобразование. Таким образом, вы можете загрузить несколько файлов MP4 для экономии времени.
ШАГ 2. Сжатие файлов MP4
Вариант 1. Преобразование MP4 в другие видеоформаты
Вы можете конвертировать MP4 в WMV, FLV, чтобы уменьшить размер файла MP4. Здесь вы можете щелкнуть панель формата и выбрать формат WMV из списка общих профилей видео.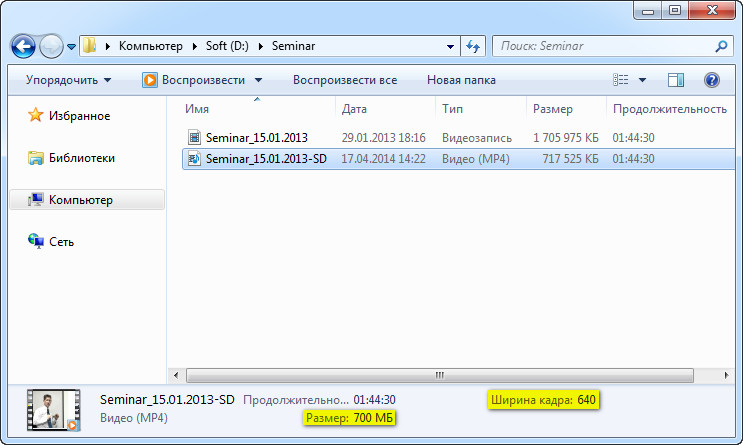 FLV также является хорошим выбором для вас.
FLV также является хорошим выбором для вас.
Вариант 2. Уменьшите разрешение MP4 и битрейт, чтобы уменьшить размер видео
По сравнению с форматом видео, разрешение видео и битрейт гораздо больше влияют на размер видео. Как правило, более высокий битрейт и разрешение обеспечивают более высокое качество изображения и размер видео на выходе; поэтому вы можете сжать размер видео MP4, изменив разрешение видео и битрейт.
Вариант 3. Обрезка/Обрезка/Разделение видео в формате MP4
Обрезка MP4. В рабочей области «Обрезка» вы можете создать собственный клип из большой сцены. Чтобы настроить продолжительность клипа, переместите ползунки под экраном в желаемую начальную и конечную точки.
Обрезка MP4. Здесь вы можете перетаскивать прямоугольник на видео, чтобы установить область обрезки или ввести точные значения обрезки слева и сверху. Между тем, вы можете увеличивать или уменьшать масштаб, изменять соотношение сторон и поворачивать видео.





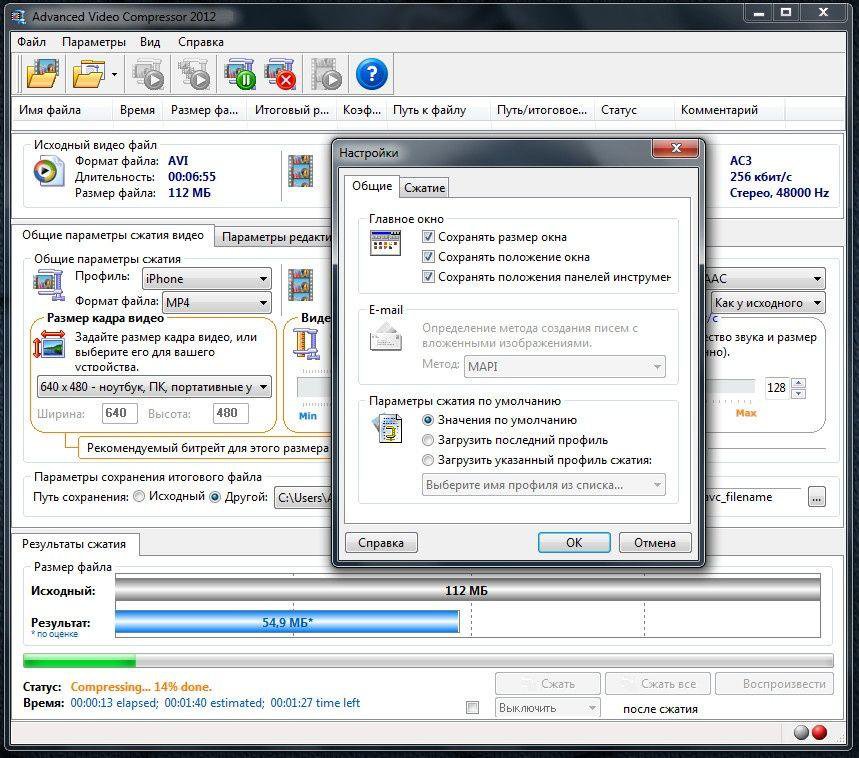 264, H.263 и т. д.
264, H.263 и т. д.