2 отличных способа уменьшить масштаб видео с 1080p до 480p
Процесс увеличения и уменьшения разрешения видео — это две разные процедуры. Оба действия доступны через преобразование. Масштабирование улучшает качество видео, но увеличивает размер файла. В то время как даунскейлинг — это процесс уменьшения размера видеофайла. Уменьшение масштаба — наиболее эффективный способ уменьшить размер видеофайла. Благодаря процессу сжатия данных и значения пикселей видео размер файла будет занимать меньше места в хранилище, и он может воспроизводиться быстрее, чем раньше. Обе процедуры полезны в зависимости от потребностей и ситуации. Но на этой иллюстрации мы сосредоточимся на том, чтобы показать, как уменьшить масштаб видео с 1080p до 480p используя лучшее автономное и онлайн-программное обеспечение для редактирования видео.
Уменьшить разрешение 1080p до 480p
- Часть 1: Как конвертировать 1080p в 480p с AnyMP4 Video Converter Ultimate
- Часть 2: Как конвертировать 1080p в 480p онлайн
 Часто задаваемые вопросы о уменьшении разрешения 1080p до 480p
Часто задаваемые вопросы о уменьшении разрешения 1080p до 480p
Часть 1. Как конвертировать 1080p в 480p с помощью AnyMP4 Video Converter Ultimate
Видео 1080p, уменьшенное до 480p, имеет более низкое разрешение, но все еще имеет хорошее качество при отображении на экране 480p. Чтобы преобразовать видео 1080p в файл 480p, вам просто нужен соответствующий инструмент.
AnyMP4 Video Converter Ultimate — лучший видео конвертер AI для уменьшения разрешения видео. Это программное обеспечение может конвертировать более высокие разрешения, такие как 8K, 5K, 4K и 1080p, в более низкое разрешение. Кроме того, с помощью этого программного обеспечения вы можете конвертировать несколько файлов одновременно. Более того, этот инструмент поддерживает более 500 популярных форматов, таких как MP4, MOV, AVI, WMV и т. д. Используя это программное обеспечение, вы можете легко уменьшить разрешение видео.
Вот шаги для преобразования 1080p в 480p с помощью AnyMP4 Video Converter Ultimate.
Шаг 1: Посетите официальный сайт AnyMP4 Video Converter Ultimate и загрузите программное обеспечение. После загрузки инструмента следуйте всем инструкциям для успешной установки.
Шаг 2: После установки инструмента. Вы можете запустить программу и нажать кнопку конвертер значок в строке меню. Затем щелкните Добавить файлы Стрелка раскрывающегося списка для импорта медиафайлов в программу. Вы можете перетаскивать медиафайлы прямо в программу.
Шаг 3: После загрузки файлов в программу нажмите кнопку Профиль выпадающий вариант Затем выберите разрешение 640 x 480 стандартного качества.
Шаг 4: Наведите мышку на Настройка профиля значок при нажатии на значок меню профиля. Затем настройте параметры своего профиля
Шаг 5: После нажатия значка настройки настройте параметры на Редактировать Профиль окно. Настройте разрешение на 640 х 480. При необходимости вы также можете отрегулировать другие параметры настройки.
Шаг 6: Прежде чем приступить к преобразованию, выберите Папка для вашего выхода. После того, как вы выбрали папку с файлами, теперь вы можете нажать кнопку Конвертировать все кнопку, чтобы начать преобразование.
После того, как вы выбрали папку с файлами, теперь вы можете нажать кнопку Конвертировать все кнопку, чтобы начать преобразование.
. AnyMP4 Video Converter Ultimate для понижения разрешения видео без проблем. Это программное обеспечение имеет множество функций, помимо конвертации. Предположим, вы хотите узнать больше об этом программном обеспечении. Вы можете скачать его прямо сейчас.
Часть 2. Как конвертировать 1080p в 480p онлайн
Уменьшение разрешения видео доступно не только с помощью автономного программного обеспечения. Вы можете конвертировать 1080p в 480p онлайн с помощью веб-инструмента, который предлагает бесплатные онлайн-сервисы. Одной из замечательных онлайн-программ является AnyMP4 Free Video Converter Online.
AnyMP4 Бесплатный видео конвертер онлайн это конвертер 1080p в 480p онлайн. Этот инструмент имеет фантастическую функцию, которая может конвертировать несколько медиафайлов одновременно. Кроме того, он поддерживает более 300 форматов, таких как MP4, MKV, MOV, AVI, WMV (видео), MP3, AC3, AAC, WMA (аудио) и т. д. У этой программы есть настольная версия, но в этом руководстве. Мы покажем вам способы конвертации видео с помощью онлайн-версии.
д. У этой программы есть настольная версия, но в этом руководстве. Мы покажем вам способы конвертации видео с помощью онлайн-версии.
Вот шаги для повышения качества DVD с помощью AnyMP4 Video Converter Ultimate’s функция риппера.
Шаг 1: Поиск AnyMP4 Бесплатный видео конвертер онлайн в вашем веб-браузере. После этого нажмите кнопку Добавить файлы для конвертации кнопка в программе Пользовательский интерфейс чтобы добавить все ваши файлы.
Шаг 2: После добавления медиафайлов в программу выберите флажок формата видеофайла.
Шаг 3:На Пользовательский профиль значок, установите разрешение до 480р. Затем перейдите к настройкам видео и настройте разрешение видео на 640 х 480, Затем нажмите OK кнопку.
Шаг 4: После настройки профиля. Нажмите на Конвертировать кнопку, чтобы вы могли начать конвертировать ваши видео файлы.
Шаг 5: После нажатия кнопки конвертировать. Вы должны выбрать Папка где вы можете скачать уменьшенный файл после выбора папки. Щелкните Конвертировать чтобы завершить процесс.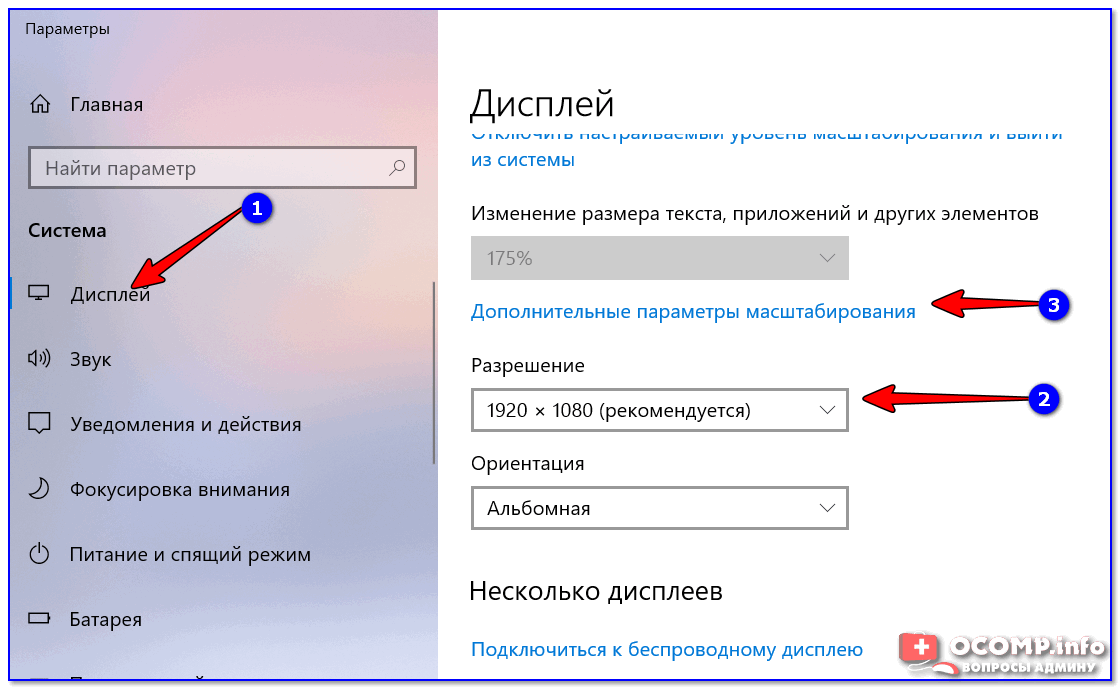
Онлайн-конвертация — это самый быстрый способ уменьшить разрешение видео. С использованием AnyMP4 Бесплатный видео конвертер онлайн, вы можете завершить процесс проще без сложных методов.
Часть 3. Часто задаваемые вопросы о уменьшении разрешения 1080p до 480p
Уменьшает ли FFmpeg 1080p до 480p?
Вы можете уменьшить разрешение 1080p до 480p с помощью FFmpeg двумя способами. Во-первых, вы должны указать ширину, используя специальную командную строку, чтобы сохранить соотношение сторон. Во-вторых, вы должны указать высоту с помощью правильной командной строки, чтобы сохранить соотношение сторон видео. Вы можете поискать в Google точный синтаксис командной строки, чтобы избежать ошибок при уменьшении разрешения видео с помощью FFmpeg.
Как уменьшить разрешение 1080p до 480p с помощью Handbrake?
Уменьшение разрешения видео с помощью Handbrake возможно двумя способами. Это может быть через программное обеспечение Handbrake или командную строку Handbrake.
Шаг 1. Скачать Handbrake и откройте файл для уменьшения масштаба.
Скачать Handbrake и откройте файл для уменьшения масштаба.
Шаг 2. Использовать Presets настроить разрешение видео или Размеры меню.
Шаг 3. Введите соответствующее значение высоты и ширины.
Шаг 4. Вы также можете изменить Anamorphic настройки и выберите параметр Свободный. Затем введите ширину, и пиксели высоты будут автоматически скорректированы.
Шаг 5. Создайте имя файла для вывода и нажмите кнопку Запустить кодировку кнопку.
Что такое разрешение 480p?
480p хорошо известен как SD или стандартное разрешение качества видео. 480p означает разрешение изображения и видео 640px*480px с соотношением сторон 4:3. Это разрешение является стандартным качеством видео для DVD и видео на YouTube.
Заключение
К этому времени вы уже знаете, как важно уменьшить разрешение видео с 1080p до 480p. Теперь ясно, что уменьшение масштаба — это не процесс разрушения качества видео двумя методами. Предположим, вы хотите уменьшить масштаб видео сегодня, просто загрузите программное обеспечение и начните конвертировать прямо сейчас.
в интернете для браузера, с помощью параметров монитора
Настройки IP-TV и Интернета
Автор nikiweb На чтение 4 мин Опубликовано Обновлено
Иногда возникает необходимость увеличить или уменьшить изображение на мониторе. Далеко не все знают о том, как уменьшить масштаб экрана в интернете и просто на компьютере. Этот процесс зависит от многих факторов, таких как операционная система, браузер и так далее. Для выполнения этой задачи стоит ознакомиться с различными вариантами ее решения.
Содержание
- Параметры операционной системы
- Windows Vista, 7, 8, 10
- XP и ранние версии
- Настройка расширения в браузере
- Интерфейс видеокарты
Параметры операционной системы
То, на какую кнопку нажать, чтобы уменьшить масштаб, напрямую зависит от установленной операционной системы.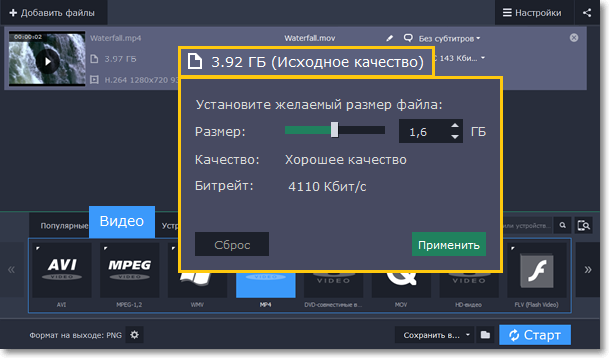 Существует два алгоритма, один из которых подходит для Windows Vista, 7, 8, 10. Второй способ используется для ОС Windows XP и более ранних версий.
Существует два алгоритма, один из которых подходит для Windows Vista, 7, 8, 10. Второй способ используется для ОС Windows XP и более ранних версий.
Windows Vista, 7, 8, 10
Чтобы изменить параметры экрана на такой операционной системе, рекомендуется придерживаться следующего алгоритма:
- Открывается рабочий стол. На любом свободном пространстве нужно нажать правой кнопкой мыши.
- Высветится соответствующее контекстное меню, в котором нужно выбрать пункт «Разрешение экрана».
- В появившемся окне необходимо найти раздел «Разрешение».
- Здесь будет либо ползунок, который можно регулировать, или выдвигающийся список. Напротив одного из параметров будет написано «Рекомендуется». Лучше всего выбрать именно этот пункт.
После этого достаточно нажать на кнопку «Применить» и оценить новое разрешение. Если оно подходит пользователю, то остается лишь сохранить изменения. В противном случае можно продолжить менять значения разрешения.
XP и ранние версии
Поскольку после версии Windows Vista операционная система потерпела серьезных изменений, процесс изменения масштаба экрана в старых версиях сильно отличается. Для изменения параметров в Windows XP рекомендуется придерживаться следующего алгоритма:
- На свободном пространстве рабочего стола нажимается правая кнопка мыши.
- Появится окно со свойствами.
- Здесь нужно перейти в раздел «Параметры».
- В пункте «Разрешение экрана» нужно выбрать подходящий параметр. Как и в случае с более новыми версиями операционной системы, напротив одной из опций будет написано «Рекомендуется».
- Теперь нужно нажать на «Применить» и проанализировать новое разрешение. Если оно подходит, то изменения сохраняются.
Настройка расширения в браузере
Помимо изменения параметров своей системы, можно изменить разрешение самого браузера.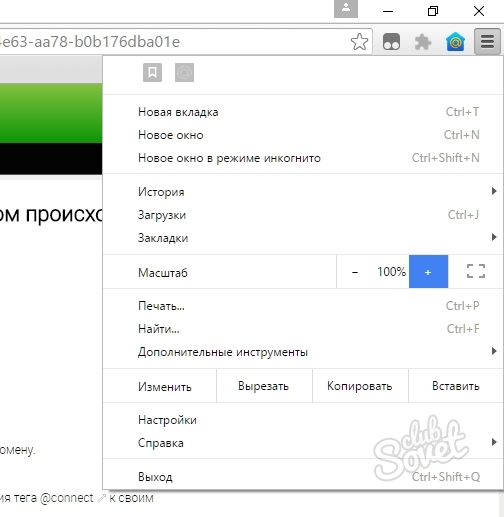 Это позволит разобраться с вопросом о том, как уменьшить экран в интернете. Процедура зависит от браузера, которым пользуется юзер.
Это позволит разобраться с вопросом о том, как уменьшить экран в интернете. Процедура зависит от браузера, которым пользуется юзер.В браузере Mozillа Firefox для уменьшения или увеличения масштаба страницы нужно проделать следующие действия:
- В верхней части браузера нужно найти кнопку «Вид» и нажать на нее.
- Откроется окно с параметрами, среди которых нужно найти меню «Масштаб».
- Здесь пользователь может вносить изменения до тех пор, пока размер экрана не изменится до подходящего.
Для браузера Internet Explorer для уменьшения экрана необходимо проделать такие же действия.
Для Opera процесс несколько отличается от других браузеров. Для того чтобы уменьшить масштаб экрана в интернете с таким браузером, рекомендуется следовать этому алгоритму:
- Первым делом нужно открыть меню браузера и перейти в пункт «Инструменты».
- Далее необходимо нажать на меню «Настройки».
- Откроется дополнительное окно, в котором нужно найти раздел «Масштаб».
 Здесь можно изменять параметр на более подходящий.
Здесь можно изменять параметр на более подходящий.
Масштаб измеряется в процентах. Стандартным показателям является размер, равный 100 процентам.
В браузере Google Chrome первым делом нужно найти шестеренку в верхней области рабочего экрана. Нажав на него, пользователь увидит новое окно, которое называется «Настройки и управление». В одном из разделов появившегося окна можно будет изменить масштаб экрана.
Помимо этого, можно изменить размер экрана с помощью комбинации клавиш Ctrl и + или -. Это касается не только браузера от корпорации Google, но и всех других инструментов для просмотра страниц в интернете.
Интерфейс видеокарты
Если на компьютере пользователя установлены драйверы для видеокарты, вместе с которыми устанавливается специальная программа для управления монитором, то можно изменить масштаб с помощью интерфейса видеокарты.
Для этого необходимо запустить специальное приложение. Как правило, его можно найти в трее операционной системы, который, в свою очередь, расположен в нижней правой части нижней панели в виде стрелочки, показывающей вверх.
В открывшейся панели нужно найти раздел «Разрешения экрана» и открыть его. Там можно выполнить все необходимые изменения для уменьшения или увеличения размера отображающейся на мониторе картинки.
Используя один из этих способов, пользователь сможет уменьшить или увеличить масштаб своего экрана на компьютере. Можно изменить как разрешение во всех приложениях, так и размер отдельных страниц в браузере.
Как увеличить масштаб видео
Учебные пособияПитер Дэвис
5 мин
Хотя почти все места на изображениях можно увеличить, чтобы рассмотреть их поближе, увеличить масштаб видео может быть очень сложно. В этой статье я покажу вам, как увеличить любую часть любого видео с помощью Kapwing.
В этой статье я покажу вам, как увеличить любую часть любого видео с помощью Kapwing.
Предположим, вы хотите увеличить один фрагмент видео. То есть вы хотите, чтобы кадр вырезал постороннее действие, происходящее вокруг него, и вместо этого фокусировался на важной части. Возможно, вы хотите опубликовать видео в социальных сетях, сосредоточив внимание на увеличенной части, или хотите более внимательно изучить часть видео, чтобы понять, что происходит.
С видео в Интернете может быть сложно взаимодействовать. Некоторые средства просмотра, такие как Instagram, позволяют издателям и зрителям сжимать и увеличивать одну часть видео. Но другие затрудняют пристальный взгляд, а сжатие и масштабирование во время воспроизведения видео может быть затруднено на маленьком экране.
В этой статье я покажу вам, как увеличить любую часть любого видео бесплатно и онлайн. Я рекомендую использовать Kapwing по нескольким причинам:
• Почти все продукты компании можно использовать бесплатно
• Легко освоить
• Не требуется скачивать никаких приложений
• Работает на компьютерах, телефонах и планшетах
• Вы можете загружать видео из любого источника
Чтобы увеличить видео с помощью Kapwing, вам нужно выполнить всего четыре простых шага:
- Найдите ваше видео
- Загрузите его в Kapwing Studio
- 7
37
- Опубликовать и Скачать !
Шаг 1.
 Найдите свое видео
Найдите свое видео Во-первых, вам нужно знать, где вы можете получить доступ к своему видео. Если вы хотите использовать видео, найденное в Интернете, просто скопируйте его URL-адрес . Вы можете использовать видео из Facebook, Instagram, YouTube, Twitter и практически любой крупной платформы для обмена видео в Интернете. Либо щелкните правой кнопкой мыши URL-адрес в верхней части страницы, либо щелкните правой кнопкой мыши видео во время его воспроизведения и выберите «Копировать ссылку». Теперь вы готовы загрузить свое видео.
Все, что вам нужно, это публичная или общедоступная ссылка! И если вы хотите использовать видео, которое вы записали сами или которое вы загрузили на свое устройство, убедитесь, что вы можете найти его в файловом браузере Рекомендуется переименовать ваш видеофайл на что-то, что вы можете искать, или просто держите окно файлового браузера открытым.
Шаг 2: Загрузите его в Kapwing Studio
Загрузить видео в Kapwing так же просто! Сначала зайдите на Kapwing.com и нажмите « Начало работы ». Или, если вы уже вошли в систему, нажмите « Новый проект », а затем «Начать с Studio». Это приведет вас к Kapwing Studio , где вы сможете увеличить масштаб своего видео и использовать все инструменты Kapwing для редактирования фото и видео в одном удобном месте.
Чтобы загрузить видео с вашего компьютера, телефона или планшета, вы можете нажать кнопку с надписью « Нажмите, чтобы загрузить ” и найдите файл, который хотите отредактировать, в файловом браузере. Вы также можете найти видео в файловом браузере или приложении «Фото» и просто перетащить его в окно Studio.
И если вы хотите увеличить видео, которое вы нашли в Интернете, щелкните поле с надписью « Вставьте URL-адрес изображения или видео ». Теперь щелкните правой кнопкой мыши (или просто нажмите еще раз, если вы редактируете на своем телефоне или планшете) на поле и выберите « Вставить ». Kapwing сотворит свое волшебство и загрузит ваше видео в студию.
Шаг 3: Обрезка и изменение размера
Теперь, когда ваше видео загружено в студию, вы можете увеличить любую часть, которую хотите. Чтобы просто увеличить масштаб, выберите слой видео и нажмите « Crop » в правом меню. Здесь вы можете щелкнуть и перетащить любой угол или край, чтобы изменить рамку вашего видео, и вы можете перетащить обрезанную рамку, чтобы изменить кадр вашего проекта. Вы также можете выбрать предустановленные размеры в меню справа.
Когда вы выходите из окна обрезки, вам нужно удалить лишнее белое пространство вокруг вашего видео. Просто снимите выделение со всех слоев и нажмите « Remove Padding » в правом меню. Kapwing автоматически увеличивает обрезанное видео, изменяя размер более широких видео до ширины 990 пикселей, а более высоких видео до высоты 600 пикселей.
Обрезать видеоинтерфейсЕсли вы хотите, чтобы увеличенное видео было точного размера, выберите » Пользовательский размер » из меню справа и введите желаемую ширину и высоту. Вы можете нажать «Заблокировать соотношение сторон», чтобы изменить размер видео с сохранением его соотношения сторон, или вы можете ввести оба размера вручную.
В качестве альтернативы, есть ползунок масштаба в меню справа. Используйте этот ползунок, чтобы увеличить центр видео.
Вы можете увеличивать или уменьшать масштаб на мобильном устройстве или на компьютере.
После увеличения масштаба видео вы Вы можете вносить любые другие изменения, которые необходимы вашему видео. Например, вы можете добавлять и редактировать текст, вставлять другие изображения, GIF-файлы, видео, наложения и аудио, анимировать видеослой, а также обрезать, фильтровать или обрезать встроенные элементы.
Например, вы можете добавлять и редактировать текст, вставлять другие изображения, GIF-файлы, видео, наложения и аудио, анимировать видеослой, а также обрезать, фильтровать или обрезать встроенные элементы.
Шаг 4: Экспорт и загрузка!
Увеличив масштаб и отредактировав видео до совершенства, нажмите « Экспорт » в правом верхнем углу. Kapwing автоматически сотворит свое волшебство, и ваше видео будет готово к загрузке в кратчайшие сроки.
Ваше увеличенное видео находится всего в одном клике!Когда обработка видео будет завершена, нажмите « Скачать » с правой стороны экрана. На iPhone вам может понадобиться найти видео в папке загрузок, чтобы сохранить его в фотопленку.
Не забудьте отметить нас @KapwingApp
всякий раз, когда вы делитесь своими видео с любовью к нашим создателям – мы делимся вашими видео в социальных сетях! И обязательно подпишитесь на Kapwing Ресурсы Page — AALINGER.
Статьи по теме:
• Как редактировать видео с помощью Kapwing
• Как обрезать GIF
• Лучшие размеры фото и видео для социальных сетей
• Как уменьшить размер видео
Как увеличить видео 🔍 – Редактор масштабирования видео
7 201
Хотите привлечь внимание аудитории к конкретным деталям вашего видео? Есть простой способ сделать это: просто увеличьте масштаб видео, чтобы приблизить эти сцены к зрителю. Все, что вам нужно для этого, — это мощный видеоредактор с функцией масштабирования, такой как Movavi Video Editor. Это многофункциональный инструмент для редактирования и обработки видео, который позволит вам быстро и легко увеличивать или уменьшать масштаб видео, применять другие специальные эффекты, добавлять звук, заголовки и переходы и сохранять результат в любом из более чем 180 медиаформатов.
Существует два способа создания эффекта увеличения: с помощью специального инструмента или обрезки видео. Вы можете найти подробные инструкции для обоих методов в статье ниже.
Как сделать эффект увеличения (с помощью инструмента панорамирования и масштабирования)
Эффект увеличения относительно легко добавить. Посмотрите, как увеличить видео с помощью этого простого руководства.
Шаг 1. Установите редактор масштабирования видео
Загрузите средство масштабирования видео и откройте файл для запуска установки. Следуйте инструкциям на экране, и программа будет готова к редактированию клипа всего за пару минут.
Скачать бесплатно
Скачать бесплатно
Скачать бесплатно
Скачать бесплатно
Шаг 2. Добавьте свое видео
Запустите программу масштабирования видео. После этого нажмите Добавить файлы и выберите клип, который хотите отредактировать. Выбранное видео будет добавлено в корзину Media Bin . Перетащите его на временную шкалу .
После этого нажмите Добавить файлы и выберите клип, который хотите отредактировать. Выбранное видео будет добавлено в корзину Media Bin . Перетащите его на временную шкалу .
Шаг 3. Примените эффект масштабирования
Откройте вкладку Дополнительные инструменты и нажмите Панорамирование и масштабирование для изменения масштаба видео.
В разделе Pan and Zoom щелкните значок Zoom in и перетащите его на видео.
После добавления эффекта вы увидите стрелку с начальной и конечной точками вашего видео на временной шкале (ключевые кадры). Переместите стрелку, чтобы изменить положение примененного эффекта на временной шкале. Вы можете настроить продолжительность эффекта, растягивая стрелку — перетащите ключевые кадры вправо или влево по мере необходимости. Чтобы выбрать область, которую вы хотите увеличить, отрегулируйте оранжевую рамку в Окно предварительного просмотра .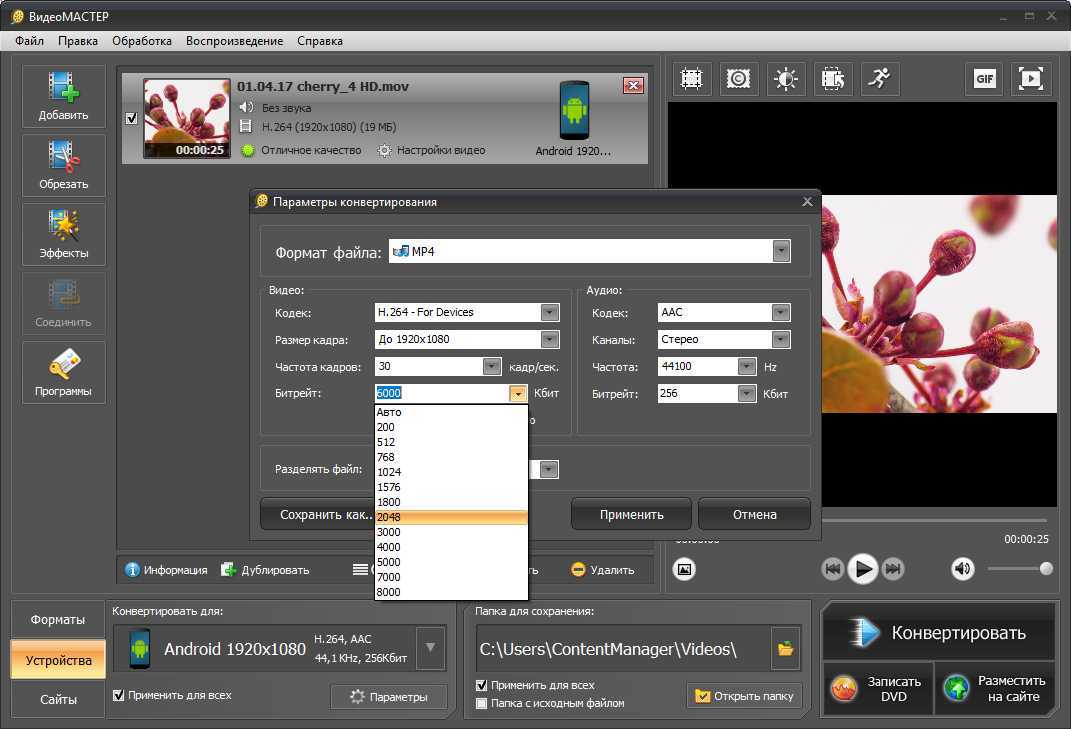 Вы также можете удалить любой отдельный ключевой кадр (или все ключевые кадры сразу), щелкнув ключевой кадр правой кнопкой мыши и выбрав Удалить ключевой кадр в контекстном меню. Если вы хотите восстановить первоначальный уровень масштабирования, выберите параметр Уменьшить и добавьте эффект так же, как вы делали с увеличением. Вы можете применять эффекты масштабирования несколько раз к любому сегменту вашего видео — каждый раз, когда вы делаете это, к вашим кадрам на временной шкале будут добавляться ключевые кадры со стрелкой.
Вы также можете удалить любой отдельный ключевой кадр (или все ключевые кадры сразу), щелкнув ключевой кадр правой кнопкой мыши и выбрав Удалить ключевой кадр в контекстном меню. Если вы хотите восстановить первоначальный уровень масштабирования, выберите параметр Уменьшить и добавьте эффект так же, как вы делали с увеличением. Вы можете применять эффекты масштабирования несколько раз к любому сегменту вашего видео — каждый раз, когда вы делаете это, к вашим кадрам на временной шкале будут добавляться ключевые кадры со стрелкой.
Шаг 4. Сохраните клип
Нажмите кнопку Экспорт и выберите вкладку, которая лучше всего соответствует вашим требованиям. Вы можете сохранить клип на свой компьютер, экспортировать его для просмотра на определенном мобильном устройстве или подготовить фильм для загрузки в Интернет. Выбрав нужный вариант, нажмите Start .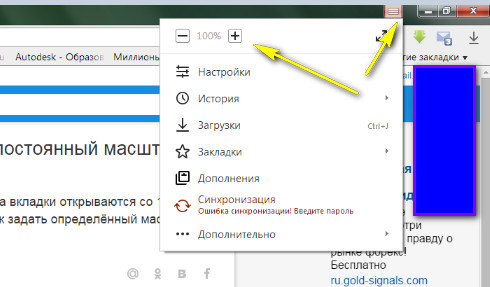
Как увеличить видео, обрезав его
Несомненно, бывают случаи, когда вам нужно обрезать видео, чтобы стереть ненужную информацию и привлечь внимание зрителей к наиболее важным элементам. Видеоредактор Movavi также можно использовать как приложение для масштабирования видео. Просто вставьте свое видео в программу, определите фрагмент, который хотите вырезать, и сохраните готовый файл в нужном вам формате: MP4, AVI, FLV, WMV, MPEG или в другом.
Шаг 1. Установите программное обеспечение для масштабирования видео
Загрузите видеоредактор с увеличением и запустите установочный файл. Просто следуйте инструкциям на экране, чтобы правильно установить программное обеспечение. Шаг 2. Добавьте видео, которое хотите обрезать. В открывшемся окне выберите видеофайл, который вы хотите обрезать с помощью обрезки. Выбранное видео будет добавлено в список Корзина для носителей .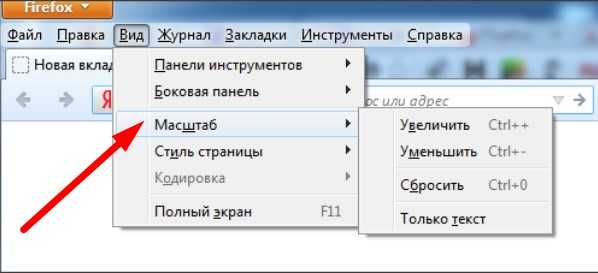 Перетащите его на временную шкалу .
Перетащите его на временную шкалу .
Шаг 3. Обрежьте видео
Нажмите на видео и нажмите кнопку Обрезать , как показано на рисунке. Растяните и переместите прямоугольник в окне предварительного просмотра, чтобы определить нужный кадр. Наконец, нажмите Применить .
Видеоредактор Movavi — это гораздо больше, чем просто редактор масштабирования видео. Это многофункциональный видеоредактор: помимо разделения, объединения и обрезки видеофайлов, он позволяет улучшать качество видео, добавлять спецэффекты, музыку и титры и многое другое.
Шаг 4. Сохраните обрезанное видео
Нажмите кнопку Экспорт и выберите нужный вариант. В диалоговом окне определите нужный формат видео или мобильное устройство. При необходимости войдите в настройки видео и нажмите Start . Вот как вы увеличиваете масштаб видео, обрезая его.
Делайте видео. Создавать. Вдохновлять.
* Бесплатная версия Movavi Video Editor имеет следующие ограничения: 7-дневный пробный период, водяной знак на выходных видео и, если вы сохраняете проект в виде аудиофайла, возможность сохранить только половину длины аудио .
Часто задаваемые вопросы
Почему мои видео на YouTube увеличены?
Иногда вы можете заметить, что ваши видео на YouTube увеличены. В последнее время производители смартфонов все чаще выпускают устройства с дисплеями с соотношением сторон 18:9 (или 18,5:9 в случае Apple). Это приводит к тому, что традиционное видео, снятое в формате 16:9, не полностью помещается на такие дисплеи, при его воспроизведении на экране отображаются черные полосы. Приложение YouTube теперь масштабирует видео для дисплеев с соотношением сторон, отличным от 16:9..
Некоторые производители встраивают в свои скины предустановленные решения, позволяющие растягивать видео таким образом, чтобы полностью заполнить дисплей изображениями без отображения черных полос.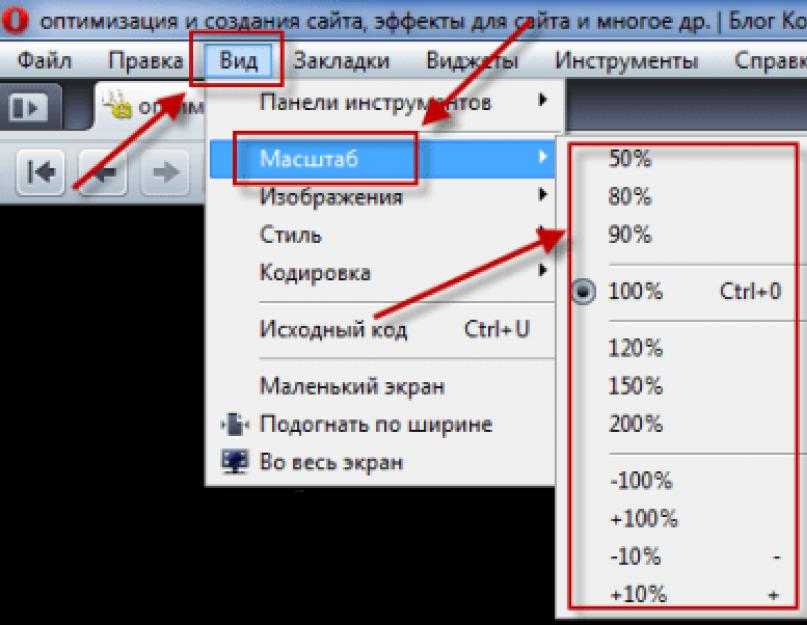 Для тех случаев, когда производители смартфонов не реализуют такую функцию в интерфейсе, YouTube предлагает собственное решение. Приложение YouTube теперь имеет возможность масштабировать изображение, чтобы заполнить все доступное пространство экрана. Хотя в некоторых случаях такое масштабирование может ухудшить качество изображения. Новая функция масштабирования видео для дисплеев, отличных от 16:9.доступен в приложении YouTube, начиная с версии 12.44.
Для тех случаев, когда производители смартфонов не реализуют такую функцию в интерфейсе, YouTube предлагает собственное решение. Приложение YouTube теперь имеет возможность масштабировать изображение, чтобы заполнить все доступное пространство экрана. Хотя в некоторых случаях такое масштабирование может ухудшить качество изображения. Новая функция масштабирования видео для дисплеев, отличных от 16:9.доступен в приложении YouTube, начиная с версии 12.44.
Как увеличить видео на YouTube?
Решений описанной проблемы два: использовать специальное расширение для браузера или сторонний плеер с функцией масштабирования видео.
СоваЗум
Этот инструмент интегрирует дополнительную строку Zoom в настройки проигрывателя YouTube. Нажав на нее, вы увидите несколько доступных уровней масштабирования (от 100 до 200%). После применения желаемого увеличения Play Around На панели инструментов плеера появится кнопка, с помощью которой можно расположить окно фильма оптимальным образом, без смещения (см. первые два скриншота). Чтобы вернуться к исходному масштабу, выберите уровень 100%.
первые два скриншота). Чтобы вернуться к исходному масштабу, выберите уровень 100%.
Зум
Плагин предназначен для точного масштабирования веб-страниц, но он отлично справляется с увеличением (уменьшением) стоп-кадра на YouTube.
Магические действия
Этот инструмент плавно расширяет окно проигрывателя, чтобы оно соответствовало размеру экрана. Пока это нельзя назвать масштабированием, встроенной функции аддона достаточно для ознакомления с деталями картинки.
Второй вариант — загрузить медиаплеер, который может воспроизводить и масштабировать видео с YouTube. Проблему решает SMPlayer с реализованной надстройкой SMTube. Оба приложения имеют официальные портативные сборки.
После установки SMTube в папку с плеером используйте его как браузер-поисковик видео на YouTube. Найденное видео откроется в интерфейсе SMPlayer, а соответствующие настройки находятся в меню Video → Zoom , включая горячие клавиши E (увеличение) и Вт (уменьшение).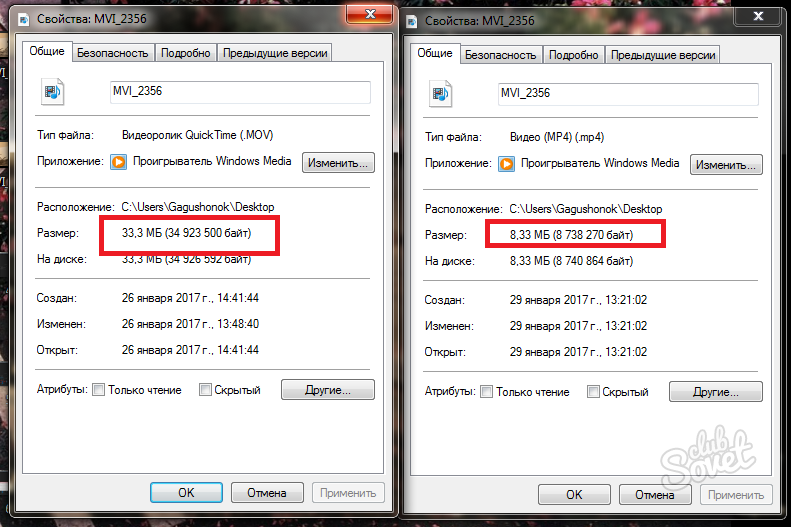
Как редактировать видео Zoom?
Zoom сохраняет видео в формате MP4, поэтому вы можете легко редактировать запись практически в любом приложении для редактирования видео. Попробуйте Movavi Video Editor — интуитивно понятную программу для всех, кто увлекается созданием видео. Редактор предоставляет широкий спектр возможностей редактирования видео, которые помогут вам создавать вдохновляющие видеоролики. Обрезайте и поворачивайте видео; применять различные эффекты, фильтры и переходы; используйте наклейки и музыку, чтобы сделать действительно уникальное видео. Дайте волю своему творчеству, экспериментируя с такими функциями, как Chroma Key и анимация. Просто добавьте свое видео в редактор и попробуйте все варианты сами!
Как увеличить эффект уменьшения масштаба видео?
Одновременное увеличение и уменьшение масштаба создает эффект масштабирования тележки. Этот тип увеличения, использованный в фильме Альфреда Хичкока 1958 года «Головокружение», также известен как головокружение или эффект Хичкока.

 Часто задаваемые вопросы о уменьшении разрешения 1080p до 480p
Часто задаваемые вопросы о уменьшении разрешения 1080p до 480p
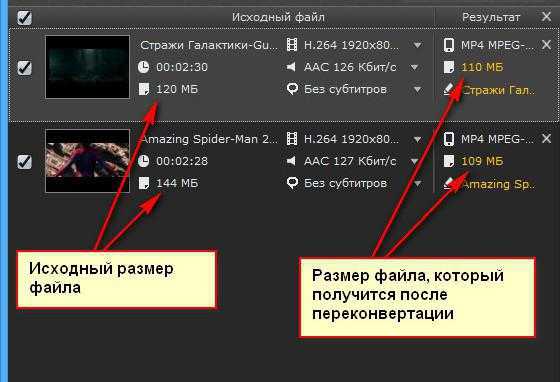 Здесь можно изменять параметр на более подходящий.
Здесь можно изменять параметр на более подходящий.