Масштаб, шрифт и кодировка. Справка
- Масштаб
- Шрифт
- Кодировка
Примечание. Вы можете нечаянно изменить масштаб страницы — например, нажав при прокрутке колесика мыши клавишу Ctrl. Чтобы вернуть нормальный масштаб, в правой части В адресную строку можно вводить поисковые запросы — Браузер сам поймет, что вам нужно.»}}»> нажмите значок .
Нажмите → Настройки → Сайты.
В блоке Масштаб страниц выберите из списка нужный Масштаб страницы.
Нажмите значок .
В открывшемся меню нажмите кнопку:
— уменьшить масштаб,
— увеличить масштаб,
— развернуть окно во весь экран.
Нажмите → Настройки → Сайты.
В блоке Масштаб страниц нажмите Настройки сайтов.
Выделите нужные сайты.
В нижней части экрана нажмите Удалить.
Масштаб для всех страниц
Масштаб конкретной страницы
Данные об измененном масштабе сохраняются в Яндекс Браузере. При повторном открытии страница будет отображаться в выбранном вами масштабе.
При повторном открытии страница будет отображаться в выбранном вами масштабе.
Чтобы удалить настройки масштаба для отдельных страниц:
Горячие клавиши и жесты мыши для изменения масштаба
| Горячие клавиши | |
|---|---|
| Увеличить масштаб страницы | Ctrl + Плюс |
| Уменьшить масштаб страницы | Ctrl + Минус |
| Установить для страницы масштаб 100% | Ctrl + 0 |
| Колесо мыши | |
| Увеличить масштаб страницы | При нажатой клавише Ctrl прокрутите колесо мыши вперед. |
| Уменьшить масштаб страницы | При нажатой клавише Ctrl прокрутите колесо мыши назад. |
Внимание. Если вы пользуетесь однокнопочной мышью в macOS, все жесты нужно выполнять, удерживая клавишу Ctrl и кнопку мыши.
| Горячие клавиши | |
|---|---|
| Увеличить масштаб страницы | ⌘ + Плюс |
| Уменьшить масштаб страницы | ⌘ + Минус |
| Установить для страницы масштаб 100% | ⌘ + 0 |
| Колесо мыши | |
| Увеличить масштаб страницы | При нажатой клавише Ctrl прокрутите колесо мыши вперед. |
| Уменьшить масштаб страницы | При нажатой клавише Ctrl прокрутите колесо мыши назад. |
Чтобы задать общий для всех страниц шрифт:
Нажмите → Настройки → Сайты.
В блоке Размер шрифта нажмите Настройки шрифтов.
Определите, какие шрифты и какого размера необходимо использовать.
Чтобы увеличить размер шрифта:
Нажмите → Настройки → Сайты.
В блоке Размер шрифта нажмите Настройки шрифтов.
На странице Настройки шрифтов в блоке Размер шрифта передвиньте ползунок вправо.
Откройте в Windows Панель управления.

Выберите Система и введите в поисковой строке Настройка текста ClearType.
Отключите опцию.
В области уведомлений Windows запустите программу управления видеокартой.
Перейдите в блок управления трехмерной графикой.
Отключите сглаживание FXAA.
Откройте в Windows Панель управления.
Через поисковую строку откройте Шрифты.

Выберите шрифт Roboto и над списком шрифтов нажмите Удалить.
Отключите ClearType
Отключите сглаживание шрифтов ClearType в настройках Windows.
Отключите GDIPP
Если у вас установлена программа GDIPP, отключите ее на время и проверьте, как отображаются шрифты.
Отключите FXAA
Отключите глобальную функцию сглаживания FXAA в настройках видеокарты:
Более конкретные рекомендации вы найдете в Руководстве по использованию вашей видеокарты.
Удалите шрифт Roboto
В браузерах на основе Chromium шрифты иногда становятся блеклыми. В этом случае попробуйте удалить шрифт Roboto:
Если текст на странице отображается неправильно, воспользуйтесь автоматическим переопределением кодировки или попробуйте изменить кодировку страницы вручную:
Нажмите → Дополнительно → Дополнительные инструменты → Кодировка.
Укажите предполагаемую кодировку страницы или выберите из списка пункт Автоматически.
Внимание. Для отображения текста на редких языках потребуется установить дополнительные шрифты на компьютер.
Написать в службу поддержки
Была ли статья полезна?
Масштаб, шрифт и кодировка — Бета-версия Яндекс Браузера. Справка
- Масштаб
- Шрифт
- Кодировка
Нажмите → Настройки → Сайты.
В блоке Масштаб страниц выберите из списка нужный Масштаб страницы.

Нажмите значок .
В открывшемся меню нажмите кнопку:
— уменьшить масштаб,
— увеличить масштаб,
— развернуть окно во весь экран.
Нажмите → Настройки → Сайты.
В блоке Масштаб страниц нажмите Настройки сайтов.
Выделите нужные сайты.
В нижней части экрана нажмите Удалить.
Масштаб для всех страниц
Масштаб конкретной страницы
Данные об измененном масштабе сохраняются в бета-версии Яндекс Браузера. При повторном открытии страница будет отображаться в выбранном вами масштабе.
Чтобы удалить настройки масштаба для отдельных страниц:
Горячие клавиши и жесты мыши для изменения масштаба
| Горячие клавиши | |
|---|---|
| Увеличить масштаб страницы | Ctrl + Плюс |
| Уменьшить масштаб страницы | Ctrl + Минус |
| Установить для страницы масштаб 100% | Ctrl + 0 |
| Колесо мыши | |
| Увеличить масштаб страницы | При нажатой клавише Ctrl прокрутите колесо мыши вперед. |
| Уменьшить масштаб страницы | При нажатой клавише Ctrl прокрутите колесо мыши назад. |
Чтобы задать общий для всех страниц шрифт:
Нажмите → Настройки → Сайты.
В блоке Размер шрифта нажмите Настройки шрифтов.
Определите, какие шрифты и какого размера необходимо использовать.
Чтобы увеличить размер шрифта:
Нажмите → Настройки → Сайты.
В блоке Размер шрифта нажмите Настройки шрифтов.
На странице Настройки шрифтов в блоке Размер шрифта передвиньте ползунок вправо.
Откройте в Windows Панель управления.

Выберите Система и введите в поисковой строке Настройка текста ClearType.
Отключите опцию.
В области уведомлений Windows запустите программу управления видеокартой.
Перейдите в блок управления трехмерной графикой.
Отключите сглаживание FXAA.
Откройте в Windows Панель управления.
Через поисковую строку откройте Шрифты.

Выберите шрифт Roboto и над списком шрифтов нажмите Удалить.
Отключите ClearType
Отключите сглаживание шрифтов ClearType в настройках Windows.
Отключите GDIPP
Если у вас установлена программа GDIPP, отключите ее на время и проверьте, как отображаются шрифты.
Отключите FXAA
Отключите глобальную функцию сглаживания FXAA в настройках видеокарты:
Более конкретные рекомендации вы найдете в Руководстве по использованию вашей видеокарты.
Удалите шрифт Roboto
В браузерах на основе Chromium шрифты иногда становятся блеклыми. В этом случае попробуйте удалить шрифт Roboto:
Если текст на странице отображается неправильно, воспользуйтесь автоматическим переопределением кодировки или попробуйте изменить кодировку страницы вручную:
Нажмите → Дополнительно → Дополнительные инструменты → Кодировка.
Укажите предполагаемую кодировку страницы или выберите из списка пункт Автоматически.
Внимание. Для отображения текста на редких языках потребуется установить дополнительные шрифты на компьютер.
Написать в службу поддержки
Масштаб, шрифт и кодировка. Справочная информация
- Масштаб
- Шрифт
- Кодировка текста
Примечание. Вы можете случайно изменить масштаб страницы. Например, нажав Ctrl при прокрутке колесика мыши. Чтобы вернуться к обычному режиму, нажмите справа на кнопку Вы можете вводить поисковые запросы в адресной строке, и Яндекс. Браузер поймет, что вам нужно.»}}»>.
Браузер поймет, что вам нужно.»}}»>.
Нажмите → Настройки → Веб-сайты.
В разделе Масштаб страницы выберите нужный масштаб страницы из списка.
Нажмите .
В открывшемся меню нажмите кнопку:
— Уменьшить.
— Увеличение.
— Полный экран.
Нажмите → Настройки → Веб-сайты.
В разделе Масштаб страницы щелкните Дополнительные параметры сайтов.

Выберите нужные сайты.
Внизу экрана нажмите Удалить. Сочетания клавиш и жесты мыши для изменения масштаба страницы0082
Ctrl + Plus
Decrease page zoom Ctrl + Minus
Set page zoom at 100% Ctrl + 0
Mouse wheel Увеличить масштаб Нажмите и удерживайте клавишу Ctrl и прокрутите колесо мыши вперед.
Уменьшить масштаб страницы Нажмите и удерживайте клавишу Ctrl и прокрутите колесико мыши назад.

Внимание. Если вы используете однокнопочную мышь в Mac OS, вам необходимо выполнять все жесты, удерживая нажатой клавишу Ctrl и кнопку мыши.
Комплект клавиатуры Увеличение уровня масштабирования ⌘ + плюс
⌘ + плюс
⌘ + плюс
.0021 ⌘ + Minus
Set page zoom at 100% ⌘ + 0
Mouse wheel Increase zoom level Press and hold Ctrl и прокрутите колесо мыши вперед.

Уменьшить масштаб страницы Нажмите и удерживайте клавишу Ctrl и прокрутите колесо мыши назад.
Увеличение для всех страниц
Увеличение определенной страницы
Данные о установленном вами масштабе сохраняются в Яндекс.Браузере. В следующий раз, когда вы откроете страницу, она будет использовать выбранный вами уровень масштабирования.
Чтобы очистить настройки масштабирования для определенных страниц:
Чтобы установить одинаковый шрифт для всех страниц:
Нажмите → Настройки → Веб-сайты.
В разделе Размер шрифта щелкните Параметры шрифта.
Выберите, какие шрифты и размер текста вы хотите использовать.
Чтобы увеличить размер шрифта:
Нажмите → Настройки → Веб-сайты.
В разделе Размер шрифта щелкните Параметры шрифта.
На странице настроек шрифта переместите ползунок Размер шрифта вправо.
Откройте панель управления Windows.
Выберите «Система» и введите «Настроить текст ClearType» в строке поиска.
Отключить опцию.
В области уведомлений Windows запустите диспетчер видеокарт.
Перейти в раздел управления 3D-графикой.
Отключить сглаживание FXAA.
Откройте панель управления Windows.

Откройте шрифты с помощью панели поиска.
Выберите шрифт Roboto и нажмите Удалить над списком шрифтов.
Отключить ClearType
Отключить сглаживание ClearType в настройках Windows.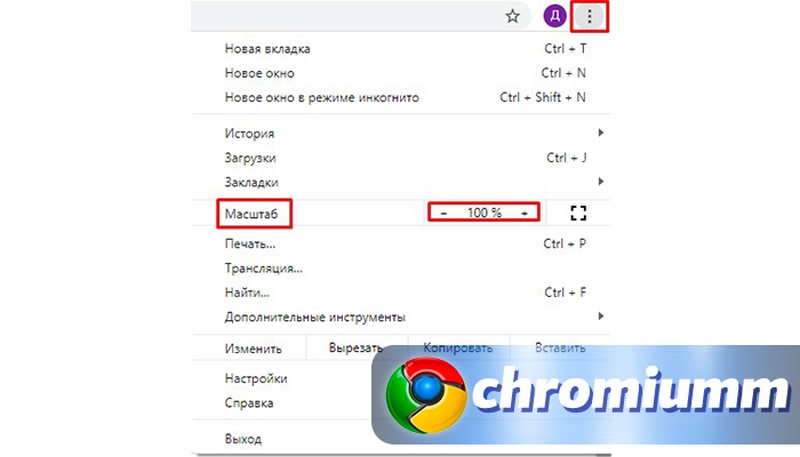
Отключить GDIPP
Если у вас установлен GDIPP, временно отключите его и проверьте, как отображаются шрифты.
Отключить FXAA
Отключить функцию глобального сглаживания FXAA в настройках видеокарты:
Более подробные рекомендации см. в Инструкции для вашей видеокарты.
Удаление шрифта Roboto
В браузерах на основе движка Chromium шрифты иногда выцветают. В этом случае попробуйте удалить шрифт Roboto:
Если текст на странице отображается неправильно, используйте автоматическое определение кодировки или попробуйте изменить кодировку страницы вручную.
Нажмите → Дополнительно → Дополнительные инструменты → Кодировка текста.
Установите кодировку страницы, которую вы считаете правильной, или выберите Автоматически из списка.
Внимание. Отображение текста на необычных языках требует установки на ваш компьютер дополнительных шрифтов.
Связаться со службой поддержки
Была ли статья полезной?
Как установить яндекс браузер на убунту
Разобрались как установить яндекс браузер на убунту?
Общеизвестно, что веб-браузеры являются одним из основных элементов каждой компьютерной системы, используемой во всем мире.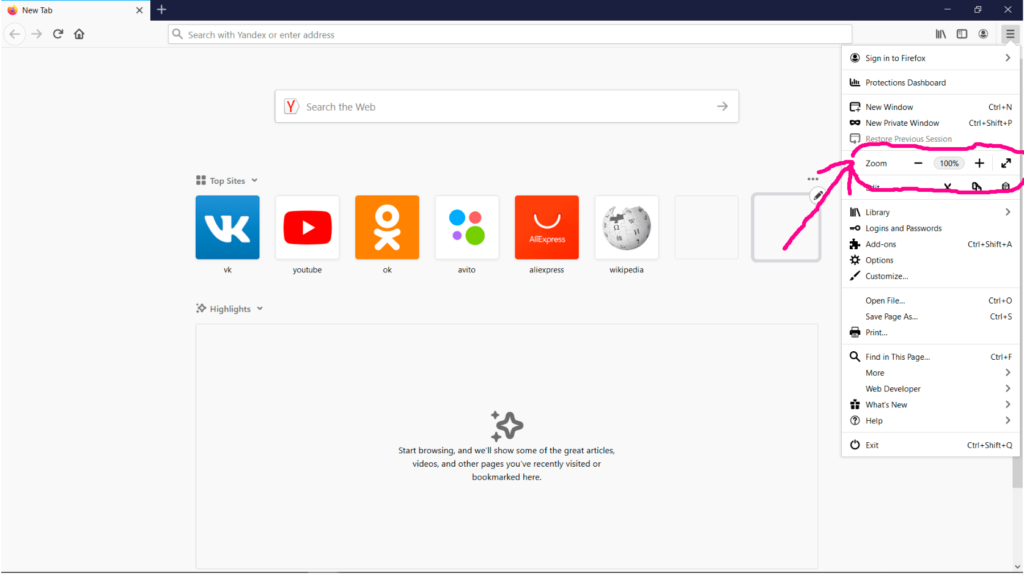 Не будет ошибкой считать их воротами для использования Интернета и всех его ресурсов.
Не будет ошибкой считать их воротами для использования Интернета и всех его ресурсов.
Сегодня на рынке доступно множество веб-браузеров. Google Chrome, Opera, Firefox, Safari и Brave являются одними из самых популярных веб-браузеров, используемых сегодня. Все веб-браузеры могут предложить что-то свое. У них есть свои продажи и положительные моменты.
Яндекс браузер — еще один браузер, постепенно набирающий популярность с годами. Он основан на Chromium и разработан русскими. Преимущества использования браузера Яндекс в том, что он имеет хорошие протоколы безопасности, и он может лучше других популярных веб-браузеров бороться со спамом. Более того, это лучший браузер для запросов на русском языке.
Предположим, вы используете Ubuntu и хотите узнать, как установить браузер Яндекс. В этом случае вы находитесь в нужном месте, так как эта статья будет учебным пособием, которое проведет вас через шаги, которые необходимо предпринять для его успешной установки.
Установка Яндекс.
 Браузера через Терминал.
Браузера через Терминал. Установить Яндекс браузер можно двумя способами. Один использует терминал , , а другой использует графический интерфейс и устанавливает его напрямую через другой браузер. Сначала мы объясним шаги, которые необходимо предпринять для его установки с помощью Терминал .
Выполните следующие действия.
- Откройте командный терминал .
- Сначала выполните следующую команду, чтобы обновить репозитории Ubuntu.
$ sudo apt update && sudo apt upgrade -y
- Далее перед установкой Яндекса необходимо установить некоторые вспомогательные пакеты. Есть большая вероятность, что эти репозитории уже присутствуют в вашей системе. Однако вы должны запустить следующую команду, чтобы перепроверить ее.
$ sudo apt install wget apt-transport-https gnupg2 -y
- Далее на этом шаге нужно импортировать ключ GPG для Яндекс.
 Выполните следующую команду, чтобы сделать именно это.
Выполните следующую команду, чтобы сделать именно это.
$ sudo wget -O- https://repo.yandex.ru/yandex-browser/YANDEX-BROWSER-KEY.GPG | gpg --dearmor | sudo tee /usr/share/keyrings/yandex.gpg
- Теперь вы можете выбирать между установкой стабильной версии Яндекс браузера или бета-версии. Бета-версия позволяет опробовать новые функции, которые были отправлены для тестирования, и отправлять отчеты об ошибках/ошибках. Стабильная версия не содержит ошибок, но не включает новые функции. Для стабильной версии.
$ echo deb [arch=amd64signed-by=/usr/share/keyrings/yandex.gpg] http://repo.yandex.ru/yandex-browser/deb стабильная основная | sudo tee /etc/apt/sources.list.d/yandex-stable.list
- Для бета-версии используйте следующую команду.
$ echo deb [arch=amd64signed-by=/usr/share/keyrings/yandex.gpg] http://repo.yandex.ru/yandex-browser/deb beta главная | sudo tee /etc/apt/sources.list.d/yandex-beta.list
- Затем снова обновите свои репозитории.
$ sudo apt update
- Наконец, вы можете приступить к установке браузера Yandex в вашей системе Ubuntu, используя следующую команду.
$ sudo apt install yandex-browser-stable -y
- Для бета-версии.
$ sudo apt install yandex-browser-beta -y
Это шаги, если вы хотите установить браузер Яндекс с помощью Терминала .
Установка Яндекс.Браузера с помощью графического интерфейса.
Это более простой вариант установки Яндекс браузера. Следуй этим шагам.
- Откройте любой веб-браузер по вашему выбору.
- В строке поиска или строке URL введите «Установка Яндекс для Ubuntu».
- Вы должны увидеть следующее всплывающее окно с результатами.
- Вы должны перейти по ссылке, как показано на изображении выше. Вы попадете на эту страницу.
 На странице есть два разных варианта Windows и Linux. Нажмите на параметры Linux, как показано на изображении ниже.
На странице есть два разных варианта Windows и Linux. Нажмите на параметры Linux, как показано на изображении ниже.
- Затем нажмите на выделенную ссылку «Astra, Debian, Deepin…» под заголовком «Установить». Вы должны получить следующее сообщение.
- Щелкните выделенную ссылку «Загрузить». Вы должны перейти на следующую страницу.
- Нажмите «Другие версии». Вы должны увидеть раскрывающийся список, аналогичный показанному на изображении выше. Нажмите на ссылку «deb, x64» для вашей системы Ubuntu.
- Вы должны увидеть устанавливаемый пакет на вкладке загрузки вашего браузера.
- Откройте загруженный пакет. Это должна быть установка установки. Установите браузер.
Это были два способа как установить яндекс браузер на убунту.
Удаление Яндекс.Браузера.
Если вы считаете, что браузер не соответствует вашим требованиям, вы можете удалить его.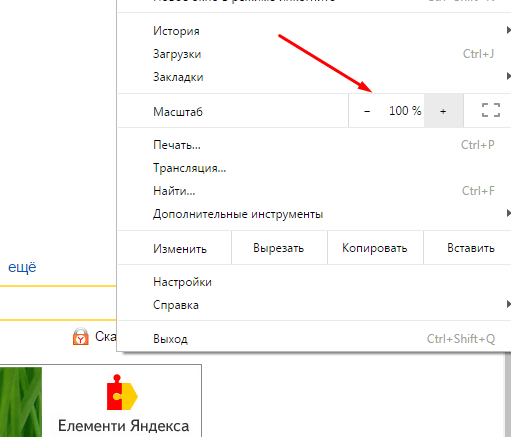 Вы можете удалить браузер, используя как графический интерфейс, так и терминал Command . Чтобы удалить браузер с помощью терминала , используйте следующие команды.
Вы можете удалить браузер, используя как графический интерфейс, так и терминал Command . Чтобы удалить браузер с помощью терминала , используйте следующие команды.
$ sudo remove yandex
Или,
$ sudo purge yandex
Отойдя от установки веб-браузеров, давайте поговорим о некоторых веб-приложениях, таких как TinyCP. TinyCP — это приложение панели управления, которое выполняет все задачи как обычная назначенная панель управления в каждой компьютерной системе. Преимущество?, другие услуги, которые предоставляет TinyCP.
С TinyCP доступно несколько различных приложений, которые вы можете использовать в своих целях. TinyCP позволяет использовать легкий интерфейс для установки этих тяжелых приложений. Чтобы облегчить себе жизнь, вам нужно получить TinyCP.
Если вы заинтересованы в его установке, нажмите на эту ссылку панели управления. Это приведет вас к подробному руководству, объясняющему все шаги, которые необходимо предпринять для успешной установки приложения.

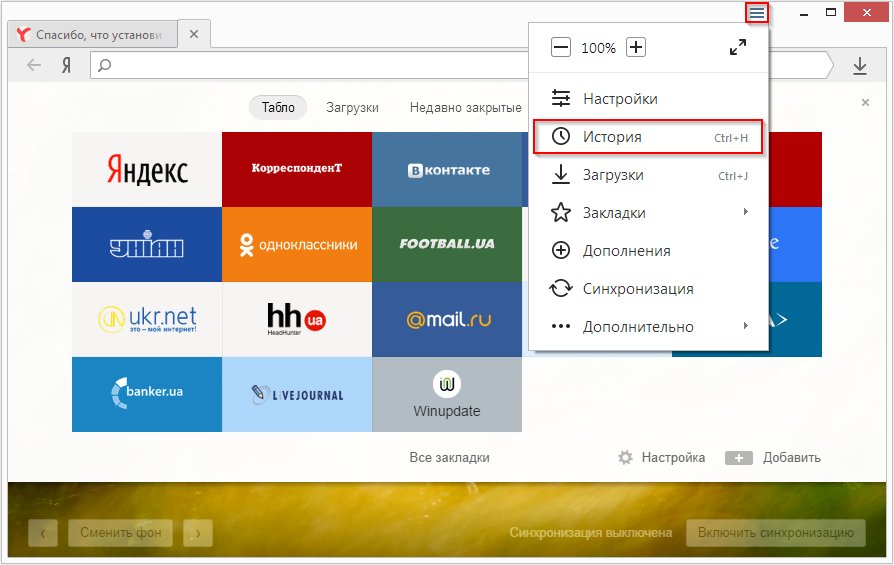




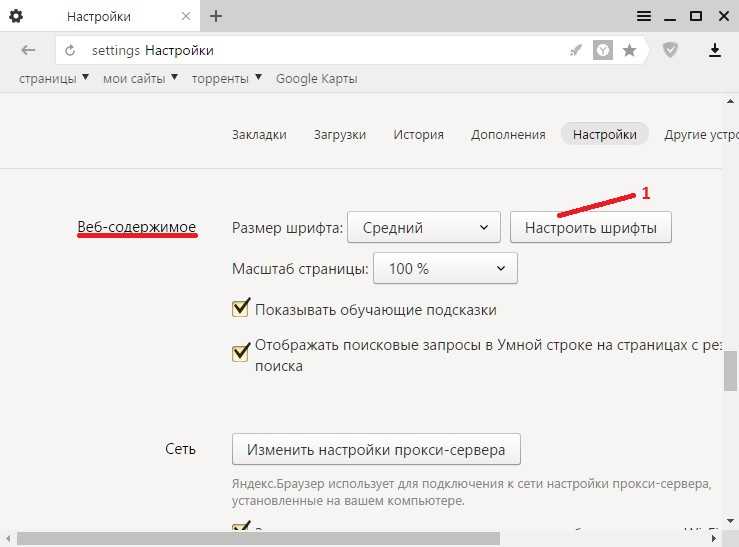



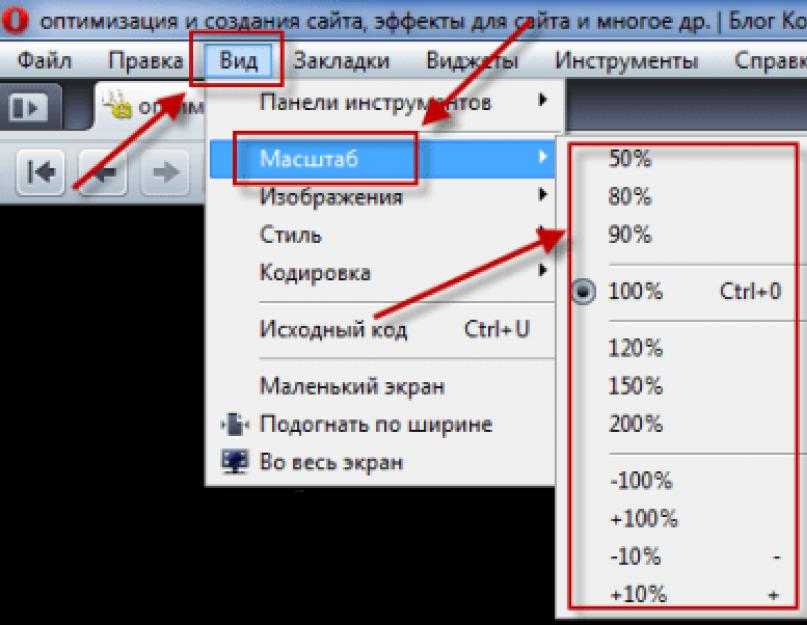


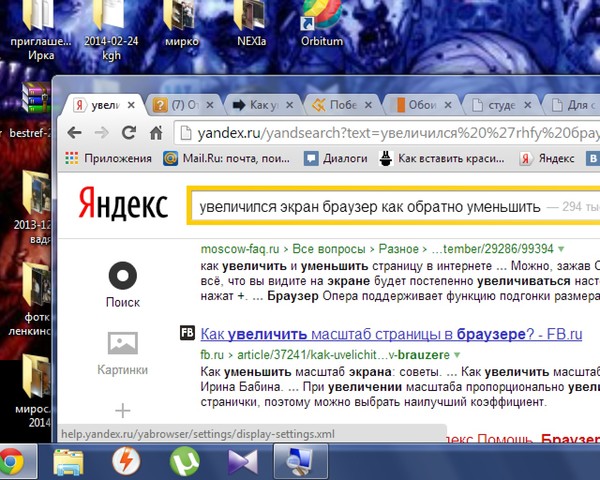 Выполните следующую команду, чтобы сделать именно это.
Выполните следующую команду, чтобы сделать именно это. list
list  На странице есть два разных варианта Windows и Linux. Нажмите на параметры Linux, как показано на изображении ниже.
На странице есть два разных варианта Windows и Linux. Нажмите на параметры Linux, как показано на изображении ниже.