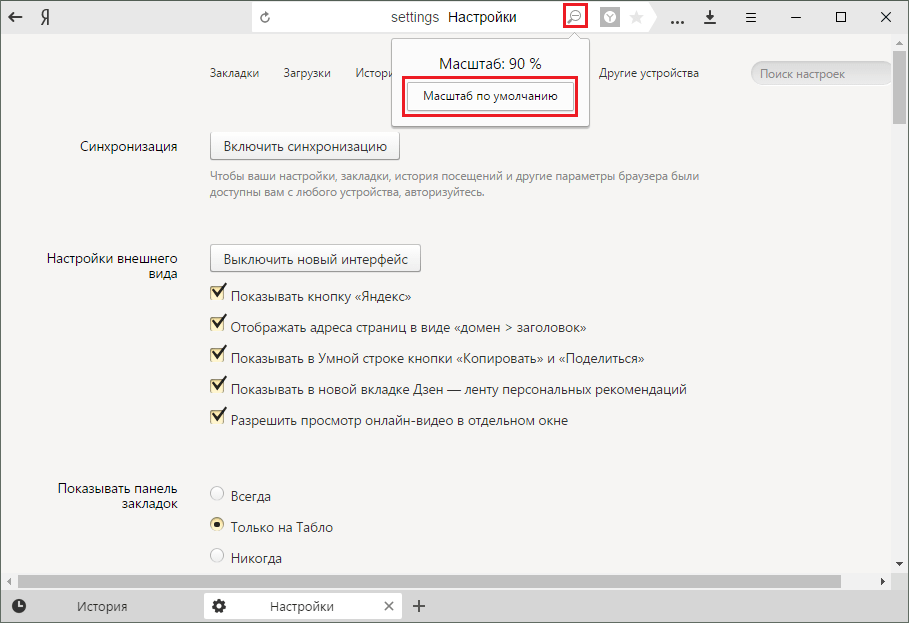Как увеличить или уменьшить масштаб экрана в браузере Яндекс
Когда вы открываете любой сайт, вы видите творение дизайнера, который изначально определил, как будет выглядеть эта страница. В том числе уже задан по умолчанию размер шрифта. Каждый из нас хоть раз, но был в ситуации, когда читать информацию просто неудобно, шрифт либо слишком мелкий, либо наоборот – крупный и для прочтения текста нужно пролистывать несколько страниц.
Конечно же, современные браузеры оснащены функцией, которая сможет помочь в данной ситуации. Называется она «Масштаб страницы». Существует несколько альтернативных вариантов того, как это можно сделать, и выбор того или иного зависит от того, хотите ли вы изменить масштаб на одной странице или применить это по умолчанию ко всем открываемым сайтам.
Сочетания клавиш
Это, наверное, самый простой способ. Для того чтобы увеличить масштаб страницы в Яндекс браузере, необходимо зажав клавишу Control (Ctrl), находящуюся в правом и левом углах клавиатуры, в несколько кликов нажать клавиши «+» (соответственно, для того, чтобы уменьшить масштаб экрана, нажимаем клавишу «-»). Плюс соответственно увеличит размер элементов, а минус уменьшит.Справка! Данная процедура затрагивает не только текст но и все другие элементы на странице, в том числе масштабируются изображения и видеоблоки.
Плюс соответственно увеличит размер элементов, а минус уменьшит.Справка! Данная процедура затрагивает не только текст но и все другие элементы на странице, в том числе масштабируются изображения и видеоблоки.
Иногда пользователь случайно изменяет масштаб отрытого сайта и не может вернуть значения по умолчанию. В этом случае тоже нет никаких сложностей. Достаточно зажать клавишу Ctrl и нажать цифровую клавишу «0». Масштаб страницы вернется к значениям, установленным по умолчанию.
Руководство
По умолчанию в Яндекс.Браузере установлен масштаб в 100%. Но это устраивает далеко не всех. Тем более, что мониторы у всех разные. То, что красиво выглядит на компьютере, будет чудовищно смотреться на ноутбуке.
Поэтому в каждый веб-обозреватель была добавлена опция масштабирования. Управлять ею очень просто. Но некоторые пользователи не знают, что нужно делать. Поэтому и стоит провести небольшой «ликбез». Это будет полезно.
В этой статье мы поговорим о том, как изменить масштаб конкретной страницы. Но также расскажем и о том, как сменить масштаб всех страниц, открываемых в веб-обозревателе. Начнем с самого простого и понятного.
Но также расскажем и о том, как сменить масштаб всех страниц, открываемых в веб-обозревателе. Начнем с самого простого и понятного.
Изменение масштаба одной страницы
Здесь все предельно просто. В Яндекс.Браузере (также, как и в Firefox, Chrome и Opera) имеется система быстрого масштабирования. Она работает только на той странице, которая открыта в данный момент. Но нужно знать, как ею пользоваться.
Стоит отметить, что для этой процедуры не потребуется путешествовать по настройкам веб-обозревателя. Все, что требуется и без того в наших руках. Вот подробная инструкция, рассказывающая о том, как и что нужно делать:
- Запускаем браузер при помощи соответствующего ярлыка на рабочем столе, иконки в меню «Пуск» или кнопки в панели задач.
- Вводим в адресную строку имя нужного сайта и жмем кнопку Enter. Дожидаемся полной загрузки страницы.
- Теперь зажимаем на клавиатуре кнопку Ctrl и поворачиваем колесо мыши вперед, если нужно увеличить масштаб.

- Если нужно уменьшить, то делаем все то же самое, но колесо проворачиваем назад.
Вот это ответ на вопрос о том, как увеличить масштаб страницы в Яндекс.Браузере или уменьшить его. Такой вариант хорош для разового изменения.
Он же доступен из меню интернет-обозревателя:
Легко увеличиваем или уменьшаем масштаб страницы в Яндекс Браузере
Загружаемая в браузере страница имеет собственный дизайн, размер и название шрифтов. Для людей с плохим зрением или просматривающих сайт на маленьком экране, может понадобиться увеличить масштаб экрана или наоборот, уменьшить.
Содержание [Показать]
- Способы изменения масштаба
- Горячие клавиши
- Окно настроек браузера
- Отмена внесенных изменений
- Изменение размера интерфейса браузера полностью
В Яндекс Браузере, предусмотрено несколько способов изменения масштаба – от применения горячих клавиш, до выбора масштаба в настройках.
Как изменить масштаб экрана в Яндекс Браузере
Инструмент для изменения масштаба не зависит от того, хотите вы уменьшить или увеличить размер страницы. Главное различие способов – необходимо применить изменение для всех просматриваемых сайтов или для одного конкретного.
Давайте рассмотрим все способы, начиная с самых простых и заканчивая наиболее сложными.
После очистки cookie в Яндекс Браузере, все настройки для отдельно взятых сайтов – сотрутся.
Горячие клавиши на клавиатуре
Применив горячие клавиши, вы измените масштаб для одного конкретного сайта или страницы. Яндекс Браузер сохранит размеры и при следующем открытии, от вас не потребуется дополнительных действий.
1. Откройте в обозревателе необходимый сайт или страницу.
2. Зажмите клавишу «CTRL» и прокрутите колесо мыши:
- От себя – для увеличения масштаба;
- На себя – для уменьшения.
3. В это время, под адресной строкой обозревателя, появится окошко, информирующее об изменениях.
4. В качестве альтернативы, вы можете использовать комбинацию клавиш «CTRL +» и «CRTL –».
Окно настроек
Аналогом горячих клавиш, выступает окно настроек, открыв которое, вы с той же легкостью измените масштаб.
1. Кликните на кнопку, с изображением трех горизонтальных линий.
2. С помощью кнопок «+» и «-» доведите размер страницы, до необходимого.
Как и при использовании предыдущего способа, поправки для этого сайта сохраняться.
Как отменить внесенные изменения
Все правки масштаба для отдельных сайтов, Яндекс Браузер сохраняет в отдельном файле, чтобы при следующей загрузке, страница отображалась с измененным размером.
Вернуть размер в прежнее состояние можно двумя способами:
- Использовать описанные выше средства;
- Удалив внесенные коррективы в настройках.
С первым пунктом не возникнет сложностей, а вот второй разберем подробнее.
1. В настройках Яндекс Браузера, найдите пункт «Личные данные».
2. Откройте «Настройки содержимого» и пролистайте страницу до конца.
3. Нажмите кнопку, указанную на скриншоте и удалите адрес ресурса, для которого необходимо вернуть масштаб в первоначальное состояние.
4. Нажмите на «Готово» и выйдите из настроек.
Изменение масштаба интерфейса браузера
Для изменения размера всех загружаемых страниц и интерфейса Яндекс Браузера, требуется покопаться в настройках.
1. Перейдите в настройки обозревателя и найдите раздел «Веб-содержимое».
2. В пункте «Масштаб страницы», выберите нужный процент увеличения или уменьшения.
3. Продолжайте просмотр страниц, не перезагружая обозреватель.
Вот так, с помощью всего пары кнопок и нескольких секунд времени, вы можете, как уменьшить, так и увеличить масштаб страниц и интерфейса в Яндекс Браузере.
Samsung Galaxy K Zoom vs Яндекс Телефон: в чем разница?
Search
smartphonesgraphics cardswireless earbudsCPUs
42points
Samsung Galaxy K Zoom
41points
Yandex Phone
Comparison winner
vs
255 facts in comparison
Samsung Galaxy K Zoom
Yandex Phone
Why Samsung Galaxy K Zoom лучше, чем Яндекс Телефон?
- Имеет встроенную оптическую стабилизацию изображения?
- Имеет дисплей OLED или AMOLED?
- Сертифицирован ли DLNA?
- Имеет съемный аккумулятор?
- Имеет датчик BSI?
- Имеет непрерывный автофокус при видеосъемке?
- Поддерживает запись замедленного видео?
- Ручная экспозиция?
Почему Яндекс Телефон лучше, чем Samsung Galaxy K Zoom?
- На 25,51% больше заряда батареи?
3050 мАч против 2430 мАч - На 39,54% выше плотность пикселей?
427ppi против 306ppi - На 2 ГБ больше оперативной памяти?
4 ГБ против 2 ГБ - Разрешение в 2,53 раза выше?
1080 x 2160 пикселей против 720 x 1280 пикселей - Скорость процессора в 2,05 раза выше?
4 x 2,2 ГГц и 4 x 1,8 ГГц против 6 x 1,3 ГГц - На 17,71% больше размер экрана?
5,65″ против 4,8″ - В 2,5 раза больше мегапикселей (передняя камера)?
5MP против 2MP - 56 ГБ больше встроенной памяти?
64 ГБ против 8 ГБ
Какие сравнения наиболее популярны?
Samsung Galaxy K Zoom
vs
Huawei P30 Lite
Yandex Phone
vs
Sharp Aquos Xx
Samsung Galaxy K Zoom
vs
Samsung Galaxy A30
Yandex Phone
vs
Blu Studio Energy
Samsung Galaxy K Zoom
vs
Samsung Galaxy A30 Dual SIM
Yandex Phone
vs
Blu G6
Samsung Galaxy K Zoom
vs
Samsung Galaxy A70
Yandex Phone
vs
Lenovo A6600 Plus
Samsung Galaxy K Zoom
vs
Samsung Galaxy A80
Яндекс Телефон
vs
Infinix Smart 5 (Индия)
Samsung Galaxy K Zoom
vs
Samsung Galaxy Grand Prime
0003Yandex Phone
vs
Samsung Galaxy A51
Samsung Galaxy K Zoom
vs
Samsung Galaxy S4
Yandex Phone
vs
Wiko Tommy 3 (Asia)
Samsung Galaxy K Zoom
vs
Samsung I9500 16 ГБ
Яндекс Телефон
против
Apple iPhone 7
Samsung Galaxy K Zoom
против
Samsung I9500 34 ГБ
против 9000 9000 Яндекс Телефон0003
Allview X2 Soul Style Blue Pearl
Samsung Galaxy K Zoom
vs
Nokia Lumia 1020
Yandex Phone
vs
Meizu X8
Price comparison
User reviews
Display
screen size
Чем больше размер экрана, тем лучше пользовательский опыт.
Имеет OLED- или AMOLED-дисплей
✔Samsung Galaxy K Zoom
✖Яндекс Телефон
OLED-дисплеи (органические светоизлучающие диоды) состоят из органических материалов, излучающих свет. Они имеют более высокие коэффициенты контрастности и более широкие углы обзора по сравнению с ЖК-дисплеями. AMOLED и POLED — это типы OLED-дисплеев.
имеет экран IPS
✖Samsung Galaxy K Zoom
✔Яндекс Телефон
IPS (In-Plane Switching) — это технология, используемая для ЖК-дисплеев. Он был разработан, чтобы преодолеть основные ограничения обычных TFT-дисплеев с витым нематическим покрытием: ограниченные углы обзора и низкое качество цветопередачи. PLS (Plane-to-Line Switching) — это тип экрана IPS, разработанный Samsung, с повышенной яркостью и меньшими затратами на производство.
плотность пикселей
306 пикселей на дюйм
427ppi
Плотность пикселей — это показатель разрешения экрана, выраженный в количестве пикселей на дюйм (PPI) на экране.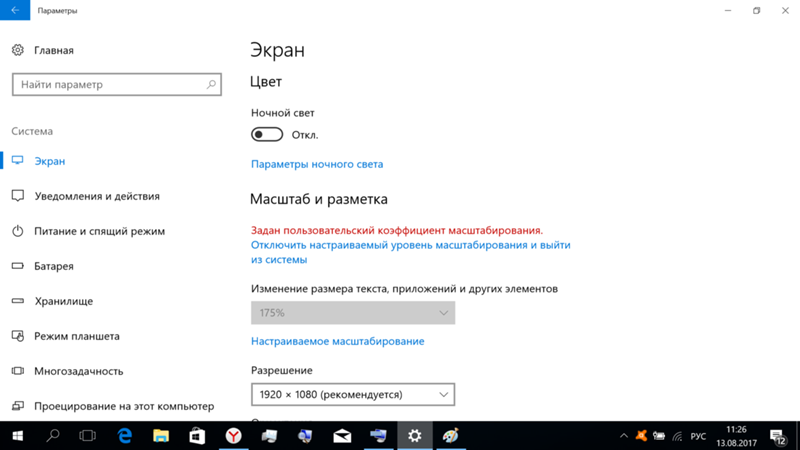 Более высокая плотность пикселей обеспечивает большую четкость и резкость изображений, отображаемых на экране, что улучшает качество просмотра.
Более высокая плотность пикселей обеспечивает большую четкость и резкость изображений, отображаемых на экране, что улучшает качество просмотра.
разрешение
720 x 1280 пикселей
1080 x 2160 пикселей
Разрешение является важным показателем качества изображения на экране, представляющим максимальное количество пикселей, которые могут отображаться на экране. Разрешение задается как составное значение, состоящее из пикселей по горизонтали и вертикали.
частота обновления
Неизвестно. Помогите нам, предложив значение. (Samsung Galaxy K Zoom)
Неизвестно. Помогите нам, предложив значение. (Яндекс Телефон)
Частота обновления экрана. Более высокая частота приводит к меньшему мерцанию (меньшему количеству шума) и более естественному отображению движения в динамичных сценах.
яркость
Неизвестно. Помогите нам, предложив значение.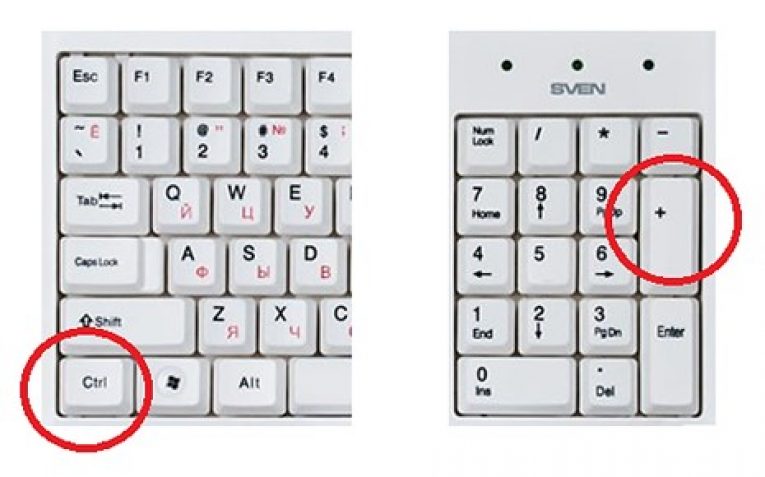 (Samsung Galaxy K Zoom)
(Samsung Galaxy K Zoom)
Неизвестно. Помогите нам, предложив значение. (Яндекс Телефон)
Нит — это единица измерения света, излучаемого дисплеем, равная одной канделе на квадратный метр. Более яркие дисплеи обеспечивают легкость чтения содержимого экрана даже в солнечную погоду.
имеет фирменное устойчивое к повреждениям стекло
✔Samsung Galaxy K Zoom
✔Яндекс Телефон
Устойчивое к повреждениям стекло (например, Corning Gorilla Glass или Asahi Dragontrail Glass) тонкое, легкое и может выдерживать большие нагрузки.
Gorilla Glass, версия
Неизвестно. Помогите нам, предложив значение. (Samsung Galaxy K Zoom)
Gorilla Glass 3
Gorilla Glass — одна из самых популярных марок химически упрочненного стекла, выпускаемая компанией Corning. Было разработано несколько версий, более новые из которых более долговечны и обеспечивают лучшую устойчивость к повреждениям.
Производительность
Внутреннее хранилище
Внутреннее хранилище — это встроенное пространство для хранения, доступное на устройстве для системных данных, приложений и пользовательских данных. Благодаря большому объему внутренней памяти вы можете сохранять на своем устройстве больше файлов и приложений.
Оперативная память (ОЗУ) — это форма энергозависимой памяти, используемая для хранения рабочих данных и машинного кода, используемого в данный момент. Это временное виртуальное хранилище с быстрым доступом, которое можно читать и изменять в любом порядке, что обеспечивает быструю обработку данных.
Версия Android
Неизвестно. Помогите нам, предложив значение. (Samsung Galaxy K Zoom)
Android 8 Oreo
Более новая версия Android обычно обеспечивает лучший пользовательский интерфейс. Основные выпуски Android включают новые функции и улучшения производительности, а также важные обновления безопасности.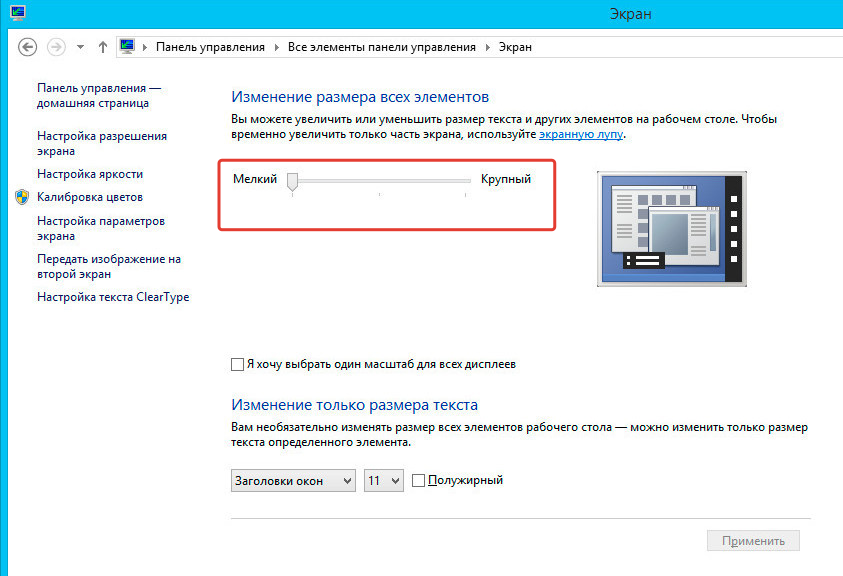
Оценка AnTuTu
Неизвестно. Помогите нам, предложив значение. (Samsung Galaxy K Zoom)
Неизвестно. Помогите нам, предложив значение. (Яндекс Телефон)
AnTuTu — один из самых важных тестов для Android-устройств. Оценка отражает общую производительность устройства путем суммирования результатов отдельных тестов различных параметров, таких как скорость оперативной памяти, производительность процессора, производительность 2D- и 3D-графики.
Тест 3DMark Wild Life
Неизвестно. Помогите нам, предложив значение. (Samsung Galaxy K Zoom)
Wild Life — это кроссплатформенный тест, разработанный 3DMark, который проверяет графическую производительность устройства (с использованием Vulkan API на Android/Windows и Metal API на iOS). Источник: 3DMark.
Тест 3DMark Wild Life Unlimited
Неизвестно. Помогите нам, предложив значение. (Samsung Galaxy K Zoom)
Неизвестно. Помогите нам, предложив значение. (Яндекс Телефон)
Помогите нам, предложив значение. (Яндекс Телефон)
Wild Life — это кроссплатформенный тест, разработанный 3DMark, который проверяет графическую производительность устройства (с использованием Vulkan API на Android/Windows и Metal API на iOS). Неограниченная версия работает за пределами экрана, поэтому такие факторы, как разрешение экрана, не влияют на оценку. Источник: 3DMark.
Тест 3DMark Wild Life Extreme
Неизвестно. Помогите нам, предложив значение. (Samsung Galaxy K Zoom)
Неизвестно. Помогите нам, предложив значение. (Яндекс Телефон)
Wild Life — это кроссплатформенный тест, разработанный 3DMark, который проверяет графическую производительность устройства (с использованием Vulkan API на Android/Windows и Metal API на iOS). Версия Extreme намного требовательнее к графике, чем стандартный тест Wild Life. Источник: 3DMark.
Результат Geekbench 5 (мульти)
Неизвестно.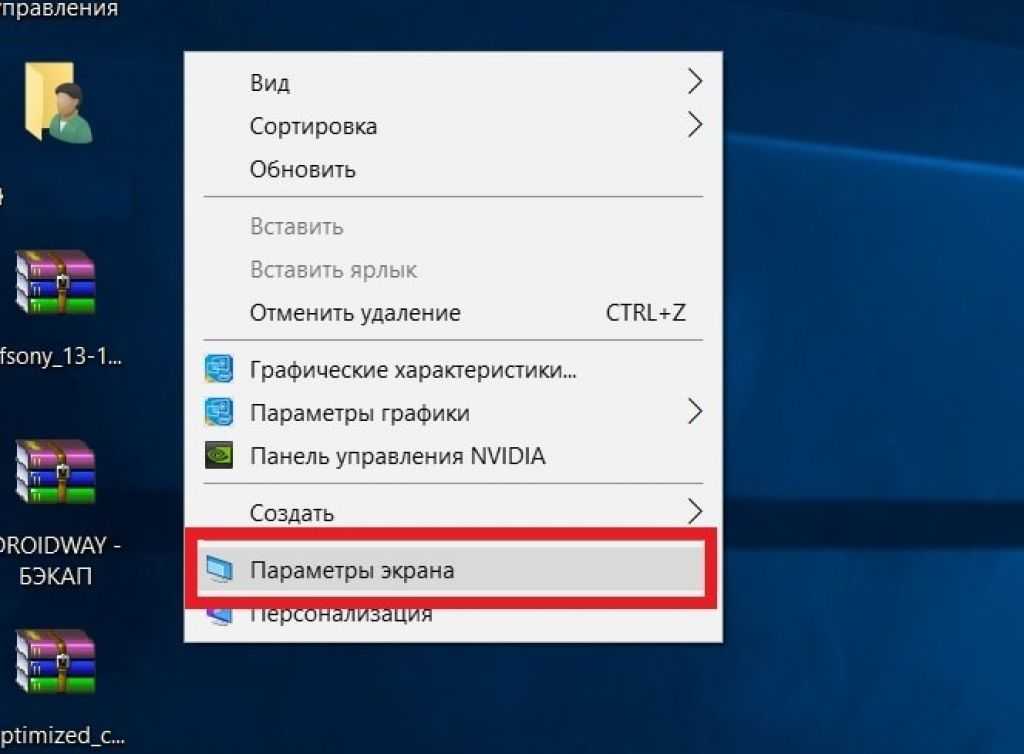 Помогите нам, предложив значение. (Samsung Galaxy K Zoom)
Помогите нам, предложив значение. (Samsung Galaxy K Zoom)
Неизвестно. Помогите нам, предложив значение. (Яндекс Телефон)
Geekbench 5 — это кроссплатформенный тест, измеряющий многоядерную производительность процессора. (Источник: Primate Labs, 2022 г.)
Результат Geekbench 5 (одиночный)
Неизвестно. Помогите нам, предложив значение. (Samsung Galaxy K Zoom)
Неизвестно. Помогите нам, предложив значение. (Яндекс Телефон)
Geekbench 5 — это кроссплатформенный тест, измеряющий производительность процессора в одноядерном режиме. (Источник: Primate Labs, 2022 г.)
Камеры
мегапикселя (основная камера)
20,7 МП
16 МП и 5 МП
Количество мегапикселей определяет разрешение изображений, снятых основной камерой. Более высокое количество мегапикселей означает, что камера способна захватывать больше деталей. Однако количество мегапикселей — не единственный важный элемент, определяющий качество изображения.
мегапикселя (фронтальная камера)
Количество мегапикселей определяет разрешение изображений, снятых фронтальной камерой. Более высокое количество мегапикселей означает, что передняя камера способна захватывать больше деталей, что является важным фактором для съемки селфи с высоким разрешением.
имеет встроенную оптическую стабилизацию изображения
✔Samsung Galaxy K Zoom
✖Яндекс Телефон
Оптическая стабилизация изображения использует гироскопические датчики для обнаружения вибраций камеры. Объектив соответствующим образом регулирует оптический путь, гарантируя, что любой тип размытия движения будет скорректирован до того, как датчик захватит изображение.
запись видео (основная камера)
1080 x 60fps
Неизвестно. Помогите нам, предложив значение. (Яндекс Телефон)
Максимальное разрешение, доступное для видео, снятого основной камерой.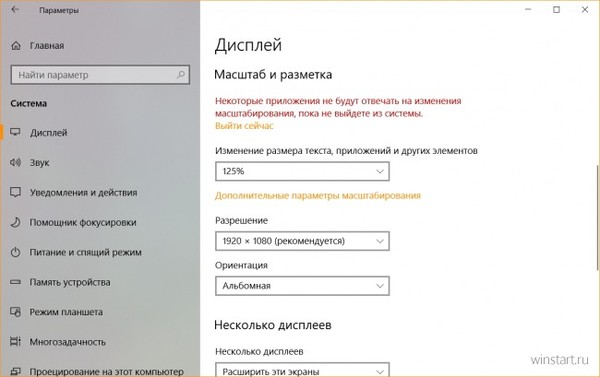 Хотя можно выбрать другую частоту кадров, эти записи обычно имеют более низкое разрешение.
Хотя можно выбрать другую частоту кадров, эти записи обычно имеют более низкое разрешение.
широкоугольная (основная камера)
Неизвестно. Помогите нам, предложив значение. (Яндекс телефон)
Благодаря более широкой апертуре сенсор может захватывать больше света, что помогает избежать смазывания за счет увеличения скорости затвора. Он также обеспечивает малую глубину резкости, позволяя размыть фон, чтобы сосредоточить внимание на объекте.
Имеет двухцветную светодиодную вспышку
✖Samsung Galaxy K Zoom
✔Яндекс Телефон
Двухцветная вспышка имеет светодиодную подсветку с разной цветовой температурой, что обеспечивает лучший цветовой баланс на фотографиях и видео.
имеет датчик BSI
✔Samsung Galaxy K Zoom
✖телефон Яндекс
Датчик BSI (с задней подсветкой) — это датчик изображения камеры, который захватывает изображения лучшего качества в условиях плохого освещения и обеспечивает лучшую общую резкость и качество изображения .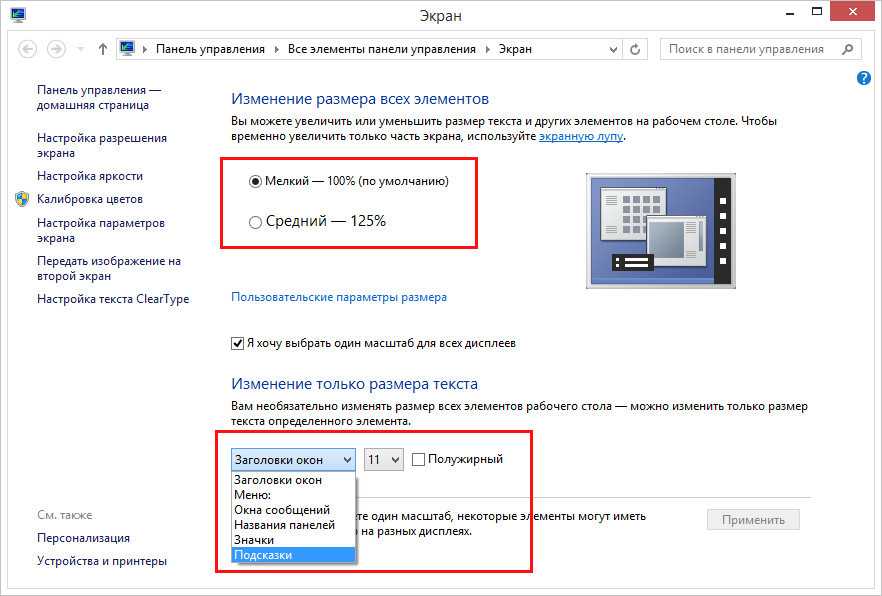
имеет непрерывный автофокус при видеосъемке
✔Samsung Galaxy K Zoom
✖Яндекс Телефон
При видеосъемке они остаются сфокусированными и резкими.
Имеет фазовый автофокус для фотографий
✖Samsung Galaxy K Zoom
✖Яндекс Телефон
Фазовый автофокус работает намного быстрее, чем контрастный автофокус, что позволяет получать более четкие изображения.
Операционная система
содержит предупреждения буфера обмена
✖Samsung Galaxy K Zoom
✖Яндекс Телефон
Эта функция конфиденциальности предупреждает вас небольшим уведомлением, когда приложение копирует данные из буфера обмена.
имеет параметры конфиденциальности местоположения
✖Samsung Galaxy K Zoom
✖Яндекс Телефон
Эта функция конфиденциальности позволяет вам сообщать приложению ваше приблизительное местоположение, а не точное.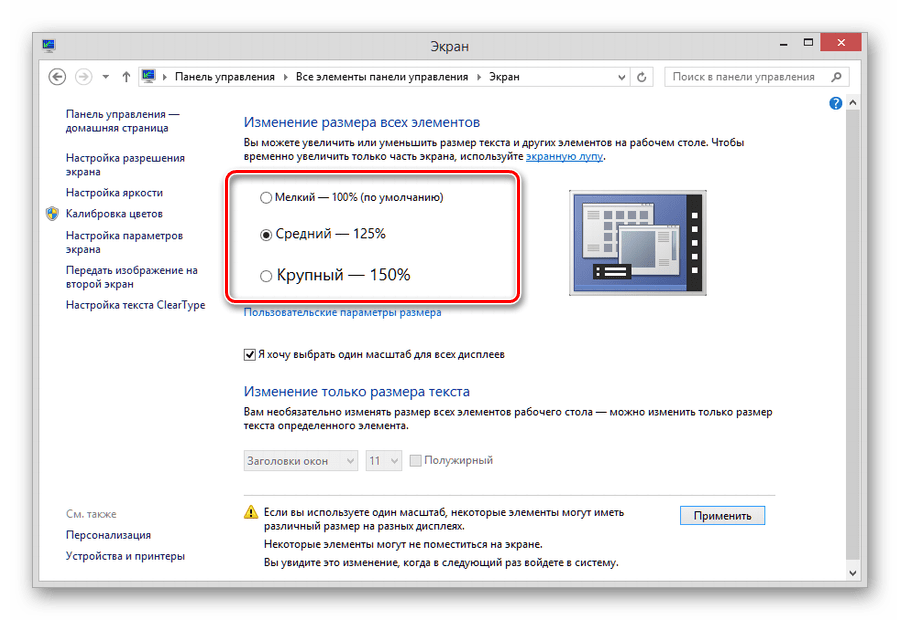
имеет параметры конфиденциальности камеры/микрофона
✖Samsung Galaxy K Zoom
✖Яндекс Телефон
Вы можете включить или отключить доступ приложения к камере или микрофону на вашем устройстве. Есть также значки индикации, которые показывают, когда приложение использует камеру или микрофон.
имеет защиту конфиденциальности почты
✖Samsung Galaxy K Zoom
✖Яндекс Телефон
Защита конфиденциальности почты — это функция, встроенная в почтовое приложение по умолчанию, которая не позволяет отправителям использовать «пиксели отслеживания», чтобы видеть, когда вы читаете электронное письмо . Он также скрывает ваш IP-адрес от отправителей.
имеет настройку темы
✖Samsung Galaxy K Zoom
✔телефон Яндекс (Android 8.0 Oreo)
Настройка темы позволяет легко изменить внешний вид пользовательского интерфейса (UI). Например, изменив системные цвета или значки приложений.
может блокировать отслеживание приложений
✖Samsung Galaxy K Zoom
✖Яндекс Телефон
Некоторые приложения отслеживают ваши действия, даже когда они не используются. Эта функция конфиденциальности позволяет заблокировать отслеживание либо во всех приложениях, либо отдельно для каждого приложения.
блокирует межсайтовое отслеживание
✖Samsung Galaxy K Zoom
✖Яндекс Телефон
Этот параметр (в браузере по умолчанию) позволяет блокировать файлы cookie и данные межсайтового отслеживания, чтобы защитить вашу конфиденциальность.
имеет машинное обучение на устройстве
✖Samsung Galaxy K Zoom (Android 4.4 KitKat (уровень API 19))
✖Яндекс телефон (Android 8.0 Oreo)
Машинное обучение на устройстве используется для распознавания людей, мест, и многое другое в приложении «Фотографии». Алгоритмы запускаются на устройстве, где затем хранятся эти конфиденциальные данные. Конкурирующие сервисы загружают фотографии и выполняют это на своих серверах, что требует обмена личными данными.
Конкурирующие сервисы загружают фотографии и выполняют это на своих серверах, что требует обмена личными данными.
Можно играть в игры, пока они загружаются
✖Samsung Galaxy K Zoom (Android 4.4 KitKat (API level 19))
✖Яндекс Телефон (Android 8.0 Oreo)
Это означает, что вам не нужно сначала ждать загрузки всей игры, как на более поздних этапах загрузки игры во время игры.
Аккумулятор
Мощность аккумулятора
2430 мАч
3050 мАч
Мощность аккумулятора или емкость аккумулятора представляет собой количество электроэнергии, которое аккумулятор может хранить. Увеличение мощности аккумулятора может указывать на более длительный срок службы аккумулятора.
имеет беспроводную зарядку
✖Samsung Galaxy K Zoom
✖Яндекс Телефон
Поддерживает стандарт беспроводной зарядки, например Qi. Чтобы зарядить устройство, просто положите его на совместимую зарядную площадку.
Поддерживает быструю зарядку
✖Samsung Galaxy K Zoom
✔Яндекс Телефон
Технологии быстрой зарядки, такие как Qualcomm Quick Charge или MediaTek Pump Express, используются для сокращения времени, необходимого для зарядки устройства. Например, с Quick Charge 3.0 аккумулятор можно зарядить до 50% всего за 30 минут.
скорость зарядки
Неизвестно. Помогите нам, предложив значение. (Samsung Galaxy K Zoom)
Неизвестно. Помогите нам, предложив значение. (телефон Яндекса)
Скорость зарядки выражается в ваттах (Вт) — единице измерения электрической мощности. Чем выше мощность, тем выше скорость зарядки. Для достижения заявленной скорости зарядки важно использовать совместимое зарядное устройство.
скорость беспроводной зарядки
Неизвестно. Помогите нам, предложив значение. (Samsung Galaxy K Zoom)
Неизвестно. Помогите нам, предложив значение. (телефон Яндекса)
(телефон Яндекса)
Скорость зарядки выражается в ваттах (Вт) — единице измерения электрической мощности. Чем выше мощность, тем выше скорость зарядки. Для достижения заявленной скорости зарядки необходимо использовать совместимое беспроводное зарядное устройство.
имеет реверсивную беспроводную зарядку
✖Samsung Galaxy K Zoom
∅
Не применимо
Устройство можно использовать как беспроводную зарядную станцию для питания других гаджетов.
обратная скорость беспроводной зарядки
Неизвестно. Помогите нам, предложив значение. (Samsung Galaxy K Zoom)
Неизвестно. Помогите нам, предложив значение. (телефон Яндекса)
Скорость зарядки выражается в ваттах (Вт) — единице измерения электрической мощности. Чем выше мощность, тем выше скорость зарядки.
имеет съемный аккумулятор
✔Samsung Galaxy K Zoom
✖Яндекс Телефон
Аккумулятор съемный и может быть заменен пользователем в случае поломки.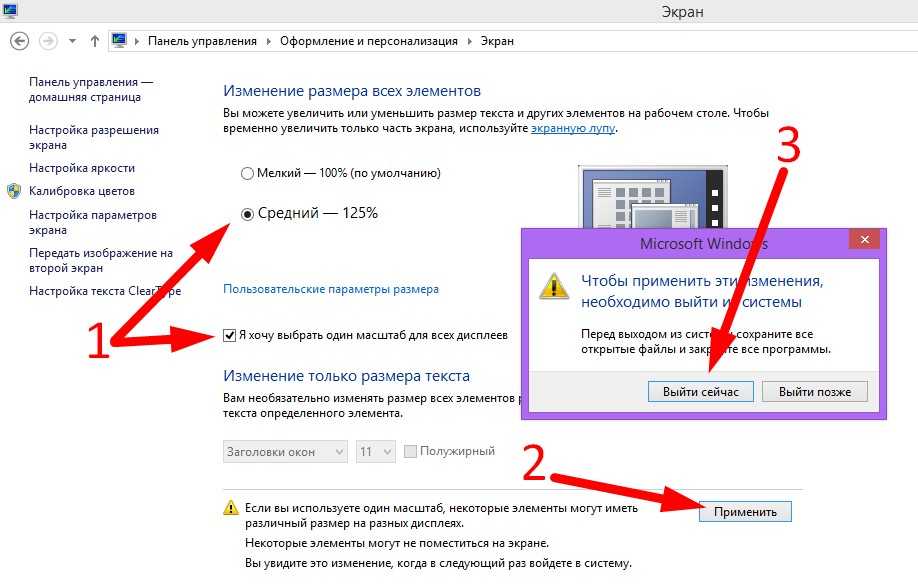
Имеет сверхэнергосберегающий режим
✖Samsung Galaxy K Zoom
✖Яндекс Телефон
Ультраэнергосберегающий режим, также называемый режимом пониженного энергопотребления, является эффективным способом продлить срок службы аккумулятора устройства. Обычно это включает в себя ограничение яркости и контрастности экрана, отключение служб определения местоположения, ограничение подключения и отключение ненужных приложений.
Аудио
имеет разъем для аудиоразъема 3,5 мм
✔Samsung Galaxy K Zoom
✔Яндекс Телефон
Благодаря стандартному разъему мини-джек устройство можно использовать с большинством наушников.
со стереодинамиками
✖Samsung Galaxy K Zoom
✖Yandex Phone
Устройства со стереодинамиками воспроизводят звук из независимых каналов как слева, так и справа, создавая более насыщенный звук и улучшая восприятие.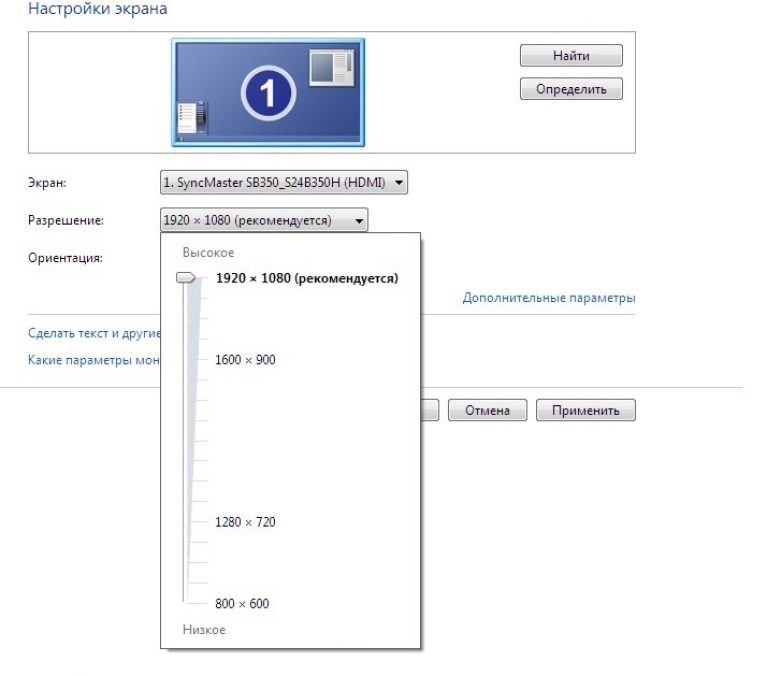
имеет aptX
✖Samsung Galaxy K Zoom
✖Яндекс Телефон
aptX — это кодек, используемый для беспроводной передачи звука через Bluetooth. Он разработан Qualcomm и поддерживает 16-битный звук со скоростью 384 кбит/с.
имеет LDAC
✖Samsung Galaxy K Zoom
✖Яндекс Телефон
LDAC — это кодек, разработанный Sony для аудио Bluetooth. Он поддерживает очень высокий битрейт 990 кбит/с, что обеспечивает звук высокого разрешения. Он также может автоматически настроить более низкую скорость передачи данных 330 кбит/с или 660 кбит/с для повышения стабильности.
имеет aptX HD
✖Samsung Galaxy K Zoom
✖Яндекс Телефон
aptX HD — аудиокодек для устройств Bluetooth, разработанный Qualcomm. Он поддерживает высококачественный 24-битный звук (с битрейтом 576 кбит/с).
имеет aptX Adaptive
✖Samsung Galaxy K Zoom
✖Яндекс Телефон
aptx Adaptive — это аудиокодек для устройств Bluetooth, разработанный Qualcomm.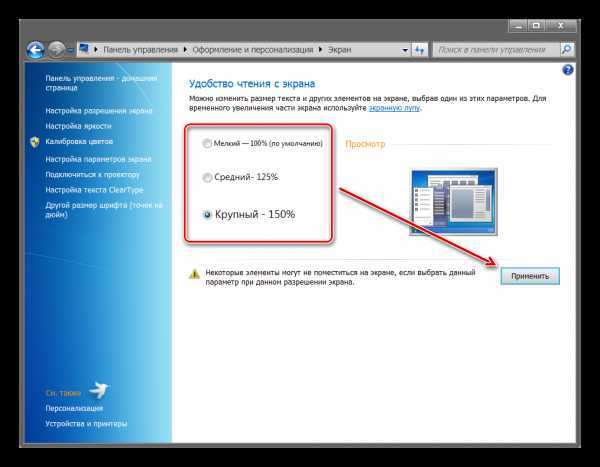 Он имеет переменную скорость передачи данных (от 279 кбит/с до 420 кбит/с), что означает, что он может регулировать скорость передачи данных для различных сценариев, таких как прослушивание HD-аудио или уменьшение помех от других устройств.
Он имеет переменную скорость передачи данных (от 279 кбит/с до 420 кбит/с), что означает, что он может регулировать скорость передачи данных для различных сценариев, таких как прослушивание HD-аудио или уменьшение помех от других устройств.
Есть радио
✖Samsung Galaxy K Zoom
✔Яндекс Телефон
Встроенный FM-радиотюнер позволяет слушать большинство FM-радиостанций в прямом эфире без использования Интернета.
количество микрофонов
Неизвестно. Помогите нам, предложив значение. (Samsung Galaxy K Zoom)
Дополнительные микрофоны улучшают качество звука и позволяют устройству отфильтровывать фоновые шумы.
Имеет специальные мультимедийные клавиши
✖Samsung Galaxy K Zoom
✖Яндекс Телефон
Телефоны с физической клавиатурой имеют специальные мультимедийные клавиши, такие как: воспроизведение, остановка, следующий, предыдущий, увеличение/уменьшение громкости и т. д.
д.
Функции
имеет поддержку 5G
✖Samsung Galaxy K Zoom (Samsung Exynos 5260)
✖телефон Яндекс (Qualcomm Snapdragon 630)
Беспроводная технология пятого поколения обеспечивает более высокую скорость и меньшую задержку, чем предыдущая технология четвертого поколения.
скорость загрузки
150 Мбит/с
600 Мбит/с (Qualcomm Snapdragon 630)
Скорость загрузки — это показатель пропускной способности интернет-соединения, представляющий собой максимальную скорость передачи данных, при которой устройство может получить доступ к онлайн-контенту.
скорость загрузки
50 Мбит/с
150 Мбит/с (Qualcomm Snapdragon 630)
Скорость загрузки — это измерение пропускной способности интернет-соединения, представляющее максимальную скорость передачи данных, с которой устройство может отправлять информацию на сервер или другое устройство.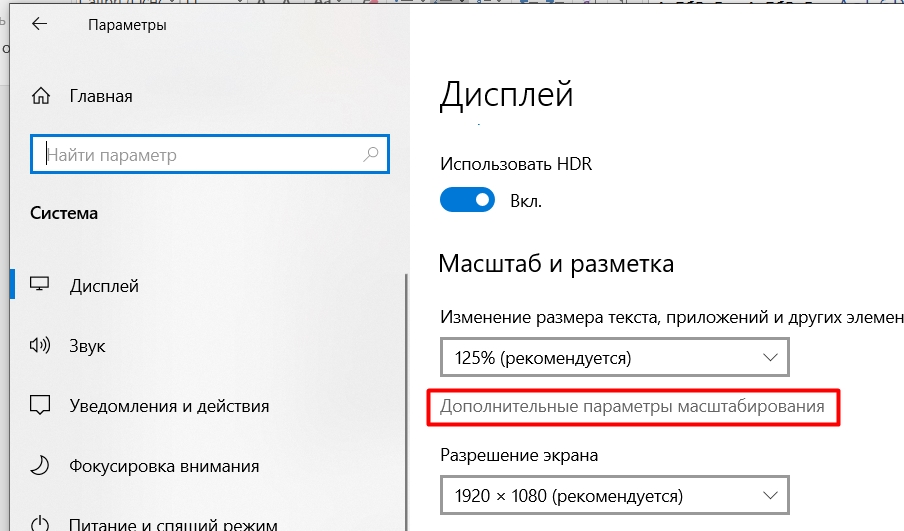
Имеет USB Type-C
✖Samsung Galaxy K Zoom
✔Яндекс Телефон
USB Type-C отличается ориентацией разъема и направлением кабеля.
USB-версия
Новые версии USB работают быстрее и лучше управляют питанием.
имеет NFC
✔Samsung Galaxy K Zoom
✔Яндекс Телефон
NFC (связь ближнего радиуса действия) позволяет устройству выполнять простые беспроводные транзакции, например мобильные платежи. Примечание: эта функция может быть доступна не на всех рынках.
поддерживает Wi-Fi 6 (802.11ax)
✖Samsung Galaxy K Zoom
✖Яндекс Телефон
Wi-Fi 6, выпущенный в 2019 году, основан на стандарте беспроводной локальной сети IEEE 802.11ax. Разработанный для работы во всех диапазонах частот от 1 до 6 ГГц, он обеспечивает более высокую скорость передачи данных и меньшую задержку по сравнению с предыдущими технологиями Wi-Fi.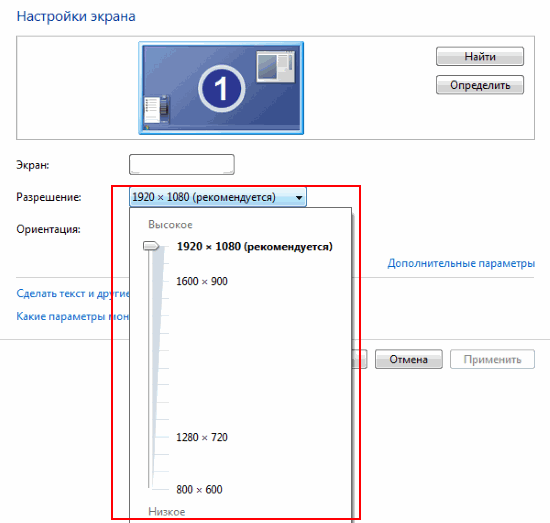
поддерживает Wi-Fi 6E
✖Samsung Galaxy K Zoom
✖Яндекс Телефон
Wi-Fi 6E был анонсирован в 2020 году и имеет ряд преимуществ по сравнению с Wi-Fi 6. Помимо диапазонов 2,4 ГГц и 5 ГГц, он может работать в диапазоне 6 ГГц, что обеспечивает более высокие скорости и чрезвычайно низкую задержку.
поддерживает Wi-Fi 5 (802.11ac)
✖Samsung Galaxy K Zoom
✔Яндекс Телефон
Беспроводная связь 802.11ac работает в диапазоне частот 5 ГГц. Он предлагает более высокие скорости передачи, повышенную надежность и повышенное энергопотребление. Это дает преимущества для игр и потокового HD-видео.
Разное
с отслеживанием автофокуса
✔Samsung Galaxy K Zoom
✖Яндекс телефон
С отслеживанием автофокуса, как только вы выберете объект и наполовину нажмете кнопку спуска затвора, по мере движения объекта автофокус будет следовать за ним . Больше никаких расфокусированных снимков.
Больше никаких расфокусированных снимков.
Сравнение цен
Какие смартфоны лучше?
В настоящее время эта страница доступна только на английском языке.
Клавиатура в поиске яндекс. Горячие клавиши браузера
Знак «+» означает, что необходимо одновременно нажать указанные клавиши. Например, Ctrl+D, сначала нужно зажать «Ctrl» и, не отпуская ее, нажать клавишу «D».
Горячие клавиши настроены одинаково для браузеров Google Chrome и Яндекс.
Окна и вкладки
F1
Откроется новая вкладка с описанием основных вопросов по Яндекс браузеру.
F11
Режим просмотра меняется, переключается на полноэкранный вид (убираются все рамки и меню), если снова нажать F11, то вернется предыдущий вид.
ctrl+t
Откроется новая вкладка с панелью быстрого доступа.
Ctrl+Shift+T
Повторное открытие последней закрытой вкладки, очень полезно, когда вы случайно закрыли нужную страницу сайта. Таким образом, можно сначала открыть последнюю, затем нажать еще раз и откроется предпоследняя и т.д.
Таким образом, можно сначала открыть последнюю, затем нажать еще раз и откроется предпоследняя и т.д.
ctrl+w
Закрыть активную вкладку, то есть закрыть открытую в данный момент страницу.
Ctrl+ щелкните по активной ссылке или перетащите ссылку на пустое место для вкладки
Открыть новую вкладку со страницей, на которую ведет ссылка. Если перетащить ссылку на уже существующую вкладку, страница откроется в указанной вкладке.
Ctrl+F4
Закрыть активную вкладку или всплывающее окно.
Ctrl+N
Открыть новое окно браузера (не путать с вкладкой).
Shift+щелчок по активной ссылке
Открыть новое окно браузера со страницей, на которую ведет ссылка.
Alt+F4
Alt+Shift+I
Служба технической поддержки.
Alt+Tab
Особо не относится к браузерам, но очень полезное сочетание клавиш — переключение между открытыми окнами (любыми программами, папками и полноэкранными приложениями). Удерживайте Alt и один раз нажмите Tab, чтобы вызвать меню перехода между открытыми окнами и рабочим столом. Каждое нажатие клавиши Tab перемещает курсор в следующее окно справа.
Удерживайте Alt и один раз нажмите Tab, чтобы вызвать меню перехода между открытыми окнами и рабочим столом. Каждое нажатие клавиши Tab перемещает курсор в следующее окно справа.
Alt+Shift+Tab
То же, что и предыдущая комбинация, только курсор движется не вправо, а влево.
Windows+M
Свернуть браузер Opera (windows — клавиша с логотипом ОС Windows, между Ctrl и Alt).
Всем привет Было дело, установил программу Download Master, многие знают эту программу, но если что то напомню что это самая популярная качалка. То есть как торрент, но для обычных файлов, которые можно скачать с сайтов. Так. Я короче поставил эту прогу и вместе с ней установился Яндекс Браузер. А произошло это потому, что при установке Download Master я не снял левые галочки. То есть походу я затупил
В общем в итоге у меня тоже появилась кнопка яндекс на панели задач. Это такая уловка, что вы заходите в поисковик яндекс. Эта кнопка предназначена просто для того, чтобы быстро открыть поисковую систему Яндекс и начать что-то искать в ней.
Смотри, эта кнопка похожа на мою, думаю, у тебя она тоже есть:
Кстати, слева видишь еще одну иконку, такую необычную, она тоже появлялась при этой кнопке, если ее нажать, то появится модифицированный браузер Internet Explorer с сайтом поиска фильмов:
Видимо таким образом пытаются продвинуть этот кинопоиск в массы.
Если нажать на кнопку яндекс, то откроется следующее окно:
В общем думаю, что с этой кнопкой яндекс все понятно, главное что это не вирус и не грузит процессор.
Как убрать кнопку яндекс?
Если эта кнопка оказалась вам ненужной, то ее лучше убрать, это очень просто сделать. Его, в принципе, можно убрать с панели задач, но не знаю, насколько это грамотно, поэтому покажу, как это сделать более традиционным способом.
Итак, открываем меню Пуск и нажимаем там на Панель задач (а если у вас Windows 10, то там этот пункт есть в меню, которое вызывается кнопками Win+X):
Затем находим значок Программы и компоненты:
Откроется окно с установленными программами. Здесь нужно найти кнопку Яндекс, нажать на нее правой кнопкой мыши и выбрать Удалить:
Здесь нужно найти кнопку Яндекс, нажать на нее правой кнопкой мыши и выбрать Удалить:
И все, она будет удалена без каких-либо сообщений. Но что самое интересное, сама кнопка на панели задач осталась. Я не сразу понял в чем прикол и сделал перезагрузку. После него кнопка вроде бы и осталась, но уже в нерабочем состоянии, смотрите сами:
Когда я нажал на него, выскочило такое окно:
Здесь нажимаем Да. Получается, что кнопка была удалена, а ее след остался…
Если у вас также осталась оранжевая кнопка браузера, то для ее удаления щелкните по ней правой кнопкой мыши и выберите Удалить программу.
Здравствуйте, друзья! Горячие клавиши облегчают работу пользователя при использовании той или иной программы. Так, например, вам не придется перемещаться по различным пунктам меню, чтобы выбрать инструмент или выполнить определенное действие. Зная нужное сочетание клавиш, вы сможете быстро выполнить нужную команду.
В этой статье мы рассмотрим различные сочетания клавиш, которые можно использовать во время работы с Яндекс браузером. Их очень много, поэтому нет необходимости запоминать все.
Выберите из списка те, которые вам полезны, например, быстрое переключение между вкладками и открытие нового окна браузера. При частом использовании выбранных сочетаний вы их быстро запомните, а потом еще пару можно выучить, когда запомните и их, выучите следующие и так далее.
Горячие клавиши для разных задач
Горячие клавиши есть практически во всех программах, и Яндекс браузер не исключение. В браузере при открытии контекстного меню, или главного меню, напротив некоторых пунктов можно увидеть различные комбинации клавиш. Они соответствуют пункту, напротив которого они указаны.
Например, если вы часто просматриваете Историю, то просто нажмите Ctrl+H на клавиатуре, и откроется нужное вам окно. В результате вам не нужно нажимать на различные пункты меню, и вы экономите время.
Теперь подробнее рассмотрим, какие сочетания клавиш можно использовать в Яндекс.Браузере.
Вкладки браузера
Окно браузера
Адресная строка браузера
Закладки браузера
История браузера
Работа с открытой страницей
| Назад 908 | Alt+Стрелка влево |
| Перейти на страницу вперед | Alt+стрелка вправо |
| Перезагрузить страницу | F5 или Ctrl+R |
| Перезагрузить страницу без использования кеша | Ctrl+F5 |
| Прервать загрузку страницы | ЭСК |
| Прокрутить страницу вниз на 1 экран | Космос (пробел) |
| Прокрутите страницу вниз | конец |
| к началу страницы | Дом |
| Открыть главную страницу поиска Яндекса | Alt+Home |
| Сохранить страницу | Ctrl+S |
| распечатать страницу | Ctrl+P |
| Масштаб страницы | Ctrl + + |
| Уменьшение страницы | Ctrl+- |
| Возврат шкалы к 100 % | Ctrl+0 |
Редактирование
Поиск на странице
Разработчики
Другие комбинации
| Открыть диспетчер задач | Shift+ESC |
| Закрыть браузер | Ctrl+Shift+Q |
| Выбор другой учетной записи | Ctrl+Shift+M |
| Вызов помощи | Ф1 |
Как изменить горячие клавиши
Комбинации горячих клавиш в разных программах могут отличаться.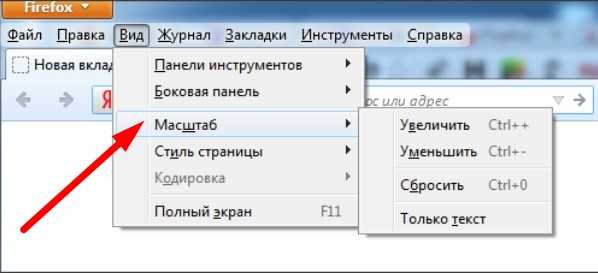 Понятно, что если вы давно работаете с программой и используете несколько комбинаций для выполнения тех или иных действий, то вам хотелось бы, чтобы эти комбинации использовались в другой программе.
Понятно, что если вы давно работаете с программой и используете несколько комбинаций для выполнения тех или иных действий, то вам хотелось бы, чтобы эти комбинации использовались в другой программе.
К сожалению, разработчики Яндекс браузера не дают своим пользователям такой возможности, и как бы вам не хотелось, вы не сможете изменить комбинации горячих клавиш.
Запомните горячие клавиши в Яндекс браузере для тех действий, которые вы выполняете чаще всего, и ваша работа с ним станет намного проще и быстрее.
Горячие клавиши — это комбинации, вводимые с помощью клавиатуры, которые позволяют быстро получить доступ к определенной функции. Практически каждая программа и сами операционные системы поддерживают определенные горячие клавиши. Яндекс.Браузер, впрочем, как и все другие веб-браузеры, тоже имеет свой набор горячих клавиш. Он имеет довольно внушительный список сочетаний клавиш, некоторые из которых рекомендуется знать всем пользователям.
Вам не нужно запоминать весь список горячих клавиш, тем более что он немаленький.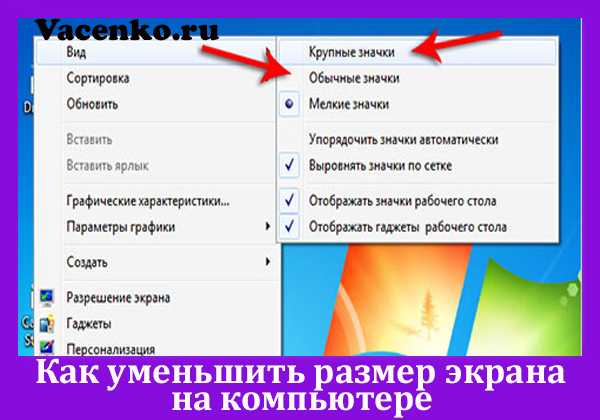 Достаточно выучить основные комбинации, которые пригодятся вам в работе.
Достаточно выучить основные комбинации, которые пригодятся вам в работе.
Работа с вкладками
Работа с закладками
Работа с историей браузеров
Работа с Windows
Навигация
Работа с текущей страницей
с текущей стр.0105
Поиск
Работа с адресной строкой
Для разработчиков
Разное
Кроме того, Яндекс постоянно сам предлагает свои сочетания клавиш. Например, эти подсказки можно найти в «Настройки» :
Или в контекстном меню:
Редактирование горячих клавиш в Яндекс.Браузере
К сожалению, изменить комбинацию горячих клавиш в браузере нельзя. настройки. Но так как базовые комбинации универсальны и применимы ко многим другим программам, надеемся, что вам не составит труда их запомнить. В дальнейшем эти знания помогут сэкономить время не только в Яндекс Браузере, но и в других программах для Windows.
Но если вы все-таки хотите поменять сочетания клавиш, то можем порекомендовать установить расширение для браузера, например, Shortkeys или любое другое, но принцип работы мы рассмотрим на его примере. Обратите внимание, что у него нет перевода на русский язык, однако даже при минимальном знании английского языка разобраться в его возможностях не составит труда. Кроме того, вы всегда можете выделить непонятный текст, щелкнуть по нему правой кнопкой мыши и получить перевод непонятных слов/предложений в контекстном меню.
- Через меню перейти в «Дополнения» .
- В главе «Из других источников» найдите недавно установленное расширение, нажмите «Дополнительно» и нажмите появившуюся кнопку «Настройки» .
- В поле сочетанием клавиш введите (не нажимайте, а именно введите свое название буквами) комбинацию клавиш, которую хотите использовать. Нажмите на поле Behavior , чтобы открыть список возможных вариантов.

Здесь вы можете выбрать необходимое действие или, наоборот, заблокировать работу этой горячей клавиши (пункт «Ничего не делай» ). Третье поле необязательное, оно используется для ввода короткого имени, позволяющего в дальнейшем перемещаться по созданным горячим клавишам. - Примечание: обязательно посмотрите описание расширения, перейдя по ссылкам Справка рядом с блоками.
Там вы найдете правила создания горячих клавиш, например, формат написания горячих клавиш, определяющий, как эти клавиши будут нажиматься ( ctrl+r — клавиши нажимаются одновременно, ctrl-r — клавиши нажимаются последовательно и т.д.).
- Если нажать на строку «Настройки активации…» , откроется дополнительный блок, где можно настроить горячую клавишу. Поле Веб-сайты позволяет сделать его активным на всех сайтах ( «Все сайты» ), на всех сайтах, кроме определенных ( «Все сайты ожидают…» ) или на одном или нескольких сайтах ( «Только на определенных сайтах»).
 ««). URLs — сюда нужно будет вводить те сайты, где будет или не будет работать горячая клавиша (в зависимости от выбора пункта в предыдущем блоке). Достаточно ввести сайт в формате www.site.com, отделив один от другого ключом Введите (по одному сайту в строке).
««). URLs — сюда нужно будет вводить те сайты, где будет или не будет работать горячая клавиша (в зависимости от выбора пункта в предыдущем блоке). Достаточно ввести сайт в формате www.site.com, отделив один от другого ключом Введите (по одному сайту в строке). - Когда создание завершено, нажмите Добавить , чтобы добавить новую горячую клавишу, или Сохранить , чтобы сохранить изменения. Текущие вкладки необходимо будет перезагрузить, чтобы новые горячие клавиши заработали.
- Обратите внимание, что в зависимости от выбранного типа действия дополнительные поля для настройки будут разными. Например, на скриншоте ниже мы создали горячую клавишу, которая открывает сайт, добавленный в список закладок, когда открыт vk.com.
- А на этом скриншоте мы проверили работу созданных горячих клавиш: первая фиксировала сайт, вторая открывала указанный сайт из закладок.
Использование горячих клавиш упрощает использование Яндекс. Браузера. Многие действия можно выполнять гораздо быстрее, нажимая определенные сочетания клавиш. Это экономит ваше время и делает работу в Интернете более продуктивной.
Браузера. Многие действия можно выполнять гораздо быстрее, нажимая определенные сочетания клавиш. Это экономит ваше время и делает работу в Интернете более продуктивной.
Давно прошли те времена, когда обычный пользователь чувствовал себя за компьютером неуверенно. Почти каждый поднаторел в этом деле настолько, что можно сравнить с начинающим программистом. В результате, разобравшись в системе, люди стараются максимально рационально использовать свое время, не растрачивать его на всякие пустяки.
К таким мелочам можно отнести переключение вкладок в браузере. Эта проблема достаточно актуальна, ведь сейчас у каждого есть доступ в Интернет, и именно там проводится большая часть времени. В этой статье мы поговорим о том, как переключаться между вкладками с помощью клавиатуры, тем самым ускоряя работу в Интернете.
Последовательное переключение
Итак, давайте разберемся, как переключаться между вкладками с помощью клавиатуры. Назначение клавиш для этого довольно простое. За это отвечает CTRL+TAB. Как только вы нажмете эту комбинацию, вкладка переключится справа от активной.
За это отвечает CTRL+TAB. Как только вы нажмете эту комбинацию, вкладка переключится справа от активной.
Продолжая нажимать TAB, вы будете идти все дальше и дальше, и так по кругу. Примечательно, что все горячие клавиши, приведенные в этой статье, являются универсальными. То есть вы можете использовать их во всех браузерах без исключения.
Переключиться на определенную вкладку
Вышеописанный способ был не единственным способом переключения между вкладками с помощью клавиатуры. Он позволяет переключать их последовательно, но это довольно неудобно, особенно если вкладок несколько, а попасть нужно на конкретную. Теперь поговорим о том, как переключаться между вкладками с помощью клавиатуры, чтобы переключиться на конкретную.
Для этого используется другой — CTRL+1…9. Нажав цифру от 1 до 9, вы перейдете на соответствующую вкладку. То есть указанная цифра является порядковым номером.
Перейти на следующую вкладку
Если вы хотите перейти на следующую вкладку по порядку, то в этом вам поможет сочетание клавиш CTRL+PageDown или уже упомянутое CTRL+TAB.
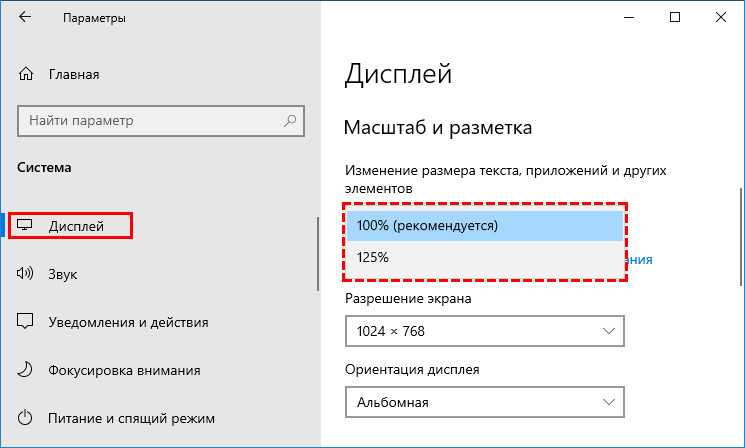

Там вы найдете правила создания горячих клавиш, например, формат написания горячих клавиш, определяющий, как эти клавиши будут нажиматься ( ctrl+r — клавиши нажимаются одновременно, ctrl-r — клавиши нажимаются последовательно и т.д.).
 ««). URLs — сюда нужно будет вводить те сайты, где будет или не будет работать горячая клавиша (в зависимости от выбора пункта в предыдущем блоке). Достаточно ввести сайт в формате www.site.com, отделив один от другого ключом Введите (по одному сайту в строке).
««). URLs — сюда нужно будет вводить те сайты, где будет или не будет работать горячая клавиша (в зависимости от выбора пункта в предыдущем блоке). Достаточно ввести сайт в формате www.site.com, отделив один от другого ключом Введите (по одному сайту в строке). Браузера. Многие действия можно выполнять гораздо быстрее, нажимая определенные сочетания клавиш. Это экономит ваше время и делает работу в Интернете более продуктивной.
Браузера. Многие действия можно выполнять гораздо быстрее, нажимая определенные сочетания клавиш. Это экономит ваше время и делает работу в Интернете более продуктивной. За это отвечает CTRL+TAB. Как только вы нажмете эту комбинацию, вкладка переключится справа от активной.
За это отвечает CTRL+TAB. Как только вы нажмете эту комбинацию, вкладка переключится справа от активной.