Как уменьшить объект в Adobe Photoshop
Опубликовано: Автор: Артём Чёрный
Изменение размеров графических объектов – это самое примитивное, что умеет практически каждый графический редактор. Photoshop здесь не стал исключением, поэтому вы можете видеть в арсенале программы множество инструментов масштабирования и искажения размеров. В таком многообразии очень легко «потеряться» новичку, из-за чего самые простые операции могут показаться очень сложными.
Давайте детально рассмотрим, как можно уменьшить объект в Photoshop.
Содержание
- Как уменьшить объект в Photoshop
- Вариант 1: Свободное трансформирование
- Вариант 2: Масштабирование
- Вариант 3: Изменений размеров всего изображения
В качестве примера мы будем рассматривать какой-то определённый объект, например, геометрическую фигуру, текст, фотографию и т.д. В нашем случае это будет частью документа. Также рассмотрим, как можно уменьшить размер всего документа, что актуально в том случае, когда, например, требуется подогнать фотографию под требования по размерам и весу какого-то сервиса.
Также рассмотрим, как можно уменьшить размер всего документа, что актуально в том случае, когда, например, требуется подогнать фотографию под требования по размерам и весу какого-то сервиса.
Стоит сразу оговориться, что в случае с растровыми изображениями есть риск потери качества при обратном масштабировании. То есть если вы вдруг решите заново увеличить изображение, то рискуете ухудшить его качество по сравнению с оригиналом. Исключение только в том случае, если вы просто отмените последнюю операцию (комбинация клавиш Ctrl+Z).
Данное правило не действует для векторных изображений. Их можно масштабировать в обе стороны без потери качества.
Для лучшего понимания:
- Растровые изображения – фотографии, сделанные, например, на фотоаппарат. Ключевой элемент такого изображения пиксель. Каждому пикселю задаются свои параметры;
- Векторные изображения – изображения, состоящие из множества векторов, основанные на математической модели описания. Могут масштабироваться без потерь в качестве, но в некоторых параметрах уступают растровым изображениям.

Вариант 1: Свободное трансформирование
Самый простой из представленных вариантов. Изменение размера объекта в этом случае производятся по такой схеме:
- Выделите слой в панели слоёв, на котором расположен тот объект, который вам нужно уменьшить. Определить этот слой можно очень просто – нажмите правой кнопкой мыши с зажатой клавишей Alt по нужному элементу на рабочей области. Слой, на котором этот объект находится автоматически будет выбран.
- Теперь вызовите инструмент «Свободное трансформирование». Это делается сочетанием клавиш Ctrl+T.
- Около объекта появится манипуляторы. Ухватитесь за них и начните сужать объект. Чтобы он уменьшался с сохранением пропорций зажмите клавишу Shift.
- Закончив изменение размеров объекта нажмите на клавишу Enter, чтобы изменения применились.
Вариант 2: Масштабирование
Во многом похож на предыдущий, но предлагает немного больше возможностей. Реализуется так:
- Аналогичным образом выделите слой и объект, с которым будете работать.

- Далее жмите на вкладку «Редактирование» и там из контекстного меню перейдите в раздел «Трансформирование».
- Откроется ещё одно подменю, где нужно выбрать «Масштабирование».
- По аналогии с предыдущим вариантом вы можете использовать манипуляторы, которые появляется по краям картинки.
- Или же воспользоваться специальными полями, расположенными в верхней части рабочей среды программы. Там можно задать процент от первоначального размера изображения. Например, написав 70% вместо 100%, вы уменьшите объект на 30%. Поля «Ширина» и «Высота» можно связать между собой с помощью иконки в виде цепи или вводить в каждый из них индивидуальный параметр.
- Закончив с редактированием размер жмите Enter, чтобы применить изменения и выйти из режима редактирования.
Примечательно, что в обоих случаях можно перейти в более продвинутые режимы изменения размера изображения, например, где используется деформация отдельных точек, учёт перспектив и т.д. Правда, это уже тема отдельной статьи.
Вариант 3: Изменений размеров всего изображения
В данном случае вы меняете размер всего документа (разрешение). Соответственно будет уменьшен не только размер, но и вес картинки. Исключение может быть только в тех случаях, когда меняются и другие параметры изображения, например, плотность пикселей.
Читайте также:
Делаем объёмный текст в Adobe Photoshop
Реставрация старых фотографий в Adobe Photoshop
Изменение цвета кожи в Photoshop
Рисуем пунктирную линию в Adobe Photoshop
Уменьшить весь документ без потери качества можно так:
- Нажмите в верхней части программы на кнопку «Изображение».
- В контекстном меню перейдите в «Размер изображения».
- Откроется окошко, где будет указан первичный размер основного изображения (документа) в специальных полях. Здесь вы можете поменять не только размер картинки, но и единицы измерения размера, а также плотность пикселей.
- Чтобы уменьшить размер картинки просто задайте меньшее значение в одном из полей – «Ширина» или «Высота».
 Эти параметры система автоматически начинает подгонять друг под друга при изменении одного. Если вам этого не надо, то жмите на иконку в виде цепи.
Эти параметры система автоматически начинает подгонять друг под друга при изменении одного. Если вам этого не надо, то жмите на иконку в виде цепи. - Указав нужные размеры жмите «Ок».
Такими способами в программе Adobe Photoshop можно быстро и без особых трудностей уменьшить размер как отдельного объекта, так и всей картинки.
Как сжать изображение в Photoshop
Как партнер Amazon, мы зарабатываем на соответствующих покупках.
Сжатие изображения относится к методу уменьшения размера файла изображения без ухудшения качества изображения. В результате сжатия изображений вы получаете эффективный размер и формат изображения для передачи или хранения данных.
Возможно, вы захотите уменьшить размер изображения, чтобы сэкономить место на компьютере при сохранении изображений или получить наилучшее разрешение при печати фотографий. Точно так же вам может понадобиться сжать размер изображения до обмениваться файлами с вашего компьютера на веб-сайт, чтобы увеличить скорость загрузки и улучшить SEO!
Как сжать изображение в Photoshop
В отличие от сторонних инструментов сжатия изображений, Adobe Photoshop дает вам лучший контроль и настройку для настройки разрешения и файла изображения размер при сжатии изображений. Изучите быстрые шаги уменьшить размер изображения и сжать файл изображения с помощью Adobe Photoshop.
Изучите быстрые шаги уменьшить размер изображения и сжать файл изображения с помощью Adobe Photoshop.
Уменьшение размера одного изображения в Adobe Photoshop
Вот простые шаги, которые необходимо предпринять, чтобы уменьшить размер изображения и конвертировать формат одной фотографии, не влияя на разрешение.
- Откройте одну фотографию, затем нажмите Файл > Экспорт,> затем выберите Сохранить для Интернета окно.
- В окне «Сохранить для Интернета» отрегулируйте размер изображения в Размер изображения диалоговое окно. Измерьте свою фотографию в пикселях и нажмите «ОК» после изменения размеров.
- Отметьте SRGB установите флажок, чтобы увидеть фактические цвета для вашей веб-страницы.
- Нажмите 4-Up вкладку, чтобы отобразить изображение в версиях максимального качества, высокого качества и среднего качества.
- Использовать Лупа Инструмент в верхнем левом меню, чтобы увидеть небольшие различия между исходными и оптимизированными фотографиями, Нажмите Ручной инструмент и перетащите изображение, пока вы не сможете просмотреть все разделы.

- Выберите сжатое изображение, чтобы просмотреть несколько параметров сжатия изображения, расположенных на Сохранить для Интернета правый верхний угол окна. Отметьте Оптимизировать коробку в окне «Сохранить для Интернета», чтобы еще больше уменьшить размер.
- Нажмите Сохраните. Введите имя файла, отличное от исходного имени файла изображения. Выберите, хотите ли вы сжимать изображения в виде файла JPEG, GIF или PNG. Щелкните Сохранить.
- Закройте исходный файл, не сохраняя его.
Сжатие изображений в Adobe Photoshop
Вы можете использовать Adobe Photoshop сжимать изображения, изменить размер изображения и оптимизировать пакет фотографий на вашем компьютере.
- Откройте Adobe Photoshop, выберите Файл> Сценарии> Процессор изображений.
- Нажмите Выбор папки чтобы выбрать папку, в которой находятся изображения, которые вы хотите сжать.
- Выберите место вы хотите сохранить обработанные изображения после изменения размера изображения.
 Это может быть либо в том же месте, где находятся ваши текущие изображения, либо вы можете выбрать новую папку.
Это может быть либо в том же месте, где находятся ваши текущие изображения, либо вы можете выбрать новую папку. - Настройте параметры, чтобы уменьшить размер изображения. или рассчитать подходящий размер изображения для ваш файл изображения. Проверить Изменить размер, чтобы соответствовать и установите максимальную высоту и ширину размера изображения если нужно.
- Выберите значение от 1 до 12 в Качество поле.
- Вы можете использовать один из распространенных форматов изображений: PNG изображение, Формат файла JPEG (используется для быстрой передачи изображений), формат файла TIFF (для сохранения всей информации) или формат файла PSD (для тех, кто работает с изображениями и использует слои).
- Подобно пакетному редактированию фотографий в Lightroom, вы можете сжимать изображения одним действием во время экспорта. Нажмите Выполнить действие для просмотра доступных действий.
- Нажмите Run для автоматической обработки и сохранения файла изображения.

Вопросы и ответы
В чем разница между сжатием с потерями и без потерь?
Сжатие с потерями относится к методу отбрасывания некоторых несущественных данных для получения файла изображения гораздо меньшего размера, влияющего на качество изображения. С другой стороны, сжатие без потерь позволяет изменять размер при сохранении качества изображения. Вы можете комбинировать сжатие с потерями и без потерь оптимизировать общее сжатие документа при сжатии изображений и изменить размер изображения не затрагивая Качество изображения.
Каковы другие способы сжатия размера файла изображения?
Похожий на Adobe Photoshop, существуют плагины и расширения, позволяющие сжимать изображения, не открывая другое приложение. Например, Optimus это плагин WordPress для сжатия изображений, который позволяет конвертировать формат файла при загрузке и сохранять качество изображения.. Между тем, Easy Image Resizer сжатие изображений веб-расширение для уменьшения размера файла изображения в пикселях.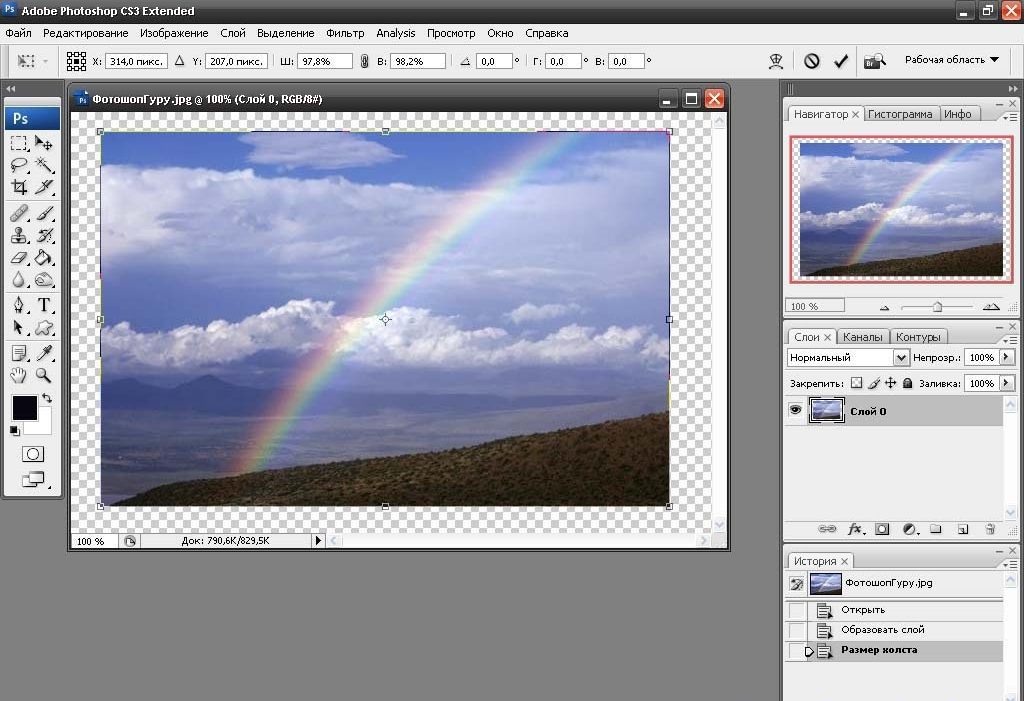
Заключение
Как только вы научитесь изменять размер документов с помощью Photoshop, вы сэкономите много время редактирования при сжатии изображений и сохранении разрешения изображения и пикселей. Хотя поначалу это выглядит ошеломляюще, это лучший метод сжатия изображений, преобразовать файл изображения, сэкономить место для хранения, улучшить процесс оптимизации, сохранить качество изображения и размер файла
Как увеличить и уменьшить масштаб в Photoshop тремя разными способами
- Вы можете увеличивать масштаб в Photoshop с помощью инструмента «Масштаб», который позволяет свободно увеличивать и уменьшать масштаб холста.
- Для переключения между увеличением и уменьшением масштаба можно использовать параметры инструмента в верхней части экрана или уменьшить масштаб, нажав и удерживая клавишу Alt или Option во время использования инструмента.

- Вы также можете использовать колесо прокрутки мыши или отредактировать показания масштабирования в процентах внизу экрана Photoshop.
- Посетите домашнюю страницу Business Insider, чтобы узнать больше.
Если вам нужно увеличить или уменьшить масштаб изображения в Photoshop, чтобы получить лучший вид, или выполнить детальную работу по редактированию, вы можете использовать инструмент «Масштаб».
Это не то же самое, что использование инструмента «Кадрирование» — при масштабировании вы меняете только способ увеличения изображения на экране, а не размер конечного изображения.
Ознакомьтесь с продуктами, упомянутыми в этой статье:Adobe Photoshop (от 239,88 долларов в Adobe)
Macbook Pro (от 1299 долларов в Best Buy)
Microsoft Surface 2 (от 1999 долларов в Best Buy)
1. Выберите инструмент «Масштаб», щелкнув его в палитре инструментов в левой части экрана — его значок выглядит как увеличительное стекло — или нажав Z на клавиатуре.
2. Чтобы увеличить масштаб, нажмите на ту часть изображения, которую хотите рассмотреть более подробно. Каждый раз, когда вы нажимаете, вы приближаетесь на один уровень, пока не достигнете максимального масштаба Photoshop.
Выберите инструмент «Масштаб», чтобы изменить масштаб изображения. Дэйв Джонсон/Business Insider 3. Чтобы уменьшить масштаб, щелкните параметр «Уменьшить» на панели параметров инструмента в верхней части экрана (или внизу, если вы используете Photoshop Elements), которая выглядит как увеличительное стекло со знаком «минус» внутри.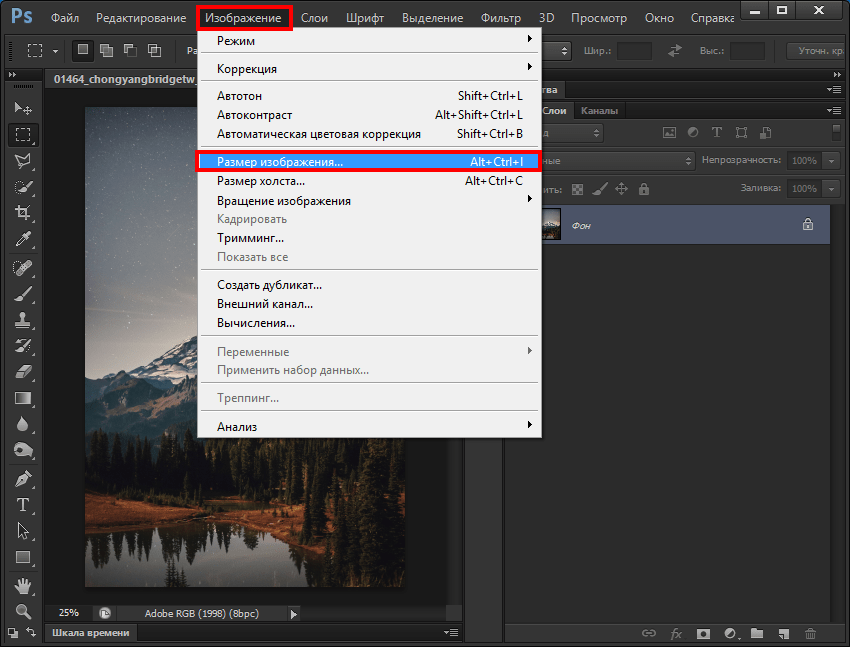 затем щелкните изображение еще раз. Не забудьте вернуться к опции «Увеличить», когда закончите. Используйте параметры «Увеличить» и «Уменьшить», чтобы настроить инструмент «Масштаб».
Дэйв Джонсон/Business Insider
затем щелкните изображение еще раз. Не забудьте вернуться к опции «Увеличить», когда закончите. Используйте параметры «Увеличить» и «Уменьшить», чтобы настроить инструмент «Масштаб».
Дэйв Джонсон/Business Insider Вам не нужно выбирать инструмент «Масштаб», чтобы изменить масштаб изображения — если у вашей мыши есть колесо прокрутки, вы можете увеличивать и уменьшать масштаб, используя любой инструмент.
1. Поместите указатель мыши в то место на изображении, которое вы хотите увеличить или уменьшить.
2. Нажмите и удерживайте клавишу Alt на ПК (или клавишу Option на Mac) на клавиатуре, а затем вращайте колесо прокрутки, чтобы увеличить или уменьшить масштаб.
Используйте поле процента масштабированияЭтот метод масштабирования немного медленнее, но позволяет добиться большей точности.
1. В нижней части экрана Photoshop находится небольшое поле с процентным значением. Этот процент представляет ваш текущий уровень масштабирования.
2. Вы можете нажать на поле, чтобы изменить процентное значение, введя новый zumber. Чем выше число, тем больше вы увеличены.
Как повернуть изображение в Photoshop за 4 простых шага
Как перевернуть изображение на iPhone с помощью приложения «Фотографии» в iOS 13 или стороннего приложения
Как отобразить фотографии на iPhone за несколько простых шагов с помощью приложения «Фотографии»
Как установить таймер на камере iPhone и сделать снимок после короткого обратного отсчета
Дэйв Джонсон
Внештатный писатель
Дэйв Джонсон — технический журналист, который пишет о потребительских технологиях и о том, как индустрия трансформирует спекулятивный мир научной фантастики в современную реальную жизнь.
ПодробнееПодробнее
Insider Inc. получает комиссию, когда вы покупаете по нашим ссылкам.
Как увеличивать и уменьшать масштаб в Photoshop (5 быстрых способов)
Некоторые инструменты в Photoshop не имеют ничего общего с изменением изображения. Скорее, их цель — облегчить работу в Photoshop.
Одним из таких инструментов является инструмент Масштаб. Позвольте мне сказать вам, что, по моему опыту фотографа, личное знакомство с изображением, над которым вы работаете, очень полезно.
Приятно познакомиться! Меня зовут Кара, и сегодня я покажу вам несколько способов увеличения и уменьшения масштаба в Photoshop. Давайте начнем!
Примечание. Приведенные ниже снимки экрана взяты из версии Photoshop CC для Windows. Если вы используете версию для Mac, они будут выглядеть немного иначе.
Содержание
- Способ №1: Сочетание клавиш
- Способ №2: Инструмент «Масштаб»
- Способ №3: Панель навигации0006
- Метод № 5: Колесо прокрутки на мыши
- Перейти к масштабу 100 %
- Увеличение определенной части изображения
- Увеличение с легкостью
Метод № 1: Комбинация клавиш
Начнем с быстрого способа увеличения на изображении или на холсте используется сочетание клавиш. Когда ваше изображение открыто, все, что вам нужно сделать, это нажать Ctrl + + ( Command + + на Mac), чтобы уменьшить масштаб.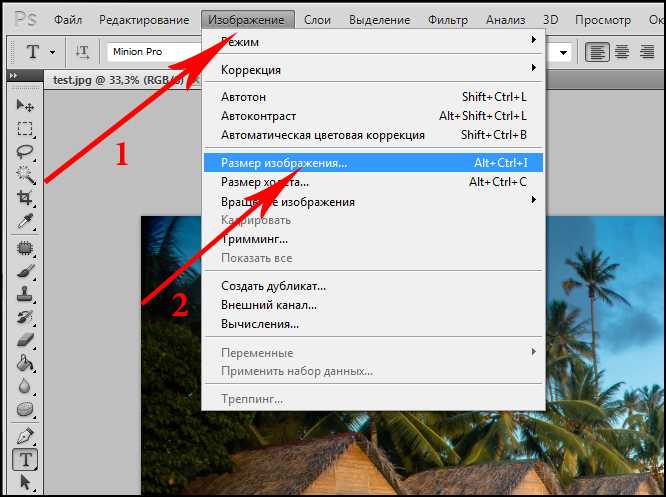 0004 Ctrl
0004 Ctrl
, чтобы сделать прыжок с изображением, чтобы соответствовать экрану (при масштабировании или выходе).
Проще не бывает!
Метод № 2: Инструмент масштабирования
Конечно, сочетания клавиш удобны, но всегда полезно изучить формальный способ работы.
Чтобы получить доступ к инструменту Zoom , щелкните значок в виде увеличительного стекла в нижней части панели инструментов в левой части экрана. Вы также можете просто нажать Z на клавиатуре для быстрого доступа.
Затем вы можете щелкнуть изображение в том месте, где вы хотите увеличить масштаб. Удерживая нажатой клавишу Alt ( Option ), нажмите, чтобы уменьшить масштаб.
Вы можете либо щелкнуть несколько раз, чтобы увеличить или уменьшить масштаб, либо использовать функцию непрерывного масштабирования.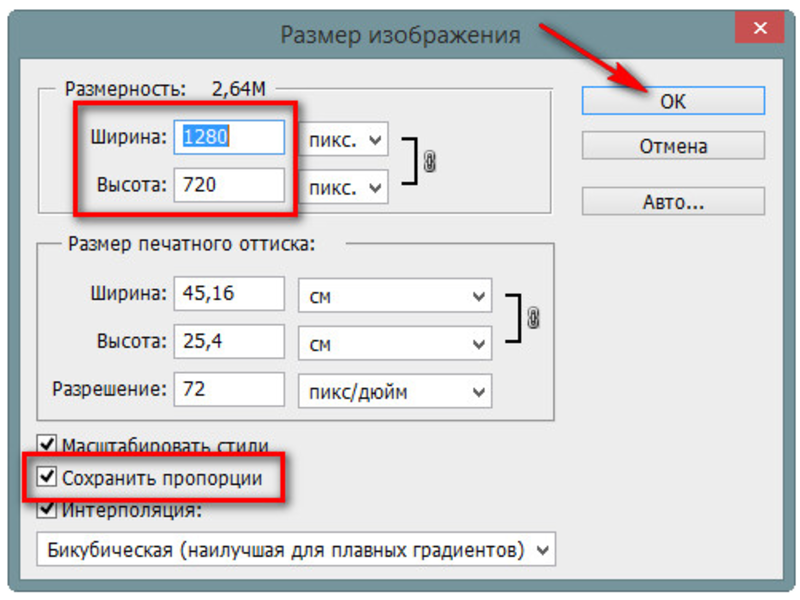 Чтобы использовать эту функцию, Animated Zoom В настройках должен быть установлен флажок.
Чтобы использовать эту функцию, Animated Zoom В настройках должен быть установлен флажок.
Чтобы попасть туда, перейдите к Изменить в строке меню вверху. Наведите курсор на Preferences и выберите General.
Щелкните Tools слева в открывшемся окне и убедитесь, что установлен флажок Animated Zoom .
Когда эта функция активна, вы можете щелкнуть и удерживать, и экран будет медленно увеличиваться, пока вы не отпустите.
Примечание. Не все видеокарты поддерживают эту функцию.
Кроме того, если на панели параметров установлен флажок Scrubby Zoom , вы можете щелкнуть и перетащить вправо, чтобы увеличить масштаб, или влево, чтобы уменьшить его.
Способ №3: Панель навигатора
Вы также можете масштабировать панель навигатора . Вы можете найти эту панель, нажав на значок в виде штурвала корабля в правой части экрана.
Нажмите на большие горы справа, чтобы увеличить масштаб, и на маленькие горы слева, чтобы уменьшить масштаб. Или вы можете переместить ползунок влево или вправо, чтобы увеличить или уменьшить масштаб соответственно.
Метод № 4. Мелкое масштабирование с помощью инструмента «Перемещение»
Этот способ сложнее запомнить, но он удобен для быстрого доступа. Когда инструмент Move активен, вы можете активировать Scrubby Zoom с помощью клавиатуры.
Выберите инструмент Move на панели инструментов слева. Вы также можете просто нажать V на клавиатуре.
Когда этот инструмент активен, удерживайте нажатой Пробел + Ctrl ( Space + Command ), затем нажмите и перетащите. Перетаскивание вправо увеличивает масштаб, а перетаскивание влево уменьшает масштаб.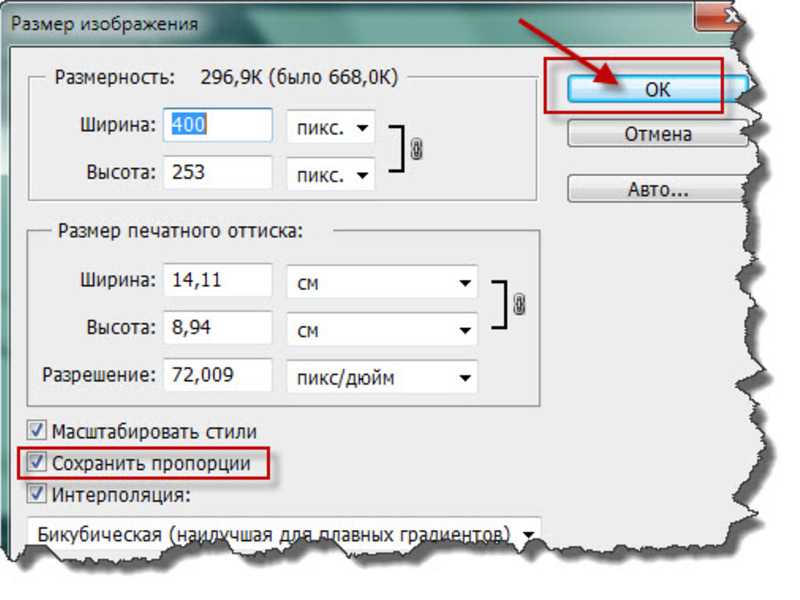
Способ № 5. Колесико прокрутки мыши
Вы также можете быстро увеличивать и уменьшать масштаб с помощью колесика прокрутки мыши. Чтобы этот параметр работал, убедитесь, что флажок Zoom With Scroll Wheel установлен в General Preferences .
Чтобы получить доступ к этому флажку, перейдите к Изменить в строке меню и пройдите до конца меню, чтобы навести курсор на Настройки. Выберите General в открывшемся меню.
В открывшемся окне нажмите Инструменты слева. Затем установите флажок Zoom With Scroll Wheel.
Перейти к масштабу 100%
Просмотр изображений в масштабе 100% — лучший способ получить максимально точное изображение. Этот дисплей использует один пиксель монитора для отображения одного пикселя изображения. Степень увеличения изображения должна зависеть от размера изображения.
Чтобы быстро добраться, дважды щелкните на инструменте Масштаб. Либо перейдите к View в строке меню и выберите 100%. Еще один быстрый способ — нажать Ctrl + 1 ( Command + 1 ).
Либо перейдите к View в строке меню и выберите 100%. Еще один быстрый способ — нажать Ctrl + 1 ( Command + 1 ).
Увеличение определенной части изображения
Вы также можете увеличить определенный фрагмент. При активном инструменте масштабирования снимите флажок Scrubby Zoom на панели параметров вверху.
Теперь вы можете щелкнуть и перетащить, чтобы создать рамку вокруг области, которую вы хотите увеличить. Когда я отпущу мышь, сделанный мной выбор переместится на весь экран.
Простое масштабирование
Держу пари, вы не знали, что об инструменте масштабирования можно так много узнать, не так ли? Наслаждайтесь масштабированием Photoshop и обязательно ознакомьтесь с другими нашими советами, например, как отменить выделение!
О Каре Кох
Кара увлеклась фотографией примерно в 2014 году и с тех пор исследует все уголки мира изображений.

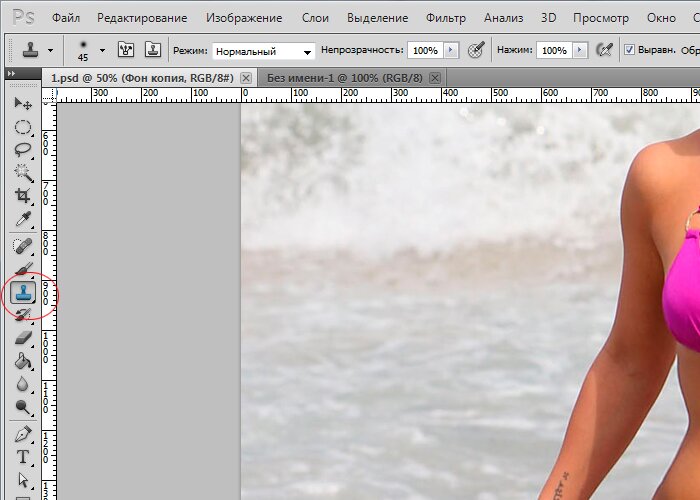

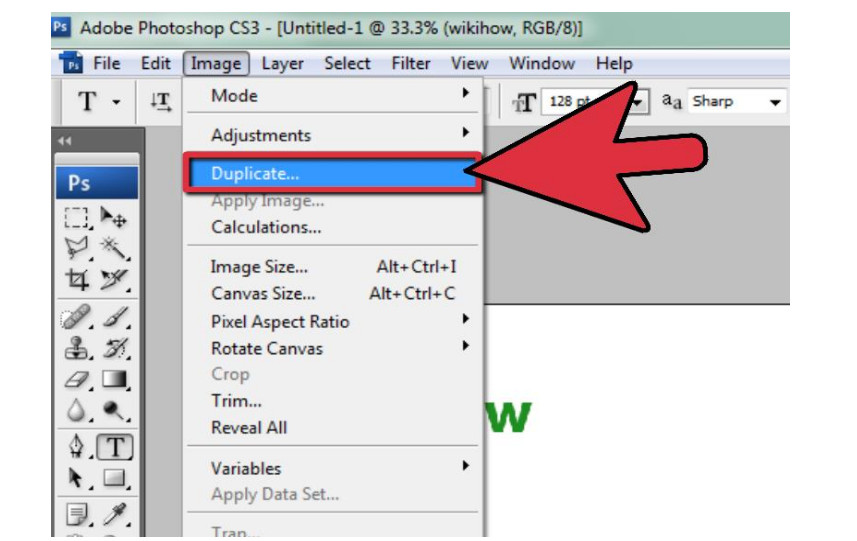 Эти параметры система автоматически начинает подгонять друг под друга при изменении одного. Если вам этого не надо, то жмите на иконку в виде цепи.
Эти параметры система автоматически начинает подгонять друг под друга при изменении одного. Если вам этого не надо, то жмите на иконку в виде цепи.
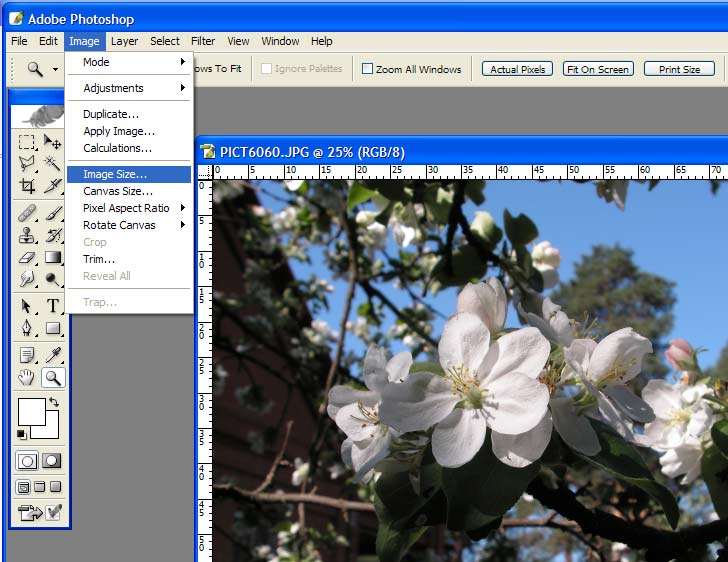 Это может быть либо в том же месте, где находятся ваши текущие изображения, либо вы можете выбрать новую папку.
Это может быть либо в том же месте, где находятся ваши текущие изображения, либо вы можете выбрать новую папку.
