Как сделать идеальную кожу в Фотошоп
Обработка фотографий
При фотографировании людей в недостаточно освещенных помещениях многие используют вспышку. При этом даже от внешней вспышки на лице могут оставаться некрасивые блики обычно на лбу и кончике носа и тени под глазами. Есть очень простой способ, используя Фотошоп, если не решить эту проблему целиком, то значительно сгладить нежелательную игру светотени. Кроме этого, применяя тот же прием, можно улучшить общий вид кожи на фотографии, скрыв мелкие морщинки и небольшие дефекты. Итак, попробуем исправить действие вспышки и добиться идеальной кожи в Фотошоп. Советую так же почитать о том, как убрать морщины и мелкие дефекты кожи в Фотошопе.
В качестве основы я буду использовать фотографию справа. Фото было сделано, что называется по-ходу, да еще и со вспышкой, поэтому блики и тени сильно заметны, кроме этого на лице есть две родинки, которые тоже стоит убрать, чтобы получить идеальную кожу. Но сначала, на мой взгляд, стоит несколько увеличить резкость фотографии в области волос, глаз и губ. Для этого как обычно создаем новый слой с копией изображения. Затем применяем к нему фильтр «Unsharp Mask» («Нерезкая маска«) со следующими параметрами: «Amount»— 89%, «Radius«- 1,2, «Treshold«- 0.
Для этого как обычно создаем новый слой с копией изображения. Затем применяем к нему фильтр «Unsharp Mask» («Нерезкая маска«) со следующими параметрами: «Amount»— 89%, «Radius«- 1,2, «Treshold«- 0.
Мы получили более резкое изображение, появился красивый блеск на волосах и в глазах, но при этом все изображение стало резче, что абсолютно не нужно. Поэтому добавим к слою маску из меню «Layer» («Слой«) — «Layer Mask» («Маска слоя«), но не как в предыдущих уроках, а в режиме «Hide All» («Скрыть все«) и, взяв мягкую кисть, белым цветом аккуратно обведем девушку, оставив фон «под маской». В результате у нас увеличилась резкость портрета, а фон при этом остался таким, как и был в начале.
Теперь нам нужно убрать дефекты кожи на лице, а именно 2 родинки на щеке и под бровью. Чтобы исправлять изображение, нам нужно перейти на верхнем слое с маски непосредственно на картинку, для этого шелкаем по превью слева от маски на панели слоев. Теперь выбираем инструмент «Clone Stamp Tool» («Штамп«) . Наверху появляется возможность выбора свойств инструмента, как для кисти. Выбираем жесткость 50% и диаметр чуть больше размера родинки на фотографии. Затем наводим мышку на область рядом с дефектом на щеке и при нажатой клвише «Alt» щелкаем по этому месту левой кнопкой мышки. Таким образом мы выбрали исходник для клонирования, теперь просто аккуратно закрашиваем родинку. Повторяем для родинки под бровью. Более подробно об инструменте «Штамп» мы поговорим в другой статье, здесь же он работает просто как вспомогательный.
Теперь выбираем инструмент «Clone Stamp Tool» («Штамп«) . Наверху появляется возможность выбора свойств инструмента, как для кисти. Выбираем жесткость 50% и диаметр чуть больше размера родинки на фотографии. Затем наводим мышку на область рядом с дефектом на щеке и при нажатой клвише «Alt» щелкаем по этому месту левой кнопкой мышки. Таким образом мы выбрали исходник для клонирования, теперь просто аккуратно закрашиваем родинку. Повторяем для родинки под бровью. Более подробно об инструменте «Штамп» мы поговорим в другой статье, здесь же он работает просто как вспомогательный.
Крупных естественных дефектов на коже лица больше не осталось, и пришло время убрать излишнюю игру светотени. Чтобы сделать это нам понадобится еще один слой. Скопируем его из нижнего, при этом он появится ниже слоя на котором мы увеличивали резкость. Теперь возьмем левой кнопкой мыши верхний слой с маской и перенесем его под наш новый.
Выбираем верхний слой (который без маски).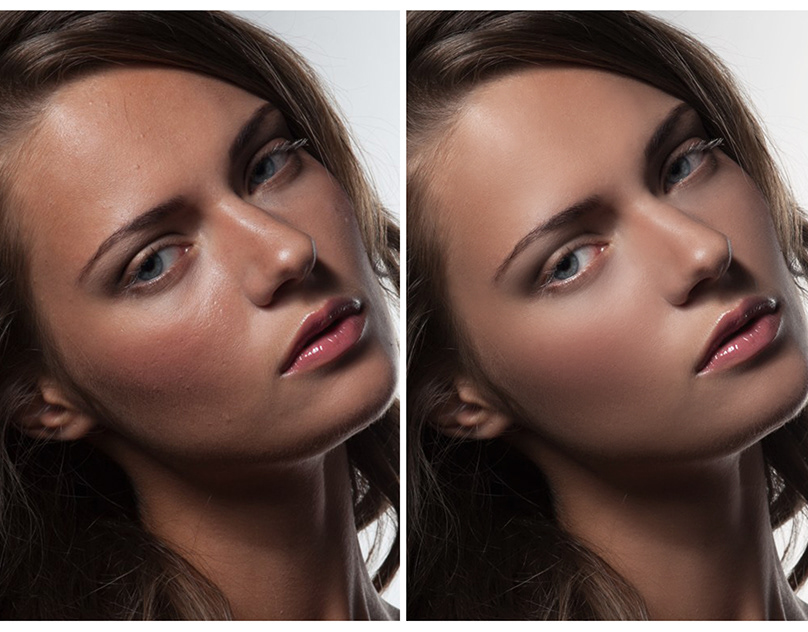 И размываем при помощи фильтра «Gaussian Blur» («Гаусово размытие«) с радиусом 3. Параметр «Radius» («Радиус«) выбираем таким образом, чтобы все ненужные дефекты на коже, в данном случае тени, блики и морщинки от носа к губам, были сильно размыты.
И размываем при помощи фильтра «Gaussian Blur» («Гаусово размытие«) с радиусом 3. Параметр «Radius» («Радиус«) выбираем таким образом, чтобы все ненужные дефекты на коже, в данном случае тени, блики и морщинки от носа к губам, были сильно размыты.
Осталось последние действие — накладываем на размытый слой маску в режиме «Hide All» («Скрыть все«) и опять, взяв мягкую кисть, на маске начинаем зарисовывать кожу. При этом нужно оставляем скрытыми глаза, губы, и нос, за исключением блика на кончике. Если этого не сделать, то лицо получится плоским и неестественным.
Чтобы было более понятно, у меня получилась такая маска. Теперь немного ослабим «Opacity» («Видимость«) нашего слоя с размытием, ползунок находится справа вверху на панели слоев. Я выбрал значение 75%.
В результате, после применения размытия, мы получаем фотографию с практически идеальным, ровным тоном кожи, а при помощи правильной маски сохраняем объем. При этом блики и тени от вспышки смягчаются, конечно можно убрать их совсем, но опять же это может привести к излишниму уплощению изображения.
При этом блики и тени от вспышки смягчаются, конечно можно убрать их совсем, но опять же это может привести к излишниму уплощению изображения.
Если эта статья не совсем помогла вам, могу предложить почитать о том, как убирать дефекты кожи и морщины в Фотошопе.
Как обработать портрет и сделать кожу более гладкой
Всем нам хочется на фотографиях выглядеть наилучшим образом. А современные средства обработки, глянцевые журналы и множество профессиональных снимков задают довольно высокую планку. Но даже если вы только начинаете осваивать ретушь фотографии, добиться хорошего результата можно довольно быстро. Главное — знать несколько секретов. И об основных приёмах обработки портретных снимков мы расскажем в этой статье.
Да, обработка кожи подразумевает много кропотливой и аккуратной работы. И будет намного удобнее выполнять её с использованием графического планшета. Рука будет значительно меньше уставать, позиционировать курсор вы сможете намного точнее да и работа пойдет гораздо быстрее.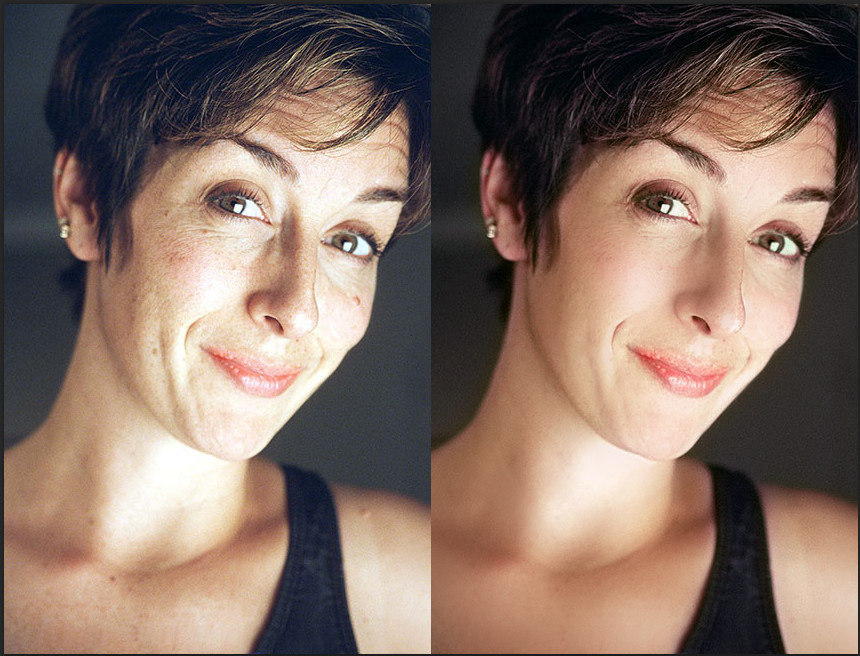
При обработке портретов чаще всего решают несколько стандартных задач: сделать глаза выразительнее, убрать дефекты кожи, улучшить цвет лица.
Всю обработку будем проводить в программе Adobe Photoshop.
Проще всего проработать глаза в Adobe Photoshop с помощью инструмента “Dodge tool/Осветлитель”. Для удобства работы применять его будем на копии исходного слоя, которую можно создать комбинацией клавиш Ctrl+Shift+Alt+E.
Нам понадобятся следующие настройки: “Range/Диапазон”, “Midtones/Средние тона”, “Exposure/Экспонирование” — 20%.
Размер кисти должен быть таким, чтобы не задевать веки и кожу вокруг глаз. Вооружаемся пером от графического планшета и аккуратно прорабатываем радужку глаза. Тут главное не перестараться, ведь лицо должно продолжать оставаться естественным. Поэтому после каждой итерации изменяйте видимость слоя и сравнивайте “было-стало”.
Если эффект получился слишком сильным, можно уменьшить непрозрачность слоя.
Аналогично можно осветлить зубы. Для этого пригодится мягкая кисть и совсем небольшая сила нажатия на перо планшета.
Теперь переходим к обработке губ. Сделать цвет губ ярче или изменить оттенок помады тоже очень просто.
Понадобится инструмент “Selective Color/Выборочная коррекция цвета”. Губы выделяем, просто обводя по контуру пером с помощью инструмента “Magnetic Lasso/Магнитное лассо”. И снова нам на помощь приходит графический планшет, потому что, держа перо в руке, это можно сделать намного аккуратнее, чем мышкой. После того, как выделение сделано, добавляем новый корректирующий слой “Selective Color/Выборочная коррекция цвета”. А выделение добавится к нему в виде маски и воздействие будет только на губы.
Корректируем цвет, подбирая наиболее подходящий под цветотип, макияж и одежду модели.
Немного смягчаем границу выделения, размывая маску слоя “Selective Color” по Гауссу: Filter/Фильтр > Blur/Размытие > Gaussian Blur/Размытие по Гауссу.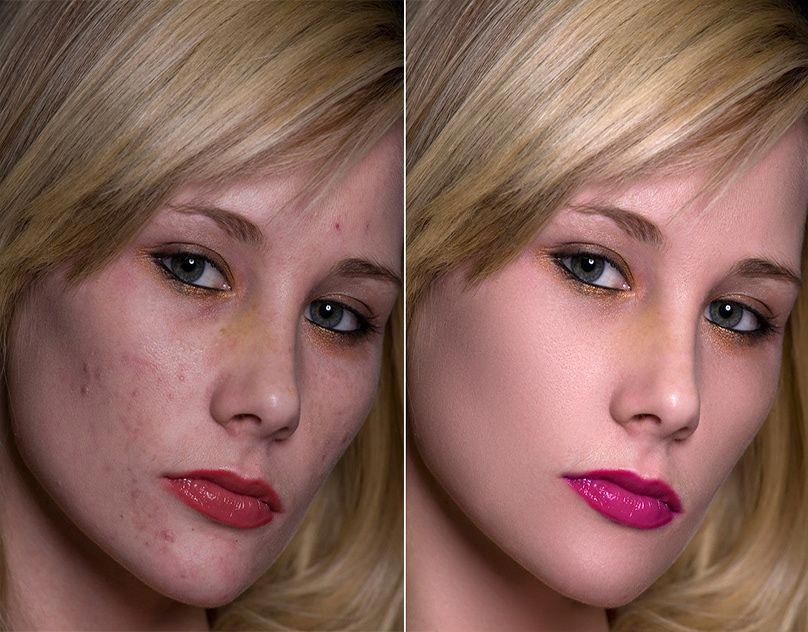
С новым цветом губ лицо модели стало выглядеть более свежим и ярким. А работы тут на пару минут.
Исходный снимок После редактирование цвета и оттенка на губах
Пожалуй, эта операция занимает больше всего времени. Но и результат обычно получается впечатляющий. Тут потребуется много аккуратности и усидчивости, но в самом процессе нет ничего сложного.
Удобно будет весь процесс обработки выстроить таким образом, чтобы работать на отдельных слоях, а не править исходное изображение. Так вы в любой момент сможете изменить степень обработки или вернуться на несколько шагов назад.
Поэтому создаем новый прозрачный слой и все коррекции будем проводить на нем. Берем инструмент “Spot Healing Brush Tool/Точечная восстанавливающая кисть”. В верхней панели настроек инструмента не забываем отметить галочку “Sample All Layers/Образец со всех слоев”: это даст программе понять, что для работы инструмента надо использовать информацию из всех слоев документа.
Размер инструмента подбираем чуть больше отдельных прыщиков и расширенных пор и аккуратно и внимательно работаем над изображением с использованием планшета XP-PEN, убирая прыщи и другие дефекты на коже лица.
Получается вот такой слой с коррекциями.
Вот и всё. От крупных дефектов и несовершенств на лице мы избавились. Тут стоит заметить, что не нужно таким образом “замазывать” каждую пору и морщинку: лицо станет пластиковым. Как обработать кожу, сделать ее бархатистой и сохранить фактуру, мы расскажем дальше.
До редактирования После редактирования
Этот метод поможет быстро и почти автоматически сделать кожу более гладкой, удалить дефекты, но при этом сохранить её структуру.
Для наглядности мы специально выбрали фотографию модели, у которой кожа имеет явно выраженные поры и текстуру. Так все операции будут более наглядными.
Так все операции будут более наглядными.
Сначала нужно сделать копию слоя и применить к нему фильтр: Filter/Фильтр > Other/Другое > High Pass/Цветовой контраст.
Под действием фильтра слой становится серым. Настройка фильтра зависит от разрешения фотографии, от особенностей кожи модели и от того, насколько крупным планом снят портрет. Надо, чтобы фильтр выделил фактуру кожи, но крупные неровности и прыщики в него не попали.
В нашем примере получилось 5.8px.
Чтобы подобрать оптимальный радиус, двигайте ползунок в настройках фильтра и смотрите, какие детали и части изображения начинают проступать на сером фоне.
Устанавливаем этому слою режим наложения “Linear Light/Линейный осветлитель” и видим, что изображение стало очень четким и резким. Таким образом, мы всю фактуру кожи вынесли на отдельный слой.
Следующим шагом мы убираем все дефекты и сглаживаем детали. Грубо говоря, размываем всё, что является фактурой фотографии.
Грубо говоря, размываем всё, что является фактурой фотографии.
Для этого ещё раз копируем исходный слой и помещаем его под слой с деталями.
Преобразовываем новый слой в смарт-объект, кликнув по нему правой клавишей мыши и выбрав пункт меню “Convert To Smart Object/Преобразовать в смарт-объект”. Такая операция позволит нам потом изменять параметры фильтров, примененных к этому слою.
После этого применяем к новому слою фильтр: Filter/Фильтр > Blur/Размытие > Surface Blur/Размытие по поверхности.
Обратите внимание, что видимость серого слоя с текстурой кожи должна быть включена, несмотря на то, что все операции мы сейчас делаем на нижележащем слое — так вы сразу будете видеть результат.
Откорректируем параметры фильтра так, чтобы тон кожи стал ровным, но без чрезмерного размытия.
Если потом вам покажется, что параметры размытия надо поменять, вы всегда сможете два раза кликнуть по пиктограмме фильтра на панели слоев и изменить их.
Для того, чтобы выборочно применить воздействие к фотографии, создадим новую группу слоев и перенесем в неё слой с размытием и слой со средними частотами.
После этого к группе можно будет добавить маску, которая будет скрывать воздействие двух фильтров. В нашей маске мы убрали воздействие с руки девушки, потому что повышенная текстура и детализация там не нужны.
Для большей естественности можно с помощью фильтра “High Pass/Цветовой контраст” сделать текстуру кожи разных размеров и, регулируя непрозрачность этих слоев, сделать так, чтобы мелкая структура была более видимой, чем средняя или крупная.
Получаемый эффект можно отредактировать, понижая непрозрачность слоя c “High Pass/Цветовой контраст”, а также редактируя параметры размытия.
Снимок до применения частотного разложения Снимок после частотного разложения
Как видите, если знать несколько секретов, то в обработке портретов нет ничего сложного.
Автор: Елена Лисейкина
Как смягчить кожу в Photoshop, используя 3 различных метода
Кожа — один из самых важных аспектов ретуширования портрета для создания идеального вида. Волосы, глаза и губы имеют решающее значение, но именно кожа выделяет изображение.
Что такое сжатие объектива и как это сделать…
Пожалуйста, включите JavaScript
Что такое сжатие объектива и как оно влияет на мои фотографии?
Один из способов сделать кожу ваших объектов безупречной — добиться естественной мягкой текстуры. В этом уроке мы научим вас смягчать кожу в Photoshop, используя разные методы.
Начните с удаления пятен
Мы рассмотрим эти методы, используя эту фотографию одного из наших авторов здесь, в Cole’s Classroom. У нашей модели красивая кожа, но мы можем решить, что нам нужна более качественная отделка изображения.
Первоначальная очистка кожи необязательна, но она может улучшить общий результат. Поэтому, если вы хотите добиться гладкой кожи в Photoshop, сначала избавьтесь от любых пятен, которые могут быть на вашем объекте.
Шаг 1. Откройте изображение в Photoshop
В Photoshop выберите «Файл» > «Открыть». Вы также можете использовать сочетания клавиш, Ctrl+O или Command+O на Mac. Затем выберите нужную фотографию и нажмите кнопку «Открыть».
Шаг 2. Создайте новый слой
Сделайте копию исходной фотографии (фонового слоя) в Photoshop. Для этого нажмите и удерживайте клавишу Alt для Windows и клавишу Option для Mac. Затем нажмите на фоновый слой. Затем перетащите фоновый слой на значок «Новые слои», который находится в нижней части панели «Слои» в Photoshop.
После этого откроется диалоговое окно. Вы увидите раздел, где вы можете назвать слой. В этом случае вам нужно назвать слой «Точечное исцеление». Затем нажмите ОК.
Теперь вы должны увидеть два разных слоя в Photoshop. Копия изображения должна появиться над исходным слоем. Слой копии должен называться «Spot Healing». Исходный слой должен быть указан как «Фон».
Копия изображения должна появиться над исходным слоем. Слой копии должен называться «Spot Healing». Исходный слой должен быть указан как «Фон».
Это позволяет выполнять первоначальное удаление пятен на отдельных слоях, а не на всех в одном, что делает изображение более гладким и реалистичным.
Шаг 3. Найдите восстанавливающую кисть
Найдите панель инструментов и найдите точечную восстанавливающую кисть. На панели параметров установите тип на Content-Aware. Эта функция полезна, поскольку позволяет сглаживать кожу в Photoshop, удаляя недостатки и заменяя их более мягкими текстурами из окружающих областей лица вашего объекта.
Итак, после того, как вы выбрали «Восстанавливающую кисть», нажмите на любые грубые текстуры, пятна или другие дефекты, чтобы удалить их. Если вы сделаете размер кисти немного больше, чем на фото, вы должны добиться наилучших результатов.
Чтобы увеличить размер кисти, нажмите правую скобку ( ] ) . Чтобы уменьшить размер кисти, нажмите противоположную клавишу ( [ ) .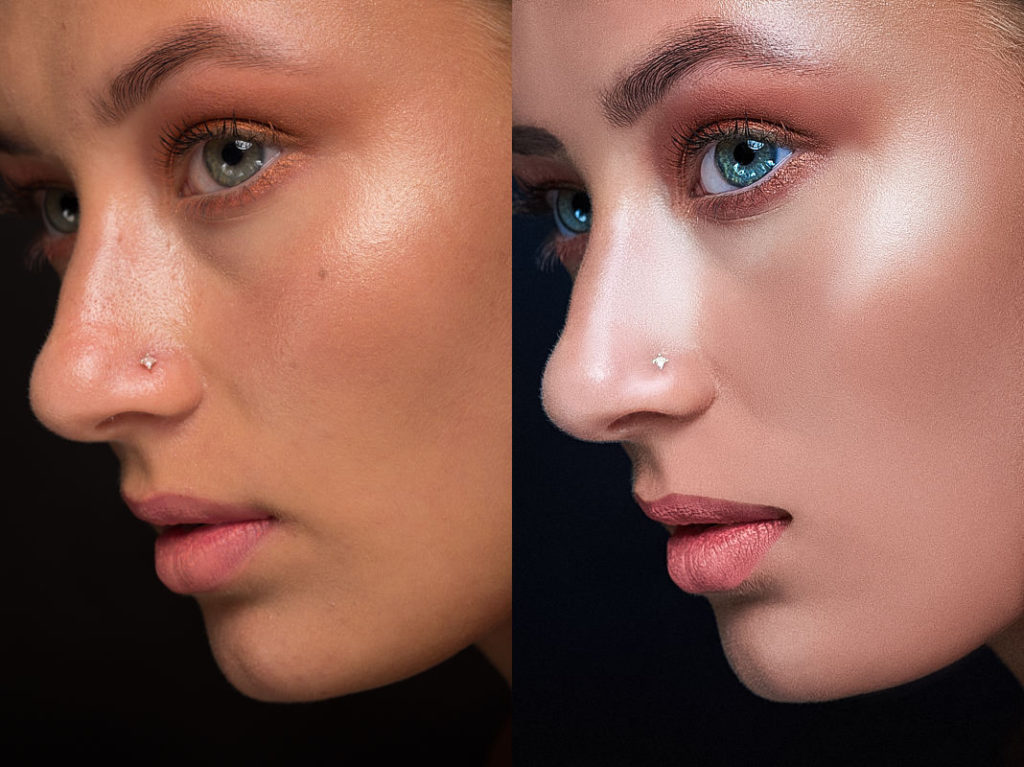 Если вы не видите заметных результатов, нажмите Ctrl+Z в Windows или Command+Z в Mac, чтобы отменить свою работу. Затем продолжайте изменять размер кисти и щелкать нежелательные пятна, пока не достигнете желаемого результата.
Если вы не видите заметных результатов, нажмите Ctrl+Z в Windows или Command+Z в Mac, чтобы отменить свою работу. Затем продолжайте изменять размер кисти и щелкать нежелательные пятна, пока не достигнете желаемого результата.
Шаг 4: Скопируйте слой Spot Healing
Теперь, когда вы удалили пятна с лица модели, пришло время создать более мягкую текстуру. Но сначала вам нужно создать отдельный слой. Чтобы скопировать слой «Spot Healing», нажмите и удерживайте клавишу Alt (Option) и щелкните слой «Spot Healing». Затем перетащите его вниз к значку «Новый слой».
Когда откроется диалоговое окно «Дубликат слоя», назовите его «Гладкая кожа». Затем нажмите ОК. После этого у вас должно быть три разных слоя: слой с исходной фотографией (фон), слой «Точечное исцеление» и слой «Гладкая кожа».
Слой «Гладкая кожа» должен появиться над слоем «Точечное заживление». Слой «Spot Healing» должен появиться над исходным слоем фотографии (фон).
Смягчение кожи с помощью фильтра высоких частот Photoshop
Фильтр высоких частот Photoshop — отличный инструмент, поскольку он сглаживает кожу на портретах. Он работает так хорошо, потому что применяет эффект сглаживания ко всей фотографии. Затем, используя маску слоя, вы можете раскрыть определенные части фотографии, которые должны оставаться резкими, например волосы, рот и глаза.
Он работает так хорошо, потому что применяет эффект сглаживания ко всей фотографии. Затем, используя маску слоя, вы можете раскрыть определенные части фотографии, которые должны оставаться резкими, например волосы, рот и глаза.
Ниже приведены пошаговые инструкции по получению эффекта сглаживания кожи в Photoshop с помощью этого метода. Мы будем использовать то же изображение, что и выше.
Шаг 1: Скопируйте слой
Если вы выполнили первоначальную очистку, этот шаг можно пропустить. Но если нет, просто скопируйте исходный слой и дайте ему имя. Вы можете назвать это слоем «Гладкая кожа», как вам будет легче определить.
Шаг 2. Выберите фильтр
Затем выберите «Изображение» > «Коррекция» > «Инвертировать». Фотография должна казаться более мягкой и размытой, за исключением глаз и рта.
Затем на панели слоев установите режим наложения этого слоя на яркий свет.
В строке меню выберите «Фильтр» > «Другое» > «Высокие частоты». Откроется диалоговое окно, в котором отображается значение радиуса, определяющее толщину выделения края. Чем меньше значение радиуса, тем меньше будут выделяться детали изображения, и наоборот.
Чем меньше значение радиуса, тем меньше будут выделяться детали изображения, и наоборот.
Итак, если ваш объект находится дальше на фотографии, вам потребуется меньшее значение Радиуса, чтобы он захватил каждую деталь. Но если ваш объект находится ближе, вам нужно установить для него более высокий радиус. Радиус 24 пикселя подходит для большинства портретов.
После того, как вы выбрали оптимальное значение радиуса для вашего портрета, нажмите OK, чтобы закрыть диалоговое окно. В результате на вашей фотографии появится серое наложение.
Шаг 3. Используйте фильтр размытия
Используя функцию размытия по Гауссу в Adobe Photoshop, вы можете дополнительно уменьшить резкость фотографии. Чтобы использовать размытие по Гауссу, снова перейдите в меню «Фильтр». Только на этот раз вы выберете Blur > Gaussian.
После открытия диалогового окна измените значение радиуса на одну треть значения, которое вы использовали для фильтра. Например, если вы установите радиус равным 18 пикселям, то одна треть этого значения будет равна 6. Следовательно, вы должны установить радиус равным 6 пикселям. После того, как вы ввели радиус, нажмите кнопку OK.
Следовательно, вы должны установить радиус равным 6 пикселям. После того, как вы ввели радиус, нажмите кнопку OK.
Шаг 4: Добавьте маску слоя
Поскольку вы не хотите сглаживать всю фотографию, вы должны добавить маску слоя. Для этого, удерживая клавишу Alt (Option), щелкните значок «Добавить маску слоя» на панели «Слои». Ваша маска слоя должна быть черной. Затем выберите инструмент «Кисть». Выберите белый цвет в качестве цвета переднего плана.
Затем выберите кисть. Установите Hardness, Opacity и Flow на любой процент, который обеспечивает желаемый вид. Попробуйте начать со значений 50 процентов для Hardness, 50 процентов для Opacity и 100 процентов для потока. Используйте кисть, чтобы закрасить кожу, чтобы открыть слой «Гладкая кожа».
Вы можете уменьшить непрозрачность, если хотите, чтобы лицо объекта сохранило часть исходной текстуры кожи.
Смягчение кожи с помощью функции частотного разделения Adobe Photoshop
Еще один метод создания гладкой кожи в Photoshop — функция частотного разделения программного обеспечения.![]() Каждая фотография содержит разные частоты. Эти частоты определяют количество деталей на фотографии.
Каждая фотография содержит разные частоты. Эти частоты определяют количество деталей на фотографии.
Более высокие частоты на фотографии включают мелкие детали. Эти детали состоят из недостатков, тона кожи, тонких линий, пор и волос. Более низкие частоты связаны с тонами, цветами, светлыми областями и тенями.
Чтобы сгладить кожу в Photoshop, вы должны отделить лицо объекта от тона и теней на фотографии. Это позволяет вам изменять цвета, тени и блики на фотографии, не испортив текстуру. Инструмент «Частотное разделение» позволяет легко ретушировать ваши фотографии.
Шаг 1. Откройте изображение в Photoshop
После загрузки фотографии в Photoshop нажмите и удерживайте клавишу Alt (Option), чтобы скопировать фоновый слой. Назовите дубликат «Детали и текстура», который будет высокочастотным слоем. Щелкните символ глаза, чтобы скрыть этот слой на данный момент.
Затем переименуйте фоновый слой в «Цвет и тон», который будет действовать как низкочастотный слой.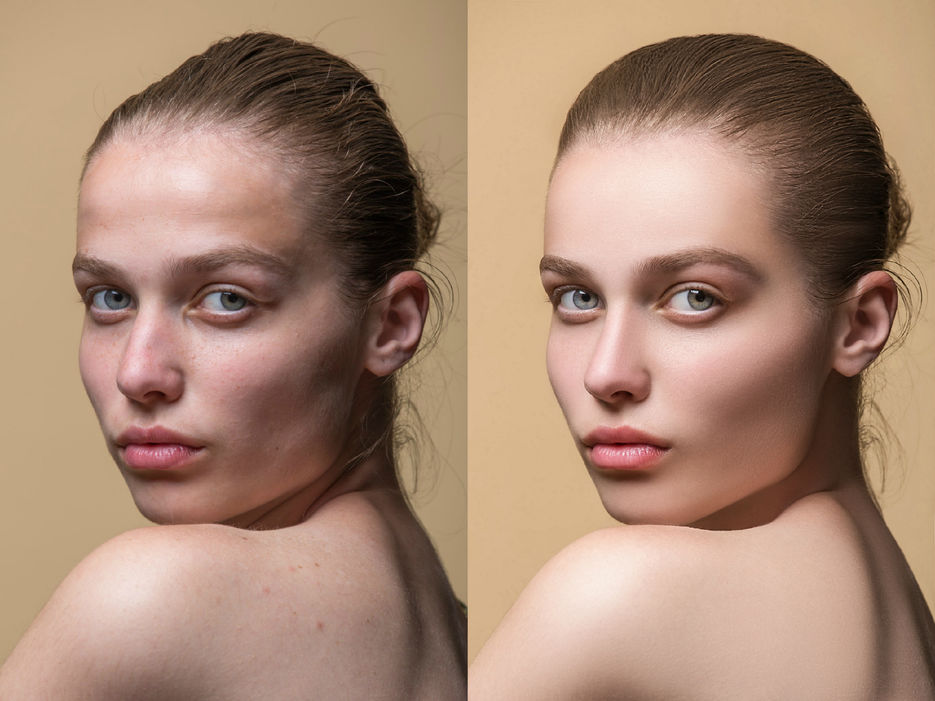 После этого щелкните правой кнопкой мыши и выберите «Преобразовать в смарт-объект».
После этого щелкните правой кнопкой мыши и выберите «Преобразовать в смарт-объект».
Шаг 2. Размытие изображения
Выберите слой «Цвет и тон». Затем перейдите в Фильтр > Размытие > Размытие по Гауссу. Меняйте радиус до тех пор, пока не перестанете видеть текстуру кожи. Нажмите «ОК».
Шаг 3: Создайте новый слой
Нажмите и удерживайте Ctrl (Command) + Shift + N, чтобы создать новый слой. Поместите его между слоями Detail & Texture и Color & Tone. Назовите его «Ретушь цвета и тона». Отобразите слой Detail & Texture, щелкнув символ глаза рядом с ним.
Шаг 4. Откройте параметр «Применить изображение».
В верхней строке меню выберите «Изображение» > «Применить изображение». В настройках измените слой на Цвет и тон. В разделе «Смешивание» выберите «Вычесть». Установите Масштаб на 2. Затем измените Смещение на 128. Затем нажмите кнопку ОК, чтобы применить изменения. После этого вы заметите серое наложение.
В палитре слоев измените режим наложения на Линейный свет. Ваша фотография должна снова стать нормальной, только теперь она более четкая.
Ваша фотография должна снова стать нормальной, только теперь она более четкая.
Шаг 5. Ретушь кожи
Выберите слой «Детали и текстура» и используйте инструмент «Восстанавливающая кисть», чтобы уменьшить появление низкочастотных деталей, таких как морщины и пятна.
Шаг 6. Разгладьте кожу
Затем выберите слой «Цвет и тон». Добавьте быструю маску, выбрав ее на панели инструментов слева.
Используйте мягкую кисть на маске, чтобы закрасить области, где вы хотите сгладить кожу. Вы увидите, что маска окрашивается в красный цвет. Затем нажмите «Q», чтобы переключиться между нарисованной маской и марширующими муравьями выбора.
Теперь нам нужно сгладить эти слои. Выберите «Фильтр» > «Размытие» > «Размытие по Гауссу». Выберите радиус, при котором кожа выглядит гладкой без виньетирования по краям. Когда вы будете удовлетворены результатами, нажмите Control+D или Command+D, чтобы отменить выделение. Вы можете работать с небольшими областями по отдельности, чтобы использовать разные уровни размытия.
Подведение итогов
Ретушь портретов в Photoshop может показаться головной болью. Но если внимательно следовать инструкциям, все должно быть довольно просто. Для лучшего понимания мы предлагаем применить эти шаги к фотографии, как вы будете следовать. Таким образом, вы сможете добиться отличного результата, который затем сможете воспроизвести при редактировании изображения в будущем.
Как комбинировать изображения в Photoshop Узнайте, как использовать инструмент быстрого выделения в Photoshop
Как идеально сгладить кожу в Photoshop фото выглядят лучше. От глаз, губ, волос, особенно до кожи. Большинство людей хотят, чтобы их кожа выглядела естественной и мягкой на снимке. В следующей статье мы покажем вам, как сгладить кожу в Photoshop, не теряя ее естественного вида.
Есть много способов сделать это, но тот, который я покажу вам ниже, является самым простым, лучшим для начинающих и выполняется менее чем за 5 минут.
Настройки Photoshop Прежде чем вы захотите работать с Photoshop, вам необходимо установить их на свой компьютер. Вы можете скачать их из Интернета и установить в соответствии с инструкциями.
Вы можете скачать их из Интернета и установить в соответствии с инструкциями.
Умение пользоваться инструментами в программе Photoshop не только сделает ваши фотографии блестящими, но и поможет вам сделать много полезного и интересного в вашей работе в будущем.
10 простых шагов по сглаживанию кожи в фотошопеВ этом уроке я отредактирую скин для портретной фотографии следующим образом:
Шаг 1 : Откройте фотографию для сглаживания в Photoshop: Файл = > Открыть или нажмите Ctrl + O , чтобы открыть изображение.
Шаг 2 : Перейдите к Слой = > Дублировать слой . Назовите этот слой « Smooth » и нажмите OK. Или вы можете использовать Ctrl + J , чтобы продублировать фоновый слой и назвать его, как показано ниже.
Step 3 : Go to Image => Adjustments => Invert
Step 4 : In the Layers Panel , set the layer’s blend mode “ Smooth ” до Vivid Light , как показано ниже.
Шаг 5
Перейти к Фильтр => Прочее => Верхний проход . Установите Radius от 20 до 26 в зависимости от размера и разрешения вашего изображения и нажмите OK.
Шаг 6
Перейти к Фильтр => Размытие => Размытие по Гауссу . Установите Радиус с 2 на 4 и нажмите OK .
Шаг 7
Удерживая клавишу « Alt » на клавиатуре, нажмите « Добавить маску слоя 9».0144 ” на панели слоев , как показано ниже.
Шаг 8
Выберите Brush Tool (B) и убедитесь, что в качестве цвета переднего плана выбран белый цвет. На верхней панели инструментов выберите любой размер кисти, с которым вам удобно работать, установите Hardness на 45%, Mode на Normal, Opacity на 50% и Flow на 100%.
Шаг 9
Убедитесь, что у вас выбрана маска слоя, и используйте кисть, чтобы закрасить области, где вы хотите сгладить кожу.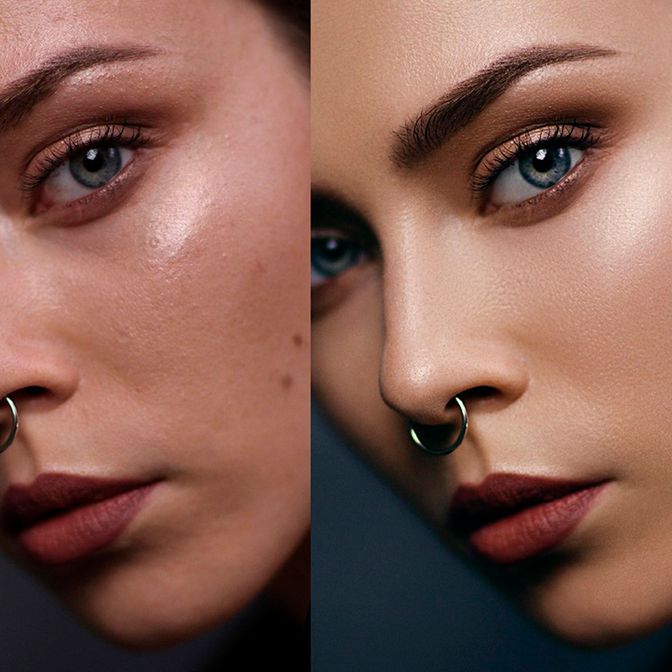
Шаг 10
Если вы чувствуете, что вам нужно немного больше текстуры на коже, просто уменьшите непрозрачность слоя « Smooth » на панели Layers .
Несколько заключительных замечанийСглаживание кожи — это лишь один из множества различных аспектов вашей работы при ретушировании портрета, но одно можно сказать наверняка: эта техника поможет вам ускорить процесс. работать и иметь лучший тон кожи, так что когда вы работаете, когда вы редактируете портреты, ваша работа также будет проще.
С помощью 10 шагов, которые мы только что представили выше, вы, несомненно, сможете превратить свои фотографии в более мерцающие и красивые с гладкой, блестящей и яркой кожей, очень естественной и мягкой. коммерческий.
В дополнение к этому методу существует множество способов сглаживания кожи с помощью программы фотошоп, просто найдите время, чтобы изучить и попрактиковаться в них, вы увидите много интересного в этой программе редактирования.
