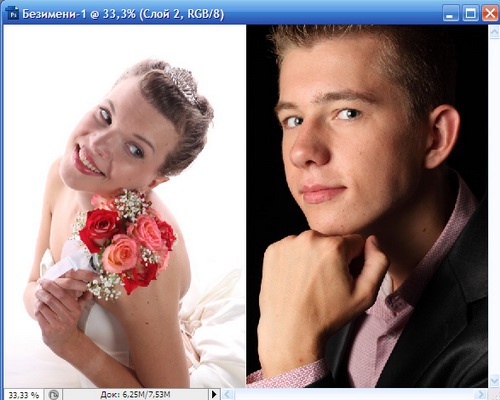Как объединить слои в Фотошопе – соединить, слить, совместить, свести или склеить два слоя в Photoshop, как объединить в группу
Слой – это основная единица Фотошопа, с которой следует начать знакомство с данной программой. Без понимания принципа действия слоев невозможно разобраться с работой в Photoshop. Для того, чтобы выяснить, что же это такое, представим картинку: на полянке растет дерево, рядом стоит лев. Такое изображение мы можем редактировать только целиком.
А теперь возьмем такую же картинку, только лев, дерево и фон будут находиться на разных слоях. Теперь мы можем спокойно перемещать, изменять размер, перспективу объектов независимо друг от друга. Для примера спрячем льва за дерево.
Таким образом, слои – это независящие друг от друга объекты, которые могут обладать разной степенью прозрачность или иметь «вырезанные» области, через которые видно нижележащее изображение.
Панель слоев (палитра)
Палитра отображает информацию обо всех слоях, каждый из которых показан уменьшенной копией изображения и названием. Сверху вниз расположены картинки от переднего плана к заднему. Инструментами панели можно регулировать их видимость (нажатием на «глаз»), непрозрачность, подбирать способы наложения. Значок замочка блокирует изображение: становятся невозможными практически все действиями с ним. Чтобы активировать эту функцию необходимо кликнуть на знак замочка.
Сверху вниз расположены картинки от переднего плана к заднему. Инструментами панели можно регулировать их видимость (нажатием на «глаз»), непрозрачность, подбирать способы наложения. Значок замочка блокирует изображение: становятся невозможными практически все действиями с ним. Чтобы активировать эту функцию необходимо кликнуть на знак замочка.
Если в приложении не отображается данная панель нажмите F7 или включите ее вручную через меню «Окно».
Управление
Активность
Активное изображение – это то, с которым в данный момент идет работа. Для активизации нужно щелкнуть левой кнопкой мыши по миниатюре изображения один раз.
Перемещение
Местоположение объекта на палитре можно менять. Для этого наведите на него курсор, зажмите левую кнопку мыши и перетаскивайте до необходимого места.
Переименование
Для того, чтобы задать новое имя, щелкните дважды по названию изображения, введите новое и нажмите ввод (Enter).
Создание дубликата
Копия создается горячими клавишами Ctrl+J или при перетаскивании объекта на значок создания.
Объединение
В случае, когда вся необходимая работа с какой-то частью слоев выполнена, можно объединить их в один. Это уменьшит количество информации в панели. Есть несколько способов это сделать.
Объединение выделенных
С зажатой клавишей Ctrl щелкнуть левой кнопкой мыши по необходимым миниатюрам (или зажать shift, если слои идут подряд, и выбрать первый и последний), кликнуть правой кнопкой мыши (ПКМ) на выделенную область и выбрать «объединить слои» или использовать комбинацию Ctrl+E.
Объединение видимых
Перед объединением оставьте видимыми только те слои, которые необходимо объединить. На остальных знак глаза должен отсутствовать. После этого щелкните ПКМ по одному из видимых объектов и выберите «объединить видимые» или нажмите Shift+Ctrl+E.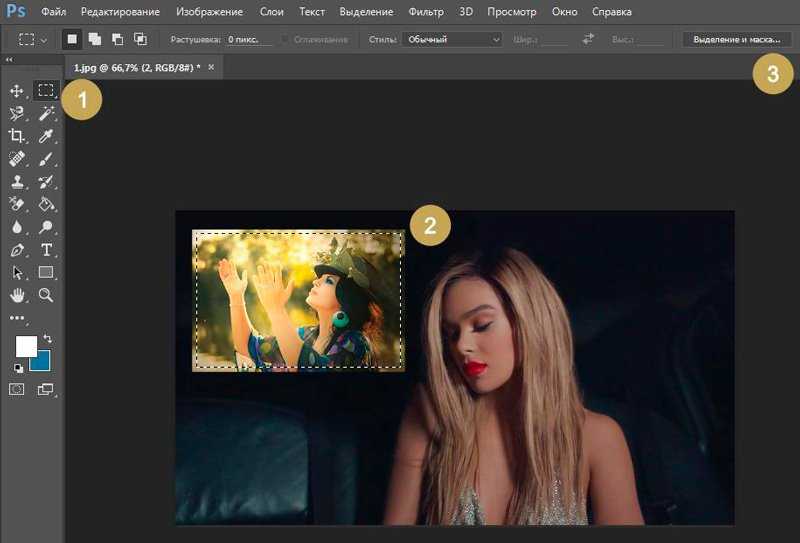
Объединение смежных
Два соседних слоя можно соединить выбрав верхний правой кнопки мыши и, в появившемся меню, нажав на «Объединить с предыдущим» или выделив и нажав горячие клавиши Ctrl+E .
Слияние с образованием нового
Photoshop также предусматривает создание нового слоя из всех объектов палитры, при этом первоначальные данные остаются нетронутыми. Чтобы слить слои в Фотошопе можно использовать один из способов:
- Воспользуйтесь сочетанием Shift+Ctrl+Alt+E.
- С зажатой клавишей Alt нажмите «объединить видимые».
- Выделите необходимые миниатюры картинок и воспользуйтесь сочетанием Ctrl+Alt+E.
- Зажав клавишу Ctrl, выделите слои, откройте контекстное меню и выберите «преобразовать в смарт-объект».
Объединение связанных
Выделите слои (клавиша Ctrl) и нажмите на иконку связки (цепочка внизу палитры).
Сведение слоев
Команда «Выполнить сведение» превращает картинку в фон. Остается только один слой, при этом все прозрачные области приобретают белый цвет. Во время сведения программа предложит удалить невидимые картинки. Для сведения щелкните по любому из объектов палитры и выберите «Выполнить сведение».
Связывание слоев
Связанные слои сцеплены друг с другом. Это означает, что при перемещении одного перемещаются все. Это особенно удобно, когда есть изображения переднего и заднего плана, заходящие друг на друга.
Чтобы склеить слои выделите те, которые необходимо связать и кликните на значок связки в левом нижнем углу палитры.
Группировка
Группа слоев работает как папка, в которой хранятся определенные файлы.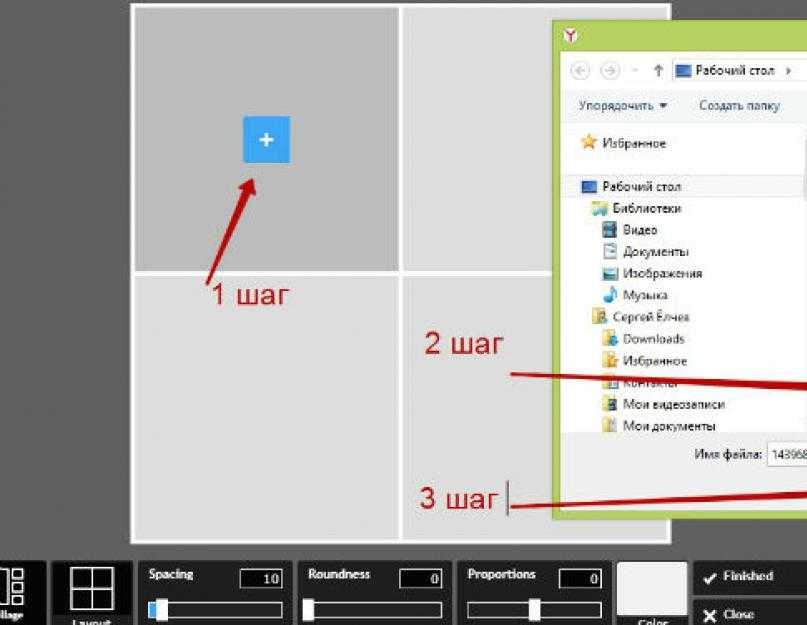
Способы объединения в группу:
- щелкните по значку внизу панели. Папка по умолчанию создается пустой. Перетаскивайте слои на иконку группы, чтобы поместить их в нее;
- выделите слои и после этого нажмите на тот же значок.
Режим наложения
От режима наложения зависит, как именно слои будут взаимодействовать между собой. Использую данную возможность Фотошоп можно получить интересные и нужные эффекты. Режимами наложения часто пользуются при ретушировании фотографии. Так например, с помощью режима «перекрытие» (Overlay) можно детализировать картинку, а «линейный свет» (Linear light) используется для осветления или затемнения. Режимы наложения с помощью горизонтальных линий делятся на шесть групп:
- Основные (Basic).
- Затемняющие (Darken).
- Освещающие (Lighten).
- Увеличивающие контраст (Contrast).
- Сравнительные (Comparative).
- Компонентные (HSL).
Как объединить все слои в фотошопе: разные способы и задачи
Автор Иван Чистяков На чтение 4 мин Просмотров 1.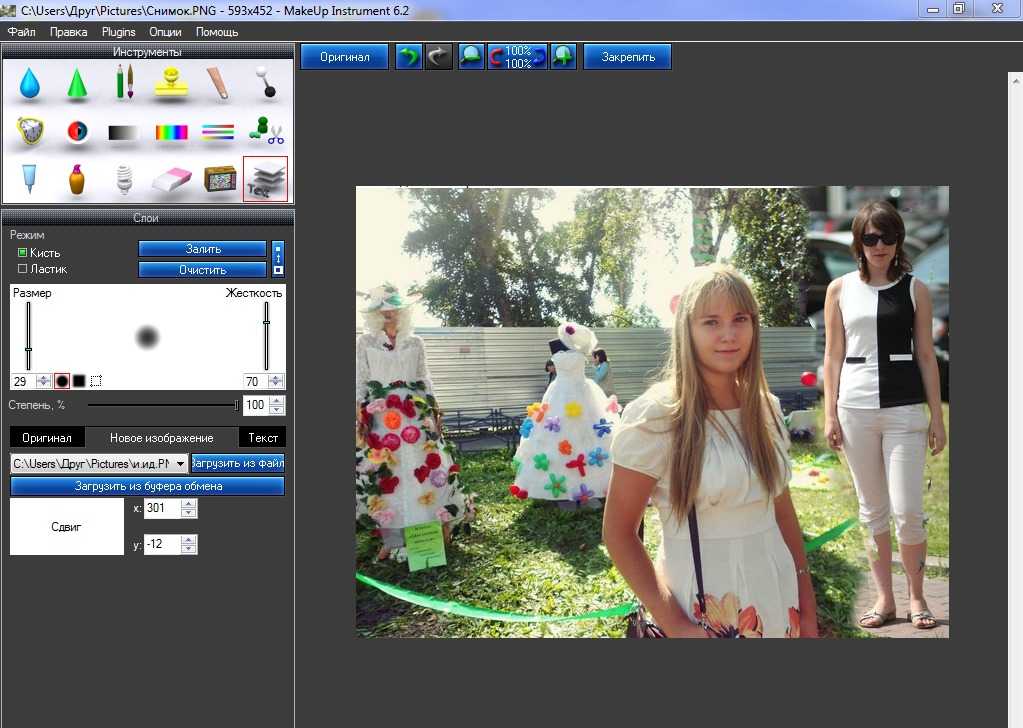
Добрый день. Уверен, что прочитав прошлую статью у вас вопросов к фотошопу стало ещё больше. Сегодня мы рассмотрим слои, как с ними функционировать и как объединить все слои в фотошопе.
Пришло время вспомнить предыдущую статью. Да-да, не удивляемся, в прошлой статье я затрагивал эту тему. Вспомнили? С правой стороны находится волшебная, нужная нам панель инструментов. Почему волшебная?
Содержание
- Волшебная панель
- Добавляем картинку
- Объединение
- Снова волшебство
Волшебная панель
Начав работать всё поймете, иначе этот процесс не назовешь, как волшебство. Именно с ней мы будем сегодня взаимодействовать. Если вы вдруг забыли, как она выглядит, не переживайте, я вам напомню. Эту панель можно открепить или закрепить, чтобы было удобнее для вас.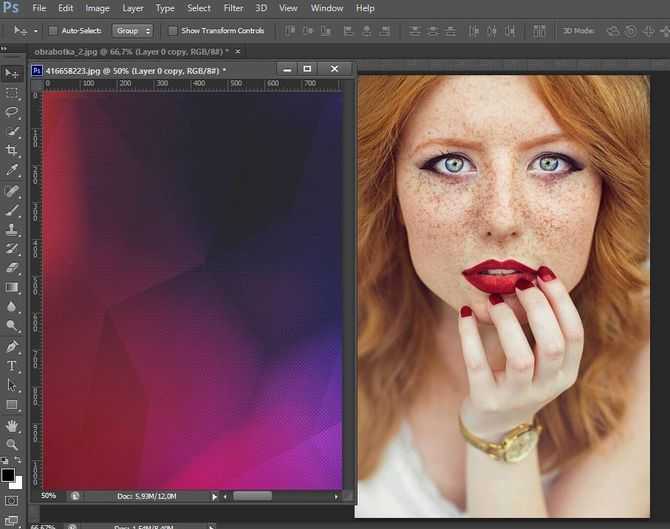
Внимательно смотрим на картинку. Не бойтесь большого количества инструментов, я вам всё подробно расскажу и покажу.
Ну что готовы? Поехали. Начнем с самого простого, добавляем фотографию или просто создаем белый фон, на этом фоне можете что-нибудь нарисовать или вставить значки, чтоб было понятнее, как работает данная панель.
Добавляем картинку
Добавляем фотографию или создаем пустой белый фон нажимая на «Файл», справа можно увидеть окно, которое мы будем использовать в своей работе.
Я буду использовать картинку. Добавим его и начнем творить. Работа предстоит насыщенная. Их можно дублировать, сделать это можно командой, нажав правую кнопку мыши или же использовать сочетание горячих клавиш
Ctrl+C – копировать, Ctrl+V – вставить, или создать новый слой.
Если внимательно посмотреть на интерфейс справа, то можно увидеть глазики. Они используются для того, чтобы скрыть копию изображения.
Объединение
При объединении двух фотоснимков придется немножко повозиться. Без паники, это не так сложно.
Без паники, это не так сложно.
Итак, открываем два рисунка в отдельных вкладках. Чтобы узнать, какая из изображении является активной на данный момент, открываем панель со слоями.
Сейчас у нас активна картинка с собакой, изображение природы является неактивной. Значит, мы будем перемещать изображение природы. Самый простой способ объединения осуществляется с помощью инструмента «Перемещение».
Нажимаем на этот инструмент, нажимаем левой кнопкой мыши по фотографии и удерживая ее перемещаем в окно с другим изображением. Готово, вы соединили два снимка в одну.
Объединив их в панели, можно увидеть два изображения. С каждым из них можно будет работать по отдельности. Что с ними можно будет делать, я расскажу в других уроках. А сейчас продолжим работать со слоями.
Как видите у меня несколько копий фоток. Чтобы наглядно показать, как объединить эти фотографии в одну, я покажу вам пример. На одной из копии я рисую сердце.
На основной фотке виден только контур сердца. «С чем это связано?» — спросите вы, но так и должно быть. Если скрыть основную картинку, (помните, что они легко скрываются? Стоит только нажать на глаз), то можно увидеть сам рисунок сердца.
«С чем это связано?» — спросите вы, но так и должно быть. Если скрыть основную картинку, (помните, что они легко скрываются? Стоит только нажать на глаз), то можно увидеть сам рисунок сердца.
Снова волшебство
Делаем все слои видимыми и приступаем к волшебству. Для объединения также можно использовать мышь, наводим курсор на интерфейс со слоями и нажимаем правую кнопку мыши, выбираем «объединить видимые», или «объединить с предыдущим слоем», это уже на ваше усмотрение.
Или это можно сделать с помощью комбинации клавиш Ctrl+Е
Мы объединили две картинки, и на основном изображении получили один рисунок. Сохраняем его, и радуемся нашему первому удачному опыту.
Вот и все
Вот и подошел к концу наш урок, и вы узнали как объединить все слои в фотошопе. Не унываем, дальше у нас будут темы ещё интереснее. Совсем скоро вы перейдете на «ты» с фотошопом и то, что когда-то казалось недосягаемым станет для вас слишком простым. Пишите в комментарии что вы думаете по поводу этого урока.
Любитель комментов, Иван.
Как сшивать панорамные фотографии в Adobe Photoshop
Поделись с
своими друзьями:
Оставить комментарий
Одним из моих любимых стилей изображения является панорамное фото. Создать такой тип изображения в Adobe Photoshop очень просто благодаря команде Photomerge. Вы можете сделать несколько снимков и объединить их в единое панорамное изображение. Вы можете использовать Photomerge для объединения изображений, которые располагаются мозаикой по горизонтали, вертикали или по обоим направлениям.
Чтобы объединить перекрывающиеся фотографии в одно панорамное изображение, выполните следующие действия.
- В Photoshop выберите «Файл» > «Автоматизация» > «Photomerge». Вы также можете вызвать эту команду из Lightroom для выбранной группы изображений (щелкните правой кнопкой мыши > «Редактировать в» > «Объединить в панораму» в Photoshop).
- Щелкните всплывающее меню «Использовать» и выберите «Файлы» (для выбора отдельных изображений) или «Папки» (для выбора всей папки).

- Нажмите кнопку «Обзор» и перейдите к файлам или папкам, которые вы хотите использовать.
- Выберите следующие параметры:
- Смешать изображения вместе , чтобы Photoshop попытался плавно совместить экспозицию и цвет.
- Средство для удаления виньетирования для коррекции естественного виньетирования (затемнения) объектива по краям.
- Коррекция геометрических искажений для устранения любых искажений объектива (часто возникающих при съемке под более широким углом).
- Выберите параметр «Макет», чтобы объединить фотографии. В большинстве ситуаций Авто работает хорошо. Другие методы являются специализированными… Я иногда использую Перспективу, если изображение имеет сильную центральную область фокусировки, вокруг которой вы хотите построить панораму.
- Нажмите OK, чтобы начать процесс Photomerge. Photoshop открывает все изображения и собирает их.

- После объединения изображения Photoshop покажет вам новый файл. Он может иметь некоторые искажения (в зависимости от того, как вы сняли фотографию).
- Выберите все слои на панели «Слои» (Shift+щелчок).
- Выберите «Слой» > «Смарт-объекты» > «Преобразовать в смарт-объект», чтобы создать объединенную копию (которую при необходимости можно изменить).
- Выберите «Фильтр» > «Адаптивный широкий угол» и используйте команду «Адаптивный широкий угол», чтобы удалить любые искажения (см. этот пост).
- Отсутствующие пиксели можно заполнить с помощью заливки с учетом содержимого.
- Полученное изображение после некоторой цветокоррекции.
Отказ от ответственности: это всего лишь один рабочий процесс для панорамных изображений.
______
Расскажите свою историю на второй ежегодной конференции Visual Storytelling Conference!
Примите участие в четырехдневных интерактивных онлайн-тренингах с разнообразным образовательным контентом под руководством опытных фотографов и создателей контента. Это бесплатное мероприятие начинается с серии технических учебных курсов для развития необходимых навыков, за которыми следуют живые онлайн-сессии по фотографии, видео, бизнесу и социальным сетям. Присоединяйтесь к прямому эфиру с 10 по 13 марта 2022 г.!
Это бесплатное мероприятие начинается с серии технических учебных курсов для развития необходимых навыков, за которыми следуют живые онлайн-сессии по фотографии, видео, бизнесу и социальным сетям. Присоединяйтесь к прямому эфиру с 10 по 13 марта 2022 г.!
Получите бесплатный билет или сэкономьте на VIP-пропуске!
Rich Harrington Publisher
Ричард Харрингтон — генеральный директор ThinkTAP и издатель Photofocus. Он также является основателем RHED Pixel, компании визуальных коммуникаций, базирующейся в Вашингтоне, округ Колумбия,
. Рич опубликовал более 100 курсов на Lynda.com. Рич является автором нескольких книг, в том числе «От неподвижного к движению», «Понимание Photoshop», «Профессиональное веб-видео» и «Создание DSLR-видео».
www.richardharrington.com
Похожие темы
9 ноября 2013 г.
Оставить комментарий
Благодарим наших партнеров, которые сделали фотофокус возможным.
 Tamron поможет вам с превосходной оптикой, идеально подходящей для любой ситуации. Благодаря защите от непогоды и улучшенной стабилизации изображения вы откроете свои творческие возможности.
Tamron поможет вам с превосходной оптикой, идеально подходящей для любой ситуации. Благодаря защите от непогоды и улучшенной стабилизации изображения вы откроете свои творческие возможности.Radiant Photo – Radiant Photo Готовые фотографии высшего качества с идеальной цветопередачей, доставленные в рекордно короткие сроки. Ваши фотографии — просто СИЯЮЩИЕ. Какими они должны быть.
AfterShoot — AfterShoot помогает фотографам быстрее отбирать фотографии, оставляя больше времени для творческих задач. Сэкономьте 10 долларов с кодом PHOTOCUS10.
Mylio Photos – Доступ к вашим фотографиям из любого места без облака! Легко демонстрируйте свои фотографии на ходу, устраняйте дубликаты, находите лица и ищите эти потрясающие места.
Skylum – Ваши фотографии станут еще красивее за считанные минуты. Skylum адаптируется к вашему стилю и уровню навыков. Оцените уникальные инструменты Luminar Neo для замены неба и редактирования портретов.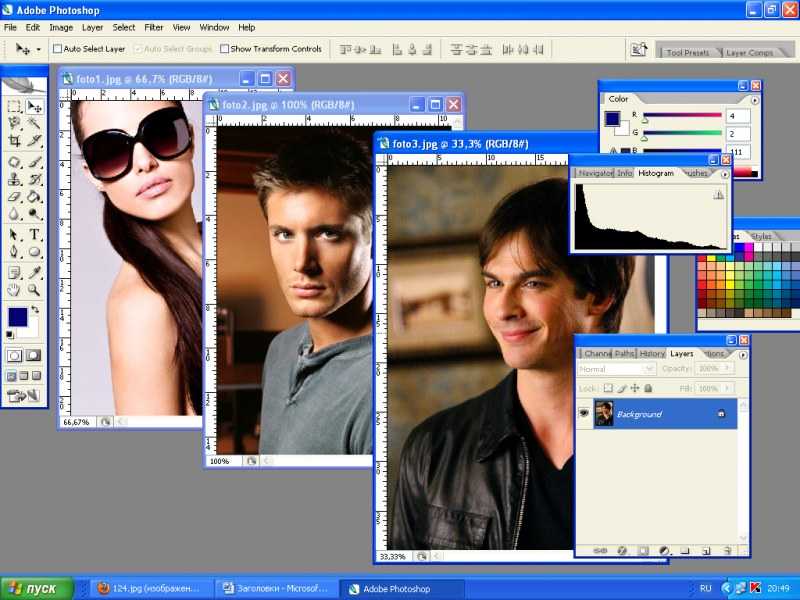
B&H – B&H является всемирно известным поставщиком всего оборудования, которое необходимо фотографам, видеооператорам и кинематографистам для создания их самых лучших работ.
MPB – Приобретайте бывшие в употреблении, но отлично работающие камеры и объективы по более низкой цене или превращайте свое старое оборудование в деньги, обменивая и продавая его на MPB!
Вам также может понравиться
Вам также может понравиться
Получайте дополнительную информацию в свой почтовый ящик
Подпишитесь на нашу рассылку, чтобы получать последние новости от Photofocus каждую неделю.
Как объединить изображения в одно составное изображение в Photoshop CS5
Как сделать фотоколлаж
Как сделать коллаж в PowerPoint
Филония ЛеЧат
- Поделиться на Facebook
Photoshop был разработан не только для того, чтобы просто собирать изображения.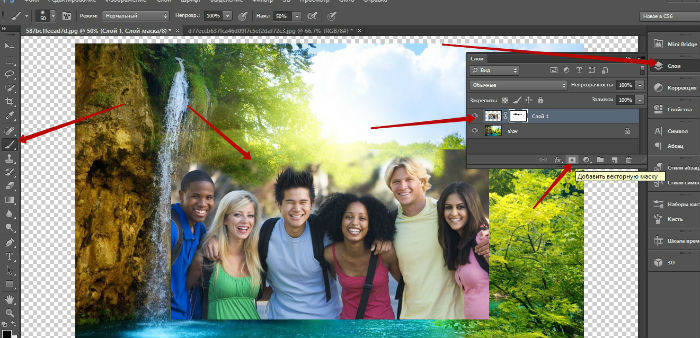 Например, вы можете использовать одну из самых простых функций Photoshop — возможность комбинировать изображения — для создания композиций, коллажей, триптихов и других комбинированных изображений. Photoshop позволяет на самом деле смешивать графику так, чтобы она выглядела как единое целое, давая вам потрясающие изображения для вашего веб-сайта, каталога или других графических нужд.
Например, вы можете использовать одну из самых простых функций Photoshop — возможность комбинировать изображения — для создания композиций, коллажей, триптихов и других комбинированных изображений. Photoshop позволяет на самом деле смешивать графику так, чтобы она выглядела как единое целое, давая вам потрясающие изображения для вашего веб-сайта, каталога или других графических нужд.
Шаг 1
Откройте Photoshop CS5. Щелкните меню «Файл» и выберите «Открыть». Перейдите туда, где расположены изображения для объединения. Нажмите и удерживайте клавишу «Ctrl», а затем нажмите один раз на каждое изображение, которое вы хотите включить в комбинированное изображение. Нажмите «Открыть». В зависимости от размеров изображений может пройти несколько секунд, прежде чем они откроются на отдельных вкладках в верхней части рабочей области Photoshop.
Шаг 2
Назначьте одно изображение в качестве основы, к которой вы будете добавлять все остальные изображения. Это может помочь щелкнуть и перетащить вкладку этого изображения влево, чтобы она стала первой вкладкой.
Шаг 3
Щелкните одну из других вкладок изображения, чтобы изображение появилось в рабочей области Photoshop. Щелкните меню «Выбрать» и выберите «Выбрать все».
Шаг 4
Щелкните меню «Правка» и выберите «Копировать». Вернитесь на вкладку базового изображения, щелкните меню «Редактировать» и выберите «Вставить». Второе изображение вставляется поверх первого, что может полностью скрыть первое изображение.
Шаг 5
Проверьте палитру «Слои», чтобы отметить новый слой с вставленным изображением поверх первого, который может отображать «Слой 1» или «Фон». Теперь должно быть два слоя. Если вы не видите палитру «Слои», нажмите «Окно», затем нажмите «Слои».
Шаг 6
Повторите шаги 3 и 4 с любыми другими изображениями, которые вы открыли для использования в комбинации. Каждое изображение должно быть вставлено в базовое изображение и отображаться как слой в палитре. Может быть полезно закрыть вкладки других изображений, не сохраняя их, после того, как вы их вставили.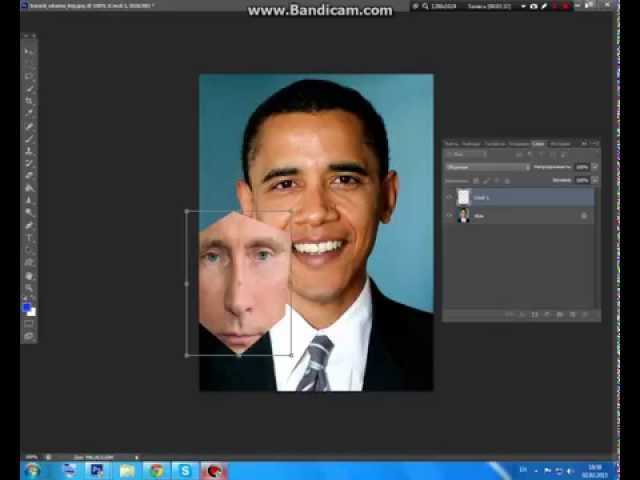
Шаг 7
Просмотрите палитру слоев. Теперь у вас есть все ваши изображения, но их может быть трудно увидеть, и они больше похожи на слои, а не на композицию.
Шаг 8
Щелкните один из слоев, чтобы выделить его. Щелкните правой кнопкой мыши инструмент «Ластик» на панели «Инструменты», а затем выберите инструмент «Фоновый ластик». Медленно перетащите курсор по изображению, что сотрет его часть и позволит изображению «ниже» просвечивать — что в данном случае это изображение, расположенное ниже.
Шаг 9
Поэкспериментируйте с инструментом «Фоновый ластик» и различными слоями, чтобы скомбинировать изображения, позволяя частям одного просвечиваться сквозь другие, пока они не станут действительно единым целым.
Шаг 10
Откройте меню «Файл» и выберите «Сохранить как». Дайте объединенному изображению новое имя. Оставьте формат «PSD», что сохранит ваши слои нетронутыми на случай, если вам понадобится получить к ним доступ в будущем. Нажмите кнопку «Сохранить».
Нажмите кнопку «Сохранить».
Шаг 11
Нажмите «Файл» и еще раз выберите «Сохранить как». Выберите «JPEG» или предпочтительный формат файла графического изображения в меню «Формат». Когда Photoshop спросит о сведении слоев, нажмите «Да» или «ОК». Хотя это делает слои недоступными, теперь это делает изображение доступным для всех, поскольку PSD-файлы можно открывать только в Photoshop. Нажмите кнопку «Сохранить».
Советы
- Если ваши изображения не находятся в одном и том же месте, вы не сможете воспользоваться действием многократного нажатия, которое открывает их одновременно. Вместо этого просто перейдите к каждому и откройте их по отдельности, а затем выполните тот же процесс.
Писатель Биография
Фиония ЛеЧат — технический писатель, чьи основные навыки включают набор MS Office (Word, PowerPoint, Excel, Publisher), Photoshop, Paint, настольные издательские системы, дизайн и графику. ЛеШат имеет степень магистра технических наук, степень магистра гуманитарных наук в области связей с общественностью и коммуникаций и степень бакалавра гуманитарных наук в области письма/английского языка.