Увеличиваем изображение без потери качества / Фотообработка в Photoshop / Уроки фотографии
Доброго всем времени суток, мои дорогие друзья и читатели моего блога. Конечно же каждый хочет, чтобы его фотографии смотрелись хорошо и красиво, но к сожалению это не всегда получается. Поэтому сегодня я хотел бы вам рассказать, как в фотошопе улучшить качество фотографии, причем совершенно простыми методами, с которыми справится абсолютно любой.
Конечно лучше всего сразу посмотреть какой-то полный обучающий курс улучшения качества фотографий в фотошопе. И я бы рекомендовал посмотреть эти видеоуроки, так как этот курс специально настроен именно на то, чтобы сделать фотографии намного лучше и качественнее, чем они получились изначально. Но если вы не хотите сильно изучать эти вопросы, то можете посмотреть некоторые азы, которые я вам предложил в данной статье.
Уровни
Если вы видите, что у вас получилось тускловатое, темноватое или засвеченное изображение, то вы можете попробовать осветлить изображение, либо же поиграться с уровнями. Давайте посмотрим, как происходит работа с уровнями.
Давайте посмотрим, как происходит работа с уровнями.
Войдите в меню «Изображение» — «Коррекция» — «Уровни», либо же нажмите комбинацию клавиш CTRL+L. Вам откроется окно с уровнями, отобразится нечто, похожее на график.
Первым делом, на что вам нужно обратить внимание, это есть ли пробелы по краям или нет. Как мы видим, в нашем случае есть пустая область с правой стороны, а с левой стороны она не пуста, то тоже довольно маленькая. Тогда мы двигаем правый ползунок в ту область, где кончается пустота. А с левой стороны передвигаем ползунок немного правее.
В итоге мы уже можем наблюдать, что изображение стало намного лучше.
Повышение качества лисы
С лисой я проделал точно такие же манипуляции. Я применил эффекты Surface Blur и Smart Sharp. И мне необходимы смарт слои чтобы записывать все эффекты и корректировать их в случае необходимости. В остальном все тоже самое. Стили стоя, тень, подсветка и окантовка.
Стили стоя, тень, подсветка и окантовка.
Таким образом я смягчаю цвета слоя, снижая повреждение. Ужесточаю контуры, меняю внешний контур и добавляю трехмерности.
Резкость
Естественно немаловажным фактором в улучшении качества фотографии является резкость, так как нам важно, чтобы изображение смотрелось более четким. Вы можете прочитать мой подробный урок по увеличению резкости в фотошопе, но в моем случае я выберу «Фильтры» — «Усиление резкости» — «Умная резкость».
После этого можно поиграться с ползунками эффекта и радиуса. Здесь я решил поставить эффект на 50 процентов, а радиус 1. У вас же может быть по-другому.
И как мы видим качество изображения опять же улучшилась.
Улучшение качества фото с помощью смены наложения изображения
В первом примере, возьмем неплохого качества изображение, но с небольшим изъяном в виде белой дымки. Чтобы придать красок, самый простой способ, поместить одно изображение на другое, изменив метод наложения.
Покажу как это сделать на практике.
- Предположим у нас есть фотография с которой хотим поработать.
- Создаем дубликат слоя с изображением.
- Изменяем метод наложения с «Обычный» на «Перекрытие». Уже сейчас, изображение получится более насыщенным. Но, как по мне, цвет получился не естественным, поэтому продолжим.
- Уменьшим эффект путем уменьшения прозрачности. Поэтому, для слоя с дубликатом, сделаем прозрачность 70%.
Важно!! Все значения указанные здесь и далее, являются индивидуальными только для данной фотографии. Подбирайте значения самостоятельно.
Вот и все. В заключении, давайте сравним что было до и стало после обработки.
Этот метод, один из самых простых способов улучшить качество изображения. Здесь главное не перемудрить и не сделать неестественное фото.
Удаление шумов
Когда на фотографии располагаются различные шумы (чаще всего эти нехорошие пиксели появляются из-за плохого освещения или съемки с мобильника), то это конечно же неприятно. Но фотошоп поможет вам уменьшить интенсивность шумов, что позволит сделать вашу фотографию более качественной.
Но фотошоп поможет вам уменьшить интенсивность шумов, что позволит сделать вашу фотографию более качественной.
Для этого вам нужно зайти в «Фильтр» — «Шум» — «Пыль и царапины». Здесь всего два параметра. И именно с ними нам и предстоит поиграться. Параметр «Радиус» добавляет немного размытости, но она как правило не портит фотографию, а сглаживает ненужные шумы. Попробуйте поставить параметр на 1 или 2, и посмотрите на результат. Изогелию же можно не трогать, ну или прибавить максимум на несколько единиц.
Единственное, в некоторых случаях удаления шумов с полного изображение может не совсем помочь. Такой путь может сделать фотографию более размытой. И для того, чтобы уменьшить наши потери и выстроить оптимальный баланс между зернистостью и размытостью, нужно работать с каждым каналом отдельно.
Для того, чтобы активировать каналы, вам нужно будет нажать на одноименную вкладку на панели слоев. Если этой вкладки нет, то идите в меню «Окно» и уже там выбирайте «Каналы». Специальная вкладка тут же появится на панели слоев. Поэтому сразу на нее и перейдите.
Специальная вкладка тут же появится на панели слоев. Поэтому сразу на нее и перейдите.
Здесь вы увидите 4 канала: 1 общий (RGB), а остальные три относятся к каждому цвету в отдельности. Фишка том, что общий шум на фотографии может быть отражен по большей части только на одном канале. Вот поэтому мы посмотрим на нашу ситуацию. Нажимайте последовательно комбинации клавиш CTRL+3, CTRL+4, CTRL+5.
Посмотрите внимательно, есть здесь такой канал, который содержит в себе больше шума, чем остальные каналы. У меня лично такого канала не нашлось, но это бывает нередко. Но если бы самым косячным был бы синий канал, то я бы оставил активным только его и пошел бы в «Фильтр» — «Шум» — «Пыль и царапины». И буду здесь делать то же самое, что и выше, т.е. крутить ползунки.
Далее вы можете нажать на CTRL+2, чтобы сделать видимыми все каналы, и посмотреть, как будет выглядеть наш результат. Как вы видите, из-за изменения одного канала, картинка стала выглядеть лучше, а ведь если это применить в общем слиянии, то получится все таки похуже.
Если вы видите небольшую размытость, то вы можете подкрутить ее с помощью того же усиления резкости. Может картинка и не станет идеально чистой, но по крайней мере будет смотреться лучше, чем изначально.
Увеличиваем минимизируя потерю качества
Прежде всего нам необходимо увеличить изображение на 250% Не пользуйтесь инструментами вроде Free Transform. Это простой инструмент созданный для «быстрых» решений. Нам нужен более серьезный подход, поэтому открывайте Image > Image Size.
Я уже подробно разбирал диалоговое окно Image Size. Разрешение уже такое как надо. Остается подкрутить размеры.
Еще один способ минимизировать потери качества — поиграться с алгоритмами изменения размера. Они находятся внизу диалогового окна. Я не могу рекомендовать вам определенный алгоритм так как все изображения разные и режимы работают с ними тоже по разному. Коротко:
- Bicubic — стоит по умолчанию
- Bicubic Smoother — заточен под увеличение
- Bicubic Sharper — заточен под уменьшение
- Nearest neugbor — старается сохранить резкие края
Не стоит считать, что раз Nearest neugbor сохраняет края, то это наша рабочая лошадка для увеличения подобной мультяшной картинки. Изображение может быть очень сильно повреждено, и Фотошоп примет повреждения за края, усилив их, поэтому просто экспериментируйте.
Изображение может быть очень сильно повреждено, и Фотошоп примет повреждения за края, усилив их, поэтому просто экспериментируйте.
Ещё один способ минимизировать ухудшение от увеличения является художественным. У изображения уже есть желтая рамка. Я решил усилить этот эффект сделав рамку еще больше. Таким образом я сэкономлю 1,5 см на увеличение картинки. Не густо но хоть что то.
- Увеличивайте изображение исключительно в Image Size. Free Transform слишком просто для значительных увеличений.
- Экспериментируйте с алгоритмами увеличения.
- Применяйте художественные приемы по краям постера (рамка, градиент, затухание, текстура) чтобы сэкономить пару сантиметрова и снизить степень увеличения.
Поэтому моим первым действием по улучшению этой картинки после увеличения будет создание оранжевой рамки. К рамке я применю стиль слоя Bevel and Embos и внешнее свечение Outer Glow с черным цветом и режимом Multiply, чтобы создать внутренюю тень от рамки. В качестве цвета я выберу чистый ясный CMYK цвет, без примесей
В качестве цвета я выберу чистый ясный CMYK цвет, без примесей
Экспозиция
Еще одна довольно неплохая функция для коррекции изображения. С помощью мы также можем уделить внимание яркости, свету, контрастности и т.д. Вам опять же достаточно лишь войти в меню «Изображение» — «Коррекция» — «Экспозиция».
Перед вами возникнут 3 ползунка. Именно они и позволяют изменить ваше фото, улучшив его качество и отображение. Я не буду объяснять, за что отвечает каждый ползунок. Посмотрите сами, и посмотрите что при этом меняется. Я думаю, что вы найдете то место, где фотография будет выглядеть превосходно.
Исправляем качество моря
На самом деле мы его просто перерисуем. Я выбрал инструмент Pen Tool и в режимы Path нарисовал простой контур, обогнув причал, горизонт и все здания. После этого я создал градиентный слой Layer > New Fill Layer > Gradient и мой контур сразу превратился в векторную маску этого слоя.
В настройках градиента я настроил радиальный градиент от горизонта и приятный синий цвет. Это очень полезное и необходимое действие. Во первых векторный слой прекрасно перекрыл дыры от вырезанных героев. Остальное мы исправим другими методами. Во вторых он скрыл уродливую надпись, вместо которой мы тоже напишем свою. Благо надпись сделать уж совсем не сложно. А в третьих он грамотно срезал размытые края причала, домов, берега и горизонта, а это самое важное в подобной работе.
Это очень полезное и необходимое действие. Во первых векторный слой прекрасно перекрыл дыры от вырезанных героев. Остальное мы исправим другими методами. Во вторых он скрыл уродливую надпись, вместо которой мы тоже напишем свою. Благо надпись сделать уж совсем не сложно. А в третьих он грамотно срезал размытые края причала, домов, берега и горизонта, а это самое важное в подобной работе.
Чаще всего изображение выглядит ужасно именно из-за размытых линий, от них мы и будем методично избавляться. Не говоря уже о том, что ровное гладкое море с приятным градиентом улучшило треть изображения.
То же самое мы сделаем с небом. Нарисуйте прямоугольный векторный контур и преобразуйте его в векторную маску градиентного слоя. Слой поместите под море и задайте правильный цвет. На этот раз градиент линейный.
По сути так называемое улучшение качества это не волшебная кнопка, а кропотливая работа над каждым элементом изображения, с возможностью его полной замены. Надпись мы точно заменим, по крайней мере на моей обложке должно быть локализированное название, вместо оригинального. Я выбрал похожий шрифт и добавил необходимое количество букв, как отдельных элементов. После чего изогнул каждую при помощи Free Transform. Далее я создал нужный мне стиль слоя — светло оранжевый градиент и коричневую окантовку.
Я выбрал похожий шрифт и добавил необходимое количество букв, как отдельных элементов. После чего изогнул каждую при помощи Free Transform. Далее я создал нужный мне стиль слоя — светло оранжевый градиент и коричневую окантовку.
Нет смысла держать 100 букв, поэтому я соединил их смарт слоем. Далее я продублировал смарт слой, и нижнему задал другой стиль. Этот слой будет подобием тени. После этого я вновь соединил 2 смарт слоя в новый единый смарт слой. Таким образом я сохраняю контроль за всеми элементами, сохраняю редактирование букв, стилей, и держу минимум элементов в слоях. Однако, если мне понадобится что-то поменять, я всегда смогу это сделать.
Сочность
Это просто замечательная функция, и как вы уже поняли, она отвечает за сочность и насыщенность изображения. Давайте посмотрим, как эта функция работает. Для этого снова идем в меню «Изображение» — «Коррекция», только теперь уже выбираем пункт «Сочность».
Здесь, как вы уже поняли, вы будете управлять сочностью и насыщенностью изображения. Так что флаг в руки, и начинаем двигать ползунки. Отодвинув их на какое-то определенное расстояние, мы можем увидеть, что изображение стало действительно ярче и красочнее.
Так что флаг в руки, и начинаем двигать ползунки. Отодвинув их на какое-то определенное расстояние, мы можем увидеть, что изображение стало действительно ярче и красочнее.
Конечно это всего лишь минимальная доля от того, что на самом деле можно сделать с изображениями в фотошопе. Чтобы рассказать про все возможности, придется писать много длинных статей или даже выпустить свой курс. Я вам скорее показываю сами возможности работы, то что даже если у вас получилась фотография плохого качества, то еще не все потеряно, и с помощью нашего редактора кое что можно подправить.
Но здесь я имел ввиду работу с обычными изображениями, а не фотографиями нашиъх бабушек и дедушке, которые уже состарились, помялись, поцарапались, износились и т.д. (в смысле фотографии, а не бабушки и дедушки). О том, как улучшить качество старой фотографии, я лучше расскажу в другой статье, так как про это у нас будет отдельный разговор и совсем другие инструменты.
Но зато теперь вы знаете, как улучшить качество фотографии в фотошопе простейшими способами, которые не требуют каких-либо сверхъестественных знаний.
Но если вы хотите хорошо изучить фотошоп, все его инструменты, приемы и функции, но я вам настоятельно рекомендую посмотреть этот замечательный видеокурс, благодаря которому вы научитесь «плавать» в фотошопе, как рыба в воде. Всё рассказано понятно и по полочкам. Курс просто бомбовый.
Ну а на этом я свой сегодняшний урок заканчиваю. Надеюсь, что вам он понравился, поэтому не забывайте подписываться на обновления моего блога, а также делиться с друзьями статьей в социальных сетях. Жду вас снова у себя в гостях. Удачи вам. Пока-пока!
С уважением, Дмитрий Костин.
Как улучшить старую фотографию используя «Карту градиента»
У всех есть фотографии от бабушек, дедушек и более старые. Качество в них, конечно не самое лучшее, но вот вопрос: «Можно ли с этим что то сделать?».
Конечно, да. Современные технологии способны не просто восстановить изображение, но и разукрасить на современный лад. Чего уж стоит взглянуть на старый/новый фильм «Золушка».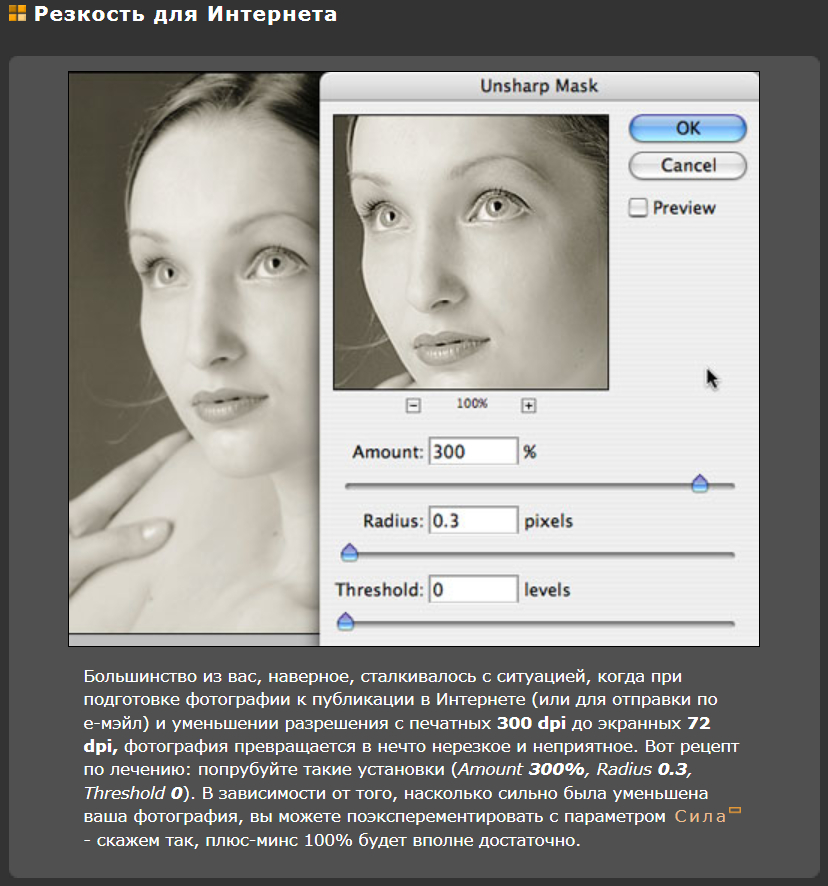 Но, сейчас не об этом.
Но, сейчас не об этом.
Очень часто, подобные фотографии являются выцвевшими. Поэтому, важно понимать как улучшить старое фото. В этом уроке мы не будем разукрашивать, а сделаем две вещи:
- Добавим более насыщенных красок черно-белому изображению.
- Специально состарим одну из фоток, дабы понимать технологию происходящего.
Добавление красок к выцветшему фото
В виде пример, буду использовать черно-белую фотографию. Сугубо на мой личный взгляд, на ней черный цвет не слишком черный, так что, есть желание поработать над улучшением.
- В окне «Слои», выбираем новый корректирующий слой «Карта градиента».
- Появляется окно «Карты градиентов», где можно выбрать цвет. Кликаем на левый ползунок и выбираем черный цвет, а на правом ползунке белый.
В итоге, темные оттенки на изображении будут более черными, а светлые, более светлыми.
Таким простым способом, можно улучшить качество черно-белой фотографии. Но, это еще не все. Проведем еще один эксперимент и попытается состарить данную картинку.
Но, это еще не все. Проведем еще один эксперимент и попытается состарить данную картинку.
Технология состаривания фотографии
Как оказалось, технология состаривания фотографии очень простая. В этом случае нам так же поможет «Карта градиента», только теперь, изменим цвет у левого ползунка на какой-нибудь темно желтый.
Нажимаем «Ok» и современная фотография, получила желтоватый оттенок, который появляется при значительном возрасте изображения.
Из всех известных методов состаривания фото, этот, является самым быстрым и простым.
Варианты
Команда подбора света и цвета с названием «Варианты» — не первая в меню «Коррекция» и не обещает безукоризненный результат, но простота и наглядность инструмента могут подкупить не только начинающего пользователя.
Выбрав в окне настроек параметр (тени, света, средние тона и насыщенность), мы наблюдаем вверху слева за изменениями, которые отражаются на откорректированном изображении («Результат»), и сравниваем его с исходным рисунком (справа). Цвет подбирается из шести вариантов в большом окне внизу с отражением результата в центре. Справа можно выбрать более светлый или более темный вариант, а движком вверху регулируется степень проявления эффекта.
Цвет подбирается из шести вариантов в большом окне внизу с отражением результата в центре. Справа можно выбрать более светлый или более темный вариант, а движком вверху регулируется степень проявления эффекта.
Как улучшить картинку в фотошопе
Махмудов Эльдар
08.08.2019 Автор: Эльдар
Здравствуйте, уважаемый посетитель сайта! В этой инструкции, речь пойдет, о том, как улучшить фотографию в программе adobe photoshop, инструкция написана для каждого начинающего пользователя и не займет много времени на изучение.
Итак, чтобы улучшить картинку в программе фотошоп, нам нужно будет на своем компьютере или ноутбуке запустить photoshop, открыть фотографию, которую, вы хотите улучшить и выполнить следующие действия:
Наводим курсор мыши на кнопку «Изображение» и один раз нажимаем левую кнопку мыши, в раскрывшемся меню, нам нужно будет выбрать пункт «Автоматическая цветовая коррекция».
Затем опять нажимаем на кнопку «Изображение» и выбираем пункт «Автоконтраст».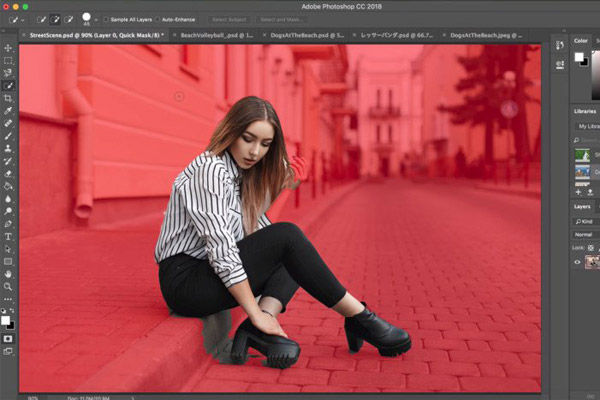
После применения второго фильтра, опять заходим в меню «Изображение» и нажимаем на пункт «Автотон».
После применения трех фильтров, переходим к следующим настройкам, которые помогут улучшить цветопередачу картинки.
Итак, нажимаем на кнопку «Изображение», в открывшемся меню наводим курсор мыши на пункт «Коррекция», далее выбираем пункт «Яркость и контрастность».
После чего у вас откроется окно «Яркость и контрастность».
В этом окошке, нам нужно напротив пунктов «яркость и контрастность» регулировать ползунки.
Ползунок «Контрастность» передвигаем в правую часть, пока картинка не примет лучший результат.
Ползунок «Яркость», его можно снизить или совсем немножко прибывать.
После того как вы настроите яркость и контрастность нажимаем на кнопку «OK».
После настройки яркости и контрастности, мы можем добавить сочности для картинки, для этого нажимаем на вкладку «Изображение», наводим курсор мыши на пункт «Коррекция», в раскрывшемся меню выбираем пункт «Сочность…».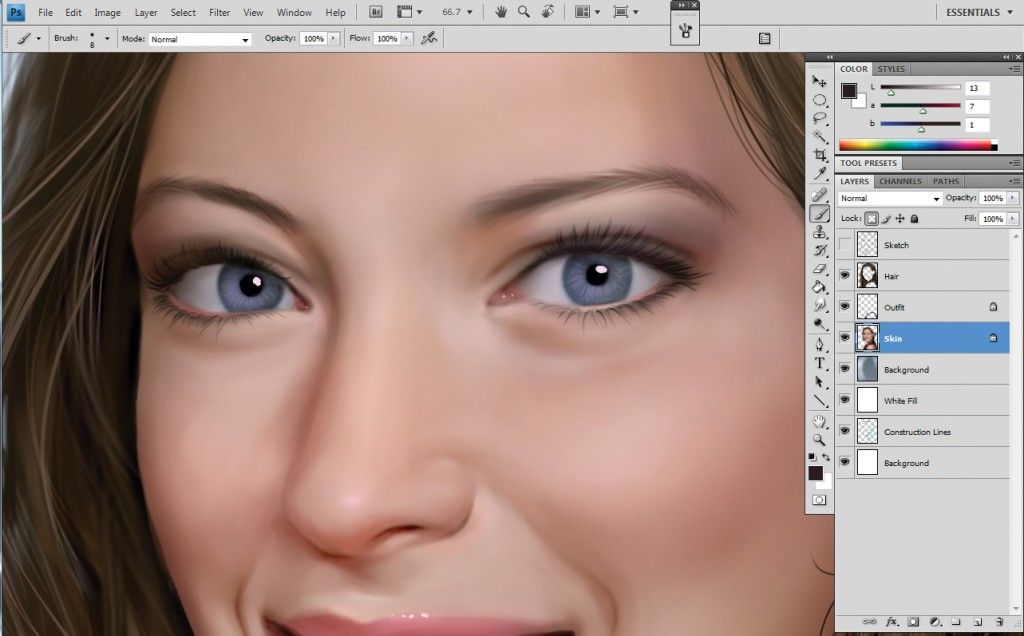
Далее у вас откроется окошко «Сочность», где вы сможете добавить насыщенных цветов для вашей фотографии.
Ползунок «Сочность», если ползунок сочность удалить в левую часть, то сочность картинки будет снижена.
Ползунок сочности можно оставить на нуле или немного прибывать.
Ползунок «Насыщенность», дает яркий и насыщенный цвет, если ползунок насыщенности сместить в левую часть, то картинка будет терять цвет, в плоть до черно-белого цвета.
Ползунок «Насыщенность» нужно передвигать в правую часть до нужного результата.
После того, как вы настроите насыщенность фотографии нажимаем на кнопку «OK».
После всех выполненных действий у меня получился следующий результат картинка с левой стороны имеет оригинальный снимок без изменений.
Картинка в правой части была обработана фильтрами, которые я описал выше.
Также вы можете ознакомиться с инструкцией, в которой, вы можете научиться применять резкость для фотографии – как улучшить резкость картинки.
Теперь вы знаете как улучшить качество картинки, на этом я буду заканчивать инструкцию, всем пока, удачи, до новых встреч на сайте computerhom. ru.
ru.
КОММЕНТАРИИ
Как улучшить качество изображения в Photoshop CS6
Улучшение качества изображения — это одна из многих задач, для которых используется Photoshop CS6 . Photoshop — одна из лучших программ для редактирования изображений. Photoshop используется многими для редактирования изображений. Улучшение качества изображения низкого качества очень важно для любителей и профессиональных графических дизайнеров. У разных графических дизайнеров будут разные способы улучшения изображения, и каждый метод будет работать. Продолжайте экспериментировать с различными методами и инструментами, пока не улучшите старые методы или не откроете новые. Обратите внимание, что в зависимости от исходного качества изображения и сочетания цветов может потребоваться больше или меньше усилий и стратегий, чтобы это сделать.
Бывают случаи, когда прекрасное изображение нуждается в доработке. Возможно, снимок был сделан с низким разрешением или изображение нужно увеличить, но оно теряет качество. Многие графические дизайнеры иногда получают некачественные изображения от клиентов для своих проектов. Фотошоп можно использовать для улучшения этих изображений. Для получения изображения наилучшего качества лучше всего использовать подходящее оборудование для его захвата, но если это невозможно, для улучшения качества можно использовать Photoshop CS6. Обязательно вносите все изменения в копию исходного изображения, чтобы исходное изображение не было повреждено.
1] Метод 1
Откройте изображение, над которым вы хотите работать, в Photoshop CS6. Сделайте окно документа 100-процентным, чтобы изображение отображалось в его реальном размере.
Перейдите в строку меню вверху и нажмите «Фильтр», затем «Резкость», затем «Умная резкость».
Появится окно с предварительным просмотром изображения.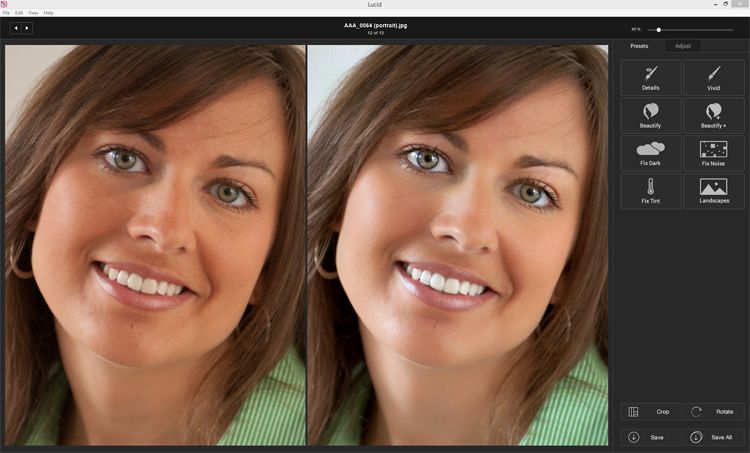 Установите флажок «Предварительный просмотр» в этом окне, чтобы любые изменения, которые вы вносите, были видны на изображении, которое находится на холсте.
Установите флажок «Предварительный просмотр» в этом окне, чтобы любые изменения, которые вы вносите, были видны на изображении, которое находится на холсте.
Если изображение предназначено только для отображения на экране, введите значение от 150 до 200 процентов в поле Сумма. Если вы хотите распечатать изображение, введите значение от 100 до 150 в поле Сумма. Вы можете перемещать ползунки и наблюдать, как меняется изображение. Выберите диапазон, который соответствует тому, что вы ищете.
Если изображение предназначено только для отображения на экране, введите значение от 0,5 до 1 в поле радиуса. Если вы хотите напечатать изображение, введите значение от 2 до 3 в поле Радиус. Вы можете перемещать ползунки и наблюдать, как меняется изображение. Выберите диапазон, который соответствует тому, что вы ищете.
Перейдите к опции Удалить , щелкните стрелку раскрывающегося списка и выберите, какое размытие уменьшить. Будь то Gaussian Blur , Lens Blur, или Размытие в движении . Размытие в движении связано с движением камеры или объекта во время съемки. Размытие объектива предназначено для уменьшения ореолов или ярких областей из-за чрезмерной резкости.
Размытие в движении связано с движением камеры или объекта во время съемки. Размытие объектива предназначено для уменьшения ореолов или ярких областей из-за чрезмерной резкости.
Если вы выберете Motion Blur, вам нужно будет выбрать угол синего движения. Введите угол размытия в поле Угол. Вы можете щелкнуть в области значения и использовать стрелки вверх или вниз на клавиатуре, чтобы увеличить или уменьшить значение. Наблюдайте за изменениями изображения и остановитесь, когда результаты вас устроят.
Отметить Более точно Опция для точного, но медленного удаления размытия на изображении.
Выберите «Дополнительно», чтобы получить дополнительные параметры.
Щелкните вкладку Shadow и настройте ползунки для Fade Amount , Tonal Amount и Radius .
Щелкните вкладку Highlight и отрегулируйте ползунки для Fade Amount , Tonal Amount и радиус .
Переместите ползунок Fade Amount влево или вправо, чтобы изменить степень затемнения теней или светов.
Переместите ползунок Tonal Width влево или вправо, чтобы изменить диапазон светов или теней.
Переместите ползунок Radius влево или вправо, чтобы изменить размер пространства вокруг каждого пикселя. Нажмите OK , когда закончите.
Связанный : Как преобразовать изображения с низким разрешением в изображения с высоким разрешением в Photoshop CC
2] Метод 2
У вас может быть изображение большого размера, но с низким разрешением, вы можете исправить это с помощью Photoshop CS6. Вы можете увеличить разрешение изображения без ущерба для качества.
- Откройте изображение в Adobe Photoshop CS6.
- Перейти к Изображение > Размер изображения . Появится диалоговое окно Размер изображения.
- Снимите флажок Resample Image , чтобы Photoshop не добавлял пиксели.

- Введите разрешение в поле Разрешение текстовое поле. Photoshop сохраняет тот же размер в пикселях, но уменьшает размер документа, когда вы вводите более высокое разрешение.
- Щелкните OK.
Помните, что размер изображения (размер) и разрешение (пикселей на дюйм) различаются. Изображение может быть большим по размеру, но с низким разрешением. Это заставит его выглядеть низким по качеству, и чем он больше, тем ниже его четкость. Когда вы увеличиваете разрешение, но не разрешаете повторную выборку, Photoshop уменьшает изображение, сохраняя то же количество пикселей на дюйм, но они будут ближе в меньшем пространстве, поэтому разрешение и качество увеличатся. Разрешение изображения зависит от количества пикселей на дюйм.
Читать : Советы и рекомендации по Photoshop для начинающих
Существуют ли другие способы улучшить качество изображения в Photoshop CS6?
Существуют различные способы улучшения качества изображения в Photoshop CS6. Различные методы иногда будут иметь некоторые совпадения в шагах. Разные дизайнеры будут разрабатывать разные методы того, как это сделать. Со временем люди найдут более простые и лучшие способы выполнения задачи.
Различные методы иногда будут иметь некоторые совпадения в шагах. Разные дизайнеры будут разрабатывать разные методы того, как это сделать. Со временем люди найдут более простые и лучшие способы выполнения задачи.
Для изображений, которые не содержат большого количества цветов, можно легко выполнить другие действия. Вы можете попробовать цвета и сохранить их как образцы; затем вы можете изменить все изображение на черное на белом фоне. Затем вы можете использовать инструмент размытия, чтобы улучшить пиксельные области по краям. Затем вы можете использовать Photoshop для автоматического улучшения краев. Вы бы вернули исходный цвет изображению и сохранили.
Что такое шум в Photoshop?
Шум — это любой цвет или искажение в дизайне, которых не должно было быть. Точно так же, как в звуке могут быть искажения, которые мы называем шумом, могут быть искажения цвета. Когда изображения улучшаются, шум может стать более очевидным, поэтому после улучшения потребуется уменьшить шум.
Дата: Теги: Adobe
сообщите об этом объявлении[email protected]
Я люблю писать о Windows, Photoshop и т. д. и люблю узнавать, как работают технологии.
Тонирование и усиление цветов с помощью фотофильтра в Photoshop
Автор сценария Стив Паттерсон.
В этом уроке Photoshop мы рассмотрим, как оттенить и улучшить цвета на фотографии с помощью фотофильтра Photoshop. Если фотофильтр Photoshop не является одной из наиболее широко используемых функций в программе, он, безусловно, заслуживает этого. Он не только прост в использовании, но и является единственной функцией Photoshop, позволяющей выбирать цвета, просто выбирая названия цветов из списка!
У него также есть несколько ценных применений, одно из которых мы уже рассмотрели в предыдущем уроке — Нейтрализация цветовых оттенков с помощью фотофильтра — и на этот раз мы узнаем, как использовать его для подкрашивания и улучшения цветов в изображение.
На самом базовом уровне фотофильтр можно использовать для повышения или понижения общих цветов на фотографии, но поскольку мы собираемся использовать корректирующий слой
Вот изображение, с которым я буду работать. Я сделал это фото во время заката во время недавней поездки на озеро, и цвета в тот вечер были впечатляющими. Небо было полно розового и пурпурного, а земля почти светилась теплым оранжевым. К сожалению, моя цифровая камера не совсем запечатлела вещи такими, какими я их видел, и цвета на фотографии в итоге выглядели немного тусклыми:
.Однако благодаря фотофильтру Photoshop я могу легко вернуть цвета такими, какими я их помню, и даже улучшить их, если захочу:
Цвета теперь выглядят намного ярче и ярче, что делает само изображение более визуально привлекательным, и все это было сделано с помощью всего лишь пары простых корректирующих слоев Фотофильтра.
Шаг 1: выберите первую область, над которой вы хотите работать
Как я уже упоминал, я собираюсь использовать пару корректирующих слоёв Photo Filter, чтобы улучшить цвета в определённых областях изображения по отдельности, и первая область, над которой я хочу работать, это небо, так что, прежде чем я добавлю свой первый Фотофильтр, мне нужно выбрать небо. Вы можете использовать любой инструмент выделения, который вам наиболее удобен (Lasso Tool, Pen Too и т. д.). Я собираюсь использовать для этого инструмент Lasso Tool, поэтому я выберу его на палитре инструментов 9.0181 :
Выбор инструмента «Лассо» в палитре инструментов Photoshop.
Я также могу нажать L на клавиатуре, чтобы получить к нему доступ с помощью ярлыка. Затем, выбрав инструмент «Лассо», я собираюсь нарисовать выделение вокруг неба:
. Использование инструмента «Лассо», чтобы нарисовать выделение вокруг неба, которое является первой частью изображения, над которым я хочу работать.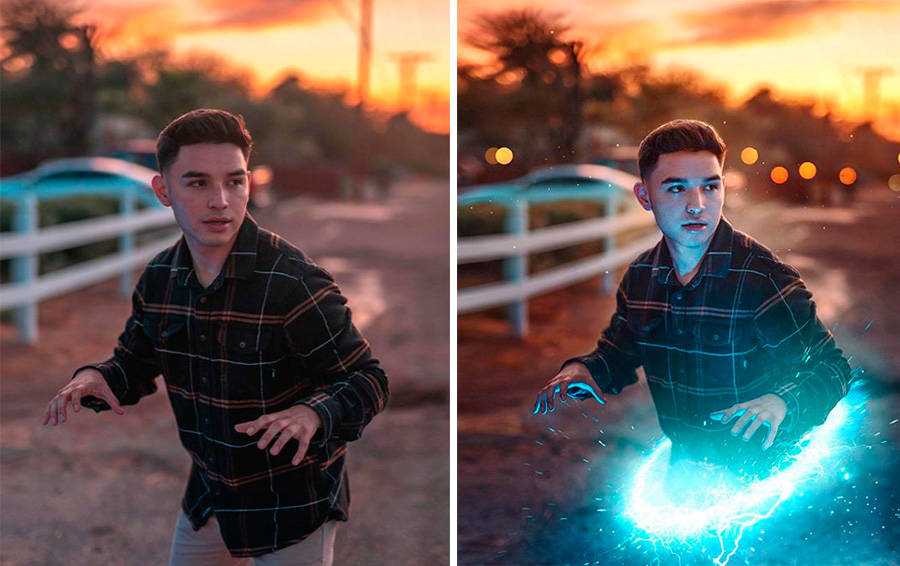
Вы можете увидеть контур выделения на изображении выше.
Шаг 2: Добавьте корректирующий слой фотофильтра
Теперь, когда у меня выбрано небо, я могу добавить свой первый фотофильтр. Для этого я щелкну значок «Новый корректирующий слой » в нижней части палитры «Слои»:
.Щелкните значок «Новый корректирующий слой» в нижней части палитры «Слои».
Затем я выберу Photo Filter из списка корректирующих слоев:
Выберите «Фотофильтр» из списка.
Это вызывает диалоговое окно Photo Filter в Photoshop, и, поскольку мы выбрали часть изображения перед добавлением Photo Filter, он затронет только выбранную нами область.
Шаг 3: выберите цвет, которым вы хотите закрасить выбранную область
Фотофильтр основан на идее фотографов, добавляющих цветные фильтры к объективу камеры, чтобы подкрасить фотографию, и мы можем добиться точно такого же эффекта в Photoshop, но с гораздо большей гибкостью, поскольку мы можем изменить цвет фильтра на любой, который мы хочу.
Фотофильтр дает нам два способа выбора цвета. В верхней части его диалогового окна есть два параметра: Фильтр и Цвет 9.0005 . Они оба делают одно и то же, а именно позволяют нам выбрать цвет для окрашивания нашего изображения. Единственная разница между ними заключается в том, что опция «Фильтр» позволяет нам выбирать из списка предустановленных цветов, в том числе те, которые основаны на общих фильтрах согревающего и охлаждающего объектива (они имеют слова «Согревающий» и «Охлаждающий» в цвете). имена), в то время как опция «Цвет» просто вызывает палитру цветов Photoshop и позволяет нам выбрать именно тот цвет, который мы хотим. Я собираюсь придерживаться предустановленных цветов, так как они отлично подойдут для моего изображения здесь, и я помню, когда делал эту фотографию, что в небе было намного больше розового и фиолетового, чем то, что показывает изображение в настоящее время. . К сожалению, у фотофильтра нет предустановленного розового или фиолетового цвета, который я мог бы выбрать, но у него есть пурпурный цвет, который будет хорошо работать, поэтому я собираюсь щелкнуть стрелку, указывающую вниз, для параметра «Фильтр» и выберите «Пурпурный» из списка (конечно, вы можете выбрать любой понравившийся цвет для вашего изображения):
Выберите цвет, которым вы хотите подкрасить изображение, из предустановленного списка цветов «Фильтр» или выберите цвет из палитры цветов, щелкнув образец цвета «Цвет».
Теперь, когда я выбрал свой цвет, я хочу немного увеличить интенсивность цвета, и я могу сделать это с помощью параметра Плотность . Перетаскивание ползунка «Плотность» вправо добавляет больше цвета к изображению для более сильного оттенка, а перетаскивание его влево уменьшает количество цвета для более тонкого эффекта оттенка. Вы можете просмотреть предварительный просмотр того, что происходит на вашем изображении, когда вы перетаскиваете ползунок. Я собираюсь немного увеличить интенсивность моего цвета, перетащив ползунок Плотность примерно на 30%:
Увеличьте или уменьшите количество цвета, добавляемого к изображению, перетащив ползунок «Плотность» вправо или влево.
Убедитесь, что опция Preserve Luminosity в нижнем левом углу отмечена, чтобы не затемнять изображение. Когда вы довольны примененным оттенком, нажмите «ОК» в правом верхнем углу диалогового окна, чтобы выйти из него. Вот мое изображение после окрашивания неба в пурпурный цвет.
Небо теперь кажется более розовым и фиолетовым после окрашивания его в пурпурный цвет.
Теперь небо выглядит намного красочнее. Возможно, я зашел немного дальше, чем это было на самом деле в тот вечер, но мне нравится общий эффект, и в Photoshop нет закона, который гласит, что вы всегда должны стремиться к реализму. Земля определенно выглядит менее красочной, чем я ее помню, но я не хочу, чтобы она была розовой или фиолетовой. Его нужно подогреть оранжевым, а это значит, что нам понадобится второй фотофильтр, настроенный на другой цвет.
Поскольку я хочу, чтобы мой второй фотофильтр влиял только на землю, мне придется выбрать его, но, поскольку я уже выбрал небо, выбрать землю будет легко, как мы увидим. следующий.
Я закончил с усилением цветов неба и теперь хочу сделать то же самое с землей, но используя другой цвет, поэтому для этого я использую второй корректирующий слой Фотофильтр.
Как и в случае с небом, прежде чем добавить новый корректирующий слой, мне нужно сначала выбрать землю. Поскольку я уже выбрал верхнюю часть изображения (небо) и теперь хочу выделить все, что находится под ней, все, что мне нужно сделать, это загрузить исходное выделение неба, а затем инвертировать его. Для этого я буду удерживать Ctrl (Win) / Command (Mac) на моей клавиатуре и щелкните миниатюру маски слоя фотофильтра в палитре слоев:
«Ctrl-щелчок» (Win) / «Command-щелчок» (Mac) непосредственно на миниатюре маски слоя в палитре «Слои».
Если вы внимательно посмотрите на миниатюру маски слоя, то заметите, что ее верхняя часть белая, а нижняя — черная. Белая область сверху — это выделение, которое я сделал вокруг неба, прежде чем добавить корректирующий слой, и, поскольку оно белое, это означает, что фотофильтр влияет на эту область, что мы совершенно очевидно видели на изображении. Область внизу, заполненная черным цветом, означает, что корректирующий слой не затрагивает эту область, поэтому земля не окрашивалась в пурпурный цвет.
С помощью «Ctrl-клика» (Win) / «Command-щелчка» (Mac) непосредственно на миниатюре маски слоя я загрузил исходное выделение обратно в изображение:
Исходное выделение вокруг неба загружено обратно в документ.
В настоящее время выделено небо, но я хочу, чтобы вместо него было выбрано все, что находится под ним. Все, что мне нужно сделать, это инвертировать выделение, и я могу легко сделать это с помощью сочетания клавиш Shift+Ctrl+I (Win) / Shift+Command+I (Мак). Это приводит к тому, что все, что было выбрано, становится невыбранным, и все, что не было выбрано ранее, теперь выбрано. Другими словами, я в основном перевернул
выделение так, что теперь земля выделена, а небо нет:Земля теперь выделена, а небо снято с выбора.
Единственная проблема заключается в том, что я выбрал не только землю, но и небольшой участок воды слева, на который я не хочу воздействовать ни одним из моих фотофильтров. Я могу легко исправить это после того, как разогрею цвета на земле, так что пока не буду об этом беспокоиться.
Я могу легко исправить это после того, как разогрею цвета на земле, так что пока не буду об этом беспокоиться.
Шаг 5. Добавьте второй корректирующий слой фотофильтра
После выделения я могу добавить второй корректирующий слой «Фотофильтр», и я сделаю это так же, как и раньше, щелкнув значок «Новый корректирующий слой » в нижней части палитры «Слои»:
Добавление второго фотофильтра повторным щелчком по значку «Новый корректирующий слой».
Опять же, я выберу Photo Filter из появившегося списка:
Выбор «Фотофильтр» из списка.
Photoshop добавляет мой второй корректирующий слой «Фотофильтр» над первым в палитре «Слои» и открывает диалоговое окно «Фотофильтр», как и раньше.
Шаг 6. Выберите цвет, который хотите использовать
Я хочу, чтобы земля на фотографии казалась намного теплее, а это значит, что я хочу добавить к ней теплый цвет, например, оранжевый. К счастью, согревающие и охлаждающие изображения — это именно то, для чего изначально был разработан фотофильтр Photoshop, и вместо того, чтобы выбирать «Оранжевый» из списка цветов или из палитры цветов, я могу просто использовать фильтр по умолчанию, которым является «Согревающий фильтр (85 )»:
Использование фотофильтра по умолчанию «Согревающий фильтр (85)».
В комплект входят еще два согревающих фильтра — «Согревающий фильтр (LBA)» и «Согревающий фильтр (81)», но после экспериментов со всеми тремя первый из них, кажется, дает мне наилучшие результаты для этого изображения. Значение «Плотность», которое, как мы только что видели, определяет, сколько цвета смешивается с изображением, по умолчанию установлено на 25%, и этого недостаточно, чтобы сделать мое изображение теплее, поэтому я собираюсь нажмите на его ползунок и перетащите его вправо, следя за своим изображением, когда я перетаскиваю, чтобы я мог видеть предварительный просмотр того, что я делаю, и я собираюсь увеличить значение плотности примерно до 85 %, чтобы соответствовать той же интенсивности цвета, что и небо над ним:
Увеличение эффекта потепления на изображении за счет увеличения значения плотности.
Я нажму OK, чтобы выйти из диалогового окна, и вот мое изображение после прогрева земли:
Земля теперь выглядит намного теплее, а интенсивность цвета соответствует небу над ней.
Как я упоминал ранее, единственная проблема сейчас в том, что я прогрел область воды слева, чего я не хотел делать, поэтому я исправлю это дальше.
Чтобы удалить теплый цвет на воде, я просто закрашу его с помощью инструмента «Кисть».
Все, что мне нужно сделать, это закрасить черным цветом все области, где я хочу скрыть эффекты фотофильтра. Несмотря на то, что это будет выглядеть так, как будто я рисую непосредственно на самом изображении, на самом деле я рисую на маске слоя, и везде, где вы рисуете черным цветом на маске слоя, слой скрывается из поля зрения (или, в данном случае, скрывает эффекты). корректировки). Во-первых, мне нужен инструмент «Кисть», поэтому я возьму его из палитры «Инструменты»:
.Выбор инструмента «Кисть» на палитре «Инструменты».
Я также могу нажать B , чтобы выбрать его с помощью сочетания клавиш.
Мне нужно рисовать черным цветом, поэтому мне нужно установить черный цвет в качестве цвета переднего плана, поскольку кисть рисует тем цветом, который вы установили в качестве цвета переднего плана. В настоящее время цвет переднего плана установлен на белый, а цвет фона — на черный. Чтобы поменять их местами, я нажму X на клавиатуре, и теперь черный цвет — мой цвет переднего плана. Я вижу это на образцах цветов переднего плана и фона в нижней части палитры инструментов (передний план — вверху слева, фон — внизу справа):
В настоящее время цвет переднего плана установлен на белый, а цвет фона — на черный. Чтобы поменять их местами, я нажму X на клавиатуре, и теперь черный цвет — мой цвет переднего плана. Я вижу это на образцах цветов переднего плана и фона в нижней части палитры инструментов (передний план — вверху слева, фон — внизу справа):
Образцы цветов переднего плана и фона в палитре инструментов Photoshop.
Теперь я готов закрасить согревающий цвет воды. Чтобы изменить размер кисти во время рисования, я могу использовать клавиши в левой и правой квадратных скобках на клавиатуре. Левая скобка делает кисть меньше, а правая — больше. Чтобы сделать край кисти жестче или мягче, я могу удерживать нажатой клавишу Shift , нажимая левую и правую скобки. «Shift+левая скобка» делает края кисти более мягкими, а «Shift+правая скобка» делает их жестче. Я собираюсь закрасить воду, и когда я это делаю, возвращается первоначальный синий цвет:
Рисование черным цветом над водой, чтобы скрыть эффекты фотофильтра и вернуть исходный синий цвет.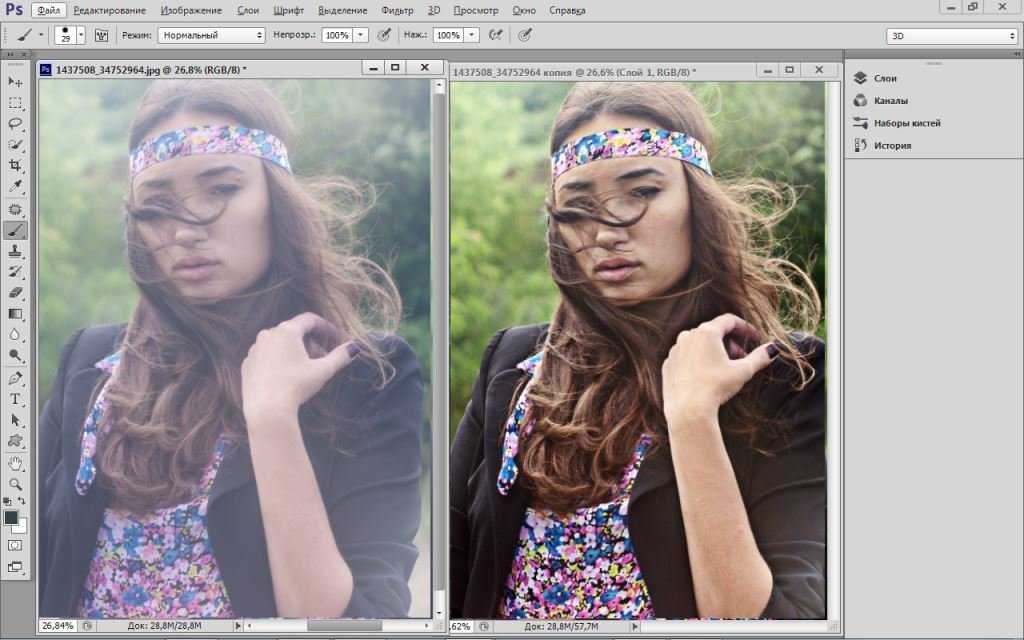
Я буду продолжать рисовать, пока не верну в изображение всю исходную акварельную краску, и вот результат:
После закрашивания черным цветом вода снова приобрела свой первоначальный синий цвет.
К этому моменту мы закончили окрашивание и усиление цветов, но есть еще одна вещь, которую я хотел бы сделать с этим изображением. Контрастность можно было бы немного увеличить, поэтому в качестве бонуса давайте быстро увеличим контрастность изображения с помощью корректирующего слоя Кривые.
Бонусный шаг: усиление контраста с помощью корректирующего слоя «Кривые»
В этом небольшом бонусном шаге (который, конечно, совершенно необязателен) я собираюсь закончить свое изображение, увеличив контрастность с помощью корректирующего слоя Кривые и того, что обычно называют кривой S , названной ни по какой другой причине. чем это кривая в форме буквы «S» (вроде как, во всяком случае). Не волнуйтесь, если вы ничего не понимаете в Curves. Все, что вам нужно знать, это как щелкать и перетаскивать мышью, и вы сможете использовать эту технику, чтобы придать всем вашим изображениям хороший контраст.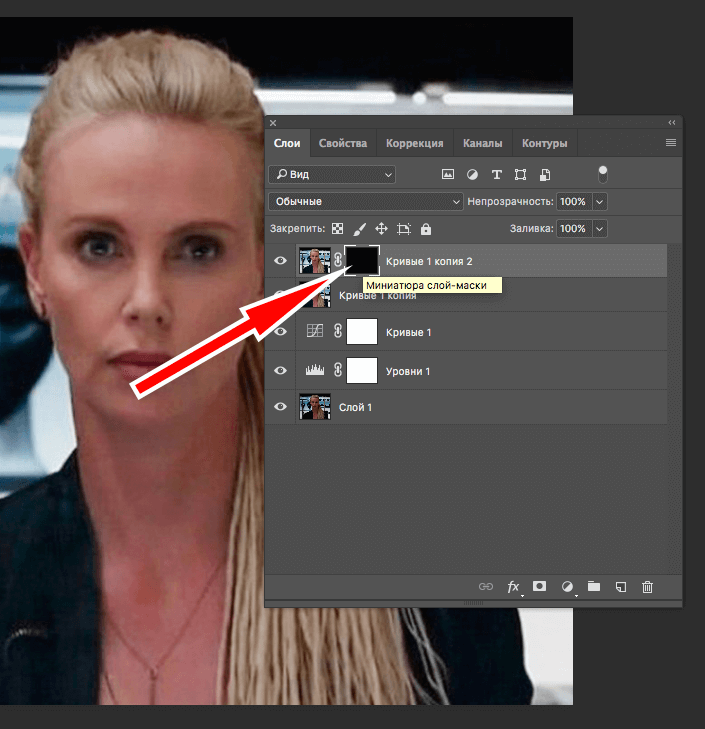 Во-первых, убедитесь, что у вас выбран верхний слой в палитре слоев, так как мы хотим добавить этот корректирующий слой Кривые над всеми остальными слоями. Затем нажмите на Значок New Adjustment Layer внизу палитры слоев и выберите Curves из списка:
Во-первых, убедитесь, что у вас выбран верхний слой в палитре слоев, так как мы хотим добавить этот корректирующий слой Кривые над всеми остальными слоями. Затем нажмите на Значок New Adjustment Layer внизу палитры слоев и выберите Curves из списка:
Щелкните значок «Новый корректирующий слой» еще раз и выберите «Кривые» из списка.
Photoshop добавляет корректирующий слой и открывает диалоговое окно «Кривые». По умолчанию вы увидите большую сетку 4×4 в диалоговом окне, и если это то, что вы видите, удерживайте нажатой клавишу Alt (Win) / Option (Mac) и щелкните в любом месте внутри сетки, которая изменит его на сетку 10×10:
Удерживая нажатой клавишу «Alt» (Win)/«Option» (Mac), щелкните внутри сетки по умолчанию 4×4, чтобы изменить ее на сетку 10×10.
Видите эту диагональную линию, идущую из левого нижнего угла в правый верхний угол? Мы собираемся преобразовать его в букву «S», что повысит контрастность изображения. Для этого щелкните мышью в точке пересечения сетки или рядом с ней в правом верхнем углу. Вы увидите маленькую черную точку на диагональной линии, где вы щелкнули. Затем либо перетащите точку немного вверх с помощью мыши, либо, если хотите, вы можете подтолкнуть ее вверх, нажав Клавиша со стрелкой вверх несколько раз на клавиатуре. Когда вы перетащите или подтолкнете его выше, вы увидите, что ваше изображение становится ярче. Не поднимайте его слишком высоко, иначе вы потеряете детали в ярких областях изображения. Я собираюсь нажать клавишу со стрелкой вверх 4 раза, чтобы слегка подтолкнуть ее вверх:
Для этого щелкните мышью в точке пересечения сетки или рядом с ней в правом верхнем углу. Вы увидите маленькую черную точку на диагональной линии, где вы щелкнули. Затем либо перетащите точку немного вверх с помощью мыши, либо, если хотите, вы можете подтолкнуть ее вверх, нажав Клавиша со стрелкой вверх несколько раз на клавиатуре. Когда вы перетащите или подтолкнете его выше, вы увидите, что ваше изображение становится ярче. Не поднимайте его слишком высоко, иначе вы потеряете детали в ярких областях изображения. Я собираюсь нажать клавишу со стрелкой вверх 4 раза, чтобы слегка подтолкнуть ее вверх:
Нажмите на точку пересечения сетки или рядом с ней в правом верхнем углу и слегка перетащите ее вверх с помощью мыши или сдвиньте вверх с помощью клавиши со стрелкой вверх на клавиатуре, чтобы сделать изображение ярче.
Теперь давайте сделаем прямо противоположное в левом нижнем углу сетки кривых. Щелкните мышью в точке пересечения сетки или рядом с ней в нижнем левом углу и либо слегка перетащите ее вниз с помощью мыши, либо сдвиньте вниз с помощью клавиши со стрелкой вниз на клавиатуре.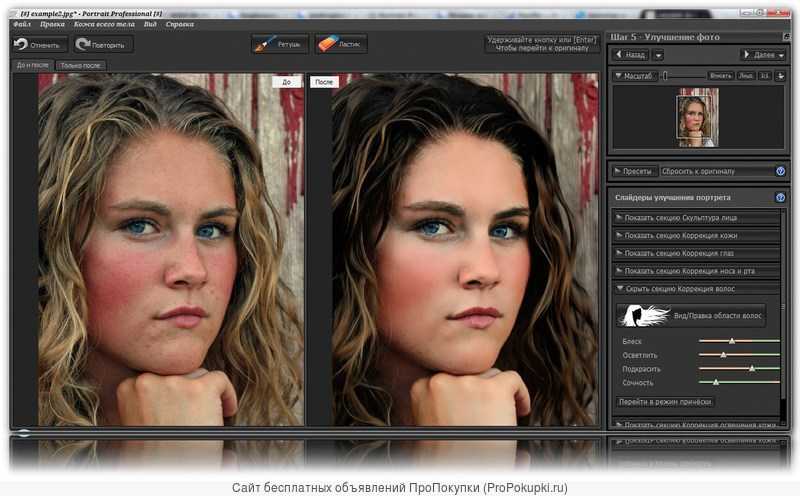 Как бы вы ни решили уменьшить его, попробуйте уменьшить его на ту же величину, на которую вы подняли точку в правом верхнем углу. Когда вы опустите точку, вы увидите, что диагональная линия принимает форму буквы «S», и вы увидите, что темные области на изображении становятся темнее. Я собираюсь использовать клавишу со стрелкой вниз 4 раза, чтобы понизить точку на ту же величину, на которую я поднял другую точку:
Как бы вы ни решили уменьшить его, попробуйте уменьшить его на ту же величину, на которую вы подняли точку в правом верхнем углу. Когда вы опустите точку, вы увидите, что диагональная линия принимает форму буквы «S», и вы увидите, что темные области на изображении становятся темнее. Я собираюсь использовать клавишу со стрелкой вниз 4 раза, чтобы понизить точку на ту же величину, на которую я поднял другую точку:
Щелкните точку пересечения сетки или рядом с ней в левом нижнем углу и слегка перетащите ее вниз с помощью мыши или сдвиньте ее вниз с помощью клавиши со стрелкой вниз на клавиатуре, чтобы сделать темные области изображения темнее.
Когда вы закончите, нажмите OK, чтобы выйти из диалогового окна Кривые. Теперь мы сделали светлые области изображения ярче, а темные — темнее благодаря нашей «S-кривой» и повысили общую контрастность изображения. Ничего больше не зная о том, как работают кривые, теперь вы можете использовать ту же технику для улучшения внешнего вида всех ваших изображений!
На этом мы закончили! Вот мое исходное изображение еще раз для сравнения:
Исходное изображение.

