Быстрая коррекция тона в Photoshop
Руководство пользователя Отмена
Поиск
- Руководство пользователя Photoshop
- Введение в Photoshop
- Мечтайте об этом. Сделайте это.
- Новые возможности Photoshop
- Редактирование первой фотографии
- Создание документов
- Photoshop | Часто задаваемые вопросы
- Системные требования Photoshop
- Перенос наборов настроек, операций и настроек
- Знакомство с Photoshop
- Photoshop и другие продукты и услуги Adobe
- Работа с графическим объектом Illustrator в Photoshop
- Работа с файлами Photoshop в InDesign
- Материалы Substance 3D для Photoshop
- Photoshop и Adobe Stock
- Работа со встроенным расширением Capture в Photoshop
- Библиотеки Creative Cloud Libraries
- Библиотеки Creative Cloud в Photoshop
- Работа в Photoshop с использованием Touch Bar
- Сетка и направляющие
- Создание операций
- Отмена и история операций
- Photoshop на iPad
- Photoshop на iPad | Общие вопросы
- Знакомство с рабочей средой
- Системные требования | Photoshop на iPad
- Создание, открытие и экспорт документов
- Добавление фотографий
- Работа со слоями
- Рисование и раскрашивание кистями
- Выделение участков и добавление масок
- Ретуширование композиций
- Работа с корректирующими слоями
- Настройка тональности композиции с помощью слоя «Кривые»
- Применение операций трансформирования
- Обрезка и поворот композиций
- Поворот, панорамирование, масштабирование и восстановление холста
- Работа с текстовыми слоями
- Работа с Photoshop и Lightroom
- Получение отсутствующих шрифтов в Photoshop на iPad
- Японский текст в Photoshop на iPad
- Управление параметрами приложения
- Сенсорные ярлыки и жесты
- Комбинации клавиш
- Изменение размера изображения
- Прямая трансляция творческого процесса в Photoshop на iPad
- Исправление недостатков с помощью восстанавливающей кисти
- Создание кистей в Capture и их использование в Photoshop
- Работа с файлами Camera Raw
- Создание и использование смарт-объектов
- Коррекция экспозиции изображений с помощью инструментов «Осветлитель» и «Затемнитель»
- Бета-версия веб-приложения Photoshop
- Часто задаваемые вопросы | Бета-версия веб-приложения Photoshop
- Общие сведения о рабочей среде
- Системные требования | Бета-версия веб-приложения Photoshop
- Комбинации клавиш | Бета-версия веб-приложения Photoshop
- Поддерживаемые форматы файлов | Бета-вервия веб-приложения Photoshop
- Открытие облачных документов и работа с ними
- Ограниченные возможности редактирования облачных документов
- Совместная работа с заинтересованными сторонами
- Облачные документы
- Облачные документы Photoshop | Вопросы о рабочем процессе
- Работа с облачными документами и управление ими в Photoshop
- Обновление облачного хранилища для Photoshop
- Не удается создать или сохранить облачный документ
- Устранение ошибок с облачными документами Photoshop
- Сбор журналов синхронизации облачных документов
- Общий доступ к облачным документам и их редактирование
- Общий доступ к файлам и комментирование в приложении
- Рабочая среда
- Основные сведения о рабочей среде
- Установки
- Более быстрое обучение благодаря панели «Новые возможности» в Photoshop
- Создание документов
- Помещение файлов
- Комбинации клавиш по умолчанию
- Настройка комбинаций клавиш
- Галерея инструментов
- Установки производительности
- Использование инструментов
- Наборы настроек
- Сетка и направляющие
- Сенсорные жесты
- Работа в Photoshop с использованием Touch Bar
- Возможности работы с сенсорными жестами и настраиваемые рабочие среды
- Обзорные версии технологии
- Метаданные и комментарии
- Возможности работы с сенсорными жестами и настраиваемые рабочие среды
- Помещение изображений Photoshop в другие приложения
- Линейки
- Отображение или скрытие непечатных вспомогательных элементов
- Указание колонок для изображения
- Отмена и история операций
- Панели и меню
- Позиционирование элементов с привязкой
- Позиционирование с помощью инструмента «Линейка»
- Разработка содержимого для Интернета, экрана и приложений
- Photoshop для дизайна
- Монтажные области
- Просмотр на устройстве
- Копирование CSS из слоев
- Разделение веб-страниц на фрагменты
- Параметры HTML для фрагментов
- Изменение компоновки фрагментов
- Работа с веб-графикой
- Создание веб-фотогалерей
- Основные сведения об изображениях и работе с цветом
- Изменение размера изображений
- Работа с растровыми и векторными изображениями
- Размер и разрешение изображения
- Импорт изображений из камер и сканеров
- Создание, открытие и импорт изображений
- Просмотр изображений
- Ошибка «Недопустимый маркер JPEG» | Открытие изображений
- Просмотр нескольких изображений
- Настройка палитр цветов и образцов цвета
- HDR-изображения
- Подбор цветов на изображении
- Преобразование между цветовыми режимами
- Цветовые режимы
- Стирание фрагментов изображения
- Режимы наложения
- Выбор цветов
- Внесение изменений в таблицы индексированных цветов
- Информация об изображениях
- Фильтры искажения недоступны
- Сведения о цвете
- Цветные и монохромные коррекции с помощью каналов
- Выбор цветов на панелях «Цвет» и «Образцы»
- Образец
- Цветовой режим (или режим изображения)
- Цветовой оттенок
- Добавление изменения цветового режима в операцию
- Добавление образцов из CSS- и SVG-файлов HTML
- Битовая глубина и установки
- Слои
- Основные сведения о слоях
- Обратимое редактирование
- Создание слоев и групп и управление ими
- Выделение, группировка и связывание слоев
- Помещение изображений в кадры
- Непрозрачность и наложение слоев
- Слои-маски
- Применение смарт-фильтров
- Композиции слоев
- Перемещение, упорядочение и блокировка слоев
- Маскирование слоев при помощи векторных масок
- Управление слоями и группами
- Эффекты и стили слоев
- Редактирование слоев-масок
- Извлечение ресурсов
- Отображение слоев с помощью обтравочных масок
- Формирование графических ресурсов из слоев
- Работа со смарт-объектами
- Режимы наложения
- Объединение нескольких фрагментов в одно изображение
- Объединение изображений с помощью функции «Автоналожение слоев»
- Выравнивание и распределение слоев
- Копирование CSS из слоев
- Загрузка выделенных областей на основе границ слоя или слоя-маски
- Просвечивание для отображения содержимого других слоев
- Выделенные области
- Начало работы с выделенными областями
- Выделение областей в композициях
- Рабочая среда «Выделение и маска»
- Выделение при помощи инструментов группы «Область»
- Выделение при помощи инструментов группы «Лассо»
- Настройка выделения пикселей
- Перемещение, копирование и удаление выделенных пикселей
- Создание временной быстрой маски
- Выбор цветового диапазона в изображении
- Преобразование между контурами и границами выделенной области
- Основы работы с каналами
- Сохранение выделенных областей и масок альфа-каналов
- Выбор областей фокусировки в изображении
- Дублирование, разделение и объединение каналов
- Вычисление каналов
- Начало работы с выделенными областями
- Коррекция изображений
- Замена цветов объекта
- Деформация перспективы
- Уменьшение размытия в результате движения камеры
- Примеры использования инструмента «Восстанавливающая кисть»
- Экспорт таблиц поиска цвета
- Корректировка резкости и размытия изображения
- Общие сведения о цветокоррекции
- Применение настройки «Яркость/Контрастность»
- Коррекция деталей в тенях и на светлых участках
- Корректировка «Уровни»
- Коррекция тона и насыщенности
- Коррекция сочности
- Настройка насыщенности цвета в областях изображения
- Быстрая коррекция тона
- Применение специальных цветовых эффектов к изображениям
- Улучшение изображения при помощи корректировки цветового баланса
- HDR-изображения
- Просмотр гистограмм и значений пикселей
- Подбор цветов на изображении
- Кадрирование и выравнивание фотографий
- Преобразование цветного изображения в черно-белое
- Корректирующие слои и слои-заливки
- Корректировка «Кривые»
- Режимы наложения
- Целевая подготовка изображений для печатной машины
- Коррекция цвета и тона с помощью пипеток «Уровни» и «Кривые»
- Коррекция экспозиции и тонирования HDR
- Осветление или затемнение областей изображения
- Избирательная корректировка цвета
- Adobe Camera Raw
- Системные требования Camera Raw
- Новые возможности Camera Raw
- Введение в Camera Raw
- Создание панорам
- Поддерживаемые объективы
- Виньетирование, зернистость и удаление дымки в Camera Raw
- Комбинации клавиш по умолчанию
- Автоматическая коррекция перспективы в Camera Raw
- Инструмент «Радиальный фильтр» в Camera Raw
- Управление настройками Camera Raw
- Обработка, сохранение и открытие изображений в Camera Raw
- Совершенствование изображений с улучшенным инструментом «Удаление точек» в Camera Raw
- Поворот, обрезка и изменение изображений
- Корректировка цветопередачи в Camera Raw
- Версии обработки в Camera Raw
- Внесение локальных корректировок в Camera Raw
- Исправление и восстановление изображений
- Удаление объектов с фотографий с помощью функции «Заливка с учетом содержимого»
- Заплатка и перемещение с учетом содержимого
- Ретуширование и исправление фотографий
- Коррекция искажений изображения и шума
- Основные этапы устранения неполадок для решения большинства проблем
- Улучшение и преобразование изображения
- Замена неба на изображениях
- Трансформирование объектов
- Настройка кадрирования, поворотов и холста
- Кадрирование и выпрямление фотографий
- Создание и редактирование панорамных изображений
- Деформация изображений, фигур и контуров
- Перспектива
- Масштаб с учетом содержимого
- Трансформирование изображений, фигур и контуров
- Рисование и живопись
- Рисование симметричных орнаментов
- Варианты рисования прямоугольника и изменения обводки
- Сведения о рисовании
- Рисование и редактирование фигур
- Инструменты рисования красками
- Создание и изменение кистей
- Режимы наложения
- Добавление цвета в контуры
- Редактирование контуров
- Рисование с помощью микс-кисти
- Наборы настроек кистей
- Градиенты
- Градиентная интерполяция
- Заливка и обводка выделенных областей, слоев и контуров
- Рисование с помощью группы инструментов «Перо»
- Создание узоров
- Создание узора с помощью фильтра «Конструктор узоров»
- Управление контурами
- Управление библиотеками узоров и наборами настроек
- Рисование при помощи графического планшета
- Создание текстурированных кистей
- Добавление динамических элементов к кистям
- Градиент
- Рисование стилизованных обводок с помощью архивной художественной кисти
- Рисование с помощью узора
- Синхронизация наборов настроек на нескольких устройствах
- Текст
- Добавление и редактирование текста
- Универсальный текстовый редактор
- Работа со шрифтами OpenType SVG
- Форматирование символов
- Форматирование абзацев
- Создание эффектов текста
- Редактирование текста
- Интерлиньяж и межбуквенные интервалы
- Шрифт для арабского языка и иврита
- Шрифты
- Поиск и устранение неполадок, связанных со шрифтами
- Азиатский текст
- Создание текста
- Добавление и редактирование текста
- Фильтры и эффекты
- Использование фильтра «Пластика»
- Использование эффектов группы «Галерея размытия»
- Основные сведения о фильтрах
- Справочник по эффектам фильтров
- Добавление эффектов освещения
- Использование фильтра «Адаптивный широкий угол»
- Фильтр «Масляная краска»
- Использование фильтра «Пластика»
- Эффекты и стили слоев
- Применение определенных фильтров
- Растушевка областей изображения
- Использование фильтра «Пластика»
- Сохранение и экспорт
- Сохранение файлов в Photoshop
- Экспорт файлов в Photoshop
- Поддерживаемые форматы файлов
- Сохранение файлов в других графических форматах
- Перемещение проектов между Photoshop и Illustrator
- Сохранение и экспорт видео и анимации
- Сохранение файлов PDF
- Защита авторских прав Digimarc
- Сохранение файлов в Photoshop
- Управление цветом
- Основные сведения об управлении цветом
- Обеспечение точной цветопередачи
- Настройки цвета
- Дуплексы
- Работа с цветовыми профилями
- Управление цветом документов для просмотра в Интернете
- Управление цветом при печати документов
- Управление цветом импортированных изображений
- Выполнение цветопробы
- Разработка содержимого для Интернета, экрана и приложений
- Photoshop для дизайна
- Монтажные области
- Просмотр на устройстве
- Копирование CSS из слоев
- Разделение веб-страниц на фрагменты
- Параметры HTML для фрагментов
- Изменение компоновки фрагментов
- Работа с веб-графикой
- Создание веб-фотогалерей
- Видео и анимация
- Видеомонтаж в Photoshop
- Редактирование слоев видео и анимации
- Общие сведения о видео и анимации
- Предварительный просмотр видео и анимации
- Рисование кадров в видеослоях
- Импорт видеофайлов и последовательностей изображений
- Создание анимации кадров
- 3D-анимация Creative Cloud (предварительная версия)
- Создание анимаций по временной шкале
- Создание изображений для видео
- Печать
- Печать 3D-объектов
- Печать через Photoshop
- Печать и управление цветом
- Контрольные листы и PDF-презентации
- Печать фотографий в новом макете раскладки изображений
- Печать плашечных цветов
- Печать изображений на печатной машине
- Улучшение цветной печати в Photoshop
- Устранение неполадок при печати | Photoshop
- Автоматизация
- Создание операций
- Создание изображений, управляемых данными
- Сценарии
- Обработка пакета файлов
- Воспроизведение операций и управление ими
- Добавление условных операций
- Сведения об операциях и панели «Операции»
- Запись инструментов в операциях
- Добавление изменения цветового режима в операцию
- Набор средств разработки пользовательского интерфейса Photoshop для внешних модулей и сценариев
- Подлинность контента
- Подробнее об учетных данных для содержимого
- Идентичность и происхождение токенов NFT
- Подключение учетных записей для творческой атрибуции
- Photoshop 3D
- 3D в Photoshop | Распространенные вопросы об упраздненных 3D-функциях
Применение настройки «Автоконтраст»
Команда «Автоконтраст» автоматически регулирует контраст изображения. Так как она не модифицирует каналы по отдельности, эта команда не может создавать или удалять цветовые оттенки. Она отсекает значения в тенях и светлых участках изображения, а затем привязывает оставшиеся самые светлые и самые темные пикселы изображения к чисто белому (уровень 255) и чисто черному (уровень 0) цветам. При этом светлые участки становятся еще светлее, а тени — темнее.
Так как она не модифицирует каналы по отдельности, эта команда не может создавать или удалять цветовые оттенки. Она отсекает значения в тенях и светлых участках изображения, а затем привязывает оставшиеся самые светлые и самые темные пикселы изображения к чисто белому (уровень 255) и чисто черному (уровень 0) цветам. При этом светлые участки становятся еще светлее, а тени — темнее.
По умолчанию команда «Автоконтраст» отсекает белые и черные пикселы на 0,5%, то есть игнорирует 0,5% с каждого конца диапазона при идентификации самых светлых и самых темных пикселов на изображении. Можно изменить эту настройку в диалоговом окне «Параметры автоматической цветокоррекции», которое открывается из диалоговых окон «Уровни» и «Кривые».
Команда «Автоконтраст» улучшает вид многих фотографических изображений и изображений с непрерывным спектром тонов. Она не помогает улучшать изображения с равномерной закраской.
Выполните одно из следующих действий.
Щелкните на значке «Уровни» или «Кривые» на панели «Коррекция».

Выберите команду меню «Слой» > «Новый корректирующий слой» и либо пункт «Уровни», либо пункт «Кривые». В диалоговом окне «Новый слой» нажмите кнопку «ОК».
Примечание.
Чтобы корректировать слой напрямую, выберите «Изображение» > «Автоконтраст». Не забывайте, что этот способ является автоматическим и не учитывает информацию изображения. Невозможно настроить параметры, описанные на следующих шагах.
Нажмите кнопку «Авто» на панели «Свойства», удерживая клавишу Alt (Windows) или Option (Mac OS).
В диалоговом окне «Параметры автоматической цветокоррекции» > «Алгоритмы» выберите «Улучшить монохроматический контраст».
Задайте объем отсечения значений в тенях и светлых участках и выберите целевой цвет для средних тонов.
Нажмите «ОК», чтобы применить «Автоконтраст».

Удаление цветового оттенка с помощью настройки «Автоматическая цветовая коррекция»
«Автоматическая цветовая коррекция» регулирует контраст и цвет изображения, идентифицируя на нем тени, средние тона и светлые участки. По умолчанию команда нейтрализует средние тона, используя в качестве цели серый цвет RGB 128, и отсекает тени и самые светлые пикселы на 0,5%. Можно изменить эти настройки по умолчанию в диалоговом окне «Параметры автоматической цветокоррекции».
Выполните одно из следующих действий.
Щелкните на значке «Уровни» или «Кривые» на панели «Коррекция».
Выберите команду меню «Слой» > «Новый корректирующий слой» и либо пункт «Уровни», либо пункт «Кривые». В диалоговом окне «Новый слой» нажмите кнопку «ОК».
Примечание.
Чтобы корректировать слой напрямую, выберите «Изображение» > «Автоматическая цветовая коррекция».
 Не забывайте, что этот способ является автоматическим и не учитывает информацию изображения. Невозможно настроить параметры, описанные на следующих шагах.
Не забывайте, что этот способ является автоматическим и не учитывает информацию изображения. Невозможно настроить параметры, описанные на следующих шагах.Нажмите кнопку «Авто» на панели «Свойства», удерживая клавишу Alt (Windows) или Option (Mac OS).
В разделе «Алгоритмы» диалогового окна «Параметры автоматической цветокоррекции» выберите «Найти темные и светлые цвета».
Включите параметр «Привязать к нейтральным средним тонам».
Задайте объем отсечения значений в тенях и светлых участках и выберите целевой цвет для средних тонов.
Нажмите «ОК», чтобы применить «Автоматическую цветовую коррекцию».
Настройка параметров автоматической коррекции
«Параметры автоматической цветокоррекции» отвечают за автоматический подбор настроек тона и цвета с помощью корректировок «Уровни» и «Кривые». Они также управляют командами «Автотон», «Автоконтраст» и «Автоматическая цветовая коррекция». Здесь можно указать процент отсечения теней и светлых участков и назначить цветовые значения теням, средним тонам и светлым участкам.
Они также управляют командами «Автотон», «Автоконтраст» и «Автоматическая цветовая коррекция». Здесь можно указать процент отсечения теней и светлых участков и назначить цветовые значения теням, средним тонам и светлым участкам.
Эти параметры можно однократно применить в корректировках «Уровни» или «Кривые» или сохранить в качестве значений по умолчанию для команд «Автотон», «Автоконтраст», «Автоматическая цветовая коррекция» и кнопки «Авто» в диалоговых окнах «Уровни» и «Кривые».
Диалоговое окно «Параметры автоматической цветокоррекции»A. Параметр «Автоконтраст» B. Параметр «Автоматическая тоновая коррекция» C. Параметр «Автоматическая цветовая коррекция» D. Установка целевых цветов, точки черного и точки белого
Щелкните на значке «Уровни» или «Кривые» на панели «Коррекция».
Нажмите кнопку «Авто» на панели «Свойства», удерживая клавишу Alt (Windows) или Option (Mac OS).

Укажите, какой алгоритм должен использоваться для корректировки общего тонального диапазона изображения.
Усиление монохроматического контраста
Отсекает значения во всех каналах одинаково. Сохраняет общее отношение между цветами, но делает светлые участки светлее, а тени — темнее. Этот алгоритм использует команда «Автоконтраст».
Усиление контраста по каналам
Максимизирует тональный диапазон в каждом канале, чтобы выполнить более глубокую корректировку. Так как все каналы корректируются по отдельности, алгоритм «Улучшить контраст по каналам» может убрать или создать новые цветовые оттенки. Этот алгоритм использует команда «Автотон».
Поиск темных и светлых цветов
Находит среди самых светлых и самых темных пикселов изображения пикселы со средними значениями и использует их для максимизации контраста с минимизацией отсечения.
 Этот алгоритм использует команда «Автоматическая цветовая коррекция».
Этот алгоритм использует команда «Автоматическая цветовая коррекция».Включите параметр «Привязать к нейтральным средним тонам», чтобы команда выполнила поиск среднего нейтрального цвета на изображении и отрегулировала значение гаммы (средних тонов), превратив этот цвет в нейтральный. Этот алгоритм использует команда «Автоматическая цветовая коррекция».
Чтобы указать, насколько сильно должны отсекаться черные и белые пикселы, введите процентные значения в текстовые поля «Усечение». Рекомендуется использовать значения от 0,0% до 1%.
По умолчанию команды Photoshop отсекают белые и черные пикселы на 0,1%, то есть игнорируют 0,1% с каждого конца диапазона при идентификации самых светлых и самых темных пикселов на изображении. Так как качество изображений, обеспечиваемое современными сканерами и цифровыми камерами, очень высокое, эти значения отсечения по умолчанию могут оказаться слишком большими.
Чтобы определить (нацелить) цветовые значения для самых темных, нейтральных и самых светлых областей изображения, щелкните образец цвета.

Выполните одно из следующих действий.
Чтобы использовать настройки открытой корректировки «Уровни» или «Кривые», нажмите кнопку «ОК». Если после этого нажать кнопку «Авто», те же настройки будут снова применены к изображению.
Чтобы сохранить настройки в качестве параметров по умолчанию, нажмите кнопку «Сохранить в качестве значений по умолчанию», а затем нажмите кнопку «ОК». В следующий раз, когда вы откроете «Уровни» или «Кривые» на панели «Коррекция», те же настройки можно будет применить, щелкнув кнопку «Авто». Команды «Автотон», «Автоконтраст», «Автоматическая цветовая коррекция» используют процент отсечения по умолчанию.
Примечание.
При сохранении параметров автоматической корректировки цвета по умолчанию для команд «Автоматическая цветовая коррекция», «Автотон» и «Автоконтраст» не играет роли, какой алгоритм был выбран в шаге 3.
 Эти три команды автоматической корректировки используют только значения, установленные для целевых цветов и отсечения. Единственным исключением является команда «Автоматическая цветовая коррекция», которая также использует параметр «Привязать к нейтральным средним тонам».
Эти три команды автоматической корректировки используют только значения, установленные для целевых цветов и отсечения. Единственным исключением является команда «Автоматическая цветовая коррекция», которая также использует параметр «Привязать к нейтральным средним тонам».
Использование команды «Выровнять яркость»
Команда «Выровнять яркость» перераспределяет значения яркости пикселов изображения, чтобы они более равномерно представляли полный диапазон уровней яркости. Команда «Выровнять яркость» преобразует значения пикселов на составном изображении: самое яркое значение привязывается к белому цвету, самое темное — к черному, а промежуточные значения равномерно распределяются по шкале оттенков серого.
Команду «Выровнять яркость» можно использовать, когда отсканированное изображение получается темнее оригинала и вы хотите сбалансировать значения, чтобы получить более светлое изображение. Если использовать команду «Выровнять яркость» совместно с панелью «Гистограмма», то можно сравнивать значения яркости до и после корректировки.
Имейте в виду, что команда «Выровнять яркость» применяет коррекции непосредственно к слою изображения и удаляет данные изображения. Для недеструктивной коррекции используйте корректирующие слои или редактирование в Adobe Camera Raw.
Если необходимо, выделите область изображения, которую нужно уравнять.
Выберите команду меню «Изображение» > «Коррекция» > «Выровнять яркость».
Если вы выделили область изображения, то выберите в диалоговом окне, какую область необходимо уравнять, и нажмите кнопку «ОК».
Изменить только выделенную область
Равномерно распределяет только пиксели в выделенной области.
Изменить все изображение на основе области
Равномерно распределяет все слои изображения, основываясь на значениях в выделенной области.
Настройка белых и черных точек с помощью опции «Авто»
Параметр «Авто» для «Уровней» и «Кривых» и команда «Автотон» автоматически корректируют черную и белую точки изображения. При этом отсекается часть теней и светлых участков в каждом канале, а самые светлые и самые темные пикселы в каждом цветовом канале привязываются к чисто белому (уровень 255) и чисто черному (уровень 0) цвету. Промежуточные значения пикселов пропорционально перераспределяются. Таким образом, использование параметра «Авто» или «Автотона» повышает контраст изображения за счет расширения диапазона значений пикселов. Так как параметр «Авто» и корректировка «Автотон» корректируют каждый канал по отдельности, цвет может быть удален или могут появиться оттенки.
При этом отсекается часть теней и светлых участков в каждом канале, а самые светлые и самые темные пикселы в каждом цветовом канале привязываются к чисто белому (уровень 255) и чисто черному (уровень 0) цвету. Промежуточные значения пикселов пропорционально перераспределяются. Таким образом, использование параметра «Авто» или «Автотона» повышает контраст изображения за счет расширения диапазона значений пикселов. Так как параметр «Авто» и корректировка «Автотон» корректируют каждый канал по отдельности, цвет может быть удален или могут появиться оттенки.
Параметр «Авто» и «Автотон» позволяют добиться хороших результатов на определенных изображениях со средним распределением значений пикселей, которым требуется простое усиление контрастности.
По умолчанию параметр «Авто» и корректировка «Автотон» отсекают белые и черные пикселы на 0,1%, то есть игнорируют 0,1% с каждого конца диапазона при идентификации самых светлых и самых темных пикселов на изображении. Настройки по умолчанию для параметра «Авто» можно изменить в диалоговом окне «Параметры автоматической цветокоррекции».
Выполните одно из следующих действий.
Щелкните на значке «Уровни» или «Кривые» на панели «Коррекция».
Выберите команду меню «Слой» > «Новый корректирующий слой» и либо пункт «Уровни», либо пункт «Кривые». В диалоговом окне «Новый слой» нажмите кнопку «ОК».
Примечание.
Чтобы корректировать слой напрямую, выберите «Изображение» > «Автотон». Не забывайте, что этот способ является автоматическим и не учитывает информацию изображения. Невозможно настроить параметры, описанные на следующих шагах.
Нажмите кнопку «Авто» на панели «Свойства», удерживая клавишу Alt (Windows) или Option (Mac OS).
В диалоговом окне «Параметры автоматической цветокоррекции» > «Алгоритмы» выберите «Улучшить контраст по каналам».
Отрегулируйте объем отсечения значений в тенях и светлых участках и выберите целевой цвет для средних тонов.

Для применения параметра «Авто» нажмите «ОК».
Еще похожее
- Коррекция цвета и тона изображения
- Цветокоррекция при помощи команды «Уровни»
- Применение настройки «Цветовой баланс»
- Применение настройки «Яркость/Контрастность»
- Коррекция цвета и тона изображения
Вход в учетную запись
Войти
Управление учетной записью
Как изменить цвет кожи в PicsArt
Поскольку во всем мире к людям применяются разные стандарты красоты, приложения, позволяющие изменить цвет кожи, в настоящее время пользуются большим спросом. Вот почему неудивительно, что одна из самых популярных опций в приложении PicsArt — это инструмент Beautify. С его помощью вы можете изменить тон кожи и эффективно удалить любые недостатки на лице.
- Открыть Приложение PicsArt и откройте изображение, которое хотите отредактировать.

- Откройте инструмент «Украсить», а затем найдите параметр «Тон кожи».
- После того, как вы нажмете на опцию «Тон кожи», вы увидите палитру тонов, где вы можете выбрать светлый или темный оттенок кожи.
- Решите, какой оттенок кожи вы предпочитаете, и нажмите на него.
- У вас также будут дополнительные параметры для вашей кисти, такие как «Размер», «Непрозрачность» и «Жесткость». «Размер» регулирует размер кисти, «Непрозрачность» регулирует прозрачность кисти, а «Жесткость» изменяет мягкость кисти.
- Наконец, когда вы закончите с настройками, вы можете применить их или удалить с помощью ластика.
- В правом верхнем углу вы увидите галочку, нажмите ее, когда все будет готово. Таким образом, вы сохраните новое отредактированное изображение в своей галерее.
Как быстро редактировать фотографии на PicsArt?
Фильтры — один из лучших способов мгновенно отредактировать всю фотографию. Когда фильтры появились в Instagram и Snapchat, они вскоре стали частью каждого приложения для редактирования фотографий на рынке. PicsArt имеет богатую библиотеку фильтров, которые помогут вам однозначно редактировать ваши фотографии.
PicsArt имеет богатую библиотеку фильтров, которые помогут вам однозначно редактировать ваши фотографии.
Фильтры для Instagram
Если вы привыкли использовать хорошо известные фильтры, такие как Clarendon, Valencia или Lo-Fi, вам понравится просматривать список мощных фильтров PicsArt, которые превосходят любой фильтр, который вы использовали до сих пор. С такими категориями, как FX, Artistic, Trendy и Grainy, Magic и Pop Art, у вас будет широкий спектр решений, позволяющих улучшить внешний вид фотографий во всех ваших учетных записях в социальных сетях. Вот как можно использовать эти фильтры:
Программы для Windows, мобильные приложения, игры — ВСЁ БЕСПЛАТНО, в нашем закрытом телеграмм канале — Подписывайтесь:)
- Открыть Приложение PicsArt и коснитесь знака «+» в нижней части экрана.
- Загрузите изображение, которое хотите отредактировать.
- Нажмите «Эффекты», чтобы открыть впечатляющую коллекцию фильтров.
- Выберите один из фильтров и примените их к своей фотографии.

Наслоение фильтров
Бывали ли случаи, когда у вас были готовы все фотографии, но вы не могли решить, какой фильтр использовать? Все они кажутся такими простыми, а ваши фотографии вдруг выглядят такими грубыми? Если вы когда-либо были в такой ситуации, функция слоев PicsArt как раз для вас. Слои фильтров дадут вам возможность комбинировать некоторые из ваших любимых функций фильтров, накладывая их друг на друга, пока вы не получите потрясающий эффект для ваших будущих публикаций.
Создание предварительных настроек PicsArt
Пресеты — обязательный элемент для всех, у кого есть профиль в социальных сетях. После того, как вы освоите процесс редактирования фотографий, наличие темы выделит вас среди других.
Чтобы создать собственный набор настроек с помощью PicsArt, вам необходимо выполнить обычные шаги редактирования. После того, как вы закончите добавлять фильтры и менять цвета, вам нужно включить «PicsArt Replay», прежде чем сохранять фотографию. Следовательно, ваши сохраненные изменения позволят опцию «Воспроизвести», чтобы повторить процесс на любом другом изображении.
Следовательно, ваши сохраненные изменения позволят опцию «Воспроизвести», чтобы повторить процесс на любом другом изображении.
Каждый раз, когда вы используете опцию «Воспроизведение» и хотите внести какие-то изменения в последнюю минуту, вы можете сделать это, пока включен пресет. Каждый шаг можно настроить, чтобы сделать редактирование максимально простым и творческим.
Кроме того, у вас будет библиотека ваших сохраненных повторов и пресетов, которые вы сможете использовать, когда они вам понадобятся в будущем. Сделайте предустановку для каждой учетной записи, темы или темы, чтобы согласовать весь профиль с одной и той же эстетикой.
Замена лица на PicsArt
Если вы пытались изменить оттенок кожи, добавить фильтры или добавить несколько предустановок, но вам все равно не нравится ваша фотография — замена лица может помочь. Обменявшись лицом с Эльзой из «Холодного сердца» или одной из греческих богинь, вы можете получить то, что ищете. Кроме того, с помощью PicsArt вы можете делать уникальные смены лиц, если вам интересно, вот как:
- Откройте приложение PicsArt и нажмите «+», чтобы импортировать фоновое изображение.

- Нажмите «Добавить фото», чтобы загрузить свое изображение или модель, которую вы хотите использовать для обмена.
- Совместите мачту с фоновым изображением и сделайте его максимально реалистичным.
- Щелкните опцию «FX», чтобы добавить фильтр, чтобы маска соответствовала тону фонового изображения.
- Используйте параметр «Настроить», чтобы отредактировать насыщенность или тон фотографии.
- Используйте параметр «Ластик», чтобы сгладить края так, чтобы маска плавно переходила в них.
Продолжайте редактировать
PicsArt — это известный универсальный фоторедактор и одна из крупнейших платформ для редактирования с более чем 150 миллионами активных участников. Благодаря многочисленным функциям и инструментам редактирования, PicsArt поможет вам добавить уникальности вашему профилю.
Теперь, когда вы знаете, как редактировать цвет кожи или использовать несколько фильтров для редактирования, пора начать их использовать. Вместо того чтобы смотреть сообщения других влиятельных лиц, попробуйте изменить порядок своих изображений с помощью предустановок и создать новые. В конце концов, вы можете быть приятно удивлены результатом.
В конце концов, вы можете быть приятно удивлены результатом.
Как у вас дела с редактированием фотографий? У вас есть предпочтительные фильтры или вы редактируете фотографии вручную?
Дайте нам знать в комментариях ниже!
Программы для Windows, мобильные приложения, игры — ВСЁ БЕСПЛАТНО, в нашем закрытом телеграмм канале — Подписывайтесь:)
Самый простой способ добиться насыщенных оттенков кожи в Photoshop!
Сообщение от: Caz Nowaczyk
В этом видео от PiXimperfect вы узнаете самый простой способ добиться насыщенных и красивых оттенков кожи в Photoshop.
В этом уроке расширенные инструменты маскирования Photoshop используются для нацеливания только на оттенки кожи на изображении. После выбора оттенков кожи используются корректирующие слои, чтобы добавить к ним цвет.
- Откройте изображение в Photoshop.
- Чтобы начать выбор скина, перейдите в Меню->Выбрать->Цветовой диапазон.

- Чтобы правильно выбрать кожу, обязательно выберите «Образцы цветов» (а не «Оттенки кожи», поскольку эта функция не передает тона кожи с точностью).
- Сначала уменьшите значение Fuzziness примерно до 15, а затем выберите первый инструмент «Пипетка». С помощью инструмента «Пипетка» щелкните одну часть кожи на изображении. Чтобы увидеть, что вы выбрали, убедитесь, что вы отметили «Выделение» в окне «Цветовой диапазон».
- Теперь выберите вторую пипетку с символом +, чтобы расширить выбор диапазона кожи. Для этого щелкните и перетащите инструмент «Пипетка» по всем оттенкам кожи, пока не выберете их все. Убедитесь, что ни одна область не упущена.
- Вы не хотите, чтобы выделение было резким, поэтому перейдите к ползунку Fuzziness и измените его примерно на 55, а затем нажмите OK.
- Теперь, когда у вас есть выбор тонов кожи или цветов, похожих на ваши тона кожи, щелкните значок корректирующего слоя в палитре слоев. Выберите «Сплошной цвет». Это открывает окно цветовой палитры.
 В разделе RGB введите следующие числа — R: 255, G: 46, B: 1 и нажмите «ОК».
В разделе RGB введите следующие числа — R: 255, G: 46, B: 1 и нажмите «ОК». - Измените режим наложения в палитре слоев с «Обычный» на «Линейный свет». Вместо того, чтобы уменьшать непрозрачность слоя, вы уменьшите «Заливку» примерно до 5-10%.
- Взгляните на свое изображение и посмотрите, не получились ли какие-либо области слишком резкими при использовании смеси. Если это так, выберите маску, затем выберите инструмент «Кисть» и закрасьте эти области (цветом кисти выберите «Белый»), чтобы смягчить переход. Вы можете уменьшить поток кисти, если хотите.
Вот оно!
У вас есть другие советы, которыми вы хотели бы поделиться с нами? Сделайте это в разделе комментариев!
Вам также может пригодиться следующее:
- Базовое сглаживание кожи в Photoshop
- Понимание маскирования в Photoshop
- Как смешать корректировки с помощью маскирования слоя в Photoshop
- Как использовать инструмент «Штамп» в Photoshop, чтобы сделать кожу чистой
- Как исправить недостатки кожи с помощью инструмента «Заплатка» в Photoshop
- Как заменить цвета в ваших изображениях с помощью Photoshop
- Как улучшить цвета с помощью инструмента цветового диапазона Photoshop
Узнайте больше из нашей категории «Постобработка»
Caz Nowaczyk
— управляющий редактор dPS, живет в Вуллонгонге, Австралия, и уже 15 лет работает фотографом, режиссером и дизайнером в своем бизнесе Exposure Arts and Media. Ее опыт распространяется на управление цифровым контентом и редакционный дизайн. В свободное время она сочиняет музыку под псевдонимами «Девушка мечты» и «Автомобилист». С 12 лет она знала, что будет фотографом — все остальное стало неожиданностью!
Ее опыт распространяется на управление цифровым контентом и редакционный дизайн. В свободное время она сочиняет музыку под псевдонимами «Девушка мечты» и «Автомобилист». С 12 лет она знала, что будет фотографом — все остальное стало неожиданностью!
Как изменить оттенки кожи в Photoshop
Иногда при съемке фотографий баланс белого может немного сбиваться, что приводит к обесцвечиванию изображений. Это может стать проблемой при фотографировании портретов, так как их кожа может приобретать зеленоватый или красноватый оттенок. Чтобы решить эту проблему, важно знать, как изменить оттенки кожи в Photoshop.
Странные тона кожи на изображениях вызваны не только балансом белого, но и освещением во время съемки. Оттенки кожи также могут быть случайно изменены во время постобработки, когда настраивается оттенок изображения.
Когда вы вдруг обнаружите, что тон кожи объекта выглядит не совсем правильно, вам захочется исправить это как можно раньше. В конце концов, никто не хочет выглядеть больным или обгоревшим на солнце из-за оттенка своей кожи.
В конце концов, никто не хочет выглядеть больным или обгоревшим на солнце из-за оттенка своей кожи.
Итак, давайте разберемся, как исправить оттенки кожи в Photoshop, а также познакомимся с классными приемами, позволяющими добавить коже творческие цвета, чтобы создать фантастический эффект на ваших изображениях.
Как исправить оттенки кожи в Photoshop
Слишком розовый, оранжевый или красный оттенок кожи часто встречается в портретной фотографии и может возникать из-за нескольких факторов. После того, как вы откроете изображение в Photoshop, вы сможете быстро исправить слегка измененные тона кожи.
Этот метод работает, когда тон кожи близок к тому, каким он должен быть. Этот метод можно использовать до или после других правок, однако лучше всего исправить тон кожи как можно раньше в процессе редактирования.
Способ 1. Использование корректирующего слоя «Кривые»
Метод корректировки «Кривые» позволяет управлять цветами изображения с возможностью настройки нескольких контрольных точек в пределах тонового диапазона изображения.
Шаг 1. Выберите оттенки кожи на изображении
Чтобы исправить оттенки кожи в Photoshop, откройте изображение, выбрав Файл > Открыть .
После того, как файл открыт, вы должны выбрать оттенки кожи, чтобы не влиять на остальную часть изображения. Для этого перейдите к Select > Color Range , чтобы открыть окно Color Range.
В окне Цветовой диапазон выберите раскрывающееся меню рядом с Выберите и выберите Тона кожи .
После того, как вы выбрали Оттенки кожи , установите флажок рядом с Detect Faces и измените ползунок Fuzziness примерно на 50. Это поможет Photoshop сузить тона кожи, а не другие похожие цвета на изображении. В зависимости от оттенков кожи на вашем изображении степень размытости может варьироваться.
Окно предварительного просмотра покажет вам тона, которые будут выбраны в изображении. Используйте это поле, чтобы определить правильную нечеткость для вашего изображения.
Используйте это поле, чтобы определить правильную нечеткость для вашего изображения.
Если вы довольны выбором, нажмите OK и вы заметите марширующих муравьев вокруг оттенков кожи на вашем изображении. Если на изображении есть другие области, оттенки которых схожи с тоном кожи объекта, эти области также будут выбраны.
Если вы не хотите, чтобы коррекция цвета затрагивала другие области изображения, выберите инструмент Quick Selection на панели инструментов или нажмите W , чтобы удалить эти области. Выбрав инструмент, удерживайте Alt (Win) или Вариант (Mac) и перетащите области, выделение которых нужно отменить.
После того, как вы удалили ненужные области, у вас будут выделены только участки кожи. Теперь вы можете перейти к исправлению этого цвета.
Шаг 2: Исправьте тона кожи с помощью корректирующего слоя «Кривые»
После того, как правильные области выбраны, создайте новый корректирующий слой «Кривые». Для этого выберите значок Curves на панели Adjustments. Если панель не видна в правой части рабочей области, выберите Окно > Настройки , чтобы открыть его.
Для этого выберите значок Curves на панели Adjustments. Если панель не видна в правой части рабочей области, выберите Окно > Настройки , чтобы открыть его.
Когда панель настройки Curves открыта, выберите раскрывающееся меню рядом с RGB и выберите цвет, наиболее близкий к неправильному оттенку кожи. В этом случае выберите Red , чтобы удалить оранжево-красный цвет кожи.
Нажмите на линию в центре и перетащите ее вниз, чтобы настроить оттенки кожи. Посмотрите на изображение, чтобы увидеть, куда следует перетащить линию. Вы можете выбрать другую область на линии и перетащить ее вниз, чтобы изменить цвет по мере необходимости.
Перетаскивая кривую красного цвета вниз, я добавил голубой цвет к оттенкам кожи, чтобы уменьшить покраснение и придать оттенкам кожи более естественный вид. Корректировка Curves также создаст новый слой на панели Layers , который вы можете повторно отредактировать, если вам потребуется повторно настроить тона кожи на более позднем этапе.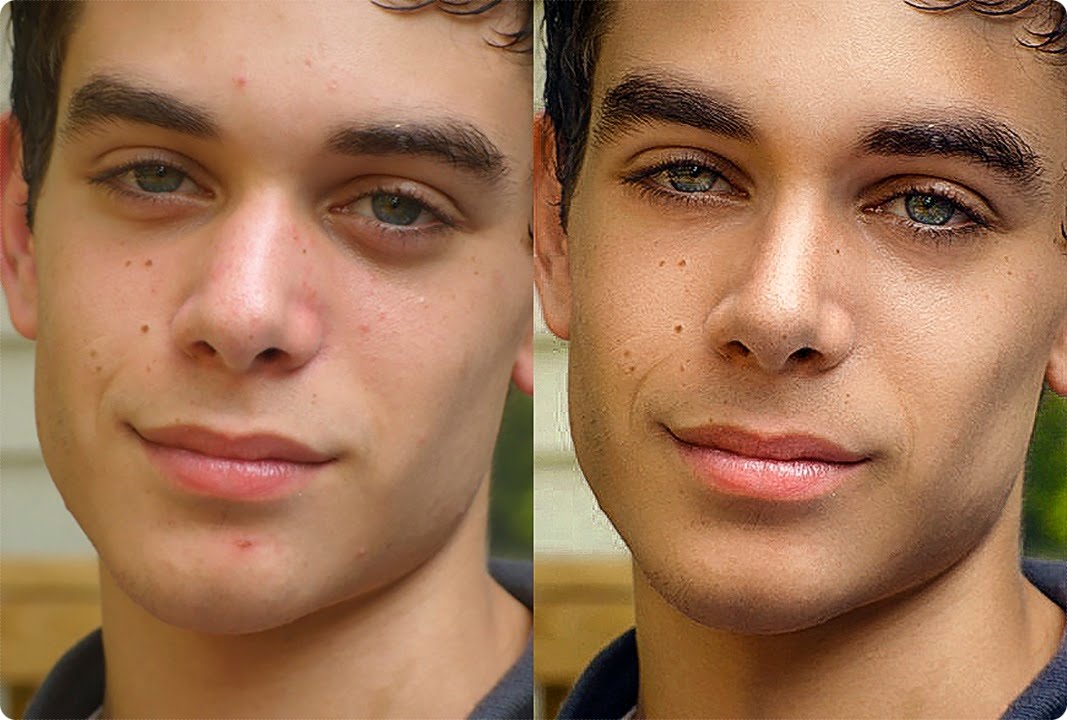
Метод 2: использование слоя выборочной настройки цвета
Метод выборочной настройки цвета позволяет вам вносить небольшие коррективы в изображение, изменяя различные цвета на фотографии. Использование маски слоя для выбора оттенков кожи или использование метода выбора оттенков кожи из предыдущего раздела поможет выполнить следующие корректировки.
Шаг 1. Добавьте корректирующий слой Selective Color
Начните с добавления нового корректирующего слоя, выбрав Layers > New Adjustment Layer > Selective Color . Вы также можете выбрать значок Selective Color на панели Adjustments , если хотите пропустить параметр именования.
Если вы выберете Selective Color из меню, откроется окно, добавьте имя к вашему новому слою, если хотите, и выберите OK .
Шаг 2. Настройте ползунки цвета
На панели «Свойства» выберите набор цветов, ближайший к корректируемому цвету изображения. В этом случае выберите Reds из раскрывающегося меню рядом с Colors .
В этом случае выберите Reds из раскрывающегося меню рядом с Colors .
Теперь вы можете настроить различные ползунки, чтобы уменьшить или увеличить количество цветов в изображении. В этом случае, когда цвет кожи слишком красный, ползунок Cyan следует переместить вправо, чтобы добавить больше голубого в изображение. Перемещение ползунка Cyan влево добавит больше красного к изображению.
Каждый ползунок указывает цвет, который добавляется при перемещении ползунка вправо, однако ниже приведены правильные цветовые диапазоны для каждого ползунка, перемещаемого влево или вправо:
- Красный — Голубой
- Зеленый — Пурпурный
- Синий — Желтый
- Бело-черный
Шаг 3. Повторное редактирование по мере необходимости
Когда вы довольны настройками, вы можете перейти к другим изменениям изображения. Новый слой будет добавлен на панель Layers , что позволит вам вернуться и повторно отредактировать цвета на более позднем этапе.
Как исправить обесцвеченные тона кожи в Photoshop
В некоторых случаях цвет кожи объекта может быть обесцвечен из-за неправильного освещения при съемке фотографии. Некоторые источники света также могут создавать голубоватый или зеленоватый оттенок, из-за чего люди выглядят не в цвете.
Эти оттенки можно скорректировать путем выборки оттенков кожи для применения к изображению в зависимости от того, каким должен быть оттенок кожи объекта. Следуя методике Unmesh Dinda, вы можете добавить выбранный оттенок кожи, выбрав образец цвета. Вот вариант этой техники, который мне нравится использовать.
Шаг 1. Откройте изображение
Откройте изображение, выбрав Файл > Открыть . В примере вы можете видеть, что у объекта есть легкий зеленоватый оттенок кожи, который необходимо исправить.
Шаг 2: Найдите правильный оттенок для вашего изображения
Для этого метода вам нужно выбрать правильный цвет кожи для вашего изображения.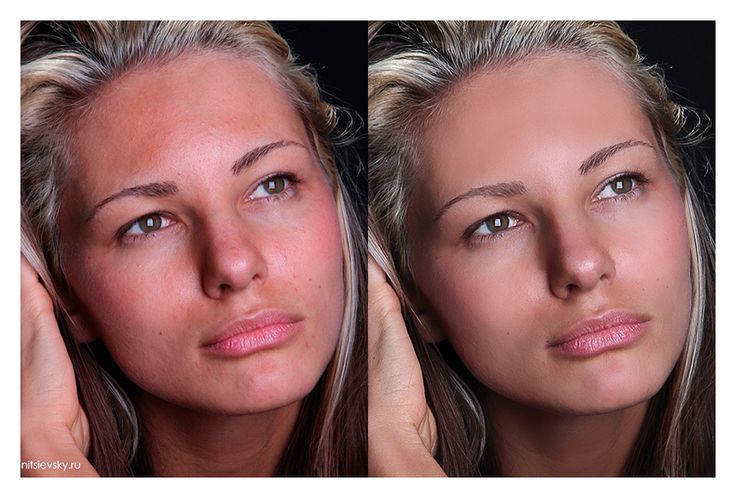 Вы можете сделать это, найдя правильные значения RGB в Интернете или загрузив цветовую палитру тона кожи с онлайн-сайтов, таких как Adobe Color.
Вы можете сделать это, найдя правильные значения RGB в Интернете или загрузив цветовую палитру тона кожи с онлайн-сайтов, таких как Adobe Color.
Если вы загрузили цветовую палитру из Интернета, щелкните и перетащите файл на свое изображение. Это будет использоваться в качестве точки отсчета для коррекции тона кожи. Выберите оттенок кожи в цветовой палитре, который лучше всего соответствует правильному оттенку кожи, который вы хотите иметь для своего объекта.
Шаг 3: Добавьте корректирующий слой Кривые
Добавьте корректирующий слой Кривые на слой изображения, выбрав значок кривых на панели Коррекция .
Слой должен быть выше слоя изображения и ниже слоя палитры оттенков кожи. Это гарантирует, что вы будете настраивать цвета на изображении, а не на слое цветовой палитры. Убедитесь, что значок кривых выбран на слое, а не на маске слоя.
Шаг 4. Выберите целевой цвет
Следующим шагом будет использование пипетки для выбора оттенка кожи, который должен быть у объекта.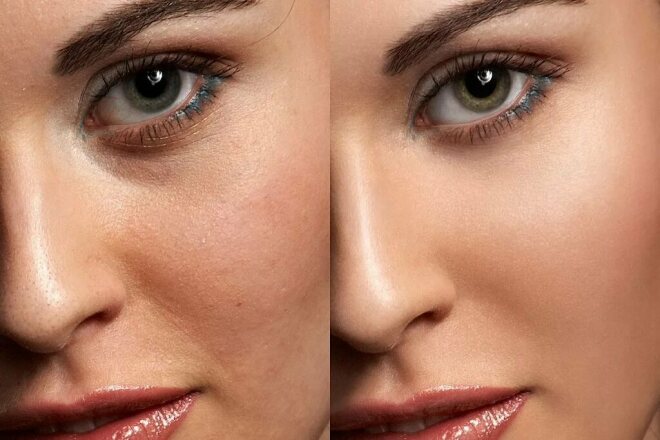 Для этого дважды щелкните нижнюю пипетку на панели Curves Properties .
Для этого дважды щелкните нижнюю пипетку на панели Curves Properties .
Нижняя пипетка фокусируется на светлых участках изображения. Если ваше изображение темнее, а исходный тон кожи не такой светлый, вы можете выбрать среднюю пипетку, чтобы сфокусироваться на средних тонах изображения.
При двойном щелчке пипетки Откроется палитра цветов . С помощью пипетки щелкните область желаемого тона кожи. Вы также можете ввести значения цвета в разделе RGB палитры цветов .
После правильного выбора цвета нажмите OK в палитре цветов. Photoshop даст вам возможность сохранить новые цвета по умолчанию, выберите Нет , если вы не хотите, чтобы цвета сохранялись по умолчанию.
Не снимая пипетку, нажмите на выделенную область кожи объекта, чтобы добавить новый цвет к изображению.
Новый цвет будет добавлен к лицу объекта и, возможно, к остальной части изображения, если оттенки кожи близки к цвету фона. Этот цвет также может быть слишком насыщенным, поскольку палитра оттенков кожи предназначена только для того, чтобы стать отправной точкой для коррекции тона кожи.
Этот цвет также может быть слишком насыщенным, поскольку палитра оттенков кожи предназначена только для того, чтобы стать отправной точкой для коррекции тона кожи.
Шаг 5. При необходимости уменьшите уровни насыщенности
Чтобы уменьшить уровни насыщенности изображения, дважды щелкните нижнюю пипетку, чтобы открыть палитру цветов . Затем выберите Насыщенность и перетащите стрелки вниз на ползунке, чтобы уменьшить уровень насыщенности.
После корректировки уровня насыщенности выберите OK в палитре цветов и выберите Нет во всплывающем окне с запросом на сохранение цветов по умолчанию.
Затем, не снимая пипетку, нажмите на ту же область выделения, что и раньше, чтобы добавить новый скорректированный цвет к коже объекта.
Тон кожи теперь будет выглядеть правильно, однако ко всему изображению будет добавлен новый оттенок, особенно если другие цвета в изображении похожи на исходные тона кожи.
Шаг 6.
 Корректировка остальных цветов изображения
Корректировка остальных цветов изображенияЧтобы удалить настройку Кривые с остальной части изображения, перейдите к Select > Color Range .
Нажмите раскрывающееся меню рядом с Выберите и выберите Тона кожи .
Установите флажок рядом с Обнаружить лица и увеличьте Нечеткость до 50. Затем выберите OK .
Марширующие муравьи появляются вокруг участков кожи субъекта. Переключите выделение, чтобы покрыть все, кроме кожи, нажав Control + Shift + I (Win) или Command + Shift + I (Mac).
После инвертирования выделения щелкните маску слоя Кривые и установите цвет переднего плана на черный в нижней части панели инструментов.
С выбранной маской слоя нажмите Alt + Delete (Win) или Option + Delete (Mac), чтобы заполнить активное выделение черным цветом, чтобы корректировка тона кожи была видна только в оттенках кожи.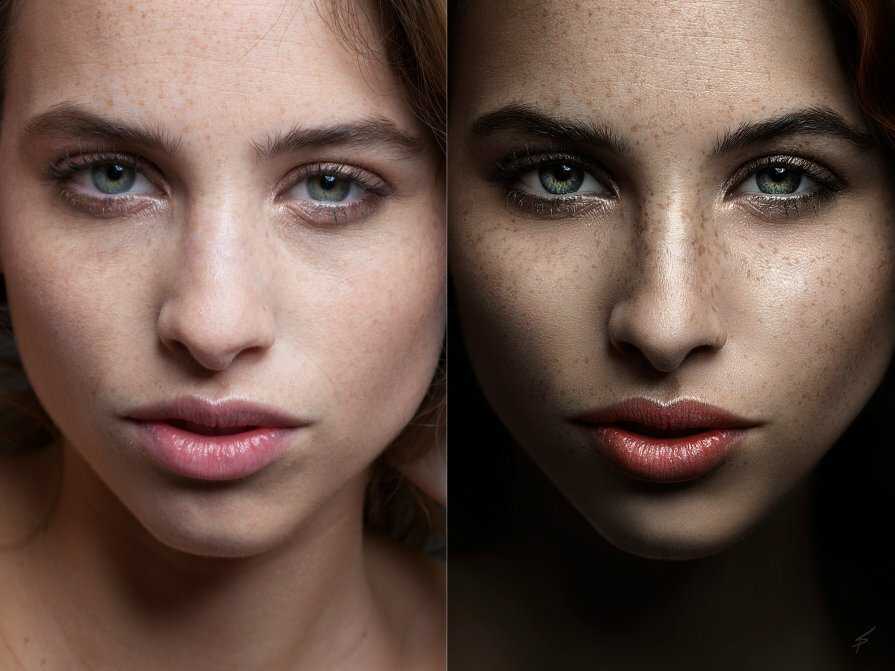
Затем нажмите Control + D (Win) или Command + D (Mac), чтобы отменить выбор областей после того, как вы заполнили выделение.
BeforeAfterКак творчески изменить цвет кожи в Photoshop
Даже если оттенки кожи правильные, вы можете использовать Photoshop для изменения оттенков кожи, чтобы добавить творческие эффекты. Это можно использовать для придания изображениям фэнтезийного вида. При изменении оттенков кожи на более смелые цвета сложно смешать кожу, не изменяя также области вокруг кожи.
Использование растушеванной кисти и добавление маски слоя после выбора правильного цвета поможет смешать изображение и сделать изменение цвета кожи более правдоподобным. Для начала откройте изображение, чтобы изменить цвет кожи на фантастический оттенок.
Один из способов изменить оттенок кожи — добавить новый слой Hue Adjustment . Для этого выберите значок Hue/Saturation на панели Adjustments .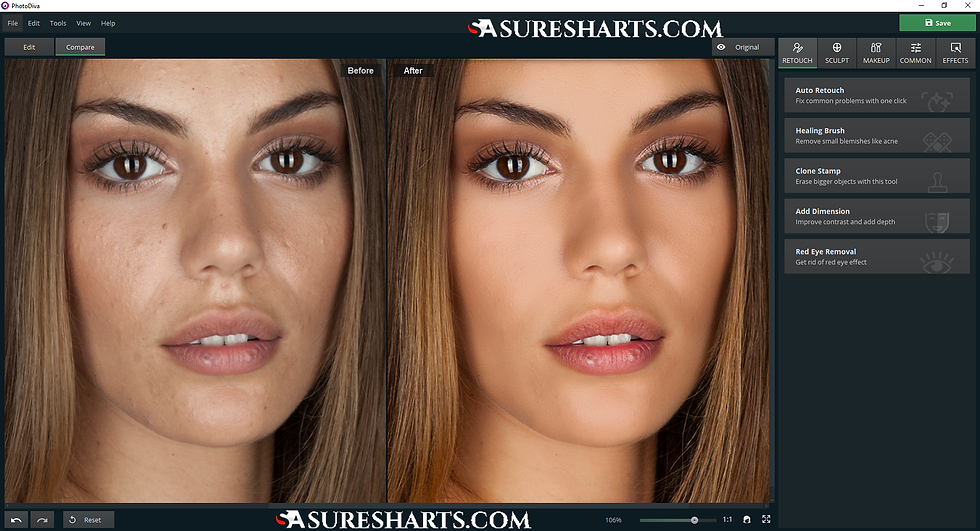
На панели Properties используйте ползунок Hue , чтобы выбрать цвет, на который вы хотите изменить цвет кожи. Вы увидите, как на изображении появится цвет, хотя все изображение изменит цвет.
Затем убедитесь, что маска слоя на Выбран корректирующий слой Hue , затем выберите инструмент Brush на панели инструментов ( B ) и установите цвет переднего плана на черный. При использовании масок слоя белый цвет скрывает исходный слой, а черный показывает области исходного слоя.
Откройте палитру Brush Preset и выберите мягкую кисть для использования. Мягкие кисти более растушевываются, чем жесткие, что позволяет хорошо растушевывать изображение.
Выбрав кисть, щелкните и перетащите кисть по изображению везде, кроме тех мест, где видна кожа. Это покажет исходные цвета остальной части изображения, сохраняя при этом оттенок кожи, который вы выбрали.
При чистке областей, близких к коже, уменьшите непрозрачность кисти на панели Параметры .



 Не забывайте, что этот способ является автоматическим и не учитывает информацию изображения. Невозможно настроить параметры, описанные на следующих шагах.
Не забывайте, что этот способ является автоматическим и не учитывает информацию изображения. Невозможно настроить параметры, описанные на следующих шагах.
 Этот алгоритм использует команда «Автоматическая цветовая коррекция».
Этот алгоритм использует команда «Автоматическая цветовая коррекция».
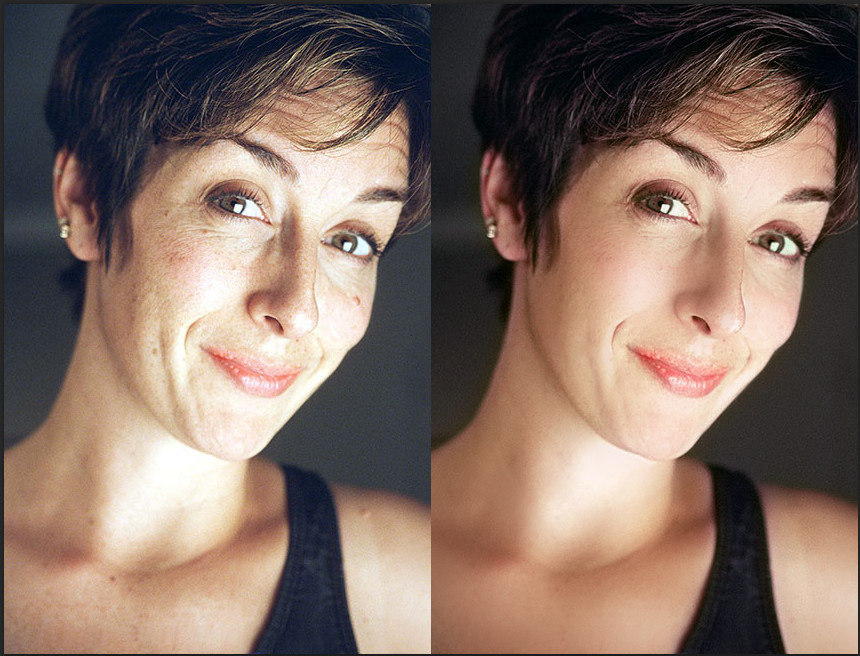 Эти три команды автоматической корректировки используют только значения, установленные для целевых цветов и отсечения. Единственным исключением является команда «Автоматическая цветовая коррекция», которая также использует параметр «Привязать к нейтральным средним тонам».
Эти три команды автоматической корректировки используют только значения, установленные для целевых цветов и отсечения. Единственным исключением является команда «Автоматическая цветовая коррекция», которая также использует параметр «Привязать к нейтральным средним тонам».




 В разделе RGB введите следующие числа — R: 255, G: 46, B: 1 и нажмите «ОК».
В разделе RGB введите следующие числа — R: 255, G: 46, B: 1 и нажмите «ОК».