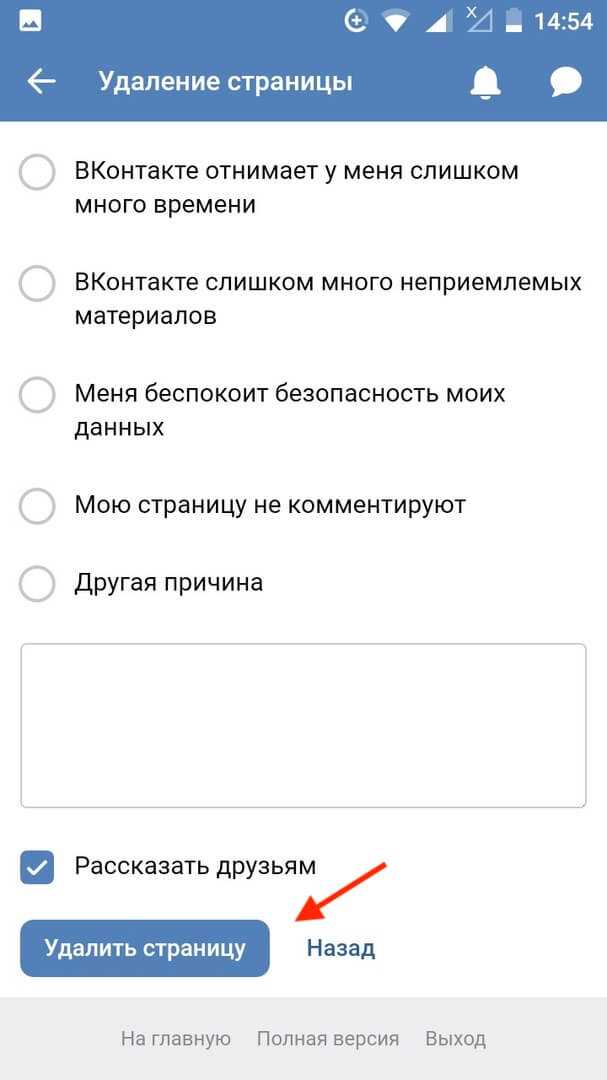Как удалить страницу ВКонтакте навсегда и как восстановить | Интернет
Решение об удалении личной странички ВК зачастую принимается на эмоциях и, остыв, некоторые пользователи задаются вопросом, можно ли все-таки ее восстановить. Удалить страницу ВКонтакте совсем не сложно, а восстановить ее можно только, если позаботиться об этом не позднее 7 месяцев после ее удаления.
Содержание:
1. Как удалить страницу ВКонтакте навсегда
2. Как восстановить удаленную страницу ВКонтакте
3. Как удалить ВКонтакте через телефон
4. Как удалить приложение ВК
5. Помощь и справка ВКонтакте
Начнем с поиска заветной кнопки, чтобы удалить ВК, тем более, что долго ее искать не придется.
Как удалить страницу ВКонтакте навсегда
Заходим на свою страницу ВКонтакте, после чего вы увидите в правом верхнем углу свое фото и свое имя, фамилию.
Рис. 1. Настройки страницы ВКонтакте1 на рис. 1 – кликаем по маленькому треугольничку;
2 на рис. 1 – появится меню, в котором щелкаем «Настройки».
На открывшейся странице с настройками автоматически попадаем на самую первую опцию «Общее» (рис. 2):
Рис. 2. Ссылка «удалить свою страницу» ВКонтактеУвидев ссылку «удалить свою страницу», не спешите радоваться освобождению от сети, надо еще уладить некоторые формальности:
- указать какую-нибудь причину для своего решения
- и принять решение, будете ли вы извещать своих друзей о том, что покидаете ВКонтакте.
Итак, кликаем по активной синей ссылке «удалить свою страницу» ВКонтакте (рис. 2). Откроется окно «Удаление страницы» (рис. 3):
Рис. 3. Указываем причину удаления ВК. Рассказываем друзьям, либо нет. Наконец, жмем «Удалить страницу»1 на рис. 3 – просят указать причину. Можно выбрать любую причину, а также откорректировать то сообщение, которое увидят друзья.
2 на рис. 3 – Если вы оставите галочку напротив «Рассказать друзьям», то на вашей странице ВК появится то сообщение, которое было выбрано вами в качестве причины удаления (рис.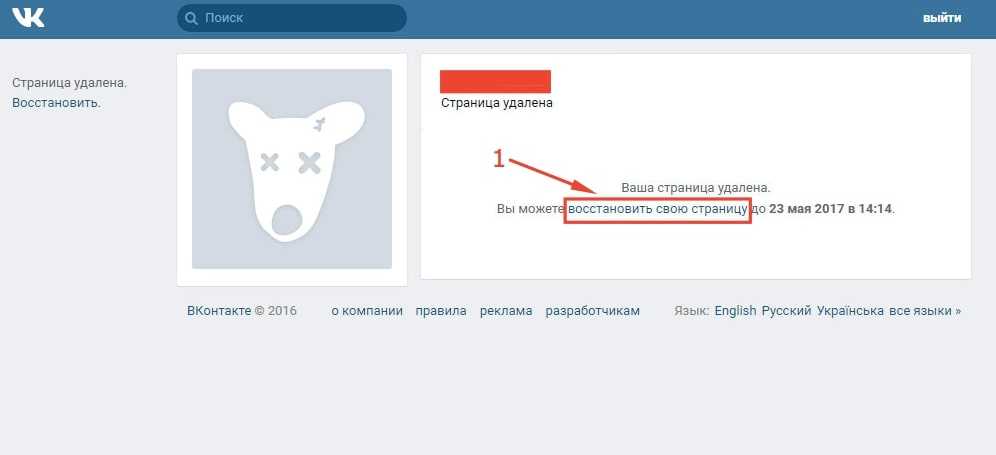 6). Например, у меня на странице ВК появилось заметка: «Когда-то я создала эту страницу для своей матери, но теперь она сама зарегистрировалась». Если уберете галочку напротив «Рассказать друзьям», то никаких сообщений на вашей страничке не появится, и вы покинете социальную сеть молча, что называется, не попрощавшись.
6). Например, у меня на странице ВК появилось заметка: «Когда-то я создала эту страницу для своей матери, но теперь она сама зарегистрировалась». Если уберете галочку напротив «Рассказать друзьям», то никаких сообщений на вашей страничке не появится, и вы покинете социальную сеть молча, что называется, не попрощавшись.
3 на рис. 3 – Выбрав причину и вспомнив про друзей, жмем заветную синюю кнопочку «Удалить страницу»:
Рис. 4. Страницу ВК можно восстановить до указанного срока.Остается нажать кнопку «Выйти» (рис. 4) в правом верхнем углу и начать новую жизнь.
Как видно на рис. 4, можно восстановить удаленную страницу ВКонтакте в течение примерно 7 (семи) месяцев после ее удаления, точнее, 210 дней. По истечении указанной даты страничка будет удалена с сервера ВКонтакте. Правда, проверить полное удаление странички у пользователей нет возможности, поэтому приходится верить на слово разработчикам ВК.
Как восстановить удаленную страницу ВКонтакте
1) Для этого заходим на свою страничку ВК, введя свой логин и пароль.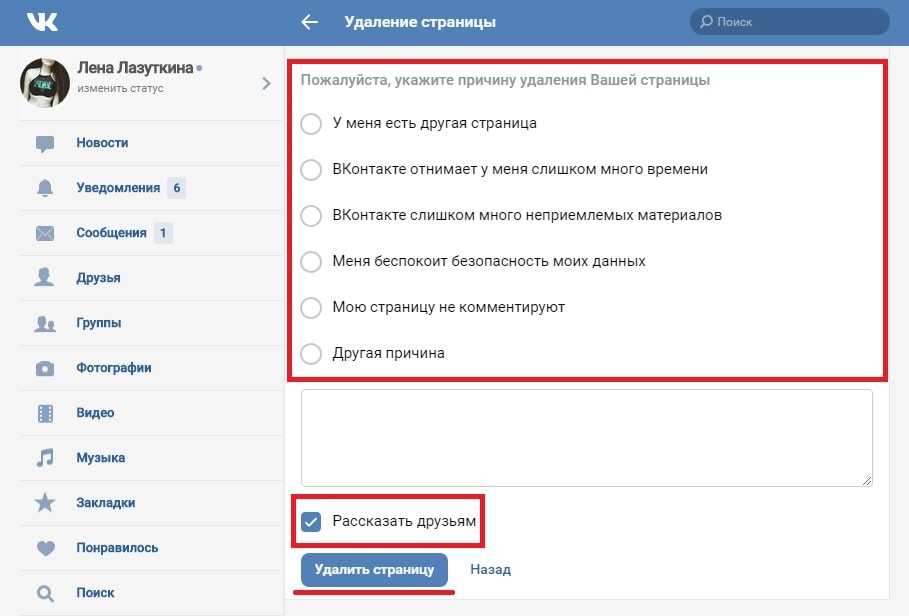
Если срок восстановления еще не закончился, то вы увидите окно такое же, как на рис. 4 о том, что страница удалена, но ее можно восстановить до такого-то срока.
2) Нажав кнопку «Восстановить» (рис. 4), увидим окно «Восстановление страницы»:
Рис. 5. Кнопка, чтобы восстановить удаленную страницу ВКонтактеКликаем кнопку «Восстановить страницу», после чего откроется когда-то удаленная страница:
Рис. 6. Восстановлена ранее удаленная страница, ибо прошло менее 210 дней со дня ее удаленияАккаунт вернётся в том виде, в котором он был перед удалением — с фотографиями, музыкой, видео и прочим контентом. Тем не менее, я не рекомендую экспериментировать «любопытства ради» с удалением личной страницы ВК.
Как удалить ВКонтакте через телефон
Есть два варианта:
- Проделать 6 шагов, описанных далее,
- либо воспользоваться ссылкой, приведенной ниже, и провести необходимые действия.
Рассмотрим, как удалить ВК через телефон на примере операционной системой Андроид.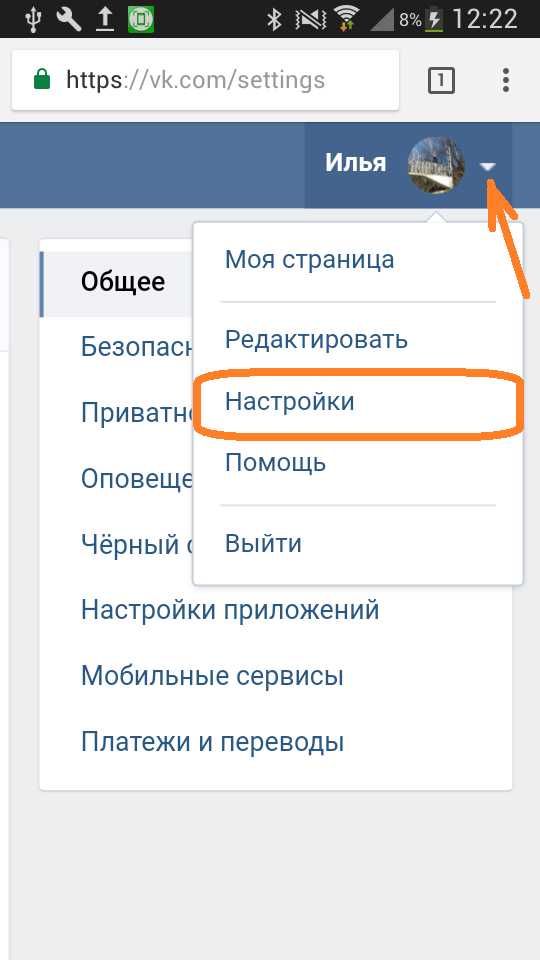
1) Открываем ВКонтакте на телефоне через браузер (не путайте браузер с приложением ВК). То есть,
- откройте на телефоне браузер,
- в адресной строке браузера введите m.vk.com,
- затем наберите свой логин и пароль ВК.
2) На своей странице ВК открываем меню в виде маленьких ступенек:
Рис. 7. Меню на личной странице ВКонтакте на телефоне3) В меню надо спуститься до конца страницы и там найти «Настройки» вашей странички ВК:
Рис. 8. Настройки странички ВК на телефоне4) Кликаем «Настройки» ВК, откроются следующие варианты:
Рис. 9. Учетная запись ВКонтакте5) Открываем опцию «Учетная запись»:
Рис. 10. Ссылка «удалить свою страницу» ВК на телефоне6) В конце страницы «Учетная запись» находим необходимую кнопку «удалить свою страницу». Нажав на нее, придется также указать какую-то причину удаления страницы, а также решить насчет оповещения друзей (рис. 3 выше). После чего останется нажать на кнопку «Удалить страницу» (рис. 4).
Чтобы удалить ВК через телефон, можно перейти по ссылке
https://m.
vk.com/settings?act=deactivate
и далее войти в свой аккаунт, после чего следовать инструкциям, которые будут на экране телефона. Также эти действия показаны выше на рисунках 3 и 4.
Как удалить приложение ВК
Если вы удалите приложение ВК, то личная страничка ВК, то есть, ваш аккаунт от этого не пострадает, все останется. Страничкой можно будет пользоваться на компьютере и на телефоне, но заходить при этом придется не через приложение (оно будет удалено), а через браузер.
Чтобы удалить приложение ВКонтакте, открываем «Настройки» на телефоне:
Рис. 11. Открываем «Настройки» на телефонеВ «Настройках» ищем «Диспетчер приложений»:
Рис. 12. Открываем Диспетчер приложений на телефонеВ Диспетчере приложений надо найти приложение ВКонтакте и нажать на кнопку «Удалить» рядом с этим приложением. Напомню еще раз, что при этом приложение ВК будет удалено, но страничка ВКонтакте (ваш аккаунт) при этом сохранятся.
Помощь и справка ВКонтакте
Здесь можно найти ответы практически на все вопросы пользователей по социальной сети ВКонтакте.
Справка ВК https://vk.com/support?act=home
Если у Вас остались вопросы, задавайте их ниже в комментариях.
Дополнительные материалы:
1. Как зарегистрироваться «ВКонтакте» бесплатно: с мобильным или без него
2. Как добавить в друзья в ВК и в Фейсбук и что такое нетворкинг
3. Не могу загрузить фотографии в ВК, Фейсбук или Твиттер, что делать?
4. Как защитить свой аккаунт в социальной сети от взлома: топ-10 советов
5. Как удалиться из Одноклассников полностью и можно ли восстановиться
фото и видео уроки удаления страницы в VK
Краткое содержание статьи:
- Как удалить страницу Вконтакте с телефона?
- Как удалить страницу Вконтакте навсегда без восстановления: 7 этапов
- Как восстановить удаленную страницу Вконтакте
- Пара слов о распространении информации в интернете
- Альтернатива удалению страницы Вконтакте.
- Видео об удалении страницы
Вконтакте зарегистрировано уже более 250 миллионов страниц, темпы роста не спешат снижаться. Через десять лет в этом сообществе будет больше страниц, чем людей во всём мире. В чём дело? Люди регистрируют новые страницы, не удаляя старые. Причина в незнании того, как удалить страницу в Вконтакте.
Через десять лет в этом сообществе будет больше страниц, чем людей во всём мире. В чём дело? Люди регистрируют новые страницы, не удаляя старые. Причина в незнании того, как удалить страницу в Вконтакте.
Свежие учётные записи появляются в зависимости от настроения пользователя, причиной к повторной регистрации может стать смена приоритетов или жизненной позиции. Если дело в позиции, стоит удалить старую страницу, прежде чем создавать новую. Кто умеет пользоваться поиском, обнаружит в несколько минут все предыдущие анкеты и сделает соответствующие выходы.
Как удалить страницу Вконтакте с телефона?
Молодёжь пользуется сервисом через приложения, с телефонов и планшетов. За последние несколько лет, мы начали встречать людей, у которых нет ноутбуков или персональных компьютеров – только планшеты и смартфоны. Функционал всех приложений, распространяемых официально, ограничен. Это касается и удаления страницы, только через полную версию сайта.
Мы не смогли найти ни одного приложения, даже kate mobile, с множеством дополнительных функций, лишён этой возможности.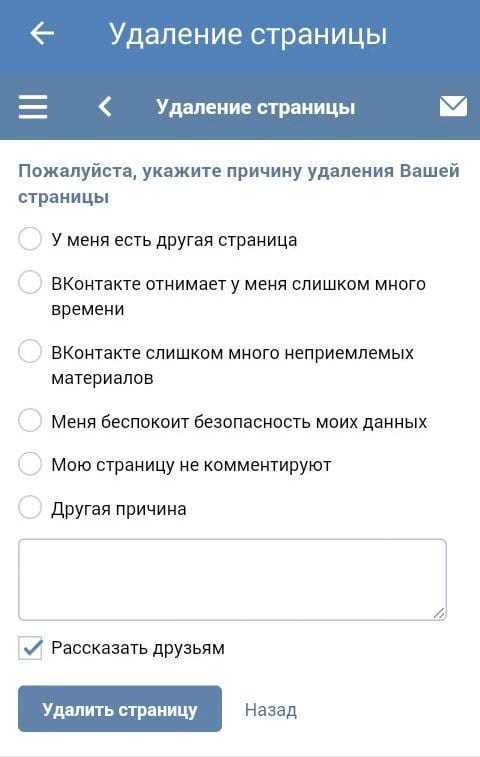
Разработчики посчитали, что нелогично – скачивать программу для удаления страницы. Не отчаивайтесь, при помощи мобильной версии браузера вы можете открыть полную версию сайта. Придётся закрыть глаза на проблемы с кодировкой. У меня получалось удалить страницы лишь с второй-третьей попытки, пользуясь телефоном. После открытия полной версии сайта, необходимо придерживаться стандартной инструкции, которая будет приложена ниже.
Как удалить страницу Вконтакте навсегда без восстановления: 7 этапов
Перечислим подробно 7 простых шагов:
- Зайдите на свою страницу, введя регистрационные данные.
- Выберите вкладу «Мои настройки».
- В открывшемся окне нажимаем на «общее».
- Прокручиваем страницу в самый низ.
- Нажимаем на фразу «удалить свою страницу».
- В новом поле вводим причину (можно оставить его пустым).
- Нажимаем на кнопку «Удалить страницу» в последний раз.
Семь пунктов, но на выполнение не уйдёт и минуты.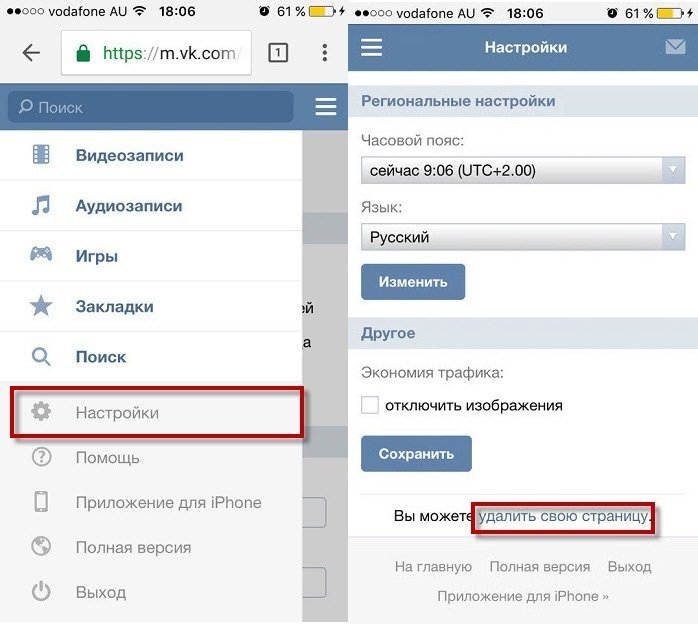 В последнем окне будет подпункт «Рассказать друзьям». На нём стоит галочка, по умолчанию. Советуем снять её, если не хотите, что бы в новостных лентах, у всех ваших знакомых, появилось уведомление о вашем действии. Если именно этого и добиваетесь – ни в коем случае не снимайте отметку, что бы добиться желаемого результата. После выполненных манипуляций, с каждым заходом в аккаунт, перед вами будет открываться страница с уведомлением, об удалении страницы.
В последнем окне будет подпункт «Рассказать друзьям». На нём стоит галочка, по умолчанию. Советуем снять её, если не хотите, что бы в новостных лентах, у всех ваших знакомых, появилось уведомление о вашем действии. Если именно этого и добиваетесь – ни в коем случае не снимайте отметку, что бы добиться желаемого результата. После выполненных манипуляций, с каждым заходом в аккаунт, перед вами будет открываться страница с уведомлением, об удалении страницы.
Та самая собачка, которую вы уже видели много раз, теперь будет на аватарке. Вверху указан срок, до которого можно восстановить страницу. Период ограничен семью месяцами, и я ещё не встречал ни одного человека, кто продержался весь срок и не вернул учётную запись. Речь идёт о случаях, когда новая страница не регистрировалась – попытка завязать с социальными сетями и наладить реальную жизнь.
Название заголовка обещало инструкцию с моментальным удалением, без возможности восстановления. Официально, информации о такой функции нет, но всегда можно обойти ограничения.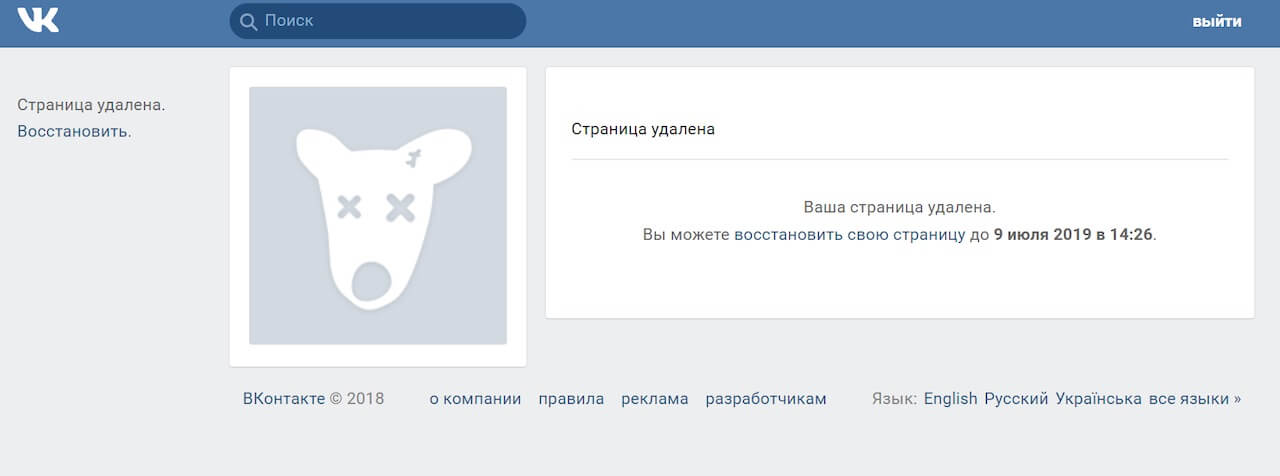 Это сделать проще жителям тех стран, где сим-карты продаются без паспорта. Для этого нужно:
Это сделать проще жителям тех стран, где сим-карты продаются без паспорта. Для этого нужно:
- Купите самую дешёвую карту.
- Смените имя и фамилию на придуманные вами.
- Отвяжите страницу от старого номера.
- Привяжите к новому, только что купленному.
- Выбросьте приобретённую сим-карту. Или уничтожьте.
Просто и идеальный вариант для тех, кто боится сорваться и полезть восстанавливать аккаунт. Теперь вы даже не сможете зайти на страницу, если не запомнили новый номер. Пункт с фамилией исключает вариант решения проблемы через техническую поддержку, с предъявлением копий документов. Вместо покупки sim можете воспользоваться услугой аренды сим карты в интернете, сейчас есть и такие сервисы.
Далее видео урок:
В сети мы нашли информацию, что можно подать бумажное заявление, в ближайший офис или официальное представительство «Vkontakte», с требованием удаления страницы.
Посмотрите подробную фото инструкцию по удалению, нажав кнопку «Показать»:
Показать / Скрыть текст
Как восстановить удаленную страницу Вконтакте
Удалив страницу, мы вспоминаем, что на ней остались важные фотографии, ценная информация или дорогая вашему сердцу переписка. Всё это никуда не девается. Если вы вспомнили в первые семь месяцев, после удаления, то получится восстановить любую информацию. Для этого достаточно вспомнить логин и пароль. После захода на удалённый вариант страницы, нажимаем на кнопку восстановления. Всё, можно пользоваться без ограничений, если вы не успели отвязать номер телефона или выполнить один из предыдущих советов, по удалению навсегда.
Если вы решите удалить страницу ещё раз, после восстановления, срок опять будет составлять семь месяцев, он продлится, а не пойдёт от первоначальной точки. Думайте, нужен ли вам такой соблазн и проверка на прочность.
Пара слов о распространении информации в интернете
Разговоры о сетевой безопасности и защите информации были популярны 10 лет назад. После увеличения аудитории сети, эти обсуждения смолкли, до недавнего времени. Сейчас набирает моду забота о своём информационном следе, оставленном в интернете. Люди стараются выкладывать как можно меньше личных данных и фотографий, с последующим удалением. Именно такая аудитория почерпнёт что-то полезное в нашем материале. Помните, что удалить вы можете только страницу, со своими записями, сделанными на собственной стене. Из базы данных сети, вы не удаляетесь, остаётся ячейка с вашим именем и фамилией.
Всё записи в сообществах, комментарии, лайки, добавленные записи – останутся под вашим именем. Стирать их вручную не вариант – функция редактирования доступна только первое время.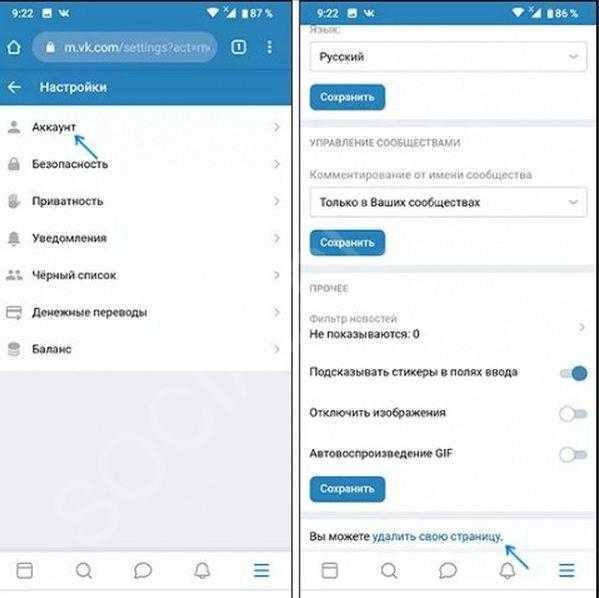
Если решили удалить страницу, чтобы подтереть информацию о себе в глобальной сети, можете считать, что зря потратили время. Есть один простой и радикальный метод решения проблемы – смените на странице имя и фамилию, на какой-то набор букв. Посторонние люди не догадаются, от имени кого была опубликована информация, написан комментарий. Если речь идёт о знакомых – проблема таким способом может и не решиться.
Альтернатива удалению страницы Вконтакте.
Если единственной целью удаления является защита собственной информации, можно принять другую радикальную меру. Планируете пользоваться учётной записью, но не хотите, что бы все посторонние видели ваши фото и другие данные? Удалите их вручную, а на остальные пункты установите настройки приватности. Они очень удобны и позволяют как закрыть доступ любому посетителю, так и дать его очень узкому кругу лиц. Не забудьте проинформировать родственников, друзей и важных знакомых, о ваших манипуляциях. Если вы знаете ещё простые методы, как удалить страницу в Вконтакте, не стесняйтесь делиться ими в комментариях под статьей.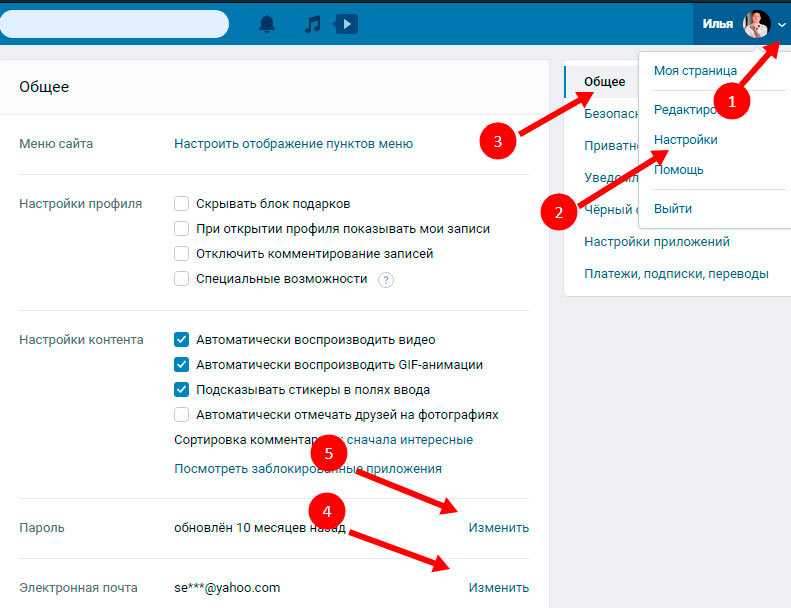
Мы не поощряем создание «фейковых» страниц, особенно с чужими фотографиями. Помните о сетевой культуре, не засоряйте сайт десятками своих неактивных анкет. Все они отображаются в поиске, искавший вас человек может «заблудиться» в таком многообразии. Что хуже, он может прекратить поиски, решив, что вы перестали посещать VK.
Видео об удалении страницы
Далее короткая видео инструкция по удалению и восстановлению страницы ВКонтакте:
Как действительно удалить файлы навсегда — ИНФОГРАФИКА
Как действительно удалить файлы навсегда — ИНФОГРАФИКАСцена А:
«О нет! Я не хотел удалять эту папку!»
«Не волнуйтесь — мы вернем вам это, позвольте мне просто проверить, что у вас под капотом».

Сцена Б:
«Боже мой! Вы надежно стерли этот секретный файл проекта до того, как ваш компьютер был украден?
«Конечно, вытащил в мусорку».
«О нет — теперь они обязательно получат этот чертеж!!»
Большинство технически подкованных людей знают, что когда вы очищаете корзину своего компьютера, вы на самом деле не удаляете файлы (или биты данных, 1 и 0) с жесткого диска. Все, что вы на самом деле делаете, — это говорите операционной системе переписать индекс, указывающий, где она должна получить доступ к этой информации о файле — вы говорите ей игнорировать информацию о файле с этого момента. Но эти биты данных все еще находятся на жестком диске, а это означает, что во многих случаях эти файлы можно восстановить — и это несложно сделать с помощью правильных программных инструментов.
Иногда вы не хотите, чтобы файлы можно было восстановить Иногда это здорово — спасение, когда вы теряете более позднюю версию файла или когда важные файлы были случайно удалены. Но когда безопасность имеет значение — когда вам нужно знать, что эти файлы не могут быть извлечены корпоративным шпионом, новым владельцем вашего компьютера, компьютерным вором или любым другим любопытным глазом — вам может потребоваться сделать больше, чем очистить корзину. Вы захотите указать компьютеру перезаписать все биты, из которых состоят эти файлы, чтобы их нельзя было восстановить позже.
Но когда безопасность имеет значение — когда вам нужно знать, что эти файлы не могут быть извлечены корпоративным шпионом, новым владельцем вашего компьютера, компьютерным вором или любым другим любопытным глазом — вам может потребоваться сделать больше, чем очистить корзину. Вы захотите указать компьютеру перезаписать все биты, из которых состоят эти файлы, чтобы их нельзя было восстановить позже.
Во-первых, если вы используете накопитель Seagate с самошифрованием (SED), он уже имеет встроенную функцию Seagate Instant Secure Erase (ISE), предназначенную для защиты данных на жестких дисках путем мгновенного сброса настроек диска до заводских. и изменить ключ шифрования, чтобы все данные, оставшиеся на диске, были криптографически стерты. Это означает, что все данные на диске навсегда и мгновенно становятся нечитаемыми. (Подробнее о вариантах развертывания Seagate Instant Secure Erase можно узнать здесь.)
Что делать, если у меня нет диска с самошифрованием? Если у вас нет SED? К счастью, существует несколько сторонних инструментов, которые гарантируют, что ваши файлы исчезнут навсегда.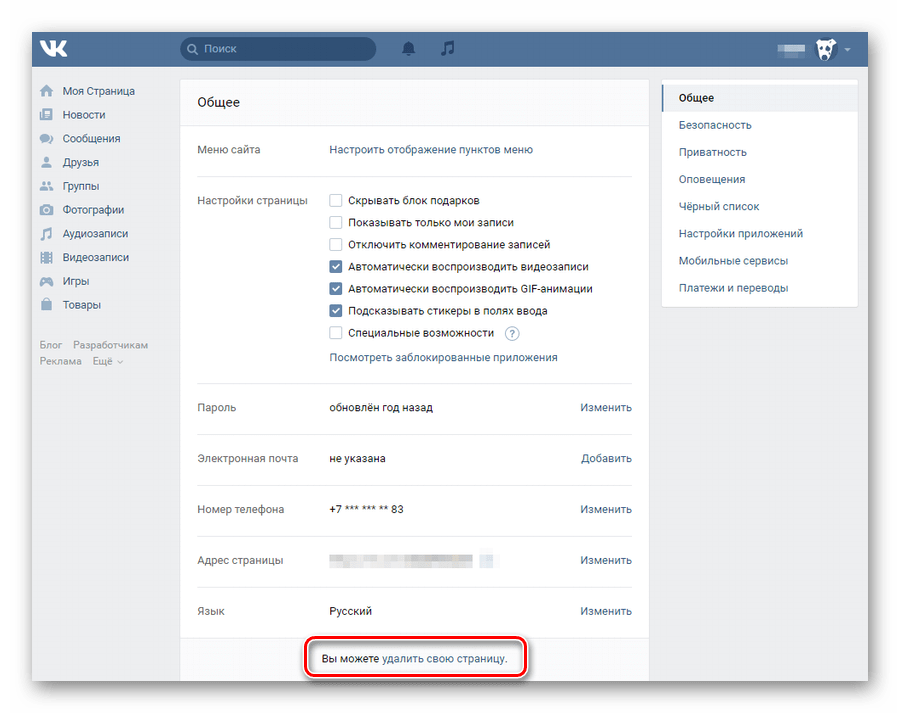
Если вы используете Mac, все довольно просто. Как видно из приведенной ниже инфографики, компьютеры Apple готовы к очистке, потому что они поставляются с командой под названием «Безопасная очистка корзины», которая удаляет и перезаписывает 1 и 0, представляющие содержимое вашей корзины. Возьмите файлы, которые вы хотите стереть, перетащите их в корзину, затем в командном меню выберите «Finder» >
Для ПК, которые могут быть у вас, и для твердотельных накопителей, которые представляют несколько особых проблем для безопасного стирания, просто следуйте простым шагам в инфографике ниже, составленной приятными людьми на StudyWeb.com — это не всего приложений и методов, которые помогут вам удалить файлы, но это может послужить удобным печатным практическим руководством.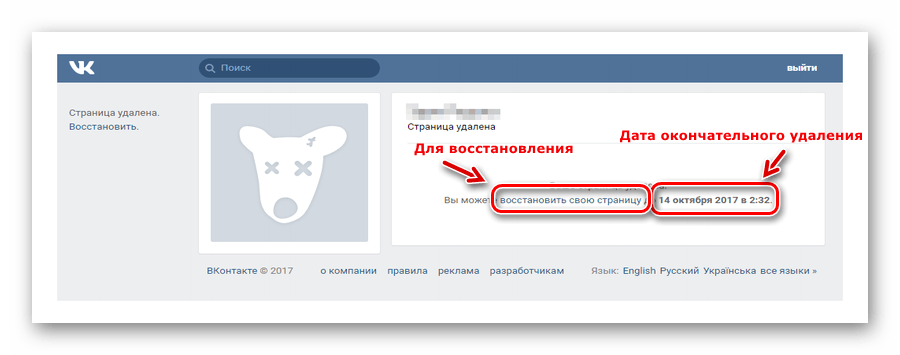
Об авторе: админ
Навсегда удалить удаленные файлы на iCloud.com
Искать в этом руководстве
Руководство пользователя iCloud
- Добро пожаловать
- Введение в iCloud
- Обзор приложений и функций, использующих iCloud
- О хранилище iCloud
- Как iCloud поддерживает актуальность информации
- Делитесь и сотрудничайте с iCloud
- Обзор iCloud+
- Что вы можете делать с iCloud+ и iCloud Private Relay
- Настроить частную ретрансляцию iCloud
- Что вы можете делать с iCloud+ и функцией «Скрыть мою электронную почту»
- Настройте скрытие моей электронной почты
- Что вы можете делать с iCloud+ и HomeKit Secure Video
- Настройте безопасное видео HomeKit
- Что вы можете делать с iCloud+ и настраиваемым доменом электронной почты
- Настройте собственный домен электронной почты
- Apple ID и iCloud
- Настройте iCloud на своих устройствах
- Обзор настроек iCloud на сайте iCloud.
 com
com - Изменить свою фотографию
- Запретить приложениям показывать ваше имя
- Проверьте свой план iCloud
- Проверьте свое хранилище iCloud онлайн
- Управление функциями iCloud+
- Обзор настроек iCloud на сайте iCloud.
- Управляйте своей подпиской iCloud+
- Проверьте свое хранилище iCloud на любом устройстве
- Используйте iCloud+ с семьей
- Что вы можете делать с iCloud и Книгами
- Настроить книги
- Что вы можете делать с iCloud и Календарем
- Настроить календарь
- Что вы можете делать с iCloud и контактами
- Настройка контактов
- Введение в программу «Найди меня»
- Настройка функции «Найти меня»
- Удаление устройств и объектов из Find My
- Используйте функцию «Локатор» на каждом устройстве
- Что вы можете делать с iCloud и Home
- Настроить дом
- Что такое резервная копия iCloud?
- Сделайте резервную копию вашего iPhone, iPad или iPod touch
- Просмотр и управление резервными копиями
- Что вы можете делать с iCloud Drive
- Настроить iCloud Drive
- Что вы можете делать с почтой iCloud
- Создайте основной адрес электронной почты @icloud.
 com
com - Настроить почту iCloud
- Что вы можете делать с iCloud и Keynote
- Настроить лейтмотив
- Что вы можете делать с iCloud и сообщениями
- Настроить сообщения
- Что вы можете делать с iCloud и Notes
- Настроить заметки
- Что вы можете делать с iCloud и Numbers
- Настроить номера
- Что вы можете делать с iCloud и Pages
- Настройка страниц
- Что вы можете делать с iCloud Keychain и iCloud Passwords
- Настройте связку ключей iCloud и пароли iCloud
- Что вы можете делать с iCloud и Фото
- Настройка фотографий iCloud
- Настройте общую библиотеку фотографий iCloud
- Настройка общих альбомов
- Что вы можете делать с iCloud и напоминаниями
- Настроить напоминания
- Что вы можете делать с iCloud и Safari
- Настроить Сафари
- Что вы можете делать с iCloud и сторонними приложениями
- Настройте сторонние приложения
- Войдите и используйте iCloud.
 com
com - Настроить домашнюю страницу
- Используйте Календарь на iCloud.com
- Создать календарь
- Изменение названия или цвета календаря
- Показать календарь дней рождения
- Показать даты китайского лунного календаря
- Изменить часовой пояс
- Настройте представление календаря
- Удалить календарь
- Создать событие
- Добавление, просмотр или удаление вложений
- Пригласить людей на мероприятие
- Ответ на приглашение на мероприятие
- Удалить или скрыть событие
- Переместить событие
- Установить оповещение
- Сообщить о нежелательных приглашениях в календаре
- Восстановите свои календари и события
- Общий доступ к календарю в iCloud
- Поделиться календарем
- Закрыть общий доступ к календарю
- Отслеживание ответов на приглашения
- Отправить приглашения повторно
- Принять приглашение общего календаря
- Получать электронные письма об обновлениях общего календаря
- Получать уведомления о приглашениях
- Обзор контактов на iCloud.
 com
com - Посмотреть контакты
- Создание или изменение контактов
- Создание и управление группами
- Поиск контактов
- Удалить контакты
- Восстановить контакты
- Импорт или экспорт визитных карточек
- Если вы не можете создавать, импортировать, редактировать или удалять контакты
- Обзор контактов на iCloud.
- Добавьте домен, которым владеете
- Купить домен
- Добавить или удалить людей
- Разрешить все входящие сообщения
- Импорт сообщений электронной почты
- Создание и удаление адресов электронной почты
- Прекратить использование домена
- Обзор поиска устройств на iCloud.
 com
com - Как войти
- Найдите устройство
- Воспроизведение звука на устройстве
- Использовать режим пропажи
- Стереть устройство
- Удалить устройство
- Обзор поиска устройств на iCloud.
- Создание и изменение адресов
- Прекратить использование или повторно активировать адреса
- Обзор iCloud Drive на сайте iCloud.com
- Загружать и скачивать файлы
- Организация файлов и папок
- Переименовывать файлы и папки
- Делитесь файлами и папками
- Добавление или удаление общих файлов и папок
- Удалить общие файлы или папки
- Отправить файлы по электронной почте
- Удалить файлы
- Восстановить удаленные файлы
- Навсегда удалить удаленные файлы
- Основной доклад
- Обзор почты на iCloud.
 com
com - Добавление псевдонимов электронной почты и управление ими
- Используйте собственный домен электронной почты с Mail
- Выберите адрес электронной почты по умолчанию
- Используйте скрыть мою электронную почту в Mail
- Напишите и отправьте электронное письмо
- Ответить или переслать электронное письмо
- Получить напоминание ответить
- Добавить вложение
- Создать подпись электронной почты
- Сохранить и найти адреса электронной почты
- Настроить автоматический ответ
- Читать электронную почту
- Просмотреть все заголовки электронной почты
- Скачать вложения
- Автоматически пересылать электронную почту
- Управлять нежелательной почтой
- Удалить электронную почту
- Организуйте электронную почту с помощью папок
- Поиск, фильтрация и пометка электронной почты
- Настроить правила фильтрации
- Архив электронной почты
- Сделать отправителя VIP
- Распечатать электронное письмо
- Горячие клавиши
- Обзор почты на iCloud.
- Примечания к обзору iCloud.
 com
com - Создание заметок
- Добавить или изменить списки
- Добавить или изменить таблицы
- Организуйте заметки в папках
- Организуйте заметки с помощью тегов
- Просмотр заметок и заблокированных заметок
- Просмотр или загрузка вложений
- Удалить и восстановить заметки
- Поиск заметок
- Делитесь заметками
- Редактировать общие заметки
- Удалить общие заметки
- Примечания к обзору iCloud.
- Числа
- Страницы
- Обзор фотографий на iCloud.
 com
com - Просмотр ваших фото и видео
- Использовать общую библиотеку фотографий iCloud
- Загружать и скачивать фотографии
- Добавьте заголовок или подпись
- Организация фото и видео
- Добавляйте фото и видео в Избранное
- Удаление и восстановление фотографий и видео
- Делитесь фотографиями и видео
- Обзор фотографий на iCloud.
- Напоминания об обзоре iCloud.com
- Создание и удаление напоминаний
- Добавлять и удалять списки напоминаний
- Переместить напоминание в другой список
- Отметить напоминание как завершенное или незавершенное
- Поиск напоминаний
- Восстановить напоминания
- Поделитесь списком напоминаний
- Ответ на приглашение к общему списку напоминаний
- Оставить общий список напоминаний
- Восстановить файлы и информацию
- Войдите и используйте iCloud.
- Используйте iCloud на своем компьютере с Windows
- Получите дополнительную помощь по iCloud
- Юридические уведомления и подтверждения
- Авторские права
На сайте iCloud. com вы можете немедленно и безвозвратно удалить файлы, которые вы удалили из iCloud Drive, приложений iWork или других приложений за последние 30 дней, независимо от того, удалили ли вы их на сайте iCloud.com или другом устройстве, на котором включен iCloud Drive.
com вы можете немедленно и безвозвратно удалить файлы, которые вы удалили из iCloud Drive, приложений iWork или других приложений за последние 30 дней, независимо от того, удалили ли вы их на сайте iCloud.com или другом устройстве, на котором включен iCloud Drive.
Удаление файлов, удаленных из приложений iCloud Drive или iWork
В iCloud Drive на сайте iCloud.com нажмите «Недавно удаленные» в правом нижнем углу окна.
Нажмите «Удалить все» или выберите каждый файл, который хотите удалить, затем нажмите «Удалить».
Удаление файлов, удаленных из других приложений
На сайте iCloud.com нажмите на панели инструментов, затем нажмите «Восстановление данных».
Щелкните Восстановить файлы.
Выберите каждый файл, который вы хотите удалить навсегда, или выберите «Выбрать все».
Нажмите Удалить.


 vk.com/settings?act=deactivate
vk.com/settings?act=deactivate
 com
com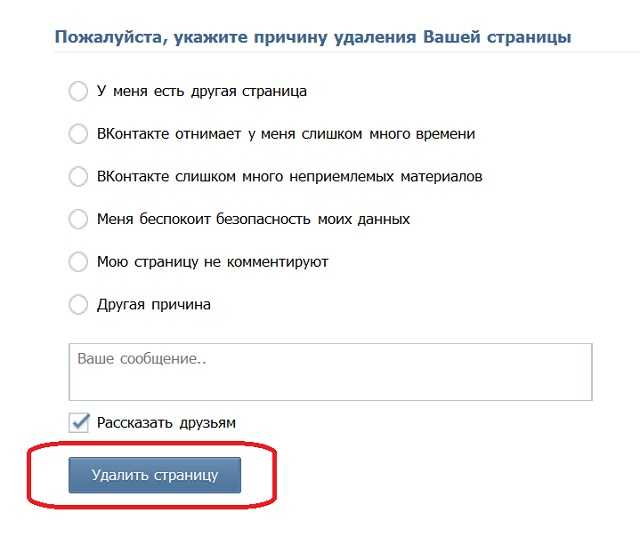 com
com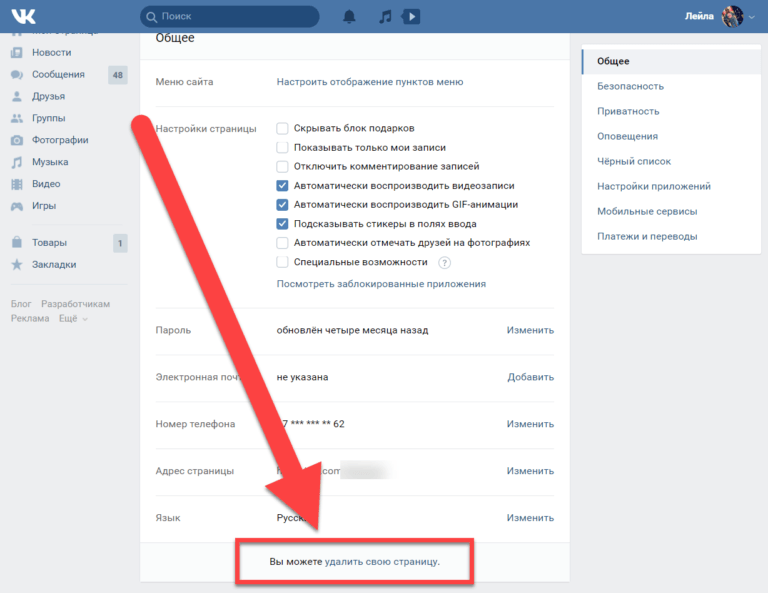 com
com com
com com
com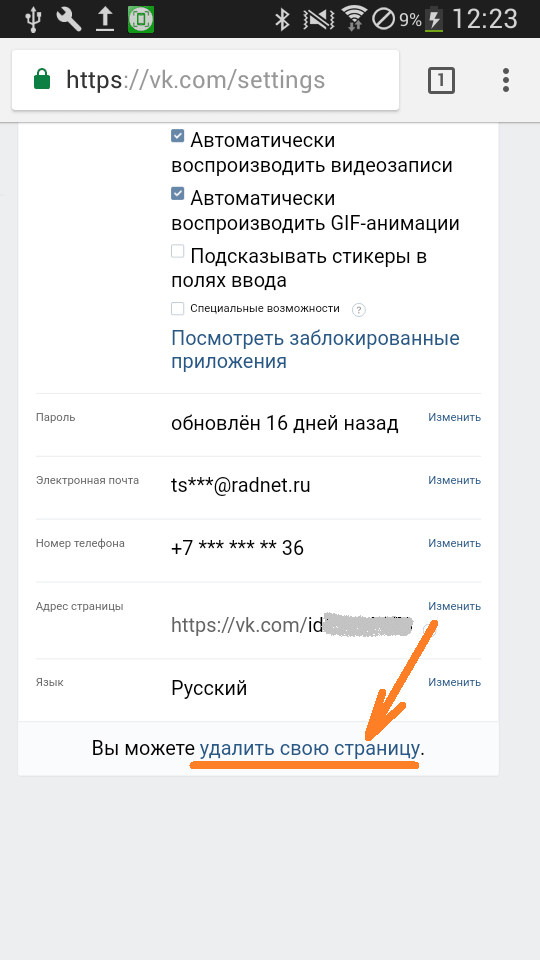 com
com com
com com
com