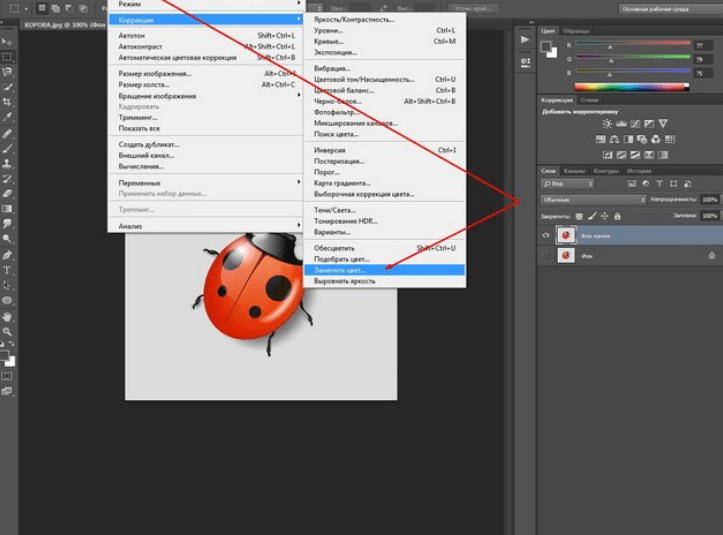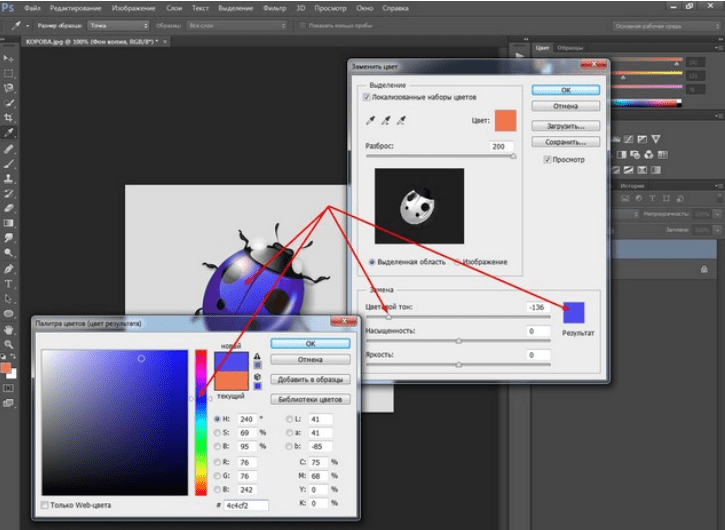Как изменить цвет объекта в фотошопе?
Как изменить цвет объекта в фотошопе?
1 метод: меняем цвет простого объекта Открываем файл с простым рисунком в фотошопе. Изменим цвет объекта на другой, нужный нам. Кликаем на вкладку «Изображение», выбираем пункт «Коррекция», дальше – «Заменить цвет». Откроется окно, позволяющее выбрать и изменить цвет.
Как изменить цветовую схему в фотошопе?
Преобразование изображения RGB или в градациях серого в режим индексированных цветов
- Выберите пункт «Изображение» > «Режим» > «Индексированные цвета». …
- В диалоговом окне «Индексированные цвета» выберите «Просмотр», чтобы отобразить предварительный просмотр изменений.
- Задайте параметры преобразования.
Как перевести RGB в CMYK без потери цвета в фотошопе?
Как перевести из RGB в CMYK без потери цвета
- 1 Выбираем в главном меню вкладку «Редактирование» (Edit) и делаем тыц на «Преобразовать в профиль…» (Convert to Profile):
- 2 В открывшемся диалоговом окне ставим галочку напротив «Использовать компенсацию точки черного» (Use Black Point Compensation).

Как правильно настроить цветовой профиль в фотошопе?
у дизайнера один цветовой профиль, а у вас другой. Чтобы решить эту задачу, открываем фотошоп и идем в меню Редактирование -> Настройка цветов или нажимаем на комбинацию клавиш Shift + Ctrl + K.
Как в фотошопе поменять черный цвет на другой?
Чтобы изменить чёрный цвет, можно применить корректирующий слой «Цветовой тон/Насыщенность»/Hue/Saturation, но работать при этом не с каналом цветов, а с тонированием. Для этого в настройке слоя нужно поставить галочку «Тонирование»/Colorize.
Как сделать картинку из черной в белую?
Изменение оттенков серого или черно-белого рисунка
- Щелкните правой кнопкой мыши рисунок, который вы хотите изменить, и выберите в меню пункт «Формат рисунка».
- Перейдите на вкладку «Рисунок».
- В списке «Цвет»выберите «Оттенки серого» или «Черно-белый».
Как поменять фон на фотографии онлайн?
5 сервисов для замены фона фотографии в режиме онлайн
- Как подобрать исходники, чтобы новый фон смотрелся естественно
- Лучшие онлайн-сервисы для замены фона
- PiZap.

- RemoveBG.
- PhotoScissors Online.
- Autoclipping.
- Pixlr.
Как изменить фон в Пиксарте?
Изменение цвета фона
- Откройте приложение PicsArt на своем смартфоне.
- Коснитесь значка + в нижней части экрана приложения.
- Выберите изображение, которое хотите отредактировать.
- Когда изображение откроется, нажмите кнопку «Эффекты» в нижнем меню.
- Прокрутите влево и нажмите «Цвета» в меню «Эффекты».
Как в snapseed поменять цвет фона?
Пошаговая инструкция по замене фона.
- Открываем Snapseed, выбираем фото человека. …
- Теперь нужно выбрать инструмент «Двойная экспозиция».
- В появившемся окне нажимаем на иконку с изображением картинки с плюсиком в нижнем меню.
- Выбираем снимок, который должен служить фоном в результате обработки.
В каком приложении можно поменять цвет фона?
Изменить цвет предмета на фото можно с помощью бесплатного приложения под названием Pics Art. Скачать программу можно в официальных магазинах AppStore и GooglePlay. Как заменить цвета на фото: Отрыть приложение Pics Art и выбрать фото.
Скачать программу можно в официальных магазинах AppStore и GooglePlay. Как заменить цвета на фото: Отрыть приложение Pics Art и выбрать фото.
Как изменить цвет фона?
Как изменить цвет фона в фотошопе
- Выберите вкладку « Слой » в верхней части окна.
- Выберите « Новый слой заливки» , затем выберите « Сплошной цвет» — если только вам не нужен градиент или узор фона.
- Дайте новому слою имя, затем выберите OK при появлении запроса.
- Выберите цвет из палитры и снова нажмите ОК .
Как поменять цвет на фото в лайтрум?
Как изменить цвет объекта в Adobe Lightroom
- Шаг 1: Откройте Adjustment Brush и включите автоматическую маскировку Auto Mask.
- Шаг 2: Замаскируйте объект, цвет которого нужно изменить. …
- Шаг 3: С помощью ползунка насыщенности обесцветьте выделенную область. …
- Шаг 4: Используйте цветной фильтр, чтобы добавить нужный цвет на объект
Adobe Photoshop — Как правильно изменить цвет этого объекта?
спросил
Изменено 4 года, 11 месяцев назад
Просмотрено 52к раз
Я новичок в Photoshop.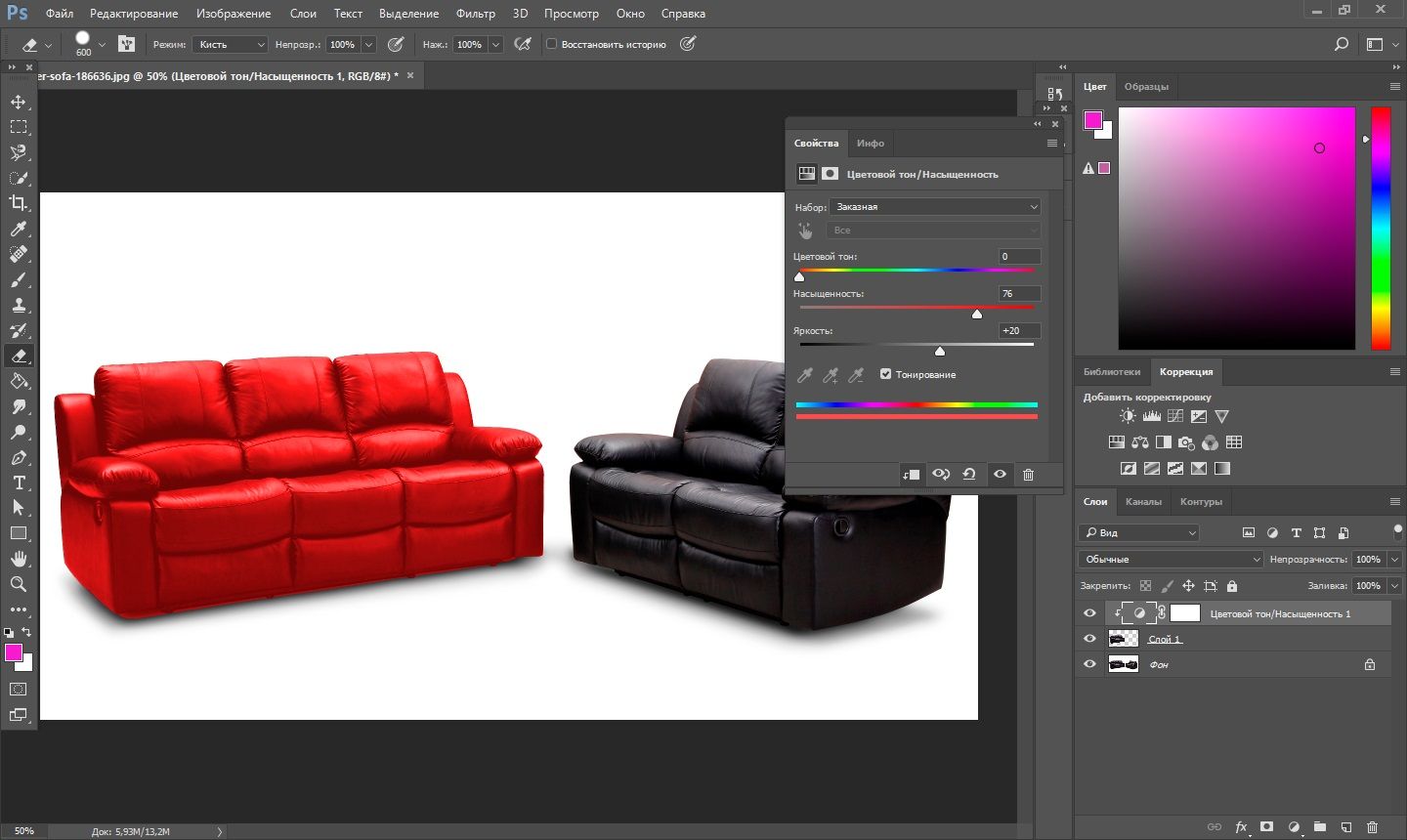 Я хотел бы изменить цвет этого объекта на моем изображении .png:
Я хотел бы изменить цвет этого объекта на моем изображении .png:
Но как бы то ни было, я пытаюсь, он становится таким нечетким с новым цветом:
Как я могу изменить его цвет, чтобы он оставался в первоначальной форме?
- adobe-photoshop
- цвет
1
Есть несколько способов. Проще всего было бы добавить стиль слоя «наложение цвета».
- Дважды щелкните пустую область в палитре слоев справа от заголовка слоя. Откроется диалоговое окно «Стили слоя».
- Нажмите на слова «Наложение цвета» слева — недостаточно просто нажать на галочку.
- Щелкните цветной прямоугольник в середине верхней части диалогового окна, чтобы открыть палитру цветов и выбрать свой цвет.
- Нажмите «ОК», чтобы выйти из палитры цветов и подтвердить, и еще раз «ОК», чтобы выйти из диалогового окна стиля слоя и подтвердить.
Это неразрушающий эффект (вы можете отменить или изменить его по мере необходимости), но только если вы сохраните его в виде файла *.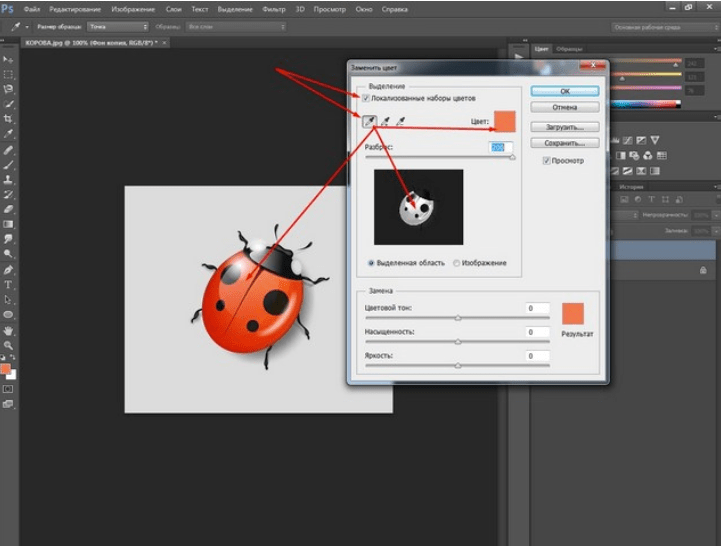 psd. Если вы сохраните как *.png, это будет просто новый цвет.
psd. Если вы сохраните как *.png, это будет просто новый цвет.
Более прямым способом может быть деструктивное изменение цвета пикселей:
- В палитре слоев найдите слово «замок» и щелкните значок шахматной доски рядом с ним. Это заблокирует непрозрачность слоя: вы можете редактировать слой по своему усмотрению, но пиксели сохранят свое текущее значение непрозрачности.
- Покрасьте в свой цвет любым способом.
- Снова разблокируйте прозрачность, чтобы потом не ставить себя в тупик.
Так как сглаживание потери непрозрачности создает нежелательный эффект, блокировка непрозрачности предотвратит это.
РЕДАКТИРОВАТЬ: Как предложил Ларме в своем комментарии, вот еще один неразрушающий метод:
- создайте второй слой над вашим слоем и залейте его своим цветом. Это может быть слой «сплошного цвета» или просто слой пикселей, заполненный желаемым цветом.
- щелкните правой кнопкой мыши пустую часть этого слоя в палитре слоев и выберите «Создать обтравочную маску» ИЛИ, удерживая Alt , щелкните границу между двумя слоями в палитре (вы увидите курсор в виде квадрата и стрелки ).

Таким образом, прозрачность нижнего слоя действует как маска для верхнего слоя.
1
Найдите кнопку «Заблокировать прозрачные пиксели»
Затем залейте все нужным цветом.
Просто выберите слой, к которому вы хотите применить цвет. В меню фильтров внизу вкладки «Слой» нажмите и выберите «Наложение цвета». И после появления диалогового окна выберите цвет и нажмите ОК.
На качество изображения не повлияет. Пробовал! прекрасно работает.
1
Зарегистрируйтесь или войдите в систему
Зарегистрируйтесь с помощью Google
Зарегистрироваться через Facebook
Зарегистрируйтесь, используя электронную почту и пароль
Опубликовать как гость
Электронная почта
Требуется, но не отображается
Опубликовать как гость
Электронная почта
Требуется, но не отображается
Нажимая «Опубликовать свой ответ», вы соглашаетесь с нашими условиями обслуживания, политикой конфиденциальности и политикой использования файлов cookie
.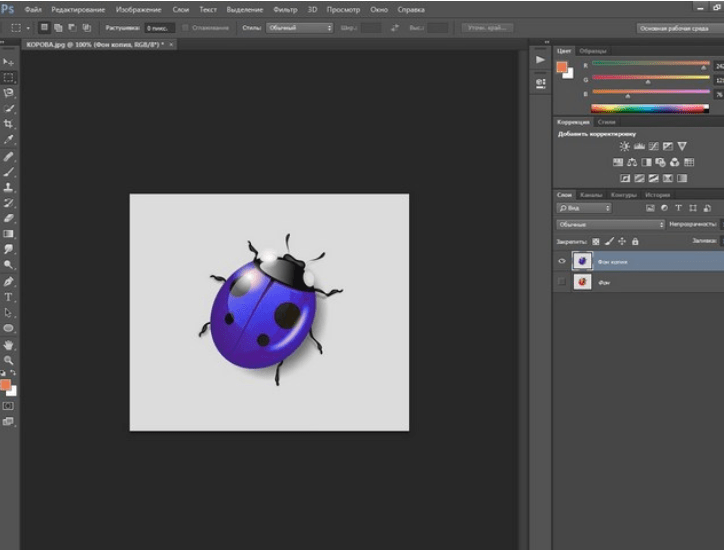
Как изменить цвет объектов в Photoshop?
Вы находите, что цвет объекта(ов) на вашей фотографии не подходит для ваших проектов? И теперь вы хотели бы изменить его с помощью Photoshop, но не знаете , как изменить цвет объектов в Photoshop ? Продолжайте читать статью, чтобы найти пошаговое руководство, необходимое для изменения цвета изображения в Photoshop . Неважно, не имеете ли вы представления о фотошопе или нет.
Нет сомнений в том, что цвет объекта на фотографии имеет большое значение для настроения потребителей. Это дает конечным пользователям продукта представление о том, что они хотят купить у вас. Используйте интересный цвет, который сочетается с сообщением, которое вы хотите донести до своих клиентов, и вы сможете увеличить количество продуктов, которые вы поставляете. Или используйте нереалистичный цвет и наблюдайте, как спрос на ваш продукт на рынке резко падает. Какой ты предпочитаешь? Ну, я почти уверен, что вы хотите увеличить продажи. Но как поступить, если цвет вашего объекта не соответствует вашему сообщению?
Какой ты предпочитаешь? Ну, я почти уверен, что вы хотите увеличить продажи. Но как поступить, если цвет вашего объекта не соответствует вашему сообщению?
Содержание
Вот пошаговое руководство, которому необходимо следовать при использовании Photoshop для изменения цвета объектов на изображении:
Шаг 1. Вставка изображения
Загрузите и установите Adobe Photoshop версии 21.0 на вашей Windows или Mac OS. После завершения установки запустите программное обеспечение, а затем щелкните вкладку «Файл — Открыть» в правом верхнем углу экрана вашего ПК или нажмите Ctrl+O. Вы будете перенаправлены на локальный диск, где хранятся изображения. Выберите изображение и нажмите «Открыть», чтобы вставить его.
Шаг 2: Выберите объект вашей фотографии
Теперь, когда вы добавили изображение в программу, следующее, что нужно сделать, это обвести объект, который требует преобразования цвета. Для этого выберите инструмент «Волшебная палочка », который расположен на левой боковой панели, затем нажмите Select Subjec t на верхней панели.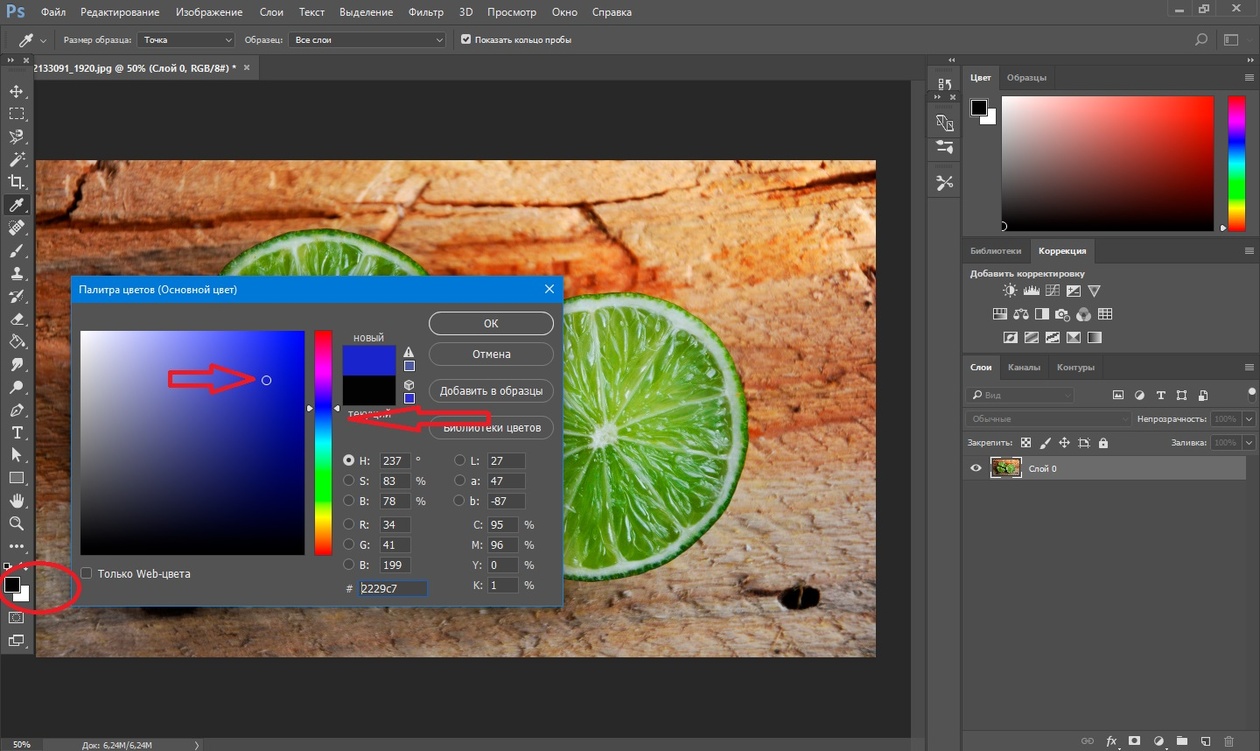 Также, если вы хотите, вы можете выбрать объект, чтобы нарисовать обтравочный контур, чтобы использовать инструмент «Перо».
Также, если вы хотите, вы можете выбрать объект, чтобы нарисовать обтравочный контур, чтобы использовать инструмент «Перо».
Выбрав инструмент, нарисуйте рамку вокруг объекта вашей фотографии. Убедитесь, что коробка покрывает весь объект. Затем Photoshop будет использовать интеллектуальный ИИ для обнаружения краев. Если края не прорисованы должным образом, вы можете уточнить их, удерживая клавишу «Shift», а затем нарисуйте другую рамку вокруг вашего предыдущего выбора. Или, что еще лучше, вы можете удерживать клавишу «Alt», чтобы стереть некоторые части вашего выбора.
Если вы не знаете, как очень профессионально провести трассировку объекта, то вам следует прочитать статью отсюда.
Шаг 3: Настройте цвет объекта с помощью корректирующего слоя Hue или Saturation
По завершении шага 2 некоторые марширующие муравьи будут двигаться вокруг объекта. Перейдите на панель « Layer » справа, нажмите на нее, прокрутите до опции « New Adjustment Layer », затем нажмите на нее.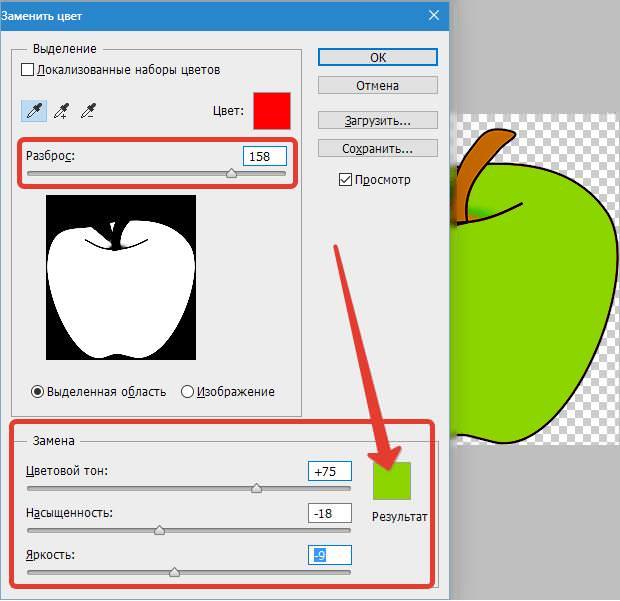 Теперь выберите « Hue/Saturation » из появившегося списка. Если вы не видите панель слоев справа, включите ее в меню верхнего окна .
Теперь выберите « Hue/Saturation » из появившегося списка. Если вы не видите панель слоев справа, включите ее в меню верхнего окна .
Под «окном свойств корректирующего слоя » вы найдете «Ползунок оттенка». Перетащите его, чтобы начать изменять цвет объекта. При перемещении ползунка оттенка цвет меняется. Так что двигайте слайд, пока не получите желаемый цвет.
Ползунок оттенка и насыщенности
Когда вы закончите с настройками оттенка, попробуйте настроить « Насыщенность» и «Яркость » объекта. Изменение насыщенности повлияет на интенсивность цвета объекта, в то время как яркость осветлит или затемнит область вокруг объекта.
Шаг 4. Уточните выделение
Наконец, давайте попробуем усовершенствовать проделанную работу, уточнив настройки, чтобы вы могли избавиться от ореола, созданного при изменении цвета объекта. Выберите инструмент PaintBrush для корректирующего слоя.
Но прежде чем выбрать инструмент «Кисть», перейдите на корректирующий слой и нажмите «Черно-белая маска», чтобы уточнить настройки. Используйте «белый» цвет, чтобы включить «пиксель», и «черный», чтобы избавиться от них или исключить их.
Изменение цвета объектов в Photoshop
Теперь выберите инструмент «Кисть» и нажмите горячую клавишу « D » на клавиатуре. Вам будет предоставлено разрешение изменить цвета переднего плана и фона изображения на черный и белый. Используйте белую кисть на любой части объекта, которую вы не выбрали на шаге 2, а черную кисть следует использовать на частях, которые вы выбрали по ошибке.
Шаг 5: Сохраните изображение
Чтобы экспортировать изображение на жесткий диск, коснитесь вкладки «Файл» в верхнем левом углу экрана, выберите «Сохранить» (или нажмите Ctrl+S на клавиатуре) и на вашем экране появится новая страница, где вам нужно будет выбрать папку назначения. Выберите формат файла Jpeg, PNG или PSD, затем напишите имя файла и нажмите кнопку Сохранить.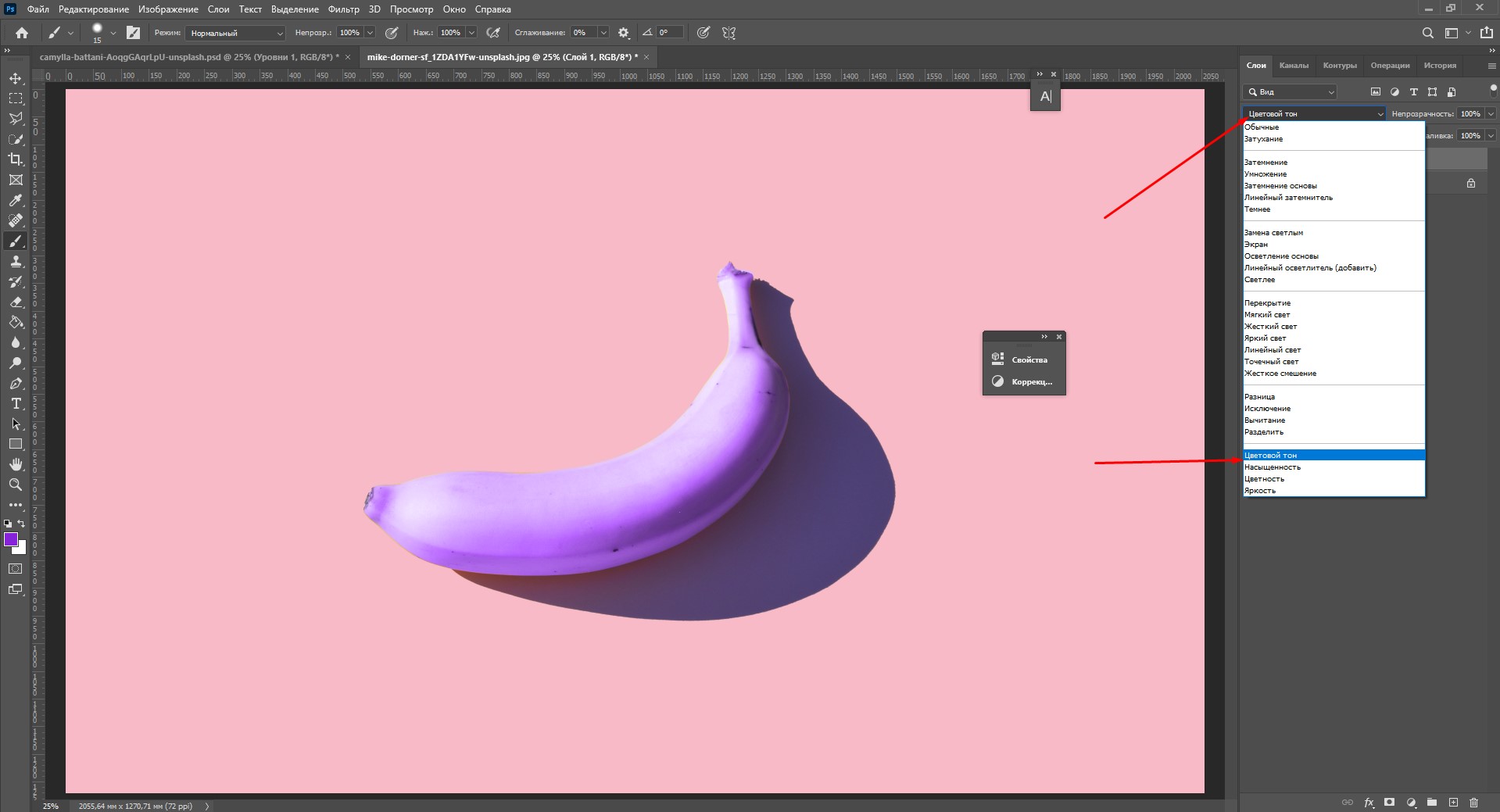
Наконец-то вы научились очень быстро и профессионально менять цвет объектов в фотошопе. Если вы считаете, что статья была для вас очень полезной, не стесняйтесь поделиться ею со своими коллегами и друзьями. Также, если у вас есть мнение, не стесняйтесь оставлять комментарии ниже. Спасибо, что прочитали пост.
Видеоруководство
Заключение
Изменение цвета объекта с помощью Adobe Photoshop не должно быть сложной задачей с помощью этого пошагового руководства. Вам не нужно встречаться с опытными фотографами, чтобы помочь вам выполнить эту задачу. Если у вас недостаточно времени или бюджета для съемки всех вариантов товара во время фотосессии, вы можете