Закрытие учетной записи | Microsoft Learn
Twitter LinkedIn Facebook Адрес электронной почты
- Статья
- Чтение занимает 2 мин
Когда вы закрываете свою учетную запись в Microsoft, вся информация, связанная с вашей учетной записью, удаляется. Эта информация включает в себя подписки, лицензии, способы оплаты, пользователей и пользовательские данные.
Эта информация включает в себя подписки, лицензии, способы оплаты, пользователей и пользовательские данные.
Прежде чем начать
Перед началом этого процесса обязательно сделайте резервную копию любых данных, которые вы хотите сохранить.
Для выполнения описанных в этой статье действий необходимы права глобального администратора или администратора по выставлению счетов. Дополнительные сведения см. в статье О ролях администраторов.
Шаг 1. Удаление пользователей
Удалите всех пользователей, кроме одного глобального администратора. Глобальный администратор завершает действия по закрытию учетной записи. Перед удалением каталога в конце этого процесса необходимо удалить всех остальных пользователей.
Если пользователи синхронизируются из локальной среды, сначала отключите синхронизацию, а затем удалите пользователей в облачном каталоге с помощью портал Azure или Azure PowerShell командлетов.
Сведения об удалении пользователей см. в разделе «Администратор управления пользователями: удаление одного или нескольких пользователей».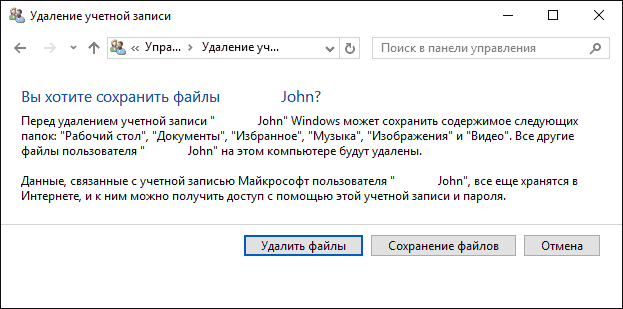
Для массового удаления пользователей можно также использовать командлет Remove-MsolUser PowerShell.
Если ваша организация использует Active Directory, которая синхронизируется с Microsoft Azure Active Directory (Azure AD), удалите учетную запись пользователя из Active Directory. Инструкции см. в статье «Массовое удаление пользователей в Azure Active Directory».
Шаг 2. Отмена всех активных подписок
- В Центре администрирования перейдите на страницу Выставление счетов > Ваши продукты.
- На вкладке « Продукты» найдите активную подписку. Щелкните три точки (другие действия) и выберите Отменить подписку.
- В области Отмена подписки выберите причину, по которой вы отменяете подписку. Вы можете предоставить отзыв.
- Нажмите Сохранить.
- Повторите шаги 1–4, чтобы отменить все активные подписки.
Шаг 3. Удаление всех отключенных подписок
- В Центре администрирования перейдите на страницу Выставление счетов > Ваши продукты.

- На вкладке « Продукты» выберите отключенную подписку.
- На странице сведений о подписке в разделе » Параметры подписки и оплаты» выберите » Удалить подписку».
- В области «Удаление подписки » выберите » Удалить подписку».
- В диалоговом окне «Удаление подписки» выберите » Да».
- Для каждой отключенной подписки повторите шаги 3–5, пока не будут удалены все подписки.
Примечание
Если вы не можете немедленно удалить отключенную подписку, обратитесь в службу поддержки.
Шаг 4. Отключение многофакторной проверки подлинности
- Войдите в Центр администрирования с помощью глобальный администратор учетной записи. Сведения о том, какие роли у вас есть, см. в статье «Проверка ролей администратора в организации».
- Перейдите на страницу «Активные > пользователи «.
- Выберите многофакторную проверку подлинности.

- На странице многофакторной проверки подлинности отключите все учетные записи, кроме учетной записи глобального администратора, которую вы используете в настоящее время.
Вы также можете использовать PowerShell для отключения многофакторной проверки подлинности для нескольких пользователей.
Шаг 5. Удаление каталога в Azure Active Directory
- Войдите в центр администрирования Azure AD с помощью глобальный администратор учетной записи.
- Выберите Azure Active Directory.
- Перейдите в организацию, которую нужно удалить.
- Выберите «Удалить клиент».
- Если в вашей организации не удается выполнить одну или несколько проверок, вы увидите ссылку на дополнительные сведения о том, как пройти проверки. После выполнения всех проверок нажмите кнопку «Удалить «, чтобы завершить процесс.
После завершения этого последнего шага ваша учетная запись майкрософт закрывается и удаляется.
См. также:
Общие сведения о счете или счете за Microsoft 365 для бизнеса (статья)
Отмена подписки (статья)
Как удалить учетную запись Microsoft из Windows 11 • Оки Доки
В этой статье мы покажем вам, как удалить свою учетную запись Microsoft с любого ПК с Windows 11. Вы можете сделать это несколькими способами, в том числе через Настройки, через Панель управления и из меню Учетные записи пользователей.
Мы также покажем вам, как создать локальную учетную запись, потому что без этого Windows не позволит вам удалить учетную запись Microsoft с вашего компьютера. Итак, без лишних слов, приступим.
Что следует помнить перед удалением учетной записи Microsoft
Удаление учетной записи Microsoft из Windows 11 — относительно простое мероприятие, как вы увидите далее в этой статье. Однако есть несколько вещей, которые вам нужно знать, прежде чем отправиться в путь. Они здесь:
- Во-первых, если вы хотите отключить учетную запись Microsoft от своего компьютера, измените тип своей учетной записи, а не удаляйте свою учетную запись Microsoft со своего компьютера.
 Этот процесс сохранит все ваши файлы, папки, приложения и настройки. По сути, вы будете использовать ту же учетную запись с теми же данными, но с другим именем. Кроме того, вы не сможете получить доступ к некоторым связанным службам и функциям Microsoft.
Этот процесс сохранит все ваши файлы, папки, приложения и настройки. По сути, вы будете использовать ту же учетную запись с теми же данными, но с другим именем. Кроме того, вы не сможете получить доступ к некоторым связанным службам и функциям Microsoft. - Во-вторых, если вы приняли решение, вам понадобится локальная учетная запись с правами администратора, чтобы иметь возможность удалить свою учетную запись Microsoft из Windows 11.
- В-третьих, удаление вашей учетной записи Microsoft приведет к удалению всех данных в этой учетной записи. Мы рекомендуем вам создать резервную копию, если у вас есть важные файлы и вы не хотите их потерять.
- В-четвертых, отчеты предполагают, что Windows 11 Home может потребовать учетную запись Microsoft для процесса установки и настройки, даже для стабильной версии. Если следовать этим отчетам, только версия «Pro» позволит вам установить ОС с локальной учетной записью .
- Наконец, удаление вашей учетной записи Microsoft с компьютера не приведет к удалению реальной сетевой учетной записи.
 К нему по-прежнему можно получить доступ через веб-браузер, используя ваши учетные данные.
К нему по-прежнему можно получить доступ через веб-браузер, используя ваши учетные данные.
Хотя учетная запись Microsoft в настоящее время является обязательной для установки Windows 11, это, вероятно, изменится, когда ОС получит стабильную версию для всех совместимых устройств. Это означает, что вам технически не нужно добавлять учетную запись Microsoft для использования Windows 11 (по крайней мере, версии Pro).
Программы для Windows, мобильные приложения, игры — ВСЁ БЕСПЛАТНО, в нашем закрытом телеграмм канале — Подписывайтесь:)
Переключиться с учетной записи Microsoft на локальную учетную запись
Чтобы использовать локальную учетную запись на ПК с Windows 11, вам не обязательно удалять свою учетную запись Microsoft. Вместо этого вы можете просто переключиться на локальную учетную запись, при которой ни одна из служб Windows не сможет выполнить автоматический вход.
В этом случае вам придется вручную входить в каждую службу, чтобы использовать их на своем компьютере. Итак, давайте посмотрим, как вы можете переключиться с учетной записи Microsoft на локальную в Windows 11.
Итак, давайте посмотрим, как вы можете переключиться с учетной записи Microsoft на локальную в Windows 11.
- Откройте приложение «Настройки», используя сочетание клавиш Win + I. В настройках нажмите «Учетные записи» на левой панели и выберите «Ваша информация» на правой панели.
- На следующей странице в разделе «Настройки учетной записи» нажмите «Вместо этого войдите в локальную учетную запись».
- Теперь вам нужно будет подтвердить свою личность, прежде чем вы сможете переключиться. Итак, на следующей странице подтвердите свой идентификатор учетной записи Microsoft и нажмите «Далее».
- Теперь введите свой пароль для этой учетной записи и нажмите ОК.
- На следующей странице введите свое имя пользователя (обязательно) и пароль (необязательно). Наконец, нажмите кнопку «Далее» внизу.

Примечание. Вы можете оставить поле пароля пустым, потому что это не обязательно. Если вам не нужен пароль для входа в локальную учетную запись, просто выберите свое имя пользователя и продолжайте.
Создайте локальную учетную запись на вашем ПК с Windows 11
Если переключение с учетной записи Microsoft на локальную не работает, вам нужно будет запустить процесс удаления учетной записи Microsoft с вашего компьютера. Первый шаг к этому — создание локальной учетной записи с правами администратора. Чтобы создать локальную учетную запись на компьютере с Windows 11, выполните следующие действия:
- Перейдите в раздел «Настройки -> Учетные записи». Теперь нажмите «Семья и другие пользователи» на правой панели.
- Затем отключите подключение к Интернету. Теперь найдите параметр «Добавить другого пользователя» и нажмите кнопку «Добавить учетную запись» рядом с ним.
Примечание . Этот шаг лучше всего выполнять без подключения к Интернету. Таким образом, вы получите возможность напрямую создать локальную учетную запись. Однако, если вы подключены к Интернету, выберите «У меня нет данных для входа этого человека -> Добавить пользователя без учетной записи Microsoft» на следующих двух экранах. Затем переходите к следующему шагу.
Этот шаг лучше всего выполнять без подключения к Интернету. Таким образом, вы получите возможность напрямую создать локальную учетную запись. Однако, если вы подключены к Интернету, выберите «У меня нет данных для входа этого человека -> Добавить пользователя без учетной записи Microsoft» на следующих двух экранах. Затем переходите к следующему шагу.
- Введите выбранное вами имя пользователя в поле «Кто будет использовать этот компьютер?». Выберите пароль (необязательно), введите его повторно и нажмите «Далее». Новая локальная учетная запись будет немедленно создана с выбранными вами учетными данными.
Примечание. Как объяснялось ранее, пароли для локальных учетных записей необязательны, а не обязательны. Вы можете оставить поле пароля пустым, если вам не нужен пароль для вашей локальной учетной записи.
Изменить тип учетной записи со стандартного пользователя на администратора
По умолчанию все новые учетные записи являются учетными записями «Стандартного пользователя» в Windows 11. Это означает, что теперь вам придется вручную изменить тип учетной записи вашей новой учетной записи на «Администратор». Вот как это сделать:
Это означает, что теперь вам придется вручную изменить тип учетной записи вашей новой учетной записи на «Администратор». Вот как это сделать:
- Перейдите на страницу «Настройки -> Учетные записи -> Семья и другие пользователи» и кликните имя пользователя вновь созданной учетной записи. Затем нажмите кнопку «Изменить тип учетной записи» рядом с параметрами учетной записи.
- Во всплывающем окне кликните раскрывающееся меню и выберите «Администратор». Наконец, нажмите кнопку «ОК», чтобы изменения вступили в силу.
Как удалить учетную запись Microsoft из Windows 11
Метод 1: удалить учетную запись Microsoft через настройки
Если переключения на локальную учетную запись недостаточно, и вы хотите навсегда избавиться от учетной записи Microsoft на своем ПК с Windows 11, следуйте пошаговой инструкции ниже:
- Во-первых, войдите в систему под учетной записью администратора, отдельно от учетной записи Microsoft, которую вы пытаетесь удалить.
 Вы можете создать другую учетную запись администратора (локальную или Microsoft) или открыть скрытую учетную запись администратора на своем ПК с Windows.
Вы можете создать другую учетную запись администратора (локальную или Microsoft) или открыть скрытую учетную запись администратора на своем ПК с Windows. - Затем перейдите в «Настройки -> Учетные записи -> Семья и другие пользователи».
- В разделе «Другие пользователи» выберите учетную запись Microsoft, от которой вы хотите избавиться. Теперь нажмите «Удалить» рядом с опцией «Учетная запись и данные».
- Наконец, подтвердите свой выбор, нажав «Удалить учетную запись и данные» во всплывающем окне подтверждения. Это приведет к удалению вашей учетной записи Microsoft с компьютера с Windows 11.
Метод 2: удалить учетную запись Microsoft через панель управления
Другой способ удалить или удалить вашу учетную запись Microsoft (или любую учетную запись пользователя) — через панель управления. Вот как:
- Откройте Панель управления на вашем ПК с Windows 11.
 Для этого выполните поиск «control» (без кавычек) в строке поиска Windows и выберите «Control Panel» из результатов.
Для этого выполните поиск «control» (без кавычек) в строке поиска Windows и выберите «Control Panel» из результатов.
- На Панели управления убедитесь, что вы используете вид маленьких или больших значков. Затем нажмите «Учетные записи пользователей».
- Затем, если вы используете представление «Категория», нажмите «Удалить учетные записи пользователей». Или, если вы используете представление «Значки» (маленькие или большие), выберите «Управление другой учетной записью». В обоих случаях вы окажетесь на одной странице.
- На следующей странице кликните целевую учетную запись Microsoft.
- Затем выберите вариант «Удалить учетную запись».
- Теперь вам будет предоставлено два варианта того, что Windows должна делать с вашими файлами: «Удалить файлы» или «Сохранить файлы». В то время как первый вариант удалит все файлы, второй сохранит только некоторые файлы, а не все.
 Выберите желаемый вариант. Независимо от того, что вы выберете, учетная запись Microsoft будет удалена на вашем ПК с Windows 11.
Выберите желаемый вариант. Независимо от того, что вы выберете, учетная запись Microsoft будет удалена на вашем ПК с Windows 11.
Метод 3: удалить учетную запись Microsoft через панель учетных записей пользователей
Третий и последний способ удалить учетную запись Microsoft с вашего компьютера с Windows 11 — через панель учетных записей пользователей. Вот как это сделать:
- Откройте диалоговое окно «Выполнить» с помощью сочетания клавиш Win + R. Теперь введите «netplwiz» (без кавычек) и нажмите Enter.
- В окне «Учетные записи пользователей» выберите учетную запись Microsoft, которую вы хотите удалить, и нажмите кнопку «Удалить».
- Наконец, нажмите «Да» во всплывающем окне, чтобы подтвердить свой выбор. Выбранная учетная запись Microsoft будет удалена с вашего ПК с Windows 11.
В приведенном выше руководстве показаны три простых способа удалить учетную запись Microsoft с компьютера с Windows 11.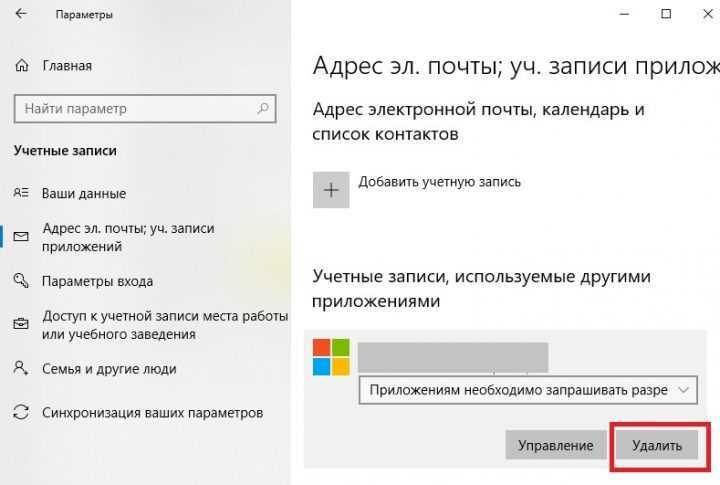 Так что продолжайте, следуйте нашему руководству, чтобы удалить или разорвать связь вашей учетной записи Microsoft с вашего ПК и вместо этого использовать локальную учетную запись.
Так что продолжайте, следуйте нашему руководству, чтобы удалить или разорвать связь вашей учетной записи Microsoft с вашего ПК и вместо этого использовать локальную учетную запись.
Программы для Windows, мобильные приложения, игры — ВСЁ БЕСПЛАТНО, в нашем закрытом телеграмм канале — Подписывайтесь:)
Как вручную удалять программы из списка «Установка и удаление программ»
Эта статья относится к Windows 2000. Поддержка Windows 2000 заканчивается 13 июля 2010 г. Центр решений по окончанию поддержки Windows 2000 — это отправная точка для планирования стратегии миграции с Windows 2000. Дополнительные сведения см. в разделе Жизненный цикл поддержки Microsoft Политика.
Резюме
В этой статье описывается, как вручную удалить элементы из средства «Установка и удаление программ», если элемент все еще отображается после попытки удалить элемент из средства «Установка и удаление программ».
Дополнительная информация
Важно! Этот раздел, метод или задача содержат шаги, которые сообщают вам, как изменить реестр. Однако при неправильном изменении реестра могут возникнуть серьезные проблемы. Поэтому убедитесь, что вы выполните следующие действия внимательно. Для дополнительной защиты создайте резервную копию реестра перед его изменением. Затем вы можете восстановить реестр, если возникнет проблема. Для получения дополнительных сведений о резервном копировании и восстановлении реестра щелкните следующий номер статьи базы знаний Майкрософт:
Однако при неправильном изменении реестра могут возникнуть серьезные проблемы. Поэтому убедитесь, что вы выполните следующие действия внимательно. Для дополнительной защиты создайте резервную копию реестра перед его изменением. Затем вы можете восстановить реестр, если возникнет проблема. Для получения дополнительных сведений о резервном копировании и восстановлении реестра щелкните следующий номер статьи базы знаний Майкрософт:
322756 Резервное копирование и восстановление реестра в Windows
Программы, совместимые с Windows, могут иметь программу или функцию удаления. Инструмент «Установка и удаление программ» содержит список всех совместимых с Windows программ, в которых есть программа или функция удаления. Вам может потребоваться вручную удалить программу из списка «Установка и удаление программ», если вы удаляете программу, а раздел реестра, используемый для отображения имени программы, удаляется неправильно:
Нажмите «Пуск», выберите «Выполнить», введите regedit в поле «Открыть» и нажмите клавишу ВВОД.
Найдите и щелкните следующий раздел реестра:
HKEY_LOCAL_MACHINE\Software\Microsoft\Windows\CurrentVersion\Удалить
После выбора раздела реестра «Удалить» выберите «Экспорт файла реестра» в меню «Реестр».
В диалоговом окне «Экспорт файла реестра» щелкните Рабочий стол в поле Сохранить в , введите uninstall в поле Имя файла и нажмите Сохранить.
Каждый ключ в разделе «Удалить» представляет программу, которая отображается в «Установке и удалении программ». Чтобы определить, какую программу представляет каждая клавиша, щелкните клавишу и просмотрите следующие значения:
.DisplayName — данные значения для ключа DisplayName — это имя, указанное в списке «Установка и удаление программ»
-и-
UninstallString — данные значения для ключа UninstallString — это программа, которая используется для удаления программы
После определения раздела реестра, представляющего программу, которая все еще находится в разделе «Установка и удаление программ», щелкните правой кнопкой мыши этот раздел и выберите «Удалить».
После удаления ключа нажмите «Пуск», выберите «Параметры», а затем нажмите «Панель управления».
В панели управления дважды щелкните «Установка и удаление программ».
В разделе «Установка и удаление программ» убедитесь, что программа, для которой вы удалили раздел реестра, отсутствует в списке.
Если список программ в разделе «Установка и удаление программ» неверен, вы можете дважды щелкнуть файл Uninstall.reg на рабочем столе, чтобы восстановить исходный список программ в реестре.
Если список программ в разделе «Установка и удаление программ» правильный, можно щелкнуть правой кнопкой мыши файл Uninstall.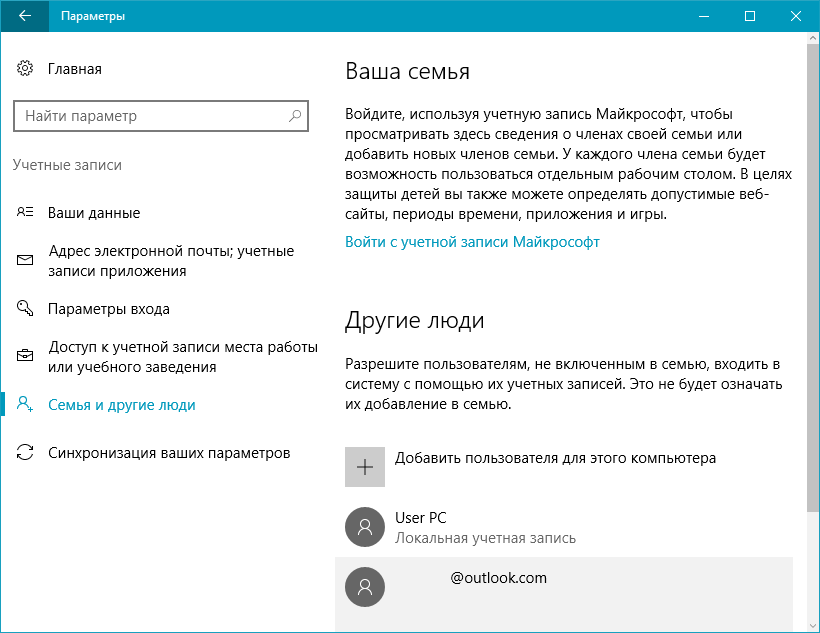 reg на рабочем столе и выбрать «Удалить».
reg на рабочем столе и выбрать «Удалить».
Удаление неверных записей в средстве «Установка и удаление программ»
ВАЖНО! В этой статье содержится информация об изменении реестра. Перед изменением реестра обязательно сделайте его резервную копию и убедитесь, что вы понимаете, как восстановить реестр в случае возникновения проблемы. Для получения сведений о резервном копировании, восстановлении и редактировании реестра щелкните следующий номер статьи базы знаний Майкрософт:.
256986 Описание реестра Microsoft Windows
Резюме
Чтобы добавить, удалить или изменить программу на компьютере под управлением Windows 2000, используйте инструмент «Установка и удаление программ» на панели управления. Иногда программа не может быть удалена полностью, и ссылка на программу может оставаться в диалоговом окне Текущие установленные программы . Изменение или удаление программы может привести к появлению ряда сообщений о файлах, которые невозможно найти, но которые необходимы для завершения изменения или удаления.
Дополнительная информация
ПРЕДУПРЕЖДЕНИЕ. Неправильное использование редактора реестра может привести к серьезным проблемам, требующим переустановки операционной системы. Microsoft не может гарантировать, что вы сможете решить проблемы, возникающие в результате неправильного использования редактора реестра. Используйте Редактор реестра на свой страх и риск.
Следующие шаги удаляют только записи реестра, относящиеся к программе, как она отображается в средстве «Установка и удаление программ». Чтобы полностью удалить программу, которая не была полностью удалена нажатием кнопки «Изменить/Удалить» в инструменте «Установка и удаление программ», необходимо очистить физическую структуру каталогов на диске, а также в реестре. Будьте предельно осторожны при выполнении любой из этих задач.
Чтобы удалить ссылку на программу, которую можно просмотреть в инструменте «Установка и удаление программ»:
Запустите редактор реестра (Regedit.exe).
Найдите следующий ключ:
HKEY_LOCAL_MACHINE\ПРОГРАММНОЕ ОБЕСПЕЧЕНИЕ\Microsoft\Windows\CurrentVersion\Удалить
Найдите ключ, который нужно удалить, найдя имя ключа, созданное программой. Если имя ключа не видно, просмотрите каждый ключ и запишите значение DisplayName. Это отображаемая строка в инструменте «Установка и удаление программ».
Используя меню «Реестр», экспортируйте выбранный раздел реестра для создания резервной копии.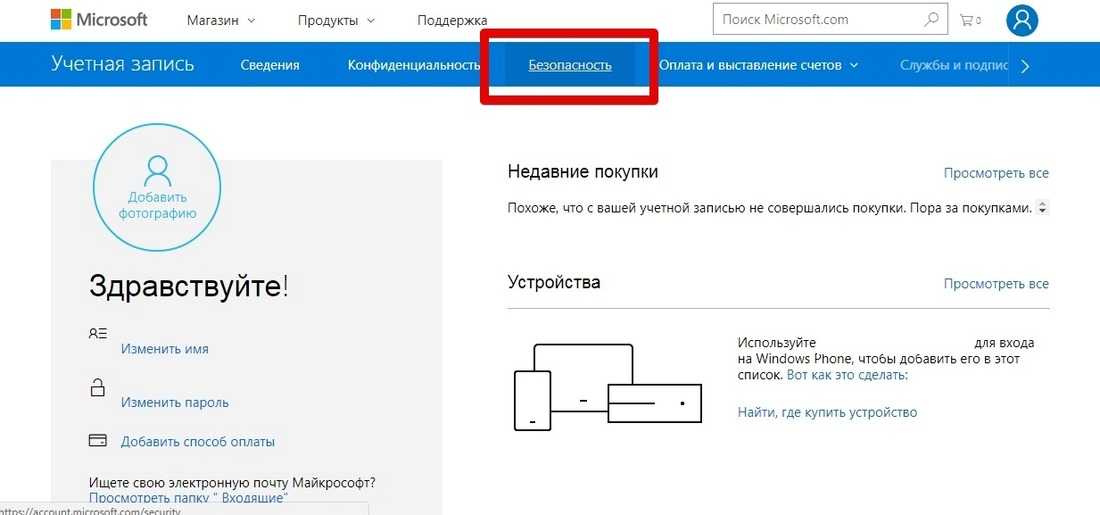



 Этот процесс сохранит все ваши файлы, папки, приложения и настройки. По сути, вы будете использовать ту же учетную запись с теми же данными, но с другим именем. Кроме того, вы не сможете получить доступ к некоторым связанным службам и функциям Microsoft.
Этот процесс сохранит все ваши файлы, папки, приложения и настройки. По сути, вы будете использовать ту же учетную запись с теми же данными, но с другим именем. Кроме того, вы не сможете получить доступ к некоторым связанным службам и функциям Microsoft. К нему по-прежнему можно получить доступ через веб-браузер, используя ваши учетные данные.
К нему по-прежнему можно получить доступ через веб-браузер, используя ваши учетные данные.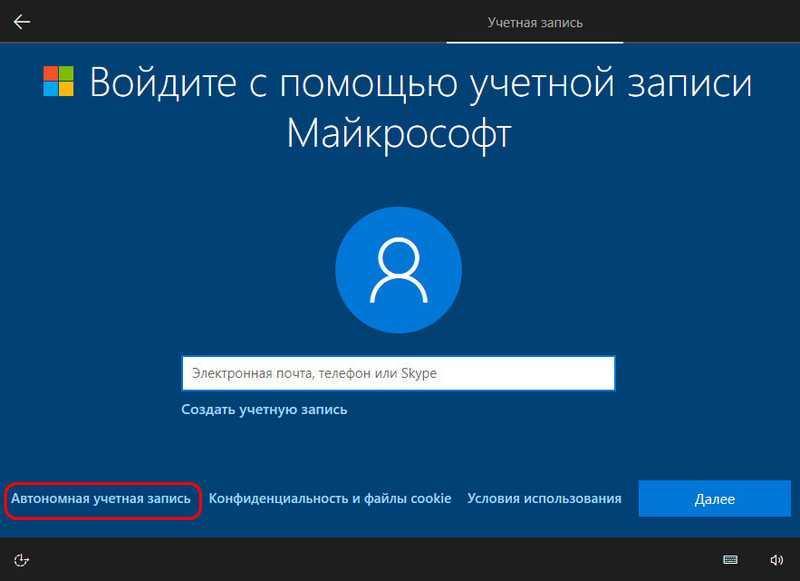
 Вы можете создать другую учетную запись администратора (локальную или Microsoft) или открыть скрытую учетную запись администратора на своем ПК с Windows.
Вы можете создать другую учетную запись администратора (локальную или Microsoft) или открыть скрытую учетную запись администратора на своем ПК с Windows. Для этого выполните поиск «control» (без кавычек) в строке поиска Windows и выберите «Control Panel» из результатов.
Для этого выполните поиск «control» (без кавычек) в строке поиска Windows и выберите «Control Panel» из результатов.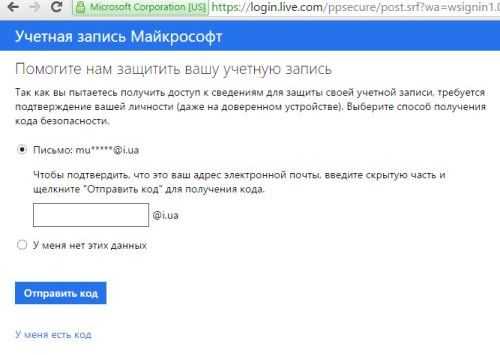 Выберите желаемый вариант. Независимо от того, что вы выберете, учетная запись Microsoft будет удалена на вашем ПК с Windows 11.
Выберите желаемый вариант. Независимо от того, что вы выберете, учетная запись Microsoft будет удалена на вашем ПК с Windows 11.