Как сделать ссылку в Ворде на веб-страницу в Интернете
советы → как это сделать
Текстовый редактор Word предоставляет множество полезных функций. Среди них — возможность поставить активную ссылку прямо в документе. «Кликнув» по ней, можно перейти на сторонний ресурс точно так же, как если бы вы находились на каком-либо сайте в Интернете.
Чтобы создать в документе Ворд гиперссылку на сайт или страницу сайта, необходимо проделать ряд несложных действий:
- Поставьте курсор в то место в вашем документе, где вы хотите поместить ссылку. Затем, щёлкнув правой кнопкой мыши, вызовите выпадающее меню. Выберите в нём пункт «Гиперссылка». Появится диалоговое окно под названием «Вставка гиперссылки».
Рисунок 1 — Диалоговое окно программы
Другой способ вызова окошка: набор с клавиатуры сочетания клавиш CTRL + K. После установки курсора в нужное место эти две клавиши нужно нажать одновременно. Появится окно программы, а курсор сразу окажется в поле «Адрес».
- Введите в поле для адреса URL нужного сайта вместе с http:// или https:// (вот такого вида: http://yandex.ru). Чтобы не печатать самому, целевой адрес можно скопировать из адресной строки, открыв предварительно в браузере нужную страницу, и затем просто вставить его в поле. Затем нажмите «ОК».
Проверьте правильность установки ссылки: наведите на неё курсор, нажмите клавишу Ctrl и щелкните гиперссылку. Если всё правильно, в браузере должна открыться нужная страница.
Если необходимо, чтобы на адрес ресурса указывало какое-либо слово, порядок действий немного нужно изменить:
- Левой кнопкой мыши выделите то слово, которое должно быть преобразовано в гиперссылку. Именно оно потом станет «кликабельным».
- Затем вызовите окошко «Вставка гиперссылки». Так же, как и в предыдущем примере, можно воспользоваться комбинацией клавиш CTRL + K. Если есть желание сделать это через выпадающее меню, «правомышечной» кнопкой нажмите на выделенное слово, а затем среди предложенных опций выберите пункт «Гиперссылка».

- В меню, расположенном в верхней части окошка программы, выберите пункты «Вставка» → «Гиперссылка». Под словами «Связать с» — пункт «файлом, веб-страницей».
- В поле «Адрес» впишите нужный адрес страницы в Интернете. Нажмите «ОК».
В ссылку можно превратить и другие элементы документа Ворд, например, часть текста, рисунок, фигуру или декоративный элемент WordArt — всё, что можно выделить, чтобы вызвать меню с опцией «гиперссылка».
Рис. 2 — Преобразование в ссылку объекта WordArt
Ссылку можно изменить или вовсе удалить.
Для этого:
- Выделите ссылку, правой «мышиной» кнопкой вызовите всплывающее меню.
- Выберите нужный пункт: «изменить гиперссылку» или «удалить гиперссылку».
- В появившемся окошке примените нужное действие.
К гиперссылке можно добавить всплывающую подсказку. Как правило, это поясняющий текст, вкратце описывающий ту страницу, на которую указывает ссылка.
Для этого в диалоговом окне программы «Вставка гиперссылки» нажмите на поле «Подсказка».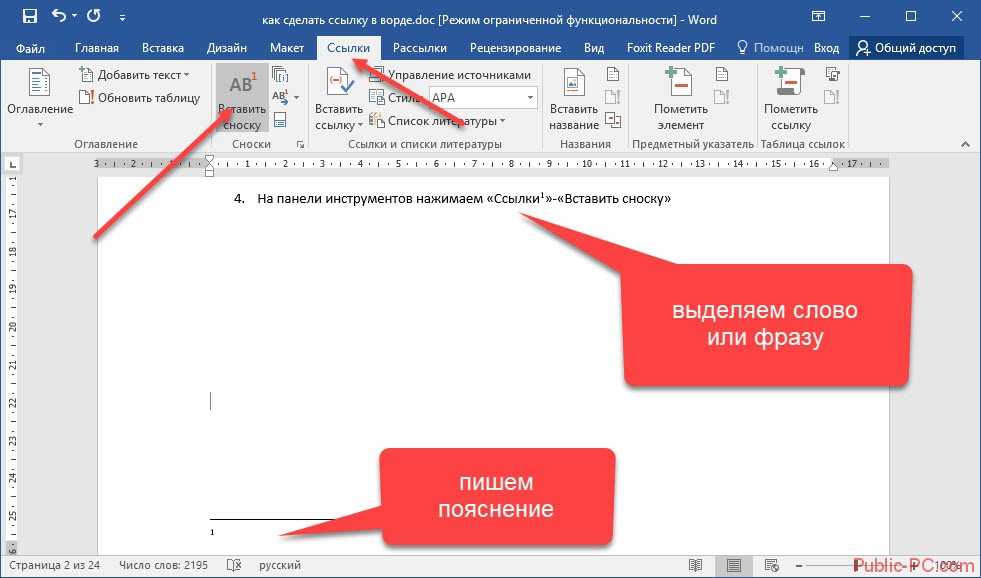 В предложенном окошке напечатайте текст, который должен будет отображаться как подсказка. Нажмите два раза «ОК». Теперь при наведении мышки на ссылку этот текст будет всплывать.
В предложенном окошке напечатайте текст, который должен будет отображаться как подсказка. Нажмите два раза «ОК». Теперь при наведении мышки на ссылку этот текст будет всплывать.
Рис. 3 — Как сделать всплывающую подсказку к гиперссылке
Результат при наведении мышки выглядит так, как на рисунке:
Таким несложным образом можно организовать для читателя быстрый доступ к информации из Интернета прямо из документа Word.
→ в раздел Советы
→ по теме:
- Как поставить ударение в Ворде
- Горячие клавиши Microsoft Word
При полной или частичной публикации статьи в Интернете обязательно указание активной гиперссылки на источник http://programmistan.narod.ru/howtomake/17.html
Как добавить гиперссылки в Word документ: Гиперссылка и текст
В статье «Как Добавить Гиперссылки в Word Документ: Гиперссылка и текст» поговорим о гиперссылках.
Что такое гиперссылка, зачем она нужна? Как сделать ссылку или создать гиперссылку онлайн в word документ.
Со ссылками в Интернете мы сталкиваемся очень часто. Именно ссылки позволяют нам переходить с сайта на сайт или, например, при «скачивании», когда находим необходимый документ, мы нажимаем на вкладку «Скачать» — это тоже гиперссылка.
Что такое гиперссылка, зачем она нужна?
Гиперссылка – это часть выделенного текста (можно выделить одно, два, три слова), или какие-нибудь картинки, с помощью которых переходим в документ. Гиперссылка – это объект, при нажатии на который (левой кнопкой мыши) можно, перейти не только на другой документ, но и на ресурс в Интернете.
Итак, Как же Добавить Ссылки в Word Документ: Гиперссылка и текст?
Гиперссылка и Текст
Более подробно рассмотрим, Как присоединить Гиперссылки в текст документа. Открываем Word документ. В тексте выбираем любое слово и выделяем его.
Затем, берем необходимую ссылку, например, ссылку сайта или Вашу реферальную ссылку. Копируем ее.
Копируем ее.
Открываем текст и на панели инструментов находим вкладку «Вставка». Наведем курсор мышки и нажмем на нее.
Откроются пункты меню, в котором находим вкладки «Гиперссылка» и «Связи», при нажатии на гиперссылку открывается окно «Вставка гиперссылки».
В этом окошке находим поле «Адрес» и вставляем в него предварительно скопированную ссылку.
Когда в адресной строке появится ссылка, нажимаем «ОК».
Все, ссылка готова!
Чтобы перейти по ссылке в документ, наведите курсор мышки на ссылку и нажмите «Ctrl». Ссылка поменяет цвет и откроется необходимый документ, необходимый текст! В данном документе или документе, на который должна указывать гиперссылка, мы проверили кликабельность ссылки.
Все!
Mы разобрали, «Как добавить гиперссылки в Word документ: Гиперссылка и текст».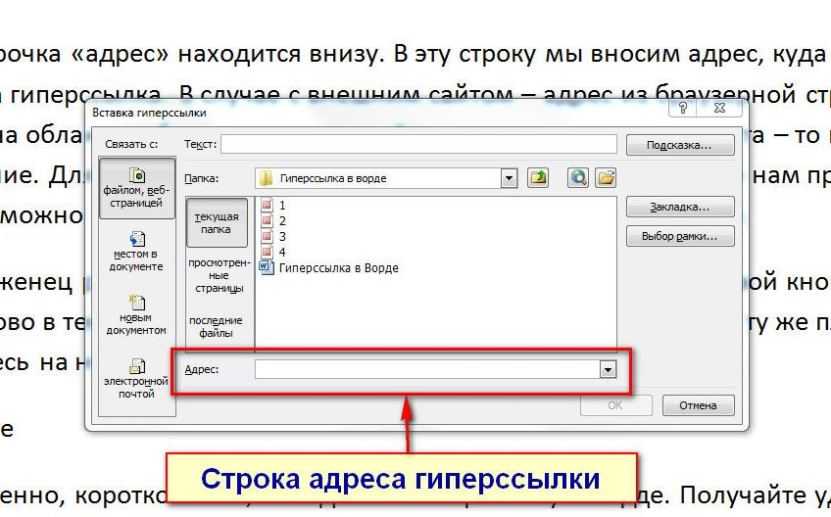 Как видим, в Microsoft Word это сделать легко. С их помощью вы можете предоставлять читателям информацию, не повторяя ее на различных страницах.
Как видим, в Microsoft Word это сделать легко. С их помощью вы можете предоставлять читателям информацию, не повторяя ее на различных страницах.
Для добавления ссылок, позволяющих переходить из одной части документа в другую в одном документе, отметьте место назначения и добавьте ссылку на него.
Всего наилучшего!
С уважением, Татьяна.
Если вы нашли ошибку, пожалуйста, выделите фрагмент текста и нажмите Ctrl+Enter. Спасибо за то, что помогаете сайту становиться лучше!
Понравилось это:
Нравится Загрузка…
Как добавить гиперссылку в документ Microsoft Word
4-минутное чтение
18 сентября 2019 г.
Мы любим книги.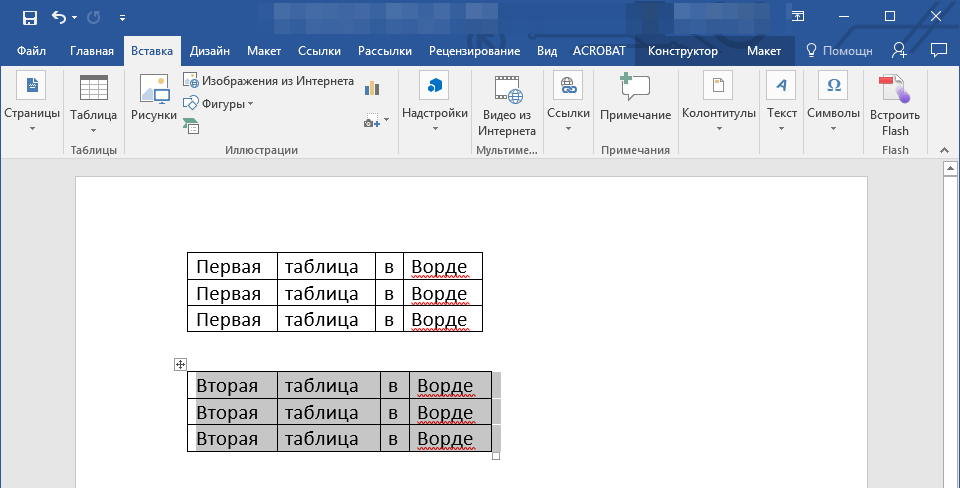 Но одна вещь, которую вы не можете сделать на бумаге, — это ссылка на другую книгу. По крайней мере, на этом уровне электронные СМИ имеют явное преимущество. А с Microsoft Word легко добавить гиперссылку в документ.
Но одна вещь, которую вы не можете сделать на бумаге, — это ссылка на другую книгу. По крайней мере, на этом уровне электронные СМИ имеют явное преимущество. А с Microsoft Word легко добавить гиперссылку в документ.
Но как это работает? В этом посте мы рассмотрим, как добавить ссылку в Microsoft Word, а также как редактировать и удалять гиперссылки в документе.
Как встроить гиперссылку в документ
Пишите ли вы копию веб-сайта, где гиперссылки обеспечивают навигацию, или просто добавляете в документ ссылки на полезные интернет-ресурсы, Microsoft Word упрощает эту задачу. Например, если вы наберете веб-адрес и нажмете пробел или возврат, MS Word автоматически отформатирует его как ссылку.
Однако в большинстве случаев вы захотите вставить ссылку в текст. Для этого:
- Выделите текст, который хотите использовать в качестве ссылки
- Перейти к Вставить > Ссылки > Ссылка (или щелкните правой кнопкой мыши текст и выберите Ссылка)
- Введите URL-адрес назначения ссылки в поле Адрес
- Нажмите OK , чтобы создать гиперссылку
Параметры ссылки в контекстном меню.
Выделенный текст станет гиперссылкой.
Чтобы проверить ссылку, удерживайте клавишу CTRL и щелкните левой кнопкой мыши (или щелкните правой кнопкой мыши и выберите Открыть гиперссылку ). Это откроет пункт назначения в веб-браузере по умолчанию.
Этот же процесс можно использовать для ссылки на другой файл на вашем компьютере.
Чтобы создать ссылку на файл, просто выберите его в меню Вставить гиперссылку и нажмите OK . Имейте в виду, однако, что эта ссылка будет работать только на вашем компьютере/в сети, так как именно здесь хранится файл назначения.
Находите это полезным?
Подпишитесь на нашу рассылку и получайте советы по написанию от наших редакторов прямо на свой почтовый ящик.
Ваша электронная почта Спасибо за подписку на рассылку!
Как редактировать гиперссылки
Вы можете редактировать гиперссылки так же, как и любой текст в документе: просто поместите курсор в текст гиперссылки и введите текст.
В качестве альтернативы, если щелкнуть ссылку правой кнопкой мыши, можно выбрать Редактировать гиперссылку . В открывшемся окне вы можете изменить оба:
- Текст, который будет использоваться для гиперссылки
- Назначение ссылки (т. е. путь к файлу или URL-адрес)
Если нажать OK когда вы закончите, ссылка будет обновлена автоматически.
Как форматировать гиперссылки
По умолчанию Microsoft Word форматирует ссылки с синим подчеркнутым текстом. Однако вы можете редактировать гиперссылки со стандартными параметрами форматирования, поэтому вы можете использовать их для изменения внешнего вида любых ссылок в документе.
И если вы хотите изменить стиль гиперссылки по умолчанию, просто:
- Откройте меню Стили
- Найдите стиль с именем «Гиперссылка»
- Щелкните правой кнопкой мыши имя стиля и выберите Изменить…
- Примените необходимые параметры форматирования и нажмите OK
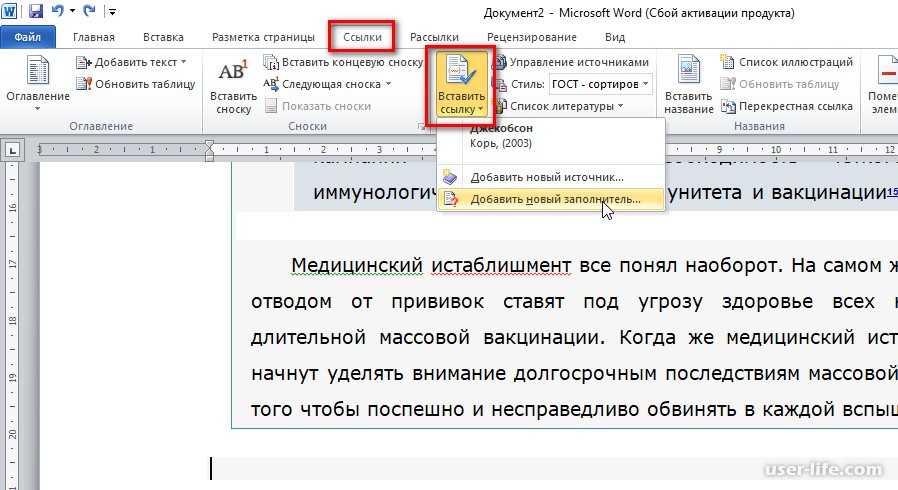
Это обновит форматирование гиперссылок по умолчанию, включая все ссылки, которые вы добавили в документ ранее. И если вы затем добавите новые ссылки во время редактирования, все они будут использовать обновленный формат гиперссылок.
Как удалить гиперссылку в Microsoft Word
Чтобы удалить гиперссылку из документа, вы можете просто удалить ее. Но это также удалит текст, который вы отформатировали как ссылку.
Чтобы удалить ссылку и сохранить текст, у вас есть два варианта.
- Перейти к
- Щелкните ссылку правой кнопкой мыши и выберите Удалить гиперссылку из меню
MS Word удалит ссылку и любое форматирование из выделенного текста.
Вычитка гиперссылок
Если у вас есть документ, содержащий гиперссылки, почему бы не отправить его на вычитку? Помимо проверки орфографии, грамматики и пунктуации, мы можем убедиться, что ваши ссылки работают правильно, избавляя вас от любых неприятных сообщений «Ошибка 404 — Страница не найдена», когда это необходимо.
Поделитесь этой статьей:
Подпишитесь на нашу рассылку
Как создавать гиперссылки в Microsoft Word
Автор Амир М. Бохлули
Делиться Твитнуть Делиться Делиться Делиться Электронная почта
В Microsoft Word вы можете создавать гиперссылки на определенные части документа или ссылки на внешние файлы, веб-сайты или электронные письма. Вот как это работает!
Гиперссылки — это удобный способ направить ваших читателей на внешние страницы или даже внутренние разделы вашего документа Word. С помощью гиперссылок в Word вы можете создавать интерактивные тексты или графику, которые перенаправляют вашего читателя в указанное место.
Это место назначения может быть веб-страницей, разделом документа Word, адресом электронной почты или даже локальным файлом на компьютере.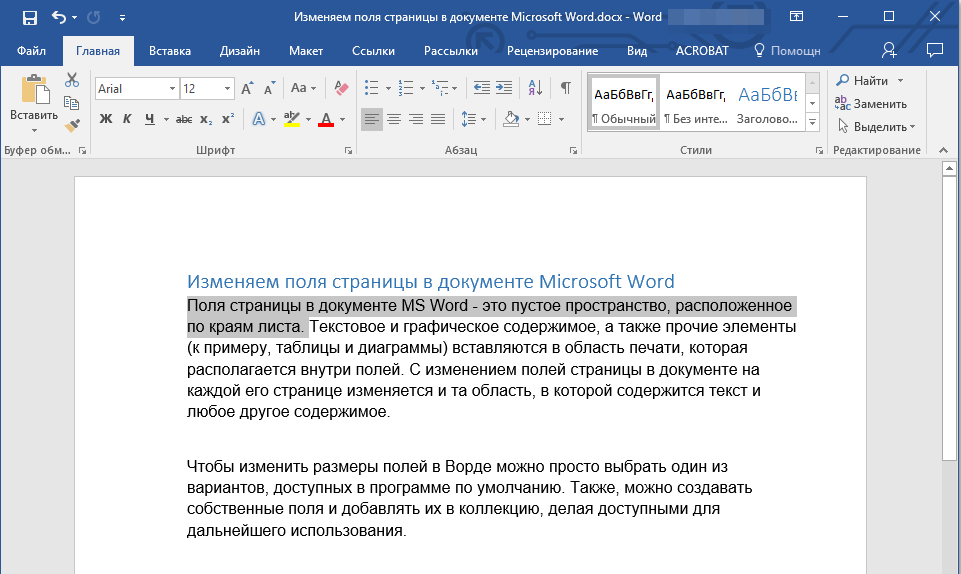 Создать гиперссылку легко, и она наверняка будет выглядеть лучше, чем напечатанный адрес веб-страницы. Читайте дальше, чтобы узнать все о гиперссылках в Word!
Создать гиперссылку легко, и она наверняка будет выглядеть лучше, чем напечатанный адрес веб-страницы. Читайте дальше, чтобы узнать все о гиперссылках в Word!
- Веб-страница
- Существующий файл
- Место в текущем документе
- Адрес электронной почты
Процесс создания гиперссылки в Word одинаков для всех, за исключением последнего шага, который определяет назначения. В этой статье мы рассмотрим все четыре.
Ссылка на веб-страницу или существующий файл
Наиболее распространенной формой гиперссылок являются те, которые ведут на веб-страницу. Веб-страницы и локальные файлы находятся в одной категории при вставке гиперссылки в Word. Давайте начнем с простого примера и создадим гиперссылку на домашнюю страницу MakeUseOf. Вот как вы можете создать гиперссылку в Word:
- Выделите текст, который вы хотите использовать в качестве привязки.
 Пропустите этот шаг, если хотите создать гиперссылку на изображение.
Пропустите этот шаг, если хотите создать гиперссылку на изображение. - Щелкните правой кнопкой мыши выделенный текст или изображение.
- В контекстном меню выберите Ссылка . Откроется окно Вставить гиперссылку .
- Выберите Существующий файл или веб-страницу .
- В текстовом поле рядом с Address введите адрес целевой веб-страницы. Если вы хотите создать ссылку на файл, выберите его в файловом браузере.
- Нажмите OK .
В текстовой теме по умолчанию якорный текст будет выделен синим цветом и подчеркнут. Конечно, вы можете изменить стиль, как и для любого другого фрагмента текста в Word. Вы можете удалить подчеркивание и изменить цвет шрифта по своему вкусу, но рекомендуется сообщить читателю, что эта конкретная часть текста является гиперссылкой, чтобы он случайно не щелкнул ее.
Ссылка на место в документе
Вы также можете создать гиперссылку, которая приведет читателя к различным разделам ваших документов. Естественно, требованием для создания такой гиперссылки является наличие в документе таких структур, как заголовки или закладки. Хотя вы всегда можете создать ссылку на начало документа.
Естественно, требованием для создания такой гиперссылки является наличие в документе таких структур, как заголовки или закладки. Хотя вы всегда можете создать ссылку на начало документа.
- Выберите текст или изображение и щелкните его правой кнопкой мыши.
- В контекстном меню выберите Ссылка .
- В окне «Вставить ссылку» выберите Поместить в этот документ .
- Выберите место назначения для гиперссылки.
- Нажмите OK .
Теперь у вас есть гиперссылка. Вы можете щелкнуть его, удерживая Ctrl на клавиатуре , чтобы увидеть его в работе.
Ссылка на адрес электронной почты
Адреса электронной почтытакже могут быть целевым назначением вашей гиперссылки в Word. Когда читатель нажимает на такую ссылку, его почтовое приложение по умолчанию или его просмотр создают новое письмо на адрес, указанный в вашей гиперссылке.
- Выберите текст или изображение, к которому вы хотите добавить гиперссылку.



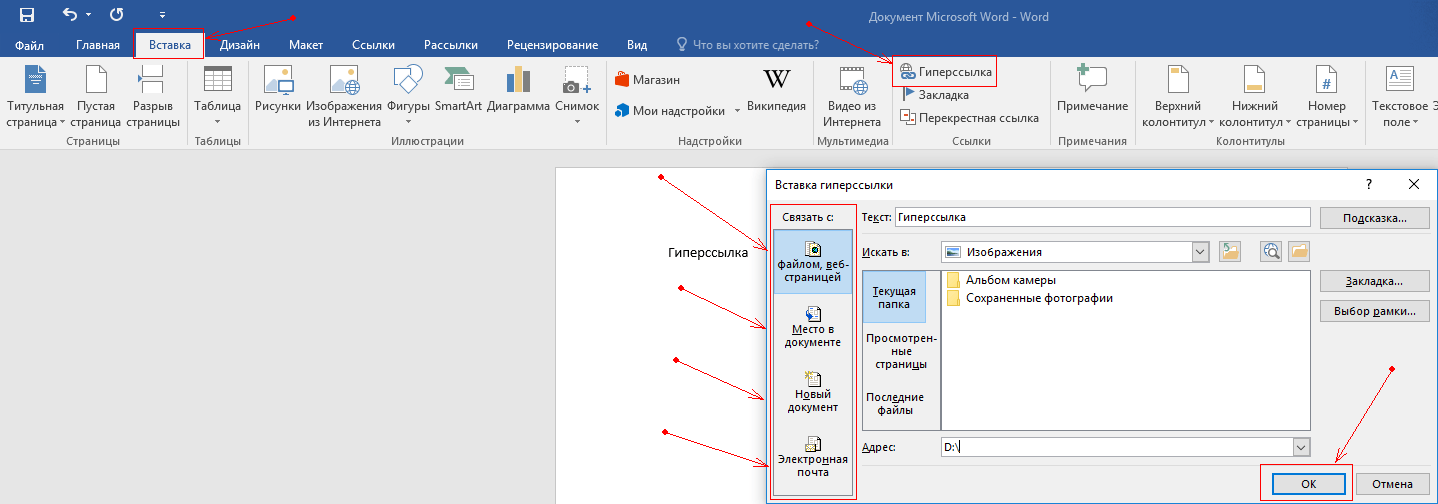 Пропустите этот шаг, если хотите создать гиперссылку на изображение.
Пропустите этот шаг, если хотите создать гиперссылку на изображение.