Рассылка в Яндекс.Почте: как настроить массовую рассылку
Советы
Как отправить много писем за раз
Через Яндекс.Почту можно отправить 500 писем за сутки, но не более 50 писем за раз. Разбираемся, как сделать в Яндексе массовую рассылку и что делать, если вам нужно отправить больше пятисот писем.
Вы отправляете до 500 писем
Вы отправляете больше 500 писем
Вы отправляете до 500 писемРассылка до 500 писем в сутки нужна для отправки писем друзьям, родственникам, коллегам. Для коммерческих писем такая рассылка не подходит и запрещена в любой почтовой службе.
Для массовых коммерческих писем предприниматели и маркетологи используют сервисы рассылок — о них вторая часть статьи.
Чтобы сделать массовую рассылку в Яндекс.Почте, нужно:
- Добавить контакты в адресную книгу.
- Выделить эти контакты, добавить их в группу.

- Написать текст сообщения.
- В поле «Кому» выбрать название группы.
- Все люди из группы получат сообщение.
Разберем каждый пункт детальнее.
Чтобы отправить письма нескольким адресатам, нужно создать группу рассылки. Она включает в себя до 50 контактов. Если мы захотим отправить им письма, то в поле «Кому» нужно просто написать название группы:
Чтобы создать группу рассылки, добавим контакты, которым будем отправлять письма. Получателей можно добавить из своей адресной книги или создать с нуля:
Когда у нас есть все получатели рассылки, создаем группу из контактов. Для этого выделяем нужные контакты галочкой (или сразу все). В открывшемся окне пишем название группы и нажимаем «Создать». В группу можно добавить не больше 50 адресов.
После этого можно отправлять письма всем контактам из группы:
Готово! Все контакты из группы получат ваше письмо.
Частые вопросы о рассылках в Яндекс.Почте:
Как сделать скрытую рассылку в Яндекс.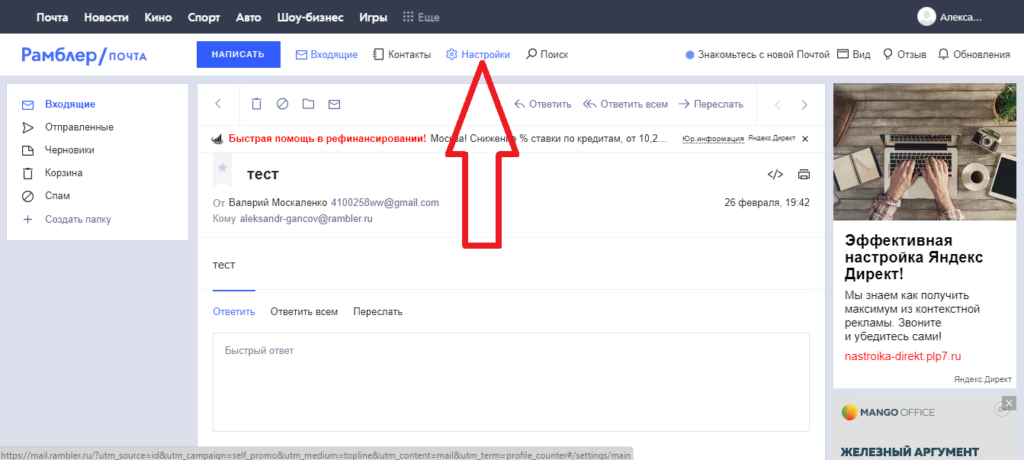
Адресаты не будут знать, что такое письмо получил кто-то еще. Вот как это сделать:
Что будет, если отправить больше 500 писем? ↓
Яндекс заблокирует отправку писем с вашего ящика на 24 часа. Кроме того, лимит может быть снижен, если алгоритмы Яндекса заподозрят отправку шаблонных или однотипных писем с рекламой или спамом.
А как отправить сто или двести писем за раз? ↓
Яндекс.Почта для этого не подойдет, лучше использовать Gmail. Там можно отправить одно письмо на 500 адресатов. А если нужно отправлять больше 500 писем или у вас коммерческая рассылка, используйте специальные сервисы рассылки.
Вы отправляете больше 500 писемДля коммерческих писем и рассылок на 500 контактов и больше Яндекс.Почта не подходит. Алгоритмы почтовой службы заблокируют сообщение — до получателей оно не дойдет. В таких случаях нужно использовать специальные сервисы рассылок — например, Unisender.
Отравляйте много писем за раз через Unisender
Удобный конструктор писем, готовые шаблоны и оценка эффективности рассылки. 1500 писем в месяц — бесплатно.
1500 писем в месяц — бесплатно.
Попробовать
Сервисы рассылки круты не только тем, что через них можно отправлять неограниченное количество писем. В них много и других полезных функций — и вот некоторые из них.
Статистика рассылок. В сервисе рассылки можно оценить эффективность писем: открываемость, переходы по ссылкам, количество отписавшихся. Если связать сервис рассылки с Google Analytics или Яндекс.Метрикой, можно узнать сколько денег приносит рассылка и как ведут себя подписчики на сайте.
Автоматизация. В сервисе рассылок можно настроить автоматические письма, которые приходят на действия подписчиков: уведомление о подписке, изменение пароля, оплата товара, брошенная корзина.
Такие письма настраиваются один раз и дальше работают сами по себе.
Цепочки писем. В сервисе рассылок несколько сообщений можно объединить в цепочку. Вы сможете настроить время, через которое будут уходить письма и условия их отправки.
Цепочки могут ветвиться — например, мы можем поблагодарить подписчиков, которые открыли предыдущее письмо. А тех, кто этого не сделал, спросим, что пошло не так.
Красивый дизайн рассылок. Если у вас нет крутого дизайнера и верстальщика, можно использовать встроенный блочный редактор. В нем вы самостоятельно соберете красивое письмо — быстро и без особых навыков.
В сервисе рассылки также можно сверстать собственную форму подписки или настроить всплывающее окно для сайта.
В Unisender можно бесплатно отправлять до 1500 писем в месяц. На бесплатном тарифе доступны все инструменты сервиса. Если нужно отправлять больше — можно в любой момент перейти на платный тариф.
Попробовать бесплатно
Обновлено 29 июля 2022 г.
Другие материалы по теме
Поделиться
СВЕЖИЕ СТАТЬИ
Другие материалы из этой рубрики
Не пропускайте новые статьи
Подписывайтесь на соцсети
Делимся новостями и свежими статьями, рассказываем о новинках сервиса
Статьи почтой
Раз в неделю присылаем подборку свежих статей и новостей из блога. Пытаемся
шутить, но получается не всегда
Пытаемся
шутить, но получается не всегда
Как запустить email-маркетинг с нуля?
В бесплатном курсе «Rock-email» мы за 15 писем расскажем, как настроить email-маркетинг в компании. В конце каждого письма даем отбитые татуировки об email ⚡️
*Вместе с курсом вы будете получать рассылку блога Unisender
Оставляя свой email, я принимаю Политику конфиденциальностиНаш юрист будет ругаться, если вы не примете 🙁
Как отметить все непрочитанные сообщения яндекс.
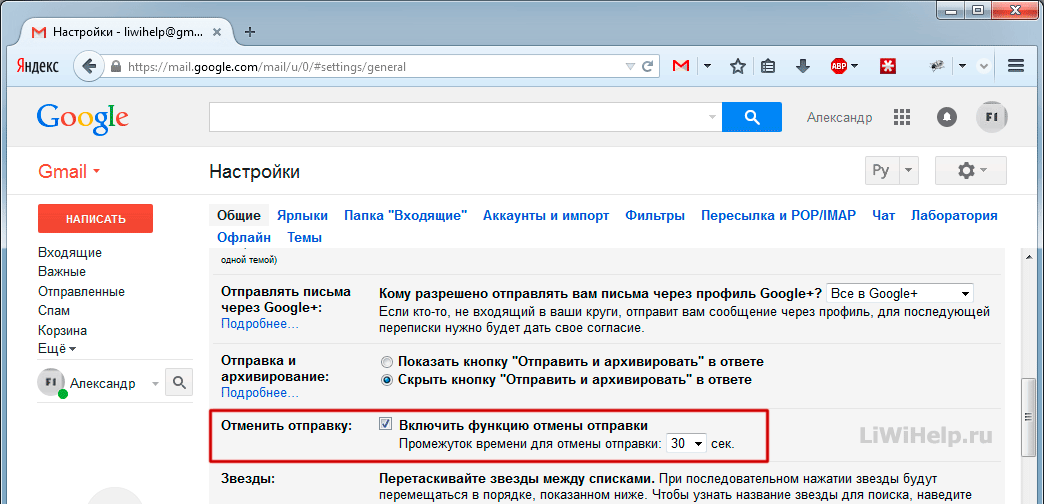 Как прочитать и удалить непрочитанные сообщения вконтакте
Как прочитать и удалить непрочитанные сообщения вконтактеЩелкните правой кнопкой мыши сообщение.
Нажмите кнопку Пометить как прочитанные или Пометить как непрочитанное .
Чтобы пометить сразу несколько сообщений как прочтенные или непрочтенные, щелкните первое сообщение, удерживая нажатой клавишу
Повторите для переключения статус сообщения от чтения на непрочитанные и обратно еще раз.
Пометка всех сообщений в папке как прочтенных или непрочтенных
Из области папок выберите папку (только по одному за раз).
Щелкните любое сообщение в списке сообщений и нажмите клавиши Ctrl +A , чтобы выделить весь текст в папке.
Щелкните правой кнопкой мыши выбранные сообщения. И потом
Выберите Пометить как прочитанные или Пометить как непрочитанное .
Изменение быстроты пометки сообщений
Если вы хотите, могут замедлять как быстро сообщения получить помечаться как прочитанные.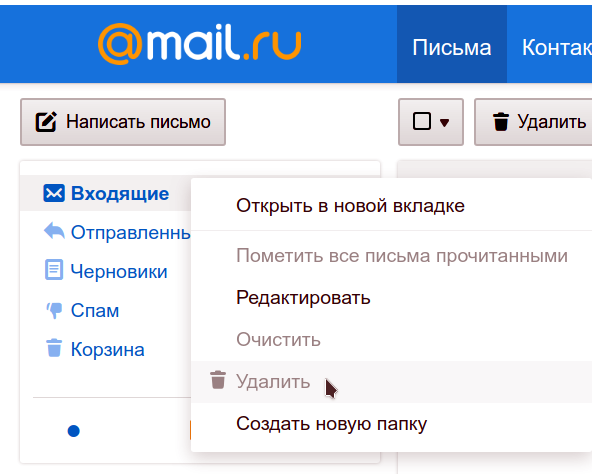 Например после выбора сообщения Outlook можно отложить 30 секунд, прежде чем пометить как прочитанные.
Например после выбора сообщения Outlook можно отложить 30 секунд, прежде чем пометить как прочитанные.
Изменение, как и когда сообщения помечаются как прочитанные
Когда вы выбираете, Outlook Пометка сообщения как прочитанного. Чтобы изменить этот режим:
Автоматическая пометка сообщений как прочтенных при удалении
Важно: Этот новый параметр в данный момент доступна только Office 365 профессиональный плюс и Office 365 для бизнеса пользователям на канале ежемесячно обновить версию 1803 (построить 9126.2116) или более поздней версии. Не поддерживается в версиях.
Если папки » Удаленные » показывает, что у вас есть непрочтенных элементов сейчас быстрого устранения сделать знаете все удаленные сообщения помечаются как прочитанные.
Пометка сообщений как прочтенных или непрочтенных вручную
Выделите сообщения.
Чтобы выделить несколько смежных сообщений, щелкните первое, а затем, удерживая нажатой клавишу SHIFT, выберите последнее.

Чтобы выделить несмежные сообщения, щелкните первое, а затем, удерживая нажатой клавишу CTRL, выберите другие элементы.
Чтобы выбрать все элементы, в меню Правка щелкните Выделить все .
Примечание: Иногда для выбора элементов удобно изменить представление. Например, если вы хотите выделить все сообщения, которые имеют одинаковую тему, в папке с сообщениями щелкните Вид , наведите указатель мыши на команду Упорядочить по и выберите Беседы . Выделите сообщения.
Автоматическая пометка сообщений как прочтенных в области чтения
В меню Сервис выберите команду Параметры и откройте вкладку Другие .
Щелкните Область чтения .
Установите флажок Отмечать как прочтенное при просмотре в области чтения , а затем введите число в поле Отметить как прочтенное через n секунд .
Стандартное почтовое приложение Mail для iPhone и iPad было существенно доработано с выходом и получило ряд существенных улучшений.
Вконтакте
Одним из таких обновлений стала возможность отмечать все входящие сообщения, как прочитанные, одним кликом.
Новая возможность позволяет ускорить процесс просмотра сообщений, без применения различных ухищрений. Сложно представить, как пользователи iOS раньше обходились без такой возможности, однако с выходом iOS 7 эта простая опция стала очень популярной.
Как быстро отметить все письма как прочитанные в iPhone или iPad
Чтобы воспользоваться новой функцией необходимо:
1 . Открыть папку входящих сообщений в приложении Mail .
2 . Нажать появившуюся кнопку «Изменить » в правом верхнем углу.
3 . Нажать кнопку «Маркировать все ».
4 . Выбрать «Как прочитанное ».
Чтобы удостовериться, что все сообщения будут отмечены как прочитанные, можно прокрутить страницу вниз, что позволит загрузить и отметить большее количество сообщений.
Примечательно, что письма, не загруженные после прокрутки, необязательно будут отмечены, как прочитанные, хотя эта возможность, в большинстве случаев зависит от персональных настроек электронной почты.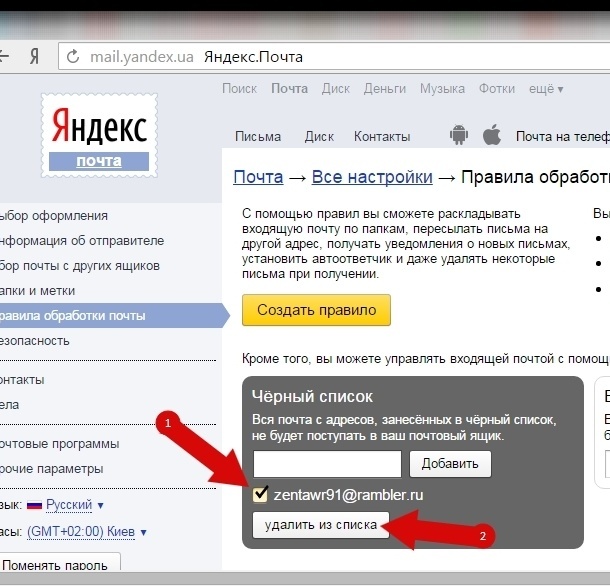
После этих несложных манипуляций все сообщения в папке «Входящие » будут отмечены, как прочитанные, и возле них исчезнет отметка голубого цвета.
Помимо этого, новая возможность позволяет быстро избавиться от круглого красного предупреждения о непрочитанной почте на иконке приложения Mail , которое многих раздражает.
Подобным образом можно отмечать прочитанными не все, а выборочные письма, указывая их вручную.
Здравствуйте, друзья! Если Вы переписываете со многими людьми, то вероятность того, что у Вас на странице останутся непрочитанные сообщения, очень высока. Много их может быть, если Вы решили накрутить их Вконтакте. Сделать Вы могли это просто ради интереса, а вот тысячи зависших диалогов не предвидели.
Давайте сейчас разберемся, как посмотреть все такие послания и удалить их со своей странички Вконтакте.
Если Вам интересно, тогда прочтите подробную статью, перейдя по ссылке.
Как читать непрочитанные сообщения в вк
Заходим в левом меню в «Сообщения». Затем справа перейдите на вкладку «Непрочитанные».
Затем справа перейдите на вкладку «Непрочитанные».
Даже если у Вас тысячи диалогов, здесь отобразятся только те, текст в которых Вы так и не прочитали.
Как убрать такие сообщения
Для того чтобы убрать непрочитанные текста Вконтакте, чтобы возле соответствующего пункта меню не стояла цифра с их количеством, достаточно нажать на диалог с тем пользователем, от которого осталось послание.
После этого откроется сам диалог, и сообщение автоматически будет отмечено, как прочитанное.
Как удалить все непрочитанные
Если у Вас много новых непрочитанных в профиле, и Вы хотите их удалить, то в Интернете есть примеры со скриптом, который поможет быстро это сделать.
Я же расскажу, как можно убрать число с непросмотренными возле пункта меню и отметить их все как прочитанные.
Для этого воспользуемся бесплатной программой AutoVK. Скачать ее можно с официального сайта – адрес указан на скриншоте ниже в правом нижнем углу.
Установите программку и зайдите в нее. Затем в поля «Логин» и «Пароль» введите свои данные от страницы Вконтакте и нажмите «Авторизация».
Затем в поля «Логин» и «Пароль» введите свои данные от страницы Вконтакте и нажмите «Авторизация».
После этого кликните по кнопочке «Сообщения».
Дождитесь, когда программа закончит, и появится окно с текстом «Личка прочитана».
Теперь возле пункта меню «Сообщения» с левой стороны нет никаких чисел, и все они на Вашей странице показаны прочитанными.
Тем, кому мало просто отметить сообщения прочитанными, а нужно именно удалить непрочитанные диалоги Вконтакте, предлагаю следующий вариант. Он подойдет в том случае, если Вы накрутили много посланий и теперь в Вашем аккаунте тысячи новых диалогов, поскольку удалено будет не определенное, а вся переписка в целом.
Для этого нужно установить расширение Instrumentum в браузере Google Chrome. Найти его можно в Интернет-магазине Chrome. После установки справа от адресной строки браузера появится кнопка расширения.
Зайдите в свой профиль Вконтакте и нажмите на эту кнопку. Затем авторизуйтесь в расширении, дав ему доступ к Вашей странице вк.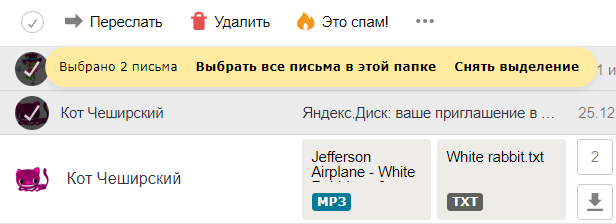
Теперь нажмите снова на кнопку расширения и выберите пункт «Моя страница».
Поставьте маркер напротив пункта «Удалить все диалоги кроме:». Появится список пользователей, с которыми Вы обменивались. Зажмите клавишу Ctrl на клавиатуре и выделяйте мышкой тех людей, диалоги с которыми Вы НЕ ХОТИТЕ удалять.
Когда выделите все диалоги, которые нужно оставить в Вашем профиле, нажмите кнопку «Удалить диалоги».
Дождитесь, когда расширение закончит удаление.
Думаю, у Вас получилось избавиться от всех непрочитанных посланий на Вашей страничке Вконтакте. Если знаете еще какие-нибудь варианты, напишите про них в комментариях.
Я обычно был более аккуратным при сохранении моего почтового ящика Гмаил чистым и организованным, но вкладки во входящих, которые ввели ранее в этом году, сделали меня ленивым. Вкладки помогают фильтровать рекламные письма, уведомления социальных сетей и другие подобные сообщения, не первостепенной важности. Хотя эти сообщения эффективно скрыты в веб-клиенте Гмаил, на моем Айфоне они по-прежнему помечены как непрочитанные. То есть, значок почтового приложения постоянно показывает знак предупреждения, потому что есть большое количество непрочитанных сообщений, которые я прятал во вкладках «Соцсети» и «Промоакции».
То есть, значок почтового приложения постоянно показывает знак предупреждения, потому что есть большое количество непрочитанных сообщений, которые я прятал во вкладках «Соцсети» и «Промоакции».
Вы можете пройти по вкладкам страница за страницей и помечать сообщения как прочитанные, но если у вас сотни а-то и тысячи непрочитанных сообщений, этот процесс быстро вас утомит. Существует способ лучше.
Для начала, вы должны будете временно отключить вкладки во входящих. Для этого нажмите на значок шестеренки в правом верхнем углу Гмаил и выберите «Настройки». Затем, щелкните на вкладку «Папка «Входящие» и в разделе категорий уберите галочки со всех пунктов, кроме «Несортированные». Затем прокрутите вниз и нажмите кнопку «Сохранить изменения» и вы будете возвращены на свой почтовый ящик..
Теперь все ваши сообщения группируются вместе, но если у вас имеется сотни или несколько непрочитанных сообщений, они будут распределены по нескольким страницам входящих. Таким образом, мы должны найти способ выбрать не только все непрочитанные сообщения на первой странице вашего почтового ящика, но все непрочитанные сообщения во всём почтовом ящике.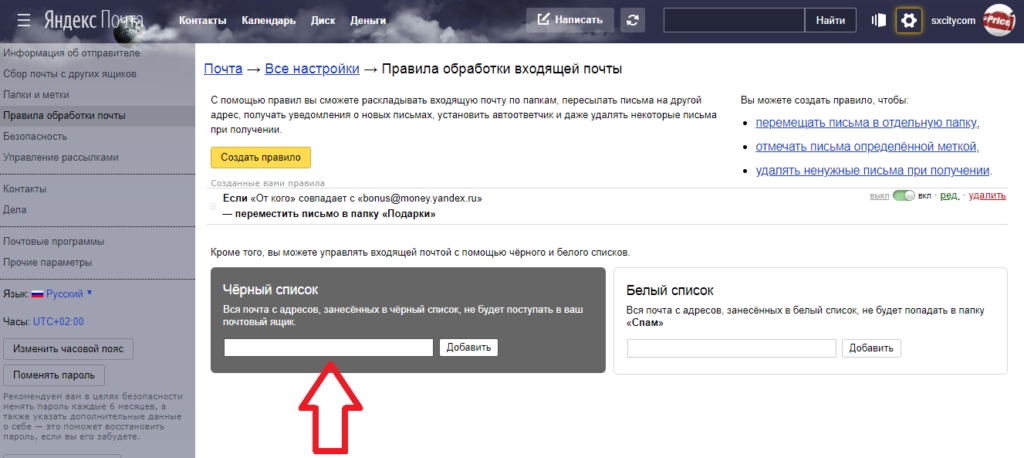 На самом деле, нам нужно будет выбрать все сообщения, как прочитанные, так и непрочитанные. Для этого поставьте галочку в верхнем левом углу «Во входящих», что позволит выбрать различные типы сообщений. Вы можете поставить галочку или нажать стрелку вниз и выбрать «Все» в выпадающем меню.
На самом деле, нам нужно будет выбрать все сообщения, как прочитанные, так и непрочитанные. Для этого поставьте галочку в верхнем левом углу «Во входящих», что позволит выбрать различные типы сообщений. Вы можете поставить галочку или нажать стрелку вниз и выбрать «Все» в выпадающем меню.
То, что вы сделали этим последним действием, выберет все сообщения на текущей странице входящих. Но в верхней части вашего почтового ящика, Гугл даст вам возможность выбрать все сообщения (цепочки — на языке Гугла) во входящих. В моем случае, он спросил хочу ли я «Выбрать все (11) цепочки в Входящие.»
Нажмите на эту ссылку, а затем выше писем, выберите «Отметить как прочитанное». Наконец, нажмите кнопку «ОК» во всплывающем окне подтверждения, чтобы подтвердить свое решение и отметить все письма в почтовом ящике как прочитанные. После этого вы можете перейти обратно в настройки и включить нужные вам вкладки во входящих.
Не знаешь, что такое NubClub? Сейчас мы тебя быстро введем в курс дела! 🙂
Наверняка у тебя есть цель.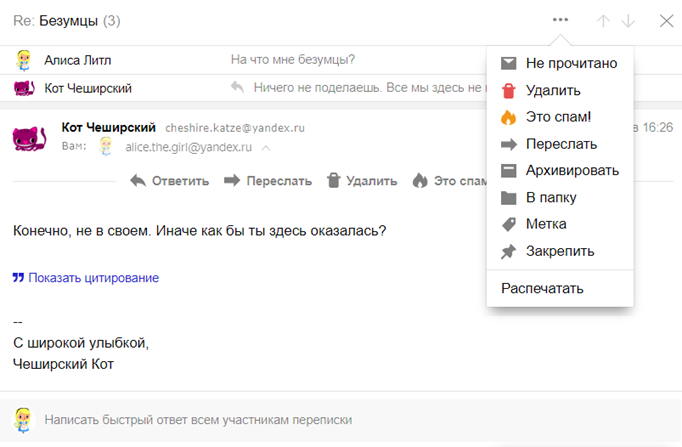 Идя к цели у тебя возникают всё новые и новые вопросы, которые не дают двигаться вперед. Эти вопросы ставят достижение твоей цели под угрозу и ты начинаешь переживать, ведь никто тебя не поддерживает. Мы тебя понимаем, мы и сами когда-то прошли через это. Тебе наверное сейчас тяжело и ты не знаешь где найти ответы? Нужна помощь?
Идя к цели у тебя возникают всё новые и новые вопросы, которые не дают двигаться вперед. Эти вопросы ставят достижение твоей цели под угрозу и ты начинаешь переживать, ведь никто тебя не поддерживает. Мы тебя понимаем, мы и сами когда-то прошли через это. Тебе наверное сейчас тяжело и ты не знаешь где найти ответы? Нужна помощь?
Нуб Клуб поможет тебе!
Специально для тебя мы приготовили обучающие уроки самых разных направлений. Пройдя простую БЕСПЛАТНУЮ регистрацию в нашем клубе тебе станут доступны множество обучающих уроков и инструкций. Вместе мы учимся, делимся опытом, помогаем друг другу, идем к цели, добиваемся успеха, становимся независимыми. Обучаться с нами — легко, быстро и интересно. Вместе мы — сила!
Удалить все электронные письма на учетной записи Яндекса быстро пакетами
Ник Роджерс ~
Изменено: 29 сентября 2022 г. ~ Очистить электронные письма ~ 4 минуты чтения
~ Очистить электронные письма ~ 4 минуты чтения
Резюме: Сегодня MacXtra Solutions намеревается помочь вам удалить все электронные письма на Яндексе; если необходимо. Чаще всего вы обнаружите здесь множество вариантов, что позволит вам сравнить и выбрать лучший вариант, который обеспечит вам наибольшее удобство и простоту. Итак, давайте начнем с удаления всех ваших электронных писем Яндекса.
Как удалить все электронные письма на Яндексе с ручными настройками аккаунта?Чтобы деактивировать почтовые ящики вашей учетной записи Яндекса, выполните следующие действия:
- Войдите в учетную запись Яндекс , которую вы хотите деактивировать.
- Выберите свой адрес электронной почты и аватарку в правом верхнем углу Яндекс Почты.
- Выберите правую характеристику шестеренки (« настройки почты », как подсказывает всплывающая подсказка), а затем « все настройки ».

- Очистите папку , выбрав ее и нажав кнопку «Очистить».
- Выберите, следует ли переносить электронные письма в корзину или удалять их навсегда .
- Нажмите кнопку Пусто
Чтобы навсегда стереть сообщения электронной почты (и предотвратить их восстановление), выполните следующие действия:
- Наведите указатель мыши на корзину
- Затем на появившемся значке щелкните его .
- Подтвердить удаление.
Вот так можно вручную и быстро удалить тысячи писем в Яндексе. Однако, изучив всю технику, вы, возможно, пришли к выводу, что она довольно сложна и требует большого технического опыта. Однако у метода есть определенные недостатки, которые вы должны учитывать, прежде чем принять решение об удалении всех электронных писем Яндекса.
Итак, вот некоторые минусы, с которыми вы можете столкнуться, если будете использовать ручной метод удаления всех писем на Яндексе. Таким образом, чтобы помочь вам преодолеть все эти ограничения, мы предлагаем вам нашу следующую всеобъемлющую стратегию. Поэтому пройдитесь по нему.
Таким образом, чтобы помочь вам преодолеть все эти ограничения, мы предлагаем вам нашу следующую всеобъемлющую стратегию. Поэтому пройдитесь по нему.
Удивительный способ быстро удалить тысячи писем в ЯндексеПодробнее: Удалить письмо из Zoho Mail
MacXtra EmailRaser — самый эффективный и удобный способ удалить все ваши сообщения Электронная почта Яндекс.Почты. Это действительно полезный инструмент, который предоставляет вам множество фильтров, позволяющих удалять электронные письма, которые не являются необходимыми, без необходимости выполнять много работы. Кроме того, для удаления писем на Яндекс.Почте достаточно нескольких простых действий. Поэтому, пожалуйста, следуйте приведенным ниже инструкциям, чтобы полностью ознакомиться с ним.
Полная инструкция по удалению писем на Яндекс.Почте- Чтобы получить приложение для вашего Mac, нажмите на ссылку выше.
 Чтобы удалить все письма на Яндексе, его нужно предварительно установить и активировать.
Чтобы удалить все письма на Яндексе, его нужно предварительно установить и активировать. - Вы должны ввести адрес электронной почты Яндекса и пароль для подключения программы к вашему аккаунту Яндекс.
- Галочкой выберите папки из вашего аккаунта на Яндексе, которые вы хотите удалить. У вас есть возможность выбрать все или только то, что вам нужно.
- Вы можете фильтровать электронные письма по различным критериям, включая диапазон дат, чтобы исключить электронные письма в течение определенного периода времени.
- Нажав кнопку Начать стирание , вы можете начать стирание. Как только все выбранные электронные письма или файлы будут удалены, вы получите уведомление.
Вот и все. Это единственные шаги, которые вам понадобятся, чтобы быстро удалить тысячи писем в Яндексе. Этот метод уже кажется более простым, чем ручной метод. Давайте теперь посмотрим на это поближе. Мы хотели бы продемонстрировать некоторые из его функций, чтобы продемонстрировать преимущества использования приложения, а не ручного метода.
Мы хотели бы продемонстрировать некоторые из его функций, чтобы продемонстрировать преимущества использования приложения, а не ручного метода.
Мы перечислили как ручные, так и автоматические способы удаления всех писем на Яндексе. Однако ручной подход не позволяет вам выборочно удалять электронные письма, тогда как автоматический способ позволяет применять многочисленные фильтры для удаления отдельных электронных писем. Мы призываем вас внимательно проанализировать каждую стратегию и определить, какая из них наиболее подходит для вас.
Сохранять сообщения в папке «Удаленные» | Форум Thunderbird podrške
Ова тема je arhivirana. Питайте друго pitanje ако вам je потребна помощь.
ЧСТКО
У меня есть почтовый аккаунт yandex.com. Яндекс удаляет все сообщения в удаленной папке через три месяца. Я пытаюсь найти способ, чтобы сообщения не исчезали также в моей удаленной папке Thunderbird через три месяца. Я уже зашел в «настройки аккаунта» -> «синхронизация и хранение» и сказал не удалять сообщения. Также я зашел в «свойства» -> «политика хранения» этой папки и сказал не удалять сообщения. Но похоже, раз уж яндекс их удалил, то и Thunderbird тоже.
Мне интересно, может быть, мне нужно изменить настройки «дискового пространства» в «настройках учетной записи». Или есть какой-то другой совет, которому я мог бы следовать?
Бест, Стиви
У меня есть почтовый ящик yandex.com. Яндекс удаляет все сообщения в удаленной папке через три месяца.
Я пытаюсь найти способ, чтобы сообщения не исчезали также в моей удаленной папке Thunderbird через три месяца.
Я уже зашел в «настройки аккаунта» -> «синхронизация и хранение» и сказал не удалять сообщения. Также я зашел в «свойства» -> «политика хранения» этой папки и сказал не удалять сообщения.
Но похоже, раз уж яндекс их удалил, то и Thunderbird тоже. Мне было интересно, может быть, мне нужно умерить настройки «дискового пространства» в «настройках учетной записи».
Или есть какой-то другой совет, которому я мог бы следовать? Лучший, Стиви
Также я зашел в «свойства» -> «политика хранения» этой папки и сказал не удалять сообщения.
Но похоже, раз уж яндекс их удалил, то и Thunderbird тоже. Мне было интересно, может быть, мне нужно умерить настройки «дискового пространства» в «настройках учетной записи».
Или есть какой-то другой совет, которому я мог бы следовать? Лучший, Стиви
Изабрано ржешенье
Все ответы (3)
ЧСТКО Власник питаня
Думаю, я мог бы сказать Thunderbird перемещать сообщения в другую папку при удалении. Но я бы предпочел, чтобы они просто оставались в удаленной папке, пока я не очистил ее вручную.
sfhowes- 25 ведущих участников




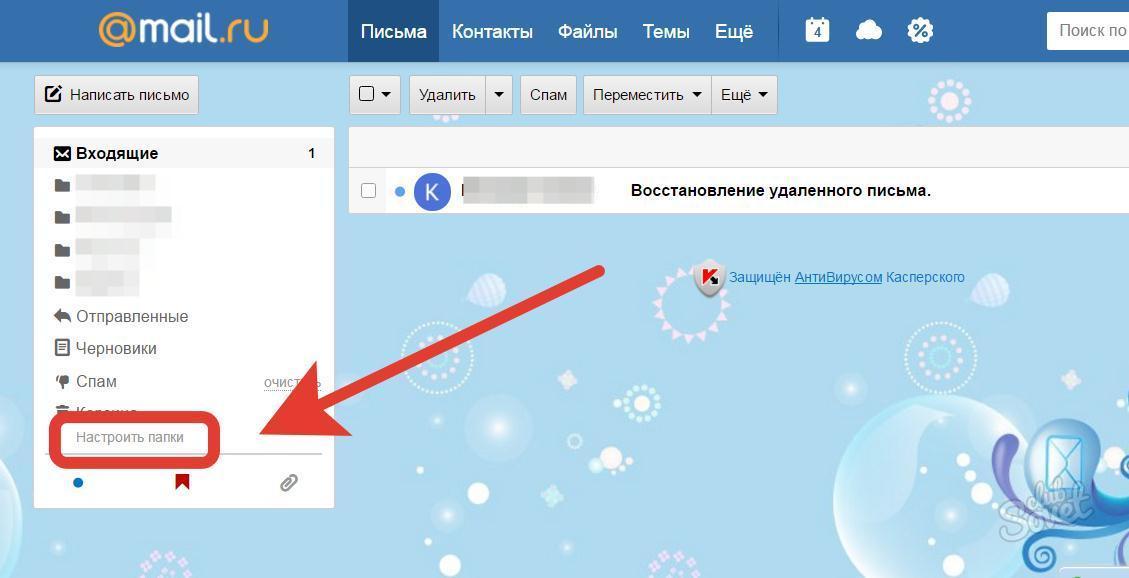
 Чтобы удалить все письма на Яндексе, его нужно предварительно установить и активировать.
Чтобы удалить все письма на Яндексе, его нужно предварительно установить и активировать.