Создаем загрузочную флешку с Windows через UltraISO
Создать загрузочную флешку сегодня можно огромным количеством способов, используя не меньшее число программ. Однако, на мой взгляд, процесс создания загрузочной флешки с помощью UltraISO один из самых простых и доступных. Поэтому в этой статье мы рассмотрим несколько вариантов создания флешки с Виндой для ее последующей установки.
Содержание
- Создаем флешку с образом диска в UltraISO
- Как создать загрузочную флешку Windows через UltraISO из DVD диска
- Создание загрузочной флешки из папки Windows
Создаем флешку с образом диска в UltraISO
Этот вариант установки Windows с помощью USB носителя является самым простым и распространенным. В этом руководстве мы разберем процесс создания загрузочной флешки к Windows 7 через UltraISO, однако для других операционных систем процедура будет идентичной. Итак, для начала нам нужно будет скачать образ нашей ОС на жесткий диск, который должен быть в формате ISO. Также для этой процедуры нам понадобится флешка с достаточным объемом и без какой-либо важной информации, т.к. все файлы будут удалены.
Также для этой процедуры нам понадобится флешка с достаточным объемом и без какой-либо важной информации, т.к. все файлы будут удалены.
Итак, запускаем программу, после чего нажимаем в главном меню на Файл – Отырыть и находим образ сохраненной Windows на своем жестком диске, далее нажимаем на Открыть. Вы увидите все папки и файлы, входящие в образ операционной системы.
Следующий шаг – из главного меню выбираем пункт Самозагрузка – Записать образ жесткого диска. В зависимости от версии вашей программы UltraISO, названия этих пунктов меню могут немного отличаться.
В окне Disk Drive вам нужно будет задать путь к вашей флеш карте, которая используется для записи образа. Если флешка содержит старые ненужные файлы, то из этого же окна, ее можно полностью отформатировать. Необходимо выбрать метод записи образа, но рекомендуется оставить этот параметр по умолчанию – USB-HDD+. Нажимаем на Запись, после чего программа нас предупредит о потере всех данных с флешки.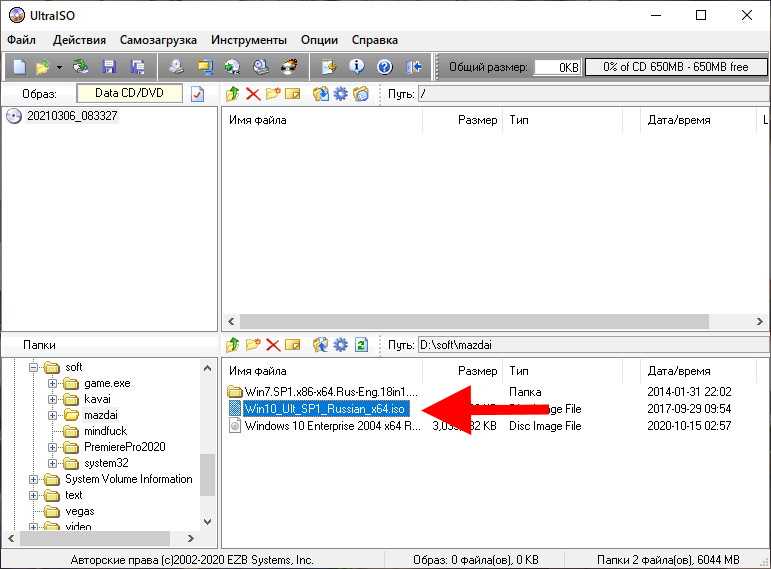 Далее начнется процесс создания загрузочной флешки на Windows в UltraISO, который займет 5-10 минут, в зависимости от устанавливаемой ОС и скорости компьютера.
Далее начнется процесс создания загрузочной флешки на Windows в UltraISO, который займет 5-10 минут, в зависимости от устанавливаемой ОС и скорости компьютера.
Как создать загрузочную флешку Windows через UltraISO из DVD диска
В том случае, если у вас есть диск с операционной системой, то вам не обязательно сначала создавать образ на жестком диске, чтобы потом его перенести на USB носитель, вы можете минуть этот шаг и приступить непосредственно к записи образа на флешку. Для этого нажимаем Файл – Открыть CD/DVD, после чего выбираем диск, которым на вашем компьютере обозначен ваш DVD ром.
Все остальные действия точно такие же, как и при создании загрузочной флешки с жесткого диска. Нажимаем на Самозагрузка – Записать образ жесткого диска, кликаем по Записать. Начнется запись файлов с диска на флешку.
Создание загрузочной флешки из папки Windows
Если у вас отсутствует загрузочный диск с операционной системой и нет его образа, но есть папка, содержащая все установочные файлы Виндовс, то вы можете все равно создать загрузочный USB носитель. Для этого в программе UltraISO выбираем Файл – Новый – Самозагружаемый образ CD/DVD. В открывшемся окне вам будет предложено загрузить файл загрузки. Для операционных систем Виндовс 7 и Виндовс 8 этот файл bootfix.bin расположен в папке под названием boot.
Для этого в программе UltraISO выбираем Файл – Новый – Самозагружаемый образ CD/DVD. В открывшемся окне вам будет предложено загрузить файл загрузки. Для операционных систем Виндовс 7 и Виндовс 8 этот файл bootfix.bin расположен в папке под названием boot.
Далее в нижней части программы задаем путь к нашей папке с файлами дистрибутива Windows. Вам нужно открыть эту папку, и все содержащиеся в ней файлы перенести в правое верхнее окно UltraISO, оно должно быть вначале пустым.
Возможно, что загорится красный индикатор, сигнализирующий о том, что создаваемый образ переполнен. Если это случится, просто щелкните по нему правой кнопкой мышки и укажите размер 4.7 Гб, как и объем DVD диска. Далее нажимаем на Самозагрузка – Записать образ жесткого диска, после чего указываем флешку, которая должна стать загрузочной, при этом в окно Файл образа должно остаться пустым. Кликаем по Записать и ждем, когда на флешку запишется наша операционная система.
Конечно, существуют и другие способы, как создать загрузочную флешку с помощью UltraISO, однако в большинстве случаев будет достаточно и этих трех. Тем более что они самые простые, и не требующие особых умений и навыков.
Тем более что они самые простые, и не требующие особых умений и навыков.
Использование UltraISO для создания загрузочной флешки Windows: запись ISO образа
Содержание:
- Что потребуется для записи Windows на USB-диск
- Как через UltraISO записать Windows на флешку
- Какие параметры необходимо задать для создания загрузочной флешки для Windows 7, XP
- Запись образа Виндовс ХР через UltraISO
- Какие параметры нужны для создания загрузочной флешки для Windows 10
- Как сделать загрузочную флешку Windows с DVD-диска через UltraISO
- Создание загрузочной флешки из папки с файлами Windows
- Программные ошибки при работе с утилитой UltraISO
На некоторых ноутбуках не предусмотрен дисковод, и чтобы пользователь смог произвести установку операционной системы, потребуется создать загрузочный USB-диск с образом Windows. Для этих целей предусмотрено специальное программное обеспечение – утилита UltraISO. Благодаря ей можно произвести запись на внешний накопитель установочных файлов ОС. Помимо создания загрузочного диска, программа может производить конвертацию файлов в другие форматы. У многих пользователей возникают вопросы, каким образом нужно работать с утилитой и как записать на флешку Виндовс через UltraISO.
Помимо создания загрузочного диска, программа может производить конвертацию файлов в другие форматы. У многих пользователей возникают вопросы, каким образом нужно работать с утилитой и как записать на флешку Виндовс через UltraISO.
Что потребуется для записи Windows на USB-диск
Пользователю потребуются следующие инструменты для записи:
- USB-накопитель объемом от 4 до 16 Гб. Для базовых и домашних версий подойдет накопитель объемом от 4 до 8 Гб. Если требуется инсталлировать профессиональное издание, тогда свободного места на флешке должно быть не менее 12 Гб.
- Официальный диск с Windows или ISO-образ, скаченный в интернете.
- Поддержка компьютером стандартов USB 2.0 и 3.0.
- Также необходимо обновить драйвера USB контроллера.
Запись ОС на флешку через UltraISO
Важно! Для Windows XP, Vista и 7, флешку необходимо подключать к порту, который имеет стандарт 2.0.
Как через UltraISO записать Windows на флешку
Как сделать загрузочную флешку Windows 7 — пошаговая инструкция
Инструкция будет выглядеть так:
- Скачать установочные файлы программного обеспечения с официального сайта разработчиков.

- Разрешить утилите вносить изменения в системные файлы.
- Произвести инсталляцию в корень системного диска.
- Принять лицензионное соглашение и нажать «Запустить UltraISO».
- Открыть главное окно приложения и на панели инструментов найти вкладку «Открыть».
- Перейти в директорию, где располагаются файлы ОС.
- Затем необходимо выполнить подключение внешнего накопителя к персональному компьютеру через USB-порт. Порт должен поддерживать стандарт 3.0. Начнется процесс инициализации USB-диска и после этого он отобразится, как новый привод в окне «Каталог».
- Затем требуется в главном окне программы на панели инструментов найти кнопку «Самозагрузка».
- В диалоговом окне щелкнуть «Записать».
- Появится окно «Write Disk», где нужно выбрать метод записи «USB+HDD».
- Появится системное предупреждение о том, что сторонние файлы с накопителя будут удалены после форматирования. Если на USB присутствуют нужные документы, рекомендуется перенести их на другой носитель.

- Затем необходимо нажать на кнопку «Записать». В течение нескольких минут, образ системы будет создан.
Запись системы
Важно! Рекомендуется скачивать только «чистый» образ Windows. Если сборка является кастомизированной, то во время записи может случиться скрытая ошибка, которая приведет к тому, что контрольная сумма файлов будет не соответствовать номинальному значение. Вследствие этого возможны сбои во время установки или работы ОС.
Какие параметры необходимо задать для создания загрузочной флешки для Windows 7, XP
Сброс пароля в Windows 7 через флешку — программа, инструкция
В данной ситуации нужно задать разные параметры для каждой версии Виндовс, чтобы накопитель имел совместимость с БИОС.
UltraISO Windows 7 загрузочная флешка:
- Перейти во вкладку «Открыть», которая расположена на панели инструментов.
- В проводнике найти образ ОС. Он может быть разных форматов, для семерки рекомендуется выбирать следующие: IMG или MDF.

- Открыть «Самозагрузка» и «Записать жесткий диск».
- Вставить в USB-порт флешку.
- Режим эмуляции рекомендуется выбирать «USB-HDD+» или «USB-HDD V2». Для седьмой версии, стоит использовать «USB-HDD V2». Так накопитель будет совместим с большим количеством устройств.
- В поле «Hide boot partition» нужно выставить параметр «Нет».
- Остается только нажать на кнопку «Форматировать» и после окончания данного процесса кликнуть «Записать».
Параметры записи для Виндовс 7
Запись образа Виндовс ХР через UltraISO
В данном случае процесс стандартный, будут различаться только параметры записи:
- Необходимо открыть утилиту и на панели инструментов перейти во вкладку «Открыть».
- Через проводник найти нужный элемент.
- Затем выделить файлы и открыть раздел «Самозагрузка».
- В диалоговом окне выбрать вкладку «Запись».
- После этого появится всплывающее окно, где необходимо отметить USB-диск.
- В пункте «Метод», требуется выбрать значение «HDD+».

- Снять отметку с чекбокса «Скрывать загрузочный раздел».
- Нажать на кнопку «Форматировать».
- Выбрать «Xpress Write» и нажать «Записать».
Важно! Для Windows XP лучше использовать метод записи «USB-HDD». Это позволит получить максимальную совместимость со всеми типами БИОС.
Какие параметры нужны для создания загрузочной флешки для Windows 10
Как установить Kali Linux на флешку — пошаговая инструкция
Записывать Виндовс 10 на USB-диск нужно с помощью специального программного обеспечения – «Средство для создания носителя», которое можно скачать с официального сайта Microsoft. Затем, созданный образ потребуется перенести на внешний накопитель с помощью «Ультра ИСО».
Как записать Windows 10 на флешку через UltraISO:
- Перейти на сайт Microsoft и открыть «Центр загрузок».
- Щелкнуть «Скачать Windows 10» и «Загрузить средство для создания носителя».
- После того как программа была установлена, нужно запустить ее с правами администратора.

- Принять лицензионное соглашение и кликнуть «Далее».
- Появится окно «Что вы хотите сделать?», где требуется отметить чекбокс «Создать носитель для другого персонального компьютера».
- Далее потребуется выбрать версию операционной системы: Basic, Home или Professional. Помимо этого нужно указать, какой языковой пакет будет использоваться по умолчанию, а также определиться с разрядностью ОС – x64 или x32.
- Появится окно «Куда сохранить установочные файлы?». В данном случае требуется отметить чекбокс «Сохранить только ISO-файл».
- Остается выбрать директорию, куда будет сохранен ISO-образ.
- Процесс создания ISO займет 30-40 минут, в зависимости от выбранной версии ОС и ее разрядности.
Средство для создания носителя
Запись Windows 10 на внешний накопитель с помощью «Ультра ИСО»:
- Открыть утилиту и щелкнуть на клавиатуре Ctrl+O.
- Найти файлы и загрузить их в программу.
- Выбрать «Запись диска».
- В пункте «Метод» выставить параметр «USB-HDD+ v2».

- В пункте «Скрывать загрузочный диск» указать «Нет».
- Нажать «Записать», и через несколько минут процесс будет завершен.
Как сделать загрузочную флешку Windows с DVD-диска через UltraISO
Многие спрашивают, как через UltraISO записать Windows на флешку. Сделать это можно с помощью DVD-диска, на котором находится дистрибутив операционной системы.
Как правильно пользоваться UltraISO, чтобы создать загрузочную USB-флешку с DVD:
- В главном окне утилиты найти вкладку «Файл».
- В диалоговом окне выбрать «Открыть DVD».
- Выбрать диск, откуда будут скопированы файлы ОС.
- Перейти в раздел «Самозагрузка» и «Записать образ жесткого диска».
- Вставить в USB-порт внешний накопитель.
- В меню «Настройки» прописать следующие параметры: «Метод записи» — USB-HDD+, «Xpress Boot» — Xpress Write.
- В заключение следует кликнуть по кнопке «Записать».
Запись с DVD диска
Создание загрузочной флешки из папки с файлами Windows
Создавать загрузочный внешний накопитель можно из папки с файлами:
- Перейти в раздел «Файл», «Новый» и «Самозагружаемый образ».

- Найти элемент, который отвечает за загрузку операционной системы – bootfix.bin, он находится в директории «Boot».
- Затем нужно открыть вкладку «Самозагрузка» и «Записать образ жесткого диска».
- Выбрать накопитель, на который будут записаны установочные файлы Windows.
- В пункте «Метод записи» выставить параметр «USB-HDD+ V2».
- Нажать на кнопку «Записать».
Программные ошибки при работе с утилитой UltraISO
Примеры сбоев и методы исправления неполадок:
- Сбой с кодом 121. Данный сбой происходит из-за того, что диск был форматирован в файловую систему FAT32. Утилита не работает с подобным форматом. Нужно просто произвести форматирование и присвоить диску файловую систему NTFS.
- Сбой с кодом 5. Возможно, что пакет установщика был скачен со стороннего ресурса и некоторые файлы были повреждены.
- Сбой с кодом 2. Нужно обновить драйвера контроллера USB.
- Error Write. Не подходит формат диска.
- Устройство занято.
 Ошибка возникает в случае, когда на накопителе находится программа, которая в данный момент запущена и не позволяет выполнить команды на чтение и запись файлов. В некоторых случаях, так могут проявлять себя вирусы. Нужно отсоединить накопитель от порта или попробовать почистить диск с помощью антивируса. Оптимальным вариантом будет форматирование.
Ошибка возникает в случае, когда на накопителе находится программа, которая в данный момент запущена и не позволяет выполнить команды на чтение и запись файлов. В некоторых случаях, так могут проявлять себя вирусы. Нужно отсоединить накопитель от порта или попробовать почистить диск с помощью антивируса. Оптимальным вариантом будет форматирование. - Access Violation Error. Такая проблема наблюдается на Виндовс XP. Скорее всего, пользователь зашел в систему через учетную запись гостя. Нужно создать профиль администратора и попробовать запустить ПО заново.
- Недостаточно свободных блоков. Проблема заключается в том, что носитель был поврежден. Следует использовать другой диск для записи.
- Привод не найден. Требуется переустановить ПО.
Ошибки
Записать образ ОС на флешку можно через программу UltraISO. Благодаря ее простому интерфейсу проблем с созданием загрузочного диска не возникнет даже у рядового пользователя. Важно отметить, что лучше использовать для записи «чистую» систему, без кастомизации.
Автор:
Влaдимиp ГpoмaкoвКак сделать загрузочную флешку из образа ISO? – Relax Type
Как сделать загрузочную флешку из образа ISO? С UltraISO просто установите утилиту и после первого запуска выберите «Пробный период». В меню программы нажмите «Файл» «Открыть» и выберите «ISO-образ». Нажмите «Автозагрузка» «Записать образ жесткого диска» на верхней панели. В следующем окне укажите путь к целевой флешке в поле Диск.
Содержание
- 1 Как сделать бесплатную загрузочную флешку?
- 2 Как создать загрузочный носитель?
- 3 Какую программу использовать для создания загрузочной флешки?
- 4 Как создать образ Windows на USB-накопителе?
- 5 Можно ли скопировать Windows на USB-накопитель?
- 6 Как лучше всего записать образ Windows на USB-накопитель?
- 7 Могу ли я использовать свой телефон в качестве загрузочного USB-накопителя?
- 8 Как записать образ на USB-накопитель?
- 9 Что такое загрузочный носитель?
- 10 Как создать загрузочный раздел?
- 11 Как создать образ загрузочного диска?
- 12 Как записать образ на USB-накопитель?
- 13 Как сделать загрузочную флешку для старого компьютера?
- 14 Как превратить флешку в программу установки Windows 7?
Как сделать бесплатную загрузочную флешку?
Rufus — самая популярная программа для создания загрузочных флешек Rufus — бесплатная утилита, позволяющая создать загрузочную флешку для Windows или Linux. Он работает со всеми текущими версиями Windows и, помимо прочего, проверяет диск на наличие ошибок.
Он работает со всеми текущими версиями Windows и, помимо прочего, проверяет диск на наличие ошибок.
Как создать загрузочный носитель?
Вот как это сделать: Щелкните правой кнопкой мыши образ диска и выберите «Записать образ диска» в появившемся контекстном меню. Далее выберите записывающее устройство (если у вас их несколько) и нажмите «Записать» и дождитесь завершения процесса записи.
Какую программу использовать для создания загрузочной флешки?
Руфус. В Telegram-канале «Лайфхакер» только лучшие тексты о технологиях, отношениях, спорте, кино, финансах и многом другом. Магнитофон. Цена: бесплатно. Средство загрузки USB/DVD для Windows. Цена: бесплатно. WinToUSB. Цена: бесплатно / 29 долларов.,95. Образ диска Win32. Универсальный USB-установщик. WinSetupFromUSB. UNetbootin.
Как создать образ Windows на флешке?
Откройте изображение. ИСО. Окна. 10 в UltraISO через меню Файл — Открыть. В меню «Загрузка» выберите «Записать образ жесткого диска».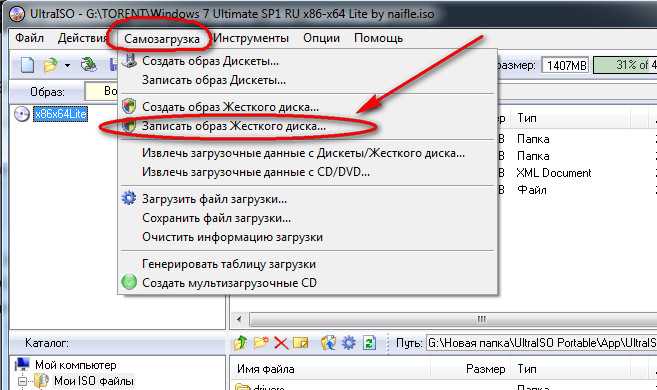 Используйте мастер для записи установочного образа на USB-накопитель без изменения каких-либо настроек.
Используйте мастер для записи установочного образа на USB-накопитель без изменения каких-либо настроек.
Можно ли скопировать Windows на USB-накопитель?
Если у вас диск вместо ISO, вы можете просто скопировать все файлы на флешку. Вы можете открыть ISO-образ архиватором (например, 7Zip или WinRAR) и распаковать его на флешку.
Как лучше всего записать образ Windows на USB-накопитель?
Win32 Disk Imager эта программа имеет, пожалуй, самый простой интерфейс для записи образов на флешку. УльтраISO. UNetBootting — программа для создания загрузочной флешки или Live-HDD. PeToUsb. WinToFlash. Руфус. Окна. Построитель загрузочных образов (WBI). Универсальный USB-установщик.
Могу ли я использовать свой телефон в качестве загрузочного USB-накопителя?
DriveDroid — это приложение для устройств Android, которое позволяет использовать телефон в качестве загрузочного носителя для загрузки компьютера с помощью образов дисков в формате ISO или IMG, хранящихся на вашем телефоне.
Как записать образ на USB-накопитель?
Запишите образ ISO на флэш-накопитель. Для записи образа используем популярную дисковую утилиту — UltraISO, которая умеет работать не только с оптическими приводами и создавать образы, но и поддерживает работу с USB-накопителями.
Что такое загрузочный носитель?
Загрузочный носитель — это компакт-диск, DVD-диск, USB-накопитель или другой съемный носитель, с помощью которого можно запустить агент без использования операционной системы. Основная цель, для которой используются эти носители, — восстановление не загружаемой операционной системы.
Как создать загрузочный раздел?
Откройте диалоговое окно «Управление компьютером». На левой панели в разделе «Устройства хранения» выберите «Управление дисками». Щелкните правой кнопкой мыши пустую область жесткого диска и выберите «Создать простой том». В мастере создания простого тома нажмите кнопку «Создать».
Как создать образ загрузочного диска?
Как создать образ диска в Windows Сразу после запуска утилиты выберите «Образ диска» «Создать образ».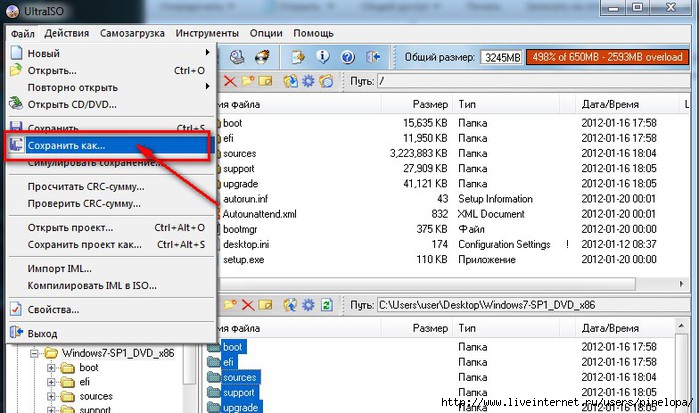 Затем вставьте свой физический диск в дисковод и дождитесь его распознавания, после чего нажмите «Далее». Далее укажите папку, в которой будет создан образ, и выберите формат ISO.
Затем вставьте свой физический диск в дисковод и дождитесь его распознавания, после чего нажмите «Далее». Далее укажите папку, в которой будет создан образ, и выберите формат ISO.
Как записать образ на USB-накопитель?
Выберите Автозагрузка —>. Сожгите изображение. Жесткий диск:. Убедитесь, что метод записи -. USB. -HDD+ снимите флажок Создать загрузочный раздел (UltraISO 9.5 и выше) и нажмите. Писать. :. Наслаждайся этим. Дополнительная информация.
Как сделать загрузочную флешку для старого компьютера?
Загрузочная флешка Windows 7 ISO без программного обеспечения Отформатируйте флешку в файловую систему «FAT32». Откройте 64-битный ISO-образ Windows 7 с помощью архиватора Windows 7. Скопируйте все содержимое ISO на флешку. Загрузочная флешка Windows 7 UEFI USB создана.
Как превратить флешку в программу установки Windows 7?
Процедура создания загрузочной памяти Windows 7 с помощью утилиты следующая: Запустите Windows 7 USB/DVD Download Tool, нажмите кнопку Обзор и укажите путь к ISO-образу Windows 7.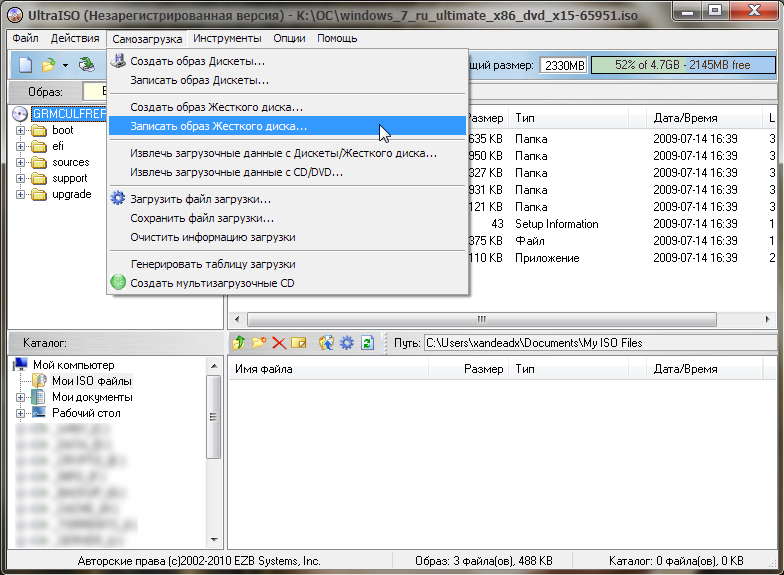 На следующем шаге нажмите «USB-устройство», чтобы записать образ на флэш-накопитель. Выберите свое USB-устройство и нажмите «Начать копирование».
На следующем шаге нажмите «USB-устройство», чтобы записать образ на флэш-накопитель. Выберите свое USB-устройство и нажмите «Начать копирование».
Как смотреть национальные каналы на Smart TV без кабеля
Как смотреть фильмы онлайн бесплатно
Коды Grand Theft Auto San Andreas Gta San Andreas для Xbox
Как смотреть полные бесплатные онлайн фильмы
Mortal Kombat Shaolin Monks Mksm Читы для Ps2
Читы Pokemon Omega Ruby и Alpha Sapphire для 3ds
Err Name Not Resolved Что это за ошибка и как ее исправить
Pokemon X Pokemon Y Читы для 3ds
Как посмотреть 10 моих лучших исполнителей на Spotify
Дни 37 миллионов Сколько лет Аргентине
Gta san andreas читы для андроида
Как я могу найти видео через изображение?
Можно ли восстановить фотографии с украденного телефона?
Как узнать, сколько раз я прослушал песню на Spotify?
Хорошие и дешевые игроки в режиме карьеры Fifa 22
Какой размер чемодана на 23 кг
Все ключи, коды и читы Grand Theft Auto 5 Gta 5 For Ps4
как использовать программное обеспечение ultraiso для создания загрузочной флешки?
Ответить
- Загрузите и установите программное обеспечение UltraISO.

- Запустите программу и вставьте флэш-накопитель USB в компьютер.
- Нажмите кнопку «Создать» и выберите в меню «Загрузочный USB-накопитель».
- Следуйте инструкциям на экране, чтобы создать загрузочный USB-накопитель.
как использовать программное обеспечение ultraiso для создания загрузочной флешки?
как использовать программное обеспечение ultraiso для создания загрузочной флешки?
Как отключить экономичный режим в Windows 11?
Чтобы отключить экономичный режим в Windows 11, выполните следующие действия:
Откройте меню «Пуск» и щелкните значок «Настройки».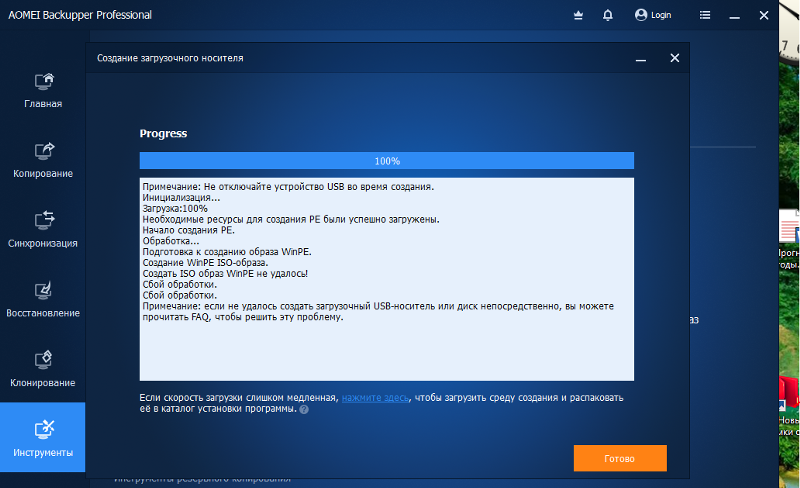
Щелкните Система.
Нажмите «Экономия заряда батареи».
Переведите переключатель в верхней части окна в положение «Выкл.».
Какова лучшая энергоэффективность в Windows 11?
Windows 11 более энергоэффективна, чем предыдущие версии операционной системы. В частности, он включает в себя ряд функций, позволяющих более эффективно управлять энергопотреблением. Например, теперь вы можете перевести свое устройство в режим сна или гибернации после определенного периода бездействия, а Windows 11 автоматически оптимизирует энергопотребление в зависимости от уровня вашей активности.
Что такое режим эффективности?
Эффективный режим — это режим энергосбережения, который можно включить на некоторых ноутбуках. Это снижает производительность ноутбука в целях экономии энергии.
Как повысить производительность Windows 11?
Есть несколько вещей, которые вы можете сделать, чтобы улучшить производительность Windows 11. Один из них — отключить ненужные функции и программы, работающие в фоновом режиме. Вы также можете оптимизировать использование жесткого диска и памяти. Наконец, вы можете использовать такой инструмент, как CCleaner, чтобы очистить вашу систему и освободить место на диске.
Один из них — отключить ненужные функции и программы, работающие в фоновом режиме. Вы также можете оптимизировать использование жесткого диска и памяти. Наконец, вы можете использовать такой инструмент, как CCleaner, чтобы очистить вашу систему и освободить место на диске.
Что такое режим эффективности в Windows 11?
В Windows 11 есть режим эффективности, который можно включать и выключать. Когда он включен, он будет следить за тем, чтобы ваш компьютер потреблял минимально возможное количество энергии. Это может быть полезно, если вы пытаетесь сэкономить заряд батареи или работаете над проектом, требующим минимального энергопотребления.
Какова наилучшая энергоэффективность?
На этот вопрос нет однозначного ответа, поскольку энергоэффективность может варьироваться в зависимости от приложения или варианта использования. Однако в целом наиболее энергоэффективными являются те устройства, которые потребляют наименьшее количество энергии при выполнении той же задачи, что и другие устройства. Например, ноутбук с процессором с низким энергопотреблением и дисплеем с низким энергопотреблением будет потреблять меньше энергии, чем ноутбук с процессором с высоким энергопотреблением и дисплеем с высоким энергопотреблением.
Например, ноутбук с процессором с низким энергопотреблением и дисплеем с низким энергопотреблением будет потреблять меньше энергии, чем ноутбук с процессором с высоким энергопотреблением и дисплеем с высоким энергопотреблением.
Как повысить производительность Windows 11?
Есть несколько вещей, которые вы можете сделать, чтобы улучшить производительность Windows 11. Один из них — отключить ненужные функции и программы, работающие в фоновом режиме. Вы также можете оптимизировать использование жесткого диска и памяти. Наконец, вы можете использовать такой инструмент, как CCleaner, чтобы очистить вашу систему и освободить место на диске.
Что такое режим эффективности в Windows 11?
В Windows 11 есть режим эффективности, который можно включать и выключать. Когда он включен, он будет следить за тем, чтобы ваш компьютер потреблял минимально возможное количество энергии.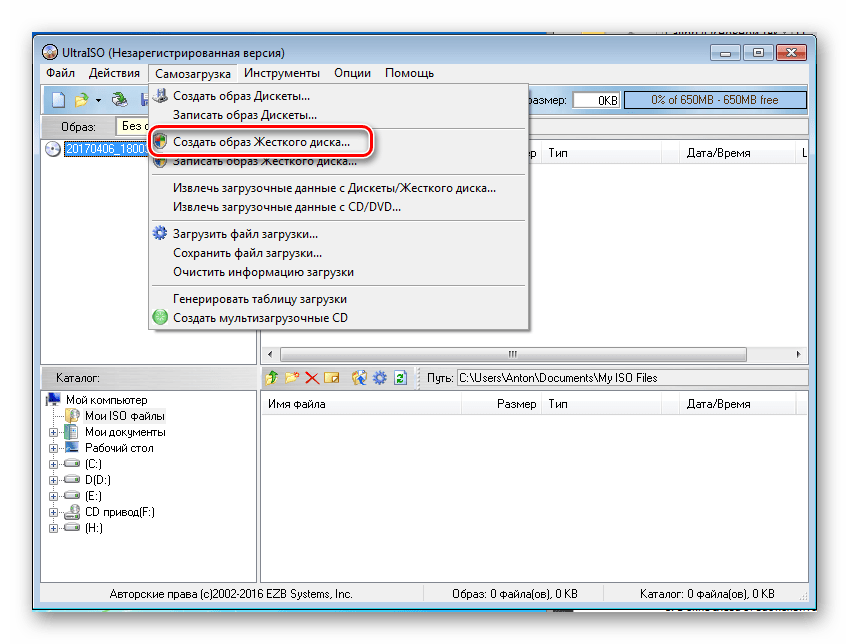 Это может быть полезно, если вы пытаетесь сэкономить заряд батареи или работаете над проектом, требующим минимального энергопотребления.
Это может быть полезно, если вы пытаетесь сэкономить заряд батареи или работаете над проектом, требующим минимального энергопотребления.
Какова наилучшая энергоэффективность?
На этот вопрос нет однозначного ответа, поскольку энергоэффективность может варьироваться в зависимости от приложения или варианта использования. Однако в целом наиболее энергоэффективными являются те устройства, которые потребляют наименьшее количество энергии при выполнении той же задачи, что и другие устройства. Например, ноутбук с процессором с низким энергопотреблением и дисплеем с низким энергопотреблением будет потреблять меньше энергии, чем ноутбук с процессором с высоким энергопотреблением и дисплеем с высоким энергопотреблением.
Безопасна ли высокая производительность?
На этот вопрос нет универсального ответа, так как безопасность высокой производительности зависит от ряда факторов, включая условия вождения, опыт и уровень квалификации водителя.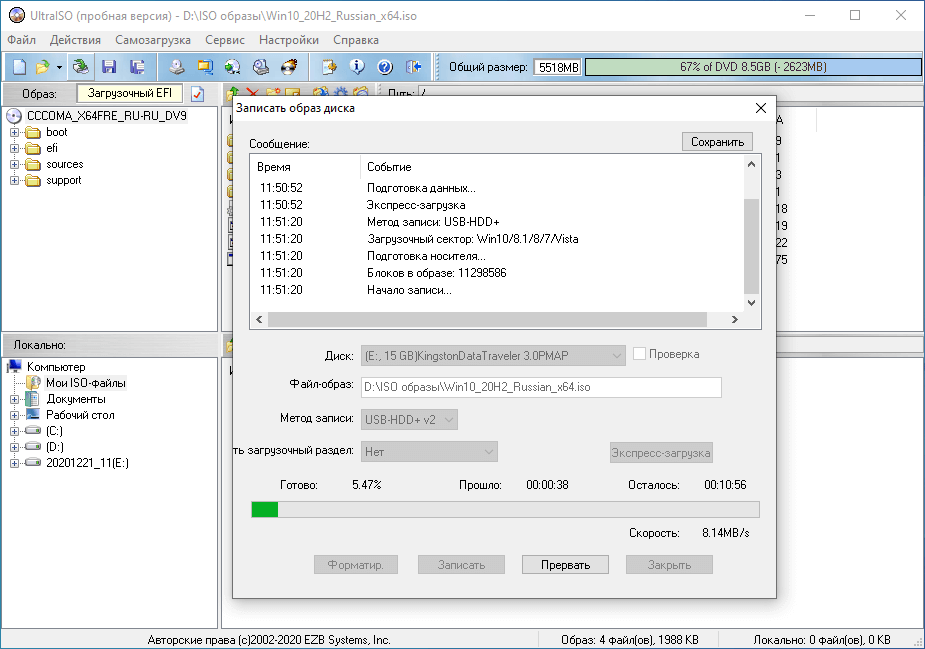 Тем не менее, высокая производительность может быть безопасной, если управлять ею ответственно и с осторожностью.
Тем не менее, высокая производительность может быть безопасной, если управлять ею ответственно и с осторожностью.
Windows 11 потребляет больше энергии?
Windows 11 не является реальной операционной системой, поэтому любой ответ на этот вопрос будет чисто умозрительным. Однако вполне вероятно, что Windows 11 будет потреблять больше энергии, чем предыдущие версии Windows, поскольку она, вероятно, будет включать больше функций и будет более ресурсоемкой.
Действительно ли Microsoft Edge экономит заряд батареи?
Microsoft Edge более энергоэффективен, чем другие браузеры, и экономит заряд батареи. В наших тестах Microsoft Edge смог обеспечить работу ноутбука около 7,5 часов без подзарядки по сравнению с примерно 5,5 часами с Chrome.
Безопасна ли высокая производительность?
На этот вопрос нет универсального ответа, так как безопасность высокой производительности зависит от ряда факторов, включая условия вождения, опыт и уровень квалификации водителя.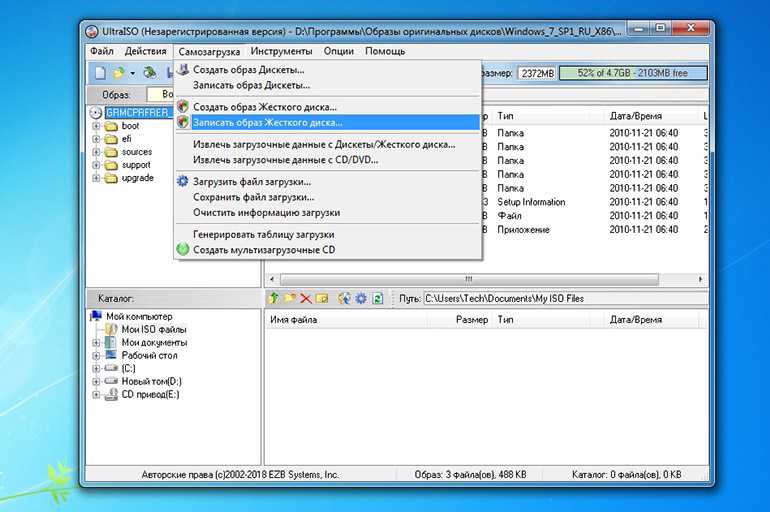


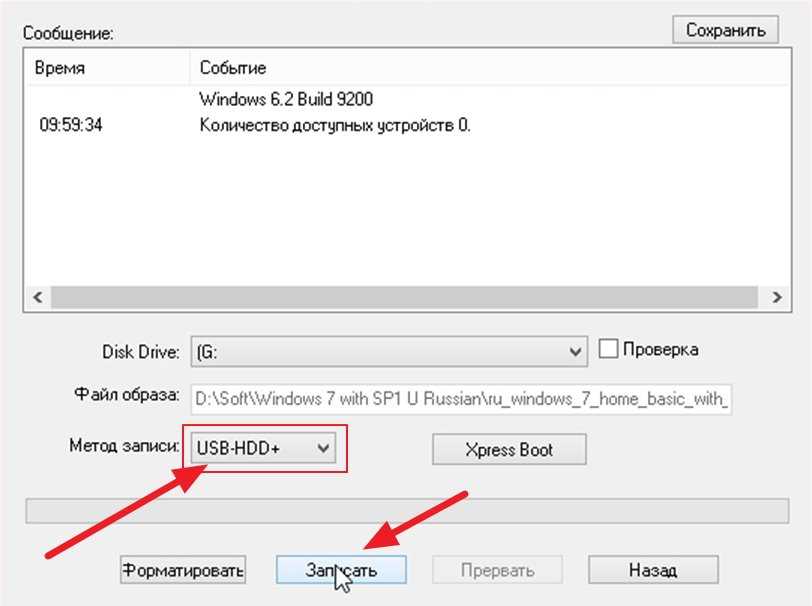


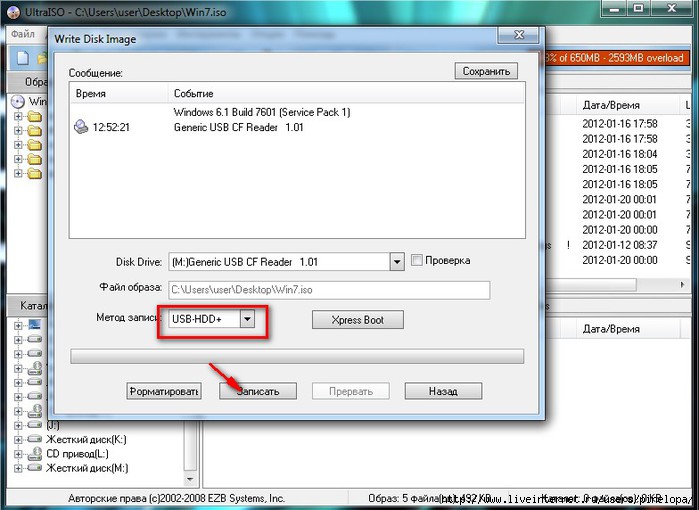
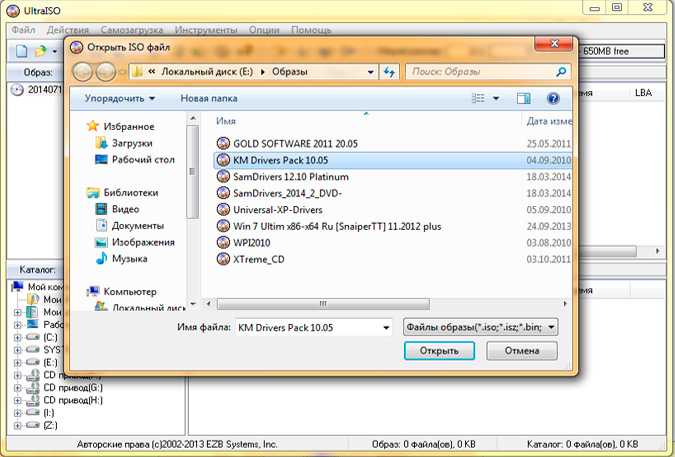

 Ошибка возникает в случае, когда на накопителе находится программа, которая в данный момент запущена и не позволяет выполнить команды на чтение и запись файлов. В некоторых случаях, так могут проявлять себя вирусы. Нужно отсоединить накопитель от порта или попробовать почистить диск с помощью антивируса. Оптимальным вариантом будет форматирование.
Ошибка возникает в случае, когда на накопителе находится программа, которая в данный момент запущена и не позволяет выполнить команды на чтение и запись файлов. В некоторых случаях, так могут проявлять себя вирусы. Нужно отсоединить накопитель от порта или попробовать почистить диск с помощью антивируса. Оптимальным вариантом будет форматирование.