Удаление учетной записи из Outlook.com
Если вам больше не нужна другая учетная запись электронной почты, подключенная к Outlook.com, вы можете удалить подключенную учетную запись из Outlook.com. Удаляется только подключение между другой учетной записью и Outlook.com, а не учетная запись электронной почты или сообщения электронной почты.
Что происходит с электронной почтой при удалении подключенной учетной записи?
Все сообщения электронной почты, которые были импортированы в Outlook.com, будут по-прежнему доступны после отключения учетной записи электронной почты.
Совет: Прежде чем удалять подключенную учетную запись из Outlook.com, рекомендуется войти в учетную запись через первоначального поставщика электронной почты и убедиться, что там есть ваши сообщения электронной почты. Если они есть, после удаления вашей учетной записи вы можете удалить все сообщения электронной почты учетной записи с Outlook.com и копии сообщений останутся у вашего поставщика услуг электронной почты. Если их нет, после удаления подключенной учетной записи, вам может потребоваться сохранить их в отдельной папке в Outlook.com вместо удаления.
После удаления учетной записи из Outlook.com вы больше не сможете отправлять сообщения с этой учетной записи в Outlook.com.
Удаление подключенной записи
-
В верхней части страницы выберите Параметры > Просмотреть все параметры Outlook.
-
Выберите Синхронизация электронной почты.
-
В разделе Управление подключенными учетными записями
выберите учетную запись, которую хотите удалить, затем выберите Удалить . -
Нажмите кнопку Сохранить.
-
После удаления учетной записи из Outlook.com, можно удалить сообщения электронной почты из подключенной учетной записи.
Есть дополнительные вопросы?
См. также
Добавление и удаление псевдонима электронной почты в Outlook.com
Удаление учетной записи электронной почты в Outlook
При удалении учетной записи электронной почты из Outlook она не отключается. Если вы хотите отключить свою учетную запись, обратитесь к ее поставщику. После удаления учетной записи из Outlook вы больше не сможете отправлять и получать почту с помощью нее.
Эти инструкции относятся только к Outlook 2016, 2013 и 2010. Если вы используете Почту Windows 10, см. статью Удаление учетной записи электронной почты из приложений «Почта» и «Календарь».
-
В главном окне Outlook выберите файл в левом верхнем углу экрана.

Примечание: в Outlook 2007 выберите Сервис> Настройка учетных записей и перейдите к шагу 3. -
Выберите Настройка учетных записей > Настройка учетных записей.
-
Выберите учетную запись, которую вы хотите удалить, и нажмите кнопку Удалить.
-
Вы увидите предупреждение о том, что все кэшированное содержимое для этой учетной записи будет удалено. Это относится только к данным, скачанным на ваш компьютер.
Для подтверждения нажмите кнопку Да.
Важно: Если вы хотите удалить последнюю или единственную учетную запись электронной почты в Outlook, вы получите предупреждение о том, что перед удалением учетной записи необходимо создать новое расположение для данных. Дополнительные сведения можно найти в разделе Создание файла данных Outlook.
Примечание: Эта страница переведена автоматически, поэтому ее текст может содержать неточности и грамматические ошибки. Для нас важно, чтобы эта статья была вам полезна. Была ли информация полезной? Для удобства также приводим ссылку на оригинал (на английском языке).
support.office.com
Как удалить учетную запись Outlook
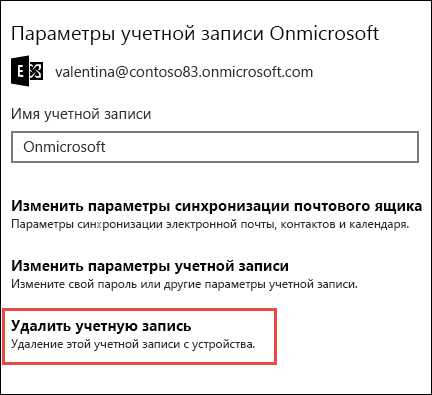
Почтовый клиент от Майкрософт предоставляет интуитивно понятный и простой механизм работы с учетными записями. Помимо создания новых и настройки уже существующих учетных записей, есть возможность и удаления уже ненужных.
И именно об удалении учетных записей мы сегодня и поговорим.
Итак, если вы читаете эту инструкцию, значит у вас возникла необходимость избавиться от одной или нескольких учетных записей.
Собственно, процесс удаления займет всего пару минут.
В первую очередь необходимо зайти в настройки учетных записей. Для этого раскрываем меню «Файл», где переходим в раздел «Сведения» и нажимаем кнопку «Настройка учетных записей».
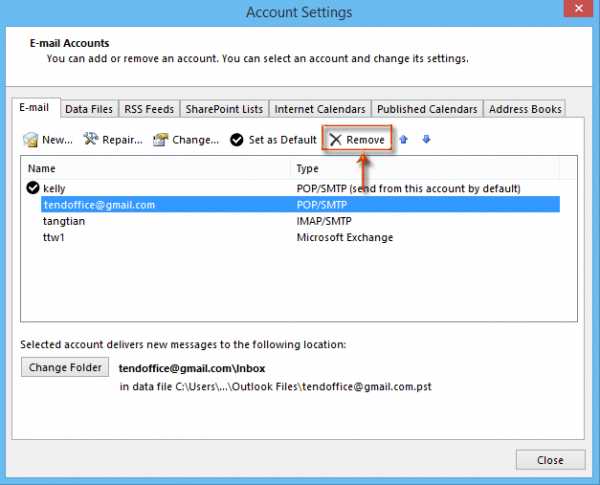
Ниже отобразится список, который будет состоять из одно пункта, кликаем по нему и переходим в настройку учетных записей.
В этом окне будет отображен список всех созданных в Outlook «учеток». Нам же теперь остается выбрать нужную (а точнее не нужную, то есть, ту которую будем удалять) и нажать кнопку «Удалить».
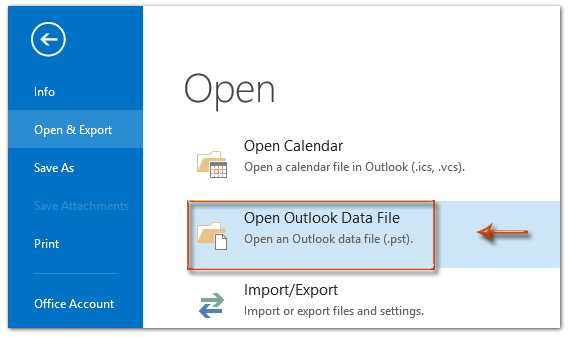
Далее подтверждаем удаление записи нажатием на кнопку «ОК» и на этом все.
После всех этих действий все данные учетной записи, а также сама запись будет удалена без возможности восстановления. Исходя из этого, не забудьте перед удаление сделать копии нужных данных.
Если же по каким-либо причинам вам не удается удалить учетную запись, тогда можно поступить следующим образом.
Для начала делаем резервные копии всех нужных данных.
Как сохранить необходимую информацию смотрите здесь: как сохранить письма из Outlook.
Далее кликаем правой кнопкой мыши по иконки «Windows» в панели задач и в контекстном меню выбираем пункт «Панель задач».
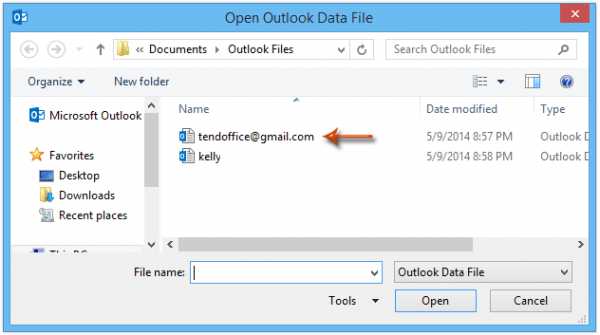
Теперь переходим в раздел «Учетные записи пользователей».
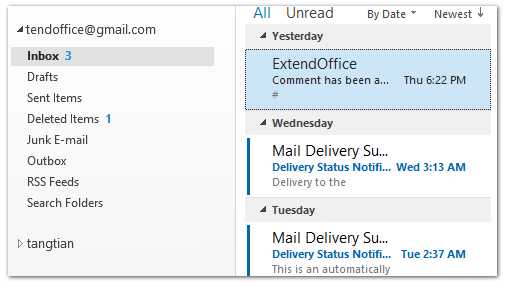
Здесь кликаем по гиперссылке «Mail (Microsoft Outlook 2016)» (в зависимости от версии установленного Outlook название ссылки может немного отличаться).
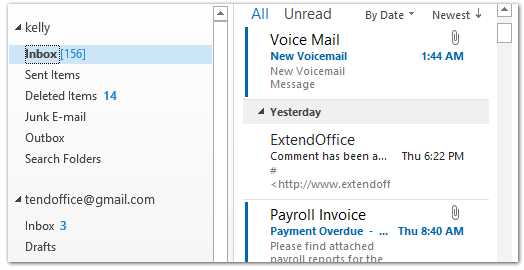
В разделе «Конфигурации» нажимаем на кнопку «Показать…» и перед нами откроется список всех доступных конфигураций.

В этом списке выделяем пункт Outlook и кликаем по кнопке «Удалить».
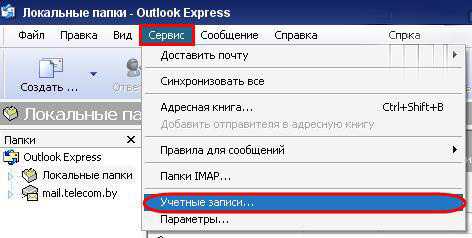
После этого подтверждаем удаление.
В результате, вместе с конфигурацией, мы удалим и все существующие учетные записи Outlook. Теперь остается создать новые учетные записи и восстановить данные из резервной копии.
Мы рады, что смогли помочь Вам в решении проблемы.Опишите, что у вас не получилось. Наши специалисты постараются ответить максимально быстро.
Помогла ли вам эта статья?
ДА НЕТlumpics.ru
Удаление подключенной учетной записи из Outlook в Интернете
Примечание: Мы стараемся как можно оперативнее обеспечивать вас актуальными справочными материалами на вашем языке. Эта страница переведена автоматически, поэтому ее текст может содержать неточности и грамматические ошибки. Для нас важно, чтобы эта статья была вам полезна. Просим вас уделить пару секунд и сообщить, помогла ли она вам, с помощью кнопок внизу страницы. Для удобства также приводим ссылку на оригинал (на английском языке).
Если вы больше не хотите, чтобы другая учетная запись электронной почты была подключена к Outlook в Интернете, вы можете удалить подключение учетной записи. Удаляется только подключение между другой учетной записью и Outlook в Интернете, а не учетная запись электронной почты или сообщения электронной почты. Эта статья относится к рабочим и учебным учетным записям в Office 365.
Примечания: Корпорация Майкрософт удаляет возможность добавления новых учетных записей в Outlook в Интернете с использованием функции подключенных учетных записей в сентябре 2018 г.
-
Вы не сможете подключить новые учетные записи после 15 сентября 2018 г.
-
Учетные записи, которые были подключены до 15 сентября 2018 года, продолжат выполнять синхронизацию обычным образом до 30 октября 2018 г.
-
30 октября 2018 года все подключенные учетные записи перестанут синхронизировать электронную почту.
-
15 ноября 2018 года параметр «Подключенные учетные записи» (Параметры >
-
Почта, которая уже была синхронизирована, продолжит отображаться в папке «Входящие», если вы не удалите ее вручную.
Что случится с уже полученными письмами после удаления связи? Когда вы удалите учетную запись электронной почты, любые письма, импортированные в Outlook в Интернете, останутся в приложении.
Перед удалением учетной записи электронной почты из Outlook в Интернете войдите в исходную почтовую службу, связанную с этой учетной записью, и убедитесь, что в ней остались копии нужных писем. Если это так, вы можете удалить все сообщения электронной почты из Outlook в Интернете после удаления учетной записи, и у вас по-прежнему есть их копия с помощью поставщика услуг электронной почты. Если письма отсутствуют в исходной почтовой службе, после удаления учетной записи вам может потребоваться сохранить их в отдельной папке в Outlook в Интернете, а не удалять.
Удаление подключения между другой учетной записью и Outlook в Интернете
-
Войдите в Outlook в Интернете.
-
На панели инструментов Outlook выберите Параметры .
-
В разделе Параметры ваших приложений щелкните Почта.
-
В области навигации щелкните почтаи в разделе Учетные записивыберите подключенные учетные записи.

-
Выберите учетную запись, которую вы хотите удалить, и нажмите кнопку Удалить .
-
Нажмите кнопку Да , чтобы подтвердить, что вы хотите прекратить подключение к учетной записи.
-
После удаления учетной записи из Outlook в Интернете вы можете удалить сообщения электронной почты, которые по-прежнему отображаются в Outlook.
См. также
Удаление всех писем в Outlook в Интернете
Подключение учетных записей электронной почты к Outlook в Интернете (Office 365)
Закрытие учетной записи Outlook.com
Подключенные учетные записи больше не поддерживаются в Outlook в Интернете (в Office 365 для бизнеса)
support.office.com
Удаление Microsoft Outlook 2010 и его элементов

Пользователям, получающим много писем, удобно использовать сервисы для контроля электронной почты. С их помощью можно сортировать, читать и пересылать сообщения. Outlook компании Microsoft — популярная программа, имеющая функции почтового клиента. Но если пользователь решит удалить этот сервис, то может столкнуться с проблемами.
Удаление программы Outlook 2010 или Outlook Express
Рассмотрим удаление самой программы. Выполните следующий порядок действий:
- Откройте меню «Пуск» и выберите раздел «Панель управления».
 Вызываем меню «Пуск» и выбираем «Панель управления»
Вызываем меню «Пуск» и выбираем «Панель управления» - Откройте меню «Программы» и в разделе «Программы и компоненты» откройте «Удаление программы».
 Открываем меню «Программы» и в разделе «Программы и компоненты» открываем «Удаление программы»
Открываем меню «Программы» и в разделе «Программы и компоненты» открываем «Удаление программы» - В списке программ выберите Microsoft Outlook 2010 (или версию, которая соответствует вашей) и нажмите на кнопку «Удалить».
 Выберите Microsoft Outlook и нажмите «Удалить»
Выберите Microsoft Outlook и нажмите «Удалить» - Дождитесь завершение удаления. Выполняйте инструкции, предложенные программой.
- Перезагрузите компьютер.
Процесс удаления будет завершён.
Видео: удаление Microsoft Outlook через реестр
Способы закрыть учётную запись Microsoft Outlook
Рассмотрим два случая. Первый — программа Microsoft Outlook ещё не удалена с компьютера. В этой ситуации выполните следующие действия:
- Запустите программу и откройте раздел «Файл».
 Выбираем раздел «Файл»
Выбираем раздел «Файл» - Откройте раздел «Параметры» и выберите «Настройка учётных записей».
 Открываем раздел «Параметры» и выбираем «Настройка учётных записей»
Открываем раздел «Параметры» и выбираем «Настройка учётных записей» - Перед вами будет список созданных учётных записей. Выберите ту, которую хотите удалить, и нажмите соответствующую кнопку. Выбираем учётную запись и нажмаем «Удалить»
- Подтвердите запрос на удаление.
Если же программа Microsoft Outlook уже удалена с компьютера, то для удаления аккаунта проделайте следующее:
- На сайте outlook.com войдите в свой аккаунт.
- Нажмите на изображение профиля и выберите «Просмотр учётной записи».
 Откройте «Просмотр учётной записи»
Откройте «Просмотр учётной записи» - Зайдите в раздел безопасности и конфиденциальности.
 Откройте раздел «Безопасность и конфиденциальность»
Откройте раздел «Безопасность и конфиденциальность» - Откройте «Дополнительные параметры безопасности».
 Откройте «Дополнительные параметры безопасности»
Откройте «Дополнительные параметры безопасности» - В самом низу страницы найдите и нажмите кнопку «Закрыть учётную запись».
 Нажмите «Закрыть учётную запись»
Нажмите «Закрыть учётную запись» - Следуйте инструкции, чтобы продолжить закрытие записи.
 Ознакомьтесь с инструкиями и нажмите «Далее»
Ознакомьтесь с инструкиями и нажмите «Далее» - Укажите причину удаления аккаунта и отметьте галочками все разделы.
 Укажите причину удаления и нажмите «Пометить для закрытия»
Укажите причину удаления и нажмите «Пометить для закрытия»
Учётная запись будет закрыта, и вы сможете продолжить работу за компьютером.
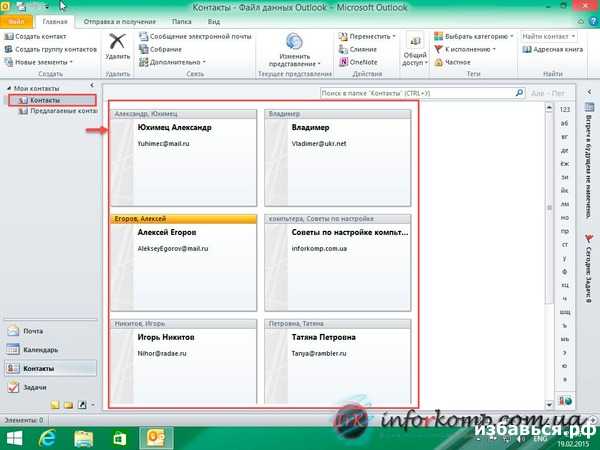 У вас есть 60 дней, чтобы изменить решение и восстановить учётную запись
У вас есть 60 дней, чтобы изменить решение и восстановить учётную записьКак удалить отдельные элементы Microsoft Outlook
Не всегда у пользователя возникает потребность избавиться от Microsoft Outlook целиком. Иногда нужно стереть только отдельные элементы программы. Рассмотрим способы удаления каждого.
Удаление календаря Outlook
В Microsoft Outlook два типа календарей: созданные пользователем и существующие по умолчанию. Календари, которые создал пользователь, можно удалить целиком. Те, что существуют по умолчанию, полностью стереть невозможно, но можно убрать из него любые заметки и элементы. Для удаления созданного пользователем календаря сделайте следующее:
- В меню создания календарей найдите тот, который хотите удалить.
- Кликните правой кнопки мыши по заголовку этого календаря.
- В контекстном меню выберите команду на удаление.
- Подтвердите действие.
С созданным по умолчанию календарём проделайте следующее:
- В меню календарей кликните на пункт «Календарь».
- Нажмите «Изменить отображение» и выберите отображение календаря в виде списка.
- Выделите каждый элемент этого списка.
- Нажмите кнопку Delete на клавиатуре.
Календарь не удалится, но пользователь не будет его видеть.
Любой календарь можно удалить из меню быстрого доступа. Для этого вызовите контекстное меню нажатием правой кнопки мыши и выберите команду удаления.
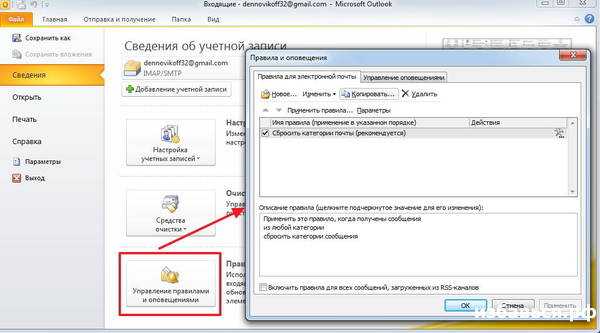 Основной календарь невозможно удалить полностью
Основной календарь невозможно удалить полностьюУдаление личных папок
Личные папки в Microsoft Outlook удаляются так же, как и любой файл. Вызовите контекстное меню правой кнопкой мыши и нажмите удалить. К сожалению, по разным причинам это иногда не срабатывает. Вот два совета, которым стоит следовать в таких случаях:
- Выделите нужную папку и нажмите Shift+Del. Это позволяет обойти множество ошибок, возникающих при удалении.
- Если при удалении возникает ошибка о правах пользователя, то смените протокол IMAP на POP3 в настройках учётных записей.
Завершение задачи в Outlook
Сервис Microsoft Outlook позволяет назначать разного рода задачи и размещать их в сообщениях и в календаре. После завершения задачи необходимо отметить её выполнение, чтобы она была удалена. Для этого вы можете:
- нажать правой кнопкой мыши по задаче, которую хотите завершить, и в открывшемся окне выбрать действие «Пометить как завершённую»;
- левой кнопкой мыши сделать двойное нажатие по задаче, а затем в поле отображения процентов выполнения выставить 100%.
Любой из этих способов завершит и удалит выбранную задачу.
Как избавиться от дубликатов писем
При импорте или неверной синхронизации письма могут оказаться продублированы. В таком случае пользователю может понадобиться удалить их. Для этого существует специальная утилита под названием Outlook Duplicate Items Remover. Она предназначена только для одной цели и работает крайне просто. Достаточно выбрать папку и нажать remove duplicate items. Скачать программу можно по ссылке: http://www.vaita.com/ODIR.asp
Кроме прочего, вы можете произвести удаление дубликатов вручную. Для этого:
- Выберите папку, в которой хотите очистить дубликаты.
- Нажмите «Настройка представления» и выведите отображение в виде списка.
- Отсортируйте файлы по дате изменения.
- Удерживая клавишу SHIFT, выделите все дубликаты.
- Нажмите правой кнопкой мыши по выделенным файлам и нажмите «Удалить».
В Microsoft Outlook есть встроенное решение по поиску (но не удалению) дубликатов.
Видео: удаление дубликатов писем с помощью специальной утилиты
Удаление писем в Microsoft Outlook
Если скопилось слишком много писем в сервисе, то можно удалить их. Это упростит работу и увеличит скорость обработки данных программой. Процесс удаления такой же, как и при удалении файлов — удерживая клавишу Shift, кликните правой кнопкой мыши на данные, которые хотите стереть, и нажмите «Удалить».
Если вы хотите полностью очистить папку, то сделайте следующее:
- Нажмите правой кнопкой по папке письма, которую хотите очистить.
- В контекстном меню выберите «Удалить всё».
- Появится запрос на удаление элементов в папку «Удалённые».
Папка «Удалённые» хранит элементы, которые были удалены ранее. Данные оттуда можно без труда восстановить. Для полного удаления элементов папку необходимо очистить.
Вы можете задать автоматическую очистку этой папки при выходе из программы. Для этого:
- Во вкладке «Файл» перейдите в раздел настроек.
- Откройте меню дополнительных настроек.
- В разделе «Запуск и завершение работы…» поставьте флажок на очистку папки удалённых файлов в момент закрытия программы.
Если же этот способ для вас неудобен, можно очищать папку «Удалённые» самостоятельно. Для этого:
- Найдите её в списке папок.
- Кликните правой кнопкой мыши по папке с удалёнными файлами.
- Появится окно контекстных команд, выберите «Очистить папку».
Существует баг с дублированием удалённых писем. Эта неполадка проявляется только при использовании почтового сервиса mail.ru. Лучший способ исправить его — сменить почтовый сервис. Техническая поддержка в этом случае не поможет, перенаправив на поддержку Microsoft, которая не имеет данных по поводу этой ошибки. А также вы можете удалять письма вручную на веб-сервисе, не используя Outlook.
Восстановление удалённых папок
Вы можете восстановить удалённую папку, только если она ещё находится в разделе «Удалённые». Для этого:
- В списке папок откройте «Удалённые».
 Откройте папку «Удалённые»
Откройте папку «Удалённые» - Найдите элемент или папку, которую хотите восстановить, и кликните правой кнопкой мыши, чтобы вызвать контекстное меню. Нажмите кнопку «Переместить». Нажмите кнопку «Переместить» в контекстном меню
- Выберите папку для перемещения.
 Выберите папку для перемещения удалённого ранее элемента
Выберите папку для перемещения удалённого ранее элемента
Если вы уже очистили папку «Удалённые», то можно использовать «Восстановление удалённых элементов». Это поможет вернуть часть папок или файлов. Для этого:
- Выберите папку «Удалённые» и на верхней панели нажмите «Восстановить удалённые элементы».
 В верхнеё панеле раздела «Папка» выберите «Восстановление удалённых элементов
В верхнеё панеле раздела «Папка» выберите «Восстановление удалённых элементов - В открывшемся окне выберите элементы, которые хотите восстановить.
- Выделив элемент, нажмите кнопку «Восстановить выбранные элементы» в верхней части окна. Или нажмите «Выбрать всё» для восстановления всех элементов в этом окне.
- Элементы восстановятся в папку «Удалённые», откуда можно переместить их описанным выше способом.
При работе с восстановлением элементов можно применять различные методы сортировки. Если нужная папка не обнаружена в «Удалённые» или с помощью функции восстановления удалённых элементов, то данные были потеряны безвозвратно.
Как убрать себя из переписки Outlook
Если вы являетесь участником рассылки или переписки, в которой не хотите состоять, есть два способа убрать себя оттуда:
- попросите пользователей исключить вас из рассылки;
- если этого не сделают, можете заблокировать все связи с этим адресатом. Просто отметьте текущий электронный адрес как источник спама.
Удалить программу Microsoft Outlook просто. Немногочисленные трудности связаны с тем, что учётная запись удаляется отдельно от программы, а процесс стирания элементов не всегда интуитивно понятный. Но эти сложности не окажут особое влияние на простоту удаления программы.
Оцените статью:(0 голосов, среднее: 0 из 5)
Поделитесь с друзьями!skesov.ru
Закрытие учетной записи Outlook.com — Outlook
Примечание: Мы стараемся как можно оперативнее обеспечивать вас актуальными справочными материалами на вашем языке. Эта страница переведена автоматически, поэтому ее текст может содержать неточности и грамматические ошибки. Для нас важно, чтобы эта статья была вам полезна. Просим вас уделить пару секунд и сообщить, помогла ли она вам, с помощью кнопок внизу страницы. Для удобства также приводим ссылку на оригинал (на английском языке).
Чтобы окончательно закрыть учетную запись электронной почты Outlook.com, вам нужно закрыть свою учетную запись Майкрософт. Если вы закроете ее, ваша почта и контакты будут удалены с наших серверов, и их нельзя будет восстановить. Если вы используете учетную запись Майкрософт для Xbox, Skype, OneDrive или других служб Майкрософт, вы не сможете получить доступ к ним.
-
Если вы хотите начать все сначала, вы можете создать новую учетную запись, не закрывая старую. Вы получите новый адрес электронной почты Outlook.com, новую папку «Входящие» и новый адрес отправителя, но при этом вы не потеряете доступ к существующей почте и контактам.
-
Если вы хотите использовать новый адрес электронной почты для учетной записи Outlook.com, вы можете добавить адрес электронной почты в учетную запись Outlook.com. При этом у вас появится дополнительный адрес электронной почты, для которого используются такие же параметры учетной записи, папка «Входящие» и список контактов, что и для основного адреса.
-
Если вам нужно просто изменить имя, связанное с учетной записью, см. статью Изменение своей фотографии или имени в Outlook.com.
-
Если ваша учетная запись была взломана и вы хотите восстановить ее, см. статью Моя учетная запись Outlook.com взломана.
Закрытие учетной записи Майкрософт
Предупреждение: Когда выполните указанные ниже действия, можно окончательно завершает работу вашей учетная запись Майкрософт. Электронной почты и контактов будут удалены с сервера и невозможно восстановить, и вы не сможете получить доступ к службам Microsoft как Xbox, Скайп и OneDrive с помощью этой учетной записи. Чтобы просто выход из учетной записи электронной почты, выберите свое изображение профиля или имя в правом верхнем углу окна и выберите команду Выход.
Чтобы закрыть свою учетную запись, нажмите кнопку ниже и следуйте инструкциям.
Подробнее о том, что происходит при закрытии учетной записи Майкрософт, читайте в статье Как закрыть учетную запись Майкрософт.
Выход из Outlook.com
Если вы хотите просто выйти из Outlook.com, вот что нужно сделать.
-
Выберите свой аватар в верхней части экрана.
-
Выберите Выход.
Чтобы предотвратить автоматический вход, снимите флажок Оставаться в системе на странице ввода пароля.
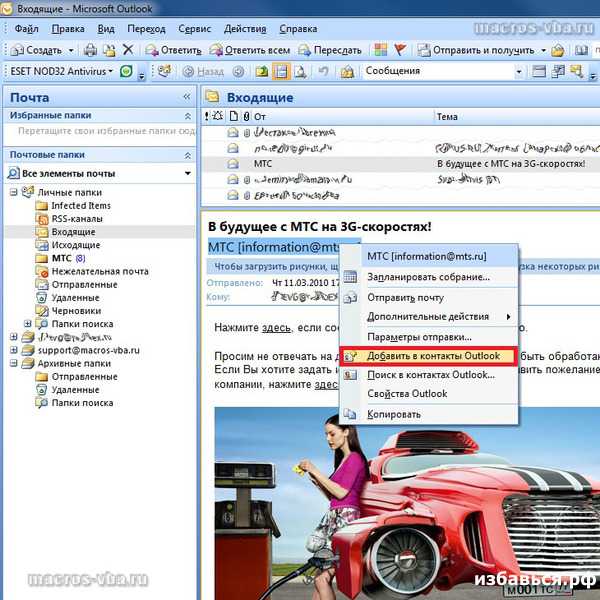
См. также
Моя учетная запись Outlook.com взломана
Разблокировка учетной записи Outlook.com
support.office.com
Удаление профиля — Outlook
Примечание: Мы стараемся как можно оперативнее обеспечивать вас актуальными справочными материалами на вашем языке. Эта страница переведена автоматически, поэтому ее текст может содержать неточности и грамматические ошибки. Для нас важно, чтобы эта статья была вам полезна. Просим вас уделить пару секунд и сообщить, помогла ли она вам, с помощью кнопок внизу страницы. Для удобства также приводим ссылку на оригинал (на английском языке) .
Профиль состоит из учетных записей, файлов данных и параметров, которые определяют, где сохраняются сообщения электронной почты. Если вам больше не нужна профиль Outlook, ее можно удалить. При удалении профиля всех учетных записей электронной почты, хранящиеся в этот профиль. Любой личных папок (PST), связанные с профилем останется на компьютере, что для доступа к данным, вам потребуется открыть файл личных папок из другого профиля. .
-
В Outlook выберите файл > Настройка учетных записей > Управление профилями
-
Установите флажок Показать профили.
-
Выберите профиль, а затем выберите команду Удалить.
Примечание: Outlook может вывести предупреждение о том, что удаление профиля приведет к удалению автономных данных. Вы не потеряете сведения, хранящиеся в файлах данных Outlook (PST) или в учетных записях в Интернете, например в Outlook.com, Exchange или Office 365.
Если не удается запустить Outlook, может быть открыто диалоговое окно Показать профили, введя в поле поиска 10 windows «outlook.exe /manageprofiles» и нажмите клавишу ВВОД.
support.office.com

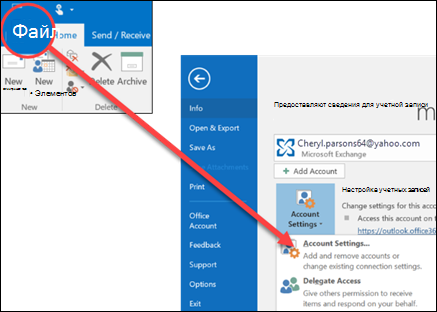
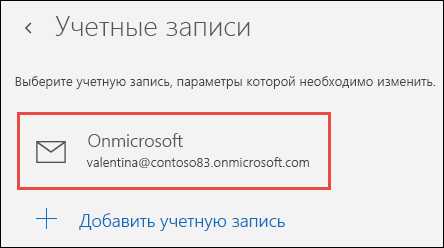
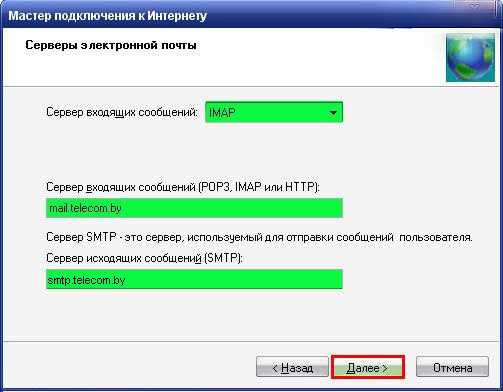
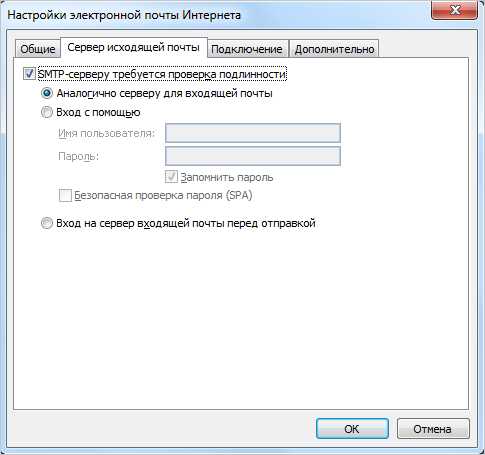 Вызываем меню «Пуск» и выбираем «Панель управления»
Вызываем меню «Пуск» и выбираем «Панель управления»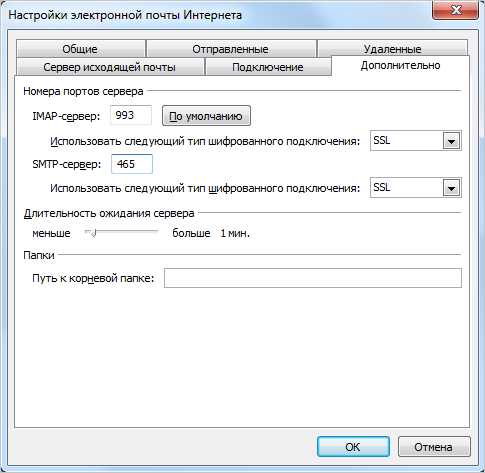 Открываем меню «Программы» и в разделе «Программы и компоненты» открываем «Удаление программы»
Открываем меню «Программы» и в разделе «Программы и компоненты» открываем «Удаление программы»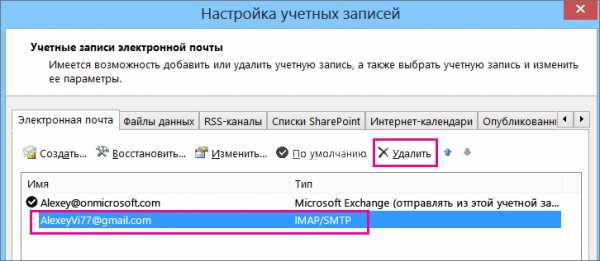 Выберите Microsoft Outlook и нажмите «Удалить»
Выберите Microsoft Outlook и нажмите «Удалить»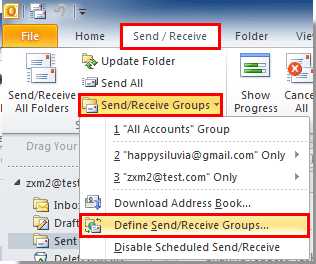 Выбираем раздел «Файл»
Выбираем раздел «Файл»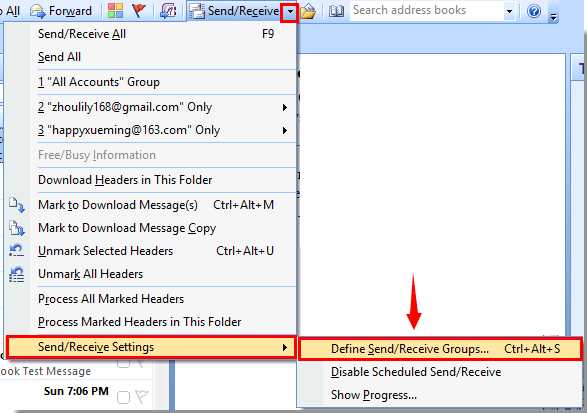 Открываем раздел «Параметры» и выбираем «Настройка учётных записей»
Открываем раздел «Параметры» и выбираем «Настройка учётных записей»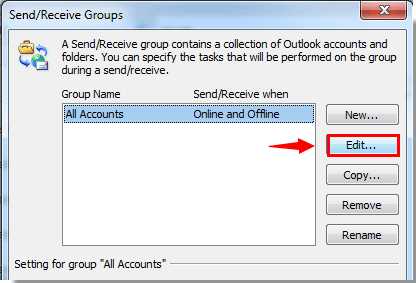 Откройте «Просмотр учётной записи»
Откройте «Просмотр учётной записи»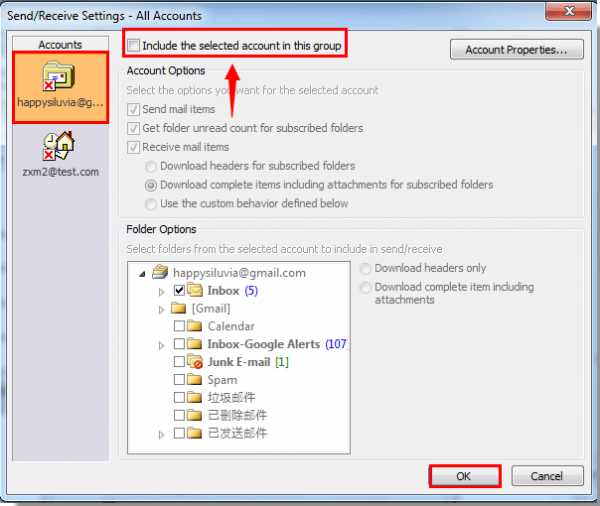 Откройте раздел «Безопасность и конфиденциальность»
Откройте раздел «Безопасность и конфиденциальность»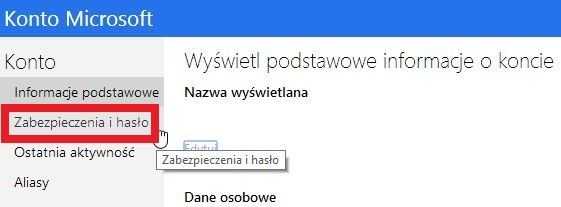 Откройте «Дополнительные параметры безопасности»
Откройте «Дополнительные параметры безопасности»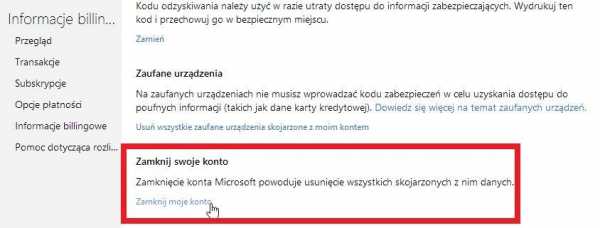 Нажмите «Закрыть учётную запись»
Нажмите «Закрыть учётную запись»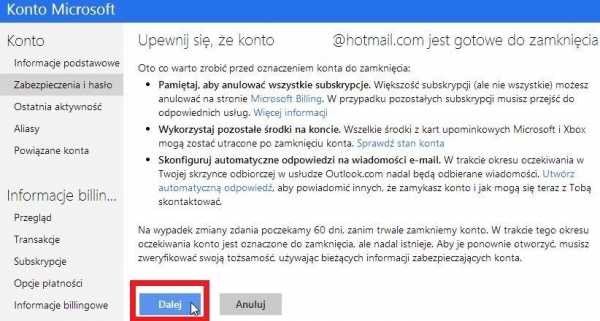 Ознакомьтесь с инструкиями и нажмите «Далее»
Ознакомьтесь с инструкиями и нажмите «Далее» Укажите причину удаления и нажмите «Пометить для закрытия»
Укажите причину удаления и нажмите «Пометить для закрытия»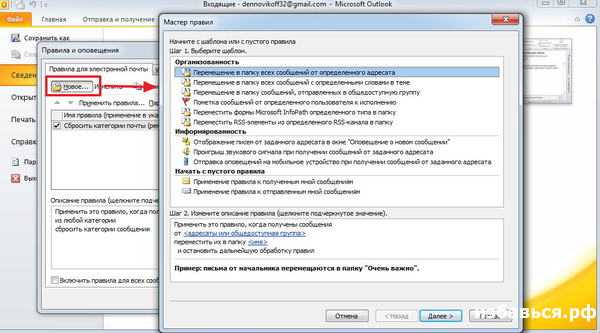 Откройте папку «Удалённые»
Откройте папку «Удалённые»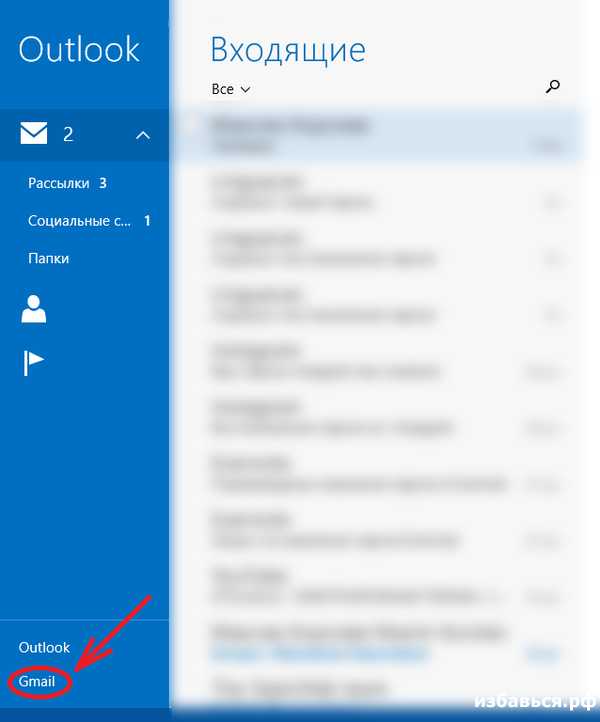 Выберите папку для перемещения удалённого ранее элемента
Выберите папку для перемещения удалённого ранее элемента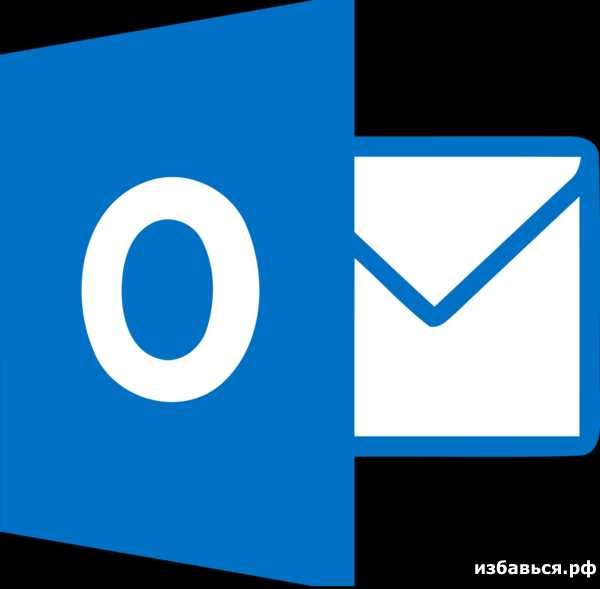 В верхнеё панеле раздела «Папка» выберите «Восстановление удалённых элементов
В верхнеё панеле раздела «Папка» выберите «Восстановление удалённых элементов