Выход или удаление учетной записи из Teams
Microsoft Teams
Устранение неполадок
Устранение неполадок
Выход или удаление учетной записи из Teams
Microsoft Teams Еще…Меньше
Выход из Teams
Для продолжения получения чатов, уведомлений, входящих звонков и других действий лучше оставаться в учетной записи, но иногда вам может потребоваться выйти из Teams использовать другую учетную запись или по другим причинам.
В Windows, macOS или экземпляре Teams веб-браузера выберите изображение своего профиля в верхней части приложения и выберите Выйти.
Вы можете снова войти с помощью той же учетной записи или другой учетной записи.
- org/ListItem»>
-
Выход из Teams на одном устройстве не означает, что вы Teams на других устройствах.
Когда вы выходите из Teams на любом устройстве, сведения, связанные с вашей учетной записью, удаляются из приложения Teams до тех пор, пока вы не войдите снова. Однако другие приложения, которые вы используете, по-прежнему будут иметь доступ к вашей учетной записи.
Удаление учетной Teams с устройства
Важно: Удаление учетной записи может повлиять на общий опыт работы устройства вместе с другими приложениями и службами. Для удобства и эффективности Windows и других операционных систем позволяют делиться учетными данными между различными приложениями на устройстве, включая Teams.
Ниже описано, как удалить учетную запись с устройства, хотя вам могут потребоваться дополнительные действия. См. последние сведения об учетной записи для своей операционной системы.
Удаление учетной записи из Windows
Личные учетные записи
-
Выберите Начните > Параметры >учетных записей > электронной почты
-
Выберите учетную запись, которую вы хотите удалить с устройства.

-
Выберите удалить и следуйте инструкциям.
Рабочие или учебные учетные записи
- Выберите Пуск > Параметры >учетные записи > access для работы или учебного заведения.
-
Выберите учетную запись, которую вы хотите удалить с устройства.
org/ListItem»>
Выберите Отключить и следуйте инструкциям.
Удаление учетной записи из macOS
-
-
Щелкните правой кнопкой мыши учетную запись, которую вы хотите удалить.
-
Выберите Удалить [имя учетной записи].
Удаление учетной записи в веб-браузере
Важно: Если у вас несколько учетных записей, вы можете выбрать учетную запись, из нее нужно выйти. В этом случае выберите свою учетную запись Microsoft Teams учетной записи.
В этом случае выберите свою учетную запись Microsoft Teams учетной записи.
-
В веб-браузере выберите свой профиль в правом верхнем верхнем окте.
-
Выберите Выйти.
Дополнительные сведения
Выход из Microsoft Teams (Docs)
Связанные ссылки
Что такое учетная запись Майкрософт?
Одна учетная запись для всех вещей, которые корпорация Майкрософт
Коснитесь еще >
Параметры > выйти.
Позднее для входа можно выбрать эту же учетную запись или указать другие учетные данные.
Как удалить учетную запись Microsoft из Windows 11 • Оки Доки
В этой статье мы покажем вам, как удалить свою учетную запись Microsoft с любого ПК с Windows 11. Вы можете сделать это несколькими способами, в том числе через Настройки, через Панель управления и из меню Учетные записи пользователей.
Мы также покажем вам, как создать локальную учетную запись, потому что без этого Windows не позволит вам удалить учетную запись Microsoft с вашего компьютера. Итак, без лишних слов, приступим.
Что следует помнить перед удалением учетной записи Microsoft
Удаление учетной записи Microsoft из Windows 11 — относительно простое мероприятие, как вы увидите далее в этой статье. Однако есть несколько вещей, которые вам нужно знать, прежде чем отправиться в путь. Они здесь:
- Во-первых, если вы хотите отключить учетную запись Microsoft от своего компьютера, измените тип своей учетной записи, а не удаляйте свою учетную запись Microsoft со своего компьютера.
 Этот процесс сохранит все ваши файлы, папки, приложения и настройки. По сути, вы будете использовать ту же учетную запись с теми же данными, но с другим именем. Кроме того, вы не сможете получить доступ к некоторым связанным службам и функциям Microsoft.
Этот процесс сохранит все ваши файлы, папки, приложения и настройки. По сути, вы будете использовать ту же учетную запись с теми же данными, но с другим именем. Кроме того, вы не сможете получить доступ к некоторым связанным службам и функциям Microsoft. - Во-вторых, если вы приняли решение, вам понадобится локальная учетная запись с правами администратора, чтобы иметь возможность удалить свою учетную запись Microsoft из Windows 11.
- В-третьих, удаление вашей учетной записи Microsoft приведет к удалению всех данных в этой учетной записи. Мы рекомендуем вам создать резервную копию, если у вас есть важные файлы и вы не хотите их потерять.
- В-четвертых, отчеты предполагают, что Windows 11 Home может потребовать учетную запись Microsoft для процесса установки и настройки, даже для стабильной версии. Если следовать этим отчетам, только версия «Pro» позволит вам установить ОС с локальной учетной записью .
- Наконец, удаление вашей учетной записи Microsoft с компьютера не приведет к удалению реальной сетевой учетной записи.
 К нему по-прежнему можно получить доступ через веб-браузер, используя ваши учетные данные.
К нему по-прежнему можно получить доступ через веб-браузер, используя ваши учетные данные.
Хотя учетная запись Microsoft в настоящее время является обязательной для установки Windows 11, это, вероятно, изменится, когда ОС получит стабильную версию для всех совместимых устройств. Это означает, что вам технически не нужно добавлять учетную запись Microsoft для использования Windows 11 (по крайней мере, версии Pro).
Программы для Windows, мобильные приложения, игры — ВСЁ БЕСПЛАТНО, в нашем закрытом телеграмм канале — Подписывайтесь:)
Переключиться с учетной записи Microsoft на локальную учетную запись
Чтобы использовать локальную учетную запись на ПК с Windows 11, вам не обязательно удалять свою учетную запись Microsoft. Вместо этого вы можете просто переключиться на локальную учетную запись, при которой ни одна из служб Windows не сможет выполнить автоматический вход.
В этом случае вам придется вручную входить в каждую службу, чтобы использовать их на своем компьютере. Итак, давайте посмотрим, как вы можете переключиться с учетной записи Microsoft на локальную в Windows 11.
Итак, давайте посмотрим, как вы можете переключиться с учетной записи Microsoft на локальную в Windows 11.
- Откройте приложение «Настройки», используя сочетание клавиш Win + I. В настройках нажмите «Учетные записи» на левой панели и выберите «Ваша информация» на правой панели.
- На следующей странице в разделе «Настройки учетной записи» нажмите «Вместо этого войдите в локальную учетную запись».
- Теперь вам нужно будет подтвердить свою личность, прежде чем вы сможете переключиться. Итак, на следующей странице подтвердите свой идентификатор учетной записи Microsoft и нажмите «Далее».
- Теперь введите свой пароль для этой учетной записи и нажмите ОК.
- На следующей странице введите свое имя пользователя (обязательно) и пароль (необязательно). Наконец, нажмите кнопку «Далее» внизу.

Примечание. Вы можете оставить поле пароля пустым, потому что это не обязательно. Если вам не нужен пароль для входа в локальную учетную запись, просто выберите свое имя пользователя и продолжайте.
Создайте локальную учетную запись на вашем ПК с Windows 11
Если переключение с учетной записи Microsoft на локальную не работает, вам нужно будет запустить процесс удаления учетной записи Microsoft с вашего компьютера. Первый шаг к этому — создание локальной учетной записи с правами администратора. Чтобы создать локальную учетную запись на компьютере с Windows 11, выполните следующие действия:
- Перейдите в раздел «Настройки -> Учетные записи». Теперь нажмите «Семья и другие пользователи» на правой панели.
- Затем отключите подключение к Интернету. Теперь найдите параметр «Добавить другого пользователя» и нажмите кнопку «Добавить учетную запись» рядом с ним.
Примечание . Этот шаг лучше всего выполнять без подключения к Интернету. Таким образом, вы получите возможность напрямую создать локальную учетную запись. Однако, если вы подключены к Интернету, выберите «У меня нет данных для входа этого человека -> Добавить пользователя без учетной записи Microsoft» на следующих двух экранах. Затем переходите к следующему шагу.
Этот шаг лучше всего выполнять без подключения к Интернету. Таким образом, вы получите возможность напрямую создать локальную учетную запись. Однако, если вы подключены к Интернету, выберите «У меня нет данных для входа этого человека -> Добавить пользователя без учетной записи Microsoft» на следующих двух экранах. Затем переходите к следующему шагу.
- Введите выбранное вами имя пользователя в поле «Кто будет использовать этот компьютер?». Выберите пароль (необязательно), введите его повторно и нажмите «Далее». Новая локальная учетная запись будет немедленно создана с выбранными вами учетными данными.
Примечание. Как объяснялось ранее, пароли для локальных учетных записей необязательны, а не обязательны. Вы можете оставить поле пароля пустым, если вам не нужен пароль для вашей локальной учетной записи.
Изменить тип учетной записи со стандартного пользователя на администратора
По умолчанию все новые учетные записи являются учетными записями «Стандартного пользователя» в Windows 11. Это означает, что теперь вам придется вручную изменить тип учетной записи вашей новой учетной записи на «Администратор». Вот как это сделать:
Это означает, что теперь вам придется вручную изменить тип учетной записи вашей новой учетной записи на «Администратор». Вот как это сделать:
- Перейдите на страницу «Настройки -> Учетные записи -> Семья и другие пользователи» и кликните имя пользователя вновь созданной учетной записи. Затем нажмите кнопку «Изменить тип учетной записи» рядом с параметрами учетной записи.
- Во всплывающем окне кликните раскрывающееся меню и выберите «Администратор». Наконец, нажмите кнопку «ОК», чтобы изменения вступили в силу.
Как удалить учетную запись Microsoft из Windows 11
Метод 1: удалить учетную запись Microsoft через настройки
Если переключения на локальную учетную запись недостаточно, и вы хотите навсегда избавиться от учетной записи Microsoft на своем ПК с Windows 11, следуйте пошаговой инструкции ниже:
- Во-первых, войдите в систему под учетной записью администратора, отдельно от учетной записи Microsoft, которую вы пытаетесь удалить.
 Вы можете создать другую учетную запись администратора (локальную или Microsoft) или открыть скрытую учетную запись администратора на своем ПК с Windows.
Вы можете создать другую учетную запись администратора (локальную или Microsoft) или открыть скрытую учетную запись администратора на своем ПК с Windows. - Затем перейдите в «Настройки -> Учетные записи -> Семья и другие пользователи».
- В разделе «Другие пользователи» выберите учетную запись Microsoft, от которой вы хотите избавиться. Теперь нажмите «Удалить» рядом с опцией «Учетная запись и данные».
- Наконец, подтвердите свой выбор, нажав «Удалить учетную запись и данные» во всплывающем окне подтверждения. Это приведет к удалению вашей учетной записи Microsoft с компьютера с Windows 11.
Метод 2: удалить учетную запись Microsoft через панель управления
Другой способ удалить или удалить вашу учетную запись Microsoft (или любую учетную запись пользователя) — через панель управления. Вот как:
- Откройте Панель управления на вашем ПК с Windows 11.
 Для этого выполните поиск «control» (без кавычек) в строке поиска Windows и выберите «Control Panel» из результатов.
Для этого выполните поиск «control» (без кавычек) в строке поиска Windows и выберите «Control Panel» из результатов.
- На Панели управления убедитесь, что вы используете вид маленьких или больших значков. Затем нажмите «Учетные записи пользователей».
- Затем, если вы используете представление «Категория», нажмите «Удалить учетные записи пользователей». Или, если вы используете представление «Значки» (маленькие или большие), выберите «Управление другой учетной записью». В обоих случаях вы окажетесь на одной странице.
- На следующей странице кликните целевую учетную запись Microsoft.
- Затем выберите вариант «Удалить учетную запись».
- Теперь вам будет предоставлено два варианта того, что Windows должна делать с вашими файлами: «Удалить файлы» или «Сохранить файлы». В то время как первый вариант удалит все файлы, второй сохранит только некоторые файлы, а не все.
 Выберите желаемый вариант. Независимо от того, что вы выберете, учетная запись Microsoft будет удалена на вашем ПК с Windows 11.
Выберите желаемый вариант. Независимо от того, что вы выберете, учетная запись Microsoft будет удалена на вашем ПК с Windows 11.
Метод 3: удалить учетную запись Microsoft через панель учетных записей пользователей
Третий и последний способ удалить учетную запись Microsoft с вашего компьютера с Windows 11 — через панель учетных записей пользователей. Вот как это сделать:
- Откройте диалоговое окно «Выполнить» с помощью сочетания клавиш Win + R. Теперь введите «netplwiz» (без кавычек) и нажмите Enter.
- В окне «Учетные записи пользователей» выберите учетную запись Microsoft, которую вы хотите удалить, и нажмите кнопку «Удалить».
- Наконец, нажмите «Да» во всплывающем окне, чтобы подтвердить свой выбор. Выбранная учетная запись Microsoft будет удалена с вашего ПК с Windows 11.
В приведенном выше руководстве показаны три простых способа удалить учетную запись Microsoft с компьютера с Windows 11. Так что продолжайте, следуйте нашему руководству, чтобы удалить или разорвать связь вашей учетной записи Microsoft с вашего ПК и вместо этого использовать локальную учетную запись.
Так что продолжайте, следуйте нашему руководству, чтобы удалить или разорвать связь вашей учетной записи Microsoft с вашего ПК и вместо этого использовать локальную учетную запись.
Программы для Windows, мобильные приложения, игры — ВСЁ БЕСПЛАТНО, в нашем закрытом телеграмм канале — Подписывайтесь:)
Как удалить свою учетную запись Microsoft: простой способ закрыть свою учетную запись
Вы можете легко удалить свою учетную запись Microsoft через соответствующую страницу поддержки на веб-сайте Microsoft. Вы можете попасть сюда как в приложении, так и из браузера на рабочем столе.
Содержание
- Краткое руководство по удалению учетной записи Microsoft
- На что следует обратить внимание перед удалением учетной записи Microsoft
- Удаление учетной записи Microsoft через мобильное приложение Office
- Удаление учетной записи Microsoft через браузер
Профессиональный адрес электронной почты и личное доменное имя
Получите профессиональный и уникальный адрес электронной почты, включая бесплатный соответствующий домен!
АДРЕСКАЯ КНИГА
Календарь
Защита от вирусов
Краткое руководство по удалению учетной записи Microsoft
с помощью офисного приложения
- В приложении на клинг.

- Перейти к «Настройки» .
- Прокрутите вниз до «Помощь и поддержка» .
- Начните вводить «удалить» в строку поиска.
- Нажмите «удалить учетную запись», когда это будет предложено.
- Перейдите к «Закрыть учетную запись» .
- Выберите «Пометить счет для закрытия» .
Через браузер
- Перейдите по адресу «Поддержка» на веб-сайте Microsoft.
- Начните вводить «удалить» в строку поиска.
- Нажмите «удалить учетную запись», когда это появится.
- Прокрутите вниз до «Закрыть учетную запись» .
- Выберите «Пометить счет для закрытия» .
На что следует обратить внимание перед удалением учетной записи Microsoft
Наличие учетной записи Microsoft дает множество преимуществ. С помощью одной учетной записи вы можете войти в ряд служб Microsoft, таких как Skype, Xbox Live и Outlook , а также связать онлайн-офис и облачные службы, такие как Microsoft 365 и OneDrive в свой аккаунт. Однако, если вы хотите перейти на альтернативу Microsoft и вам больше не нужна ваша учетная запись, вам следует удалить ее и все ее данные.
Однако, если вы хотите перейти на альтернативу Microsoft и вам больше не нужна ваша учетная запись, вам следует удалить ее и все ее данные.
Прежде чем удалять учетную запись Microsoft, убедитесь, что это приведет к потере следующих служб :
- Учетные записи Outlook/Hotmail/Live/MSN
- Данные OneDrive/Xbox Live
- Учетные записи NuGet.org
- Идентификаторы Skype
- Бессрочные лицензии, такие как Office 2019Для дома и учебы
Поэтому вам следует убедиться, что ваши данные сохранены, все подписки, связанные с вашей учетной записью, отменены, а все имеющиеся у вас кредиты использованы заранее. Кроме того, перед удалением учетной записи Microsoft убедитесь, что у вас есть локальная учетная запись для Windows 10 или 11.
Удаление учетной записи Microsoft через мобильное приложение Office
Шаг 1: Откройте мобильное приложение Office и коснитесь изображения своего профиля в левом верхнем углу.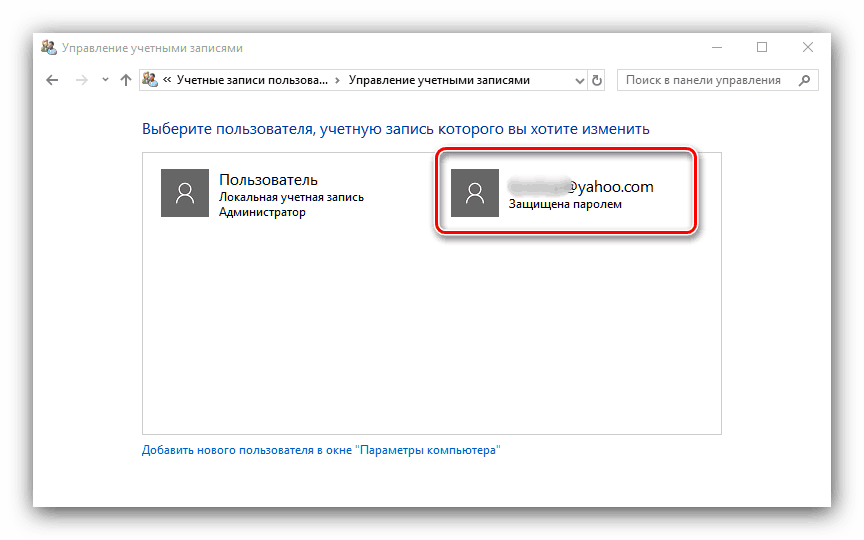
Шаг 2: Нажмите на значок шестеренки, чтобы перейти к «Настройки» .
Шаг 3: . Прокрутите меню «Настройки» до пункта « Справка и поддержка ». Затем приложение спросит вас, как вы хотите открыть ссылку. Выберите установленный браузер.
Чтобы найти возможность удалить свою учетную запись, вы должны открыть «Справка и поддержка» в своем браузере.Шаг 3: Теперь вы попали на страницу поддержки на веб-сайте Microsoft. Прокрутите вниз, пока не увидите строку поиска с надписью «Чем мы можем вам помочь?». Начните вводить «Удалить», а затем нажмите на предложение «Удалить учетную запись» .
Шаг 4: Откроется страница поддержки для удаления аккаунта. Прочитайте всю отображаемую информацию. Вы найдете раздел «Как закрыть учетную запись Microsoft». Перейдите сюда и нажмите «Закрыть учетную запись» .
Ссылка «Закрыть учетную запись» приведет вас к форме удаления учетной записи Microsoft.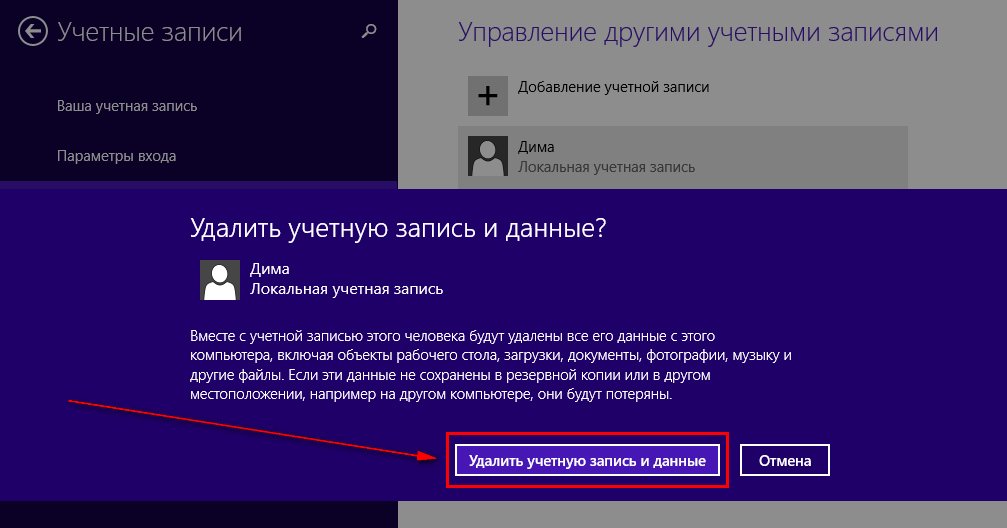
Шаг 4: Теперь выполните остальные шаги для удаления аккаунта через браузер .
Удаление учетной записи Microsoft через браузер
Шаг 1: Если вы не начали процесс удаления через приложение, откройте браузер на компьютере и перейдите на веб-сайт Microsoft. В верхней части страницы нажмите «Поддержка» .
Шаг 2: Начните вводить «удалить» в строке поиска. Нажмите на результат «удалить учетную запись» и откройте страницу «Как закрыть учетную запись Майкрософт» .
Шаг 3: После прочтения всей информации о закрытии учетной записи прокрутите вниз до раздела «Чтобы закрыть учетную запись» и нажмите 9.0005 «Закрыть учетную запись»
. Используйте свое имя пользователя и пароль для входа в систему. Возможно, вам потребуется подтвердить вход с помощью кода безопасности. Когда вы нажмете «Закрыть свою учетную запись», войдите в систему, используя свое имя пользователя и пароль, чтобы открыть форму удаления.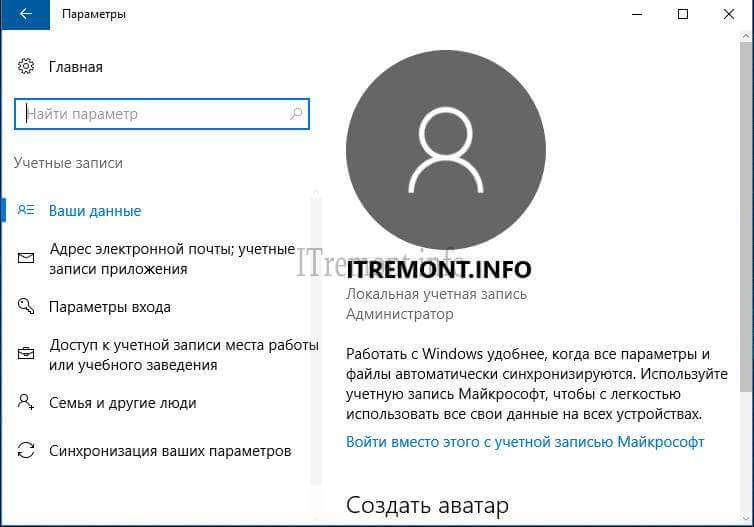
Шаг 4: Нажмите «Далее» и установите все флажки в списке на следующей странице. В раскрывающемся меню вы можете выбрать причину удаления вашей учетной записи. Наконец, нажмите «Отметить учетную запись для закрытия» .
На последнем этапе вы подтверждаете, что согласны со всеми условиями закрытия, а затем можете удалить свою учетную запись. Шаг 5: Ваша учетная запись Microsoft будет сохранена как деактивированная на
- Social media
- Tutorials
- Windows
YouTube to MP4 converters: The best software
- Social media
Вы можете использовать конвертеры YouTube в MP4, чтобы загружать видео с YouTube и смотреть их в автономном режиме. Программное обеспечение предлагает практичное решение для сохранения ваших любимых видео. В следующей статье мы расскажем вам о юридической стороне вещей и соображениях безопасности, которые следует учитывать, а также сравним четыре самые популярные программы.
Программное обеспечение предлагает практичное решение для сохранения ваших любимых видео. В следующей статье мы расскажем вам о юридической стороне вещей и соображениях безопасности, которые следует учитывать, а также сравним четыре самые популярные программы.
Удаление учетной записи Amazon: практическое руководство
- Социальные сети
Любой, кому больше не нужна учетная запись Amazon, может просто удалить ее службой поддержки Amazon и удалить данные своих клиентов. Для этого вам необходимо получить доступ к своей учетной записи Amazon через настольную версию Amazon и попросить службу поддержки удалить ее либо через службу поддержки клиентов, либо через раздел «Конфиденциальность». Мы объясним, как это сделать шаг за шагом.
Удаление учетной записи Amazon: практическое руководствоУдаление учетной записи EA: вот как
- Социальные сети
Origin, более известный как «EA Desktop App», представляет собой платформу для загрузки новейших компьютерных игр от EA (Electronic Arts). Пользователям нужна учетная запись EA для загрузки игр. Однако, если вы больше не используете учетную запись, вам следует удалить ее, если это возможно. Мы покажем вам, как удалить учетную запись EA.
Удаление учетной записи EA: вот какМогу ли я удалить свою учетную запись Yahoo?
- Социальные сети
Легко и быстро удалить свою учетную запись Yahoo, если она вам больше не нужна или вы хотите переключиться на другого поставщика услуг электронной почты. В этой статье приведены пошаговые инструкции о том, как удалить учетную запись электронной почты Yahoo на смартфоне или компьютере, поскольку это невозможно сделать через приложение. Через 30 дней ваш аккаунт исчезнет.
Могу ли я удалить свою учетную запись Yahoo?Как удалить свою учетную запись LinkedIn — это так же просто, как 1, 2, 3
- Социальные сети
Если вы получили работу своей мечты или просто переходите на профессиональный портал, такой как Xing, а не на LinkedIn, вы можете удалить свою общедоступную учетную запись LinkedIn всего за несколько быстрых шагов. При удалении своего профиля LinkedIn вы также удалите все контакты и связи, сообщения и данные из онлайн-курсов. Здесь мы расскажем вам, как навсегда удалить свою учетную запись LinkedIn.
Как удалить свою учетную запись LinkedIn — это так же просто, как 1, 2, 3Как полностью удалить учетную запись Microsoft и удалить ее из Windows 11
Содержание
- 1 Как полностью удалить учетную запись Microsoft
- 2 Как остановить запуск приложений в фоновом режиме в Windows 11 / Windows 10
- 3 Как чтобы отключить веб-камеру в Windows 11 и Windows 10
Итак, пришло время избавиться от вашей учетной записи Microsoft. Возможно, вы создали его, но никогда не используете, или, возможно, вам не нравятся последствия для конфиденциальности.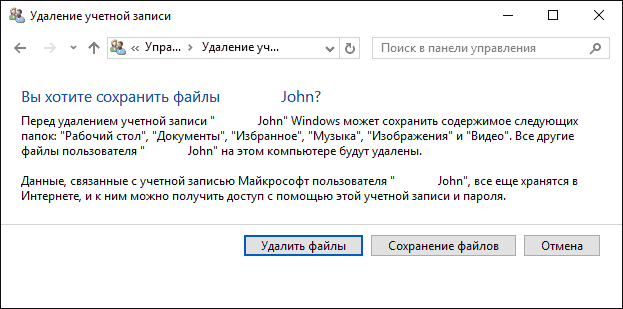 Причина не имеет значения — важно то, что вы знаете, как полностью удалить свою учетную запись Microsoft и удалить ее данные из Интернета. Это то, что мы собираемся осветить сегодня.
Причина не имеет значения — важно то, что вы знаете, как полностью удалить свою учетную запись Microsoft и удалить ее данные из Интернета. Это то, что мы собираемся осветить сегодня.
Удаление учетной записи Майкрософт повлияет на различные службы, которые вы можете использовать. Удаление учетной записи приведет к потере доступа к: Outlook, Office, Skype, Xbox/Xbox Live, OneDrive, Microsoft Store и Minecraft. Вам придется создать новую учетную запись, если вы захотите использовать ее снова в будущем, и ваши данные не будут перенесены.
Если вас это полностью устраивает, то есть хорошие новости: удалить учетную запись Microsoft довольно просто. Однако это не мгновенно. Технически мы покажем вам, как деактивировать вашу учетную запись Microsoft сегодня, так как вам придется подождать не менее 30 дней, прежде чем она будет удалена с серверов навсегда. К сожалению, кажется, что это невозможно, так что давайте просто продолжим урок:
Как полностью удалить учетную запись Microsoft
Прежде чем вы сможете удалить свою учетную запись, вам необходимо удалить учетную запись Microsoft из Windows 11.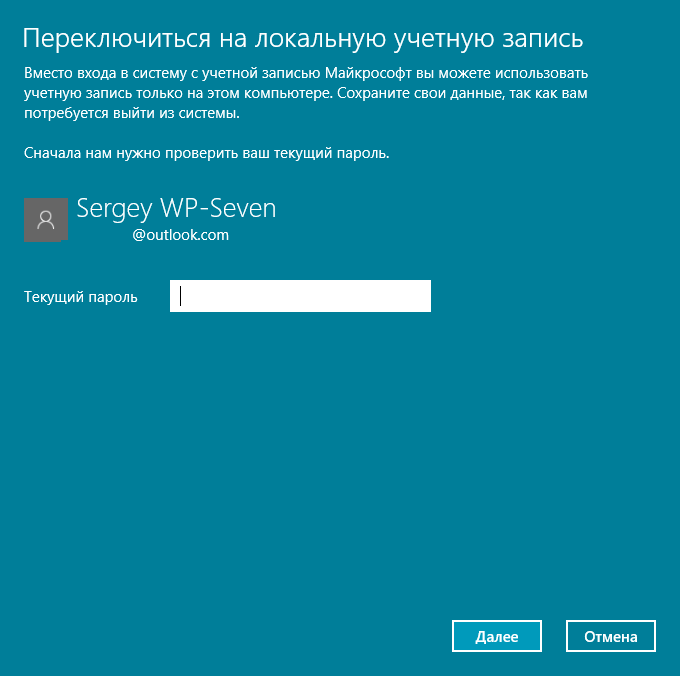 Это довольно простой процесс, но он удалит электронные письма и данные, связанные с учетной записью, с вашего устройства. . Если вы не используете эту учетную запись с Windows 10, Windows 11 или другими службами Microsoft, вы можете пропустить этот шаг.
Это довольно простой процесс, но он удалит электронные письма и данные, связанные с учетной записью, с вашего устройства. . Если вы не используете эту учетную запись с Windows 10, Windows 11 или другими службами Microsoft, вы можете пропустить этот шаг.
После того, как вы удалите учетную запись Microsoft из Windows, мы перейдем на сайт Microsoft, чтобы показать вам, как закрыть учетную запись Microsoft навсегда.
Прежде чем что-либо делать, убедитесь, что вы не оставили ничего, что вам понадобится позже. Помните, что вы потеряете все свои электронные письма, файлы OneDrive, данные Xbox live, сообщения Skype, бессрочные лицензии, баланс учетной записи и бонусные баллы. Вы должны предпринять шаги, чтобы убедиться, что они резервируются или расходуются, где это возможно.
Вам также следует отменить все подписки, создать резервную копию файлов OneDrive, потратить деньги с подарочной карты и убедиться, что у вас есть коды восстановления Microsoft Authenticator. Как только это будет сделано, выполните следующие действия:
- Нажмите «Пуск» и нажмите «Настройки» в закрепленных приложениях.
 учетная запись из Windows
учетная запись из Windows - Перейдите на страницу закрытия своей учетной записи и введите свой адрес электронной почты
Нажмите «Далее» после ввода.
- Введите пароль своей учетной записи Microsoft и нажмите «Далее»
- Выберите способ подтверждения вашей личности закрыть свой аккаунт, а не кого-то еще. Мы выберем опцию «Электронная почта».
- Введите дополнительный адрес электронной почты, чтобы подтвердить его, и нажмите «Отправить код»
- Введите код, отправленный на вашу электронную почту, и нажмите «Подтвердить». 30-дневный процесс удаления учетной записи Microsoft.
- Прочитайте совет по закрытию учетной записи и нажмите «Далее», когда все будет готово
При желании вы можете изменить раскрывающийся список «60 дней» на «30», чтобы завершить процесс быстрее.



 Этот процесс сохранит все ваши файлы, папки, приложения и настройки. По сути, вы будете использовать ту же учетную запись с теми же данными, но с другим именем. Кроме того, вы не сможете получить доступ к некоторым связанным службам и функциям Microsoft.
Этот процесс сохранит все ваши файлы, папки, приложения и настройки. По сути, вы будете использовать ту же учетную запись с теми же данными, но с другим именем. Кроме того, вы не сможете получить доступ к некоторым связанным службам и функциям Microsoft. К нему по-прежнему можно получить доступ через веб-браузер, используя ваши учетные данные.
К нему по-прежнему можно получить доступ через веб-браузер, используя ваши учетные данные.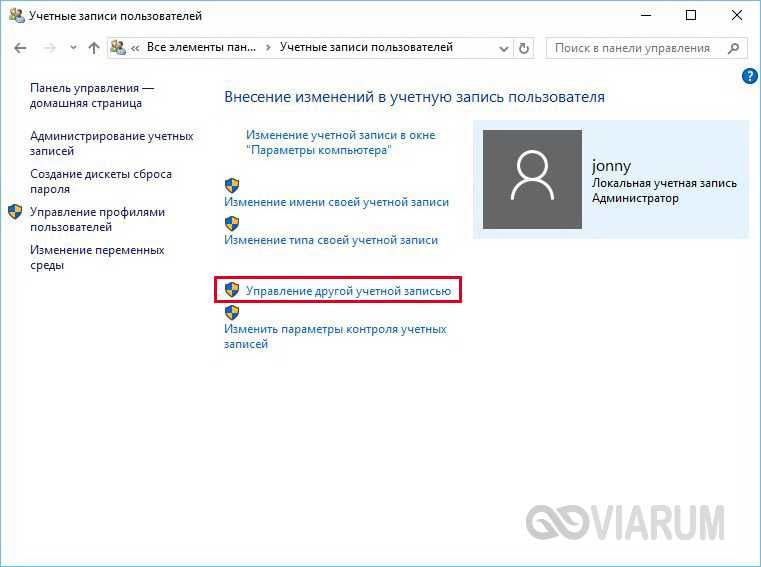
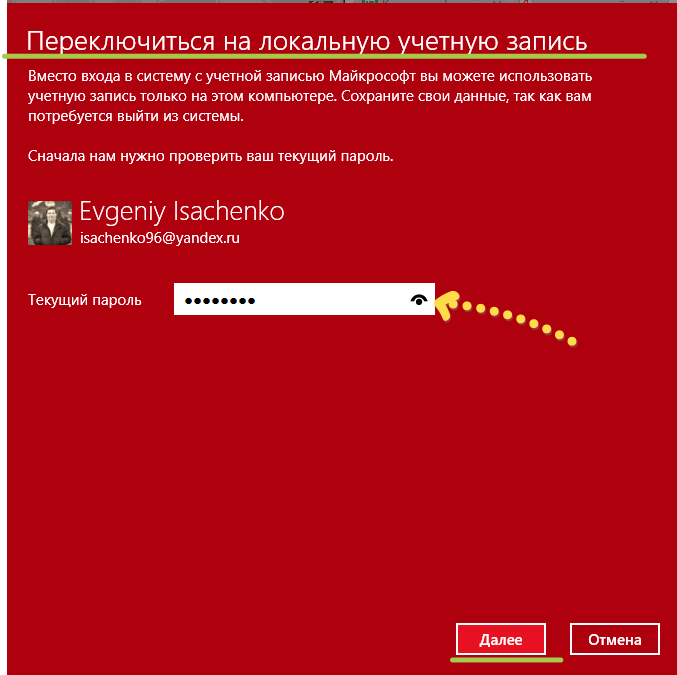 Вы можете создать другую учетную запись администратора (локальную или Microsoft) или открыть скрытую учетную запись администратора на своем ПК с Windows.
Вы можете создать другую учетную запись администратора (локальную или Microsoft) или открыть скрытую учетную запись администратора на своем ПК с Windows. Для этого выполните поиск «control» (без кавычек) в строке поиска Windows и выберите «Control Panel» из результатов.
Для этого выполните поиск «control» (без кавычек) в строке поиска Windows и выберите «Control Panel» из результатов.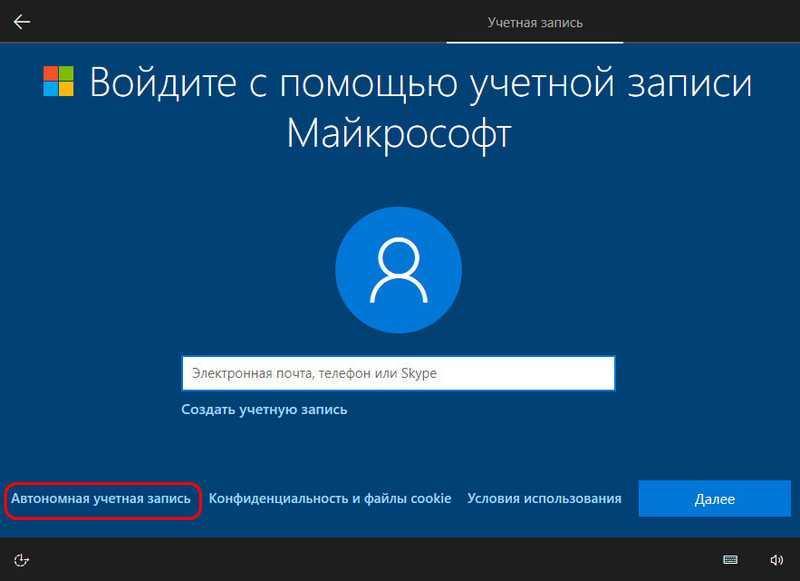 Выберите желаемый вариант. Независимо от того, что вы выберете, учетная запись Microsoft будет удалена на вашем ПК с Windows 11.
Выберите желаемый вариант. Независимо от того, что вы выберете, учетная запись Microsoft будет удалена на вашем ПК с Windows 11.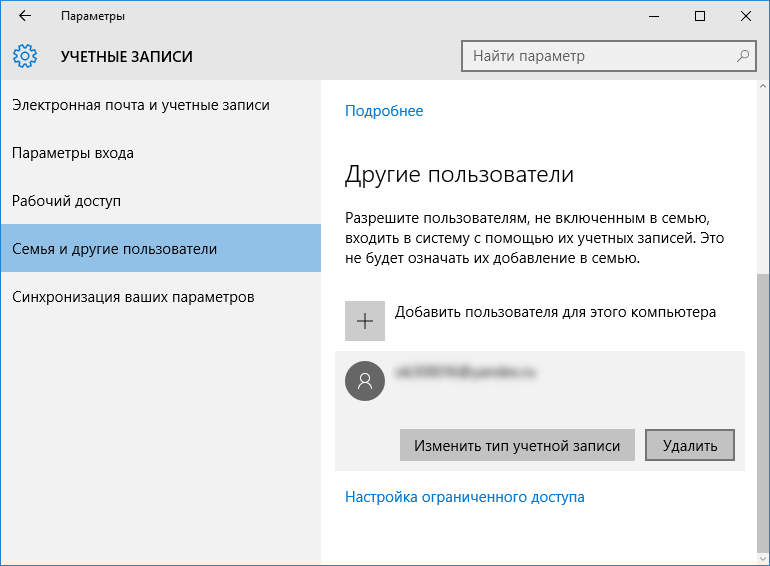
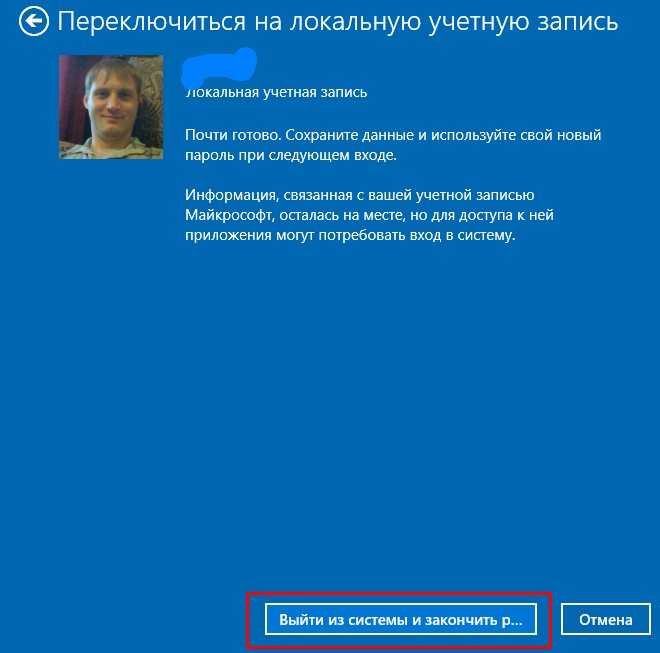 учетная запись из Windows
учетная запись из Windows 