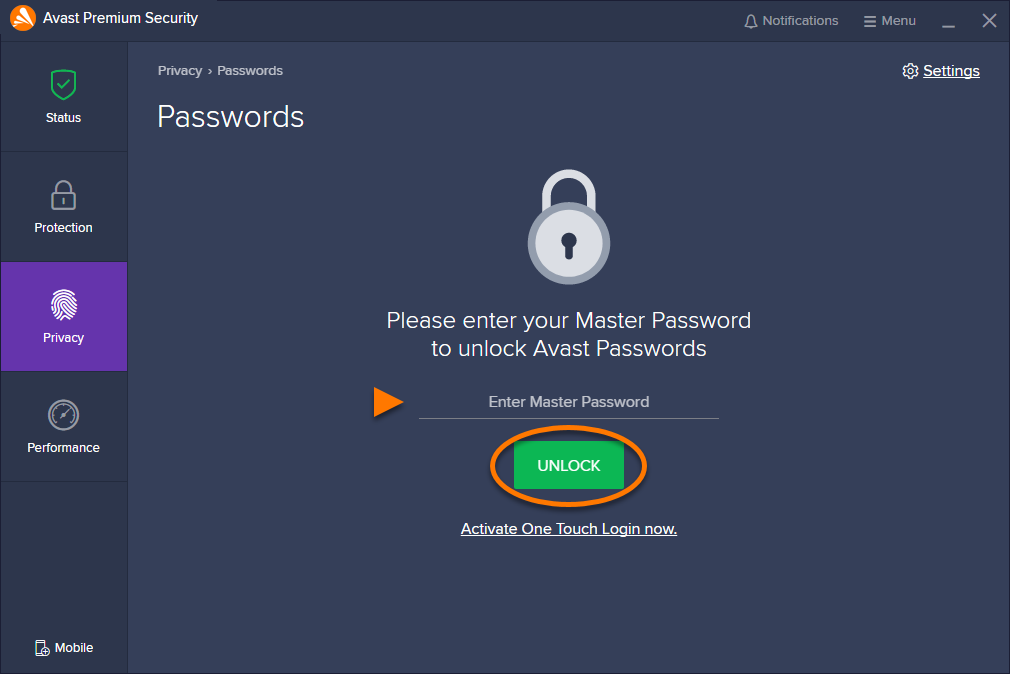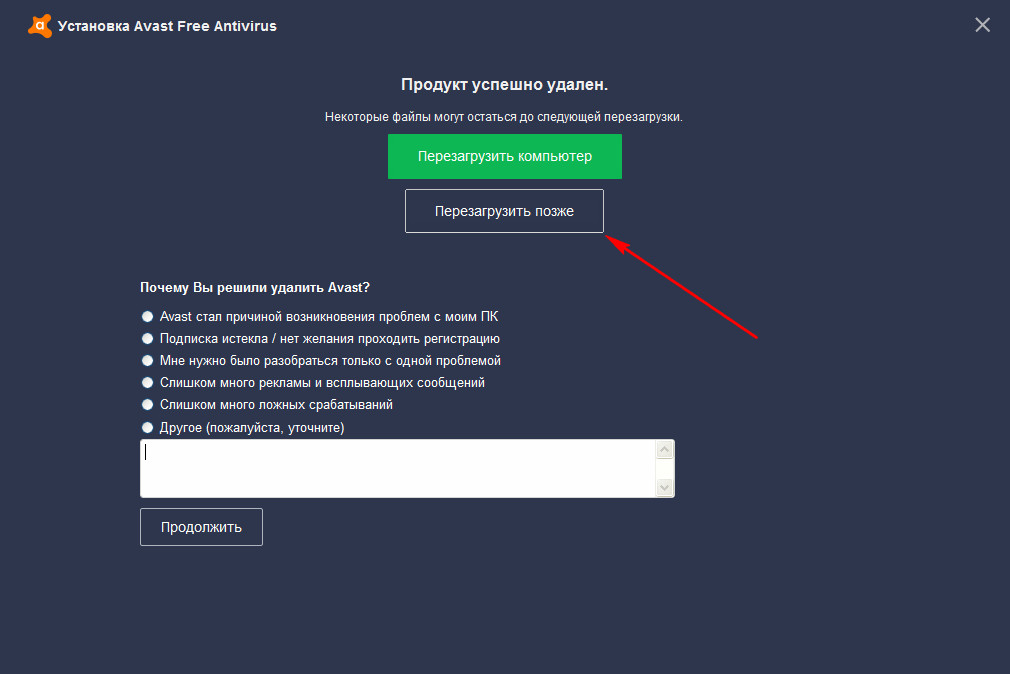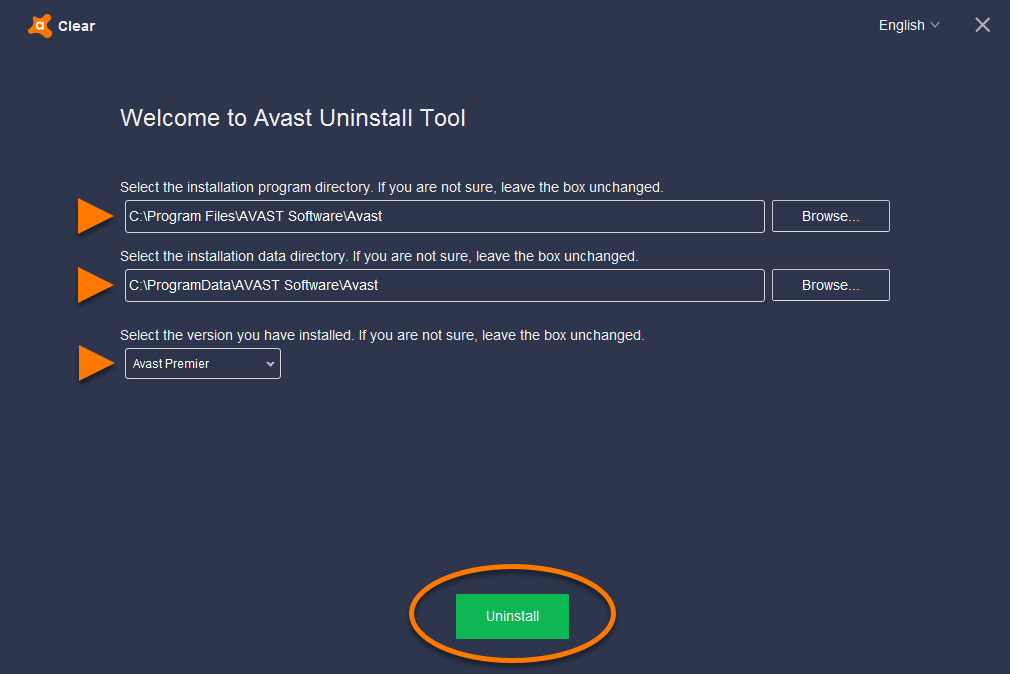Avast Clear (Avast Uninstall Utility)
Обзор
Версия для
Windows
16
Оценить
687
196
Бесплатная
Удаление антивируса с персонального компьютера может оказаться делом весьма проблематичным. Когда стандартное удаление бессильно, на помощь приходят специальные программы. Рано или поздно, каждый пользователь, по причине каких-либо факторов, захочет сменить те или иные программы на своем компьютере. Антивирусы входят в число тех, которые совсем уж не хотят прощаться с вами и вашим устройством, и Avast! не исключение.
Разработчики данной антивирусной программы предложили весьма простой в использовании деинсталлятор, который работает в безопасном режиме. Программное обеспечение Avast! будет полностью и безвозвратно удалено с вашего компьютера. После установки программы от пользователя потребуется ее запуск и следование всем дальнейшим указаниям. Это снижает риск возникновения ошибки вследствие некорректного вмешательства пользователя.
- безвозвратное удаление антивирусной программы Avast!;
- простота в использовании;
- работа в безопасном режиме;
- обеспечение стабильной работы системы;
- широкий функционал;
- оказание максимальной поддержки пользователям.
Автор обзора : Алексей Астафьев, 15.11.2022
Оценка:
Сообщение администрации Подписка на обновления
Программы для удаления программ (деинсталляторы)
Утилиты для корректного удаления установленных или неправильно деинсталлированных программ из операционной системы.
Программы для удаления антивирусов
Утилиты, предназначенные для полного удаления антивирусных продуктов.
Популярные
- Как удалить Аваст?
- Как удалить Аваст?
- Как удалить AVAST
- Удаление Аваст
- avast не удаляется как удалить
Новые
- При удалении Avast куда денутся файлы находящиеся в карантине
- Удаление антивируса Avast ! Free Antivirus
- Как удалить антивирус Авира?
- Эта программа удаляет Аваст?
- Аваст заблокировал сетевое соединение
Задайте свой вопрос!Смотреть все!
Смотреть все сообщения
Как удалить антивирус Аваст с компьютера полностью
1 Удаляем Аваст
2 Заключение
Любая антивирусная программа крепко заседает в системе, удалить ее не так-то просто.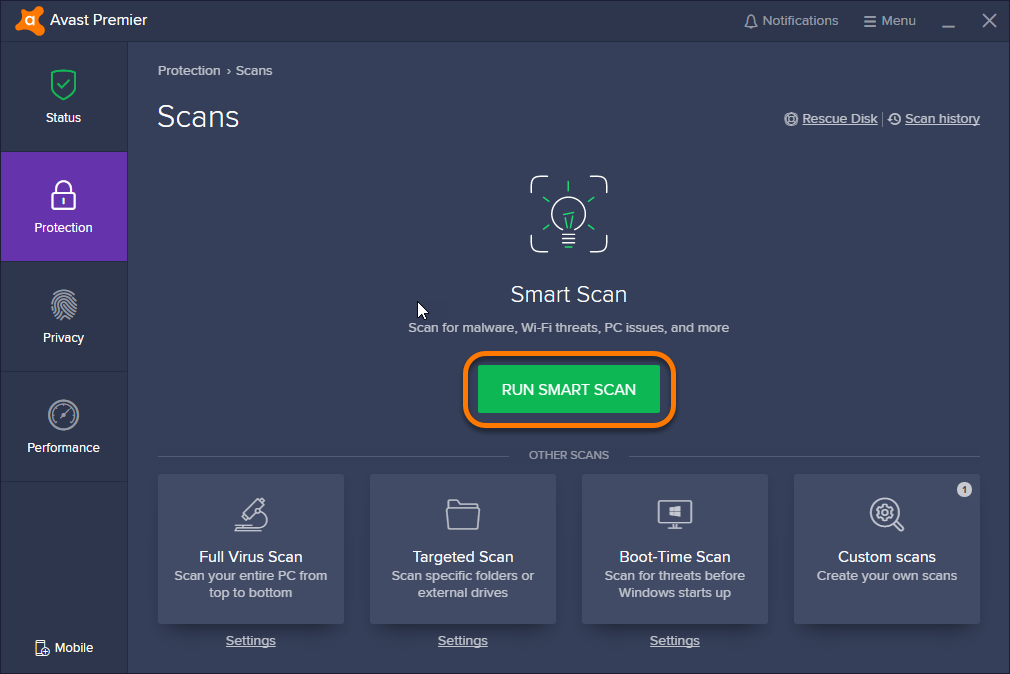 Зачастую пользователь, решающий это сделать, проводит данную процедуру не верно и не до конца деинсталлирует защитное ПО, а у кого-то вовсе не удается это сделать. Сегодня мы поговорим о том, как деинсталлировать антивирус Avast из системы.
Зачастую пользователь, решающий это сделать, проводит данную процедуру не верно и не до конца деинсталлирует защитное ПО, а у кого-то вовсе не удается это сделать. Сегодня мы поговорим о том, как деинсталлировать антивирус Avast из системы.
Удаляем Аваст
Существует несколько методов это сделать. Сейчас мы поэтапно пройдемся по ним и разберем, что да как следует делать.
Подготовка
Для начала нужно отключить самозащиту программы. Каким бы способом не происходило деинсталлирование, но именно она всегда мешает. Делается это следующим образом:
- Откройте меню Аваст кликнув по значку в трее.
- Вы попадете в основное меню где следует открыть пункт «Настройки».
- Далее в появившемся меню выбирайте «Устранение неисправностей».
- Теперь нужно убрать галочку в пункте «Включить модуль самозащиты» в окне, которое появится.
Антивирус предупредит, что это не безопасно, но ничего страшного, ведь мы собираемся его удалять.
Avastclear
Конечно, разработчики позаботились о своих пользователях и была разработана утилита для удаления Аваст. Деинсталляция с помощью нее самый надежный, безопасный и 100% способ. Аналог действий следующий:
- Заходим на официальный сайт, загружаем утилиту.
- Загружаем систему в безопасном режиме. Для каждой системы это делается по разному:
- Если у вас Windows 10, достаточно зайти в меню пуск и с зажатой клавишей Shift нажать «Завершение работы».
- Если Windows 7 и ниже, после нажатия кнопки включения ПК следует быстро нажимать клавишу F8, а в появившемся списке выбрать «Безопасный режим».
Теперь нужно почистить реестр от лишних записей. Чтобы это сделать:
- Нажимаете комбинацию Win+R и откроется окно «Выполнить».

- Туда следует ввести команду
regedit, дабы запустился редактор реестра. - Будучи в нем нажимаете Ctrl+F, вводите в окне поиска «Avast».
- Все найденные записи следует удалить.
Стандартные средства Windows
Это, конечно, не совсем надежный метод, однако, чтобы не заморачиваться можно использовать его. Как удалить Аваст с Виндовс 10? Все просто:
- Открываете поиск Windows нажав на значок лупы на нижней панели.
- Достаточно ввести слово «Удаление» и найдется то, что нужно.
- Открываем данное системное приложение, находим в списке Avast и кликнув по нему правой кнопкой мыши нажимаем «Удалить».
- После этого стоит почистить реестр, как было в предыдущем способе.
Удаление может пройти неудачно, тогда воспользуйтесь утилитой из первого способа.
Сторонние утилиты/программы
Наверное многие устанавливают на ПК разные вспомогательные программы.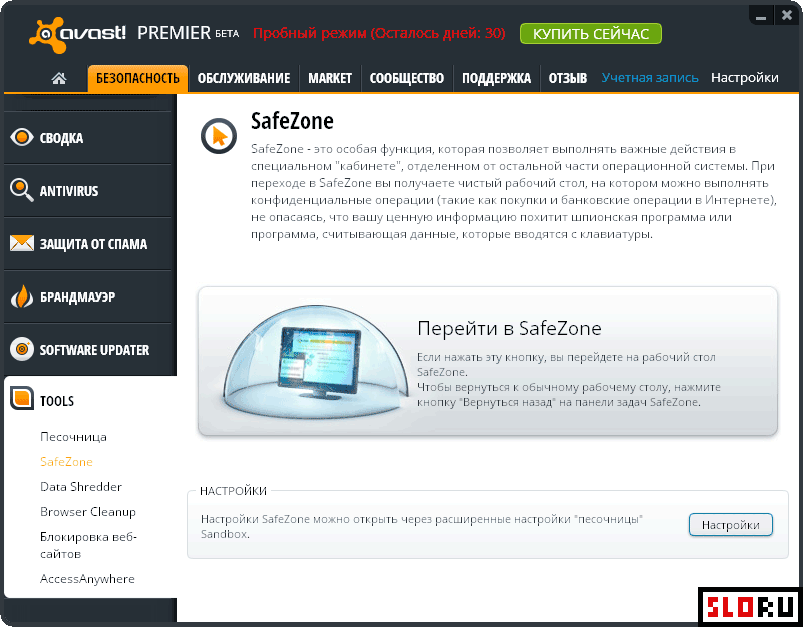 Рассмотрим удаление антивируса Аваст на примере CCleaner:
Рассмотрим удаление антивируса Аваст на примере CCleaner:
- Запускаем ее.
- В открывшемся окне выбираем раздел «Сервис», а там сразу же попадаем в подраздел «Удаление программ».
- В списке нужно найти Avast и нажать кнопку «Деинсталляция».
После этого вы избавитесь от данного антивируса в вашей системе.
Также, после удаления воспользуйтесь очисткой реестра в разделе «Реестр».
Заключение
На этом все. Это все возможные методы ликвидировать Avast. Выберите тот, который удобнее или поможет конкретно вам, в вашем случае.
Инструмент для удаления Avast | Загрузите Avast Clear
Устранение неполадок продуктов Avast Antivirus
Если функции или компоненты вашего приложения Avast Antivirus не работают должным образом или ваше приложение не обновляется должным образом, вы можете восстановить установку Avast или посетить наш сайт поддержки Avast. общие советы по устранению неполадок.
общие советы по устранению неполадок.
В некоторых случаях может потребоваться полностью удалить и переустановить продукт Avast Antivirus. Вы можете удалить Avast через настройки «Приложения и функции» в Windows 10, с помощью специальной утилиты удаления Avast — Avast Clear — или через командную строку.
В этой статье содержатся инструкции о том, как удалить Avast Antivirus с помощью Avast Clear, а также как удалить Avast Antivirus с помощью командной строки, если Avast Clear не удается.
Avast Clear может удалить следующие текущие программы Avast Antivirus с вашего ПК с Windows:
- Avast One
- Avast One Essential
- Avast Премиум Безопасность
- Бесплатный антивирус Avast
Удалите Avast Antivirus с помощью нашего инструмента для удаления Avast: Avast Clear
Avast Clear использует отдельное окно для обхода обычной установки программы удаления Avast. Это гарантирует удаление Avast, даже если вы получите сообщение о том, что «установка уже запущена». Если вы не можете удалить стандартный метод, использование этого специального инструмента для удаления Avast гарантирует, что Avast все еще можно удалить.
Если вы не можете удалить стандартный метод, использование этого специального инструмента для удаления Avast гарантирует, что Avast все еще можно удалить.
Вот как удалить Avast в Windows 10 с помощью Avast Clear:
- Загрузите утилиту удаления avastclear.exe и сохраните ее в знакомой папке на вашем ПК (сохраните в Загружает папку по умолчанию).
- Щелкните файл правой кнопкой мыши и выберите Запуск от имени администратора . При запросе разрешений нажмите Да .
- Нажмите Да в диалоговом окне Avast Clear, чтобы запустить компьютер в безопасном режиме.
- Выберите папку , содержащую файлы программы Avast, и выберите продукт Avast Antivirus , который вы хотите удалить (расположение и продукт обычно определяются автоматически). Нажмите Удалить .
- Перезагрузите компьютер.
Инструкции по удалению Avast с помощью Avast Clear в Windows 7 и Windows 8 см.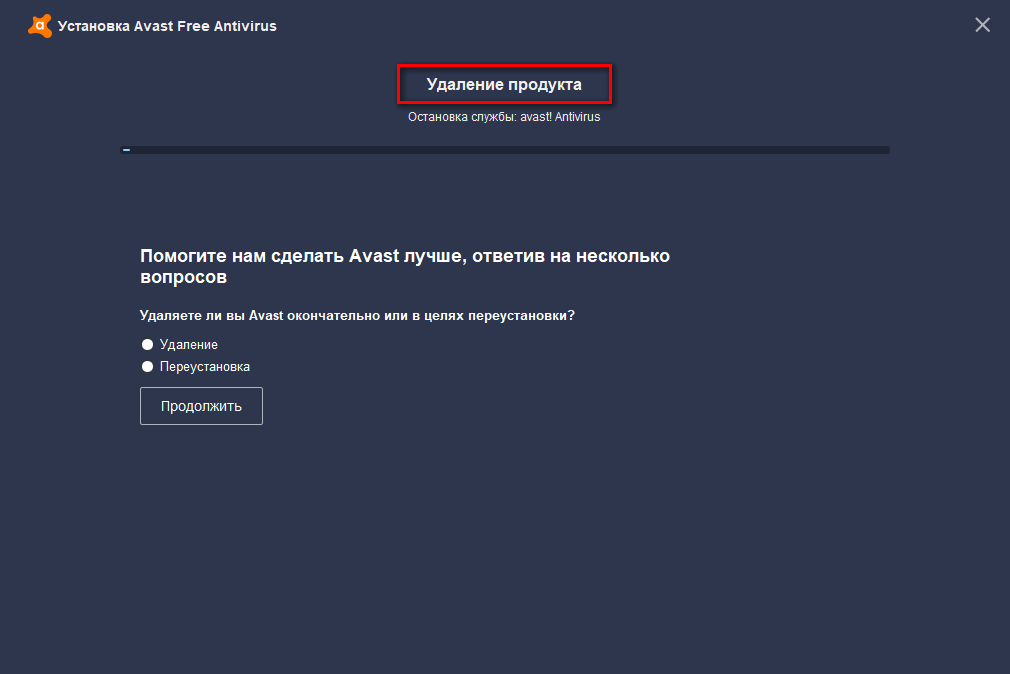
Как удалить Avast, когда «установка уже запущена»
Нельзя удалить Avast стандартным способом, пока установка уже запущена — нужно сначала остановить установку, а затем удалить через Avast Clear. Диалоговое окно «Установка уже запущена» появляется, если вы пытаетесь удалить Avast во время обновления определений вирусов в фоновом режиме или если вы уже начали процесс удаления.
Вот как остановить установку Avast и принудительно удалить Avast:
- Откройте Avast Antivirus и выберите Меню > Настройки > Устранение неполадок . Снимите флажок Включить самозащиту .
- Нажмите Ctrl + Shift + Esc на клавиатуре, чтобы открыть диспетчер задач.
- Выберите Avast Antivirus и нажмите Завершить задачу .
- Теперь вы можете удалить Avast Antivirus с помощью Avast Clear.
Удаление Avast с помощью командной строки
Вы можете удалить Avast с помощью командной строки, если программа удаления Avast Clear не работает.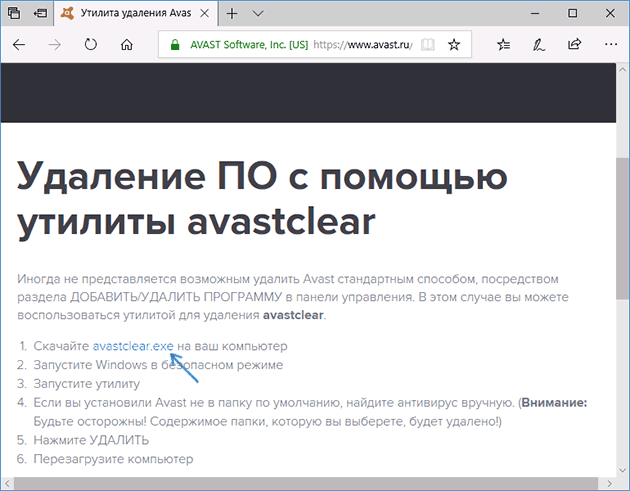 Мы рекомендуем использовать этот метод только в том случае, если удаление Avast с помощью Avast Clear не увенчалось успехом.
Мы рекомендуем использовать этот метод только в том случае, если удаление Avast с помощью Avast Clear не увенчалось успехом.
Вот как удалить Avast Antivirus с помощью командной строки в Windows 10:
- Откройте проводник и перейдите к c:\Program Files\Avast Software\Avast\setup\ , затем откройте файл Stats.ini .
- Прокрутите до Common и введите SilentUninstallEnabled=1 . Сохраните изменения.
- Введите cmd (Командная строка) в строке поиска меню Пуск , затем нажмите Запуск от имени администратора .
- Введите cd c:\Program Files\Avast Software\Avast\setup\ и нажмите Введите .
- Введите instup.exe /instop:uninstall /silent и нажмите Введите .
Совет . Если удаление с помощью командной строки не работает, отключите параметры самозащиты в Avast Antivirus через «Настройки» > «Основные» > «Устранение неполадок» и снимите флажок «Включить самозащиту».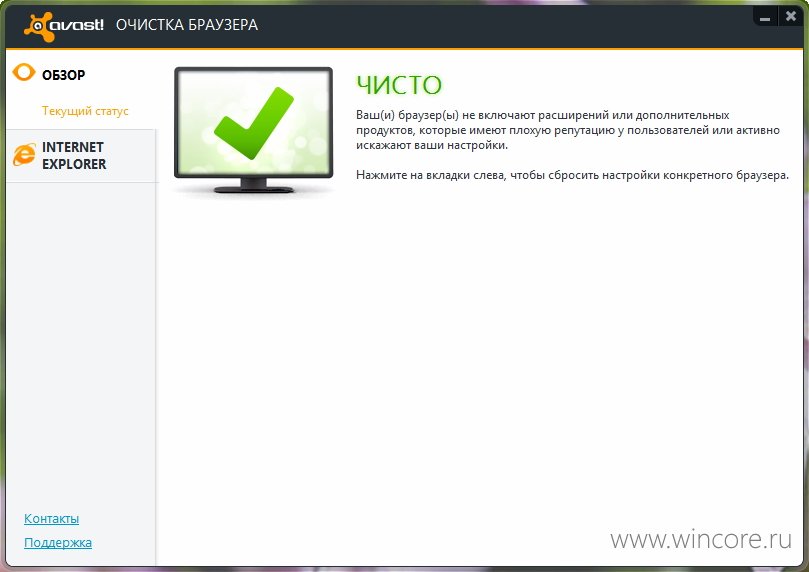 Затем попробуйте снова удалить через командную строку.
Затем попробуйте снова удалить через командную строку.
Способы установки и удаления Avast Antivirus и поддержка ПК |Quicktech
Была ли антивирусная программа одним из первых приложений, которые вы установили на свой новый компьютер? В Интернете доступно множество бесплатных и платных программ безопасности. Многие предпочитают Avast Free Antivirus. Avast защищает ваш компьютер от любых вредоносных атак и защищает вашу личную информацию. Платная версия повышает уровень безопасности и включает дополнительные функции для сканирования посещаемых вами веб-сайтов и отправленных вам электронных писем.
Защитник Windows — это встроенная программа безопасности в новых версиях Windows. Этого оказалось вполне достаточно для большинства пользователей, и они побудили их удалить другие сторонние программы безопасности. Удаление сторонних антивирусных программ не так просто. Большинство программ безопасности включают в себя такие функции, как самозащита, чтобы предотвратить их удаление вредоносными приложениями без предупреждения пользователя. К сожалению, это означает, что пользователи не могут избавиться от приложения, просто удалив его через «Параметры Windows» или «Программы и компоненты». Вместо этого им нужно будет выполнить несколько дополнительных шагов до (или после) тщательной очистки своего компьютера от антивируса и связанных файлов. В случае с Avast, если вы не удалите его должным образом, вы можете продолжать получать эти раздражающие всплывающие окна с запросами на обновление, а иногда и предупреждения об угрозах.
К сожалению, это означает, что пользователи не могут избавиться от приложения, просто удалив его через «Параметры Windows» или «Программы и компоненты». Вместо этого им нужно будет выполнить несколько дополнительных шагов до (или после) тщательной очистки своего компьютера от антивируса и связанных файлов. В случае с Avast, если вы не удалите его должным образом, вы можете продолжать получать эти раздражающие всплывающие окна с запросами на обновление, а иногда и предупреждения об угрозах.
В этом блоге вы найдете пять различных способов полного удаления Avast Free Antivirus с вашего компьютера с Windows 10.
Способы удаления Avast Antivirus
Теперь, если вы уже удалили Avast и ищете способы удаления его остаточных файлов, перейдите к способу 3, 4 и 5. Или выполните способы 1 или 2, чтобы начать выполнение правильная процедура удаления для Avast.
Метод 1: отключить самозащиту Avast и удалить Avast
Если вредоносное ПО пытается удалить Avast, модуль самозащиты отображает всплывающее окно, уведомляющее пользователя о попытке удаления. Процесс удаления начнется только в том случае, если пользователь нажмет кнопку «Да». Чтобы вообще избавиться от Avast, нужно отключить Самозащиту в настройках Avast, после чего перейти к удалению.
Процесс удаления начнется только в том случае, если пользователь нажмет кнопку «Да». Чтобы вообще избавиться от Avast, нужно отключить Самозащиту в настройках Avast, после чего перейти к удалению.
- Дважды щелкните ярлык Avast на рабочем столе, чтобы открыть его. Или найдите Avast в стартовой строке поиска (клавиша Windows + S) и нажмите «Открыть».
- Когда откроется интерфейс приложения, щелкните значок гамбургера (три горизонтальные черточки) в правом верхнем углу, в появившемся меню выберите «Настройки».
- В следующем окне «Настройки» перейдите на вкладку «Общие» с помощью левого меню навигации, а затем нажмите «Устранение неполадок».
- Наконец, отключите самозащиту, сняв флажок рядом с «Включить самозащиту».
- Появится всплывающее сообщение, предупреждающее вас о попытке отключить самозащиту. Нажмите «ОК», чтобы подтвердить действие.
- Теперь, когда мы отключили модуль самозащиты, мы можем перейти к удалению самого Avast.
- Нажмите клавишу Windows и начните вводить «Панель управления», нажмите «Открыть», когда появятся результаты поиска.

- Нажмите «Программы и компоненты».
- Найдите Avast Free Antivirus в следующем окне, щелкните его правой кнопкой мыши и выберите «Удалить».
- Окно установки Avast Antivirus появится, когда вы нажмете «Удалить». Окно установки позволяет обновлять, восстанавливать или изменять приложение. Кнопку удаления можно найти в нижней части окна. Нажмите на нее, чтобы продолжить.
- Вы снова получите всплывающее окно с запросом на подтверждение; нажмите Да, чтобы начать процесс удаления.
- Процесс удаления займет несколько минут. По завершении вы получите подтверждающее сообщение «Продукт был успешно удален» с возможностью перезагрузить компьютер сейчас или позже, чтобы удалить все файлы Avast.
Перезапустите сразу после удаления Avast. Но если вы находитесь в середине какой-то важной работы, продолжение работы позже сработает.
Способ 2. Используйте утилиту удаления Avast
Avast Clear — это утилита удаления от Avast для удаления любых их приложений с ПК с Windows 10. Прежде чем использовать Avast Clear, разберитесь с любой неотложной работой, поскольку она требует загрузки системы в безопасном режиме. При использовании Avastclear может появиться всплывающее окно «Модуль самозащиты препятствует удалению». Выполните шаги с 1 по 5 описанного выше метода, чтобы отключить модуль самозащиты и завершить удаление.
Прежде чем использовать Avast Clear, разберитесь с любой неотложной работой, поскольку она требует загрузки системы в безопасном режиме. При использовании Avastclear может появиться всплывающее окно «Модуль самозащиты препятствует удалению». Выполните шаги с 1 по 5 описанного выше метода, чтобы отключить модуль самозащиты и завершить удаление.
- Перейдите к Утилите удаления для удаления Avast и щелкните гиперссылку avastcleaner.exe, чтобы загрузить инструмент.
- Откройте папку «Загрузки» (или место, где вы сохранили файл), щелкните правой кнопкой мыши файл avastcleaner.exe и выберите «Запуск от имени администратора».
- Нажмите «Да» в следующем всплывающем окне контроля учетных записей, чтобы предоставить необходимое разрешение.
- Вы получите сообщение с рекомендацией запустить инструмент в безопасном режиме Windows. Нажмите «Да», чтобы загрузиться в безопасном режиме.
- Как только ваш компьютер загрузится в безопасном режиме, снова найдите файл и запустите его.

- В следующем окне нажмите «Изменить», чтобы выбрать папку установки Avast. Средство удаления автоматически выбирает путь установки по умолчанию. У вас установлен Avast в пользовательской папке? Перейдите к нему и выберите версию Avast, которую вы установили, используя раскрывающийся список.
- Наконец, нажмите «Удалить», чтобы избавиться от Avast и связанных с ним файлов.
Удаление Avast Clear после удаления остаточных файлов и перезагрузки компьютера.
Способ 3. Удаление ОС Avast
Во время удаления Avast Antivirus устанавливает временную ОС Avast. ОС установлена для поддержки удаления связанных файлов. После удаления файлов ОС Avast не удаляет себя. ОС удаляет остаточные файлы Avast. Он устанавливается в качестве операционной системы компьютера по умолчанию. Поэтому он не удаляется/удаляется автоматически. Повторно выберите Windows в качестве ОС по умолчанию, а затем удалите ОС Avast вручную, чтобы больше не получать всплывающие окна Avast.
- Запустите окно «Выполнить команду», нажав клавишу Windows + R, введите sysdm.cpl и нажмите клавишу ввода, чтобы открыть окно «Свойства системы».
- Перейдите на вкладку «Дополнительно» и нажмите кнопку «Настройки» в разделе «Запуск и восстановление».
- В следующем окне убедитесь, что операционная система по умолчанию установлена как Windows 10. Если это не так, разверните раскрывающийся список и выберите Windows 10. Нажмите OK, чтобы выйти.
- Можно также установить Windows в качестве операционной системы по умолчанию из меню выбора загрузки. Периодически нажимайте Esc или F12 при загрузке компьютера, чтобы получить доступ к меню выбора.
- Еще раз откройте окно команды «Выполнить», введите msconfig и нажмите клавишу ввода.
- Перейдите на вкладку «Загрузка» следующего окна «Конфигурация системы».
- Выберите операционную систему Avast и нажмите кнопку «Удалить». Подтвердите любые сообщения с подтверждением, которые вы можете получить.

Способ 4: Используйте стороннее программное обеспечение для удаления
Несколько инструментов для удаления для Windows — это CCleaner и Revo Uninstaller. ESET AV Remover — это инструмент для удаления, специально разработанный для удаления антивирусных программ, который может полностью удалить любую доступную программу безопасности. В этом случае используйте ESET AV Remover, чтобы полностью удалить антивирус Avast в Windows 10.
- Посетите страницу «Загрузить ESET AV Remover» и загрузите установочный файл, подходящий для архитектуры вашей системы (32-разрядная или 64-разрядная).
- Щелкните файл .exe, чтобы запустить мастер установки. Чтобы установить ESET AV Remover, следуйте всем инструкциям на экране.
- После установки откройте ESET AV Remover и нажмите «Продолжить», а затем «Принять», чтобы приложение просканировало ваш компьютер на наличие следов любой ранее установленной антивирусной программы.
- Выберите Avast и все связанные программы из списка сканирования и нажмите «Удалить».

- Нажмите «Удалить» еще раз во всплывающем окне подтверждения/предупреждения.
Проверьте список программ и компонентов, чтобы убедиться, что на вашем компьютере не осталось программ Avast. Вы можете избавиться от ESET AV Remover.
Метод 5: удалить все файлы, связанные с Avast, вручную
Ни один из вышеупомянутых методов не помог избавиться от всплывающих окон Avast? Пришло время удалить все файлы Avast вручную. Все антивирусные файлы могут быть удалены/удалены только доверенным установщиком.
- Нажмите клавишу Windows + E, чтобы открыть проводник Windows, и скопируйте и вставьте следующее место в адресную строку.
C:\ProgramData\AVAST Software\Avast\ - Найдите файлы, которые вы хотите удалить, щелкните один из них правой кнопкой мыши и выберите «Свойства».
- Перейдите на вкладку «Безопасность» и нажмите кнопку «Дополнительно».
- В следующем окне щелкните гиперссылку «Изменить», чтобы установить себя в качестве владельца.

- Установите свою учетную запись или учетную запись администратора в качестве владельца и нажмите OK, чтобы сохранить и выйти. Закройте все окна.
- Щелкните правой кнопкой мыши файл с измененными свойствами и выберите Удалить.
Для всех файлов и папок, которые вы хотите удалить, повторите вышеуказанные шаги. Некоторые файлы Avast можно найти в папках %windir%\WinSxS\ и %windir%\WinSxS\Manifests\. Измените их владельца и удалите их. Будьте осторожны с тем, какие файлы вы удаляете, так как файлы доверенного установщика не следует путать.
Вы также можете проверить редактор реестра Windows на наличие остаточных файлов Avast.
- Введите regedit в поле «Выполнить команду» и нажмите клавишу ввода.
- Скопируйте и вставьте указанный ниже путь в адресную строку или перейдите туда, используя меню навигации слева.
Компьютер\HKEY_CURRENT_USER\SOFTWARE\AVAST Software - Щелкните правой кнопкой мыши папку Avast Software и выберите Удалить.