Как удалить учетную запись Microsoft из Windows 11 • Оки Доки
В этой статье мы покажем вам, как удалить свою учетную запись Microsoft с любого ПК с Windows 11. Вы можете сделать это несколькими способами, в том числе через Настройки, через Панель управления и из меню Учетные записи пользователей.
Мы также покажем вам, как создать локальную учетную запись, потому что без этого Windows не позволит вам удалить учетную запись Microsoft с вашего компьютера. Итак, без лишних слов, приступим.
Что следует помнить перед удалением учетной записи Microsoft
Удаление учетной записи Microsoft из Windows 11 — относительно простое мероприятие, как вы увидите далее в этой статье. Однако есть несколько вещей, которые вам нужно знать, прежде чем отправиться в путь. Они здесь:
- Во-первых, если вы хотите отключить учетную запись Microsoft от своего компьютера, измените тип своей учетной записи, а не удаляйте свою учетную запись Microsoft со своего компьютера.
 Этот процесс сохранит все ваши файлы, папки, приложения и настройки. По сути, вы будете использовать ту же учетную запись с теми же данными, но с другим именем. Кроме того, вы не сможете получить доступ к некоторым связанным службам и функциям Microsoft.
Этот процесс сохранит все ваши файлы, папки, приложения и настройки. По сути, вы будете использовать ту же учетную запись с теми же данными, но с другим именем. Кроме того, вы не сможете получить доступ к некоторым связанным службам и функциям Microsoft. - Во-вторых, если вы приняли решение, вам понадобится локальная учетная запись с правами администратора, чтобы иметь возможность удалить свою учетную запись Microsoft из Windows 11.
- В-третьих, удаление вашей учетной записи Microsoft приведет к удалению всех данных в этой учетной записи. Мы рекомендуем вам создать резервную копию, если у вас есть важные файлы и вы не хотите их потерять.
- В-четвертых, отчеты предполагают, что Windows 11 Home может потребовать учетную запись Microsoft для процесса установки и настройки, даже для стабильной версии. Если следовать этим отчетам, только версия «Pro» позволит вам установить ОС с локальной учетной записью .
- Наконец, удаление вашей учетной записи Microsoft с компьютера не приведет к удалению реальной сетевой учетной записи.
 К нему по-прежнему можно получить доступ через веб-браузер, используя ваши учетные данные.
К нему по-прежнему можно получить доступ через веб-браузер, используя ваши учетные данные.
Хотя учетная запись Microsoft в настоящее время является обязательной для установки Windows 11, это, вероятно, изменится, когда ОС получит стабильную версию для всех совместимых устройств. Это означает, что вам технически не нужно добавлять учетную запись Microsoft для использования Windows 11 (по крайней мере, версии Pro).
Программы для Windows, мобильные приложения, игры — ВСЁ БЕСПЛАТНО, в нашем закрытом телеграмм канале — Подписывайтесь:)
Переключиться с учетной записи Microsoft на локальную учетную запись
Чтобы использовать локальную учетную запись на ПК с Windows 11, вам не обязательно удалять свою учетную запись Microsoft. Вместо этого вы можете просто переключиться на локальную учетную запись, при которой ни одна из служб Windows не сможет выполнить автоматический вход.
В этом случае вам придется вручную входить в каждую службу, чтобы использовать их на своем компьютере.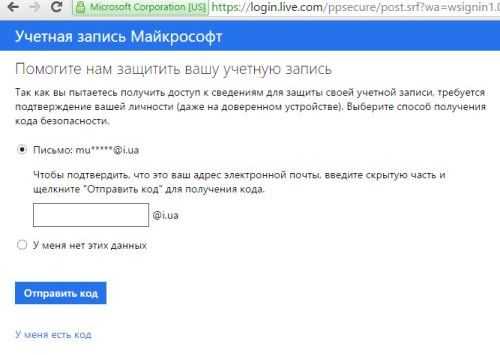 Итак, давайте посмотрим, как вы можете переключиться с учетной записи Microsoft на локальную в Windows 11.
Итак, давайте посмотрим, как вы можете переключиться с учетной записи Microsoft на локальную в Windows 11.
- Откройте приложение «Настройки», используя сочетание клавиш Win + I. В настройках нажмите «Учетные записи» на левой панели и выберите «Ваша информация» на правой панели.
- На следующей странице в разделе «Настройки учетной записи» нажмите «Вместо этого войдите в локальную учетную запись».
- Теперь вам нужно будет подтвердить свою личность, прежде чем вы сможете переключиться. Итак, на следующей странице подтвердите свой идентификатор учетной записи Microsoft и нажмите «Далее».
- Теперь введите свой пароль для этой учетной записи и нажмите ОК.
- На следующей странице введите свое имя пользователя (обязательно) и пароль (необязательно). Наконец, нажмите кнопку «Далее» внизу.

Примечание. Вы можете оставить поле пароля пустым, потому что это не обязательно. Если вам не нужен пароль для входа в локальную учетную запись, просто выберите свое имя пользователя и продолжайте.
Создайте локальную учетную запись на вашем ПК с Windows 11
Если переключение с учетной записи Microsoft на локальную не работает, вам нужно будет запустить процесс удаления учетной записи Microsoft с вашего компьютера. Первый шаг к этому — создание локальной учетной записи с правами администратора. Чтобы создать локальную учетную запись на компьютере с Windows 11, выполните следующие действия:
- Перейдите в раздел «Настройки -> Учетные записи». Теперь нажмите «Семья и другие пользователи» на правой панели.
- Затем отключите подключение к Интернету. Теперь найдите параметр «Добавить другого пользователя» и нажмите кнопку «Добавить учетную запись» рядом с ним.
Примечание .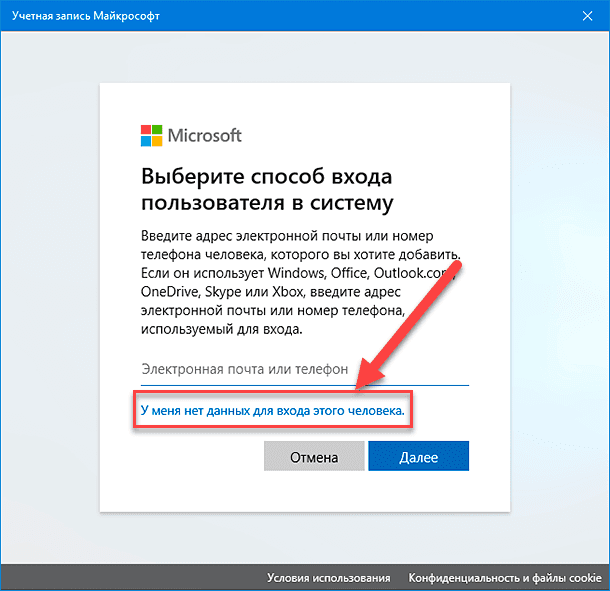 Этот шаг лучше всего выполнять без подключения к Интернету. Таким образом, вы получите возможность напрямую создать локальную учетную запись. Однако, если вы подключены к Интернету, выберите «У меня нет данных для входа этого человека -> Добавить пользователя без учетной записи Microsoft» на следующих двух экранах. Затем переходите к следующему шагу.
Этот шаг лучше всего выполнять без подключения к Интернету. Таким образом, вы получите возможность напрямую создать локальную учетную запись. Однако, если вы подключены к Интернету, выберите «У меня нет данных для входа этого человека -> Добавить пользователя без учетной записи Microsoft» на следующих двух экранах. Затем переходите к следующему шагу.
- Введите выбранное вами имя пользователя в поле «Кто будет использовать этот компьютер?». Выберите пароль (необязательно), введите его повторно и нажмите «Далее». Новая локальная учетная запись будет немедленно создана с выбранными вами учетными данными.
Примечание. Как объяснялось ранее, пароли для локальных учетных записей необязательны, а не обязательны. Вы можете оставить поле пароля пустым, если вам не нужен пароль для вашей локальной учетной записи.
Изменить тип учетной записи со стандартного пользователя на администратора
По умолчанию все новые учетные записи являются учетными записями «Стандартного пользователя» в Windows 11.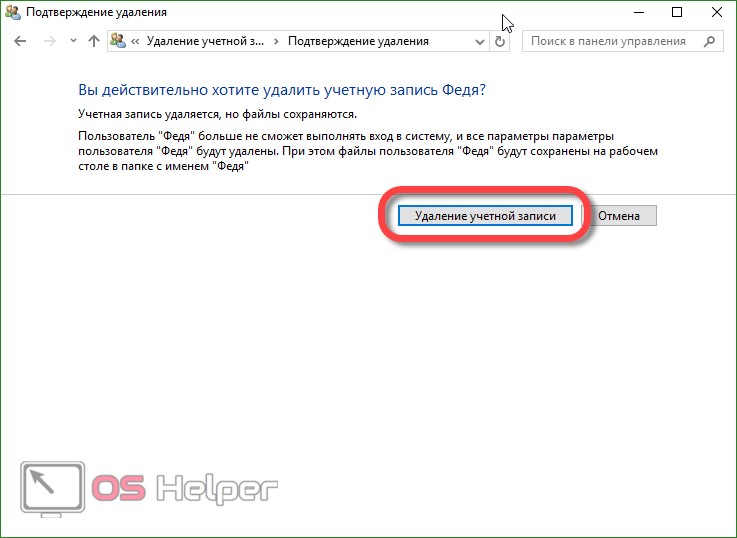 Это означает, что теперь вам придется вручную изменить тип учетной записи вашей новой учетной записи на «Администратор». Вот как это сделать:
Это означает, что теперь вам придется вручную изменить тип учетной записи вашей новой учетной записи на «Администратор». Вот как это сделать:
- Перейдите на страницу «Настройки -> Учетные записи -> Семья и другие пользователи» и кликните имя пользователя вновь созданной учетной записи. Затем нажмите кнопку «Изменить тип учетной записи» рядом с параметрами учетной записи.
- Во всплывающем окне кликните раскрывающееся меню и выберите «Администратор». Наконец, нажмите кнопку «ОК», чтобы изменения вступили в силу.
Как удалить учетную запись Microsoft из Windows 11
Метод 1: удалить учетную запись Microsoft через настройки
Если переключения на локальную учетную запись недостаточно, и вы хотите навсегда избавиться от учетной записи Microsoft на своем ПК с Windows 11, следуйте пошаговой инструкции ниже:
- Во-первых, войдите в систему под учетной записью администратора, отдельно от учетной записи Microsoft, которую вы пытаетесь удалить.
 Вы можете создать другую учетную запись администратора (локальную или Microsoft) или открыть скрытую учетную запись администратора на своем ПК с Windows.
Вы можете создать другую учетную запись администратора (локальную или Microsoft) или открыть скрытую учетную запись администратора на своем ПК с Windows. - Затем перейдите в «Настройки -> Учетные записи -> Семья и другие пользователи».
- В разделе «Другие пользователи» выберите учетную запись Microsoft, от которой вы хотите избавиться. Теперь нажмите «Удалить» рядом с опцией «Учетная запись и данные».
- Наконец, подтвердите свой выбор, нажав «Удалить учетную запись и данные» во всплывающем окне подтверждения. Это приведет к удалению вашей учетной записи Microsoft с компьютера с Windows 11.
Метод 2: удалить учетную запись Microsoft через панель управления
Другой способ удалить или удалить вашу учетную запись Microsoft (или любую учетную запись пользователя) — через панель управления. Вот как:
- Откройте Панель управления на вашем ПК с Windows 11.
 Для этого выполните поиск «control» (без кавычек) в строке поиска Windows и выберите «Control Panel» из результатов.
Для этого выполните поиск «control» (без кавычек) в строке поиска Windows и выберите «Control Panel» из результатов.
- На Панели управления убедитесь, что вы используете вид маленьких или больших значков. Затем нажмите «Учетные записи пользователей».
- Затем, если вы используете представление «Категория», нажмите «Удалить учетные записи пользователей». Или, если вы используете представление «Значки» (маленькие или большие), выберите «Управление другой учетной записью». В обоих случаях вы окажетесь на одной странице.
- На следующей странице кликните целевую учетную запись Microsoft.
- Затем выберите вариант «Удалить учетную запись».
- Теперь вам будет предоставлено два варианта того, что Windows должна делать с вашими файлами: «Удалить файлы» или «Сохранить файлы». В то время как первый вариант удалит все файлы, второй сохранит только некоторые файлы, а не все.
 Выберите желаемый вариант. Независимо от того, что вы выберете, учетная запись Microsoft будет удалена на вашем ПК с Windows 11.
Выберите желаемый вариант. Независимо от того, что вы выберете, учетная запись Microsoft будет удалена на вашем ПК с Windows 11.
Метод 3: удалить учетную запись Microsoft через панель учетных записей пользователей
Третий и последний способ удалить учетную запись Microsoft с вашего компьютера с Windows 11 — через панель учетных записей пользователей. Вот как это сделать:
- Откройте диалоговое окно «Выполнить» с помощью сочетания клавиш Win + R. Теперь введите «netplwiz» (без кавычек) и нажмите Enter.
- В окне «Учетные записи пользователей» выберите учетную запись Microsoft, которую вы хотите удалить, и нажмите кнопку «Удалить».
- Наконец, нажмите «Да» во всплывающем окне, чтобы подтвердить свой выбор. Выбранная учетная запись Microsoft будет удалена с вашего ПК с Windows 11.
В приведенном выше руководстве показаны три простых способа удалить учетную запись Microsoft с компьютера с Windows 11.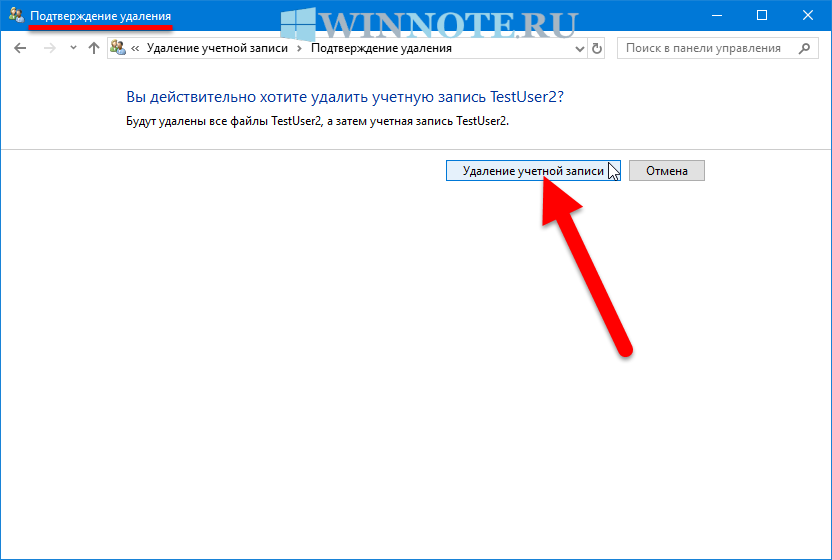 Так что продолжайте, следуйте нашему руководству, чтобы удалить или разорвать связь вашей учетной записи Microsoft с вашего ПК и вместо этого использовать локальную учетную запись.
Так что продолжайте, следуйте нашему руководству, чтобы удалить или разорвать связь вашей учетной записи Microsoft с вашего ПК и вместо этого использовать локальную учетную запись.
Как удалить учетную запись Microsoft из Windows 11 [3 Methods]
В этом руководстве мы покажем вам различные способы удаления вашей учетной записи Microsoft из Windows 11. Наличие учетной записи Microsoft, зарегистрированной на вашем рабочем столе Windows, дает множество преимуществ. От оптимизации функций синхронизации до использования встроенных приложений, таких как OneDrive, Microsoft Store. Однако вполне может быть несколько случаев, когда вы не хотите связывать свой компьютер с учетной записью Microsoft.
Например, когда вы планируете продать этот ноутбук или просто хотите попробовать на нем какие-то разработки, данные которых вы не хотите связывать со своей учетной записью Microsoft. Во всех этих случаях вы можете подумать о том, чтобы отказаться от своей учетной записи в последней версии Windows. И это руководство пригодится во всех этих сценариях. Итак, без лишних слов, давайте начнем с шагов по удалению вашей учетной записи Microsoft из Windows 11.
И это руководство пригодится во всех этих сценариях. Итак, без лишних слов, давайте начнем с шагов по удалению вашей учетной записи Microsoft из Windows 11.
Как удалить учетную запись Microsoft из Windows 11 [3 Methods]
Здесь приведены три различных метода выполнения вышеупомянутой задачи. Вы можете попробовать тот, который вам больше подходит.
Программы для Windows, мобильные приложения, игры — ВСЁ БЕСПЛАТНО, в нашем закрытом телеграмм канале — Подписывайтесь:)
Удалить учетную запись Microsoft через настройки
- Для начала используйте сочетания клавиш Windows + I, чтобы открыть меню «Настройки».
- Затем перейдите в раздел «Учетные записи» в левой строке меню и нажмите «Семья и другие пользователи».
- Теперь выберите учетную запись, которую нужно удалить (она будет находиться в разделе «Другой пользователь»).
- Нажмите кнопку «Удалить» рядом с параметром «Учетная запись и данные».
- Наконец, нажмите «Удалить учетную запись и данные» в появившемся диалоговом окне подтверждения.

- Вот и все. Это были шаги по удалению или удалению вашей учетной записи Microsoft из Windows 11 через меню настроек.
Удалить учетную запись Microsoft из учетных записей пользователей
- Откройте диалоговое окно «Выполнить» с помощью сочетаний клавиш Windows + R, введите netplwiz и нажмите Enter.
- Теперь в появившемся меню «Учетные записи пользователей» выберите учетную запись, которую нужно удалить, и нажмите «Удалить».
- Наконец, нажмите «Да» в появившемся диалоговом окне подтверждения.
- При этом вы удалили свою учетную запись с ПК с Windows 11 с помощью меню «Учетные записи пользователей».
Удалить учетную запись пользователя через панель управления
- Запустите Панель управления из меню «Пуск» и перейдите в раздел «Учетная запись пользователя».
- Теперь нажмите «Управление другой учетной записью».
- Выберите учетную запись, которую вы хотите удалить, и нажмите «Удалить учетную запись».

- Теперь вы получите всплывающее окно с вопросом, хотите ли вы сохранить файл этого пользователя или удалить его. Выберите нужный вариант и ответьте соответствующим образом.
- Вот и все, вы успешно удалили свою учетную запись с ПК с Windows 11 с помощью панели управления.
Итак, на этой ноте мы завершаем это руководство о том, как вы можете удалить свою учетную запись Microsoft из Windows 11. Если у вас есть какие-либо вопросы относительно вышеупомянутых шагов, сообщите нам об этом в комментариях. Мы вернемся к вам с решением в ближайшее время.
Похожие записи
Как удалить учетную запись Microsoft
Вы недавно перестали использовать Microsoft и начали использовать другую систему? Или вы создали новую учетную запись Microsoft? Какой бы ни была причина удаления вашей учетной записи, Microsoft упростила вам это.
В этой статье мы обсудим, как вы можете удалить свою учетную запись Microsoft, что Microsoft потребуется от вас и что вам нужно учитывать, прежде чем закрыть свою учетную запись.
Содержание
Удаление учетной записи Microsoft — это простой процесс. Самый очевидный шаг — убедиться, что вы уверены в своем решении, и вам больше ничего не понадобится от аккаунта.
Когда вы будете уверены, вот несколько вещей, которые вы должны рассмотреть, прежде чем закрывать учетную запись:
Проверить все продукты Microsoft, которые вы используетеMicrosoft предлагает множество услуг, и одна учетная запись может получить доступ ко всем из них. Когда вы удалите свою учетную запись Microsoft, вы не сможете получить доступ к каким-либо продуктам и службам Microsoft, связанным с ней. Вот почему вам необходимо убедиться, что вы больше не заинтересованы в использовании сервисов, подключенных к аккаунту, в том числе:
- Службы электронной почты: Outlook.com, Live, Hotmail и MSN
- Облачное хранилище: OneDrive
- Игры: данные Xbox Live и GamerTag
- Сообщения: SkypeID и контакты
- Приложения: приложения Office и лицензии
- Инструменты разработчика : Учетная запись NuGet.
 org
org - Прочее: баланс учетной записи, неиспользованные призовые баллы, сертификация Microsoft, например сданные экзамены и соответствующие выписки.
К сожалению, Microsoft не позволяет удалить только одну из служб и оставить остальные. Как только вы удалите свою учетную запись, вы больше не сможете получить доступ ни к одному из них.
Отмена подпискиЕсли вы в настоящее время оплачиваете какие-либо услуги, используя идентификатор своей учетной записи Microsoft, отмените их непосредственно перед удалением учетной записи Microsoft. Если нет, вы не сможете получить к ним доступ.
Кроме того, если вы в настоящее время подписаны на службы за пределами Microsoft с этой учетной записью, вам также необходимо отменить их, так как вы можете столкнуться с проблемами в будущем.
Помните: не закрывайте свою учетную запись, пока не убедитесь, что в ней нет личных или организационных подписок.
Сообщите своим контактам, как с вами связаться С учетными записями Microsoft связаны службы электронной почты. Если вы используете адрес электронной почты, оканчивающийся на live.com, outlook.com, hotmail.com или msn.com, вы не сможете получить к нему доступ после закрытия своей учетной записи, а все сохраненные в нем электронные письма будут удалены. удаляются после 60-дневного периода ожидания.
Если вы используете адрес электронной почты, оканчивающийся на live.com, outlook.com, hotmail.com или msn.com, вы не сможете получить к нему доступ после закрытия своей учетной записи, а все сохраненные в нем электронные письма будут удалены. удаляются после 60-дневного периода ожидания.
Тем не менее, в течение периода ожидания вы все равно можете получать электронные письма. Вы можете настроить автоматический ответ о том, что вы удаляете электронное письмо, и сообщить им, как они могут связаться с вами в будущем. Кроме того, вы можете вручную отправить электронное письмо всем своим контактам с тем же сообщением, что и выше.
То же самое касается вашей учетной записи Skype. Если вы активны в этом приложении для обмена сообщениями, сообщите своим контактам, что вы собираетесь удалить его, и сообщите им, как они могут связаться с вами.
Тратьте деньги в своей учетной записи При удалении вашей учетной записи Microsoft все, что с ней связано, включая деньги и вознаграждения.
Поэтому, прежде чем закрыть свою учетную запись, убедитесь, что вы потратили все оставшиеся средства или вознаграждения на предметы, которые вы можете сохранить после удаления своей учетной записи Microsoft. В противном случае они будут потрачены впустую.
Резервное копирование любых важных файлов и данныхВаша учетная запись Microsoft поставляется с облачным хранилищем под названием OneDrive. Возможно, вы использовали это хранилище для своих файлов, фотографий или видео, когда ваша учетная запись была еще активной.
Обязательно проверьте его перед тем, как что-либо делать со своей учетной записью, и создайте резервную копию любых файлов, которые вы считаете необходимыми. После удаления учетной записи вы больше не сможете получить доступ к файлам, хранящимся в связанной учетной записи OneDrive. Это также относится к любым важным электронным письмам.
Приложение Microsoft OneDrive на дисплее MacBook крупным планом. OneDrive — облачное хранилище Майкрософт. Москва, Россия – 24 августа 2019 г.
Москва, Россия – 24 августа 2019 г.Однако в игры, приобретенные с использованием вашей учетной записи Microsoft, можно будет играть после удаления. Но любой игровой прогресс, Gamerscore и Gamertag будут удалены, поскольку они хранятся в учетной записи.
Наконец, если вы используете Xbox Music Pass, у вас больше не будет доступа к музыке после закрытия учетной записи.
Работа с дополнительными счетамиДаже если вы удалите свои учетные записи Microsoft, все связанные с ними дочерние учетные записи останутся открытыми.
Однако им потребуется другая родительская учетная запись для согласия при входе в систему на разных устройствах. Поэтому, если у вас есть дополнительные учетные записи под вашей учетной записью, обязательно создайте для них новую родительскую учетную запись.
Передача права собственности на любые пакеты NuGet.org Если вы владеете какими-либо пакетами на NuGet.org, перед удалением своей учетной записи обязательно передайте право собственности другой учетной записи.
Если вы не разработчик и у вас нет пакетов на этом сайте, вы можете пропустить этот шаг.
Отключить защиту от сбросаЕсли вы включили защиту от сброса на любом из ваших устройств, связанных с вашей учетной записью Microsoft, обязательно отключите ее перед закрытием учетной записи. Если вы этого не сделаете, вы не сможете получить доступ к устройству после удаления учетной записи.
Вы также можете попробовать создать новую учетную запись для этих устройств, чтобы пользоваться ими даже после удаления учетной записи.
Как удалить учетную запись MicrosoftЕсли вы уверены, что хотите удалить свою учетную запись и устранили все недочеты, выполните следующие действия:
- В браузере перейдите на страницу закрытия учетной записи веб-сайт Майкрософт.
- Введите адрес электронной почты, связанный с учетной записью Microsoft, которую вы хотите удалить на этой странице. Щелкните Далее .

- Введите свой пароль и нажмите Войти .
- В некоторых случаях вам будет предложено подтвердить свою учетную запись. Следуйте шагам проверки на экране. В противном случае перейдите к следующему шагу.
- После того, как вы вошли в свою учетную запись, вы попадете на страницу со всем, что вам нужно сделать, прежде чем закрыть учетную запись. У вас также есть возможность выбрать, как долго Microsoft будет ждать, прежде чем окончательно удалить вашу учетную запись. Когда вы все прочтете, нажмите Next .
- Прочтите список и убедитесь, что вы понимаете последствия закрытия вашей учетной записи. Затем установите флажки, чтобы подтвердить, что вы их знаете.
- Внизу страницы в раскрывающемся меню выберите причину, по которой вы закрываете учетную запись.
- Нажмите Пометить счет для закрытия .
- Далее нажмите Готово .

Важное примечание: После удаления учетной записи Microsoft у вас есть льготный период от 30 до 60 дней, чтобы восстановить свою учетную запись, прежде чем она будет удалена навсегда. Ваша учетная запись отмечена для закрытия в течение этого периода ожидания, но она все еще существует.
Если вы хотите снова открыть свою учетную запись, вы можете снова войти в нее в течение 60 дней. Ваша учетная запись останется такой, какой вы ее оставили, и Microsoft отменит закрытие учетной записи.
Не торопитесь с закрытием учетной записи Microsoft Хотя удаление учетной записи не является утомительным, подготовка к нему может занять некоторое время. Так что помните: не торопитесь с закрытием аккаунта. Конечно, у вас есть льготный период, чтобы восстановить свою учетную запись, если вы что-то забыли или хотите отменить свое решение. Но это сэкономит вам так много времени, если вы свяжете свои концы с концами с первого раза, а не извлекаете учетную запись и делаете все сначала.
Эмма Коллинз — писатель-фрилансер из Хорватии. В качестве технического писателя она пишет статьи о Windows, Android, Mac, iOS, социальных сетях, играх и многом другом уже более четырех лет. Прежде чем стать писателем, Эмма работала учителем английского языка и послом культуры на Хоккайдо, Япония. В настоящее время Эмма и ее муж руководят агентством цифрового маркетинга, параллельно работая фрилансером. Прочтите полную биографию Эммы
Подпишитесь на YouTube!
Вам понравился этот совет? Если это так, загляните на наш канал YouTube на нашем родственном сайте Online Tech Tips. Мы охватываем Windows, Mac, программное обеспечение и приложения, а также предлагаем множество советов по устранению неполадок и обучающих видеороликов. Нажмите на кнопку ниже, чтобы подписаться!
Подписаться
4 способа удалить учетную запись Microsoft или локальную учетную запись из Windows 10
Если вы хотите продать или передать свое устройство ПК с Windows 10 другим лицам, вам может потребоваться стереть данные личной информации с этого ПК, в том числе удалить свои собственные учетная запись пользователя.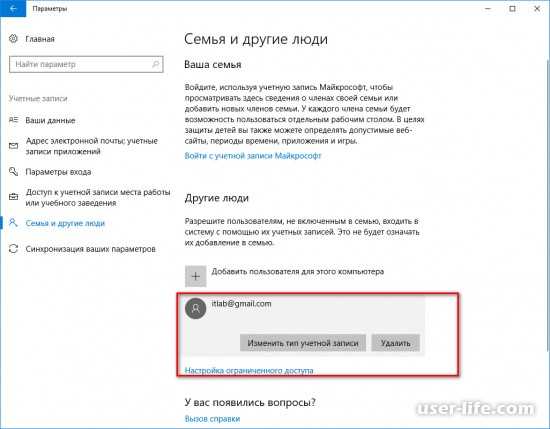 Или на вашем компьютере есть несколько учетных записей пользователей, вы просто хотите удалить лишние. Вот несколько способов удалить учетную запись Microsoft или локальную учетную запись из Windows 10 9.0011 .
Или на вашем компьютере есть несколько учетных записей пользователей, вы просто хотите удалить лишние. Вот несколько способов удалить учетную запись Microsoft или локальную учетную запись из Windows 10 9.0011 .
Во-первых, убедитесь, что вы действительно хотите удалить эту учетную запись из Windows 10, потому что после удаления учетной записи некоторые личные данные и файлы с ней также будут стерты. Если вы просто хотите преобразовать учетную запись Microsoft в локальную учетную запись или переключить локальную учетную запись на учетную запись Microsoft, см. статью Вход в Windows 10 с локальной учетной записью вместо учетной записи Microsoft или переключение локальной учетной записи на учетную запись Microsoft в Windows 10.
- Способов удалить Microsoft или локальную учетную запись из Windows 10:
- Способ 1: из настроек учетных записей
- Способ 2: с панели управления
- Способ 3: используйте «netplwiz»
- Способ 4: использование командной строки
Внимание!
Чтобы удалить учетную запись из Windows 10, сначала необходимо выйти из этой учетной записи и войти в систему с другой учетной записью администратора.
Все приведенные ниже способы основаны на том, что вы вошли в систему с другой учетной записью администратора. И способы удаления учетной записи Microsoft и локальной учетной записи в Window 10 одинаковы, независимо от того, хотите ли вы удалить локальную учетную запись или учетную запись Microsoft, просто продолжайте и выберите подходящий способ решения вашей проблемы.
Способ 1: Из настроек учетных записей
1. Нажмите «Пуск» → «Настройки» → «Учетные записи» → «Семья и другие пользователи».
2. На правой панели щелкните учетную запись пользователя, которую хотите удалить, и нажмите кнопку «Удалить».
3. Нажмите «Удалить учетную запись и данные», и вскоре эта учетная запись будет удалена с вашего ПК.
Советы:
Удаление этой учетной записи приведет к удалению всех ее данных с этого ПК, включая элементы на рабочем столе, загрузки, документы, фотографии, музыку и другие файлы. Если вы хотите сохранить его файлы, сделайте резервную копию файлов на другом компьютере или выберите следующий способ — удалите учетную запись пользователя из панели управления.
Если вы хотите сохранить его файлы, сделайте резервную копию файлов на другом компьютере или выберите следующий способ — удалите учетную запись пользователя из панели управления.
Способ 2. Из панели управления
1. Щелкните правой кнопкой мыши «Пуск», выберите «Панель управления» → «Учетные записи пользователей» → «Удалить учетные записи пользователей».
2. Нажмите на учетную запись пользователя, которую вы хотите удалить.
3. Нажмите «Удалить учетную запись».
4. Если вы хотите стереть данные этой учетной записи пользователя, нажмите «Удалить файлы».
Если вы хотите сохранить данные этой учетной записи пользователя, нажмите «Сохранить файлы».
5. Нажмите «Удалить учетную запись», и вскоре эта учетная запись будет удалена.
Способ 3: Используйте «netplwiz»
1. Введите «выполнить» в поле поиска, а затем нажмите «Выполнить» в результатах, чтобы открыть его.
2.

 Этот процесс сохранит все ваши файлы, папки, приложения и настройки. По сути, вы будете использовать ту же учетную запись с теми же данными, но с другим именем. Кроме того, вы не сможете получить доступ к некоторым связанным службам и функциям Microsoft.
Этот процесс сохранит все ваши файлы, папки, приложения и настройки. По сути, вы будете использовать ту же учетную запись с теми же данными, но с другим именем. Кроме того, вы не сможете получить доступ к некоторым связанным службам и функциям Microsoft. К нему по-прежнему можно получить доступ через веб-браузер, используя ваши учетные данные.
К нему по-прежнему можно получить доступ через веб-браузер, используя ваши учетные данные.
 Вы можете создать другую учетную запись администратора (локальную или Microsoft) или открыть скрытую учетную запись администратора на своем ПК с Windows.
Вы можете создать другую учетную запись администратора (локальную или Microsoft) или открыть скрытую учетную запись администратора на своем ПК с Windows. Для этого выполните поиск «control» (без кавычек) в строке поиска Windows и выберите «Control Panel» из результатов.
Для этого выполните поиск «control» (без кавычек) в строке поиска Windows и выберите «Control Panel» из результатов. Выберите желаемый вариант. Независимо от того, что вы выберете, учетная запись Microsoft будет удалена на вашем ПК с Windows 11.
Выберите желаемый вариант. Независимо от того, что вы выберете, учетная запись Microsoft будет удалена на вашем ПК с Windows 11.

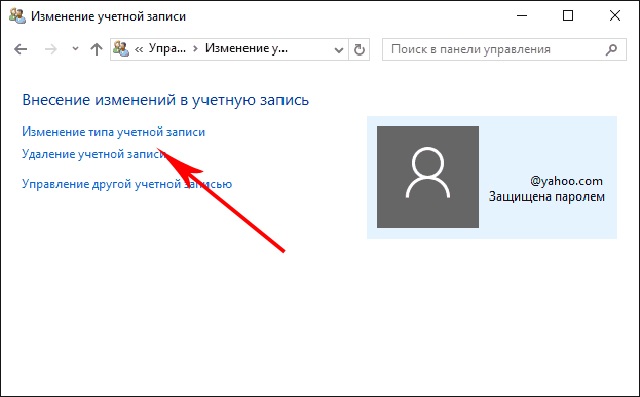 org
org
