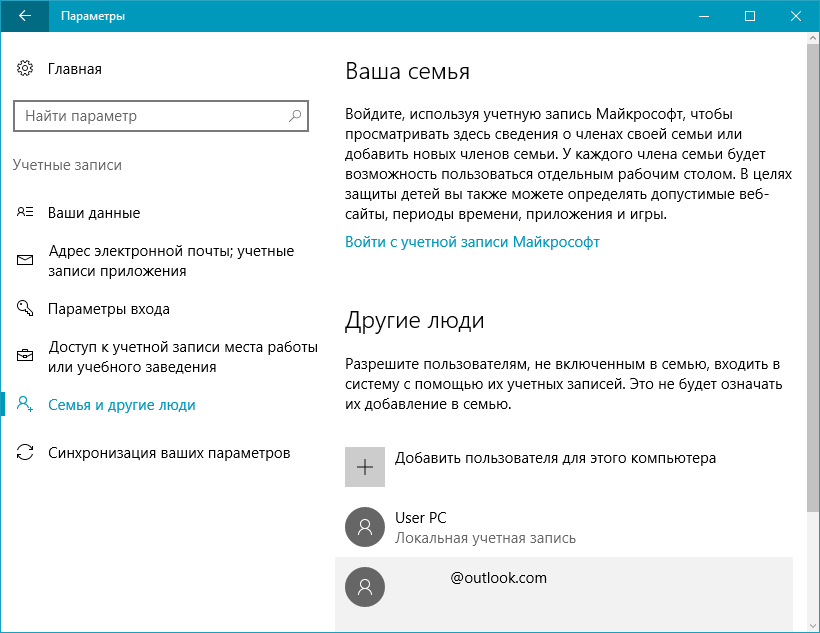Удалить связь с устройством в приложении «Связь с телефоном»
Примечание: Мы изменили имя приложения «Ваш телефон» на «Связь с телефоном Microsoft». Кроме того, ваше диспетчер телефонов для Android теперь называется «Связь с Windows». Дополнительные сведения см. в разделе Знакомство с приложениями «Связь с телефоном Microsoft» и «Связь с Windows».
Чтобы удалить устройство, выполните действия, указанные ниже. Выполните все действия как на устройстве Android, так и на компьютере, чтобы успешно удалить связь с устройством.
Шаг 1. Удалите связь на устройствах Android и Surface Duo
Сначала проверьте, какое мобильное приложение используется на устройстве Android. Воспользуйтесь этим списком, чтобы узнать, поддерживает ли ваше устройство приложение «Связь с Windows» (установленное предварительно). Если вашего устройства нет в этом списке, перейдите к следующему разделу.
Если на устройстве с Android есть приложение «Связь с Windows» (установленное предварительно):
Перейдите в Параметры > Подключенные устройства> Связь с Windows > О приложении Связь с Windows.
или
Проведите пальцем вниз от верхней части экрана, чтобы открытьПанель быстрого доступа и выберите Связь с Windows.
Кликните по вашей учетной записи Майкрософт
Прокрутите вниз до Связь с Windows, где вы увидите ранее использованную учетную запись Майкрософт и адрес электронной почты.
Нажмите Удать учетную запись.
Перейти к разделу» Шаг 2″, чтобы завершить размыкание связи.
Если на Surface Duo есть Связь с Windows :
-
Откройте приложение Связь с Windows, откройте панель , быстрого доступа, затем коснитесь и удерживайте значок Ссылка на Windows.
-
-
Нажмите Удать учетную запись.
-
Перейти к разделу» Шаг 2″, чтобы завершить размыкание связи.
Прокрутите вниз до иконки учетная запись — Связь с Windows и щелкните адрес электронной почты.
Если у вас есть приложение «Связь с Windows» (скачанное) на других устройствах с Android:
-
На выбранном устройстве с Android откройте приложение Связь с Windows.
org/ListItem»>
-
Коснитесь Учетные записи.
-
Найдите учетную запись Майкрософт, а затем коснитесь
-
Перейти к разделу » Шаг 2″, чтобы завершить размыкание.
В правом верхнем углу коснитесь значка Параметры.
Шаг 2. Выполните действия по удалению связи на компьютере
-
На компьютере откройте браузер, перейдите в https://account.
 microsoft.com/devices/android-ios и войдите в свою учетную запись Майкрософт.
microsoft.com/devices/android-ios и войдите в свою учетную запись Майкрософт. -
Отобразится список всех ваших подключенных устройств. Для каждого из них выберите Удалить связь.
-
Перейдите в приложение Связь с телефоном на компьютере, а затем закройте и снова откроете приложение, чтобы применить изменения.
Связь с устройством удалена. Вы можете продолжить использовать остальные связанные устройства в приложении Связь с телефоном. Если вы снова захотите использовать на этом устройствеСвязь с телефоном, потребуется повторно настроить связь.
Удалить учетную запись Майкрософт Windows 10
В этой инструкции — пошаговое описание нескольких способов удалить учетную запись Microsoft в Windows 10 в различных ситуациях: когда это единственная учетная запись и вы хотите сделать ее локальной; когда эта учетная запись не нужна. Способы из второго варианта подойдут и для удаления любой локальной учетной записи (кроме системной записи Администратор, которую, однако, можно скрыть). Также в конце статьи присутствует видео инструкция. Также может пригодиться: Как изменить E-mail учетной записи Майкрософт, Как удалить пользователя Windows 10.
Способы из второго варианта подойдут и для удаления любой локальной учетной записи (кроме системной записи Администратор, которую, однако, можно скрыть). Также в конце статьи присутствует видео инструкция. Также может пригодиться: Как изменить E-mail учетной записи Майкрософт, Как удалить пользователя Windows 10.
В случае если случилось так, что вы не можете войти под своей учетной записью Майкрософт (а также сбросить для нее пароль на сайте MS) и именно по этой причине хотите ее удалить, при этом другой учетной записи нет (если есть — используйте обычный путь удаления), то подсказки о том, как это сделать, активировав скрытую учетную запись администратора (а под ней уже можно и удалить учетку и завести новую) вы можете найти в статье Как сбросить пароль Windows 10.
Как убрать учетную запись Майкрософт и включить вместо нее локальную
Первый, самый простой и заранее предусмотренный в системе способ — просто сделать свою текущую учетную запись локальной с помощью настроек (при этом ваши параметры, настройки оформления и прочее в дальнейшем не будет синхронизироваться на устройствах).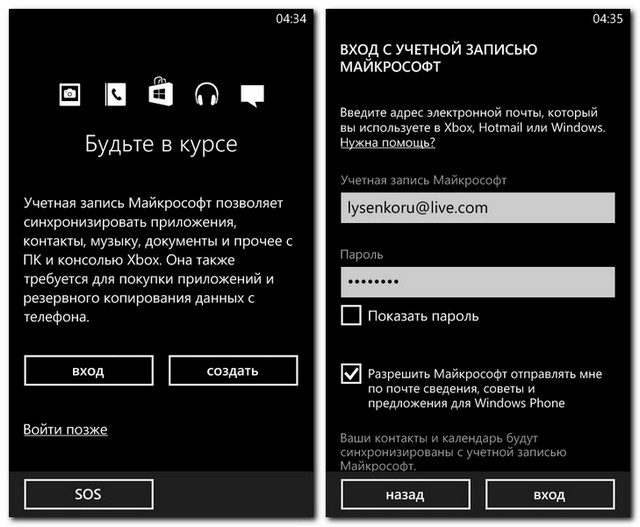
Для того, чтобы сделать это, просто зайдите в Пуск — Параметры (или нажмите клавиши Win+I) — Учетные записи и выберите пункт «Электронная почта и учетные записи». Далее выполните простые шаги. Примечание: предварительно сохраните всю свою работу, так как после отключения аккаунта Майкрософт потребуется выйти из системы.
- Нажмите по пункту «Войти вместо этого с локальной учетной записью».
- Введите текущий пароль учетной записи Майкрософт.
- Введите новые данные, уже для локальной учетной записи (пароль, подсказка, имя учетки, если его нужно изменить).
- После этого вам сообщат о том, что нужно выйти из системы и зайти уже с новой учетной записью.
После выхода и повторного входа в Windows 10, у вас будет использоваться локальная учетная запись.
Как удалить учетную запись Майкрософт (или локальную), если есть другая учетная запись
Второй распространенный случай — в Windows 10 было создано более одной учетной записи, вы пользуетесь локальным аккаунтом, а ненужную учетную запись Майкрософт нужно удалить.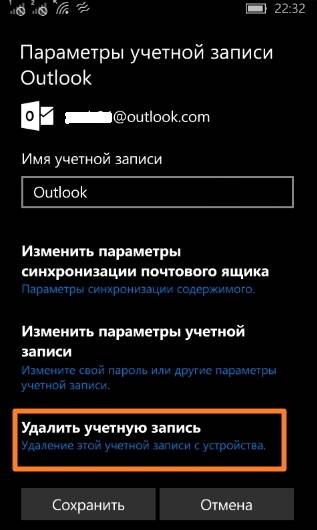 Прежде всего, для этого нужно зайти под учетной записью администратора (но не той, что будем удалять, при необходимости предварительно установите права администратора для своей учетной записи).
Прежде всего, для этого нужно зайти под учетной записью администратора (но не той, что будем удалять, при необходимости предварительно установите права администратора для своей учетной записи).
После этого зайдите в Пуск — Параметры — Учетные записи и выберите пункт «Семья и другие пользователи». Выберите в списке «Другие пользователи» ту учетную запись, которую требуется удалить, кликните по ней и нажмите соответствующую кнопку «Удалить».
Вы увидите предупреждение о том, что вместе с учетной записью в данном случае будут удалены также все данные (файлы на рабочем столе, документы, фото и прочее этого человека — все то, что хранится в C:\Users\Имя_пользователя) этого пользователя (просто данные на дисках никуда не денутся). Если вы предварительно позаботились об их сохранности, нажмите «Удалить учетную запись и данные». Кстати, в следующем способе все данные пользователя можно сохранить.
Через короткий промежуток времени учетная запись Майкрософт будет удалена.
Удаление учетной записи Windows 10 с помощью панели управления
И еще один способ, наверное, самый «естественный». Зайдите в панель управления Windows 10 (включите вид «значки» справа вверху, если там стоит «категории»). Выберите пункт «Учетные записи пользователей». Для дальнейших действий вы должны иметь права администратора в ОС.
- Нажмите «Управление другой учетной записью».
- Выберите учетную запись Майкрософт (подойдет и для локальной), которую требуется удалить.
- Нажмите «Удаление учетной записи».
- Выберите, требуется ли удалить файлы учетной записи или их нужно оставить (при этом, во втором случае они будут перемещены в папку на рабочем столе текущего пользователя).
- Подтвердите удаление учетной записи с компьютера.
Готово, это все, что нужно, чтобы убрать ненужную учетную запись.
Ещё один способ сделать то же самое, из тех, которые подходят для всех редакций Windows 10 (также требуется быть администратором):
- Нажмите клавиши Win+R на клавиатуре
- Введите netplwiz в окно «Выполнить» и нажмите Enter.

- На вкладке «Пользователи» выберите ту учетную запись, которую нужно удалить и нажмите кнопку «Удалить».
После подтверждения удаления, выбранная учетная запись будет удалена.
Удаление учетной записи Майкрософт — видео
Дополнительная информация
Это не все способы, но зато все перечисленные варианты подходят для любой из редакций Windows 10. В профессиональной версии вы можете, например, выполнить эту задачу через «Управление компьютером» — «Локальные пользователи и группы». Также задачу можно выполнить с помощью командной строки (net users).
Если я не учел какой-то из возможных контекстов необходимости удаления учетной записи — спрашивайте в комментариях, я постараюсь подсказать решение.
remontka.pro в Телеграм | Способы подписки
Отключить устройство в приложении Phone Link
Примечание.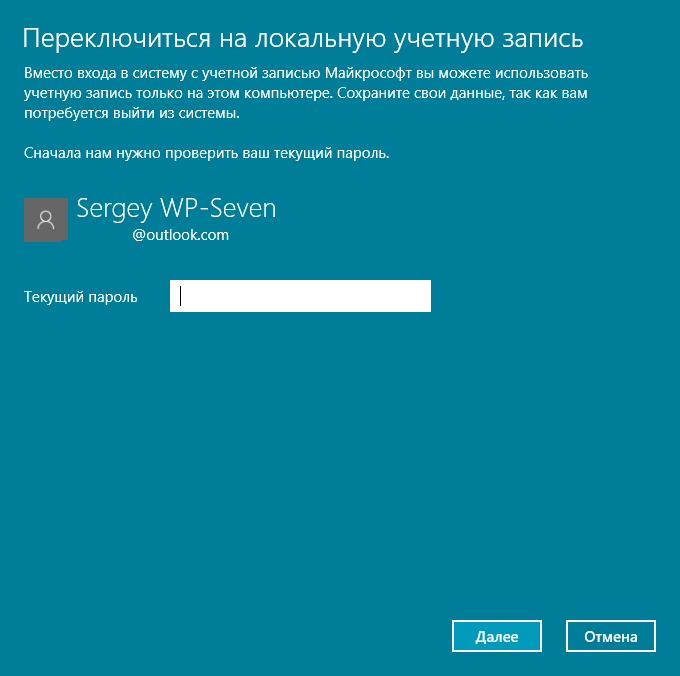 Мы изменили название приложения «Ваш телефон» на Microsoft Phone Link. Кроме того, приложение Your Phone Companion для Android теперь называется Link to Windows. Дополнительные сведения см. в разделах Знакомство с Microsoft Phone Link и Link to Windows.
Мы изменили название приложения «Ваш телефон» на Microsoft Phone Link. Кроме того, приложение Your Phone Companion для Android теперь называется Link to Windows. Дополнительные сведения см. в разделах Знакомство с Microsoft Phone Link и Link to Windows.
Чтобы успешно удалить устройство, выполните следующие действия. Вам нужно будет выполнить все шаги как на устройстве Android, так и на ПК, чтобы успешно отменить связь устройства.
Шаг 1. Выполните шаги по отмене связи на устройствах Android и Surface Duo
Начните с проверки того, какое мобильное приложение установлено на вашем Android-устройстве. Обратитесь к этому списку, чтобы узнать, поддерживает ли ваше устройство функцию Link to Windows (предустановленную). Если вашего устройства нет в этом списке, перейдите к следующему разделу.
Если на вашем устройстве Android установлено приложение Link to Windows (предустановленное):
Перейдите в Настройки > Подключенные устройства > Ссылка на Windows > О ссылке на Windows .
или
Проведите вниз от верхней части экрана, чтобы открыть панель быстрого доступа , а затем выберите Ссылка на Windows .
Щелкните свою учетную запись Microsoft.
Прокрутите вниз до Ссылка на Windows , где вы увидите свою ранее использовавшуюся учетную запись Microsoft и адрес электронной почты.
Щелкните Удалить учетную запись .
Перейдите к разделу «Шаг 2» ниже, чтобы завершить отмену связи.
Если на вашем Surface Duo есть ссылка на Windows:
Откройте приложение «Ссылка на Windows», перейдя на панель быстрого доступа , а затем нажмите и удерживайте значок «Ссылка на Windows » .
Коснитесь Аккаунт , а затем коснитесь адреса электронной почты.
org/ListItem»>Щелкните Удалить учетную запись .
Перейдите к разделу «Шаг 2» ниже, чтобы завершить отмену связи.
Прокрутите вниз до Ваша учетная запись — Ссылка на Windows и нажмите на адрес электронной почты.
Если у вас есть ссылка на Windows (загруженная) на других выбранных устройствах Android:
На выбранном устройстве Android откройте приложение Link to Windows.
org/ListItem»>Нажмите Аккаунты .
Найдите учетную запись Microsoft и нажмите Выйти .
Перейдите к разделу «Шаг 2» ниже, чтобы завершить отмену связи.
В правом верхнем углу нажмите значок Настройки .
Шаг 2. Выполните шаги по отвязке на ПК
На компьютере откройте браузер, перейдите на https://account.
 microsoft.com/devices/android-ios и войдите в свою учетную запись Microsoft.
microsoft.com/devices/android-ios и войдите в свою учетную запись Microsoft.Вам будет представлен список всех ваших подключенных устройств. Для каждого выберите Unlink.
Вернитесь к приложению Phone Link на своем ПК, а затем закройте и снова откройте приложение, чтобы применить изменения отмены связи.
Связь с вашим устройством отключена. Вы можете продолжать использовать любые другие связанные устройства с приложением Phone Link. Если в будущем вы захотите снова использовать несвязанное устройство с функцией Phone Link, вам потребуется повторно связать такие устройства.
Управление устройствами, используемыми с вашей учетной записью Microsoft
Добавление устройства в вашу учетную запись Microsoft поможет вам увидеть его гарантийный статус, получить поддержку или запросить обслуживание. Вы также можете найти или заблокировать его, если он потерян.
Вы также можете найти или заблокировать его, если он потерян.
На этой странице: Добавить | Зарегистрироваться | Ремонт | Переименовать | Удалить | Отключить | Найти и заблокировать
Добавьте устройство в свою учетную запись Microsoft
Добавить устройство в свою учетную запись Microsoft можно быстро и просто. Выберите вариант из раскрывающегося списка, чтобы узнать, как:
На Xbox
- На Xbox
- На ПК с Windows
- На устройстве Android
- На устройстве iOS
- На любом устройстве с браузером
- устройств macOS
Войдите в свою учетную запись Microsoft.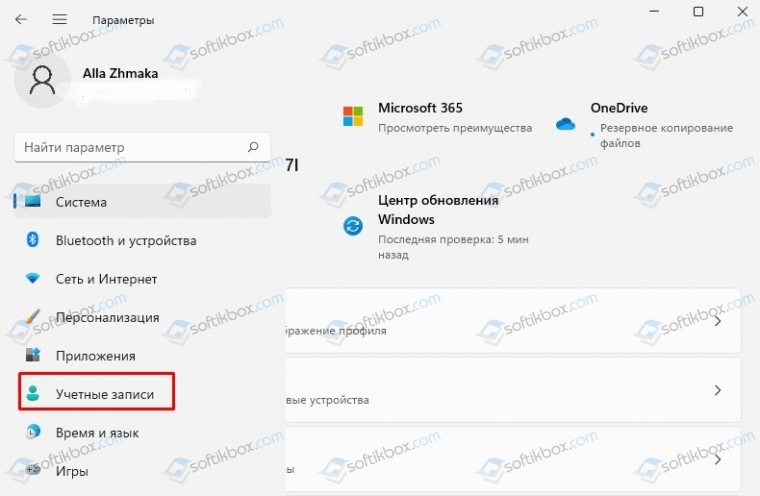
Войдите в Microsoft Store.
Загрузите Microsoft Edge, Microsoft Launcher или Your Phone Companion из магазина Google Play и войдите в свою учетную запись Microsoft.
Загрузите Microsoft Edge из Apple App Store и войдите в свою учетную запись Microsoft.
Перейдите на страницу account.microsoft.com/devices, выберите Зарегистрировать устройство и следуйте инструкциям.
К сожалению, в настоящее время невозможно добавить устройства macOS.
Совет: Вы можете использовать до 10 устройств с Microsoft Store. Если вы не можете загружать приложения и игры, просмотрите связанные устройства и выберите 9.0003 Отменить связь , чтобы разрешить добавление новых устройств.
Зарегистрируйте устройство, чтобы увидеть его гарантию
Чтобы просмотреть гарантийное покрытие вашего устройства Surface, аксессуара Surface, Xbox или аксессуара Xbox, вам необходимо зарегистрировать его серийный номер.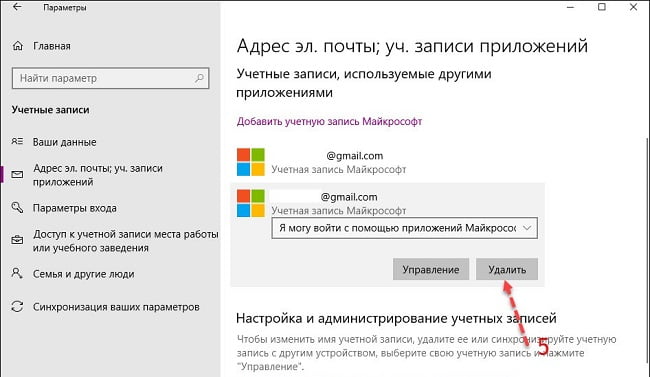 Некоторые онлайн-функции будут недоступны, если вы добавите свое устройство таким образом.
Некоторые онлайн-функции будут недоступны, если вы добавите свое устройство таким образом.
Перейдите на страницу account.microsoft.com/devices, войдите в систему и выберите Зарегистрируйте устройство , чтобы продолжить.
Введите серийный номер вашего устройства, чтобы зарегистрировать его в своей учетной записи.
Выберите свое устройство, чтобы просмотреть информацию о гарантии.
Примечание: Если ваша Surface управляется или принадлежит вашей компании или организации, вам не нужно ее регистрировать.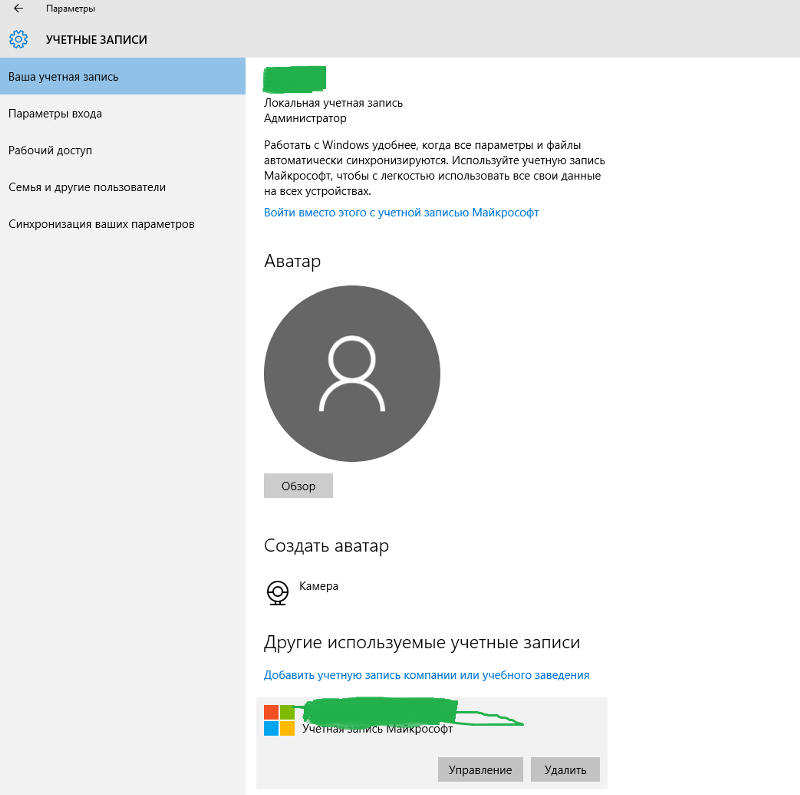 Чтобы связаться со службой поддержки и получить дополнительные ресурсы для этой ситуации, см. справку Surface для бизнеса.
Чтобы связаться со службой поддержки и получить дополнительные ресурсы для этой ситуации, см. справку Surface для бизнеса.
Отремонтировать устройство
Если у вас возникли проблемы с устройством, вы можете получить помощь в Интернете и создать заказ на обслуживание. После того, как вы зарегистрируете свое устройство, вот как создать заказ на обслуживание:
Перейдите на страницу account.microsoft.com/devices, войдите в систему и выберите устройство, на котором возникли проблемы.
Выберите Запустите заказ , затем следуйте инструкциям.
Переименование устройства
Измените имя вашего устройства по умолчанию, чтобы вы могли быстро идентифицировать его в своей учетной записи Microsoft. Когда вы захотите загрузить приложение или игру на другое устройство, вы сможете найти это устройство по новому имени.
Когда вы захотите загрузить приложение или игру на другое устройство, вы сможете найти это устройство по новому имени.
Откройте настройки Windows и выберите Переименуйте этот компьютер .
Открыть настройкиВведите новое имя и выберите Далее . Вас могут попросить войти в систему.
Выберите Перезапустить сейчас или Перезапустить позже .
Нажмите кнопку Xbox на геймпаде, чтобы открыть Гид, затем перейдите к пункту 9.0003 Профиль и система (значок вашей учетной записи) и выберите Настройки > Система > Информация о консоли > Имя .
Введите новое имя и выберите Введите .
Перезапустите Xbox.
Удалить устройство
Если вы не используете устройство, но оно по-прежнему отображается на ваших устройствах, вот как его удалить:
Перейдите на страницу account.microsoft.com/devices, войдите в систему и найдите устройство, которое хотите удалить.
Выберите устройство, чтобы просмотреть все параметры, выберите Удалить устройство и следуйте инструкциям.
Совет: Если вы хотите удалить устройство для ребенка в вашей семье, попросите ребенка войти в аккаунт account.microsoft.com/devices, а затем следуйте тем же инструкциям.
Отключить устройство от Microsoft Store
Если вы не можете загружать контент из Microsoft Store, возможно, вы достигли предела своего устройства. Управляйте своим лимитом, удаляя устройства, которые вы не используете или к которым у вас больше нет доступа. Чтобы отключить устройство:
Чтобы отключить устройство:
Войдите в свою учетную запись Microsoft на странице account.microsoft.com/devices/content.
Найдите устройство, которое хотите удалить, и выберите Удалить связь .
Просмотрите сведения об устройстве и выберите Удалить связь .
Примечания:
После того, как вы отсоедините устройство, оно больше не будет учитываться при подсчете вашего количества устройств. Если вы позже загрузите приложение или игру на это устройство, оно снова будет учитываться в лимите вашего устройства.


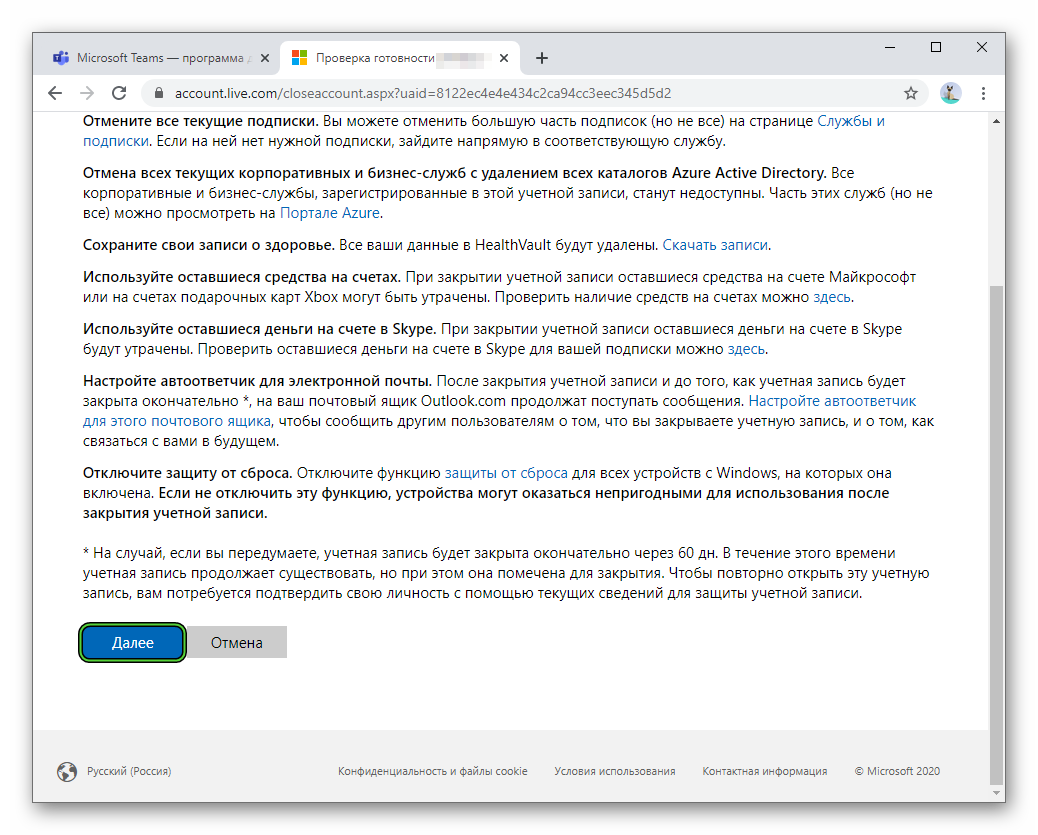 microsoft.com/devices/android-ios и войдите в свою учетную запись Майкрософт.
microsoft.com/devices/android-ios и войдите в свою учетную запись Майкрософт. 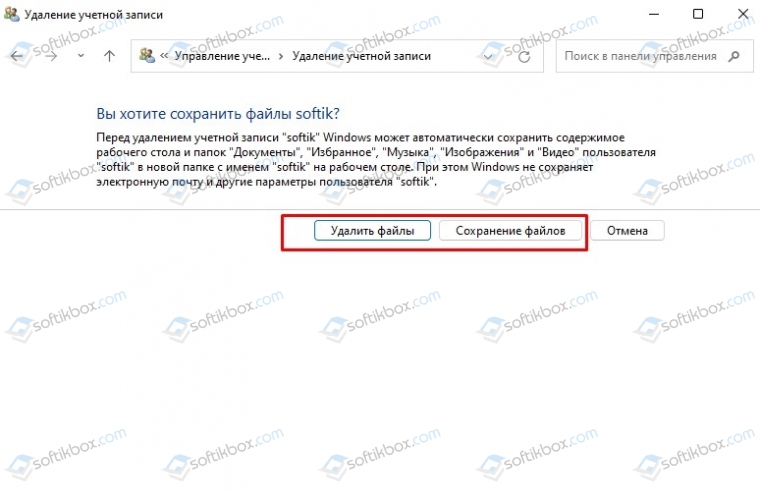
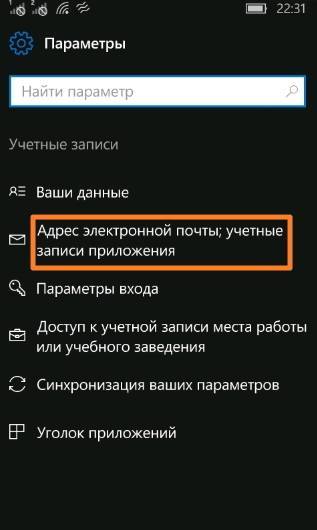 microsoft.com/devices/android-ios и войдите в свою учетную запись Microsoft.
microsoft.com/devices/android-ios и войдите в свою учетную запись Microsoft.