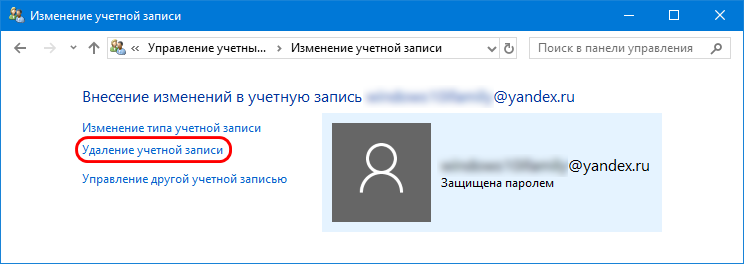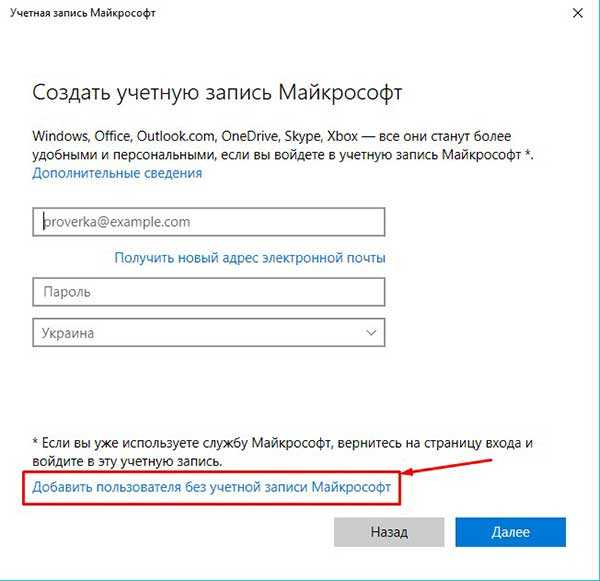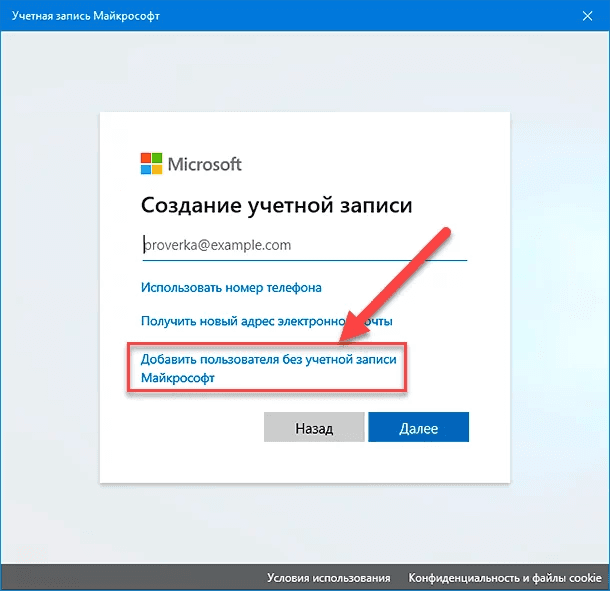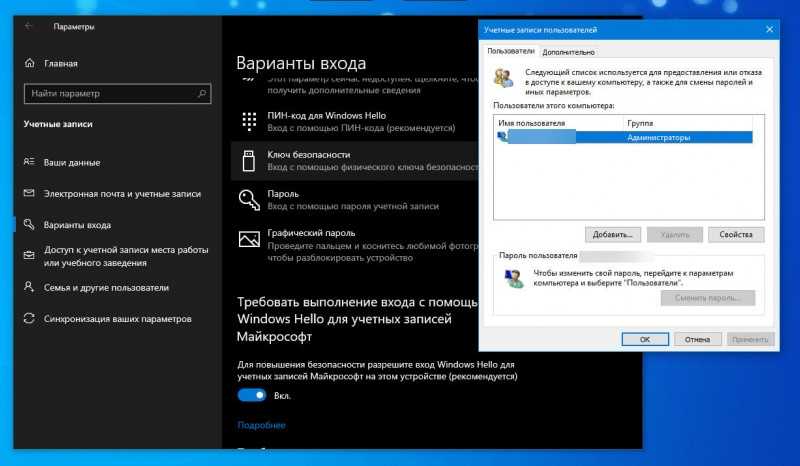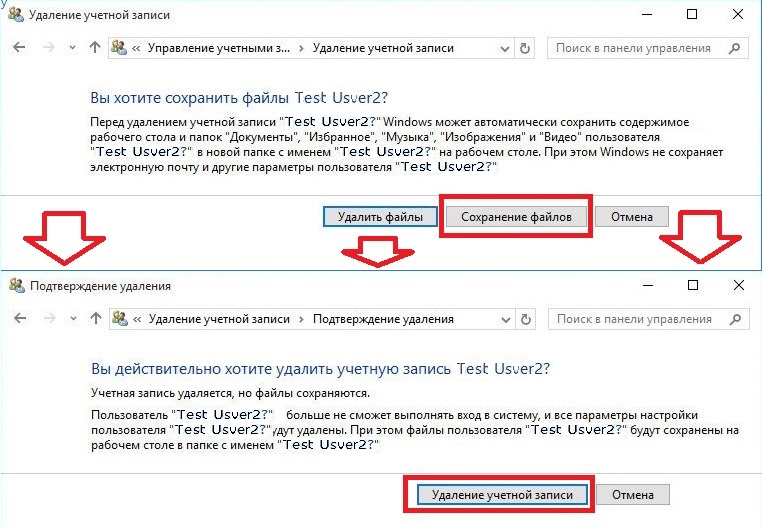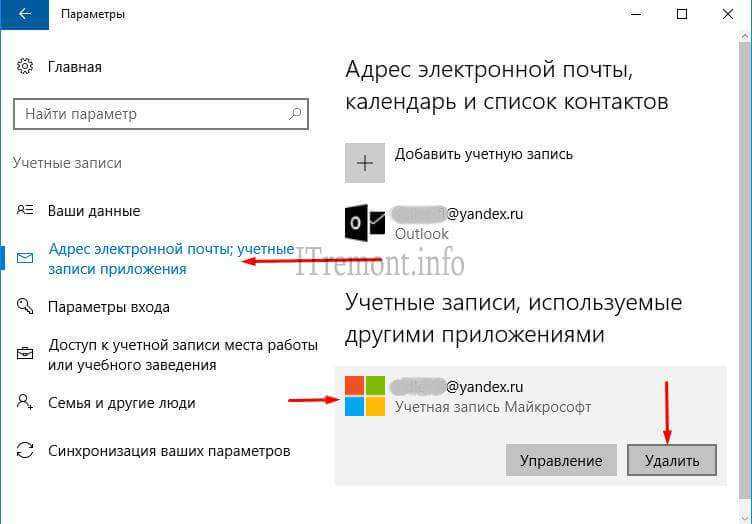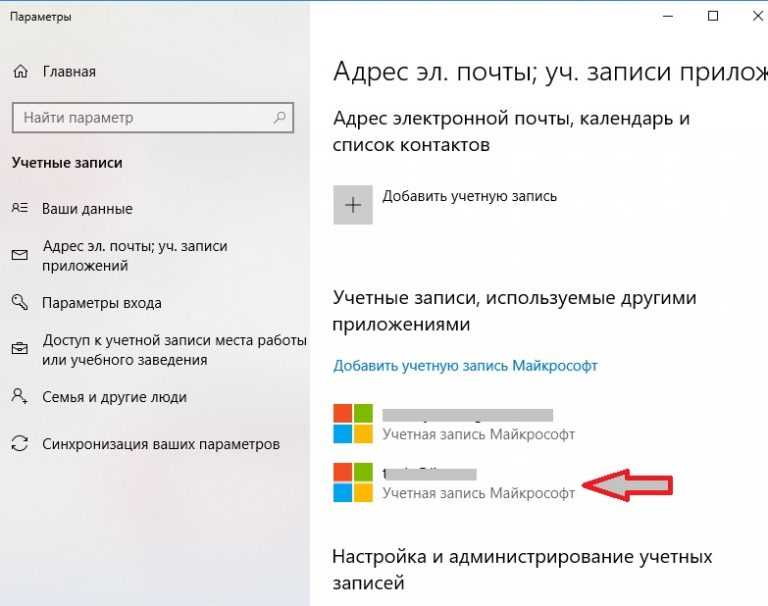Как удалить учетную запись в Windows 11
Удалить вашу учетную запись в Windows 11 очень просто. Вы можете рассмотреть возможность удаления пользователя, чтобы удалить все связанные с ним данные. Или вы можете начать с нуля, не переустанавливая всю операционную систему. Какой бы ни была причина, по которой вы хотите удалить пользователя на своем компьютере, здесь мы покажем вам, какие методы являются наиболее эффективными.
Удалите любую учетную запись пользователя в Windows 11
Начнем с одного из самых распространенных случаев, а именно с удаления учетной записи в Windows 11. Вы должны четко понимать, что с помощью этого процесса вы можете удалить следующие типы пользователей:
- Локальные учетные записи, не связанные с профилем Microsoft.
- Учетные записи, которые вошли в систему с профилем Microsoft.
Первым делом нужно открыть настройки системы.
Откройте настройки Windows 11
Затем перейдите в раздел Учетные записи. С правой стороны вы увидите серию появившихся опций. Decántate от семьи и других пользователей .
С правой стороны вы увидите серию появившихся опций. Decántate от семьи и других пользователей .
Параметры пользователя
Что ж, теперь вы находитесь в нужном месте, чтобы удалить любую учетную запись пользователя в Windows. Однако пришло время спросить себя, есть ли у вас дополнительная учетная запись. Если это не так, удалить текущую учетную запись невозможно, так как в команде закончатся пользователи. Как решить эту проблему? Если учетная запись, которую вы хотите удалить, является единственной доступной, нажмите кнопку
Добавить новую учетную запись
Не вводите учетную запись Microsoft в следующем окне. Вместо этого нажмите У меня нет данных для входа этого человека.
Добавить местную учетную запись
Опять же, избегайте создания новой учетной записи с помощью кнопки Добавить пользователя без учетной записи Microsoft.
Добавить новую учетную запись профиля Microsoft
Введите имя пользователя дополнительной учетной записи и пароль. Затем нажмите Далее», чтобы продолжить.
Заполните поля учетной записиВернитесь в раздел Семья и другие пользователи. Откройте параметры только что созданной учетной записи и используйте кнопку Изменить тип учетной записи, чтобы назначить ей дополнительные привилегии.
Изменить тип учетной записи
В раскрывающемся списке Тип учетной записи выберите Администратор.
Назначьте учетной записи права администратора
Прежде чем продолжить, сделаем краткий обзор того, что вы сделали на данный момент:
- Вы получили доступ к пользовательским настройкам.
- Поскольку у вас не было дополнительной учетной записи, вы ее создали.
- Наконец, вы предоставили ему права администратора, чтобы он мог удалять пользователей.

Удалить учетную запись пользователя
Во всплывающем диалоговом окне нажмите кнопку Удалить учетную запись и данные.
Подтвердить удаление
Пользователь будет полностью удален, а вместе с ним и все его данные и приложения.
Удалите учетную запись Microsoft и переключитесь на локальную учетную запись
Второй случай, на котором мы сосредоточимся в этом руководстве, — это удаление учетной записи Microsoft и отключение ее от пользователя. В отличие от предыдущего процесса, этот не удаляет файлы пользователя. Просто выйдите из сервисов компании. Также нет необходимости иметь дополнительную учетную запись.
Опять же, все начинается в приложении настроек. Откройте Аккаунты и нажмите Ваши данные.
Информация Об учетной записи
Щелкните ссылку, которую вы увидите рядом с учетной записью Microsoft под названием Войти с локальной учетной записью.
Удалить запись Microsoft
На экране появится мастер, который поможет вам завершить процесс разрыва пары. Используйте кнопку Далее, чтобы начать.
Подтвердить удаление записи Microsoft
Введите пароль своей учетной записи Microsoft и нажмите ОК.
Информация о ключе записи Microsoft
Пришло время добавить необходимую информацию в вашу локальную учетную запись. Введите имя пользователя и пароль, которые вы хотите использовать с этого момента. Продолжайте нажимать кнопку
Создание нового локального пользователя
И это все. Вы уже удалили учетную запись Microsoft со своего компьютера. Теперь у вас есть локальный пользователь, который не связан с онлайн-сервисами, встроенными в Windows. Последний шаг — нажать Выйти и закончить. Ваш сеанс будет закрыт, и вы должны будете войти с новым паролем.
Вы уже удалили учетную запись Microsoft со своего компьютера. Теперь у вас есть локальный пользователь, который не связан с онлайн-сервисами, встроенными в Windows. Последний шаг — нажать Выйти и закончить. Ваш сеанс будет закрыт, и вы должны будете войти с новым паролем.
Закройте сеанс для завершения процесс
Чтобы убедиться, что все прошло хорошо, откройте настройки системы и посмотрите в левый верхний угол.
Подтвердите создание локальной записи
Там, где раньше отображалась ваша электронная почта, связанная с профилем Microsoft, теперь отображается идентификатор локальной учетной записи.
Как удалить пользователя в Windows 11 и выйти из учетной записи – WindowsTips.Ru. Новости и советы
Как удалить пользователя в Windows 11? Убедитесь, что вы вошли в систему в качестве администратора, жмите на значок «Пуск» и зайдите в «Настройки». Войдите в пункт «Учетные записи» и жмите «Семья и другие …».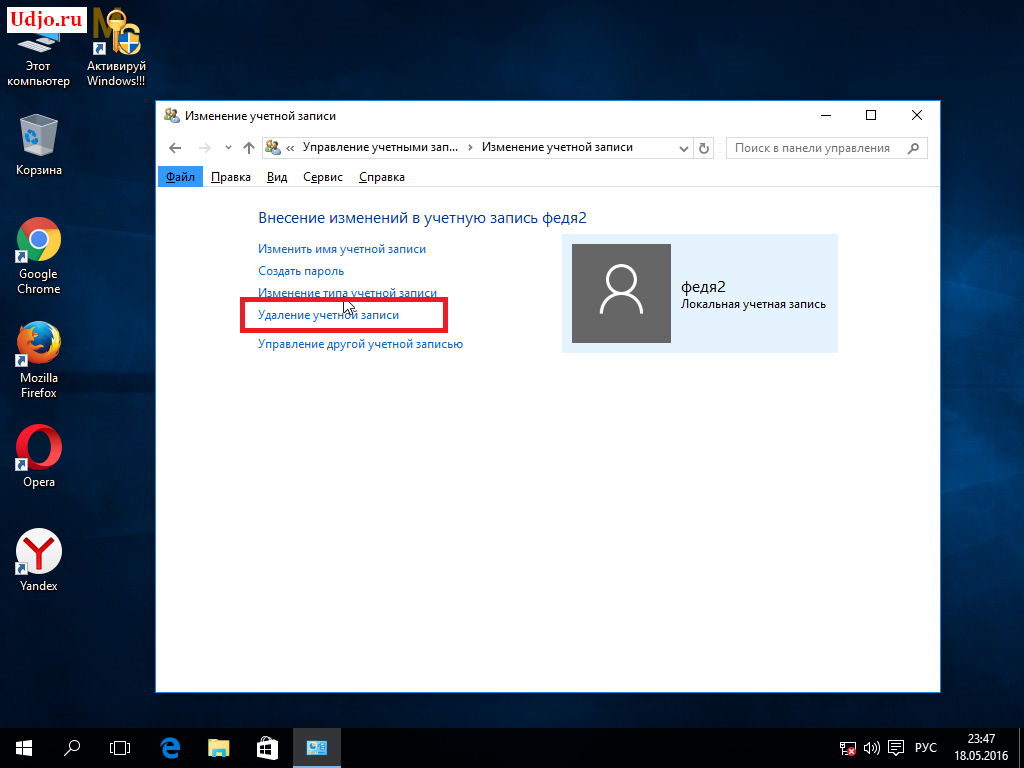 В разделе «Другие …» выберите «Учетную запись» и кликните «Удалить». Ниже рассмотрим все способы, как избавиться от локальной учетки или профиля Майкрософт. Также рассмотрим, как поменять пользователя в Windows 11 при появлении такой необходимости.
В разделе «Другие …» выберите «Учетную запись» и кликните «Удалить». Ниже рассмотрим все способы, как избавиться от локальной учетки или профиля Майкрософт. Также рассмотрим, как поменять пользователя в Windows 11 при появлении такой необходимости.
Как удалить учетку
В процессе пользования ПК / ноутбуком может возникнуть вопрос, как удалить учетную запись в Виндовс 11. Дилемма может касаться профиля пользователя или аккаунта Майкрософт. В каждом случае имеются свои особенности, на которых остановимся подробнее.
Для локальной записи пользователя
Для начала разберемся, как удалить локальную учетную запись Windows 11, ведь этот шаг влечет за собой меньше всего последствий. Перед выполнением работы убедитесь в резервном копировании необходимых файлов. Также помните, что после завершения работы все сохраненные настройки и другие данные, внесенные для своего аккаунта, будут удалены.
Чтобы удалить пользователя в Windows 11, сделайте следующие шаги:
- Войдите в систему в роли администратора.

- Жмите на символ «Пуск» на панели задач и кликните «Настройки».
- Выберите «Учетные записи» в меню и кликните «Семья и другие …».
- Выберите профиль пользователя в Windows 11, который хотите удалить.
- Жмите на соответствующую кнопку.
После выполнения рассмотренных выше шагов Майкрософт Windows 11 задаст вопрос, уверены ли вы в необходимости такого шага. В случае подтверждения все данные профиля будут уничтожены без возможности восстановления.
Для учетки Майкрософт
При желании удалить учетную запись в Windows 11 для пользователя Microsoft алгоритм действий будет очень похож. При этом необходимо помнить о последствиях такого шага:
- При желании отключить профиль Майкрософт пользователя от своего ПК / ноутбука лучше поменять тип учетки. В таком случае можно будет сохранить файлы, приложения, папки и настройки.
- Создайте локальный аккаунт с правами администратора. Это необходимо, чтобы удалить учетную запись Майкрософт из Windows 11.

- Удаление аккаунта пользователя Microsoft приводит к уничтожению всех данных для этой учетки. Вот почему важно сделать резервную копию при наличии важных файлов, которые не хочется терять.
- Профиль Майкрософт в Windows 11 может потребоваться для стабильной работы, установки и настроек некоторого софта. Это особенно актуально для простой версии Home. Что касается Pro-версии, она позволяет удалить учетную запись Майкрософт и выбрать локальный вариант.
Для получения прав администратора на действующей локальной записи перейдите на страницу «Настройки», а далее «Учетные записи» и «Семья …». После этого жмите на имя и выберите «Изменить тип …». В появившемся окне выберите «Администратор» для вступления изменений в силу. После этого можно удалить профиль в Виндовс 11 по рассмотренному выше принципу.
После изучения последствий и выполнения основных требований можно удалить пользователя Майкрософт в Windows 11. Для этого можно использовать несколько путей.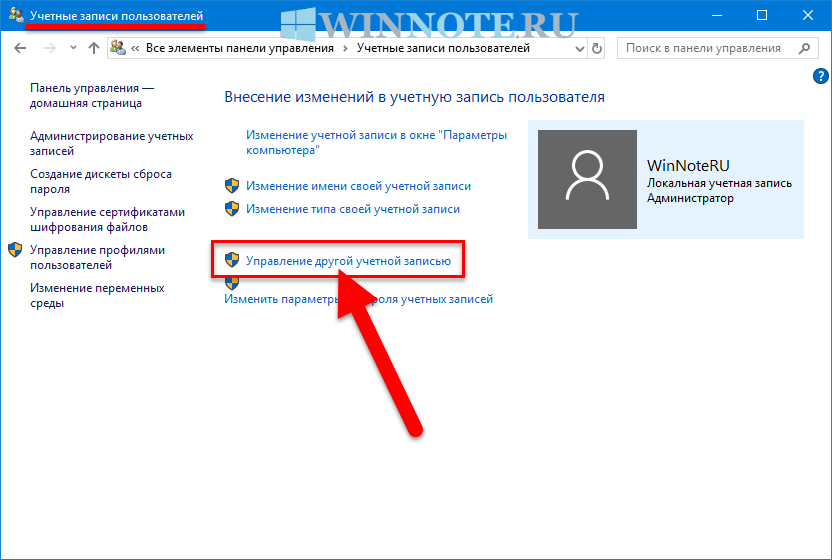
Через настройки:
- Войдите под профилем администратора в Windows 11 (не под тем профилем, который вы хотите удалить). Для этого можно создать локальную учетку администратора или открыть скрытую.
- Перейдите в «Настройки», а потом «Учетные запись».
- Войдите в «Семья и другие …».
- В разделе «Другие …» найдите аккаунт Майкрософт, который нужно удалить.
- Кликните на кнопку удаления и следуйте инструкции.
Через панель управления:
- Войдите в панель управления ПК / ноутбука на Windows 11.
- Жмите на «Учетные записи пользователей».
- Выберите «Управление другой …».
- Укажите тот профиль, который нужно удалить.
- Выберите требуемый вариант.
Через командную строку:
- Жмите комбинацию Win+R.
- Введите команду netplwiz.
- В разделе «Учетные записи пользователей» найдите профиль Майкрософт.
- Жмите на кнопку удаления и подтвердите сделанный шаг.

Отметим, что все рассмотренные выше способы (в том числе второй и третий) можно использовать для избавления от профиля локальной учетки в Windows 11. Главное — выбрать вариант с учетом текущих задач.
Как выйти из учетки
Следующий вопрос, который может возникнуть — как выйти из учетной записи Windows 11. В случае с профилем пользователя можно воспользоваться одним из следующих вариантов:
- Жмите на пуск, кликните на свой профиль пользователя внизу и выберите другой аккаунт для выхода из предыдущего.
- Кликните на Win+L, выберите другой профиль и зайдите в него для выхода из текущего. Если его нет, создайте новый.
- Введите комбинацию Alt+F4 и кликните «Сменить пользователя на экране Windows 11. Перейдите к другой учетке пользователя.
- Жмите на комбинацию Ctrl+Alt+Del и выберите необходимый вариант, в частности, выйти из учетной записи Виндовс 11. На этом же этапе можно перейти в другой аккаунт, если в этом возникает необходимость.

- Войдите в командную строку Windows 11 через Win+R, введите команду tsdiscon, а после выберите необходимый вариант — выход или переход в профиль другого пользователя.
В зависимости от ситуации можно выбрать любой из способов, чтобы удалить пользователя в Windows 11. Наиболее простая задача — избавиться от локальной учетной записи, а в более сложных случаях можно убрать профиль Майкрософт. Последний вариант возможен при наличии «локалки» с правами администратора.
В комментариях расскажите, какой из приведенных выше методов для Windows 11 вам подошел. Поделитесь другими способами, позволяющими решить подобную проблему.
Переключиться с локальной учетной записи на учетную запись Microsoft
Справка по учетной записи Windows
Обзор
- Обзор
Войти
- Войдите в Windows
- Варианты входа и защита учетной записи
- Выйти из Windows
- Устранение проблем со входом
- Ошибка: мы не можем войти в ваш аккаунт
Привет Windows
- Узнайте о Windows Hello
- Войдите с помощью Windows Hello
- Устранение неполадок Windows Hello
Сбросить пароль
- Изменить или сбросить пароль
- Создайте диск для сброса пароля
- Сбросить пароль локальной учетной записи
Сбросить PIN-код
- Сброс PIN-кода, если вы вошли в систему
- Сброс PIN-кода, если вы вышли из системы
Управление учетными записями на вашем ПК
- Добавить или удалить учетные записи
- Изменить изображение вашего аккаунта
- Сменить аккаунт
- Переключиться с локальной учетной записи на учетную запись Microsoft
Windows 11 Windows 10 Больше.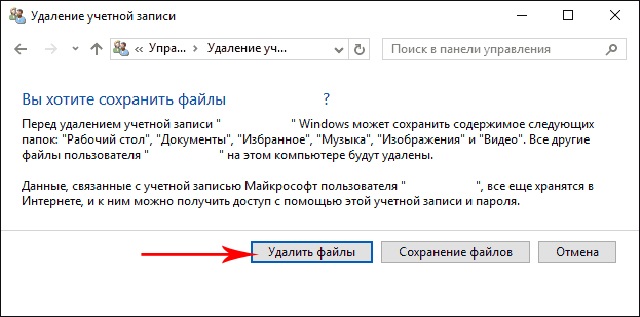 ..Меньше
..Меньше
Если вы используете устройство с Windows 11, возможно, вы вошли в систему, не используя свою учетную запись Microsoft. Выполнив следующие действия, вы сможете увидеть, какой аккаунт вы используете в данный момент. Чтобы синхронизировать ваши настройки и покупки в Microsoft Store на всех ваших устройствах, вам необходимо войти в свою учетную запись Microsoft.
Выберите Пуск > Настройки > Аккаунты > Ваша информация .
Выберите Войдите с помощью учетной записи Microsoft вместо
. Вы увидите эту ссылку, только если используете локальную учетную запись. Обратите внимание: если вы видите Войдите с локальной учетной записью вместо , вы уже используете свою учетную запись Microsoft.
Следуйте инструкциям, чтобы переключиться на свою учетную запись Microsoft.
Если вы используете устройство с Windows 10, возможно, вы вошли в систему, не используя свою учетную запись Microsoft. Выполнив следующие действия, вы сможете увидеть, какой аккаунт вы используете в данный момент. Чтобы синхронизировать ваши настройки и покупки в Microsoft Store на всех ваших устройствах, вам необходимо войти в свою учетную запись Microsoft.
Выберите Пуск , затем выберите Настройки > Учетные записи > Ваша информация (в некоторых версиях она может находиться в разделе Электронная почта и учетные записи вместо этого).

Выберите Войдите с помощью учетной записи Microsoft вместо . Вы увидите эту ссылку, только если используете локальную учетную запись. Обратите внимание: если вы видите Войдите с локальной учетной записью вместо , вы уже используете свою учетную запись Microsoft.
-
Следуйте инструкциям, чтобы переключиться на свою учетную запись Microsoft.
: не удается удалить учетную запись Microsoft, поскольку в Windows 10/11 отсутствует кнопка УДАЛИТЬ. — wintips.org
Если вы не можете удалить свою учетную запись Microsoft из Windows 10 из-за отсутствия кнопки «Удалить» в параметрах учетной записи, продолжайте читать ниже. Есть причины, по которым пользователи могут захотеть удалить свою учетную запись Microsoft с устройства. Для некоторых пользователей это может быть связано с работой, конфиденциальностью или передачей права собственности на свой компьютер другим пользователям.
Есть причины, по которым пользователи могут захотеть удалить свою учетную запись Microsoft с устройства. Для некоторых пользователей это может быть связано с работой, конфиденциальностью или передачей права собственности на свой компьютер другим пользователям.
Некоторые пользователи Windows 10 жалуются, что не могут удалить свою учетную запись Microsoft из Windows 10, поскольку в настройках «Электронная почта и учетные записи» отсутствует кнопка «Удалить».
В этой статье мы собрали несколько решений, позволяющих удалить вашу учетную запись Microsoft из Windows 10, когда кнопка «УДАЛИТЬ» недоступна.
Как исправить: невозможно удалить учетную запись Microsoft, так как кнопка «Удалить» отсутствует в Windows 10 или Windows 11.
- Способ 1: переключиться на локальную учетную запись.
- Способ 2. Отключите учетную запись Microsoft от «Access Work or School».
- Метод 3. Прекратить автоматический вход в учетную запись Microsoft из других приложений.

- Способ 4. Удалите устройство со страницы настроек вашей учетной записи Microsoft.
Способ 1. Переключитесь на локальную учетную запись.
Чтобы удалить свою учетную запись Microsoft из Windows 10 (или Windows 11), вы должны войти в Windows с помощью локальной учетной записи. Итак, если вы входите в Windows с учетной записью Microsoft, и это единственная учетная запись MS в Windows*, сначала переключитесь на локальную учетную запись, а затем удалите учетную запись MS.
* Примечание. Если вы уже используете локальную учетную запись в Windows или хотите удалить дополнительную учетную запись Microsoft, но не можете, перейдите к следующему способу.
1. Нажмите одновременно клавиши Windows + I , чтобы открыть настройки Windows.
2. В параметрах Accounts нажмите Your info.
3.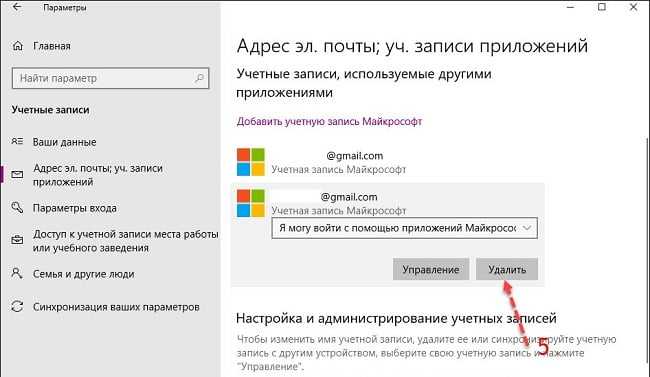 Нажмите Войдите вместо локальной учетной записи
Нажмите Войдите вместо локальной учетной записи
4. Когда вам будет предложено убедиться, что вы хотите переключиться на локальную учетную запись, нажмите Далее .
5. Введите текущий пароль* текущей учетной записи Microsoft и нажмите OK .
Примечание. При появлении запроса на ввод PIN-кода введите PIN-код для входа.
6. Затем введите имя пользователя для локальной учетной записи и, при необходимости, пароль и подсказка для пароля.* Когда закончите, нажмите Далее .
* Примечание. Имя пользователя является обязательным, а пароль и подсказка для пароля необязательны.
7. Наконец, нажмите Выйти и завершить , чтобы выйти из Windows с помощью своей учетной записи Microsoft.
8. Теперь вам будет предложено войти в только что созданную локальную учетную запись. Нажмите Войти .
9. Нажмите клавиши Windows + I , чтобы снова открыть настройки Windows.
10. Выберите Учетные записи и нажмите Электронная почта и учетные записи
56 Щелкните раскрывающийся список 190- 11. 909155 11. 56 рядом с вашей учетной записью Microsoft. На этот раз кнопка «Удалить» будет видна. Выберите Удалить.
12. Вам будет предложено убедиться, что вы хотите удалить учетную запись, нажмите Да
удалите свою учетную запись Microsoft в Windows 10/11, поскольку учетная запись связана с учетными записями «Access Work or School».
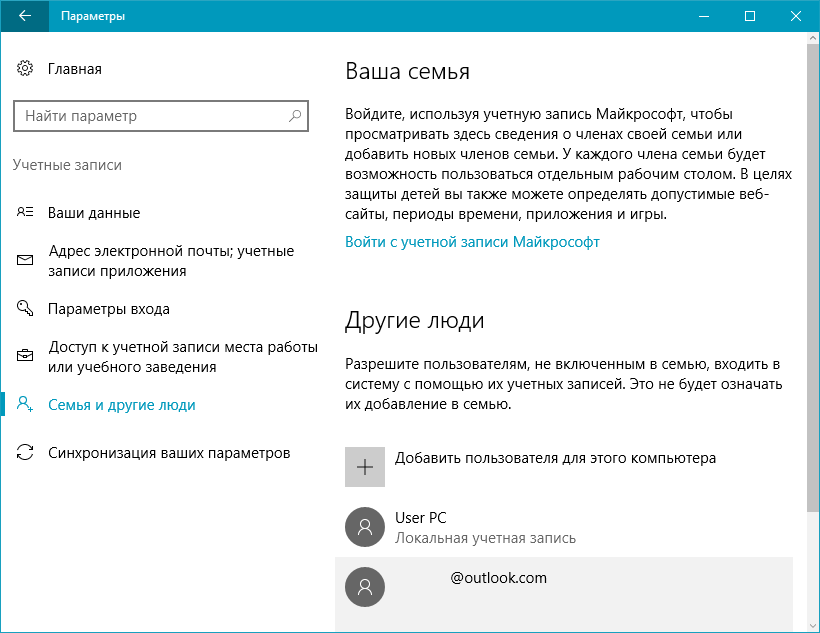 В этом случае перейдите к отключению своей учетной записи MS в параметрах «Доступ к работе или школе».
В этом случае перейдите к отключению своей учетной записи MS в параметрах «Доступ к работе или школе».1. Нажмите Windows + I ключей одновременно для открытия Windows Настройки
2. Выберите Учетные записи и нажмите Доступ к работе или школе 900 0002
3. Щелкните раскрывающегося списка в рабочей или учебной учетной записи MS, связанной с вашим ПК, затем выберите Отключить. *
* Примечание. Если вы не видите здесь учетную запись Microsoft, вернитесь и проверьте, указана ли учетная запись в списке 9.0155 Family и другие пользователи группы и удалить оттуда учетную запись MS.
4. Вам будет предложено подтвердить, если вы хотите удалить эту учетную запись, нажмите Да
Пункт 6,5 Учетная запись Microsoft должна быть 6,5 удалено.
Способ 3. Прекратить автоматический вход в учетную запись Microsoft из других приложений.
1. Пресс Окна + I клавиш одновременно, чтобы открыть настройки Windows.
2. В параметрах Accounts нажмите Your info.
3. На странице «Ваша информация» нажмите Автоматически прекратить вход во все приложения Microsoft.
Способ 4. Удалить устройство со страницы настроек учетной записи Microsoft.
Альтернативным способом удаления учетной записи Microsoft с устройства является удаление устройства со страницы настроек вашей учетной записи Microsoft в Интернете. Для этого:
1. Откройте ваш любимый веб-браузер и войдите в свою учетную запись Microsoft.
2. Когда в браузере откроется веб-страница вашей учетной записи Microsoft, выберите Устройства на вкладках вверху.
3. Вам будет предложено подтвердить свою личность, введя пароль. Введите его и нажмите Войти.
4. Вы увидите, что ваше устройство связано с вашей учетной записью Microsoft. Выберите Удалить устройство
5. Вам будет предложено подтвердить удаление учетной записи. Установите флажок Я готов удалить это устройство, затем выберите Удалить
6. Вы получите подтверждение того, что устройство было удалено. Нажмите ОК.
Вот оно! Какой метод сработал для вас?
Дайте мне знать, помогло ли вам это руководство, оставив свой комментарий о своем опыте. Поставьте лайк и поделитесь этим руководством, чтобы помочь другим.
Если эта статья была для вас полезна, поддержите нас, сделав пожертвование.