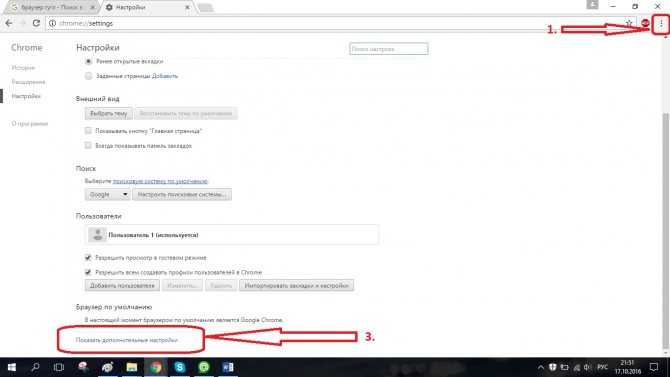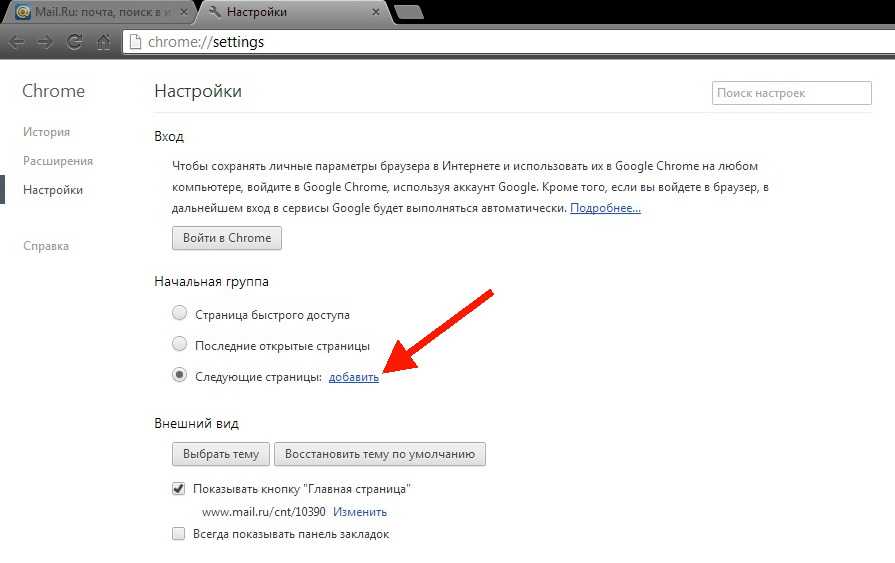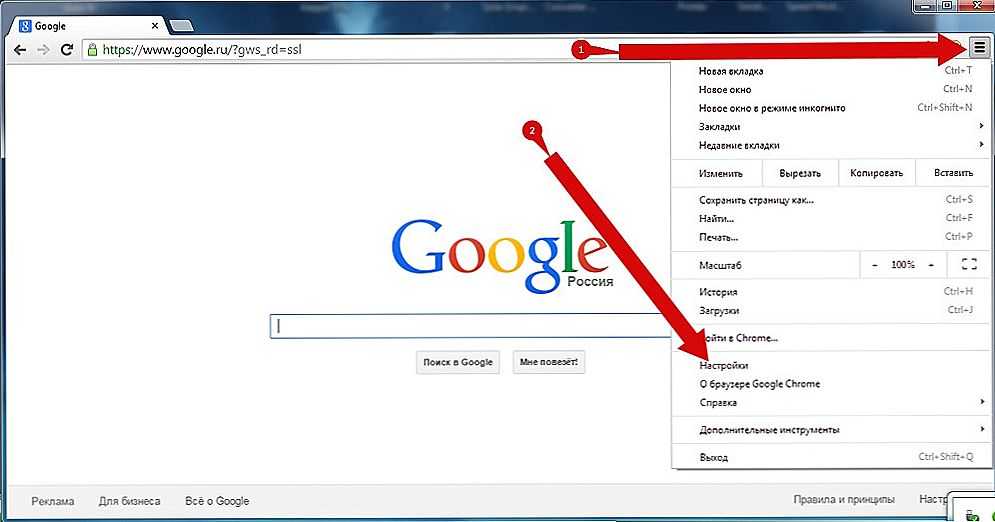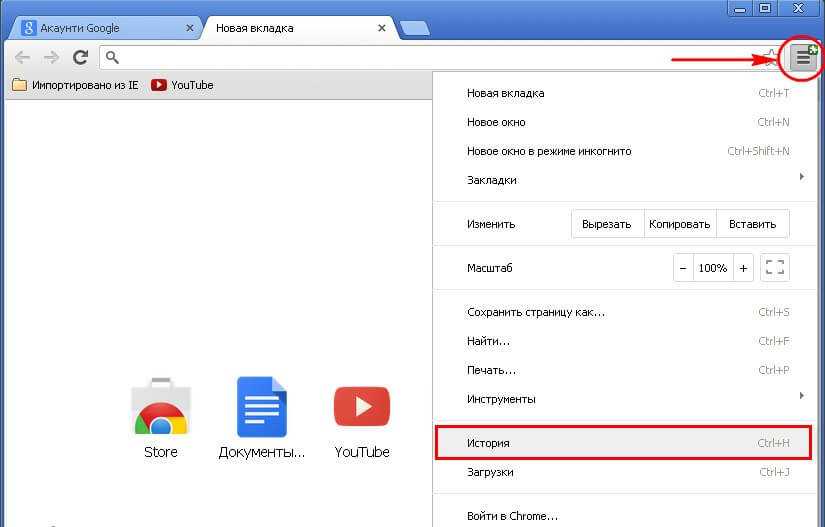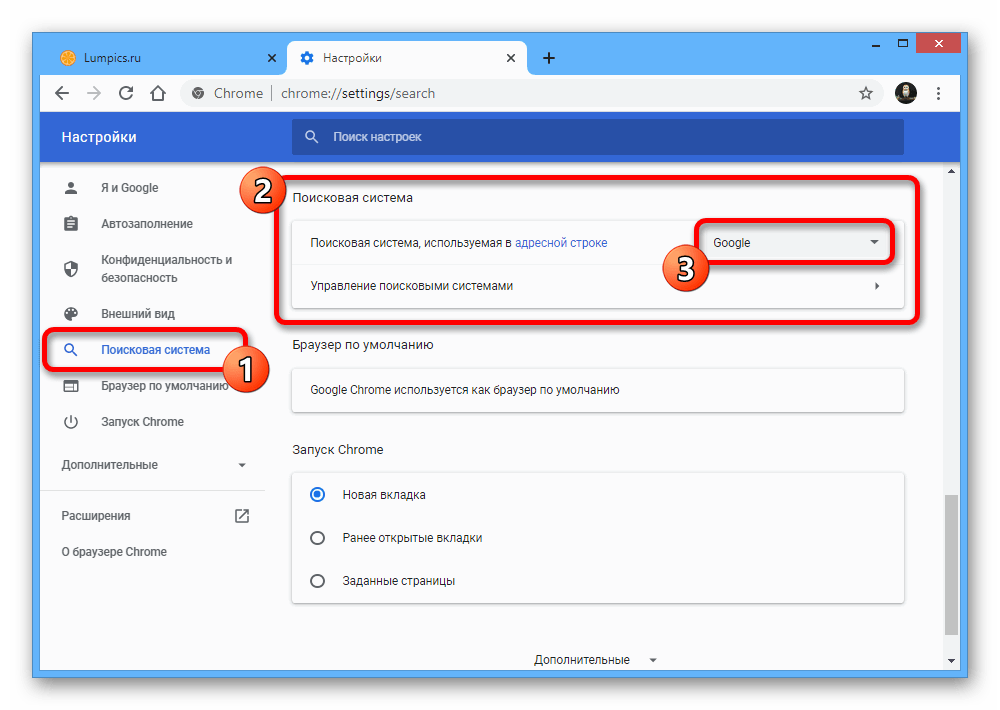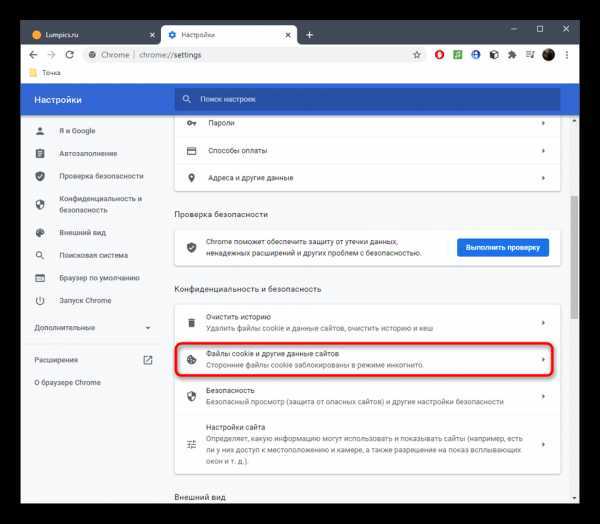Темы для Гугл Хром – как удалить, поменять, или установить фон для браузера Google Chrome, не устанавливается тема, как поставить свою картинку
Chrome КомментироватьЗадать вопросНаписать пост
Почти каждый пользователь любого приложения обращает внимание на его внешний вид. Если программа не отвечает каким-то эстетическим предпочтениям, либо пользователю просто надоела однообразная серая оболочка, в таком случае можно сменить ее с помощью темы оформления для Гугл Хром.
Кастомизация интерфейса доступна в Хром с момента установки, однако не на всех устройствах. Android и iOS по-прежнему не поддерживают изменение внешнего вида, но этот факт нельзя назвать недостатком.
Как поменять тему
Считается, что есть два способа установки тем для Google Chrome, но на деле алгоритм абсолютно одинаковый. Различие состоит лишь в том, что в первом случае доступ к магазину тем осуществляется с помощью меню “Настройки”, а во втором случае с помощью ссылки на “Сервисы”.
Используем магазин тем
Поменять тему можно с помощью меню “Настройки”:
- В правом верхнем углу, рядом с адресной строкой и плагинами, следует найти кнопку в виде трех точек и выбрать из списка пункт “Настройки”.
- Прокрутить страницу вниз до тех пор, пока на экране не будет отображен пункт настроек “
- В случае возникновения трудностей, воспользоваться расположенным посередине экрана полем для поиска настроек.
- Перейти к магазину можно по нажатию на область слева с названием “Темы”. Стоит обратить внимание на то, что кнопки “Масштаб по умолчанию” не будет, если установлена стандартная тема.
С помощью стандартной ссылки:
- На панели закладок найти ссылку с названием “Сервисы”.
- Откроется страница, на которой нужно кликнуть по иконке с названием “Интернет магазин Chrome”.

Процесс установки
Приступим к установке:
- После того, как вход в магазин был произведен одним из вышеописанных способов, в меню, расположенном слева, нужно найти пункт “ Темы”. При этом, после перехода к этому пункту, в правой части страницы отобразятся существующие в магазине темы.
- Выбрать понравившееся оформление кликнуть по нему. Откроется окно, в котором следует нажать “Установить”.
- Пройдет некоторое время, будут применены изменения в системе браузера, и оболочка автоматически изменится.
Как удалить тему
В Chrome нет меню для удаления визуальных оболочек, как такового. Нельзя просмотреть, какое оформление было установлено ранее, можно лишь вернуть оформление к первоначальному состоянию. Убрать тему из Гугл Хром можно следующим образом:
- Нужно запустить браузер. Снова перейти к значку в виде трех точек, расположенном правее адресной строки и выбрать в нем пункт “Настройки”.

- Перейти к разделу «Внешний вид
- После этого будет возвращен интерфейс с использованием стандартных цветов, шрифта и масштабирования страницы.
Как создать свою тему
Простой способ
В том же маркете Хром следует найти и установить плагин с названием ThemeBeta. Работать в нем довольно легко:
- Для добавления своего изображения нужно перейти на вкладку “Basic” в плагине и выбрать пункт “Upload the image”. После загрузки перейти к пункту “Generate colors”, чтобы плагин автоматически подобрал цвета для оформления рамки окна в соответствии с картинкой.
- Если результат будет соответствовать ожиданиям, нужно нажать на кнопку “Pack and install”. Если нет – переходите к продвинутому способу.

Продвинутый способ
В этом способе рассмотрим возможность ручной настройки цвета и фона для нового оформления интерфейса:
- Для выбора изображения или цвета в качестве фона для тех или иных элементов интерфейса, нужно воспользоваться инструментами, расположенными на вкладке “Images”. При наведении курсора на одну из опций, в левой части будут отображены изменения, которые вносятся с ее помощью.
- На вкладке “Colors” происходит настройка цвета текста. Работает все точно так же, как и на предыдущей вкладке: при наведении на любой из инструментов в правой части будет отображена область окна, в котором происходят изменения.
- После завершения работы с фоном и цветами, нужно перейти ко вкладке “Pack and Install” для загрузки и применения созданной темы.
Не устанавливаются темы в Гугл Хром
Если возникла проблема, когда визуальную оболочку не удается установить нужно сделать следующее:
- Закрыть Google Chrome.

- Перейти в проводник удобным способом, затем в адресную строку ввести команду (работает в операционных системах, начиная с Windows Vista):
%LOCALAPPDATA%\Google\Chrome\User Data\
- Откроется окно, в котором нужно найти папку “Default”, кликнуть по ней правой кнопкой мыши, выбрать “Переименовать” и добавить в начале слово “Backup”.
- Запустить браузер. Будет создана новая версия папки “Default” и темы снова можно будет установить.
На главную
Reader Interactions
Как отлючить темную тему в Google Chrome
Обновлено: Рубрика: FAQ по Google ChromeАвтор: Дмитрий Романов
Некоторых темный режим в Google Chrome сбивает с толку, потому что его бывает трудно отличить от режима «Инкогнито». Как отключить его и вернуться к классическому виду Chrome?Содержание
- Как отключить темный режим в Chrome
- В Windows 10/11
- На Mac
- На Chromebook
- На Android
- На iPhone и iPad
- Если ничего не помогает
Как отключить темный режим в Chrome
Давайте посмотрим, как отключить эту функцию на разных платформах и устройствах.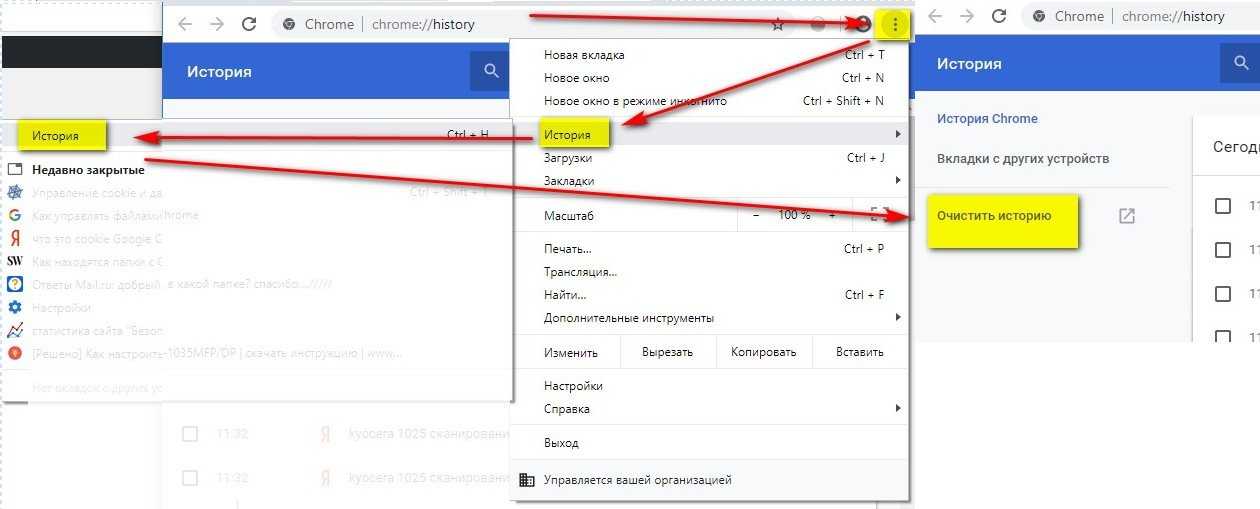
В Windows 10/11
Измените режим работы приложений по умолчанию в настройках системы:
- Пуск
- Параметры
- Персонализация
- Цвета
- Выберите свой цвет (Win 10) или Выберите свой режим (Win 11)
- Выберите «Светлый» или «Пользовательский» (если вы выбрали «Пользовательский», то выберите светлый режим приложения по умолчанию)
Еще один способ сделать внешний вид Chrome светлее — изменить его цвет и тему оформления:
- Запустите Chrome и откройте его домашнюю страницу.
- Нажмите кнопку «Настроить» в правом нижнем углу (иногда она подписана, а иногда просто обозначена значком карандаша).
- На вкладке «Цвет и тема» выберите любой светлый цвет.
- Нажмите кнопку «Готово».
На Mac
- Нажмите на значок Apple в левом верхнем углу экрана.
- Выберите «Системные настройки».
- Нажмите на значок «Общие».

- Выберите светлый внешний вид.
На Chromebook
- Нажмите на время в правом нижнем углу экрана.
- Отключите опцию «Темная тема».
На Android
Чтобы переключиться на светлый режим в Google Chrome:
- Запустите браузер на своем устройстве.
- В правом верхнем углу нажмите на три точки.
- Выберите «Настройки».
- Нажмите на «Тема».
- Выберите «Светлая».
На iPhone и iPad
- Перейдите в «Настройки» вашего устройства.
- Выберите «Дисплей и яркость».
- Выберите светлый внешний вид.
Если ничего не помогает
Другое возможное решение — отключить темный режим в настройках поисковой системы:
- Запустите Хром google.com или google.ru
- Нажмите на «Настройки» в правом нижнем углу.
- Отключите темную тему.
В редких случаях темная тема в вашем Chrome может быть принудительно включена экспериментальным флагом.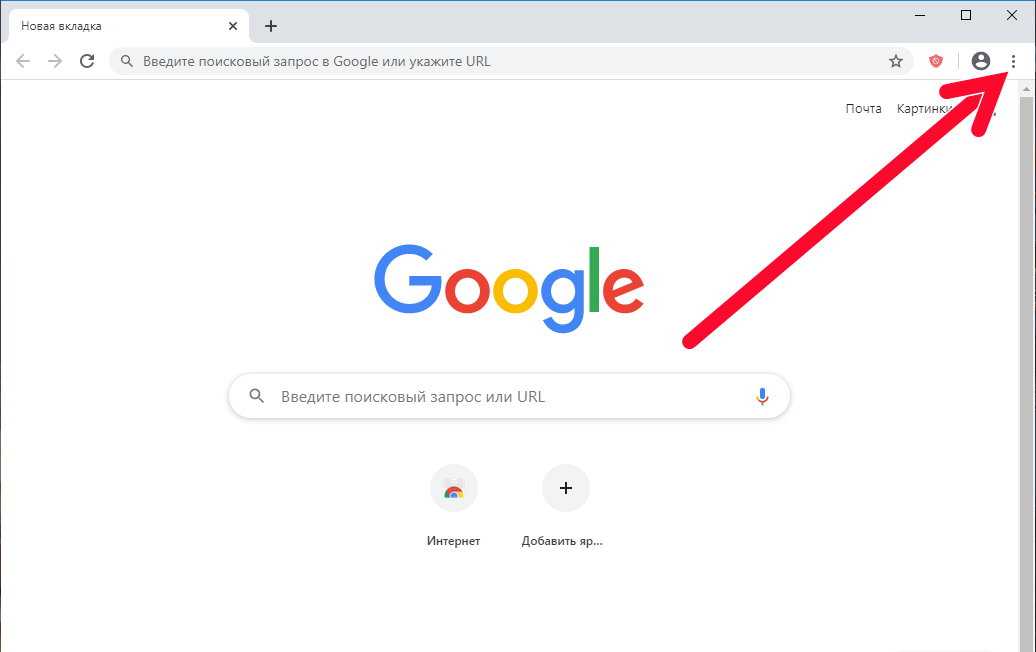 Чтобы отключить его:
Чтобы отключить его:
- Запустите Хром и перейдите на страницу chrome://flags
- Используйте строку поиска, чтобы найти «Auto Dark Mode for Web Contents»
- Из выпадающего меню напротив выберите «Disabled» и перезапустите браузер.
Рейтинг
( 2 оценки, среднее 1 из 5 )
0 150
Дмитрий Романов
QA инженер, руководитель отдела автоматизированного тестирования программного обеспечения. Владение Java, C/C++, JSP, HTML, XML, JavaScript, SQL и Oracle PL/SQL. Журналист и обозреватель сферы IT. Создатель и администратор сайта.
Как полностью удалить расширения и темы Google Chrome
Расширения часто добавляют определенные функции или функции в браузер Google Chrome, потому что они всегда могут помочь людям делать самые разные вещи, такие как проверка орфографии и безопасное хранение вашего пароля. Но иногда они могут замедлить скорость просмотра и задач просмотра, даже привести к сбою вашего браузера и компьютера в худшей ситуации, так что вы можете удалить его.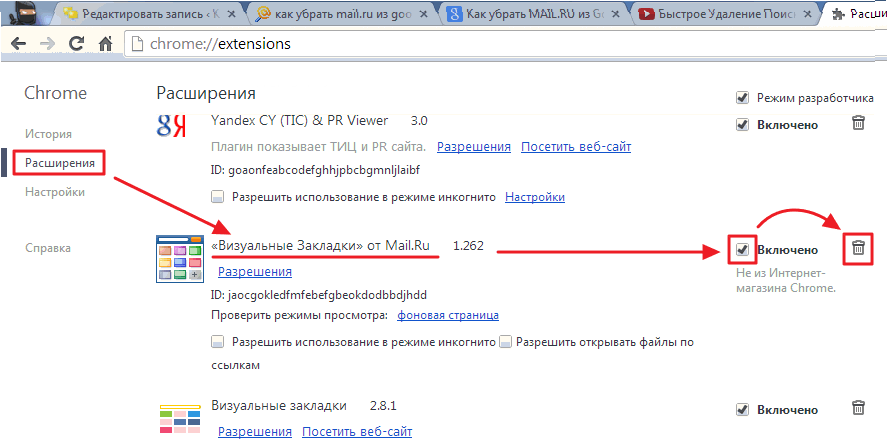
Темы Google Chrome могут сделать Интернет красивее и веселее, чтобы привлечь клиентов. К вашему удивлению, вы также можете изменить и настроить эти темы по своему вкусу, даже вы можете удалить темы, которые вам не нравятся.
В этом тексте мы расскажем вам, как удалить расширения и темы Chrome из Google Chrome.
- Часть 1. Удаление расширений Chrome из Google Chrome
- Часть 2. Удаление тем Chrome из Google Chrome
Часть 1. Удаление расширений Chrome из Google Chrome
- Способ 1. Удаление расширений Chrome с помощью кнопки меню с вертикальным многоточием
- Метод 2: удалить расширения Chrome, удалив папку расширений
Способ 1. Удалите расширения Chrome с помощью кнопки меню с вертикальным многоточием
Шаг 1. Сначала запустите Google Chrome.
Шаг 2: Нажмите кнопку Настройка и управление Google Chrome в правом верхнем углу окна Chrome. Затем выберите Дополнительные инструменты > Расширения .
Затем выберите Дополнительные инструменты > Расширения .
Примечание. Вы также можете напрямую ввести chrome://extensions в поле адреса.
Шаг 3: Вы увидите ряд расширений, которые вы установили в Chrome. Затем выберите расширение, которое хотите удалить, нажав 9.0029 Значок корзины .
Шаг 4. Появится запрос « Подтвердить удаление », просто нажмите кнопку Удалить , чтобы подтвердить и навсегда удалить расширение из Google Chrome. С этого момента он больше не будет доступен.
Советы: Если вы хотите удалить больше расширений. Вы можете повторить описанный выше процесс, чтобы полностью удалить все расширения из Google Chrome.
Кроме того: если вы обнаружите, что у расширения есть значок на панели инструментов Chrome, вы можете щелкнуть значок правой кнопкой мыши и выбрать Удалить из Chrome . Когда появится окно подтверждения, нажмите кнопку Удалить , чтобы удалить расширение.
Способ 2. Удалите расширения Chrome, удалив папку расширений
Шаг 1. Откройте папку расширений, например:
C:\Users\NAME\AppData\Local\Google\Chrome\User Data\Default\ Расширения .
Как вы можете видеть, имена папок на снимке экрана ниже загадочны, и вы не знаете, какой файл расширения вам нужно удалить.
Шаг 2. Затем снова откройте страницу «Расширения», нажмите Режим разработчика и сразу же отобразите ID расширения.
Шаг 3: Наконец, выберите файл, соответствующий идентификатору. Щелкните правой кнопкой мыши папку расширений, чтобы полностью использовать расширения Chrome. Перезапустите Google Chrome.
Часть 2. Удаление тем Chrome из Google Chrome
Шаг 1. В Google Chrome щелкните значок меню и выберите Настройки .
Шаг 2. В окне настроек нажмите Темы под Внешний вид .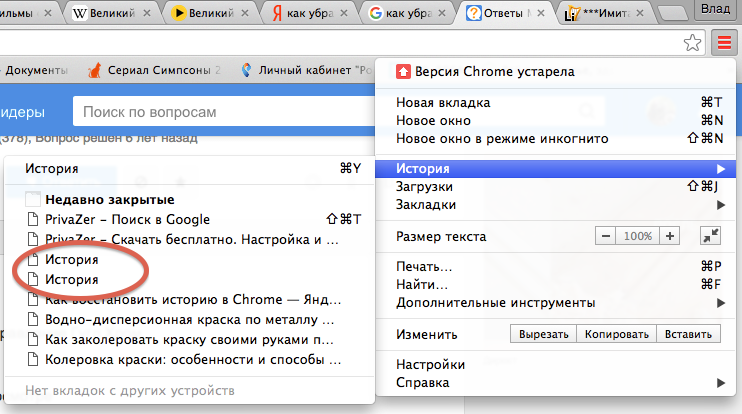
Шаг 3: Затем найдите тему, которую хотите удалить, например fly paint , в поле поиска. Нажмите Темы > Очистить В интернет-магазине Chrome. Это означает, что тему Chrome вы удалили.
Советы: Если вы хотите удалить больше тем, которые вам не нравятся. Вы можете повторить описанный выше процесс, чтобы полностью удалить его из Google Chrome.
Как удалить темы из Chrome, Edge или Firefox
Многие пользователи считают, что настройка их интернет-браузеров имеет решающее значение. Наличие опций может улучшить взаимодействие с пользователем, сделав его более персонализированным и отличительным, будь то определенные обои, экранная заставка или цвет фона. Большинство веб-браузеров позволяют использовать темы для изменения их внешнего вида. Иногда темы могут отвлекать пользователя, и пользователь может захотеть удалить тему и вернуть ее в состояние по умолчанию. Итак, ниже приведены шаги по удалению тем из Chrome, Edge и Firefox.
Итак, ниже приведены шаги по удалению тем из Chrome, Edge и Firefox.
Каждый браузер позволяет удалить тему и установить ее по умолчанию. Здесь мы обсуждаем каждый из них. Следуйте инструкциям ниже, чтобы удалить ненужные темы из вашего браузера.
Как удалить темы из Chrome
Если вы установили одну из темных или светлых тем Chrome, следуйте приведенным ниже инструкциям, чтобы удалить ее из Chrome и восстановить тему браузера по умолчанию. Вы также получите домашнюю страницу вкладки по умолчанию, когда откроете новую вкладку. Проверьте шаги, упомянутые ниже:
- Откройте интернет-браузер Chrome.
- Нажмите на меню-гамбургер (три вертикальные точки) в правом верхнем углу браузера Chrome.
- Выберите Настройки из раскрывающегося меню.
- На левой панели страницы настроек выберите Внешний вид .
- В меню «Внешний вид» вы найдете параметр Тема .
- Нажмите Восстановить настройки по умолчанию, , и в вашем браузере Chrome будет установлена тема по умолчанию.

Как удалить темы из браузера Edge
Microsoft Edge упрощает просмотр и установку новых тем. Но иногда вы предпочитаете удалить его и установить по умолчанию. Вот как это сделать:
- Откройте интернет-браузер Microsoft Edge
- Затем нажмите на три горизонтальные точки в правом верхнем углу браузера.
- В раскрывающемся меню прокрутите вниз и выберите Настройки .
- На левой панели окна настроек выберите Внешний вид .
- Чтобы удалить существующую тему, нажмите Системные настройки по умолчанию , чтобы сбросить тему по умолчанию.
Как удалить темы из Firefox
Чтобы удалить тему в Firefox, выполните следующие действия:
- Откройте интернет-браузер Firefox.
- Нажмите на гамбургер-меню в правом верхнем углу браузера.
- В раскрывающемся меню выберите Надстройки .
- На странице надстроек выберите Темы с левой панели.

- Затем выберите три горизонтальные точки рядом с темой, которую хотите удалить.
- В раскрывающемся меню выберите Удалить и нажмите кнопку Удалить .
Тема из вашего интернет-браузера Mozilla Firefox будет удалена.
Таким образом вы удаляете ненужные темы из своих веб-браузеров Chrome, Edge и Firefox. Иногда темы могут быть барьером во время работы, и вы можете захотеть придерживаться темы или даже удалить ее, если она не приятна для глаз. Таким образом, вы можете выполнить простые шаги, указанные в статье, для удаления тем. Я надеюсь, что это помогло!
Как удалить тему Chrome из Edge?
Чтобы удалить темы Google Chrome из браузера Edge, вам необходимо выполнить шаги, указанные выше. Кроме того, вы можете открыть Интернет-магазин Chrome в браузере Edge, найти тему, которую вы установили ранее, и нажать кнопку Удалить , чтобы выполнить работу. Это то же самое, что и методы Chrome.
Как избавиться от моей темы Google Chrome?
Чтобы избавиться от темы Google Chrome, сначала необходимо открыть панель настроек Chrome.