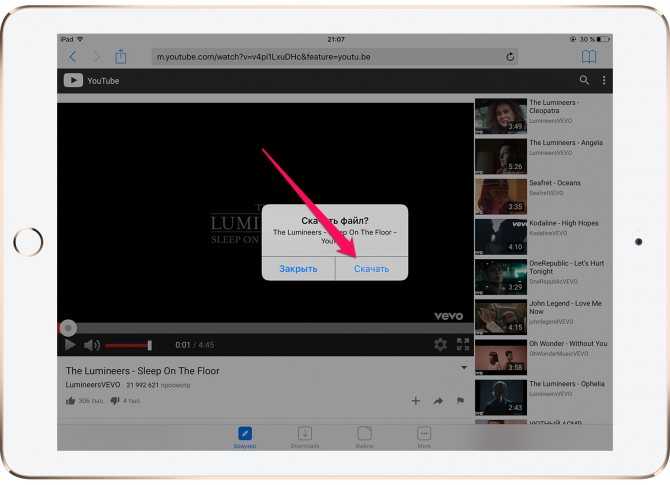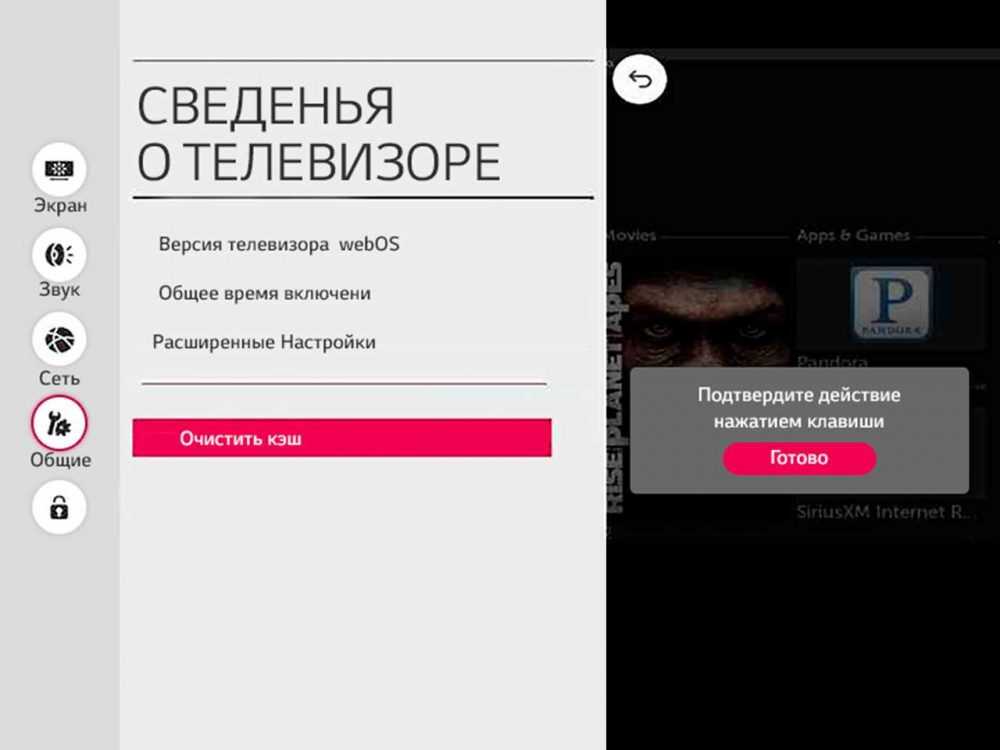Как удалить YouTube с телевизора
Удалить YouTube с телевизора очень просто. YouTube можно легко удалить с телевизора, поскольку мы удаляем его на телефонах Android, так как некоторые люди хотят удалить YouTube с телефона или телевизора по нескольким причинам, в том числе из-за большого количества детей. просмотр приложения YouTube или для того, чтобы использовать достаточно места, или для загрузки других приложений, что более важно.
Как убрать ютуб с твЛегко удалите YouTube с телевизора, выполнив следующие действия:
- Откройте телевизор, затем нажмите опцию HOME, и вы увидите значок дома на пульте дистанционного управления телевизором.
- После этого вы увидите все приложения на телевизоре, которыми вы можете легко управлять, и теперь вы можете перемещаться стрелками с помощью пульта дистанционного управления к приложению YouTube.
- Встаньте на YouTube, а затем нажмите и удерживайте кнопку OK, появится интерфейс, в котором говорится, что приложение YouTube находится под контролем.

- Теперь вы можете удалить приложение, нажав кнопку X, но вы не найдете эту кнопку в настройках телевизора или пульта дистанционного управления.
- Чтобы этот знак появился, нажмите стрелку вверх на пульте дистанционного управления, а затем удалите приложение, нажав X, который появится перед вами.
- После этого нажмите ОК на пульте ДУ, и телевизор начнет сканирование приложения YouTube, и теперь телевизор свободен от приложения YouTube.
Удалить YouTube с телевизора легко и просто, но некоторые пользователи делают это неправильно, и теперь вы можете удалить приложение, выполнив следующие действия:
- Щелкните значок HOME на пульте дистанционного управления телевизора, затем щелкните параметр «Мои приложения».
- После этого вы попадете на другой экран с большим количеством приложений, которые есть на телевизоре.
- Нажмите и удерживайте приложение YouTube, и вы увидите вариант удаления, затем нажмите OK.

- Таким образом, вы можете легко удалить приложение YouTube со своего телевизора Samsung.
Удалить YouTube с телевизора или устройств Android очень просто, и теперь вы можете удалить приложение за несколько секунд, выполнив следующие действия:
- Удалите YouTube из меню настроек:
Откройте меню «Настройки» на телефоне Android, затем нажмите «Приложения», затем нажмите приложение YouTube, затем нажмите «Отключить».
- Удалите YouTube из Google Play Store:
Откройте приложение Google Play на своем телефоне, а затем нажмите значок главного меню, который представляет собой 3 одинаковые точки, расположенные рядом с экраном.
Затем нажмите «Приложения и игры», затем нажмите «Список установленных приложений», затем найдите приложение YouTube, нажмите на него, а затем нажмите «Удалить».
Удалить приложения с LG Smart ScreenПри удалении YouTube с телевизора или любого другого приложения нет никакой разницы в том, как удалить его со своего телефона Android, потому что разница проста, и теперь вы можете удалить нужные приложения с телевизора, выполнив следующие действия:
- Зайдите в настройки экрана, затем нажмите на внутреннее пространство, а затем войдите в приложения.

- Теперь вы можете выбрать приложение, которое хотите удалить, и щелкнуть по нему, затем щелкнуть слово «Удалить», а затем «ОК».
- Таким образом, вы можете легко удалить приложение YouTube или любое приложение со своего смарт-экрана.
Способ удаления YouTube с телефона отличается: удалите YouTube с телевизора, поэтому подписывайтесь на нас:
- Удалите приложение YouTube с iPhone:
Откройте свой телефон, затем нажмите и удерживайте приложение YouTube, установленное на телефоне, и нажимайте его непрерывно, пока его значок не появится на экране и не начнет вибрировать, затем нажмите значок отмены в приложении YouTube, затем нажмите кнопку «Удалить», затем нажмите кнопку Готово и готово. Удалите YouTube с телефона.
- Удалите приложение YouTube с телефонов Android:
Перейдите в меню настроек вашего телефона, затем нажмите на опцию «Приложения», затем выберите приложение, которое вы хотите удалить, будь то YouTube или другое, а затем нажимайте опцию «Отключить», пока приложение не будет удалено из Телефон.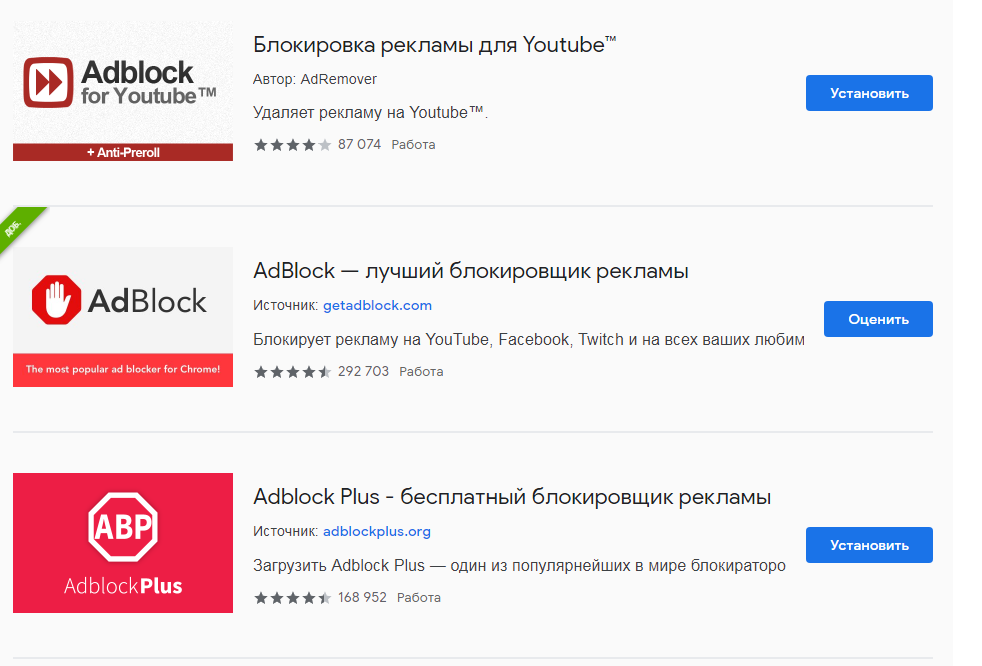
- Удалите YouTube с телевизора:
Мы открываем телевизор, затем переходим к опции HOME, затем нажимаем на опцию приложений, затем вводим приложения, установленные на телевизоре, и нажимаем и удерживаем приложение YouTube, затем удаляем приложение, нажимая опцию удаления и тогда хорошо.
Как удалить канал YouTube с AndroidПользователь, владеющий каналом YouTube, может безвозвратно удалить его через свой компьютер, выполнив следующие действия:
- Перейдите в один из браузеров на своем компьютере и войдите в учетную запись, из которой хотите удалить канал.
- Затем щелкните изображение пользователя, которое появляется в верхней части экрана, затем выберите параметр «Настройки» в раскрывающемся меню.
- После этого нажмите на опцию Advanced settings, затем выберите опцию удаления канала, который появляется внизу экрана, и войдите снова.
- Затем нажмите на опцию Я хочу навсегда удалить свой контент, затем нажмите на опцию, чтобы удалить мой контент.

- И теперь ваш канал YouTube был легко и навсегда удален с вашего компьютера или телефона Android.
Процесс сканирования приложений из Телефоны Или экраны, это легко и просто, но есть люди, которые не знают, как правильно удалять приложения, поэтому следите за нами:
- Откройте телевизор и нажмите кнопку «Домой» на пульте дистанционного управления телевизором.
- После этого нажмите на опцию «Приложения». На экране «Приложения» выберите «Мои приложения». В правом нижнем углу экрана вы можете выбрать опции.
- Откройте меню параметров, затем выберите слово «удалить», затем выберите приложение, которое хотите удалить, будь то YouTube или другое.
- Затем нажмите удалить в нижней части экрана и нажмите ОК, и теперь приложение было легко удалено.
Вы должны знать это ясно YouTube Из браузеров или других устройств он удалит контент, который был загружен в канал учетной записи, а также будет удалена история просмотра и списки наблюдения:
- После открытия браузера перейдите к параметру расширенных настроек, щелкнув значок своей учетной записи, а затем щелкнув настройки YouTube.

- Внизу списка вы найдете несколько вариантов, в том числе кнопку для удаления канала, щелкните по нему, и теперь канал и YouTube были удалены из браузера.
В заключение, приложение YouTube — одно из самых известных приложений, за которым ежедневно следят миллионы зрителей, но иногда нам необходимо удалить приложение с телевизора или телефона по нескольким причинам, и с помощью этой статьи вы можете удалить приложение YouTube с телевизора или телефон легко и просто.
Читайте также: Скачать YouTube Plus для iPhone последнюю версию 2021 года
Как удалить устройство для трансляции с YouTube? – Обзоры Вики
3.
Отключить устройства потоковой передачи
- Запустите YouTube на своем телефоне.
- Откройте «Настройки» и выберите «Смотреть по телевизору».
- В разделе «Связать с ТВ-кодом» нажмите на опцию «Ввести ТВ-код».
- Введите код, который вы увидите на экране, и вернитесь к просмотру по телевизору.

- Выберите «Удалить устройства» и найдите Chromecast.
Как отключить трансляцию на устройство? На вашем Android-устройстве перейдите в «Настройки»> «Google»> «Подключения к устройствам»> «Управление трансляцией мультимедиа».. Здесь вы можете включать и выключать «Управление мультимедиа для устройств Cast». Это предотвратит появление панели уведомлений каждый раз, когда что-то транслируется на устройство Cast.
Как удалить трансляцию?
Перейдите в приложение Google Home и коснитесь комнаты, в которой находится Chromecast. Коснитесь Настройки.
Как отключить трансляцию?
На вашем устройстве зайдите в основные настройки системы и найдите меню Google. Прокрутите вниз, пока не найдете Google Cast, и нажмите на него. Здесь есть только один вариант —Показывать уведомления удаленного управления. Выключите это, и надоедливые уведомления Cast исчезнут.
Как отключить трансляцию с моего телефона на устройства поблизости?
Отключите уведомления об управлении трансляцией мультимедиа на вашем телефоне
- На телефоне коснитесь «Настройки».

- Нажмите «Устройства Google и совместное использование» Параметры трансляции Отключите управление мультимедиа для устройств с трансляцией.
Трансляция экрана Android позволяет вы зеркалируете свое Android-устройство на телевизор так что вы можете наслаждаться своим контентом точно так же, как вы видите его на своем мобильном устройстве — только в большем масштабе.
Как мне удалить устройства из моей учетной записи Google?
Удалите компьютеры и устройства из списка доверенных
- На телефоне или планшете Android откройте приложение «Настройки» Google. Управляйте своей учетной записью Google.
- Вверху нажмите Безопасность.
- В разделе «Вход в Google» нажмите «Двухэтапная аутентификация». Возможно, вам потребуется войти в систему.
- В разделе «Устройства, которым вы доверяете» нажмите Отменить все.
Отключить сканирование устройств поблизости
Ваш Android постоянно ищет устройства, к которым он может подключиться, и это может разрядить вашу батарею.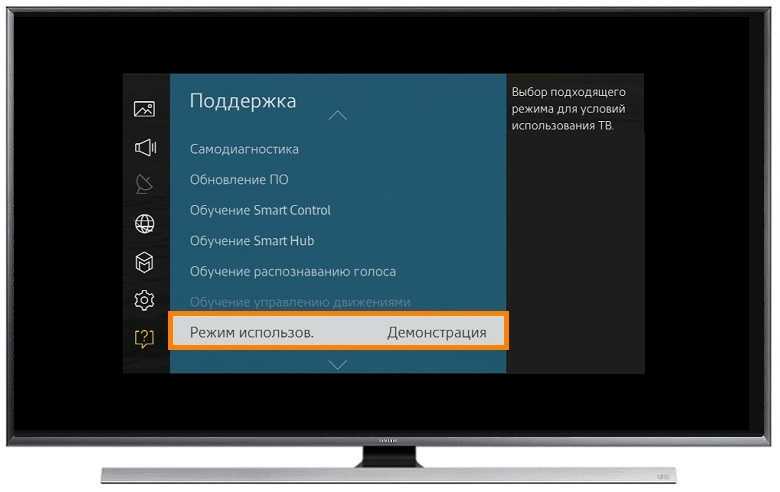 Нажмите «Подключения» -> «Дополнительные настройки подключения». и выключите переключатель рядом с опцией «Сканирование устройств поблизости».
Нажмите «Подключения» -> «Дополнительные настройки подключения». и выключите переключатель рядом с опцией «Сканирование устройств поблизости».
Когда устройство отправителя находится рядом с веб-приемником в гостевом режиме, в меню трансляции приложения-отправителя для этого веб-приемника появляется маршрут под названием «Устройство поблизости». Для аутентификации отправитель прослушивает токен от веб-приемника, используя ультразвуковой звук.
Может ли кто-нибудь отобразить экран моего телефона без моего ведома?Независимо от того, используете ли вы Android или iPhone, это возможно для кого-то установить шпионское ПО на ваш телефон, который будет тайно сообщать о ваших действиях. Они даже могут отслеживать активность вашего мобильного телефона, даже не касаясь его.
В чем разница между зеркалированием и трансляцией?Дублирование экрана подразумевает отправку того, что находится на экране вашего компьютера, на телевизор или проектор через кабель или беспроводное соединение.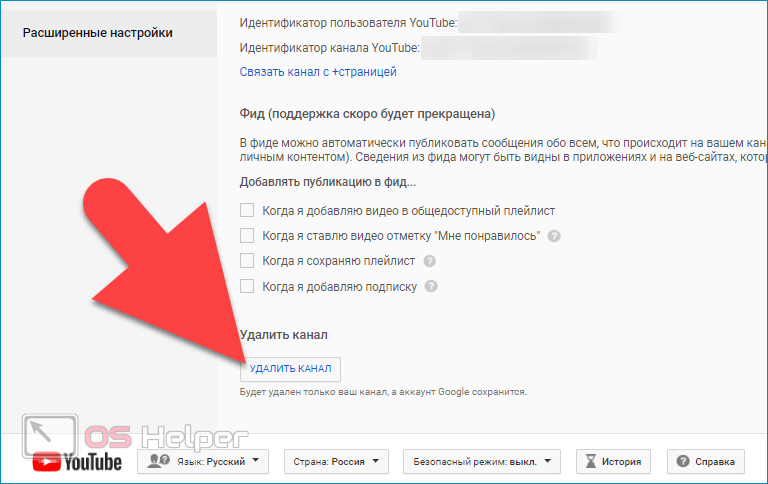 Трансляция означает получение онлайн-контента через цифровой медиаплеер на телевизор, проектор или монитор через беспроводное соединение.
Трансляция означает получение онлайн-контента через цифровой медиаплеер на телевизор, проектор или монитор через беспроводное соединение.
Лучшие беспроводные системы дублирования экрана HDMI шифруют контент еще до того, как он попадет на дисплей. … В то время как другие системы могут шифровать контент — InstaShow делает это каждый раз — так что нет риск конфиденциального контента, отправляемого по открытой сети.
Зеркальное отображение экрана и трансляция — это одно и то же?Что это: трансляция экрана аналогична зеркалированию, за исключением того, что вы транслируете контент на другой экран и больше не видите его на обоих устройствах.. Например, если вы транслируете контент со своего телефона на телевизор, вы будете видеть его только на своем телевизоре.
Почему я не могу удалить устройство из аккаунта Google?Если вы не можете удалить устройство из раздела «Активность устройства» в своей учетной записи Google, потому что красная кнопка не отображается, вместо этого перейдите в Google Security Checkup и разверните Ваши устройства , затем нажмите на 3 точки на стороне устройства, которое вы хотите удалить, чтобы выбрать опцию.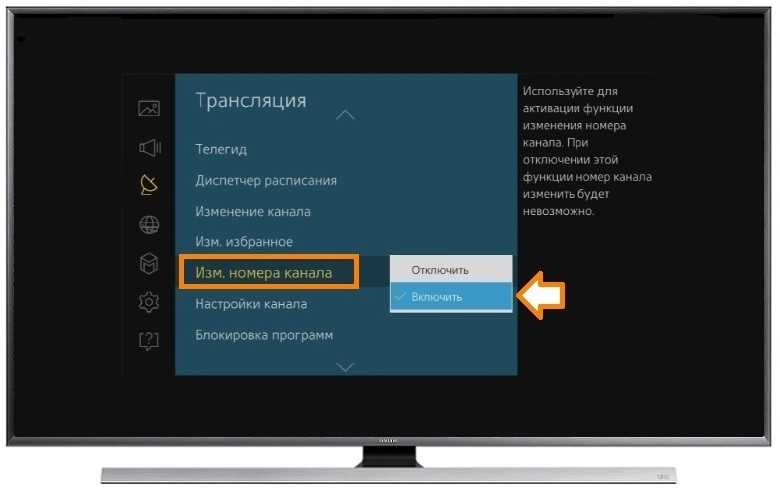
Как удалить устройство из Google Home
- Выберите устройство, которое хотите удалить.
- На экране устройства коснитесь значка «Настройки» в правом верхнем углу. …
- Выберите «Удалить устройство», а затем подтвердите удаление, выбрав «Удалить».
myaccount.google.com/security
Нажмите кнопку меню с тремя точками на желаемое устройство, которое вы хотите удалить из доверенных устройств. Нажмите «Выйти» в меню, и вы увидите всплывающее окно с подтверждением удаления устройства из доверенных устройств.
Что такое Google для общего доступа к устройствам?Включение параметра совместного использования на устройстве позволяет приложениям Google получать доступ к данным приложения на устройстве, чтобы улучшить работу с Android, например получать более точные рекомендации и предложения при использовании приложений.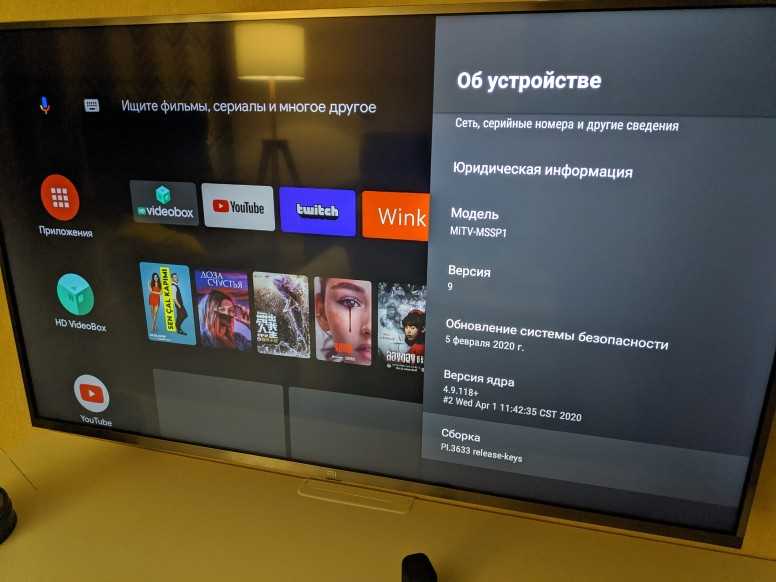 … По умолчанию все приложения Google разрешают совместное использование на устройстве.
… По умолчанию все приложения Google разрешают совместное использование на устройстве.
Ваш телефон можно обнаружить? … Это означает, что устройство Bluetooth, которое вы еще не подключили, не видит ваш телефон. Чтобы сделать его видимым для других устройств, откройте основные настройки Bluetooth. На Android телефоны остаются доступными для обнаружения, пока вы находитесь на этом экране.
Какова цель сканирования ближайшего устройства?Есть функция под названием «Сканирование устройств поблизости», которая позволяет узнать, есть ли поблизости устройства. На самом деле это уже обычная функция, но, к сожалению, она влияет на время автономной работы телефона. Эта функция использует Bluetooth с низким энергопотреблением, но остается включенной даже после выключения Bluetooth.
Как отключить гостевой режим на Chromecast?
Настроить гостевой режим для Chromecast Аудио
- Убедитесь, что ваше мобильное устройство или планшет подключен к той же сети Wi-Fi, что и Chromecast Аудио.

- Откройте приложение Google Home.
- Коснитесь своего устройства Chromecast Audio.
- В правом верхнем углу нажмите «Настройки». Совместное использование.
- Включите или выключите гостевой режим.
Пока ваша история не регистрируется на Chromecast, то, что вы сейчас смотрите можно просматривать на любом другом устройстве в вашей сети. Это особенность Chromecast, поскольку она предназначена для использования всеми в комнате для совместного управления воспроизведением мультимедиа.
Приведение и зеркальное отображение — это одно и то же?Дублирование экрана подразумевает отправку того, что находится на экране вашего компьютера, на телевизор или проектор через кабель или беспроводное соединение. Трансляция означает получение онлайн-контента через цифровой медиаплеер на телевизор, проектор или монитор через беспроводное соединение.
Кто-нибудь может видеть экран вашего телефона?К сожалению, ответ таков: «Да.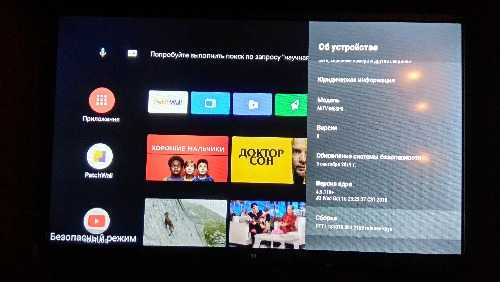 » Существует ряд шпионских приложений, которые могут скрыть ваш телефон и записывать все, что вы делаете. Снуп может следить за каждой деталью вашей жизни, и вы никогда не узнаете.
» Существует ряд шпионских приложений, которые могут скрыть ваш телефон и записывать все, что вы делаете. Снуп может следить за каждой деталью вашей жизни, и вы никогда не узнаете.
от Настройки коснитесь Приложения и уведомления, Уведомления и История уведомлений. для просмотра недавно поступивших предупреждений. Возможно, если на вашем телефоне был нежеланный гость, на нем будут какие-то следы того, чем он здесь был.
Теги: Как удалить транслируемое устройство из Chrome?КакOSТехнологияВики
Можете ли вы отключить YouTube от Smart TV?
С появлением смарт-телевизоров приложения, которые когда-то предназначались исключительно для телефонов и планшетов, теперь отображаются на большом экране. Однако, несмотря на то, что наличие большого количества вариантов на выбор может быть удобным, вам может быть интересно, как вы можете очистить свой домашний экран, удалив несколько приложений, которые вы, возможно, не используете, например YouTube.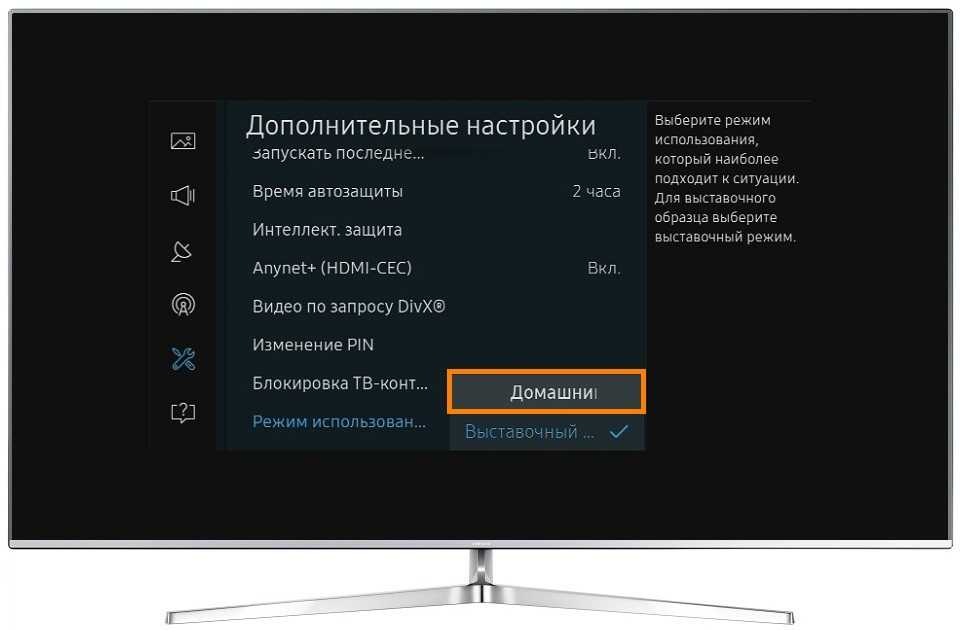
Сможете ли вы удалить YouTube со своего смарт-телевизора, зависит от приобретенного вами устройства. Возможно, вы сможете удалить приложение, зайдя в центр своих приложений или зайдя в настройки телевизора. Не существует универсального решения о том, как удалить YouTube со своего смарт-телевизора.
Ниже мы поговорим о том, как вы можете управлять своими приложениями Smart TV. В то время как некоторые телевизоры позволяют свободно добавлять и удалять приложения, другие не имеют такой возможности.
Как удалить YouTube со Smart TV
Вот некоторые из телевизоров, которые позволяют удалять приложения:
- Samsung Smart TV
- Roku Smart TV
- LG Smart TV
- Toshiba Smart TV
- Sony TV
Даже если вы не видите здесь своего бренда, не расстраивайтесь; ты всегда можешь обратитесь к руководству пользователя вашего продукта, чтобы узнать больше об удалении YouTube . Если вы выбросили руководство пользователя, вы обычно можете скачать PDF-файл онлайн.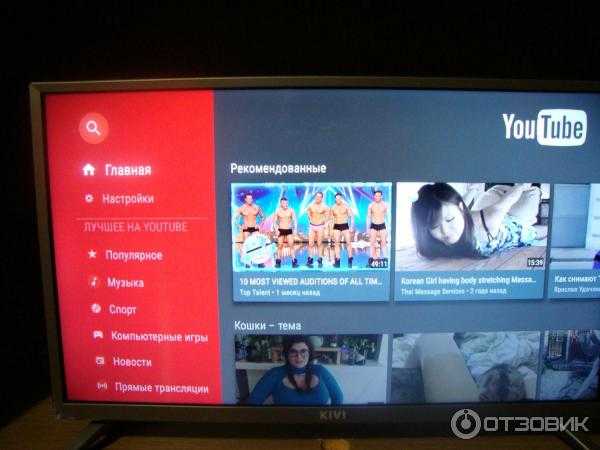
Удалить YouTube с Samsung Smart TV
Сначала включите телевизор и перейдите на главный экран. В нижней части экрана вы должны увидеть различные приложения, которые у вас есть.
Отсюда с помощью пульта:
- Вы увидите три горизонтальные линии в нижней левой части экрана. Нажмите здесь.
- Выделите и выберите «приложения».
- Выберите YouTube и нажмите на него.
- Нажмите «Удалить».
Если вы передумаете и захотите переустановить YouTube, вы можете сделать это в любое время. Вы можете узнать больше об удалении YouTube на смарт-телевизоре Samsung, нажав здесь.
Удалить YouTube с Roku Smart TV
Инструкции по установке YouTube с вашего Roku Smart TV очень похожи на шаги, перечисленные выше. Сначала включите телевизор и перейдите на главный экран. Оттуда наведите курсор на YouTube. Он должен иметь маленькую белую рамку вокруг красного значка.
Затем:
- На пульте Roku щелкните значок звездочки, чтобы открыть меню параметров приложения.

- В меню параметров выберите «Удалить».
Опять же, вы можете повторно загрузить YouTube в любое время.
Удаление YouTube из LG Smart TV
Чтобы удалить YouTube из телевизора, сначала включите устройство. Затем выберите значок маленького домика на пульте LG. Это вызовет экран главного меню.
Отсюда:
- Прокрутите свои приложения в нижней части экрана, пока не дойдете до белого значка карандаша.
- Нажмите на приложение YouTube.
- Нажмите кнопку «вверх» на пульте дистанционного управления, так как это выберет маленький «x», парящий над значком.
- Когда «х» превратится в маленькое лицо, нажмите «ОК» на пульте дистанционного управления.
- Когда он спросит: «Вы уверены, что хотите удалить YouTube?» выберите ОК.
Чтобы узнать больше об удалении YouTube с телевизора LG, нажмите здесь.
Удалить YouTube из Toshiba Smart TV: Fire Edition
Перейдите в раздел «Настройки» вашего Smart TV.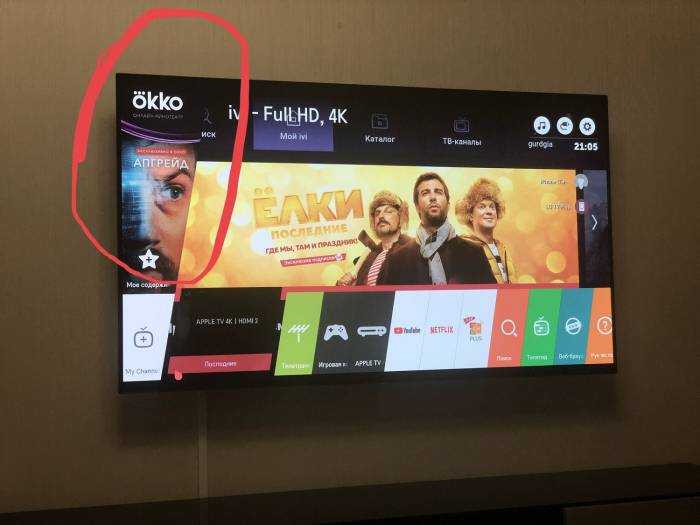 В этот момент вы должны:
В этот момент вы должны:
- Выберите приложения и нажмите «Управление установленными приложениями».
- Прокрутите вниз и выберите приложение YouTube.
- Выберите «Удалить».
Вы можете выполнить этот же процесс для большинства приложений, установленных на вашем Smart TV.
Удалить YouTube с Sony Smart TV
Чтобы удалить YouTube для этого устройства, вам потребуется зайдите в магазин Google Play . Он может запросить у вас учетные данные для входа в систему.
Для начала вам потребуется:
- Включите телевизор и нажмите кнопку домой.
- Выберите «Приложения» и перейдите в магазин Google Play.
- Выберите «Мои приложения» в верхнем левом углу.
- Выберите YouTube.
- Нажмите «Удалить».
Чтобы узнать больше об удалении приложений с вашего смарт-телевизора Sony, нажмите здесь.
Большинство смарт-телевизоров и потоковых устройств позволяют удалять приложения
Идея смарт-телевизоров заключается в том, что их можно настраивать. Большинство из этих продуктов позволяют свободно устанавливать и удалять приложения .
Большинство из этих продуктов позволяют свободно устанавливать и удалять приложения .
У вас может не быть смарт-телевизора, а вместо него — потоковое USB-устройство, такое как Amazon Fire Stick или Roku Premiere. Эти насадки позволяют превратить обычный телевизор в смарт-телевизор.
Для обоих этих продуктов вы можете удалить YouTube. Однако точные меры, необходимые для этого, различаются в зависимости от того, какое устройство вы используете.
Заключение
YouTube — не единственное приложение, которое можно удалить с домашней страницы телевизора. Вы также можете удалить такие приложения, как Hulu, Netflix и Amazon Prime.
Некоторые приложения нельзя удалить. Например, вы не сможете удалить приложение «Настройки» или встроенные веб-браузеры на своем телевизоре, поскольку эти приложения необходимы для общей работы устройства.
Однако для большинства смарт-телевизоров на современном рынке можно удалить YouTube .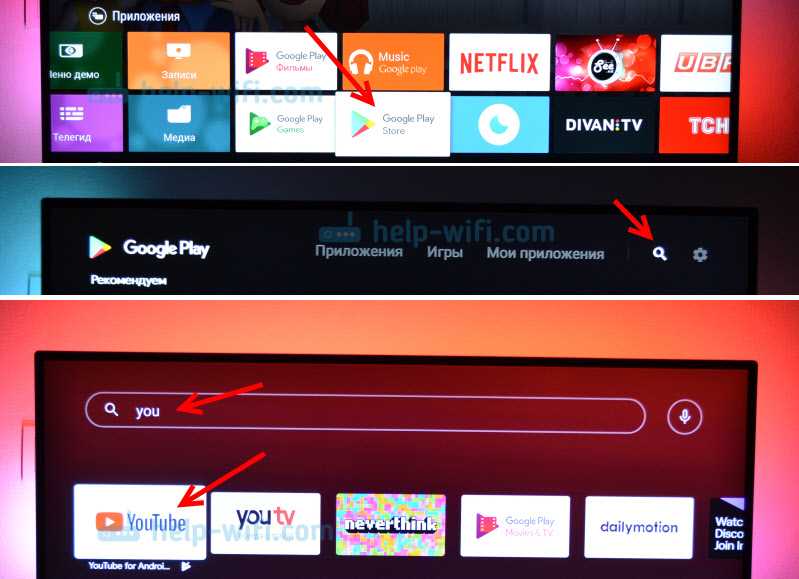 Конкретные инструкции для этого, опять же, будут зависеть от типа приобретенного вами продукта.
Конкретные инструкции для этого, опять же, будут зависеть от типа приобретенного вами продукта.
Как заблокировать YouTube на Smart TV?
Отказ от ответственности: этот пост может содержать партнерские ссылки, что означает, что мы получаем небольшую комиссию, если вы совершаете покупку по нашим ссылкам бесплатно для вас. Для получения дополнительной информации посетите нашу страницу отказа от ответственности.
YouTube является домом для любого контента. От детского контента до фильмов, неприемлемого контента, учебных пособий, назовите это. Для родителя с детьми, которые любят потоковое вещание, вы можете ограничить их доступ к сайту, особенно когда вас нет рядом, чтобы они не наткнулись на неприятный или вводящий в заблуждение контент. Но как заблокировать YouTube на своем Smart TV?
Smart TV имеет функцию родительского контроля, встроенную в его операционную систему, где вы можете выполнить простую процедуру, чтобы изменить настройки и заблокировать YouTube.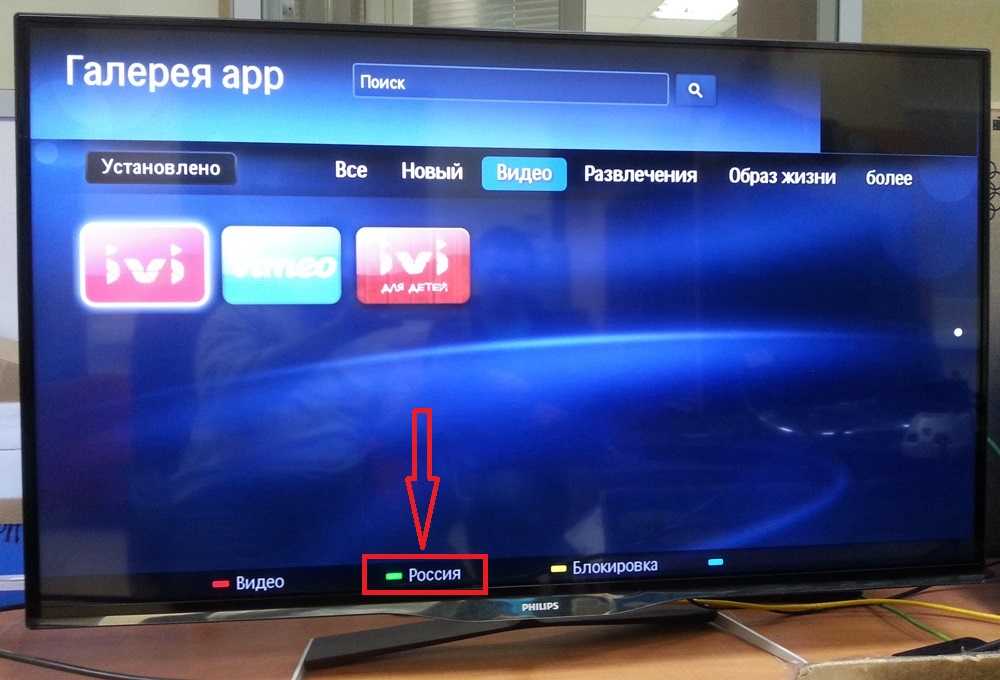 Это позволяет вам ограничить контент, к которому могут получить доступ несовершеннолетние, активировав его на разных уровнях, или полностью заблокировать запуск приложения.
Это позволяет вам ограничить контент, к которому могут получить доступ несовершеннолетние, активировав его на разных уровнях, или полностью заблокировать запуск приложения.
Возможно, вы слышали о случаях самоубийства, когда ребенок следует тому, что видит на экране, и в конце концов погибает. Это происходит во всем мире, поскольку дети могут получить доступ к такому вводящему в заблуждение контенту в Интернете.
Удивительно, но многие родители не знают, что они могут ограничить доступ своих детей к потоковым сайтам, таким как YouTube, и контролировать то, что смотрят их дети, и они делают это, они не знают, как это делать. В этой статье объясняется, как заблокировать YouTube на разных моделях Smart TV.
Содержание
Можно ли пользоваться телефоном при отключении…
Включите JavaScript
Как заблокировать YouTube на Smart TV Большинство Smart TV имеют функцию родительского контроля, которая имеет решающее значение для ограничения доступа к контенту, особенно для детей.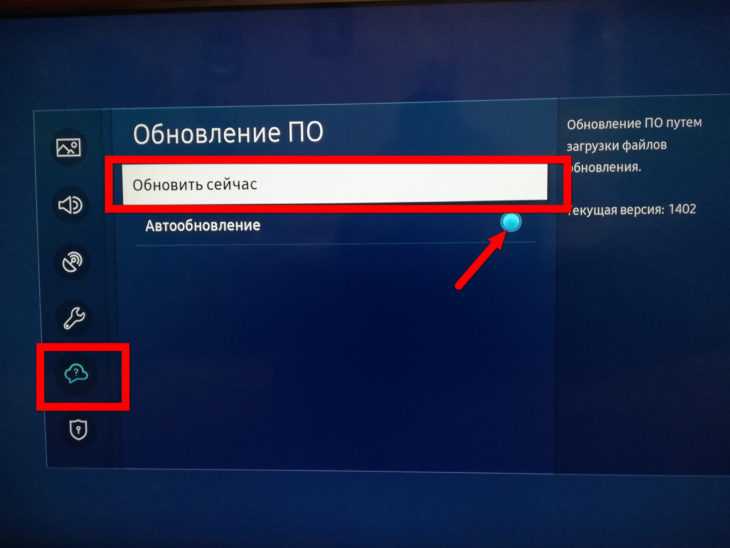 Вы можете контролировать контент, который они смотрят, так как родительский контроль позволяет вам активировать его для разных уровней.
Вы можете контролировать контент, который они смотрят, так как родительский контроль позволяет вам активировать его для разных уровней.
Другие типы смарт-телевизоров используют простой подход, когда вы можете получить доступ к приложениям и сразу же заблокировать те, которые вам нужны, без использования родительского контроля.
Процедура практически одинакова для всех моделей Smart TV, но точные шаги могут различаться от модели к модели, в зависимости от того, как ее сделал производитель.
Поэтому я проведу вас через пошаговый процесс ниже для нескольких моделей Smart TV и надеюсь, что он даст вам достаточно рекомендаций для навигации по вашему Smart TV.
Мы сосредоточимся на блокировке YouTube, чтобы он не запускался и оставался недоступным на период блокировки.
Однако производитель предоставляет руководство пользователя, которое может помочь вам определить некоторые функции, которые могут отсутствовать в том месте, которое я упомянул.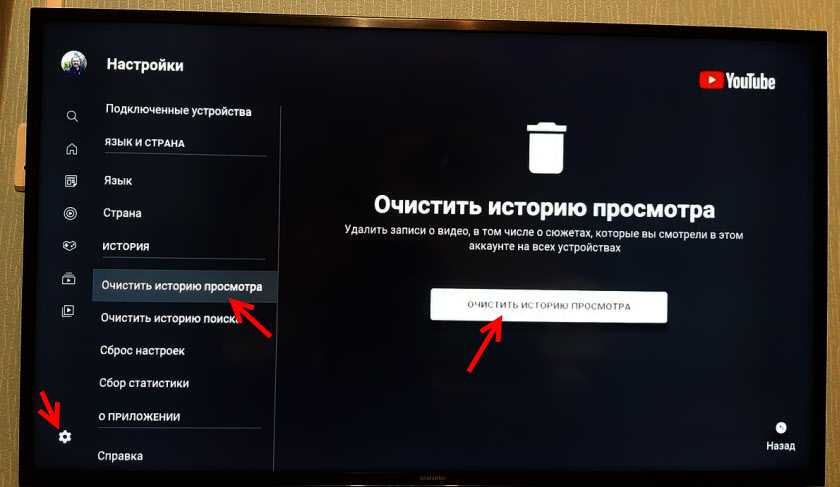
Как отключить YouTube на моем Samsung Smart TV?
Ваш телевизор Samsung, давайте установим пин-код телевизора в приложении, которое вы хотите заблокировать, чтобы любой, кто хочет получить к нему доступ, должен был ввести пин-код. Вот как это сделать.
- На главном экране щелкните вкладку «Приложения».
- В появившемся меню щелкните значок «Настройки». (Значок, представляющий настройки, выглядит как шестеренка, поэтому его легко идентифицировать.)
- На странице настроек нажмите «Блокировать» для YouTube и любого приложения, которое вы хотите заблокировать.
- Введите предпочитаемый ТВ-пин и нажмите «Готово».
После четырех шагов вы успешно заблокируете YouTube на своем телевизоре Samsung, и никто не сможет запустить его без ТВ-пина.
Как отключить YouTube на моем Sony Smart TV?
В Sony (Android) Smart TV процедура блокировки приложений не так проста, как в других моделях. Сначала вам потребуется настроить новый отдельный профиль пользователя, в котором вы можете изменить его настройки, чтобы разрешить доступ к выбранным приложениям и заблокировать другие.
Итак, чтобы настроить новый профиль и заблокировать YouTube, выполните следующие действия:
- Перейдите в меню вашего Smart TV и нажмите «Настройки».
- Прокрутите страницу настроек вниз и найдите вкладку «Личные». Нажмите на нее, и вы получите раскрывающееся меню.
- Оттуда найдите «Безопасность и ограничения» и щелкните по нему. Затем создайте профиль с ограниченным доступом.
- Установите PIN-код для нового профиля и выберите все приложения, к которым вы хотите получить доступ через этот новый профиль. Исключите YouTube и все, что вы хотите исключить.
- После этого нажмите «Назад» на пульте дистанционного управления, и все.
Вы можете легко переключаться с одного профиля пользователя на другой в зависимости от того, кто смотрит телевизор. Например, если вы уходите и оставляете детей одних у телевизора, вы можете переключиться на профиль пользователя с ограниченным доступом и разрешить им смотреть только тот контент, который им близок.
Как отключить YouTube на моем LG Smart TV?
Отключить приложения на LG Smart очень просто. Вот шаги.
- Используйте пульт дистанционного управления для доступа к меню Smart TV. Нажмите кнопку «Smart», чтобы отобразить его.
- На странице меню нажмите «Настройки», и появится новое меню. В новом меню найдите «Блокировка» и нажмите на нее.
- Выберите «Блокировка приложений», и отобразится длинный список всех приложений, доступных на вашем Smart TV.
- Выберите «YouTube» из списка. Вы можете включить другие приложения, доступ к которым вы хотите заблокировать. Если вы удовлетворены своим выбором, нажмите «ОК», чтобы сохранить изменения и заблокировать выбранные приложения.
Как отключить YouTube на моем телевизоре Hisense Smart TV?
В то время как с другими моделями Smart TV вам может не понадобиться включать родительский контроль, если вы не хотите частично ограничивать контент, Hisense TV потребует от вас сначала включить родительский контроль, а затем заблокировать нужные приложения. Вот шаги, которые необходимо выполнить.
Вот шаги, которые необходимо выполнить.
- Используйте пульт для доступа к меню. Нажмите [Меню быстрой настройки] и используйте стрелку вправо для навигации и доступа к полному меню.
- На странице полного меню выберите «Система», а затем нажмите «Родительский контроль».
- Нажмите кнопку OK на пульте дистанционного управления, и вам будет предложено ввести PIN-код в появившемся окне «Введите PIN-код». Завод устанавливает пароль по умолчанию, например 0000, поэтому вы вводите его в качестве пин-кода и нажимаете кнопку OK. Настройка родительского контроля завершена, и вы заметите, что цвет изменился с серого на выделенный. Это означает, что вы можете настроить параметры по своему усмотрению.
- Выберите «Замки» и нажмите [OK], чтобы включить все замки.
Некоторые из функций, которые позволяют вам блокировать или добавлять ограничения:
- Блокировка каналов — позволяет блокировать каналы, которые вы считаете неподходящими для ваших детей.

- Время блокировки — позволяет выбрать, в какое время они должны смотреть телевизор, а в какое нет.
- Блокировка ввода — вы можете заблокировать устройства, которые вы не хотите подключать к своему Smart TV.
- Ограничение приложений — эта функция позволяет блокировать определенные приложения, такие как YouTube, чтобы никто не мог получить к ним доступ без разрешения.
- Блокировка программ. Вы можете заблокировать определенные телепрограммы, которые могут транслировать неприятный контент, особенно для детей.
- Изменить PIN-код. Обновите свой PIN-код в любое время.
Если блокировка включена, вы можете перейти к «Ограничению приложений», выбрать «YouTube» и заблокировать его. Действия, описанные в приведенной выше процедуре настройки родительского контроля, относятся к модели Hisense H5507.
Большинство моделей Hisense, скорее всего, будут следовать аналогичной процедуре, но если это не относится к вашей модели, лучше ознакомиться с руководством пользователя и следовать их рекомендациям.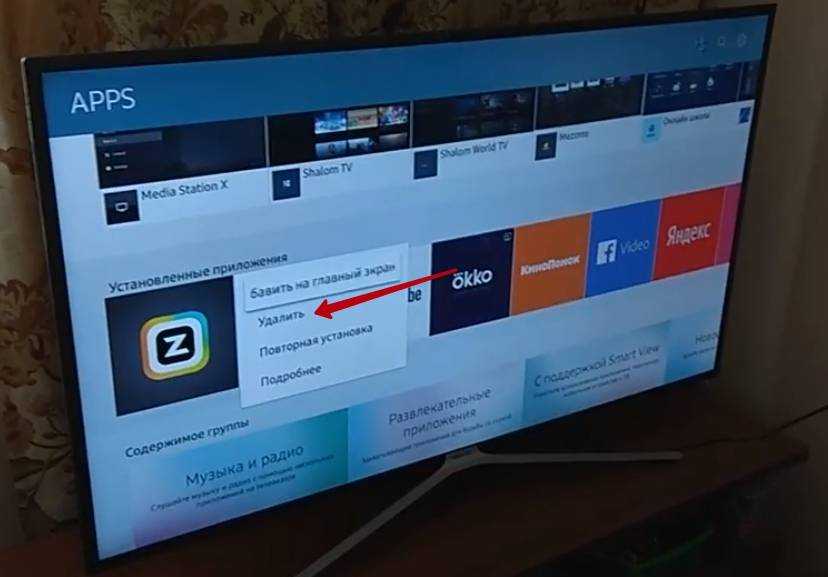
Как отключить YouTube на Vizio Smart TV?
Vizio следует тому же маршруту, что и Hisense, поскольку требует доступа к родительскому контролю для настройки параметров и блокировки приложений. Этот процесс не слишком сложен и может различаться в зависимости от используемой вами модели Vizio.
Поэтому важно сначала ознакомиться с руководством пользователя. Вот шаги, которые необходимо выполнить.
- Используйте пульт Vizio для доступа к меню. Нажмите кнопку «Меню».
- Используйте стрелку вправо для прокрутки, пока не найдете меню «Родительский контроль». Теперь вы можете изменить настройки и заблокировать нужные приложения. В нашем случае с помощью кнопок со стрелками найдите YouTube на значке, позволяющем блокировать приложения, и выберите его.
- После выбора выберите «Код доступа», чтобы обновить пароль доступа. Введите предпочитаемый пароль и повторите его для подтверждения. Нажмите OK и выйдите, так как вы успешно заблокировали YouTube на своем Smart TV.

В некоторых моделях может потребоваться ввести пароль для доступа к приложениям с ограниченным доступом, в то время как в других может потребоваться изменить настройки и разрешить доступ.
Возможно, вам потребуется подтвердить требования вашего Smart TV, прежде чем вносить изменения в настройки. Лучший способ сделать это — прочитать руководство пользователя и следовать процедуре, предоставленной производителем.
Как отключить YouTube на моем TCL Smart TV?
Смарт-телевизор TCL разработан компанией Roku, которая известна своим высоким качеством и доступными функциями. Неудивительно, что люди предпочитают использовать устройства на базе Roku другим.
Однако на Smart TV родительский контроль работает по-другому, и для его настройки требуется некоторое знакомство.
Поскольку Roku не владеет YouTube, процесс его блокировки немного сложен и требует некоторого творческого подхода, чтобы проработать его и реализовать ограничения.
Важно отметить, что с Roku вы не можете блокировать приложения как таковые, поскольку у вас есть только один вариант: либо полностью удалить приложение с устройства Roku, либо управлять контентом с помощью настроек родительского контроля приложения.
Когда вы удаляете приложение, вы должны добавить PIN-код, чтобы никто не переустанавливал приложение без вашего разрешения.
Вот шаги, которые нужно предпринять, чтобы удалить YouTube.
Шаг 1. Первый шаг — настроить PIN-код, который можно использовать для доступа к устройству. Следуйте инструкциям ниже.
- Перейдите на домашнюю страницу вашего устройства Roku с помощью пульта дистанционного управления и выберите «Настройки».
- На странице настроек прокрутите вниз и нажмите «Родительский контроль». Появится клавиатура, предлагающая ввести четырехзначный PIN-код.
- Дважды введите код и нажмите OK.
- Ваш PIN-код установлен, и вы можете использовать его для доступа к настройкам родительского контроля в любое время.
Шаг 2. Удалите YouTube со своего Smart TV.
Roku предлагает лучший вариант блокировки, поскольку вы можете удалить ненужное приложение со своего Smart TV, и единственный способ получить к нему доступ — снова добавить его в список каналов.
Это также гарантирует, что процесс добавления приложения обратно в список потребует некоторой аутентификации, поэтому никто не сможет добавить приложение обратно без вашего разрешения. Вот как это сделать.
- На главном экране выберите «Мои каналы» с помощью пульта Roku.
- Прокрутите, чтобы найти YouTube, и нажмите кнопку параметров (обычно представленную звездочкой) на пульте дистанционного управления.
- Выберите «Удалить канал» и нажмите кнопку «ОК». Появится всплывающее окно с предложением подтвердить, что вы хотите удалить YouTube. Нажмите OK для подтверждения, и YouTube будет удален из списка ваших каналов.
- Если вы не хотите удалять его полностью, у вас есть возможность скрыть его с главного экрана, чтобы он оставался недоступным. Для этого вам нужно перейти на страницу настроек, щелкнуть главный экран и выбрать «Скрыть (фильм, новости или ТВ-магазин)». Выберите приложение, которое хотите скрыть, и оно больше не будет отображаться.
 доступны на главном экране.
доступны на главном экране.
Эти шаги легко обратимы, так как вам нужно только выполнить аналогичные шаги, но разница в том, что вы будете разблокировать или скрывать. Для добавления обратно удаленных приложений, таких как YouTube, потребуется ваш PIN-код, поэтому убедитесь, что никто не имеет к нему доступа.
Как отключить YouTube на моем Sharp Smart TV?
У Sharp Smart TV есть самый простой способ удаления приложений. Вы не можете заблокировать YouTube, но вы можете удалить его, чтобы он больше не был доступен на вашем Smart TV. Вот как это сделать.
- Получите доступ к главному экрану Smart TV с помощью пульта дистанционного управления.
- Используйте кнопки со стрелками, чтобы перемещаться по меню и находить список приложений.
- Щелкните по нему и прокрутите, чтобы найти YouTube.
- Выберите приложение.
- Нажмите «Удалить» или «Удалить», чтобы удалить приложение.
Вот и все. YouTube больше не доступен на вашем устройстве.
Как отключить YouTube на смарт-телевизоре Element для конкретного бренда?
Смарт-телевизоры Element могут работать на различных платформах, таких как Fire TV, Android TV, Roku TV, а также в зависимости от бренда Element. Все эти платформы имеют разные способы настройки и настройки родительского контроля.
Первый шаг — настроить родительский контроль, а затем соответствующим образом управлять приложениями. Вот пошаговое руководство.
Шаг 1. Родительский контроль
Чтобы настроить родительский контроль, выполните следующие простые шаги.
- Доступ к меню Smart TV с помощью пульта дистанционного управления. На пульте нажмите кнопку «Меню».
- На странице меню прокрутите до настроек телевизора и нажмите на него, появится новое меню.
- Нажмите «Заблокировать» и введите четырехзначный PIN-код. Производитель устанавливает PIN-код по умолчанию как 0000, поэтому введите его, чтобы заблокировать меню. Вы можете изменить этот пин-код в любое время и ввести уникальный.

Шаг 2. Управление приложениями
Теперь, когда родительский контроль настроен, вы можете управлять приложением и блокировать YouTube. Вот так:
- Перейдите на страницу меню с пульта дистанционного управления.
- Перейдите к настройкам телевизора и на этот раз выберите «Настройки приложения».
- Когда вы нажмете «Настройки приложения», появится список всех приложений на вашем Smart TV. Под каждым приложением вы увидите опцию «ДЕАКТИВИРОВАТЬ ПРИЛОЖЕНИЕ», поэтому вы можете нажать на YouTube и деактивировать его.
- Вам может быть предложено ввести свой пин-код, чтобы завершить процесс деактивации и предотвратить повторную активацию приложения без вашего согласия.
Как отключить YouTube на Android Smart TV My Element?
Element Android TV позволяет вам использовать ограниченный профиль, чтобы блокировать приложения, такие как YouTube, которые вы хотели бы заблокировать. Вы также можете заблокировать установку таких приложений из магазина Google Play.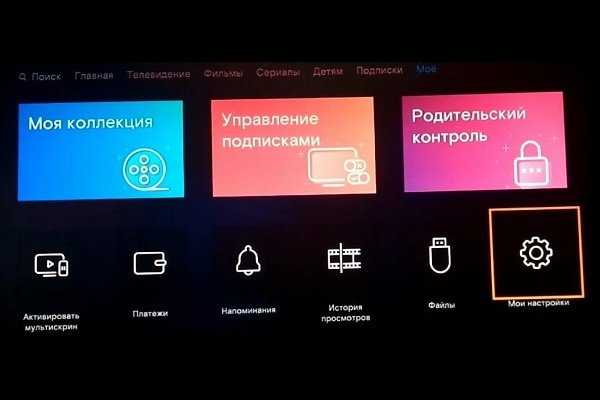 Вот как это работает.
Вот как это работает.
Шаг 1. Используйте профиль с ограниченным доступом.
Профиль с ограниченным доступом — это профиль, в котором разрешены только определенные приложения и заблокированы остальные. При его создании вы можете выбрать, что вы хотите видеть в профиле, а затем остальные приложения будут заблокированы. Выполните следующие действия, чтобы создать профиль с ограниченным доступом на Element Android Smart TV.
- В левом нижнем углу главного экрана Smart TV щелкните значок настроек. Он выглядит как шестеренка, так что вы можете легко его идентифицировать.
- Прокрутите до раздела «Личные» и под заголовком щелкните «Безопасность и ограничения».
- Нажмите «Ограниченный профиль», а затем выберите «Настройки».
- На этом этапе вам будет предложено ввести свой пин-код. Если у вас уже есть пин-код, вы можете ввести его. Но если вы еще не создали пин-код, вы можете ввести предпочитаемый пин-код в качестве нового пин-кода. Производитель установил системный контакт по умолчанию как 1234, поэтому вы также можете использовать его в качестве контакта.

- После ввода пин-кода появится список приложений на устройстве. Прокрутите список, выбрав те, которые вы разрешаете, и те, которые вы не разрешаете. YouTube запрещен в вашем случае, поэтому нажмите на него и выберите «Не разрешено».
- Вернитесь и нажмите «Войти в профиль с ограниченным доступом», чтобы получить доступ к новому профилю.
- На главном экране будут только те приложения, которые вы разрешили.
Шаг 2. Ограничьте доступ к содержимому в магазине.
С ограниченным профилем пользователь может захотеть установить больше приложений из Google Play Store. Поэтому сделать шаг, чтобы ограничить то, что они могут установить, — хорошая идея. Вот что делать.
- Нажмите на приложение Google Play Store на главном экране Smart TV.
- В нижней части списка меню нажмите «Настройки», затем выберите «Фильтрация содержимого».
- Вам будет предложено выбрать уровень зрелости для приложений, которые отображаются в Play Store.




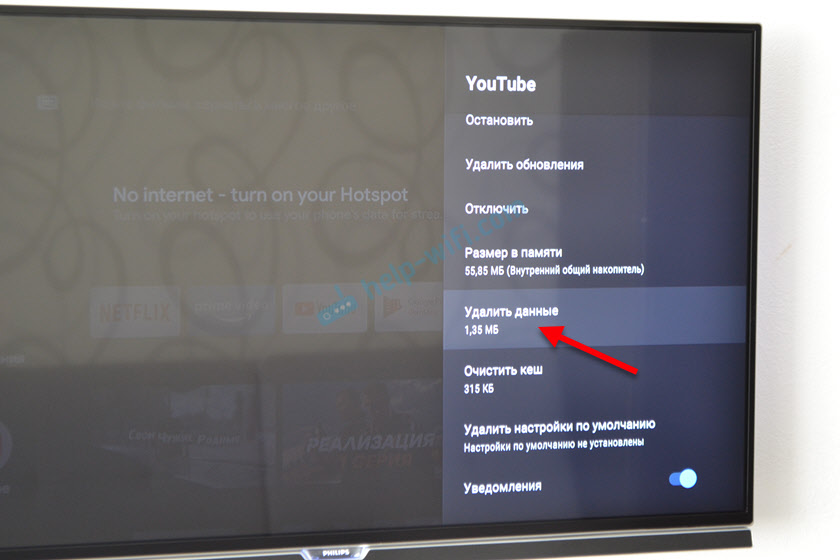

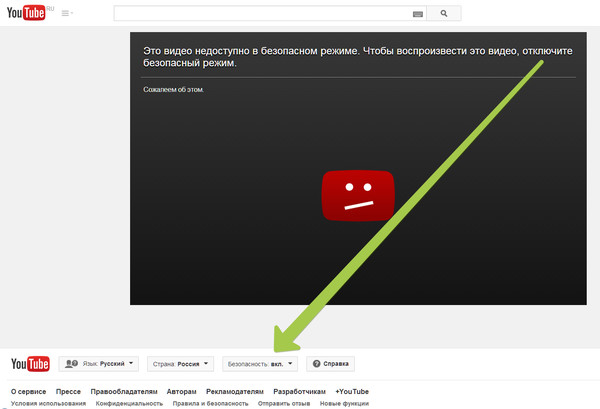
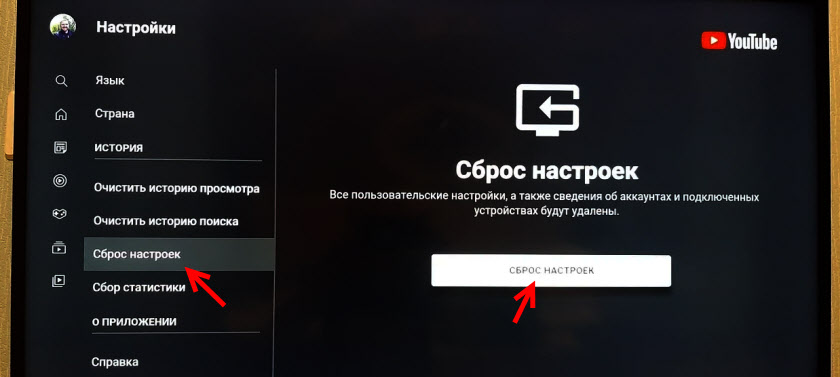
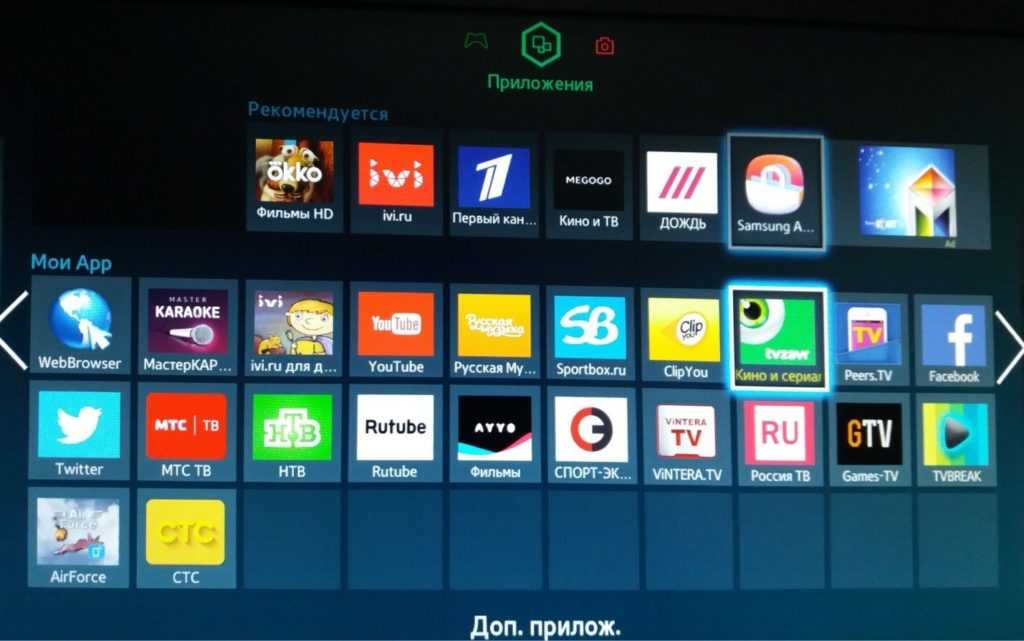



 доступны на главном экране.
доступны на главном экране.