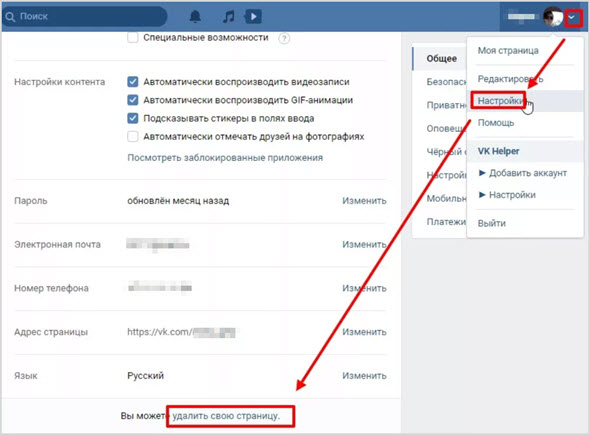Как удалить страницу в контакте
  интернет
Если вам надоело сидеть в социальных сетях и вы решили избавиться от своего профиля ВК или, возможно, временно скрыть его от всех посторонних глаз, то в этой инструкции вы найдете два способа удалить свою страницу в контакте.
В обоих случаях, если вы вдруг передумаете, можно будет также восстановить страницу, однако есть некоторые ограничения, о которых — ниже. См. также: Как удалить страницу ВК с телефона (новое).
Удаление страницы в контакте в пункте «Мои настройки»
Первый способ представляет собой удаление профиля в прямом смысле этого слова, то есть он не будет временно скрыт, а именно удален. При использовании данного способа помните, что через некоторое время восстановление страницы станет невозможным.
- На своей странице выберите пункт «Мои настройки».
- Пролистайте список настроек до конца, там вы увидите ссылку «Вы можете удалить свою страницу».
 Нажмите по ней.
Нажмите по ней. - После этого, Вам будет предложено указать причину удаления и, собственно, нажать кнопку «Удалить страницу». На этом процесс можно считать законченным.
Единственное, мне не совсем ясно, почему тут располагается пункт «Рассказать друзьям». Интересно, от чьего имени будет приходить сообщение друзьям, если моя страница удалена.
Как временно удалить свою страницу ВК
Есть и еще один способ, который, возможно, предпочтительнее, особенно в том случае, если вы не уверены в том, что не собираетесь снова пользоваться своей страницей. Если удалить страницу таким способом, то, по факту, она не удаляется, просто никто не может ее увидеть, кроме вас самих.
Для того, чтобы проделать это, просто зайдите в «Мои настройки», а затем откройте вкладку «Приватность». После этого, просто установите «Только я» для всех пунктов, в результате ваша страница станет недоступной для кого-либо, за исключением вас самих.
В заключение
Хочу отметить, что если на решение удалить страницу повлияли мысли о приватности, то, конечно, удаляя страницу любым из описанных способов вы почти полностью исключаете возможность посмотреть ваши данные и ленту посторонними людьми — друзьями, родственниками, работодателями, не сильно разбирающимися в Интернет-технологиях.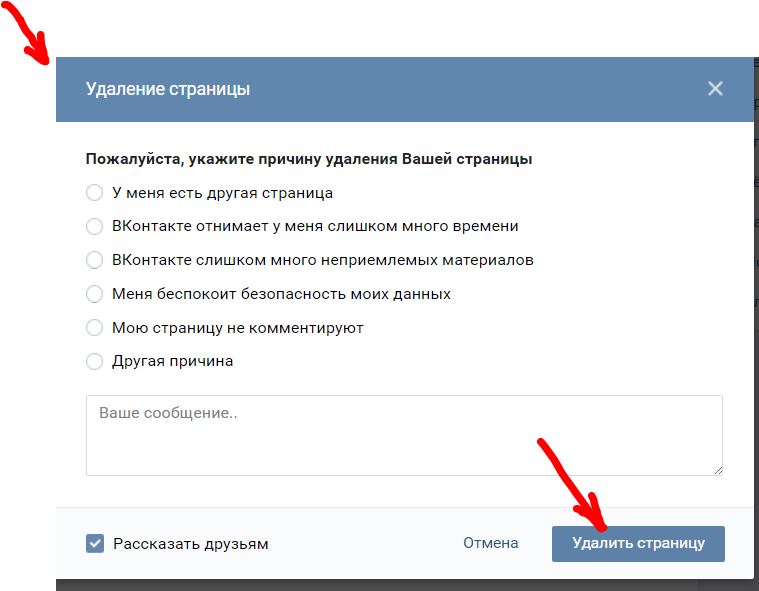 Однако остается возможность просмотреть вашу страницу в кэше Google и, более того, я почти уверен, что данные о ней продолжают храниться в самой социальной сети В контакте, пусть вы и не имеете более доступа к ним.
Однако остается возможность просмотреть вашу страницу в кэше Google и, более того, я почти уверен, что данные о ней продолжают храниться в самой социальной сети В контакте, пусть вы и не имеете более доступа к ним.
Таким образом, главная рекомендация при использовании любых социальных сетей — сначала думать, а потом что-то постить, писать, лайкать или добавлять фотографии. Всегда представляйте, что рядом сидят и смотрят: ваша девушка (парень), полицейский, директор фирмы и мама. Опубликовали бы вы это в таком случае в контакте?
А вдруг и это будет интересно:
Как временно удалить страницу в ВК
— —Временное удаление страницы подразумевает возможность ее восстановления в обозначенный администрацией ВК срок. В настоящее время вернуть всю информацию, находящуюся в профиле, можно в течение 7 месяцев. Процедура выполняется в несколько кликов и не потребует особых навыков от пользователя.
Временное удаление страницы
Используя настройки приватности, пользователь может заблокировать доступ посторонним к своей анкете, но при этом все равно остается видна некоторая общая информация. Чтобы оставить на странице только имя и стандартную картинку ВК в виде собачки, следует не навсегда удалить аккаунт. Делается это следующим образом:
- Выполнить авторизацию в своем профиле.
- Перейти в настройки, используя миниатюру аватарки в верхнем правом углу.
- Пролистать параметры вниз и нажать на ссылку «Удалить свою страницу».
- Во всплывающем окошке указать любую из представленных причин выполнения данного действия и по желанию добавить комментарий.
- По умолчанию активирована опция «Рассказать друзья». Если ее оставить, то пользователи из списка контактов получат соответствующее уведомление. Чтобы выполнить процедуру «по-тихому» флажок нужно снять.

- Кликнуть по кнопке «Удалить страницу», чтобы подтвердить действие.
Задача выполнена. Теперь профиль полностью скрыт, а на его главной странице отображается соответствующая надпись.
Внимание! Восстановить аккаунт необходимо не позднее чем через 7 месяцев после его удаления. В противном случае вся информация профиля будет навсегда стерта с серверов социальной сети, и вернуть ее уже не получится.
Восстановление страницы
Создатели ВКонтакте не хотят терять свою аудиторию, поэтому сделали процесс восстановления аккаунта пользователя очень простым. Потребуется лишь выполнить несколько кликов:
- Открыть главную страницу социальной сети: https://vk.com/.
- Вписать логин и пароль, которые использовались для входа в профиль.
- Отобразится удаленная страница с именем ее владельца. Дополнительно будет указана дата, после которой произойдет окончательное уничтожение информации с учетной записи.

- Кликнуть по ссылке «Восстановить свою страницу».
- Система сообщит о возможности мгновенного возвращения в ряды участников ВК. Чтобы продолжить, следует кликнуть по соответствующей кнопке.
Процедура завершена. Пользователь переместится в свой профиль, который будет иметь привычный вид.
Следуя указанным в статье рекомендациям, получится временно удалить учетную запись в социальной сети. Многие участники пользуются этой опцией, чтобы полностью скрыть информацию о себе от других людей. На восстановление дается 7 месяцев, но если этого срока будет мало, то можно вернуть профиль, а затем снова его стереть, прибавив дополнительное время на раздумья.
Похожие записи
Как удалить страницу «ВКонтакте», к которой нет доступа?
Иногда пользователи социальных сетей перестают сидеть в этих сервисах и забывают о своих страницах. Впоследствии они могут вернуться обратно и создать новый аккаунт, а потом вспомнить о старом. Если прошлая страница содержит такую информацию или материалы, которые следует удалить, пользователь пытается вернуть доступ к ней, но пароль и средства для его восстановления могут быть утеряны. В таком случае возникает вопрос касательно того, как удалить страницу, если доступ к ней был утерян.
Впоследствии они могут вернуться обратно и создать новый аккаунт, а потом вспомнить о старом. Если прошлая страница содержит такую информацию или материалы, которые следует удалить, пользователь пытается вернуть доступ к ней, но пароль и средства для его восстановления могут быть утеряны. В таком случае возникает вопрос касательно того, как удалить страницу, если доступ к ней был утерян.
В этой статье мы подробно рассмотрим способ удаления такой страницы в социальной сети «ВКонтакте».
Удаление страницы «ВКонтакте», к которой утрачен доступ
Сразу стоит отметить, что удалить такой профиль можно лишь в том случае, если на нем были опубликованы реальные фотографии человека, а также указано его настоящее имя. В ином случае удалить страницу подобным образом не получится, и пользователю придется вспоминать пароль.
Важно!
Аккаунт, с которого будет отправляться запрос на удаление, тоже должен быть реальным, а имя и фотографии должны совпадать с удаляемой страницей. Это необходимо для того, чтобы техподдержка «ВКонтакте» действительно могла подтвердить, что страницу просит удалить ее владелец.
Это необходимо для того, чтобы техподдержка «ВКонтакте» действительно могла подтвердить, что страницу просит удалить ее владелец.
Для начала нужно перейти со своего аккаунта по этой ссылке. Здесь тему нужно оставить стандартной, а в поле под ней изложить свою проблему, сообщив техподдержке, что есть старая страница, к которой никак не получается подобрать или восстановить пароль. В следующем поле нужно вставить ссылку на удаляемую страницу. Далее пользователю потребуется загрузить скан или фото паспорта, либо другого документа, который может подтвердить личность человека (должен содержать в себе фото и имя). В качестве второй фотографии должен выступать снимок с лицом пользователя. При этом на снимке также должна быть отчетливо видна заполняемая форма удаления аккаунта с вопросом к техподдержке (чтобы специалисты могли удостовериться, что это именно владелец страницы отправляет сообщение). Чтобы отослать запрос, нужно кликнуть на кнопку «Отправить».
Обратите внимание!
Если пользователь приложит другие лишние фотографии, это только помешает процессу удаления и увеличит время рассмотрения запроса.
Заключение
Точное время, которое понадобится для удаления этой страницы, неизвестно, но если у специалистов техподдержки не возникнет сомнений в том, что им пишет именно владелец аккаунта, это время будет минимальным. Удалить же свою текущую страницу, к которой есть доступ, можно через настройки профиля.
Как удалить страницу ВКонтакте с компьютера и телефона
Всем добрый день. Иногда случается такое, что появляется необходимость удалить свою страницу ВКонтакте. Зачем это нужно? Бывает так, что люди больше не желают общаться в соцсетях и хотят удалиться оттуда навсегда. Или вас взломали, и вы завели новый аккаунт, а от старого хотите избавиться. Поводов бывает много. Итак, в этой статье мы поговорим о том, как можно удалить страницу ВКонтакте и каким образом потом ее можно восстановить.
Содержание:
Удаление страницы пользователя ВК
Действие производится из раздела “Настройки” профиля.
Далее на вкладке “Общее” в самом низу нужно выбрать “Удалить свою страницу”
В открывшемся окне указываете причину, по которой вы решили удалить аккаунт.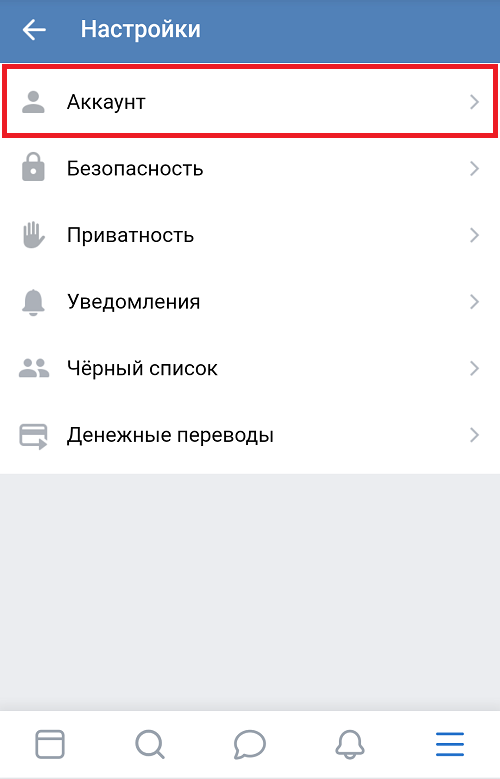 Эта информация необязательна и используется только для статистики.
Эта информация необязательна и используется только для статистики.
Вы можете выбрать пункт “Другая причина” и написать пояснение, либо оставить это поле пустым. Еще вы можете поставить галочку “Рассказать друзьям”, и тогда друзья узнают, почему вы удалились из ВК. Затем нажимаете кнопку “Удалить”.
Все, теперь личная страничка удалена. После совершения операции в новостной ленте друзей появится ваше последнее послание.
Как удалить страницу ВКонтакте с телефона
В последних версиях мобильного приложения VK убрали функцию удаления страницы с телефона. Тем не менее возможность все же имеется. Для этого следует перейти в мобильной версии по следующей ссылке и проделать действия, описанные выше:
http://vk.com/settings?act=deactivate
Если не получается перейти по ссылке, и выбрасывает в раздел новостей с переходом к полной версии сайта, то нужно перейти к мобильной версии (ссылка “Перейти к мобильной версии” под боковым меню), ввести заново пароль, указать причину и нажать кнопку “Удалить”.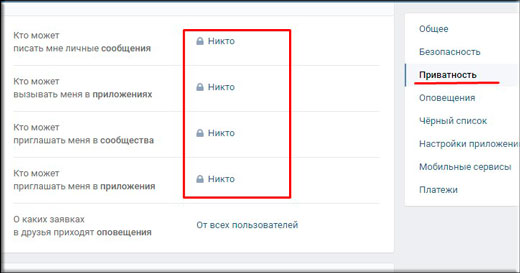
Удаленная страница ВКонтакте
После удаления аккаунта личная страница будет выглядеть следующим образом.
Вместо аватара – знакомое изображение безглазой собачки, вместо статуса – надпись “Страница удалена”. Еще показано сообщение, что в течение семи месяцев вам разрешено вернуть аккаунт со всей информацией и пользоваться им дальше.
Следует помнить, что после удаления телефон остается в базе данных. Запомните, что даже после операции удаления все написанные вами записи, лайки и комментарии сохраняются с указанием вашего имени.
Как восстановить личную страницу
Если вы решили вернуть страничку сразу за действием удаления, то нажмите ссылку “Восстановить свою страницу”.
Если же вы выходили с удаленной страницы, то введите логин (номер телефона) и пароль и войдите в свой удаленный аккаунт. Учетные регистрационные данные сохраняются в течении семи месяцев.
В открывшемся окне нажимаем кнопку “Восстановить”.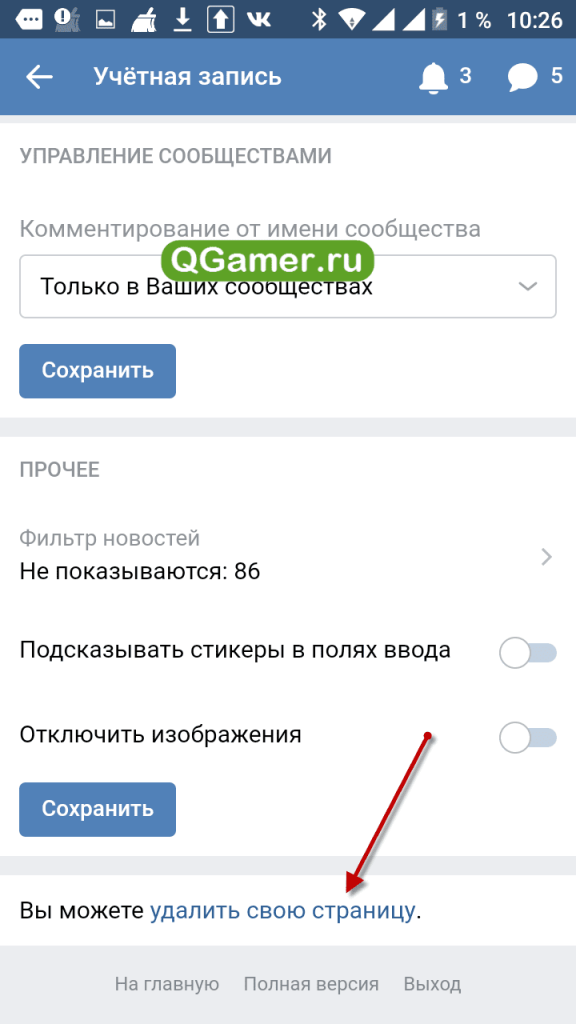
Вот и все, теперь вы снова можете пользоваться своим аккаунтом в социальной сети ВКонтакте. 🙂 Удачи и до скорых встреч на блоге VKazi.ru
Как массово удалить сообщения Facebook и увидеть все, чем поделились
Facebook запустил новую функцию, позволяющую вам видеть все, чем вы поделились в социальной сети, выполнять поиск с помощью таких фильтров, как «дата» или «люди», а также массово удалять сообщения Facebook. Это упрощает быстрое удаление нежелательного содержания, связанного с вашим профилем (хотя есть еще возможности для улучшения). Прочтите ниже, как все это работает.
Скорее всего, есть несколько сообщений, которые вы размещали на Facebook за многие годы, которые вы бы предпочли, чтобы их не было и чтобы их можно было искать.
Чтобы улучшить поиск и удаление сообщений Facebook, компания наконец-то добавила функцию в «Журнал активности» для фильтрации и массового удаления или архивирования любых опубликованных вами сообщений (через Washington Post

Это хорошая альтернатива, если вы не готовы полностью удалить свою учетную запись Facebook, но хотите очистить ее, не тратя много времени на этот процесс.
Как массово удалить сообщения Facebook
На данный момент опция фильтрации и массового удаления сообщений Facebook доступна только на iOS и Android (в какой-то момент появится поддержка в Интернете).
- Откройте Facebook на своем iPhone или смартфоне Android
- Перейдите на страницу своего профиля, коснувшись своей фотографии на главном экране Facebook (в верхнем левом углу)
- Теперь нажмите кнопку Перейти к журналу активности (если вы не видите ее наверху, нажмите значок с тремя точками> Журнал активности)
- Нажмите Управление деятельностью вверху, затем выберите Ваши сообщения
- Теперь вы можете выбрать несколько сообщений для массового удаления или архивирования
- Нажмите Фильтры вверху, чтобы отсортировать сообщения по категории, дате или людям
- Выберите сообщения, которые вы хотите удалить, и нажмите «Удалить» или «заархивировать».

Новая функция все еще внедряется, поэтому не забудьте проверить ее, если вы не видите ее сейчас.
Надеюсь, Facebook улучшит параметры фильтров, чтобы в будущем включить возможность поиска по определенным терминам.
Как уже отмечалось, когда вы удаляете сообщения, Facebook полностью удаляет их через 30 дней. Если вы выберете вариант архивации, другие пользователи больше не смогут видеть контент, но он останется на Facebook.
Вот как выглядит процесс:
В начале года компания также выпустила инструмент для удаления всех соединений, которые вы установили со сторонними сервисами через Facebook:
И если вы обнаружили, что готовы покинуть Facebook навсегда, вы можете скачать копию всей своей информации и выбрать здесь удаление или деактивацию своей учетной записи.
Подробнее учебники 9to5Mac:
FTC: Мы используем автоматические партнерские ссылки для получения дохода. Подробнее.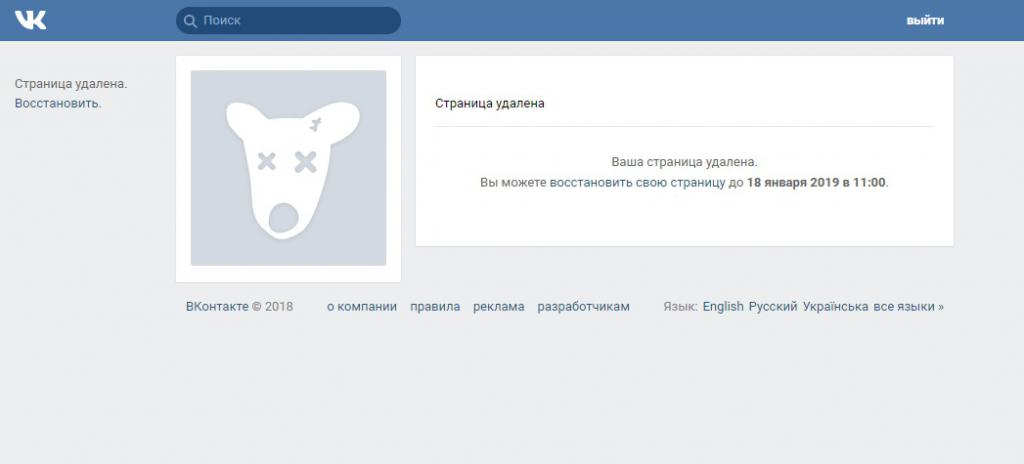
Посетите 9to5Mac на YouTube, чтобы узнать больше новостей Apple:
НЕ ПУБЛИКОВАТЬ: ПЕРЕД ПРИМЕРОМ: Удалить страницу
Включите знаки абзаца, чтобы узнать, что вызывает пустую страницу:
Нажмите CTRL + SHIFT + 8 или нажмите кнопку Показать / скрыть ¶ на вкладке Home на ленте.
После того, как вы включите знаки абзаца, вы сможете увидеть, что вызывает пустые страницы в документе.
Дополнительные абзацы
Если у вас есть лишние пустые абзацы в конце документа, вы увидите пустые знаки абзаца (¶) на пустой странице. Выберите, а затем удалите их, нажав клавишу Delete на клавиатуре.
Ручной разрыв страницы
Если пустая страница является результатом ручного разрыва страницы, вы можете поместить курсор непосредственно перед разрывом страницы и нажать «Удалить», чтобы удалить его.
Это одна из наиболее распространенных причин нежелательных пустых страниц в середине документа.
Разрыв раздела
Разрывы разделов «Следующая страница», «Нечетная страница» и «Четная страница» могут создать новую страницу в Word. Если ваша пустая страница находится в конце документа и у вас есть разрыв раздела, вы можете поместить курсор непосредственно перед разрывом раздела и нажать «Удалить», чтобы удалить его. Это должно удалить пустую страницу.
Примечание: Если у вас возникли проблемы с отображением разрывов разделов, попробуйте перейти на вкладку View ленты и переключиться в режим черновика.
Внимание! Если разрыв раздела вызывает пустую страницу в середине документа, удаление разрыва раздела может вызвать проблемы с форматированием. Если вы хотели, чтобы содержимое, следующее за этой точкой, имело другое форматирование, оставьте разрыв раздела. Вы не хотите удалять разрыв раздела, потому что это приведет к тому, что страницы до разрыва раздела примет форматирование страниц после разрыва раздела.Однако вы можете изменить разрыв раздела на непрерывный разрыв раздела, который сохранит изменения форматирования без вставки пустой страницы.
Чтобы изменить разрыв раздела на непрерывный разрыв раздела:
Поместите курсор после разрыва раздела, который вы хотите изменить.
Перейдите на вкладку Макет ленты.
Щелкните средство запуска диалогового окна Параметры страницы.
На вкладке Макет диалогового окна Параметры страницы щелкните раскрывающийся список Начало раздела и выберите Непрерывный.
Нажмите ОК .
Это должно удалить пустую страницу, не влияя на форматирование.
Таблица в конце документа
Если у вас все еще есть ненужная пустая страница в конце документа, то вполне вероятно, что на предыдущей странице есть таблица, которая идет до самого низа. Word требует, чтобы после таблицы был пустой абзац, и если ваша таблица доходит до конца страницы, пустой абзац будет перенесен на следующую страницу.Вы не сможете удалить этот пустой знак абзаца.
Примечание: Многие шаблоны резюме отформатированы с полностраничными таблицами.
Самый простой способ решить эту проблему — просто скрыть пустой абзац в конце документа.
- org/ListItem»>
Установите флажок Скрытый , чтобы скрыть этот абзац.
Отключите Показать / скрыть ¶ , нажав кнопку на ленте или нажав CTRL + SHIFT + 8.
Выберите знак абзаца и нажмите CTRL + D, чтобы открыть диалоговое окно «Шрифт».
Дополнительная страница должна исчезнуть.
У вас есть вопрос о Word, на который мы здесь не ответили?
Задайте вопрос на форуме Word Answers
Помогите нам улучшить Word
У вас есть предложения, как мы можем улучшить Word? Если да, посетите Word User Voice и дайте нам знать!
Примечание. Если вы хотите удалить весь документ, а не только одну или несколько пустых страниц в документе, перейдите в Finder, найдите файл и перетащите его в корзину.Ваши элементы не удаляются навсегда, пока вы не очистите корзину.
Если вы хотите удалить весь документ, а не только одну или несколько пустых страниц в документе, перейдите в Finder, найдите файл и перетащите его в корзину.Ваши элементы не удаляются навсегда, пока вы не очистите корзину.
На вкладке Home щелкните Показать все непечатаемые символы (¶) или нажмите + 8.
Пустые знаки абзаца
Если вы обнаружите пустые знаки абзаца (¶), выберите их с помощью мыши и нажмите «Удалить».
Разрывы страниц вручную
Чтобы удалить ручной разрыв страницы, выберите его мышью и нажмите «Удалить».Или щелкните левое поле рядом с разрывом страницы, чтобы выделить его, и нажмите «Удалить».
Разделение разрывов
Чтобы удалить разрыв раздела, выберите его мышью и нажмите «Удалить».
Примечание.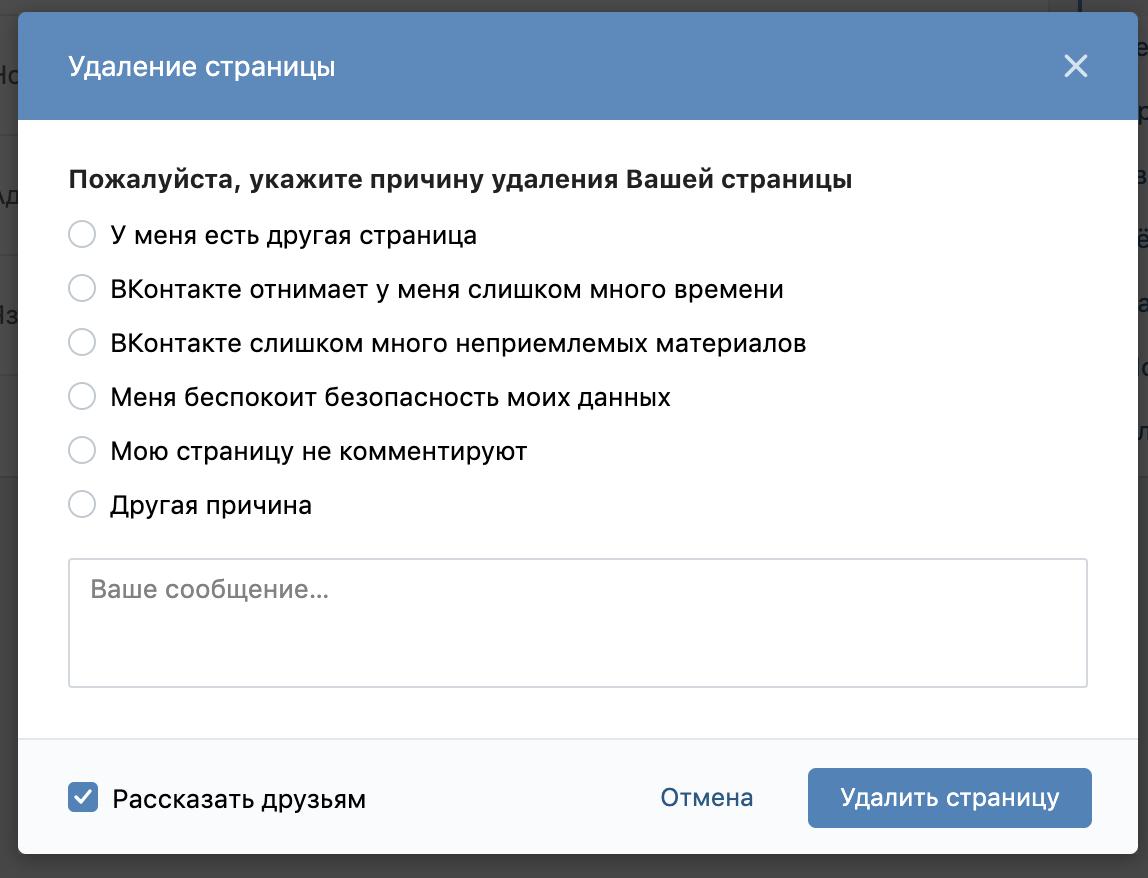 Когда вы удаляете разрыв раздела, Word объединяет текст до и после разрыва в один раздел. Новый комбинированный раздел будет использовать форматирование из второго раздела — того, который следует за разрывом раздела.
Когда вы удаляете разрыв раздела, Word объединяет текст до и после разрыва в один раздел. Новый комбинированный раздел будет использовать форматирование из второго раздела — того, который следует за разрывом раздела.
Чтобы сохранить форматирование, но удалить лишнюю страницу, дважды щелкните разрыв раздела и в диалоговом окне «Документ» измените начало раздела на «Непрерывный».
Полностраничные таблицы
Если у вас есть таблица в конце последней страницы документа, Word вставит пустой абзац после таблицы. Это может привести к появлению пустой страницы. Этот пустой абзац содержит информацию о форматировании, и вы не можете его удалить.Однако вы можете сделать его достаточно маленьким, чтобы лишняя страница не добавлялась.
Выберите знак абзаца, который появляется после таблицы (¶).

Щелкните вкладку Home , щелкните внутри поля Font size .
Введите «1» и нажмите Enter.
У вас есть вопрос о Word 2016 для Mac, на который мы не ответили?
Задайте вопрос на форуме Word для Mac Answers
Помогите нам улучшить Word
У вас есть предложения, как мы можем улучшить Word? Если да, посетите Word для Mac UserVoice
. Выполните следующие действия, чтобы удалить пустые абзацы и разрывы страниц с помощью Word в Интернете.
Щелкните Изменить документ > Изменить в Word в Интернете .
Пустые абзацы отображаются в документе как пустые строки. Чтобы удалить их, просто выберите их и удалите. (Абзац в Word — это любой текст, заканчивающийся жестким возвратом.)
Чтобы удалить разрыв страницы, щелкните его, чтобы выбрать, а затем нажмите Удалить .
Если у вас есть классическое приложение Word, вы можете использовать команду Открыть в Word , чтобы открыть документ и удалить разрывы разделов.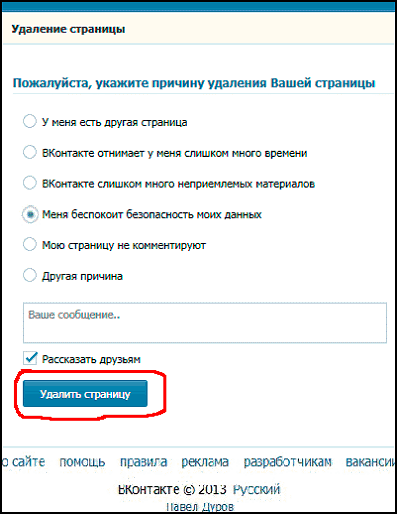
После открытия документа в Word см. Раздел Удаление страницы в Word или Удаление пустой страницы в Word 2016 для Mac. Если у вас нет Word, вы можете попробовать или купить последнюю версию Office прямо сейчас.
Совет: Word для Интернета без проблем работает с Word и другими настольными программами Office, и мы обновляем его на основе ввода, подобного вашему.Чтобы узнать о последних функциях, посетите блог Office Online.
У вас есть вопрос о Word для Интернета, на который мы здесь не ответили?
Задайте вопрос в сообществе ответов на веб-сайт Word.
Помогите нам улучшить Word
У вас есть предложения о том, как мы можем улучшить Word для Интернета? Если да, посетите Веб-приложение Word UserVoice и дайте нам знать!
Как удалить страницу в Word
Большинство из нас — будь то студенты, офисные служащие, художники или ученые — используют Microsoft Office , а точнее Microsoft Word , в нашей повседневной жизни.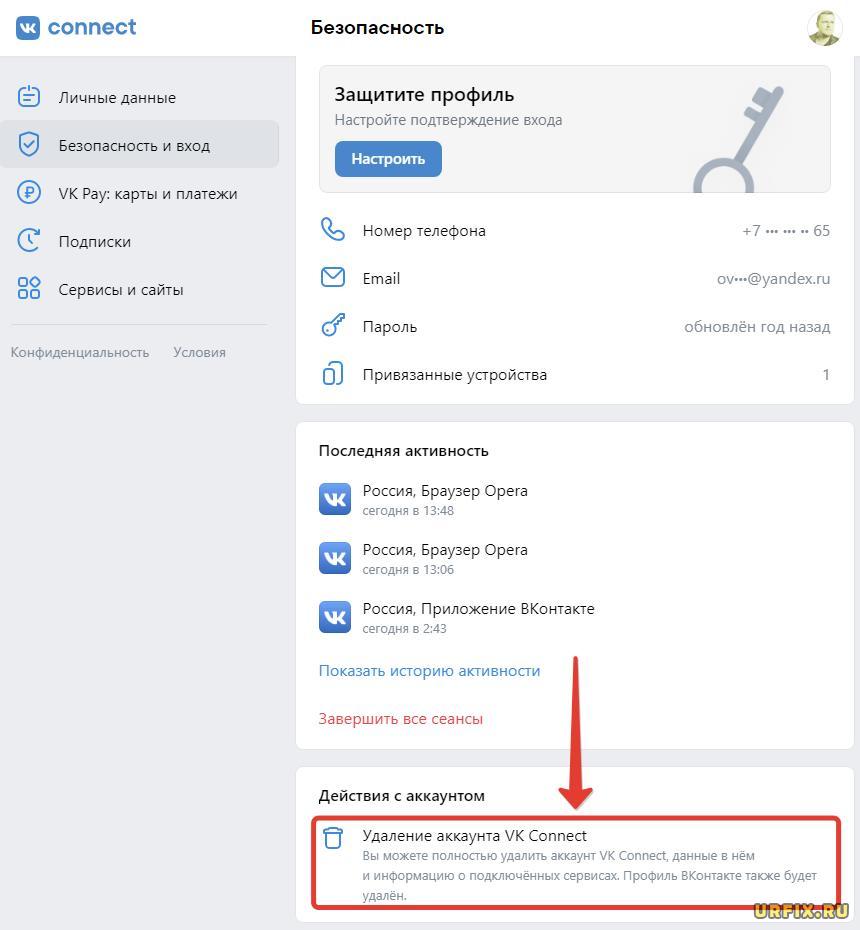 Это практически любой программный пакет для повышения производительности, и не зря. Его список приложений — это чрезвычайно надежные и очень мощные инструменты повышения производительности, которые служат многим целям.
Это практически любой программный пакет для повышения производительности, и не зря. Его список приложений — это чрезвычайно надежные и очень мощные инструменты повышения производительности, которые служат многим целям.
Тем не менее, огромный процент пользователей не осознает, насколько они могущественны. Возьмем, к примеру, Microsoft Word. Хотя он предназначен для того, чтобы обработка текста была больше похожа на прогулку по пляжу, а не на утомительную задачу с его кнопками, автоматическими функциями и ярлыками, многие пользователи почти не знают — не говоря уже о том, чтобы использовать — большинство из них.И поэтому им приходится делать слишком много шагов и больше времени, чем необходимо, для выполнения более сложных задач.
При удалении страницы в Word, например, некоторые пользователи в конечном итоге немного потренируют свою мышь или кнопку Backspace, потому что они не знают, что есть более простой способ сделать это.
Если вы один из таких людей, вы попали в нужное место.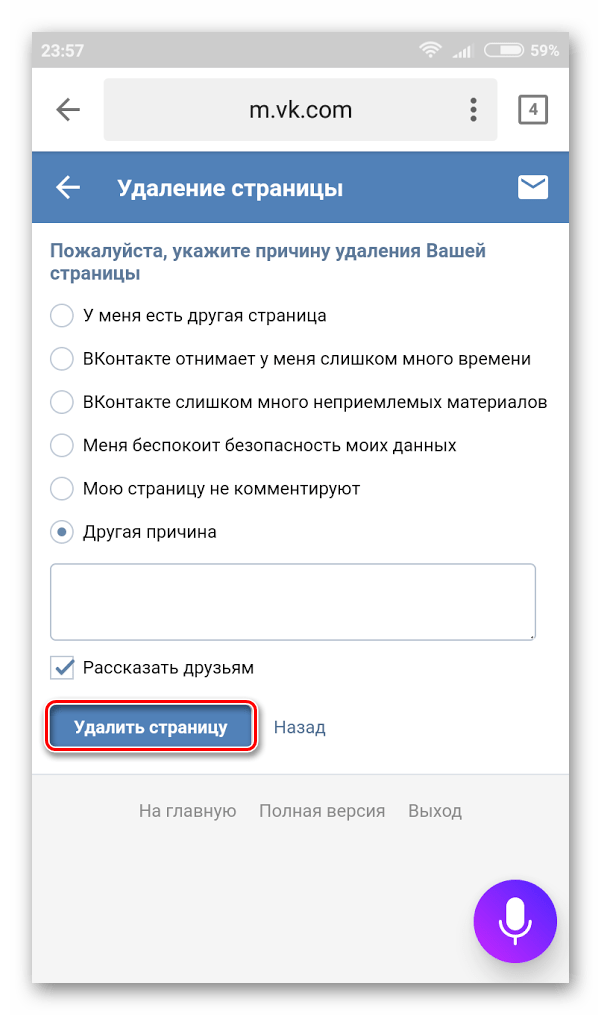 Сегодня мы собираемся показать вам несколько более эффективных способов удаления страницы в Word, независимо от того, являетесь ли вы пользователем Windows 10, или Mac, потому что, честно говоря, вашей клавише Backspace нужен отпуск.
Сегодня мы собираемся показать вам несколько более эффективных способов удаления страницы в Word, независимо от того, являетесь ли вы пользователем Windows 10, или Mac, потому что, честно говоря, вашей клавише Backspace нужен отпуск.
Как удалить страницу в Word в Windows 10
Есть несколько более простых способов удалить всю страницу в Word. Имейте в виду, что нет кнопки, на которую можно было бы просто нажать, чтобы волшебным образом удалить страницу. Каким бы полезным это ни было, мы уверены, что у Microsoft есть причины не делать это доступным. Тем не менее, есть лучшие, не говоря уже о более профессиональных способах, кроме удерживания клавиши Backspace.
Изображение предоставлено: MicrosoftМетод № 1: функция Go To
Функция Go To в Microsoft Word позволяет курсору перемещаться, а не прокручивать, к указанной вами странице, разделу, строке или сноске, в первую очередь для экономии вашего времени .Думайте об этом как о телепортации: вместо того, чтобы идти в магазин за газировкой, вы просто исчезаете из своего текущего местоположения и появляетесь в пункте назначения.
Если вы хотите удалить страницу в Word, функция «Перейти» не только «телепортирует» ваш курсор на страницу, которую вы хотите удалить, но также позволяет выделить содержимое страницы, по сути, подготавливая его к удалению.
Шаг 1: На вкладке Home нажмите кнопку раскрывающегося списка Найти и выберите Перейти к .Или просто нажмите Ctrl + G .
При этом должна открыться вкладка «Перейти к» в диалоговом окне «Найти и заменить».
Изображение предоставлено: MicrosoftШаг 2: Введите номер страницы в текстовое поле Введите номер страницы и щелкните Перейти к .
Здесь вы можете перейти к странице, которую хотите удалить, введя ее номер. Если вы не знаете конкретный номер страницы, вы также можете ввести + или -, чтобы перейти с текущей страницы на ту, которую вы хотите удалить.Например, если вы находитесь на странице 1, а страница, которую вы хотите удалить, находится на четыре страницы ниже, вы просто набираете +4.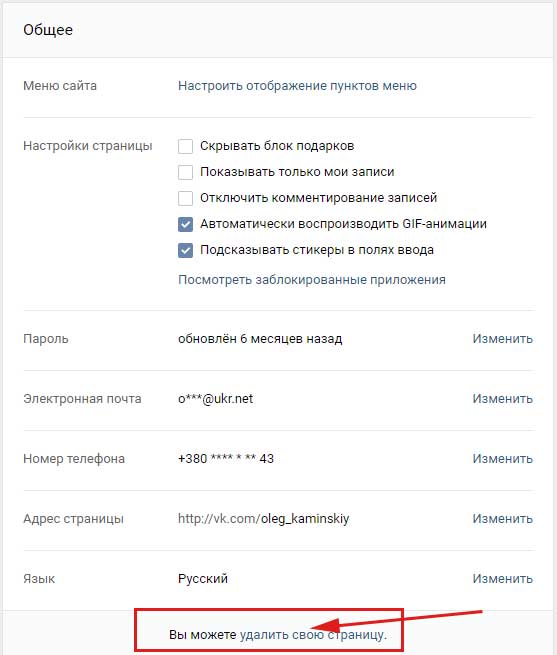 Затем нажмите кнопку «Перейти». Вы перейдете на указанную вами страницу.
Затем нажмите кнопку «Перейти». Вы перейдете на указанную вами страницу.
Шаг 3: Введите « \ page », затем щелкните Перейти к , чтобы выделить всю страницу. Щелкните Закройте , когда он будет выделен.
Если ввести текст «\ page» в текстовое поле «Введите номер страницы» и щелкнуть «Перейти», будет выделена вся страница, которую вы хотите удалить.
Шаг 4: Нажмите backspace или delete , чтобы удалить страницу.
Когда вся страница выделена, вы можете просто нажать кнопку возврата или удаления один раз. Это эффективно удаляет всю страницу.
Изображение предоставлено: MicrosoftМетод № 2: панель навигации (для пустых страниц)
Использование вкладки панели эскизов панели навигации позволяет просматривать и быстро прокручивать страницы документа, предоставляя вам доступ к их эскизам.Эта функция позволяет быстро перемещаться по документу, быстро находить страницу, которую вы хотите удалить, и дважды щелкать по ней, чтобы перейти к реальной странице.

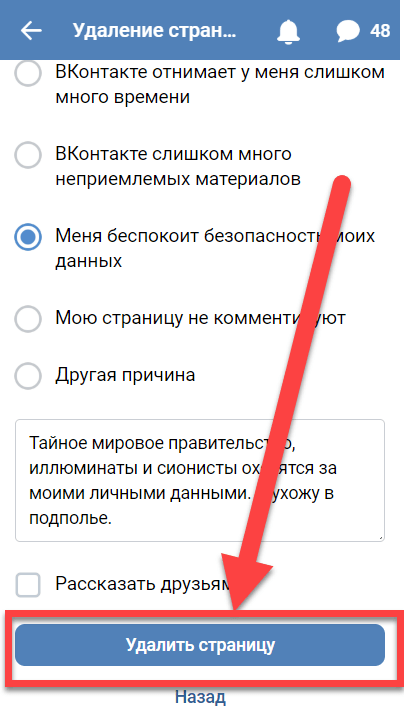 Нажмите по ней.
Нажмите по ней.