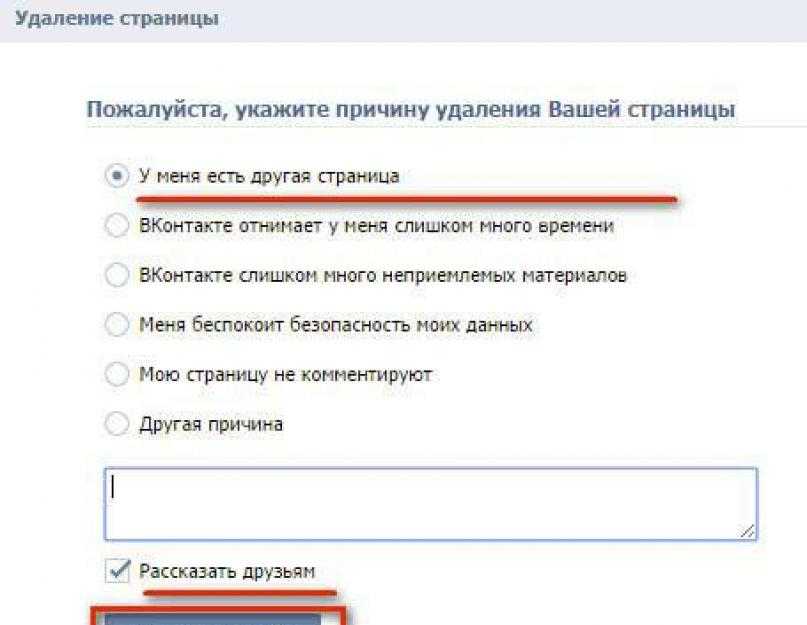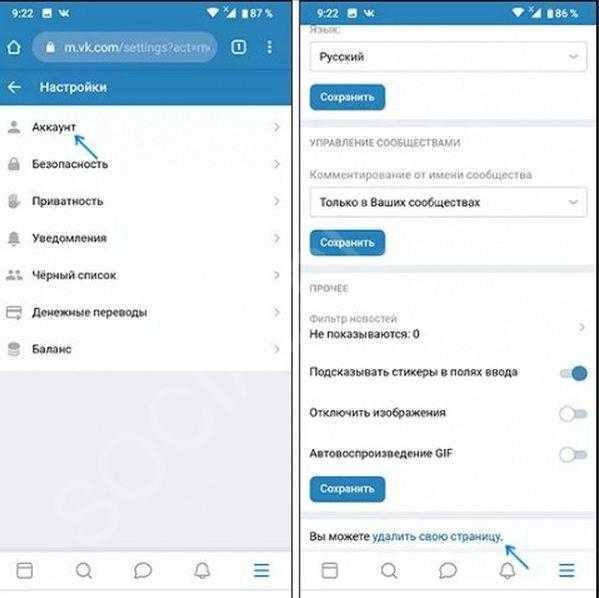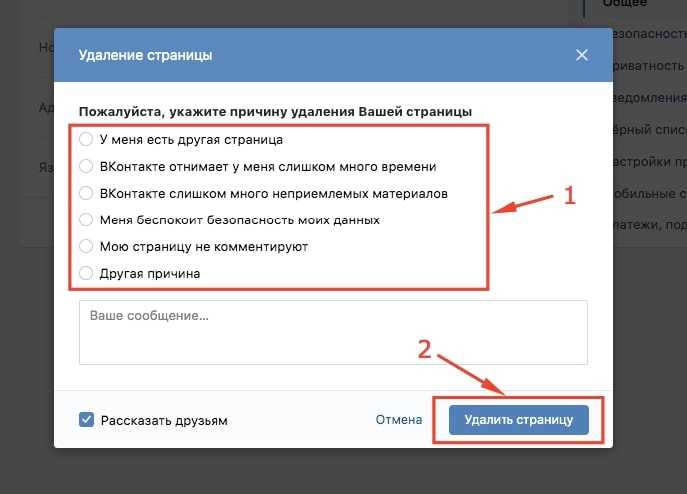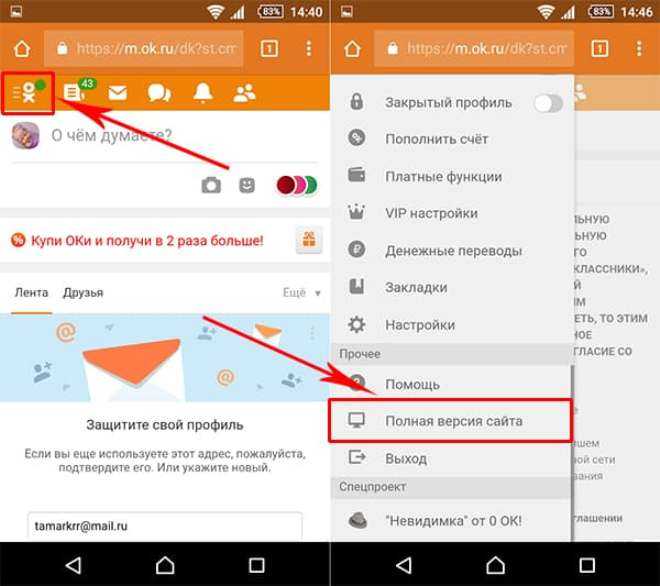Удаление страниц или разделов в Pages на Mac
Pages
Поиск по этому руководству
- Добро пожаловать!
- Основные сведения о приложении Pages
- Текстовый документ или документ с макетом страницы?
- Основные сведения об изображениях, диаграммах и других объектах
- Создание первого документа
- Основные сведения о создании книги
- Использование шаблонов
- Поиск документов
- Открытие или закрытие документа
- Сохранение документа и присвоение ему имени
- Печать документа или конверта
- Отмена и повтор изменений
- Использование боковых панелей
- Быстрая навигация
- Просмотр знаков форматирования и направляющих макета
- Линейки
- Изменение режима просмотра
- Панель Touch Bar для Pages
- Настройка панели инструментов
- Настройка параметров Pages
- Создание документа с помощью VoiceOver
- Просмотр комментариев и отслеживание изменений с помощью VoiceOver
- Выбор текста и размещение точки вставки
- Добавление и замена текста
- Копирование и вставка текста
- Добавление, изменение или удаление поля слияния
- Изменение информации об отправителе
- Добавление, изменение и удаление исходного файла в Pages на Mac
- Заполнение и создание нескольких версий документа
- Использование диктовки для ввода текста
- Форматирование документа для другого языка
- Использование фонетической транскрипции
- Использование двунаправленного текста
- Использование вертикального текста
- Добавление даты и времени
- Добавление математических уравнений
- Закладки и ссылки
- Добавление ссылок
- Изменение шрифта или размера шрифта
- Выбор шрифта по умолчанию
- Жирный шрифт, курсив, подчеркивание и зачеркивание
- Изменение цвета текста
- Добавление тени или контура к тексту
- Изменение регистра текста
- Основные сведения о стилях абзацев
- Применение стиля абзаца
- Создание, переименование или удаление стиля абзаца
- Обновление или возврат стиля абзаца
- Использование сочетания клавиш для применения стиля текста
- Копирование и вставка стиля текста
- Автоматическое форматирование дробей
- Создание и использование стилей символов
- Лигатуры
- Добавление буквиц
- Поднятие и опускание символов и текста
- Форматирование текста (китайский, японский, корейский)
- Добавление эффекта выделения в текст
- Формат переносов, тире и кавычек
- Установка межстрочного интервала и интервала между абзацами
- Установка полей для абзаца
- Форматирование списков
- Установка табуляторов
- Выравнивание текста по краям и по ширине
- Настройка разбивки на страницы и добавление разрывов строк и страниц
- Форматирование столбцов текста
- Связывание текстовых блоков
- Добавление границ и линий
- Задание размера бумаги и ориентации
- Установка полей для документа
- Настройка разворота
- Шаблоны страниц
- Добавление страниц
- Добавление и форматирование разделов
- Изменение порядка страниц или разделов
- Дублирование страниц или разделов
- Удаление страниц или разделов
- Оглавление
- Библиография
- Постраничные и заключительные сноски
- Верхние и нижние колонтитулы
- Добавление номеров страниц
- Изменение фона страницы
- Добавление границы вокруг страницы
- Добавление водяных знаков и фоновых объектов
- Создание пользовательского шаблона
-
- Добавление изображения
- Добавление галереи изображений
- Редактирование изображения
- Добавление и редактирование фигуры
- Объединение или разъединение фигур
- Рисование фигуры
- Сохранение фигуры в медиатеке фигур
- Добавление и выравнивание текста внутри фигуры
- Добавление линий и стрелок
- Анимация, публикация и сохранение рисунков
- Добавление аудио и видео
- Редактирование аудио- и видеофайлов
- Выбор формата фильма или изображения
-
- Размещение и выравнивание объектов
- Размещение объектов с текстом
- Использование направляющих линий
- Наложение, группировка и закрепление объектов
- Изменение прозрачности объекта
- Заливка фигуры или текстового блока цветом или изображением
- Добавление границы объекта
- Добавление подписи или заголовка
- Добавление отражения или тени
- Использование стилей объектов
- Изменение размеров, поворот и зеркальное отражение объектов
- Добавление и удаление таблицы
- Выбор таблиц, ячеек, строк и столбцов
- Добавление и удаление строк и столбцов таблицы
- Перемещение строк и столбцов таблицы
- Изменение размера строк и столбцов таблицы
- Объединение и разделение ячеек таблицы
- Изменение внешнего вида текста в таблице
- Отображение, редактирование и скрытие заголовка таблицы
- Изменение линий сетки и цветов таблицы
- Использование стилей таблицы
- Изменение размера, перемещение и открепление
- Добавление и редактирование содержимого ячейки
- Форматирование дат, значений валют и других типов данных
- Создание произвольного формата ячейки таблицы
- Форматирование таблиц с двунаправленным текстом
- Условное выделение ячеек
- Сортировка по алфавиту и сортировка данных таблицы
- Расчет значений по данным в ячейках таблицы
- Использование справки по формулам и функциям
- Добавление или удаление диаграммы
- Изменение одного типа диаграммы на другой
- Изменение данных диаграммы
- Перемещение, изменение размера и поворот диаграммы
- Изменение внешнего вида серий данных
- Добавление легенды, линий сетки и других меток
- Изменение внешнего вида текста и меток на диаграмме
- Добавление рамки и фона к диаграмме
- Использование стилей диаграммы
- Проверка правописания
- Поиск определения слова
- Поиск и замена текста
- Автоматическая замена текста
- Просмотр количества слов и другой статистики
- Просмотр аннотаций
- Задание имени автора и цвета комментариев
- Выделение текста цветом
- Добавление и печать комментариев
- Отслеживание изменений
- Отправка документа
- Публикация книги в Apple Books
- Основные сведения о совместной работе
- Приглашение к совместной работе
- Совместная работа над общим документом
- Просмотр последних действий пользователей в общем документе
- Изменение настроек общего документа
- Закрытие общего доступа к документу
- Общие папки и совместная работа
- Использование Box для совместной работы
- Использование iCloud Drive с приложением Pages
- Экспорт в Word, PDF или другой формат
- Открытие книги iBooks Author в Pages
- Уменьшение размера файла документа
- Сохранение большого документа в виде файла пакета
- Восстановление более ранней версии документа
- Перемещение документа
- Удаление документа
- Установка защиты для документа
- Защита документа паролем
- Создание собственных шаблонов и управление ими
- Перенос документов с помощью AirDrop
- Перенос документов с помощью Handoff
- Перенос документов через Finder
- Если не удается добавить или удалить страницу
- Если не удается удалить элемент из документа
- Если не удается найти кнопку или элемент управления
- Нежелательные изменения форматирования
- Сочетания клавиш
- Символы сочетаний клавиш
- Авторские права
Максимальное количество символов: 250
Не указывайте в комментарии личную информацию.
Максимальное количество символов: 250.
Благодарим вас за отзыв.
Удалить страницу в Одноклассниках навсегда: пошаговая инструкция удаления профиля и аккаунта в ОК
До 2009 года социальная сеть «Одноклассники» занимала лидирующие позиции по популярности среди российских платформ. Но и сегодня соцсеть остается востребованной у своей аудитории — ежемесячно ее посещают около 40 миллионов пользователей. Однако иногда возникают обстоятельства, при которых пользователям все же приходится удалять свои аккаунты. И главное в этом вопросе — знать все подводные камни, ведь иногда можно столкнуться с безвозвратным удалением всех файлов (фотографий или видеороликов) или продолжить платить за ненужные подписки. Сегодня расскажем, как правильно навсегда удалить профиль в «Одноклассниках».
Что важно знать, прежде чем удалять страницу в «Одноклассниках» навсегда?
В первую очередь перед удалением профиля нужно убедиться в том, что аккаунт в «Одноклассниках» не содержит важной информации, ценных фотографий и видеороликов, которые хранятся исключительно на одной странице.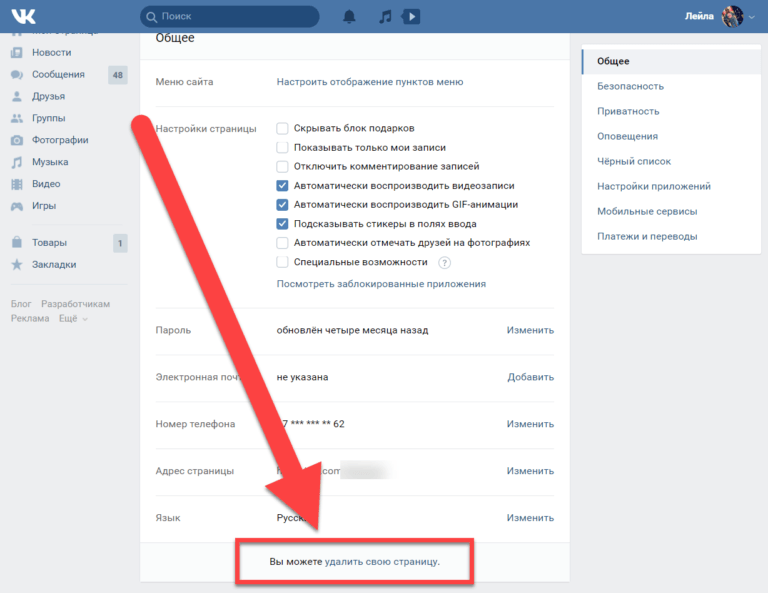 Предварительно до удаления аккаунта в соцсети необходимо скачать нужные файлы на компьютер или другой внешний носитель. Это важно, так как аккаунт невозможно будет восстановить по истечении 183 дней после удаления.
Предварительно до удаления аккаунта в соцсети необходимо скачать нужные файлы на компьютер или другой внешний носитель. Это важно, так как аккаунт невозможно будет восстановить по истечении 183 дней после удаления.
Однако нужно помнить, что даже в первые шесть месяцев восстановить доступ к профилю можно лишь в том случае, если к аккаунту был привязан номер мобильного телефона и электронная почта. По истечении этого срока все данные профиля, включая личную информацию, фото- и видеоконтент, комментарии, оценки, переписки, созданные группы, а также достижения в играх, безвозвратно исчезнут.
Еще одним немаловажным этапом перед удалением профиля в соцсети является проверка наличия подписок. Если пользователь платформы оформлял ранее подписку на «Музыку» в «Одноклассниках» и собирается удалять аккаунт, обязательно нужно отменить ее, иначе сервис продолжит списывать денежные средства. На устройствах на базе Android это можно сделать в приложении Google Play. Для этого необходимо:
Открыть настройки;
Выбрать раздел «Подписки» в Google Play на устройстве Android;
Найти подписку сервис «Музыка» в «Одноклассниках»;
Нажать на кнопку «Отменить подписку».

На устройствах на базе iOS это можно сделать в официальном приложении Google Play. Для этого необходимо:
Открыть настройки;
Нажать на имя пользователя;
Перейти в раздел «Подписки»;
Найти подписку сервис «Музыка» в «Одноклассниках»;
Нажать на кнопку «Отменить подписку».
К тому же, после удаления аккаунта в «Одноклассниках» привязанные к нему номер телефона и почту нельзя будет использовать в другом профиле платформы в течение 90 дней.
Как полностью удалить аккаунт в «Одноклассниках» с компьютера?
Для того чтобы удалить профиль в соцсети при входе с компьютера на полную версию сайта, необходимо следовать пошаговой инструкции:
Зайти в аккаунт;
Пройти по указанной на сайте «Одноклассников» ссылке;
Нажать на «Отказаться от услуг»;
Выбрать причину, по которой удаляется профиль;
Ввести свой пароль;
Нажать на «Удалить».

Как удалить профиль в «Одноклассниках» с телефона?
Удалить профиль в соцсети можно только с компьютера или с телефона на базе iOS. Для того чтобы удалить профиль в приложении с операционной системой iOS необходимо:
Зайти в главное меню;
Выбрать пункт «Настройки»;
В открывшемся меню нажать на кнопку «Удалить профиль» в самом низу страницы;
Ввести пароль от аккаунта и подтвердить удаление.
В случае, если пользователь не имеет никакой возможности зайти на сайт с компьютера или приложения с устройства на базе iOS, чтобы удалить профиль, необходимо обратиться в Службу поддержки «Одноклассников» по ссылке.
Можно ли восстановить удаленный аккаунт?
Восстановить аккаунт в «Одноклассниках» можно в течение 183 дней с момента удаления.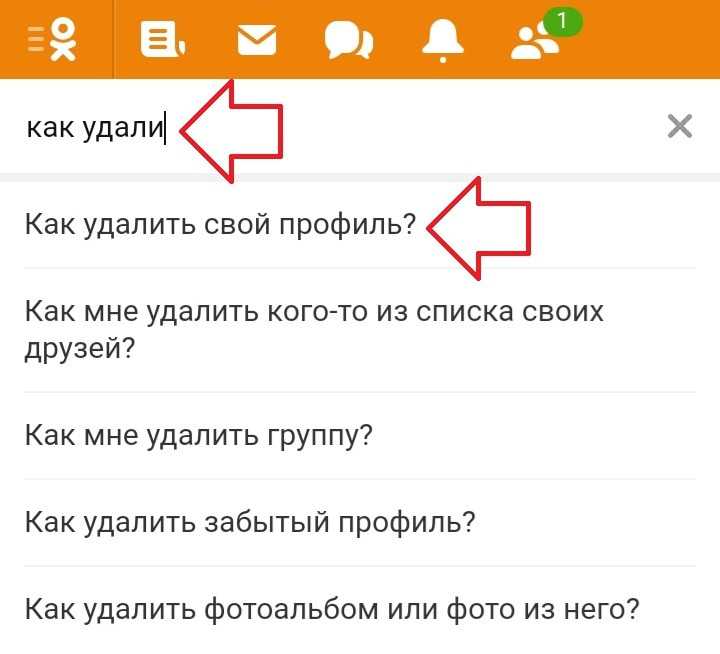 Для того, чтобы сделать это с компьютера, необходимо:
Для того, чтобы сделать это с компьютера, необходимо:
Перейти по ссылке «Не получается войти?» на главной странице платформы или перейдите по ссылке для неавторизованных гостей соцсети;
Выбрать из предложенных вариантов телефон или адрес электронной почты, в зависимости от того, к чему есть доступ;
Ввести в специальное поле нужную информацию и нажать «Получить код»;
Вписать присланный на телефон или почту код и нажать на «Далее» или «Подтвердить»;
В случае, если аккаунт нашелся, нажать на «Да, это я», а если нет — «Нет, это не мой профиль» и перепроверить введенные данные;
Придумать и ввести новый пароль для входа на платформу;
Подтвердить выбор и нажать «Далее».

Для того, чтобы восстановить профиль с мобильного телефона на базе iOS, Android и мобильной версии «Одноклассников», необходимо:
- На главной странице сайта нажать на кнопку «Забыли пароль?» или «Не получается войти?»;
- В поле для ввода телефона вписать номер, привязанный к удаленному профилю;
- Восстановить доступ, следуя инструкциям на экране.
Можно ли удалить страницу другого человека?
Удалить профиль другого человека или закрыть к нему доступ можно лишь в том случае, если он скончался. Для этого родственник ушедшего должен отправить специальный запрос администрации «Одноклассников» со ссылкой на страницу пользователя, а также свидетельство о его смерти. В случае: если найти ссылку профиля невозможно, можно предоставить администрации платформы имя, фамилию, возраст и город пользователя. Заполнить такой запрос можно по ссылке.
Присылайте нам свои обзоры техники и получайте до 1000 бонусов на карту «Эльдорадости»
Как удалить страницы из PDF
Руководство пользователя Отмена
Поиск
Последнее обновление:
19 сентября 2022 г.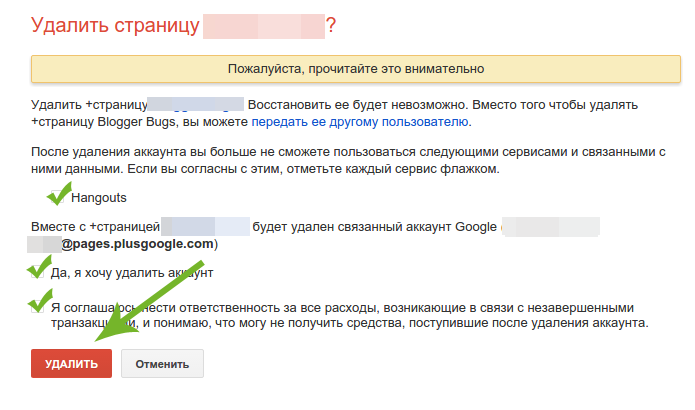 , 12:41:51 по Гринвичу
|
Также относится к Adobe Acrobat 2017, Adobe Acrobat 2020
, 12:41:51 по Гринвичу
|
Также относится к Adobe Acrobat 2017, Adobe Acrobat 2020
- Руководство пользователя Acrobat
- Знакомство с Acrobat
- Доступ к Acrobat с рабочего стола, мобильного устройства, Интернета
- Что нового в Acrobat
- Сочетания клавиш
- Системные требования
- Рабочее пространство
- Основы рабочего пространства
- Открытие и просмотр PDF-файлов
- Открытие PDF-файлов
- Навигация по страницам PDF
- Просмотр настроек PDF
- Настройка просмотра PDF
- Включить предварительный просмотр эскизов PDF-файлов
- Отображение PDF в браузере
- Работа с учетными записями онлайн-хранилища
- Доступ к файлам из ящика
- Доступ к файлам из Dropbox
- Доступ к файлам из OneDrive
- Доступ к файлам из SharePoint
- Доступ к файлам с Google Диска
- Acrobat и macOS
- Уведомления Acrobat
- Сетки, направляющие и измерения в PDF-файлах
- Азиатский текст, кириллица и текст с письмом справа налево в PDF-файлах
- Основы рабочего пространства
- Создание PDF-файлов
- Обзор создания PDF-файлов
- Создание PDF-файлов с помощью Acrobat
- Создавайте PDF-файлы с помощью PDFMaker
- Использование принтера Adobe PDF
- Преобразование веб-страниц в PDF
- Создание PDF-файлов с помощью Acrobat Distiller
- Настройки преобразования Adobe PDF
- PDF-шрифты
- Редактирование PDF-файлов
- Редактирование текста в PDF-файлах
- Редактирование изображений или объектов в PDF
- Поворот, перемещение, удаление и перенумерация страниц PDF
- Редактировать отсканированные файлы PDF
- Улучшение фотографий документов, снятых с помощью мобильной камеры
- Оптимизация PDF-файлов
- Свойства PDF и метаданные
- Ссылки и вложения в PDF-файлах
- слоев PDF
- Миниатюры страниц и закладки в PDF-файлах
- Мастер действий (Acrobat Pro)
- PDF-файлы, преобразованные в веб-страницы
- Настройка PDF для презентации
- Статьи в формате PDF
- Геопространственные файлы PDF
- Применение действий и сценариев к файлам PDF
- Изменить шрифт по умолчанию для добавления текста
- Удалить страницы из PDF
- Сканирование и распознавание символов
- Сканирование документов в PDF
- Улучшение фотографий документов
- Устранение неполадок сканера при сканировании с помощью Acrobat
- Формы
- Основы форм PDF
- Создание формы с нуля в Acrobat
- Создание и распространение PDF-форм
- Заполнение PDF-форм
- Свойства поля формы PDF
- Заполнение и подписание PDF-форм
- Настройка кнопок действий в формах PDF
- Публикация интерактивных веб-форм PDF
- Основные сведения о полях формы PDF
- Поля формы штрих-кода PDF
- Сбор данных форм PDF и управление ими
- О трекере форм
- Справка по PDF-формам
- Отправка PDF-форм получателям по электронной почте или на внутренний сервер
- Объединение файлов
- Объединение или объединение файлов в один PDF-файл
- Поворот, перемещение, удаление и перенумерация страниц PDF
- Добавление верхних и нижних колонтитулов и нумерации Бейтса в PDF-файлы
- Обрезать страницы PDF
- Добавление водяных знаков в PDF-файлы
- Добавление фона в PDF-файлы
- Работа с файлами компонентов в портфолио PDF
- Публикация и совместное использование портфолио PDF
- Обзор портфолио PDF
- Создание и настройка портфолио PDF
- Публикация, рецензирование и комментирование
- Публикация и отслеживание PDF-файлов в Интернете
- Разметка текста с правками
- Подготовка к просмотру PDF
- Запуск обзора PDF
- Размещение общих обзоров на сайтах SharePoint или Office 365
- Участие в обзоре PDF
- Добавление комментариев к PDF-файлам
- Добавление штампа в PDF
- Рабочие процессы утверждения
- Управление комментариями | посмотреть, ответить, распечатать
- Импорт и экспорт комментариев
- Отслеживание и управление обзорами PDF
- Сохранение и экспорт PDF-файлов
- Сохранение PDF-файлов
- Преобразование PDF в Word
- Преобразование PDF в JPG
- Преобразование или экспорт PDF-файлов в файлы других форматов
- Параметры формата файла для экспорта PDF
- Повторное использование содержимого PDF
- Безопасность
- Расширенный параметр безопасности для PDF-файлов
- Защита PDF-файлов с помощью паролей
- Управление цифровыми идентификаторами
- Защита PDF-файлов с помощью сертификатов
- Открытие защищенных PDF-файлов
- Удаление конфиденциального содержимого из PDF-файлов
- Настройка политик безопасности для PDF-файлов
- Выбор метода защиты для PDF-файлов
- Предупреждения системы безопасности при открытии PDF-файла
- Защита PDF-файлов с помощью Adobe Experience Manager
- Функция защищенного просмотра для PDF-файлов
- Обзор безопасности в Acrobat и PDF-файлах
- JavaScripts в PDF-файлах как угроза безопасности
- Вложения как угроза безопасности
- Разрешить или заблокировать ссылки в PDF-файлах
- Электронные подписи
- Подписание PDF-документов
- Сохраните свою подпись на мобильном телефоне и используйте ее везде
- Отправка документов на электронные подписи
- Создать веб-форму
- Массовый запрос электронной подписи
- Прием онлайн-платежей
- Бренд вашей учетной записи
- О подписях сертификатов
- Подписи на основе сертификата
- Проверка цифровых подписей
- Утвержденный список доверия Adobe
- Управление доверенными удостоверениями
- Печать
- Основные задачи печати PDF
- Печатные буклеты и портфолио в формате PDF
- Расширенные настройки печати PDF
- Печать в PDF
- Печать цветных PDF-файлов (Acrobat Pro)
- Печать PDF-файлов нестандартных размеров
- Специальные возможности, теги и переформатирование
- Создание и проверка доступности PDF
- Специальные возможности в PDF-файлах
- Инструмент порядка чтения для PDF-файлов
- Чтение PDF-файлов с функциями перекомпоновки и специальных возможностей
- Редактирование структуры документа с помощью панелей «Содержимое» и «Теги»
- Создание доступных PDF-файлов
- Поиск и индексирование
- Создание указателей PDF
- Поиск PDF-файлов
- Мультимедийные и 3D-модели
- Добавление аудио-, видео- и интерактивных объектов в PDF-файлы
- Добавление 3D-моделей в файлы PDF (Acrobat Pro)
- Отображение 3D-моделей в PDF-файлах
- Взаимодействие с 3D-моделями
- Измерение 3D-объектов в PDF-файлах
- Настройка 3D-видов в PDF-файлах
- Включить 3D-контент в PDF
- Добавление мультимедиа в PDF-файлы
- Комментирование 3D-проектов в PDF-файлах
- Воспроизведение видео, аудио и мультимедийных форматов в PDF-файлах
- Добавить комментарий к видео
- Инструменты для печати (Acrobat Pro)
- Обзор инструментов для печати
- Принтеры и визирные линии
- Предварительный просмотр вывода
- Сведение прозрачности
- Преобразование цвета и управление чернилами
- Цвет захвата
- Предпечатная проверка (Acrobat Pro)
- Файлы, совместимые с PDF/X, PDF/A и PDF/E
- Предполетные профили
- Расширенный предполетный осмотр
- Предполетные отчеты
- Просмотр результатов предварительной проверки, объектов и ресурсов
- Цели вывода в PDF-файлах
- Исправление проблемных областей с помощью инструмента Preflight
- Автоматизация анализа документов с помощью дроплетов или предпечатных действий
- Анализ документов с помощью инструмента Preflight
- Дополнительные проверки в Preflight tool
- Предполетные библиотеки
- Переменные предварительной проверки
- Управление цветом
- Поддержание согласованности цветов
- Настройки цвета
- Документы с управлением цветом
- Работа с цветовыми профилями
- Понимание управления цветом
Чтобы удалить страницы из PDF-файла, убедитесь, что у вас есть разрешение на редактирование PDF-файла. Чтобы проверить в Acrobat, выберите «Файл» > «Свойства», а затем перейдите на вкладку «Безопасность». Просмотрите сводку ограничений документа.
Чтобы проверить в Acrobat, выберите «Файл» > «Свойства», а затем перейдите на вкладку «Безопасность». Просмотрите сводку ограничений документа.
Откройте PDF-файл в Acrobat.
Выберите инструмент Организовать страницы на правой панели.
Набор инструментов «Упорядочить страницы» отображается на дополнительной панели инструментов, а миниатюры страниц отображаются в области «Документ».Выберите миниатюру страницы, которую хотите удалить, и нажмите значок «Удалить», чтобы удалить страницу.
Отображается диалоговое окно подтверждения. Нажмите OK для подтверждения.
Сохраните PDF-файл.
Еще нравится
- Быстрое удаление страниц из PDF онлайн
- Поворот, перемещение, удаление и перенумерация страниц PDF
Войдите в свою учетную запись
Войти
Управление учетной записью
как удалить страницу в Word
Главная > Microsoft Word > Как удалить страницу в Word?
(Примечание. Это руководство по удалению страницы в Word подходит для всех версий Microsoft Word, включая Office 365)
Это руководство по удалению страницы в Word подходит для всех версий Microsoft Word, включая Office 365)
Нежелательные страницы очень распространены при работе с Microsoft Word. Они создаются случайно, если вы невнимательно обращаетесь с клавиатурой. Например, случайное нажатие клавиши ввода может вставить новую страницу в середину документа.
Эти ненужные или пустые страницы могут сделать ваш документ Word непрофессиональным из-за небрежных ошибок. Вы хотите избежать их, не так ли?
В этом руководстве я покажу вам, как легко удалить страницу в Word.
Вы узнаете:
- Как удалить страницу в Word с помощью панели навигации?
- Как удалить страницу в середине документа Word?
- Как удалить страницу в Word, используя разрывы разделов ?
Связанный:
Как добавить номера страниц в Word? 3 простых примера
Сноски в Word и концевые сноски в Word
Работа с разрывами страниц в Microsoft Word
Как удалить страницу в Word с помощью панели навигации?
Один из самых простых способов удалить ненужную страницу — поместить курсор внизу указанной страницы и нажимать Backspace до тех пор, пока страница не будет удалена.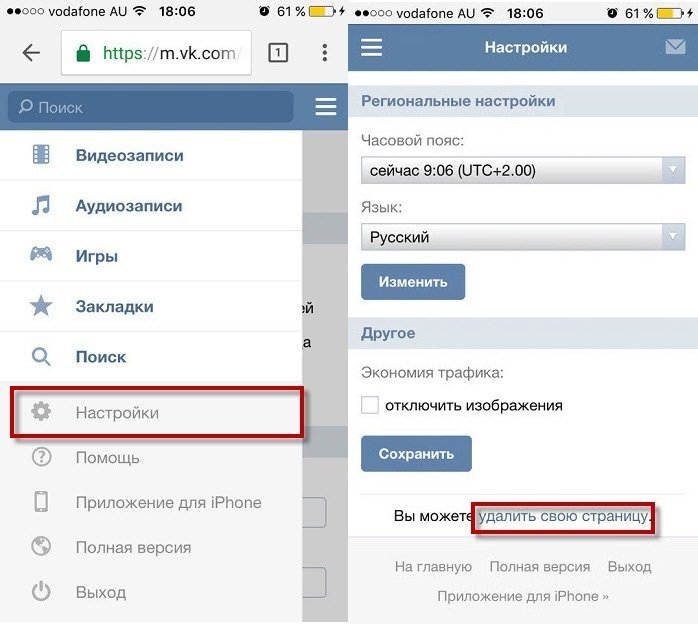
Если это не сработает, перейдите на вкладку Просмотр и нажмите кнопку0439 Панель навигации в разделе Показать .
Включите панель навигации на вкладке ВидЗатем перейдите к разделу Страницы в области навигации и выберите дополнительную страницу, которую вы хотите удалить из миниатюр страниц, и нажмите клавишу Удалить .
Удалить пустую/ненужную страницу из раздела «Страницы» панели навигацииКак удалить страницу в середине документа Word?
Иногда в середине документа могут неожиданно появиться пустые страницы, что нарушит порядок всей работы. Чтобы удалить это, включите кнопку Абзац , чтобы проверить все разрывы страниц/строк в документе.
Нажмите значок «Показать метки абзаца» в разделе «Абзац» на вкладке «Главная».
Это можно сделать, щелкнув значок ¶ в верхней части ленты на вкладке «Главная», или вы также можете использовать сочетание клавиш Control + сдвиг + 8
Отобразятся все разрывы строк и страниц в документе с помощью значка ¶.
Удалить все разрывы строк на пустой странице, чтобы удалить ееТеперь выберите все ненужные разрывы строк перед пустой страницей и нажмите клавишу Удалить . Вы также можете использовать Backspace , чтобы удалить их по одному.
Как удалить страницу в Word, используя разрывы разделов?
Если вы добавили разрыв раздела в конце документа, это может привести к созданию пустых страниц в конце документа.
Чтобы просмотреть Разрывы разделов в документе, перейдите на вкладку Просмотр и выберите режим Черновик . Это немедленно отобразит все разрывы разделов в документе с помощью пунктирных линий.
Выберите «Вид» > «Черновик», чтобы увидеть разрывы разделов в документе.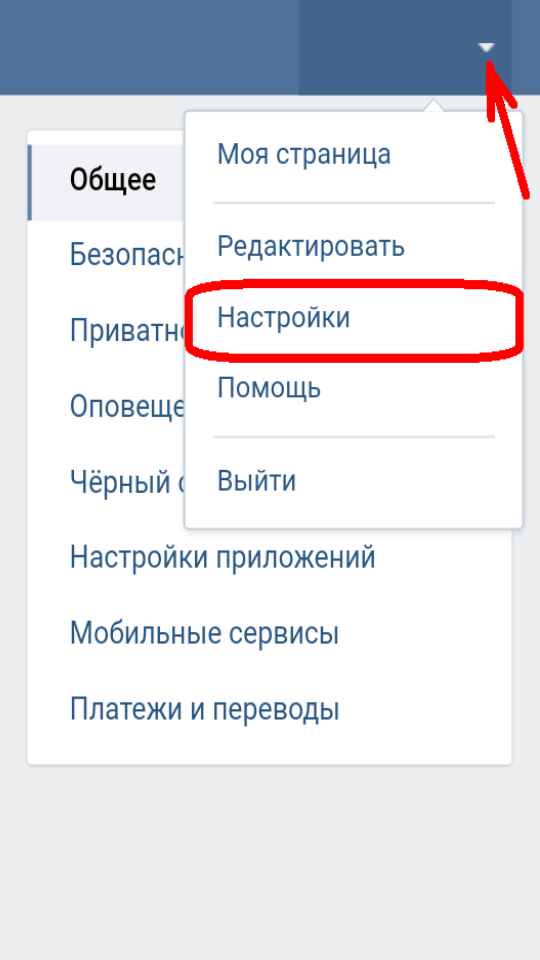 Разрыв раздела, обозначенный пунктирной линией.
Разрыв раздела, обозначенный пунктирной линией. Теперь переместите курсор прямо перед разрывом раздела, который вызывает проблему, и удалите его.
Поместите курсор перед разрывом раздела и нажмите «Удалить»Теперь, если разрыв раздела находится в середине документа, его удаление может создать проблемы с форматированием. Это связано с тем, что содержимое до разрыва раздела примет форматирование содержимого после разрыва раздела. Чтобы избежать этого, вы можете установить непрерывный разрыв раздела вместо его удаления.
Разрыв раздела легко изменить на непрерывный разрыв раздела.
Все, что вам нужно сделать, это выполнить следующие шаги:
Переместите курсор на разрыв раздела, который необходимо изменить.
Перейдите на вкладку Макет на ленте и щелкните диалоговое окно Настройка страницы .
Запустите параметр «Параметры страницы» на вкладке «Макет» В раскрывающемся списке Начало раздела на вкладке Макет выберите Непрерывный и нажмите «ОК».