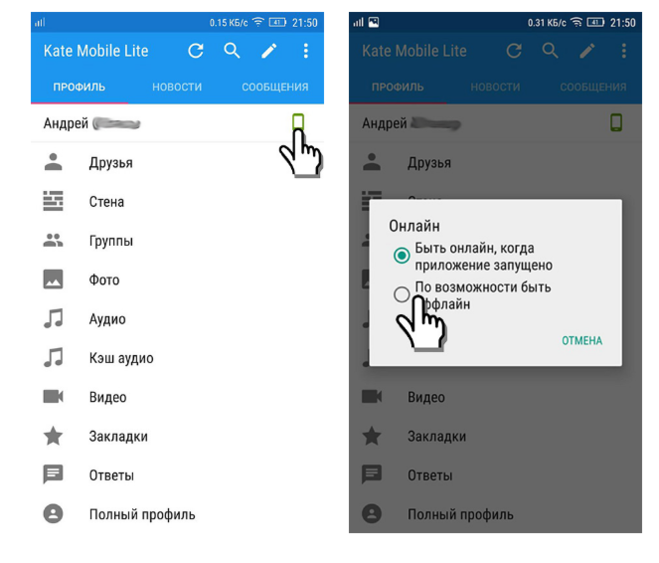Kate Mobile: что предлагает альтернативный клиент «ВКонтакте»
13 марта 2020 Ликбез Android
Если официальное приложение кажется вам перегруженным, возможно, его пора заменить.
Kate Mobile — неофициальный клиент «ВКонтакте». Приложение существует уже много лет, за которые оно собрало вокруг себя целую армию поклонников. Количество подписчиков в сообществе программы во «ВКонтакте» превышает 6 миллионов человек, а число установок в Google Play перевалило за 10 миллионов.
У Kate Mobile есть свои достоинства и недостатки по сравнению с официальным клиентом. Перечислим их, чтобы вы могли сопоставить приложения и сделать выбор.
Плюсы Kate Mobile
1. Простота и высокая скорость работы
В программе отсутствует список мини-приложений, встроенный магазин, раздел платёжной системы и прочие второстепенные элементы «ВКонтакте», в которых многие не нуждаются. Если вы один из таких людей, то оцените минимализм Kate Mobile. В ней даже можно спрятать раздел с рекомендациями. Поэтому интерфейс программы более уютный и простой, а работает она быстрее — особенно на слабых устройствах.
Поэтому интерфейс программы более уютный и простой, а работает она быстрее — особенно на слабых устройствах.
По умолчанию на главном экране Kate Mobile всего три вкладки: «Профиль», «Новости» и «Сообщения». Вы можете добавить ещё одну — «Друзья» или вообще убрать всё, кроме «Профиля». Также есть возможность выбрать, какая вкладка будет открываться при запуске.
Сейчас читают 🔥
- 8 Android-приложений, которые пригодятся пользователям WhatsApp
2. Поддержка мультиаккаунта
Kate Mobile позволяет быстро переключаться между несколькими учётными записями «ВКонтакте». Это очень удобно, если вам нужны дополнительные профили, например для работы.
3. Настройки оформления
К вашим услугам более 10 цветовых тем, включая тёмные для ночного режима. Кроме того, программа позволяет менять размер шрифта и настраивать внешний вид постов, сообщений и других элементов интерфейса.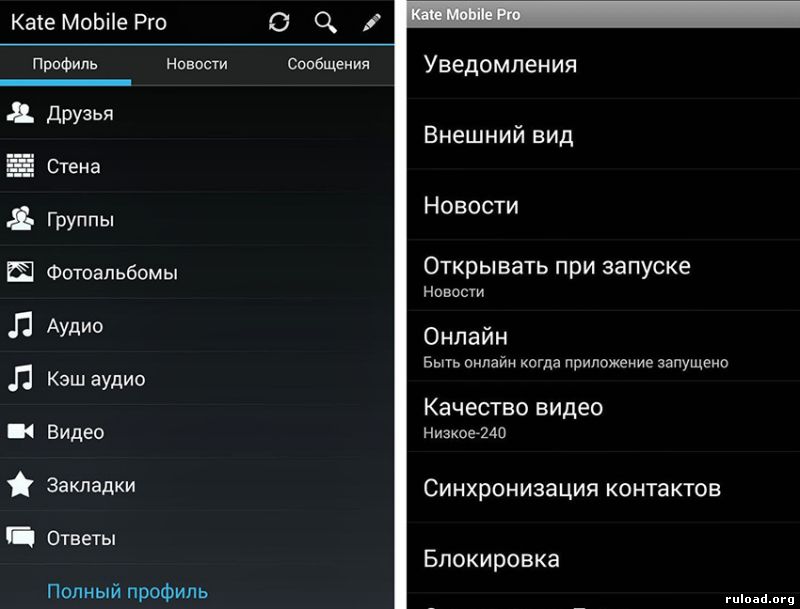
4. Минимальное количество (или отсутствие) рекламы
Если верить официальному описанию, в некоторых разделах Kate Mobile показывает рекламу. Но за два дня тестирования мы не увидели ни одного объявления. В то же время во «ВКонтакте» реклама повсюду.
5. Полезные мелкие функции
Несмотря на внешнюю простоту, под капотом Kate Mobile найдётся множество мелких, но полезных функций, которых нет в официальном клиенте. К примеру, вы можете быстро стирать все сообщения со стены, скрывать новости, которые содержат выбранные ключевые слова, или просматривать сообщения без отметки о прочтении.
Минусы Kate Mobile
1. Отсутствие некоторых фишек
Минимализм можно считать как плюсом, так и минусом Kate Mobile. Вам может не хватать таких привычных возможностей «ВКонтакте», как автовоспроизведение видео и уведомления о новых постах в сообществах, а также расширенных функций для управления группами.
2. Сомнительная безопасность
Подключая профиль к Kate Mobile, вы доверяете разработчику свои данные.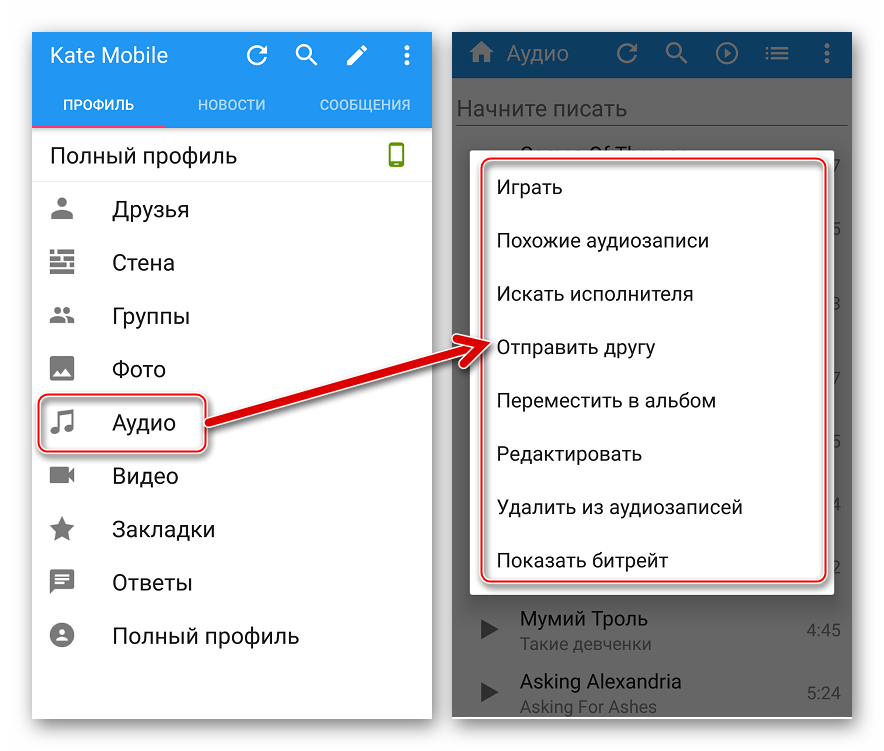 Сможет ли он защитить их от злоумышленников и не будет ли использовать в корыстных целях — нет никаких гарантий. С другой стороны, популярность и многолетняя история программы внушают доверие. Да и её авторы не прячутся от людей.
Сможет ли он защитить их от злоумышленников и не будет ли использовать в корыстных целях — нет никаких гарантий. С другой стороны, популярность и многолетняя история программы внушают доверие. Да и её авторы не прячутся от людей.
3. Зависимость от соцсети «ВКонтакте»
Увы, возможности программы зависят от владельцев «ВКонтакте». Руководство соцсети уже не раз вынуждало разработчика отключать важные функции. Именно поэтому Kate Mobile больше не поддерживает полноценный режим невидимки и кеширование музыки.
Читайте также 📴📵📲
- 10 полезных возможностей «ВКонтакте», о которых вы могли не знать
- 10 привычек в соцсетях, от которых нужно избавиться к 30 годам
- 6 настроек приватности «ВКонтакте», которым стоит уделить внимание
- Facebook* делает что хочет с личными данными и манипулирует вашим поведением
- Как разблокировать телефон, если вы забыли пароль, ПИН-код или графический ключ
*Деятельность Meta Platforms Inc.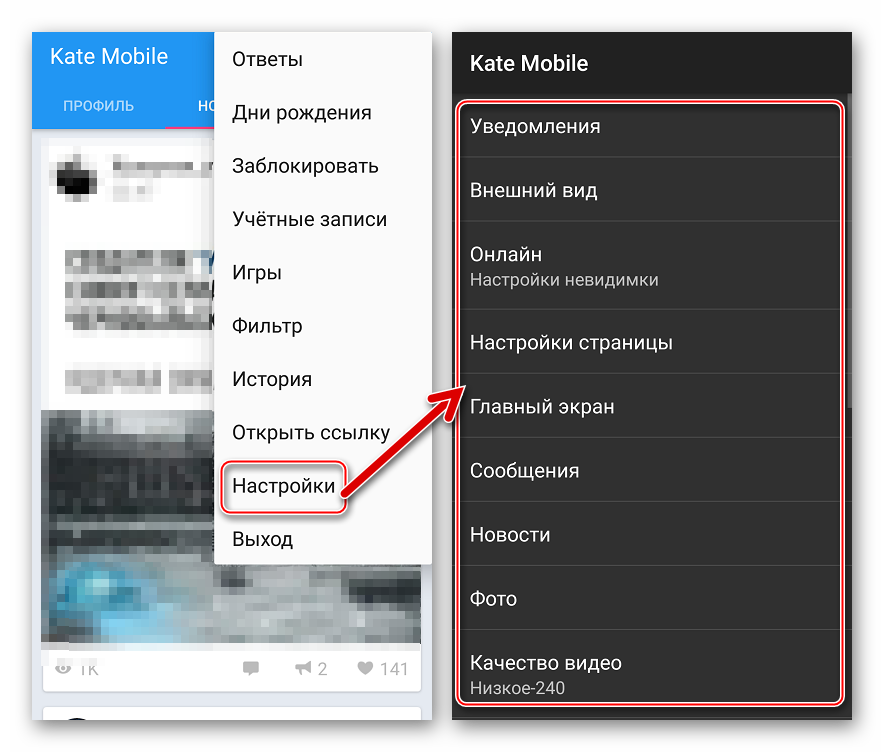 и принадлежащих ей социальных сетей Facebook и Instagram запрещена на территории РФ.
и принадлежащих ей социальных сетей Facebook и Instagram запрещена на территории РФ.
Как удалить все аудиозаписи из ВКонтакте через браузер / мобильное приложение 2022
Полезные приложения » ВКонтакте
Обновлено: 09.12.2021, автор — ИльяИлья – главный редактор сайта softdroid.net. Является автором нескольких сотен руководств и статей по настройке Android. Около 15 лет занимается ремонтом техники и решением технических проблем iOS и Android. Имел дело практически со всеми более-менее популярными марками мобильных смартфонов и планшетов Samsung, HTC, Xiaomi и др. Для тестирования используется iPhone 12 и Samsung Galaxy S21 с последней версией прошивки.
Информация об авторе
Социальная сеть «ВКонтакте» позволяет не только общаться с другими людьми, но и слушать новинки музыки из архива аудиозаписей. Во ВК содержится огромная база аудиозаписей, многие из которых невозможно найти даже на специальных ресурсах, специализирующихся на музыке и видео.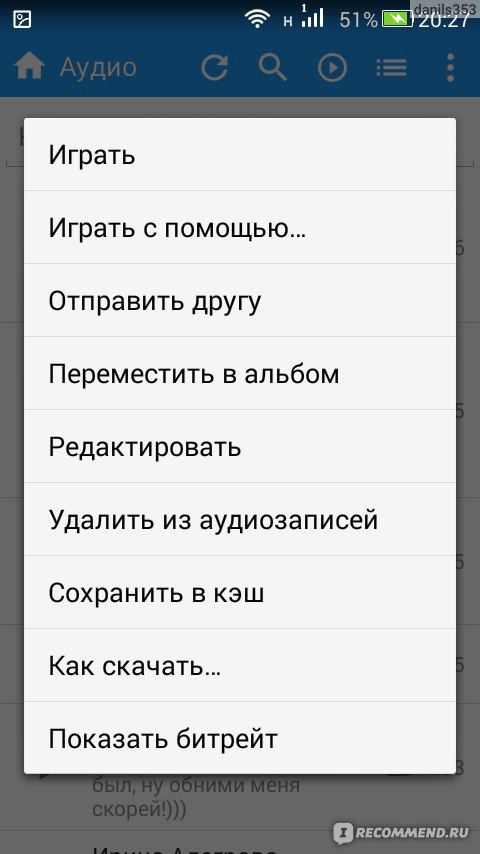
Если в библиотеке музыки скопилось слишком много файлов, иногда требуется удалить все аудиозаписи разом. И, к слову, есть удобный способ очистки раздела «Музыка» (вне зависимости от того, сколько композиций сохранено на данный момент).
Инструкция подойдет для браузерной версии ВКонтакте, а также мобильного приложения для Андроид или iOS. Актуальна информация на 2022 год.
Содержание:
Удаление по одной композиции
В социальной сети «ВКонтакте» предусмотрен встроенный механизм удаления аудиозаписей, его основной недостаток – удалять музыку приходится вручную. В итоге процесс, если библиотека состоит из сотен композиций, может занять значительный промежуток времени.
Для ручного удаления всех песен из ВК необходимо:
- Авторизоваться под своим логином и паролем.
- С помощью боковой панели перейти в раздел «Музыка».
- Нажать на ссылку “Показать все”.
- Навести курсор на аудиозапись, которую нужно удалить.

- В открывшемся всплывающем меню нажать на иконку с крестиком.
- Удаленная аудиозапись изменит свой цвет и станет более бледной.
- Указанные шаги повторяем для всех треков, которые нужно удалить из библиотеке.
Совет
Полезно: Удаление страницы ВКонтакте
Как восстановить трек
Если вы удалили запись случайно,
- Перейдите в раздел Музыка.
- Вновь наведите курсор на побледневшую композицию.
- Нажмите на значок плюса (опция «Восстановить аудиозапись»).
- Музыка будет заново добавлена в библиотеку.
Удаление всех аудиозаписей за один раз
Существует метод удаления всего содержимого в разделе «Музыка» на вашей странице в социальной сети ВК за один раз. Он реализуется посредством скриптов. Необходимо выполнить следующие шаги:
- Открываем раздел “Музыка”, прокручиваем список композиций до конца
- Обязательно дожидаемся, пока прогрузятся скрытые композиции.
 Делается это из-за того, что скрипт сработает только для композиций, которые на данный момент видны на открытой странице.
Делается это из-за того, что скрипт сработает только для композиций, которые на данный момент видны на открытой странице. - Щелкаем правой кнопкой мыши в любом месте открытой в браузере страницы
- Из открывшегося контекстного меню выбираем пункт «Посмотреть код» (в некоторых браузерах необходимо выбирать пункт «Инспектировать»).
- Откроется панель просмотра кода страницы, переходим в раздел «Консоль» (Console), с помощью которого нужно вводить текст скрипта.
- Вводим скопированный текст в поле, для подтверждения нажимаем «Enter».
- Начнется удаление всех музыкальных треков ВК, сохраненных в разделе «Музыка».
- Процесс может занять довольно продолжительное время, особенно в случае большого архива музыки либо при низкой скорости интернета.
- После завершения скрипта обновите страницу и проверьте результата удаления.
- Если музыка осталась – запустите указанный скрипт повторно.
Указанный алгоритм удаления аудиозаписей в социальной сети «ВКонтакте» актуален и на данный момент (конец 2021 – 2022 год).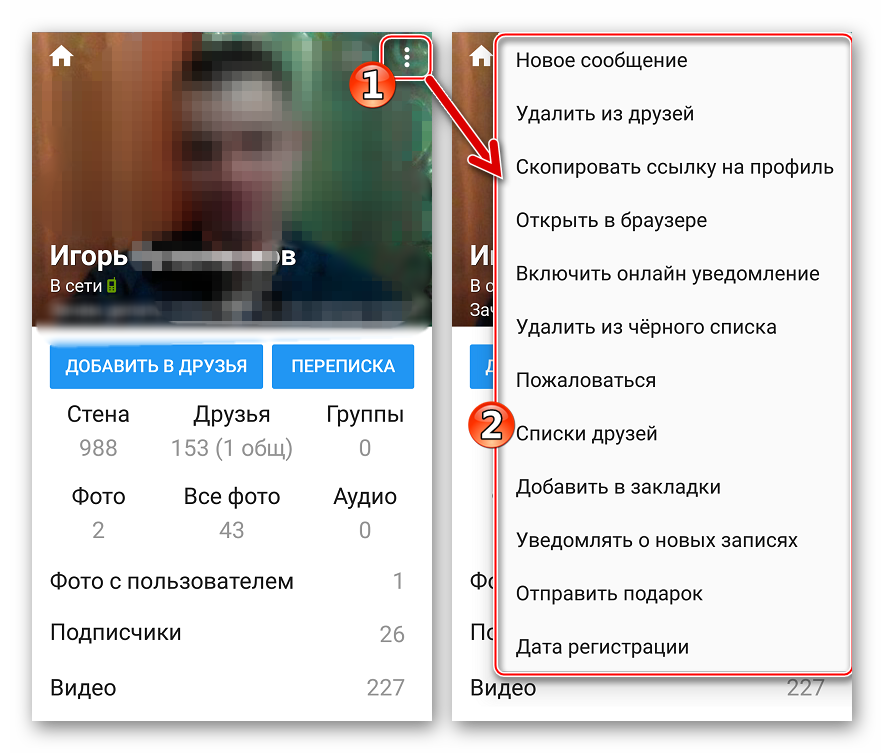
Учитывайте, что при массовом удалении посредством скрипта возможность восстановления музыки отсутствует.
Безопасен ли скрипт?
В сети также можно найти скрипты, которые позволяют вводить название треков, которые будут оставлены после завершения процесса удаления.
Использование непроверенных скриптов осуществляется на свой страх и риск. Если вы используете код из проверенного источника, отключите антивирус на ПК перед началом процесса, иначе он заблокирует действие из-за подозрения на стороннее вмешательство со стороны вредоносного программного обеспечения.
Как удалить музыку в мобильном приложении Андроид
Чтобы удалить всю музыку с ВК через мобильное приложение «ВКонтакте» (для iOS или Android), необходимо:
- Авторизоваться на своей странице, открыв Android приложение.
- Перейти в раздел Музыка -> Мои треки -> Показать все.

- Нажать на кнопку с тремя вертикальными точками справа от названия трека.
- Выбрать пункт «Удалить из моей музыки».
- Для подтверждения, нажать на кнопку “Удалить”.
- Появится сообщение “Аудиозапись удалена”.
В мобильной версии для Андроид и на iPhone удаление всех аудио происходит исключительно в ручном режиме.
Как очистить кэш приложения ВК
Фрагменты прослушиваемой музыки (особенно если у вас установлено старое приложение) сохраняются в кэше в памяти телефона. Если треков много, они могут занимать довольно много места в памяти.
Для очистки кэша аудиофайлов необходимо:
- Перейти в настройки телефона,
- Выбрать раздел «Приложения»,
- Найти клиент социальной сети — под названием VK,
- Перейти в “Хранилище”,
- Нажать на кнопку “Очистить кэш”.
Подробная инструкция
Пожалуйста, оцените статью:
Илья – главный редактор сайта softdroid.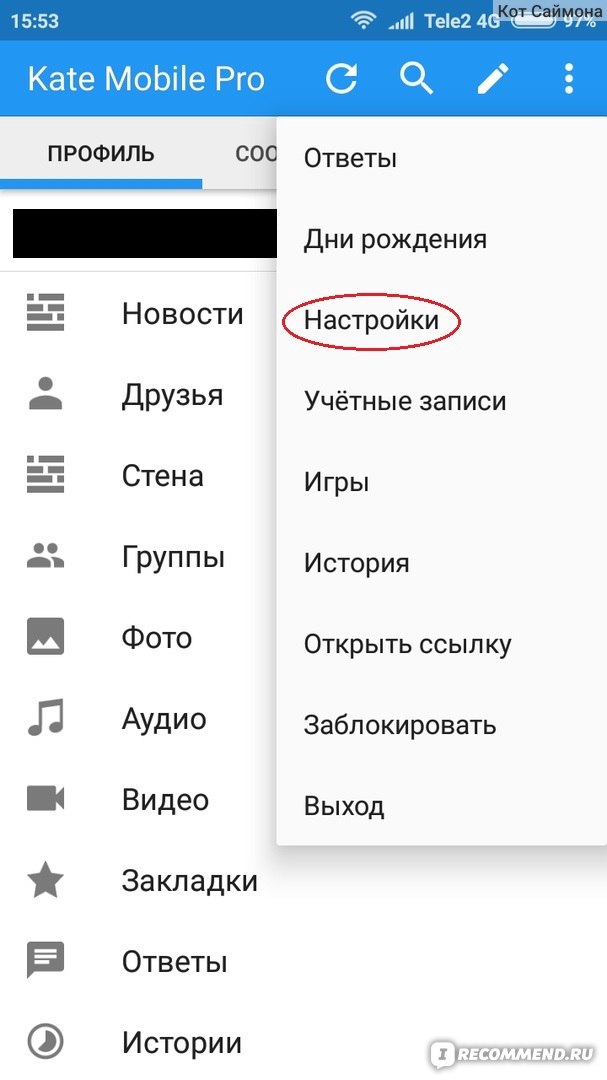 net. Является автором нескольких сотен руководств и статей по настройке Android. Около 15 лет занимается ремонтом техники и решением технических проблем iOS и Android. Имел дело практически со всеми более-менее популярными марками мобильных смартфонов и планшетов Samsung, HTC, Xiaomi и др. Для тестирования используется iPhone 12 и Samsung Galaxy S21 с последней версией прошивки.
net. Является автором нескольких сотен руководств и статей по настройке Android. Около 15 лет занимается ремонтом техники и решением технических проблем iOS и Android. Имел дело практически со всеми более-менее популярными марками мобильных смартфонов и планшетов Samsung, HTC, Xiaomi и др. Для тестирования используется iPhone 12 и Samsung Galaxy S21 с последней версией прошивки.
Не нашли ответ на свой вопрос? Возможно, вы найдете решение проблемы на нашем канале в Youtube! Здесь мы собрали небольшие, но эффективные инструкции. Смотрите и подписывайтесь на наш youtube-канал!
Смотреть на Youtube
↑ Вернуться в начало ↑
Как удалить страницу в Документах Google
Существует несколько причин, по которым вы можете захотеть удалить страницу в Документах Google. Вы можете решить удалить все содержимое на определенной странице, у вас может быть пустая страница в середине или у вас может остаться пустая страница в конце документа.
Содержание
- Удалить страницу с содержимым
- Удалить пустую страницу
- Удалить пустую страницу в конце
- Дважды проверить нижнее поле
Здесь мы покажем вам, как удалить страницу в Документах Google для каждой из этих ситуаций.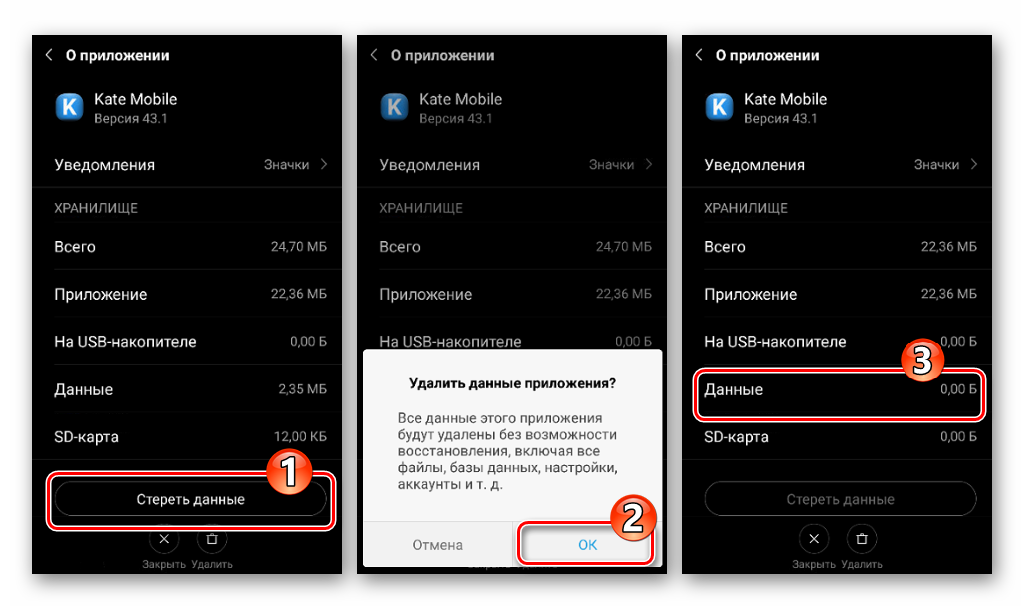
Сложность
Легкость
Продолжительность
5 минут
Что вам нужно
Веб-браузер
Аккаунт Google
Удаление страницы с содержимым
Если у вас есть страница с содержимым, будь то текст, изображения или и то, и другое, вы можете легко удалить ее.
Шаг 1: Выберите все содержимое на странице. Вы можете сделать это, перетащив курсор через все это, что выделит его.
Шаг 2: Нажмите Backspace в Windows или Delete в Mac, чтобы удалить содержимое.
Шаг 3: Если при удалении содержимого остается пустая страница, нажмите Backspace
Удалить пустую страницу
Возможно, у вас есть пустая страница в середине документа. Это может произойти, если вы вставите разрыв страницы или если вы ранее удалили основной контент.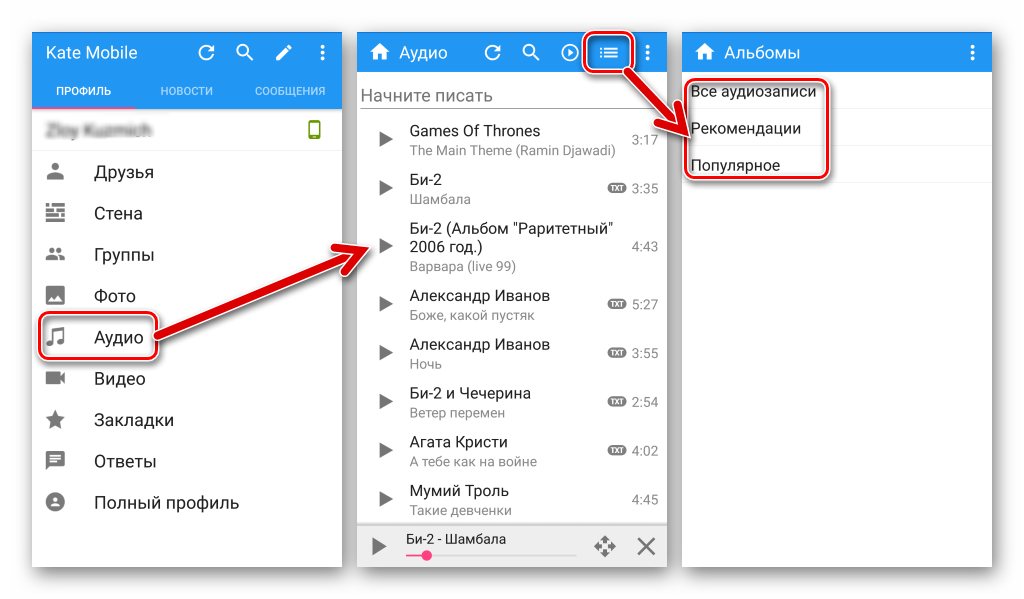
Шаг 1: Перейти на страницу, следующую за пустой страницей.
Шаг 2: Поместите курсор в начало текста на следующей странице перед первым словом.
Шаг 3: Нажмите Backspace или Удалить на клавиатуре.
Это должно переместить текст со следующей страницы вверх на пустую страницу, тем самым удалив пустую страницу.
(Примечание. Возможно, вам придется несколько раз нажать клавишу Backspace или Delete , чтобы переместить всю страницу текста на пустую страницу.)
Удалить пустую страницу в конце
При создании документа, добавлении и настройке текста и интервалов в конце документа появляется всплывающая пустая страница.
Один из способов удалить пустую страницу — поместить курсор в ее конец и непрерывно нажимать 9.0049 Backspace или Удаляйте , пока не дойдете до предыдущей страницы.
Если это не сработает, возможно, вам придется отрегулировать интервал. У вас может быть слишком много места в конце абзаца на предыдущей странице, что создает новую страницу.
У вас может быть слишком много места в конце абзаца на предыдущей странице, что создает новую страницу.
Шаг 1: Перейдите к Формат > Интервал между строками и абзацами в меню и выберите Пользовательский интервал во всплывающем меню.
Шаг 2: Отрегулируйте число ниже Интервал между абзацами для После . Если это число выше нуля, это может быть виновником.
Шаг 3: После настройки интервала выберите Применить , и вы увидите, что пустая страница исчезла.
Дважды проверьте нижнее поле
Еще одна вещь, которую следует проверить, что может привести к появлению пустой страницы, — это нижнее поле. Если это поле установлено слишком большим, это также может привести к появлению пустой страницы в конце документа.
Шаг 1: Перейдите к файлу и выберите Параметры страницы .
Шаг 2: Во всплывающем окне проверьте размер поля Нижнее .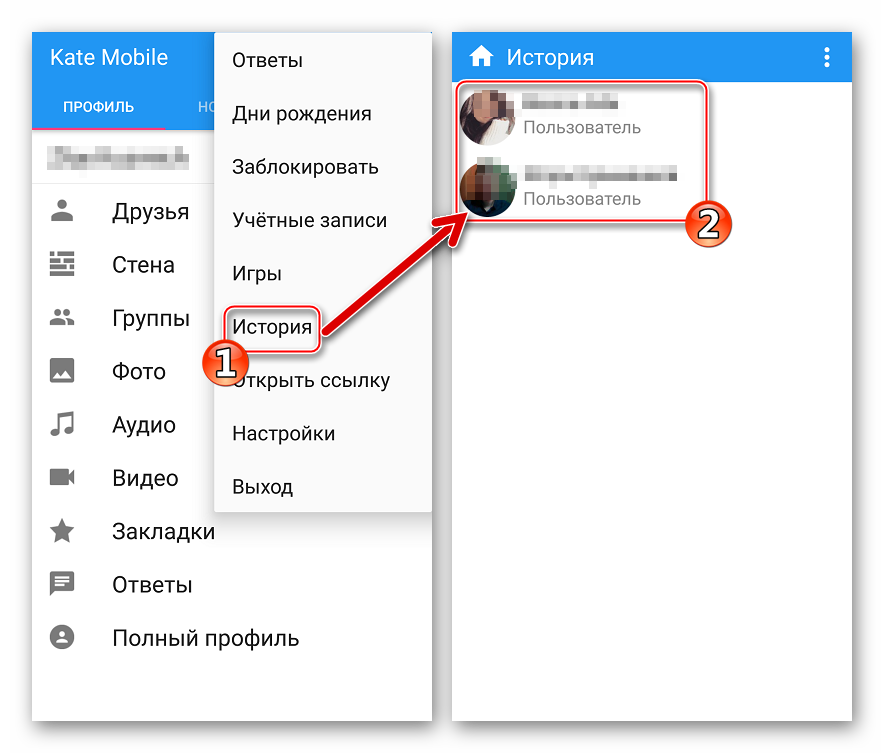 Обычно по умолчанию установлено значение 1 дюйм.
Обычно по умолчанию установлено значение 1 дюйм.
Шаг 3: Вы можете изменить Нижний размер на меньшее и выбрать OK .
Это также может удалить пустую страницу в конце вашего документа. Но учтите, что это может повлиять на внешний вид остальных страниц.
Теперь, когда вы знаете, как удалить страницу в Документах Google, взгляните на некоторые из лучших новых функций Документов Google, которые могут оказаться полезными. Или, если вы планируете перейти на Microsoft Word, ознакомьтесь с нашим сравнением Word и Docs.
Рекомендации редакции
- Как сделать надстрочный и подстрочный индекс в Google Docs
- Как удалить программу в Windows 10
- Как удалить свои учетные записи ChatGPT
- Это новые функции искусственного интеллекта, которые появятся в Gmail, Google Docs и Sheets.
- Как поделиться хранилищем Google One со своей семьей
Как удалить содержимое в WordPress и начать заново
Иногда у вас может быть сайт, над которым вы работали какое-то время, но вы хотите начать все сначала. Если вам интересно, как удалить контент на вашем сайте WordPress.com и начать все сначала, у вас есть два варианта.
Если вам интересно, как удалить контент на вашем сайте WordPress.com и начать все сначала, у вас есть два варианта.
В этом руководстве
Посмотрите видео, в котором объясняются различные варианты очистки сайта, и прокрутите ниже, чтобы просмотреть пошаговые инструкции.
Стенограмма видеоМы смотрим на наш веб-сайт, и у нас есть довольно заполненный веб-сайт с контентом и различными страницами. Но прямо сейчас мы заинтересованы в фактическом удалении этого веб-сайта, потому что, возможно, мы хотим сбросить все. Итак, есть несколько шагов, которые мы можем сделать, чтобы удалить контент с нашего веб-сайта.
Первое, на что мы могли бы пойти, это перейти на наши страницы, и мы увидим здесь, что у нас будет несколько разных опубликованных страниц.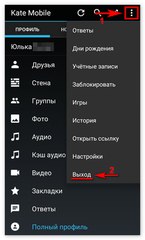 Если здесь есть какие-либо страницы, которые мы хотим удалить или удалить, мы можем перейти к этому значку, а затем перейти к опции, чтобы удалить их. Мы можем сделать это для любой страницы, которую мы хотим удалить с нашего сайта.
Если здесь есть какие-либо страницы, которые мы хотим удалить или удалить, мы можем перейти к этому значку, а затем перейти к опции, чтобы удалить их. Мы можем сделать это для любой страницы, которую мы хотим удалить с нашего сайта.
Теперь, когда страница попадает в корзину, она больше не будет видна на сайте. Но вы увидите здесь, что есть панель для страниц корзины, к которым вы все еще можете получить доступ. Все, что попадает в корзину, остается там в течение 30 дней, прежде чем оно будет удалено навсегда. Вы можете нажать на этот значок, и вы увидите несколько вариантов. Есть возможность удалить страницу навсегда. Но как только вы это сделаете, страница исчезнет и ее вообще нельзя будет восстановить. Также есть возможность продолжить и восстановить страницу, которая отправит ее в ваши черновики. и вы можете вернуть его на свой сайт.
Пока оставим страницы здесь, а затем перейдем к нашим сообщениям. Как и на страницах, которые вы удалили, вы можете перейти к этому значку, а затем выбрать опцию удаления сообщений в корзину.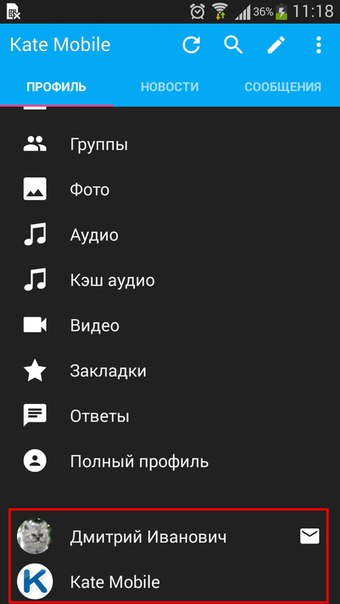 Подсказка появится после того, как сообщение будет перемещено в корзину. И вы можете сделать то же самое для всех других сообщений, которые вы видите здесь.
Подсказка появится после того, как сообщение будет перемещено в корзину. И вы можете сделать то же самое для всех других сообщений, которые вы видите здесь.
Вы заметите, что сейчас пишет, что публикации не запланированы. Как и на страницах, вы можете перейти на панель «Корзина», а затем найти свой пост, который вы недавно удалили. И, как и страницы, у вас есть возможность удалить их навсегда или восстановить.
После того, как вы просмотрите свой пост, вы, вероятно, захотите избавиться от своих категорий и тегов. Таким образом, вы можете перейти сюда, на панель категорий прямо под панелью сообщений. И вы заметите, что вы найдете все свои категории для публикации, которую вы используете. Если вы хотите удалить категорию, чтобы ее больше нельзя было выбрать для любого из ваших сообщений, вы можете перейти к этой кнопке, а затем выбрать вариант ее удаления.
Одна вещь, которую нужно знать, это то, что когда вы удаляете категорию, она удаляет категорию из списка выбранных в вашем редакторе, но не будет вести ни к одному из сообщений в ней. Поэтому, если я продолжу и нажму «ОК», чтобы удалить общую категорию, категория исчезнет, и сообщение, которое могло быть назначено ей, в конечном итоге будет переназначено, чтобы быть не отнесенным к категории по умолчанию.
Поэтому, если я продолжу и нажму «ОК», чтобы удалить общую категорию, категория исчезнет, и сообщение, которое могло быть назначено ей, в конечном итоге будет переназначено, чтобы быть не отнесенным к категории по умолчанию.
Итак, теперь, когда этой категории больше нет, вы можете перейти к тегам, чтобы продолжить и удалить их. Как и в случае с категориями, вы можете перейти к тегу и выбрать вариант его удаления. Как и в случае с категориями, если вы удалите тег, он не удалит назначенный ему пост. Он просто удалит тег из выделения в редакторе. Если вы допустили ошибку и в конечном итоге захотите добавить категории или теги обратно, вы всегда можете перейти к соответствующей кнопке добавления нового тега, добавить новую категорию.
Итак, после того, как вы удалите все эти параметры на своем веб-сайте, последний вариант, который вы захотите использовать, — это медиа. Теперь эта опция даст вам возможность избавиться от ваших изображений. Если вы выберете на носителе, а затем продолжите и используете кнопку Shift, вы можете пойти дальше и выбрать все, щелкнув последнее изображение.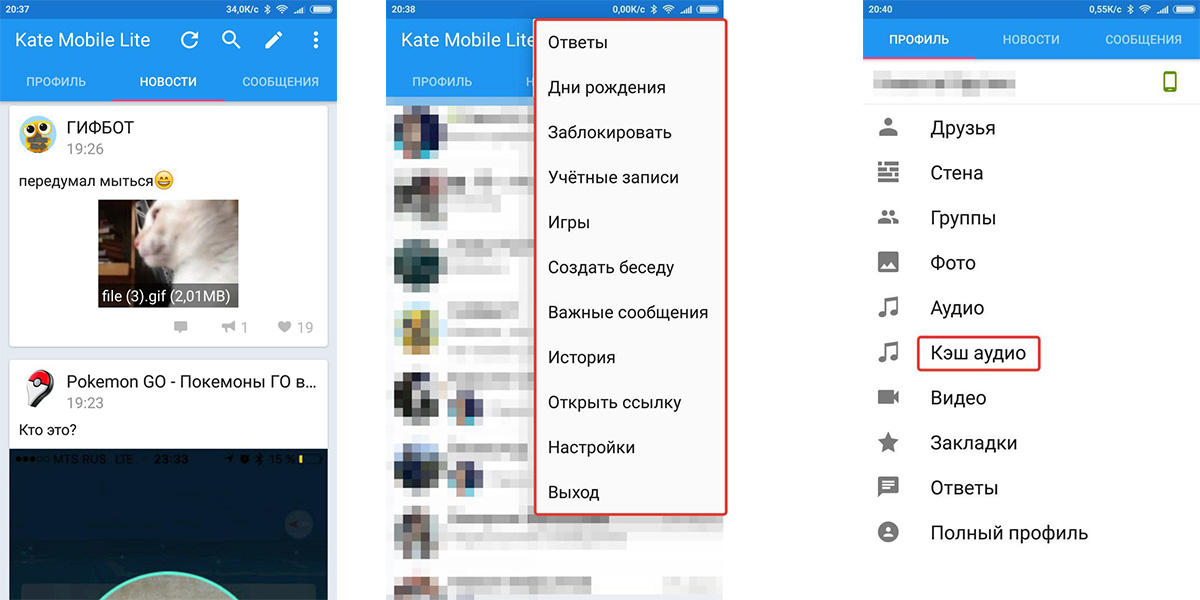 Затем вы можете перейти к этому значку удаления и выбрать вариант удаления носителя. Но вам нужно помнить одну вещь: в отличие от других областей, если вы удалите медиафайлы, они исчезнут со всего вашего веб-сайта, включая все ваши сообщения, страницы и виджеты. Это не то, что вы можете отменить, поэтому вы должны быть уверены, что хотите удалить носитель, если выберете эту опцию. Если да, вы можете нажать «Удалить», и тогда вы обнаружите, что у вас больше нет медиа. Это, по сути, запустит ваш сайт с нуля, если вы удалите все свои страницы.
Затем вы можете перейти к этому значку удаления и выбрать вариант удаления носителя. Но вам нужно помнить одну вещь: в отличие от других областей, если вы удалите медиафайлы, они исчезнут со всего вашего веб-сайта, включая все ваши сообщения, страницы и виджеты. Это не то, что вы можете отменить, поэтому вы должны быть уверены, что хотите удалить носитель, если выберете эту опцию. Если да, вы можете нажать «Удалить», и тогда вы обнаружите, что у вас больше нет медиа. Это, по сути, запустит ваш сайт с нуля, если вы удалите все свои страницы.
Итак, после того, как мы удалили наши медиафайлы и они больше не появляются, вы можете проверить и посмотреть, как теперь выглядит наш сайт. Итак, вы заметите, что изображения, которые были в начале видео, больше не появляются, потому что они были удалены из медиатеки. Все, что у нас есть, это наш текст, наша контактная информация и ссылки. Вы также заметите, что страницы, которые мы удалили, страницы с информацией и контактами отсутствуют. И если мы перейдем на страницу блога, мы также увидим, что посты в блоге отсутствуют в своей обычной области.
И если мы перейдем на страницу блога, мы также увидим, что посты в блоге отсутствуют в своей обычной области.
Таким образом, это подтверждает, что все, через что мы прошли, чтобы удалить наш контент, было удалено с сайтов. И если вы продолжите делать это с другими своими страницами, у вас будет пустой сайт, и вы сможете сбросить настройки или начать с нуля.
Вариант 1. Очистите свой сайт
Если вы хотите начать новую жизнь на своем сайте WordPress.com, вы можете удалить весь свой контент со своего сайта, сохранив при этом свой текущий адрес WordPress.com (например, yourgroovysite.wordpress.com). ). Вот как удалить каждый тип контента:
Массовое удаление страниц, сообщений, категорий и/или тегов
Эти инструкции относятся к интерфейсу администратора WP. Чтобы просмотреть этот интерфейс, нажмите вкладку View в правом верхнем углу и выберите Classic view .
Вы можете одновременно редактировать несколько страниц, сообщений, категорий или тегов.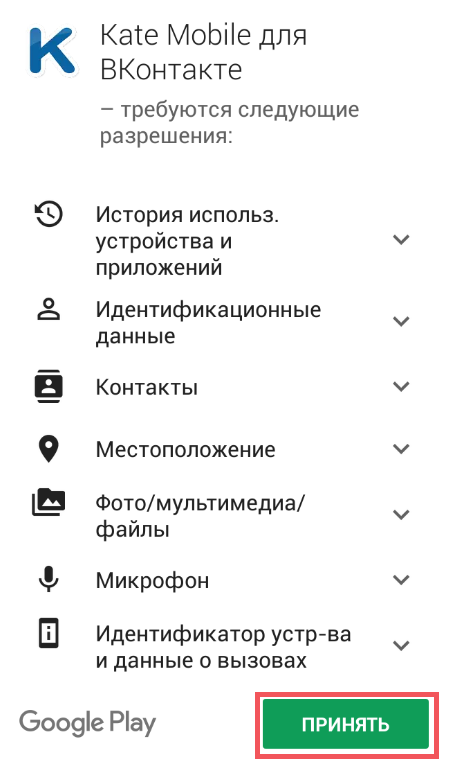 Для этого перейдите по адресу:
Для этого перейдите по адресу:
- Страницы → Все страницы для массового удаления страниц
- Сообщения → Все сообщения для массового удаления сообщений
- Сообщения → Категории для массового удаления категорий
- Посты → Теги для массового удаления тегов
Выберите элементы, которые вы хотите удалить, используя флажки слева. Чтобы выбрать все сразу, установите флажок рядом с «Заголовок». Затем перейдите в список Массовые действия, выберите Переместить в корзину , затем нажмите Применить.
Удалить страницы по отдельности
Перейдите на страницу Страницы , щелкните многоточие (три точки) рядом с любой страницей и найдите появившуюся опцию Корзина. Это отправит страницу в корзину, то есть она больше не будет видна на сайте, но ее можно будет восстановить в течение 30 дней, если вы передумаете.
Удалить сообщения по отдельности
Перейдите к сообщениям , щелкните многоточие (три точки) рядом с любым сообщением и найдите появившуюся опцию «Корзина».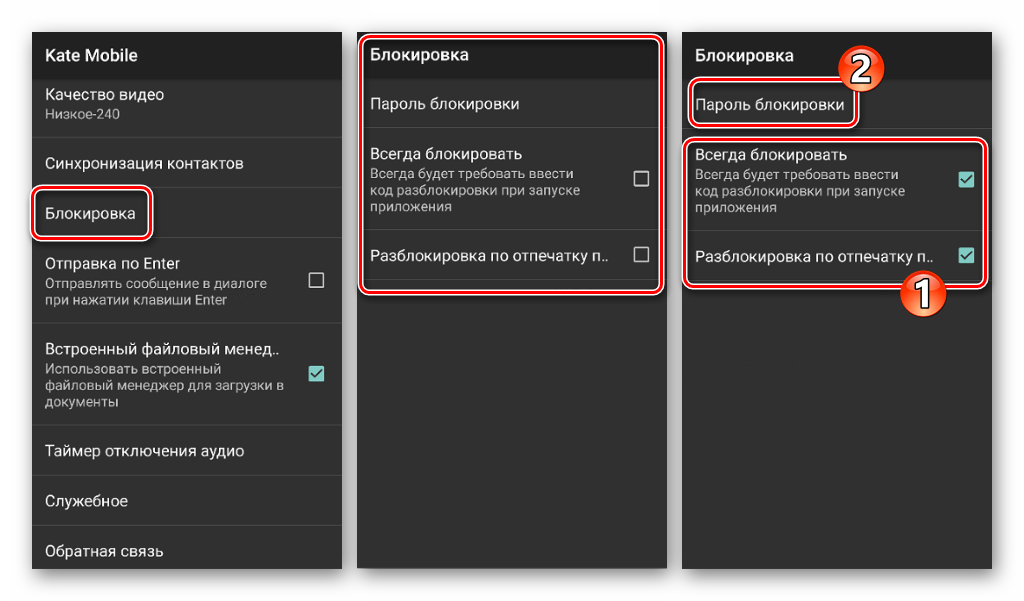 Сообщение будет отправлено в корзину, то есть оно больше не будет отображаться на сайте, но его можно будет восстановить в течение 30 дней, если вы передумаете.
Сообщение будет отправлено в корзину, то есть оно больше не будет отображаться на сайте, но его можно будет восстановить в течение 30 дней, если вы передумаете.
Удалить категории по отдельности
Вы можете управлять своими категориями, перейдя в Сообщения → Категории . Щелкните многоточие (три точки) рядом с категорией и найдите появившуюся опцию «Удалить». Категория по умолчанию не может быть удалена.
Удалить теги по отдельности
Вы можете управлять своими тегами, выбрав Сообщения → Теги . Щелкните многоточие (три точки) рядом с тегом и найдите появившуюся опцию «Удалить».
Удалить мультимедиа
Чтобы удалить все ваши медиафайлы, выполните следующие действия:
- Перейдите к Медиа .
- Нажмите на первое (самое последнее) изображение, появившееся в вашем медиафайле.
- Удерживая нажатой клавишу Shift на клавиатуре, затем используйте мышь, чтобы щелкнуть окончательное изображение, которое появится в вашем медиафайле.


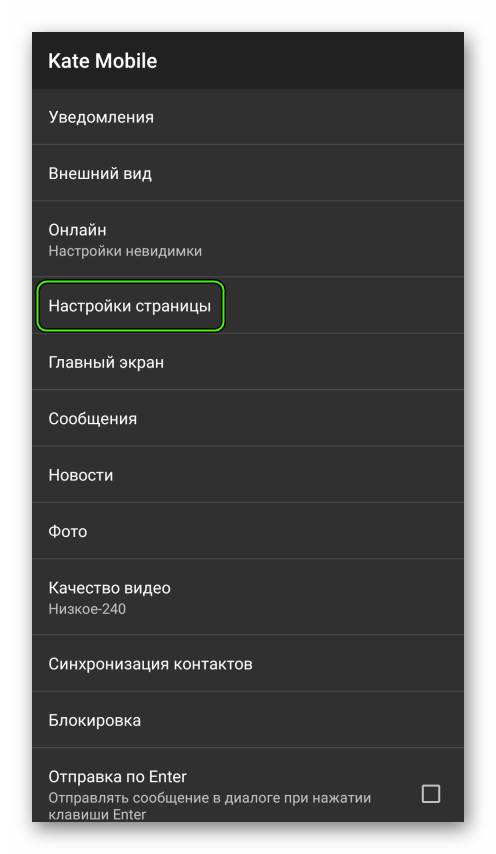
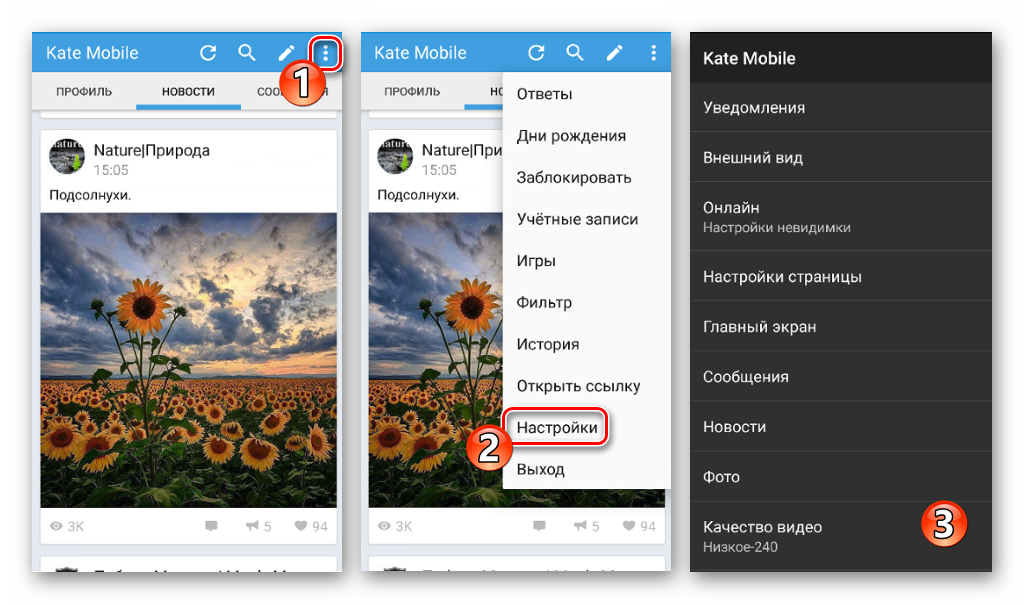 Делается это из-за того, что скрипт сработает только для композиций, которые на данный момент видны на открытой странице.
Делается это из-за того, что скрипт сработает только для композиций, которые на данный момент видны на открытой странице.