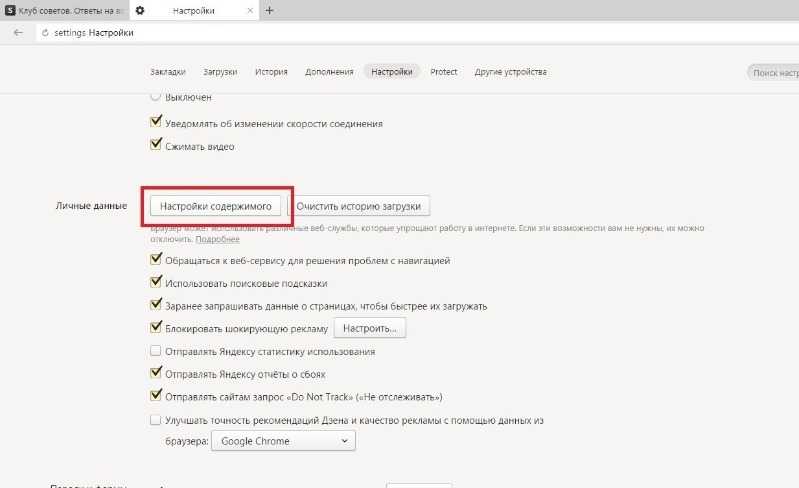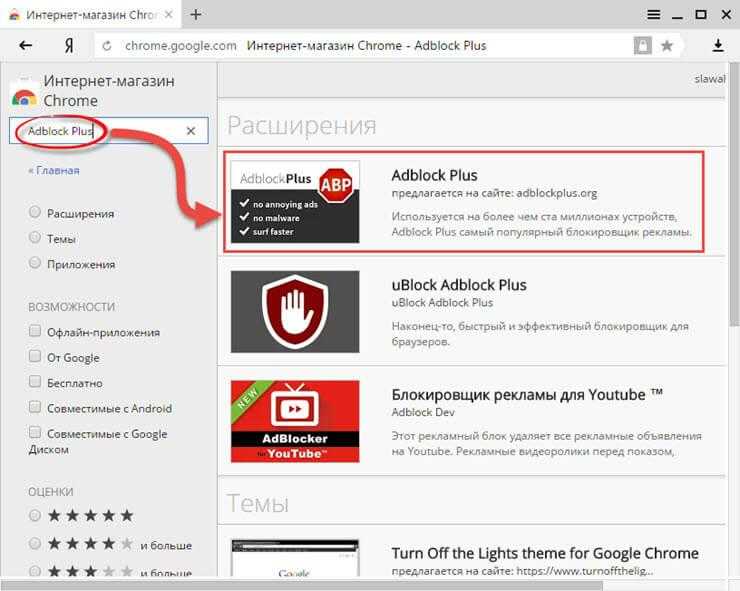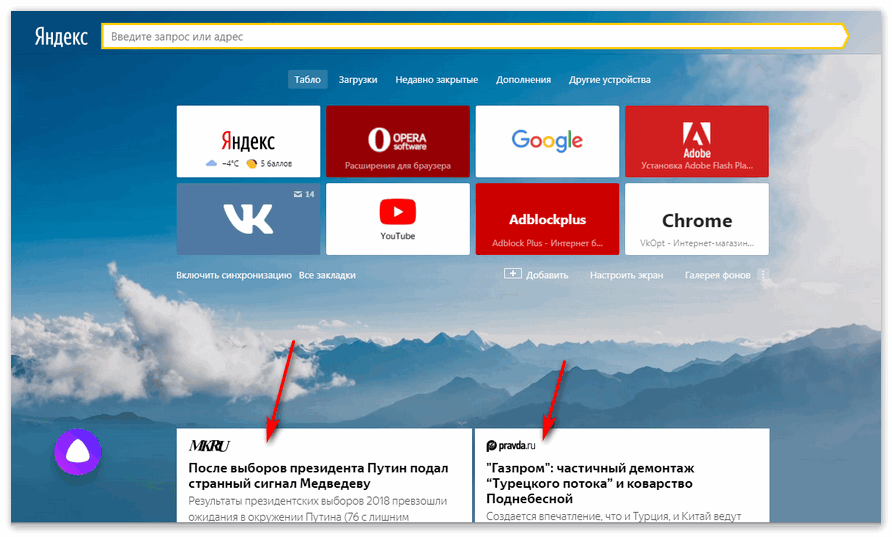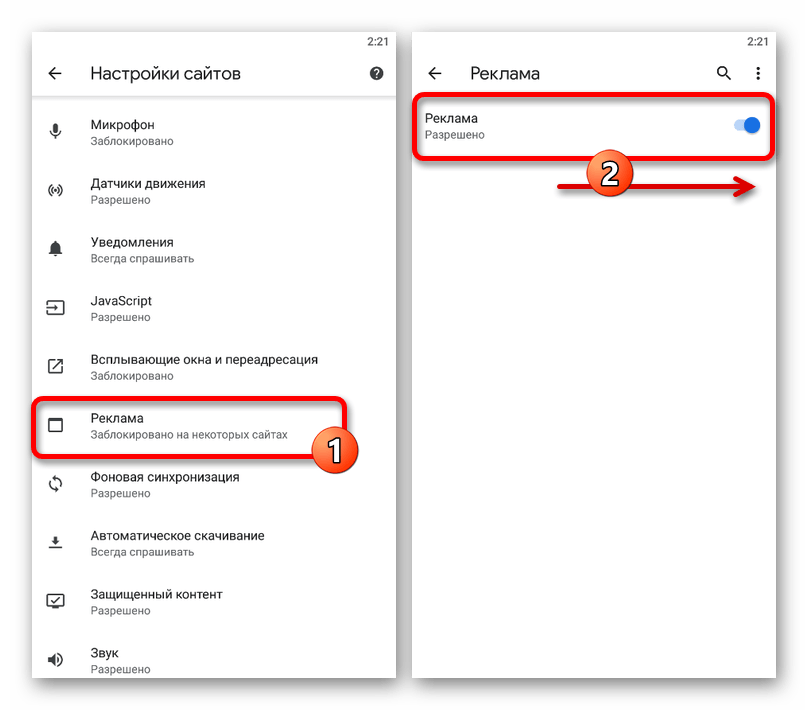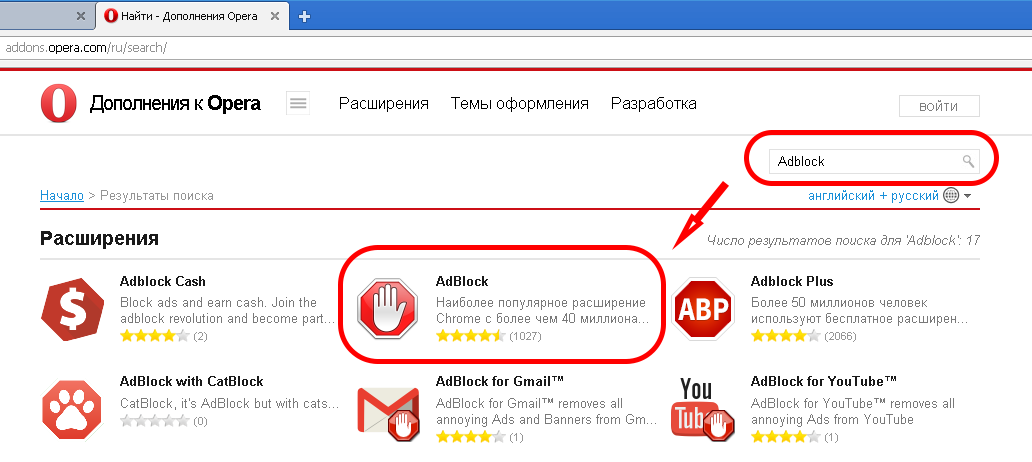Как убрать рекламу в браузере: помощь и инструкция
Существует несколько способов, позволяющих убрать рекламу в браузерах. В основном они требуют установки на компьютер дополнительного ПО — браузерных расширений или отдельных программ. В первом случае настройка фильтрации производится быстро и эффективно. Дополнения поддерживаются всеми популярными приложениями для доступа в Интернет. При этом, обратная совместимость у них отсутствует — для каждого браузера следует выбирать расширение, написанное именно под него.
Что касается отдельных утилит — они обычно имеют более широкий функционал, помогающий удалить баннеры и всплывающие окна на уровне операционной системы. Поэтому изменения действуют во всех браузерах, а не только в том, в котором установлено отдельное дополнение. Такие приложения могут являться частью других программ, например, антивирусов. В то же время, из-за тесной интеграции с ОС они устанавливаются дольше, чем браузерные компоненты. Ещё один недостаток подобных приложений заключается в том, что зачастую они являются платными.
Удаление рекламы в Google Chrome
В этом браузере есть встроенная возможность ограничения показа объявлений. Для её активации выберите значок меню в правом верхнем углу окна Google Chrome. Откройте пункт «Настройки» и прокрутите появившуюся страницу в самый низ, до раздела «Дополнительные». По умолчанию он скрыт, для отображения расширенных параметров кликните на этот заголовок. В секции «Конфиденциальность и безопасность» найдите строку «Настройки контента». Перейдите в раздел «Реклама», после чего измените состояние переключателя, чтобы браузер начал блокировать навязчивые объявления.
Описанный способ удобен тем, что установка дополнительного ПО в этом случае не требуется. Однако, он имеет значительный недостаток: большинство баннеров нельзя удалить встроенными средствами Chrome. На страницах остаются многие объявления, так как они не определяются в качестве рекламных. Ситуацию может исправить установка сторонних расширений (аддонов). Они встраиваются в браузер, после чего определяют и блокируют маркетинговый контент при посещении сайтов.
- AdBlocker Ultimate;
- Ghostery;
- AdBlock Plus;
- uBlock Plus Adblocker;
- AdGuard Антибаннер.
Чтобы найти и установить блокировщик, откройте меню браузера, нажав на кнопку с тремя точками. В секции «Дополнительные инструменты» выберите пункт «Расширения». Затем вызовите всплывающую панель в левой части экрана. Для этого кликните по кнопке с тремя белыми линиями на синем фоне. В самом низу панели откройте ссылку для перехода в каталог расширений Google Chrome. Ищите нужное дополнение по его названию либо ключевым словам. После выбора нажмите «Установить» справа от названия аддона.
Важный совет! Уделите достаточное внимание настройке выбранного дополнения. При наличии нескольких подписок (регулярно обновляемых списков рекламных доменов) выберите ту, которая содержит русскоязычные сайты.
Блокировка рекламы в Firefox
Убрать рекламу в Mozilla Firefox можно через дополнения.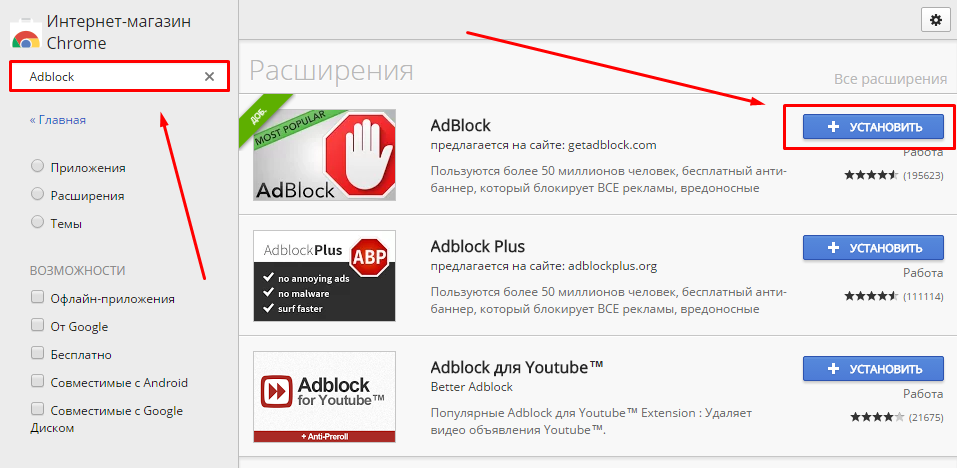 Для их установки воспользуйтесь главным меню. Значок доступа в меню находится сразу под кнопкой закрытия окна. Найдите строку «Дополнения» и выберите пункт «Расширения». В новой вкладке будет открыт каталог аддонов Firefox, через который вы сможете найти и установить любой инструмент, позволяющий убрать всплывающие окна и баннеры. Альтернативный способ открытия страницы — комбинация горячих клавиш «Ctrl+Shift+A».
Для их установки воспользуйтесь главным меню. Значок доступа в меню находится сразу под кнопкой закрытия окна. Найдите строку «Дополнения» и выберите пункт «Расширения». В новой вкладке будет открыт каталог аддонов Firefox, через который вы сможете найти и установить любой инструмент, позволяющий убрать всплывающие окна и баннеры. Альтернативный способ открытия страницы — комбинация горячих клавиш «Ctrl+Shift+A».
Поставьте курсор в поисковую строку, расположенную справа от меню на этом сайте. Введите запрос «блокировка рекламы» или напишите название конкретного приложения, которое нужно установить. Самое популярное средство, позволяющее удалить маркетинговые вставки на страницах при использовании Firefox — это Adblock Plus. Кликните по названию этого или другого выбранного аддона, после чего на странице с его описанием нажмите кнопку «Добавить в Firefox».
Как быстро убрать рекламу в Opera
Браузер Opera имеет встроенный компонент, позволяющий удалить рекламные вставки на сайтах. По умолчанию этот блокировщик отключен, но он легко включается. Одновременно нажмите на клавиатуре «Alt+P», чтобы запустить параметры «Оперы». Установите первый флажок на стартовой вкладке. Отметьте галочками фильтры, которые вы хотите включить:
По умолчанию этот блокировщик отключен, но он легко включается. Одновременно нажмите на клавиатуре «Alt+P», чтобы запустить параметры «Оперы». Установите первый флажок на стартовой вкладке. Отметьте галочками фильтры, которые вы хотите включить:
- Русский (RU AdList) — позволяет убрать рекламу в браузере на русскоязычных страницах.
- EasyList — содержит главные правила блокировки, обновляется чаще всего.
- EasyPrivacy — блокирует отслеживание действий пользователя, применяемое в контекстных объявлениях и других маркетинговых инструментах.
- NoCoin — предотвращает выполнение кода, направленного на майнинг криптовалюты с использованием вычислительных мощностей компьютера.
Кроме встроенных списков, можно использовать сторонние аддоны. Быстрый доступ к их перечню выполняется через сочетание клавиш «Ctrl+Shift+E». Также можно открыть этот пункт через меню Opera. Оно появляется при нажатии на логотип «Оперы» в верхнем левом углу окна. Кликните значок Opera, выберите строку «Расширения» в этом меню и такой же пункт в выпадающем списке.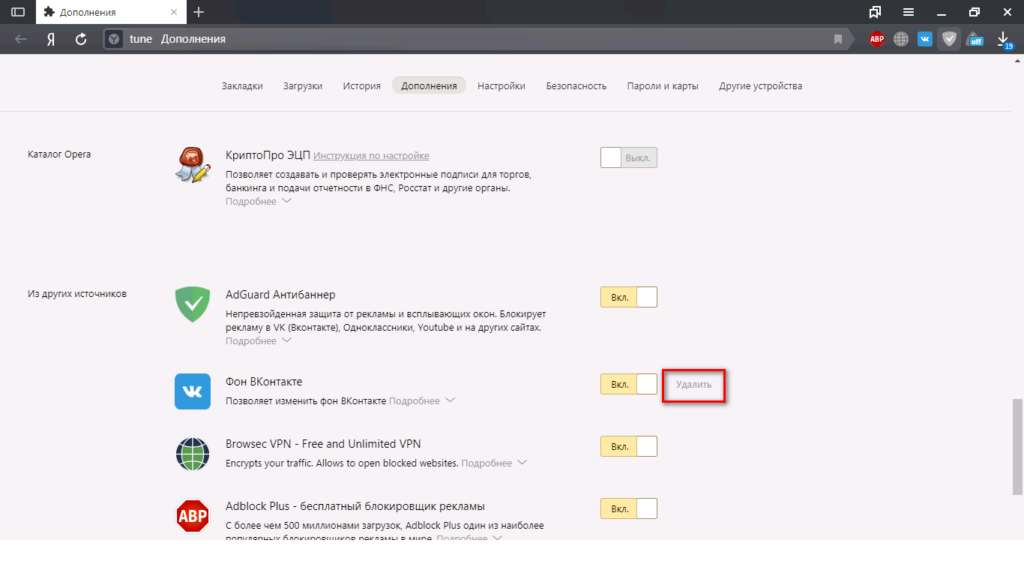 В браузерном окне откроется перечень установленных аддонов. По умолчанию он будет пустым. Для поиска и установки расширений откройте ссылку «Перейти в галерею».
В браузерном окне откроется перечень установленных аддонов. По умолчанию он будет пустым. Для поиска и установки расширений откройте ссылку «Перейти в галерею».
Обратите внимание! Не стоит подключать сразу несколько инструментов, позволяющих убрать рекламу. Если они применяют одинаковый метод работы, появляется вероятность возникновения конфликтов и сбоев. Рекомендуется оставить только одно средство, а остальные удалить.
Настройка блокировщика рекламы для Internet Explorer
Начиная с версии IE 9 стандартный веб-обозреватель Microsoft оборудован возможностью блокировки рекламного трекинга. Такая функция не может убрать всю рекламу, но помогает заблокировать передачу данных, требуемых для отображения контекстных объявлений и некоторых баннеров. Чтобы её включить, кликните значок шестерёнки справа от поисковой строки в верхней части интерфейса. Выберите пункт «настроить надстройки» и в перечне слева кликните на последний раздел. Используйте ссылку внизу, чтобы скачать готовый список.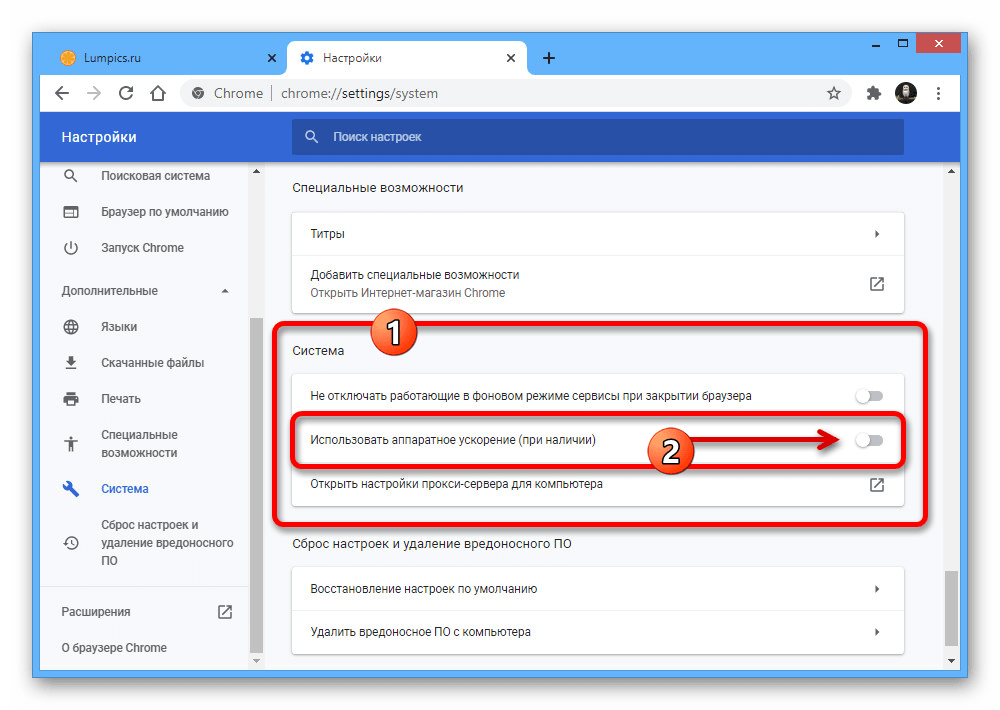
Более надёжные варианты, помогающие удалить нежелательные элементы — Adblock Plus или подобные утилиты. Перейдите на сайт разработчика и нажмите зелёную кнопку под описанием функций ПО. Будет скачан установочный файл размером около 6 МБ. Откройте его и следуйте инструкциям. Чтобы после установки вам не пришлось перезагружать систему, на первом этапе работы мастера будет предложено закрыть Internet Explorer. Рекомендуется выполнить это действие, отметив «Yes» на всплывающих окнах. По окончании распаковки нажмите «Finish» и запустите браузер.
Убираем рекламу в Яндекс Браузере
Яндекс Браузер поставляется с набором предварительно установленных компонентов, среди которых есть три дополнения, позволяющие убрать рекламное содержимое. Чтобы их активировать, откройте меню при помощи кнопки в заголовке окна программы. Найдите пункт «Дополнения» и прокрутите страницу вниз. Активируйте переключатели напротив пунктов «Антишок» и «Adguard». По желанию также можно подключить элемент «Блокировка флеш-данных». Но следует учитывать, что его включение может затруднить воспроизведение онлайн-видео и музыки.
Но следует учитывать, что его включение может затруднить воспроизведение онлайн-видео и музыки.
Переход к расширенному перечню дополнений производится нажатием кнопки «Каталог расширений для Яндекс Браузера». Здесь вы сможете найти более эффективные инструменты, например, AdBlocker Ultimate. Для их активации откройте страницу нужного аддона и кликните «Добавить в Яндекс Браузер». Утилита станет доступна сразу после скачивания. Перезапуск браузера не потребуется, но для некоторых расширений нужно будет произвести начальную настройку: задать уровень фильтрации, выбрать актуальные списки.
Универсальные способы блокировки рекламы
Одна из самых популярных отдельных программ для удаления рекламы — AdGuard. Это приложение не только помогает убрать баннеры, но и защищает пользователей от фишинговых страниц — вредоносных сайтов, маскирующихся под известные сервисы и выманивающих пользовательские пароли от них. AdGuard также оборудован модулем «Антитрекинг», запрещающим отслеживание компьютера через файлы cookies и браузерный API. Этот компонент мешает сервисам собирать персональную информацию, указанную на других сайтах.
Этот компонент мешает сервисам собирать персональную информацию, указанную на других сайтах.
В программе также имеется модуль родительского контроля с настраиваемым уровнем чувствительности. На выбор предлагаются три опции: раннее детство, маленький ребёнок и подросток. От этого выбора зависит набор ограничиваемых интернет-ресурсов. По умолчанию программа будет пытаться удалить рекламный контент во всех приложениях, установленных в операционной системе. Если AdGuard затрудняет работу какой-либо программы, её можно занести в «белый список», сняв галочку напротив названия в разделе «Фильтруемые приложения».
Важно! Сразу после установки вы сможете пошагово изменить основные параметры работы AdGuard. Если вы хотите максимально результативно удалить наибольшее количество баннеров, рекомендуется снять галочку напротив строки «Не блокировать полезную рекламу».
Другое средство, оснащённое функциями блокировщика рекламы — российский продукт Kaspersky Internet Security.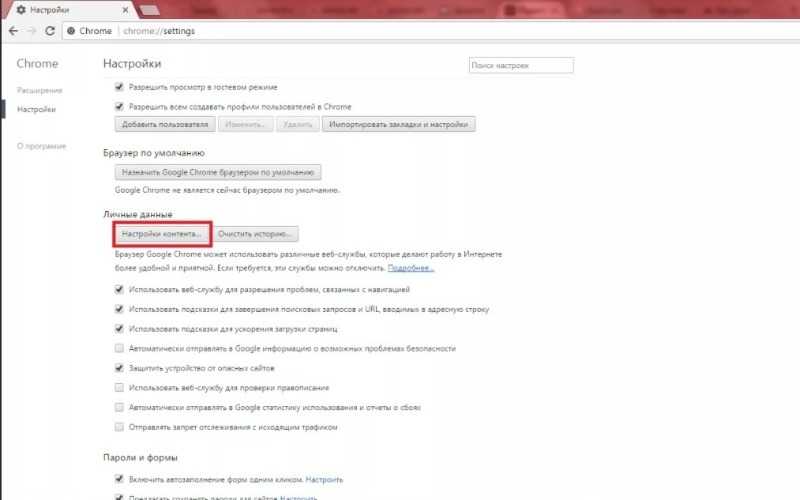 Этот функционал также есть в более дорогой версии утилиты Лаборатории Касперского — Total Security. Целесообразность приобретения этих продуктов для того, чтобы просто удалить баннеры, весьма сомнительна. Но если вы уже используете антивирус Касперского, есть смысл настроить данные функции вместо установки другого ПО, позволяющего убрать рекламу.
Этот функционал также есть в более дорогой версии утилиты Лаборатории Касперского — Total Security. Целесообразность приобретения этих продуктов для того, чтобы просто удалить баннеры, весьма сомнительна. Но если вы уже используете антивирус Касперского, есть смысл настроить данные функции вместо установки другого ПО, позволяющего убрать рекламу.
Чтобы включить функцию «Анти-Баннер», запустите настройки Kaspersky Internet Security. Это делается нажатием значка шестерни слева внизу. Далее откройте вкладку «Защита» в меню слева. Установите переключатель напротив нужной строки в положение «Включено». Чтобы утилита имела возможность удалить рекламные объявления на страницах с протоколом HTTPS, потребуется выполнить ещё одно действие. Кликните на текст «Анти-Баннер», и в новом окне перейдите в параметры сети по ссылке внизу. Затем активируйте проверку защищённых соединений.
Полезное видео: Использование универсального расширения AdBlock Plus
youtube.com/embed/1zveGTLGrKA?feature=oembed» frameborder=»0″ allow=»autoplay; encrypted-media» allowfullscreen=»»>
Поделиться:
Как убрать рекламу в браузере на компьютере
Реклама на компьютере или ноутбуке – частое явление. Её размещение – основной источник существования сайтов. К сожалению, на очень немногих из них соблюдается грань, за которой количество рекламы начинает мешать восприятию основного содержания сайта. К тому же реклама при открывании браузера значительно замедляет появление страниц. Назойливая реклама на сайтах, интересующих пользователя, буквально вынуждает того обращаться к различным способам её удаления или ограничения.
Содержание
- 1 Для чего блокировать рекламу в Интернете?
- 2 Причины появления рекламы в Интернете
- 3 Отключение рекламы в браузере
- 3.1 Google Chrome
- 3.2 Яндекс Браузер
- 3.3 Mozilla Firefox
- 3.4 Opera
- 4 Расширения для удаления рекламы
- 4.
 1 Adblock Plus
1 Adblock Plus - 4.2 AdBlock
- 4.3 uBlock Origin
- 4.4 Ghostery
- 4.5 AdGuard Антибаннер
- 4.6 Расширение I don’t care about cookies
- 4.7 Расширение Hello, Goodbye
- 4.
- 5 Системные средства
- 5.1 Проверка планировщика заданий
- 5.2 Удаление программ в «Панели управления»
- 5.3 Проверка файла hosts
- 5.4 Проверка ярлыка браузера
- 6 Программы для удаления рекламы
- 6.1 Adguard
- 6.2 Ad Muncher
- 6.3 AdFender
- 6.4 Malwarebytes Anti-malware
- 6.5 AdwCleaner
- 6.6 Hitman Pro
- 6.7 CureIt
- 7 Заключение
1) Медленная загрузка страниц. Если бы не было рекламы, то многие страницы загружались бы чуть ли не в 2 раза быстрее.
2) Открываются ненужные страницы. Вы наверное замечали, что можно нажать по ссылке и откроется не только нужная страница, но и еще страница с рекламой или каким-то непонятным сайтом.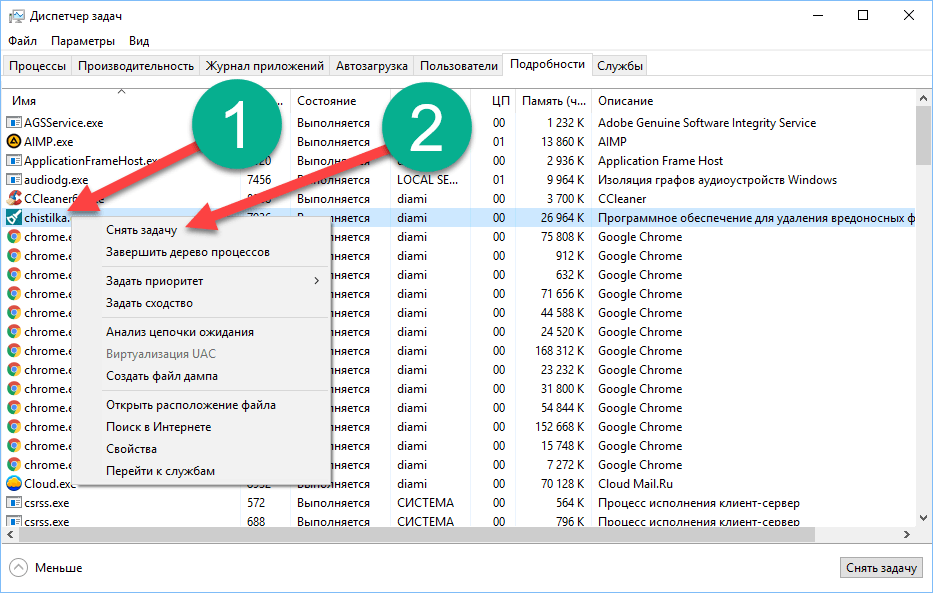
3) Реклама эротического характера (порнобаннеры). Тут без комментариев. Ни на работе ни дома не хочется, чтобы она появлялась на экране.
4) Мошенничество. Часто реклама может использоваться для того, чтобы получить Ваши данные или для распространения вирусов.
5) Количество рекламы. Из за большого её количества часто очень сложно воспринимать содержание страницы.
Несмотря на все это не стоит поддаваться панике. Реклама – это кусок хлеба для человека, который делает сайт. Именно благодаря ей на сайте появляются новые статьи, новые возможности, потому как альтруистов в сети мало. Вы должны это понимать и уважать. На сайте kkg.by тоже есть реклама, например. Её нет только на тех ресурсах, которые зарабатывают другим способом на свое существование и развитие. В Интернете даже сложился своеобразный способ сказать автору статьи спасибо: кликнуть по рекламе. Однако другое дело, если реклама на сайте лезет со всех сторон или еще хуже: противоречит моральным и этическим нормам, – не все могут найти грань между созданием сайта для денег и для людей.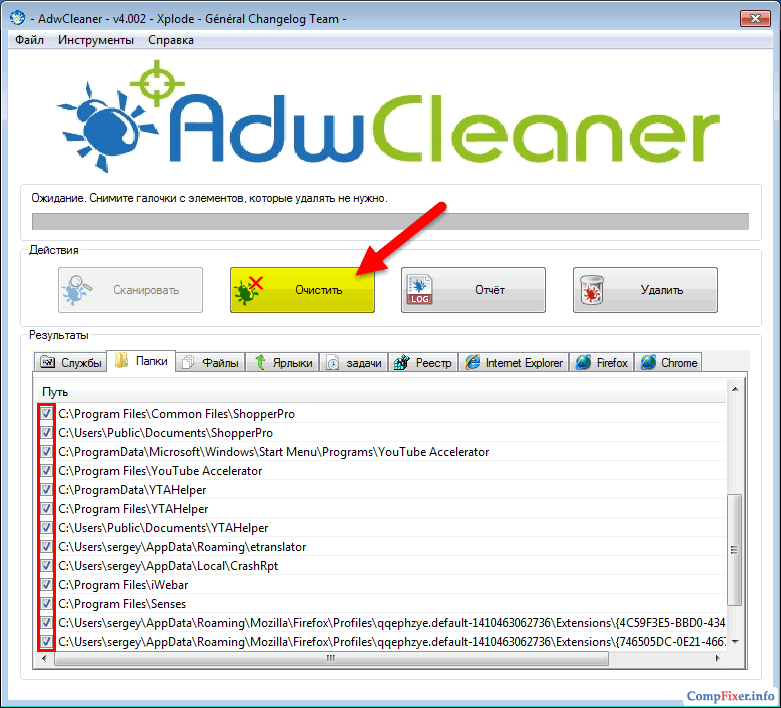
Убрать спам-рекламу с экрана можно:
- В настройках браузеров.
- С помощью расширений (плагинов) браузеров.
- Системными программными средствами.
- Специализированными программами сторонних производителей.
Ниже будут последовательно рассмотрены перечисленные способы.
Причины появления рекламы в Интернете
Большинство пользователей проводит в Интернете большую часть своего времени у компьютера. Такая потенциальная аудитория, естественно, не могла пройти мимо внимания рекламодателей. Причинами широкого распространения рекламы в интернете явились следующие её особенности:
- практически неограниченная целевая аудитория, составляющая почти две трети населения планеты;
- возможность таргетирования, т. е. нацеливания рекламной информации на профильную аудиторию;
- возможность оценки эффективности проведённой рекламной кампании средствами веб-аналитики;
- относительная дешевизна онлайн-рекламы.
Отключение рекламы в браузере
Виновниками нежелательной рекламы в браузерах в основном бывают:
- всплывающие окна;
- push-уведомления;
- некоторые расширения.

Отключить рекламу в браузере возможно его соответствующей настройкой. Поскольку перечисленные в маркированном списке источники действуют в процессе работы браузера, то его сброс к начальным настройкам также позволит избавиться от рекламы на некоторое время.
Предлагаем также познакомиться со статьей на тему как отписаться от рассылок на почту.
Google Chrome
- Откройте браузер и щёлкните значок замка, как правило, присутствующий рядом с адресом сайта.
- В выпадающем списке щёлкните раздел «Настройки сайтов».
- В окне настроек по умолчанию открывается раздел «Конфиденциальность и безопасность». В нём выберите пункт «Блокировать» для «Уведомлений», «Всплывающих окон» и «Рекламы».
- В этом же окне щёлкните раздел «Расширения», взятый на скриншоте в оранжевую рамку.
- В окне установленных расширений отключите подозреваемые.
- Для сброса настроек щёлкните в браузере на три вертикальные точки, затем – раздел «Настройки».
- В окне настроек откройте выпадающий список «Дополнительные», затем щёлкните раздел «Сброс настроек и удаление вредоносного ПО».

- В следующем окне щёлкните «Восстановление настроек по умолчанию», затем – «Сбросить настройки».
В этой статье читайте о том как создать почту на Google.
Если ваш браузер не будет открываться, то ответы вы всегда можете получить в статье почему Google Chrome не запускается на компьютере.
Яндекс Браузер
Этот браузер выделяется хорошими возможностями оперативного удаления ненужной рекламы текущего сайта.
- Откройте браузер и щёлкните значок замка на адресной строке.
- В появившемся окне щёлкните пункт «Блокировать рекламу с шокирующими или неприятными изображениями».
- Щёлкните «Настроить» в пункте «Блокировка рекламы и трекеров».
- При необходимости активируйте пункт «Блокировка рекламы на этом сайте».
- В правом верхнем углу щёлкните на трёх вертикальных чертах для перехода к настройкам. В появившемся окне щёлкните пункт «Скрыть мешающую рекламу». (К взятому в оранжевую рамку пункту «Настройки» мы вернёмся позже.
 )
)
- На появившемся макете страницы щёлкните на мешающих баннерах, после чего – «Скрыть выбранные баннеры».
Раздражающая реклама сбоку действительно исчезнет, оставив после себя занимавшееся им пустое место. При следующих вызовах этой страницы баннера не будет. Так можно удалять баннеры в любом месте Рабочего стола и экрана браузера.
А как удалить рекламу на других сайтах? Вернитесь к окну, показанному на предыдущем скриншоте, и щёлкните раздел «Настройки» (в оранжевой рамке).
- В открывшемся окне щёлкните раздел «Сайты», а затем «От прочих сайтов» в «Уведомлениях». (К разделу «Системные» мы обратимся позже.)
- В окне «Отправка уведомлений» запретите или удалите ненужное.
- Для сброса Яндекс Браузера к начальным настройкам, в окне предыдущего скриншота щёлкните раздел «Системные» (подчёркнутый оранжевой чертой).
- В открывшемся одноимённом окне щёлкните «Сбросить все настройки».
- В этом браузере значки установленных расширений расположены справа от «умной» адресной строки.
 Для возможного удаления сомнительных расширений, откройте контекстное меню установленного расширения и щёлкните «Настроить расширения».
Для возможного удаления сомнительных расширений, откройте контекстное меню установленного расширения и щёлкните «Настроить расширения».
- В открывшемся окне удалите сомнительные расширения.
- В правом верхнем углу браузера щёлкните на трёх вертикальных чёрточках, после чего в открывшемся списке – на разделе «Настройки».
- В окне настроек перейдите в раздел «Приватность и защита». (К разделу «Расширения и темы» мы вернёмся позже.)
- На строке «Уведомления» щёлкните пункт «Параметры».
- В открывшемся окне заблокируйте выскакивающую рекламу уведомлений, после чего – щёлкните пункт «Сохранить изменения».
- Вернитесь к предыдущему окну, и при необходимости активируйте строку «Блокировать всплывающие окна». Для разрешения корректных всплывающих окон, щёлкните пункт «Исключения», и введите адрес сайта, на котором эти окна разрешаются. По окончании кликните пункт «Сохранить изменения».

- Вернитесь к окну настроек и щёлкните раздел «Расширения и темы».
- В новом окне при наличии отключить создающие рекламу в Мозиле расширения.
- Для возврата браузера к базовым настройкам, сначала щёлкните на трёх вертикальных чёрточках, затем – на пункте «Справка».
- В следующем окне щёлкните «Информация для решения проблем».
- В одноимённом окне щёлкните пункт «Очистить Firefox».
Opera
В этом браузере существует встроенная функция блокировки.
- Откройте браузер и в левом верхнем углу щёлкните на его логотипе.
- В открывшемся меню щёлкните раздел «Настройки».
- В одноимённом окне щёлкните раздел «Основные», и включите «Блокировку рекламы». Если рекламу с некоторых сайтов надо разрешить, то щёлкните «Управление исключениями».
- Щёлкните пункт «Добавить», и ввести адрес разрешаемого сайта.
В дальнейшем, для оперативного управления блокировкой всплывающей рекламы в Опере, можно щёлкать на три вертикальные чёрточки в правом верхнем углу браузера.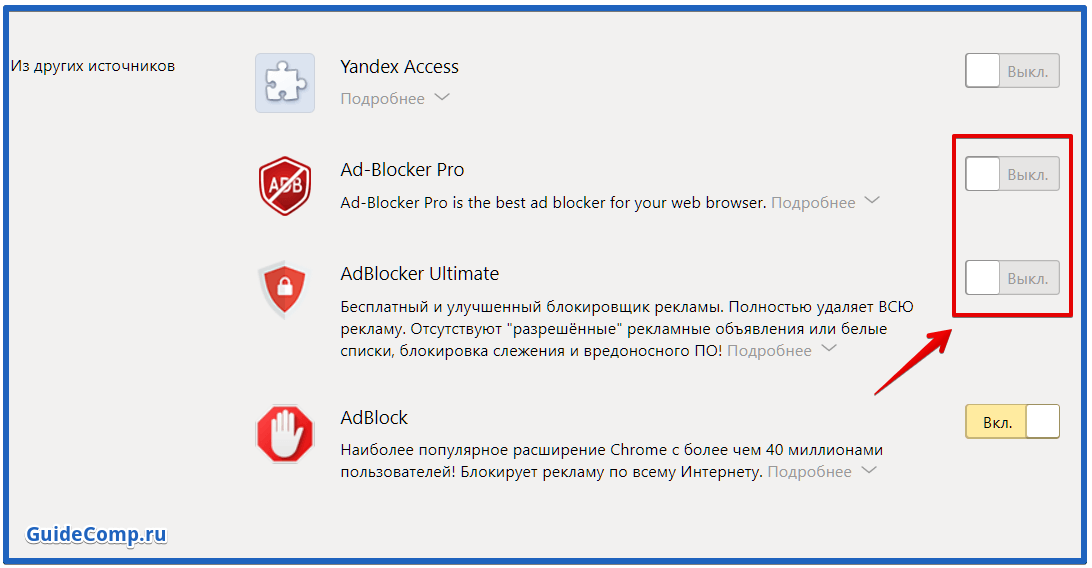
Расширения для удаления рекламы
Выше говорилось о том, что некоторые расширения браузеров могут создавать ненужную пользователю рекламу. Но гораздо чаще плагины с ней борются.
Специализированные расширения браузеров – самый распространённый способ ограничения навязчивой рекламы в них.
Ниже будут коротко рассмотрены самые популярные из них. Их можно разыскать и установить из магазинов Google и Opera.
Adblock Plus
- Плагин бесплатен.
- Работает с операционными системами Windows, macOS и Linux.
- Совместим с браузерами Google Ghrome, Mozilla Firefox, Opera, Яндекс Браузер, Maxthon, Microsoft Edge, Internet Explorer, Safari.
- Имеет поддержку русского языка.
Этот плагин – самый популярный блокировщик рекламы. Он эффективно нейтрализует баннеры, всплывающие окна, рекламные видеоролики Youtube и отслеживание в соцсетях. Предохраняет пользователя от захода на заражённые сайты.
AdBlock
Основные характеристики этого расширения не отличаются от перечисленных маркированным списком для предыдущего плагина (см. выше).
выше).
Этот блокировщик другого разработчика не является более ранней версией предыдущего, как могло бы показаться.
AdBlock эффективно блокирует рекламные ролики Youtube, но не всегда может убрать всплывающую рекламу с предложением подписки на рассылку.
uBlock Origin
В основных характеристиках этого расширения отсутствует совместимость с браузерами Maxthon и Яндекс Браузер, а также поддержка русского языка.
Этот англоязычный блокировщик очень экономен в потреблении системных ресурсов. В отличие от большинства других плагинов, не имеет незаметной рекламы. С помощью инструмента «Пипетка» можно скрыть любой рекламный участок страницы (аналогично несовместимому с этим плагином Яндекс Браузеру)
Ghostery
Основные характеристики плагина совпадают с предыдущим расширением, но русский язык в нём поддерживается.
Борьба с рекламой – не основная функция этого плагина. Он – блокировщик сбора сведений о поведении пользователя в Интернете. Осуществляемая Ghostery блокировка ускоряет загрузку страниц.
AdGuard Антибаннер
Основные характеристики этого расширения совпадают с плагинами Adblock Plus и Adblock Plus.
Это расширение эффективно блокирует баннеры, всплывающие окна, фишинговые сайты, трекеры и шпионские программы. Хорошо различает «законное» и рекламное видео.
Расширение I don’t care about cookies
Согласно правилам ЕС, сайты, использующие файлы cookie, обязаны получить у пользователя разрешение на их использование. Работающим за компьютером то и дело приходится делать это.
Рассматриваемое утилита избавляет их от этого.
В большинстве случаев оно просто блокирует или скрывает всплывающие окна, связанные с файлами cookie. Но, когда это необходимо для корректной работы сайта, плагин автоматически принимает политику файлов cookie за пользователя.
Дополнительная информация об утилите приведена на сайте. Там же его можно установить.
После установки в браузер (Google Chrome) справа от адресной строки появляется иконка расширения, взятая в красную рамку. В его контекстном меню можно щёлкнуть «Настройки» для формирования «белого списка файлов».
В его контекстном меню можно щёлкнуть «Настройки» для формирования «белого списка файлов».
Расширение Hello, Goodbye
Это расширение блокирует всплывающие окошки, мешающие общению в чатах. Вид окна до и после представлен на скриншоте.
Небольшой обзор плагина доступен на сайте.
Системные средства
Рассмотренные ниже способы однотипны для Виндовс 10 и более ранних версий системы.
Проверка планировщика заданий
Иногда вирус или иная вредоносная программа прописывает в «Планировщике заданий» паразитное задание, сопровождающееся запуском рекламных браузерных окон. Для его удаления выполните следующие шаги.
- Щёлкните на значке лупы справа от кнопки «Пуск», и в появившемся поле начните набирать слово «Планировщик».
- Щёлкните на появившемся вверху словосочетании «Планировщик заданий».
- В появившемся окне «Планировщика заданий» откройте левый список, и выделите «Библиотека планировщика заданий» (1).
- В центральной нижней части окна перейдите на вкладку «Действия» (2).

- В верхней центральной части окна по очереди выделяйте строки списка заданий (3), и анализируйте появляющийся внизу по центру путь к запускаемому файлу. Если в нём будет и адрес открываемого сайта с рекламой, то удалите такое задание. Для этого откройте контекстное меню соответствующей строки и щёлкните пункт «Удалить».
Удаление программ в «Панели управления»
Как известно, в «Панели управления» можно управлять списком установленных программ.
- Щёлкните на значке лупы, и в появившемся поле начните вводить слово «Панель».
- Щёлкните на появившемся вверху словосочетании «Панель управления».
- В открывшемся окне щёлкните раздел «Программы и компоненты».
- Проштудируйте появившийся список программ. Если среди них есть содержащие слова Pirrit, Awesomehp, Protect, Conduit, Babylon, Websocial, Webalta и Mobogenie, то удалите их.
Проверка файла hosts
Как известно, файл hosts предназначен для согласования «человеческих» символьных имён сайтов и машинных IP-адресов.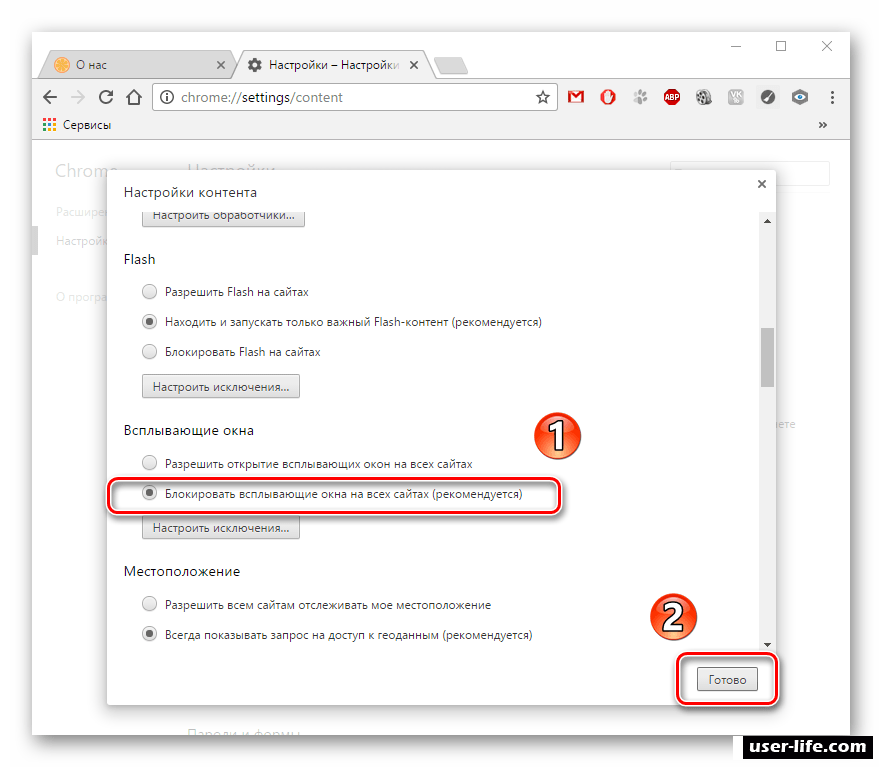
Этот файл просматривается при каждом наборе в адресной строке браузера, чем пользуются вредоносные программы, добавляющие в него генерирующие рекламу программы. К счастью, этот текстовый файл легко редактируется.
- Откройте «Этот компьютер», затем последовательно пройдите путь, подчёркнутый красной чертой на скриншоте.
- В контекстном меню файла hosts щёлкните пункт «Открыть с помощью».
- В новом окне щёлкните «Блокнот», затем OK.
В нормальном состоянии текстовое содержимое файла hosts выглядит так.
А вот заражённый файл имеет примерно такой вид. В таком случае удалите все строки без знака решётки, заключённые в красную рамку.
Проверка ярлыка браузера
Генерирующие рекламу программы становятся всё более изобретательными. Они научились встраиваться во вполне корректные программы, в частности, в браузеры. Их можно обнаружить при исследовании ярлыков браузеров. Рассмотрим, как это сделать применительно к Google Chrome.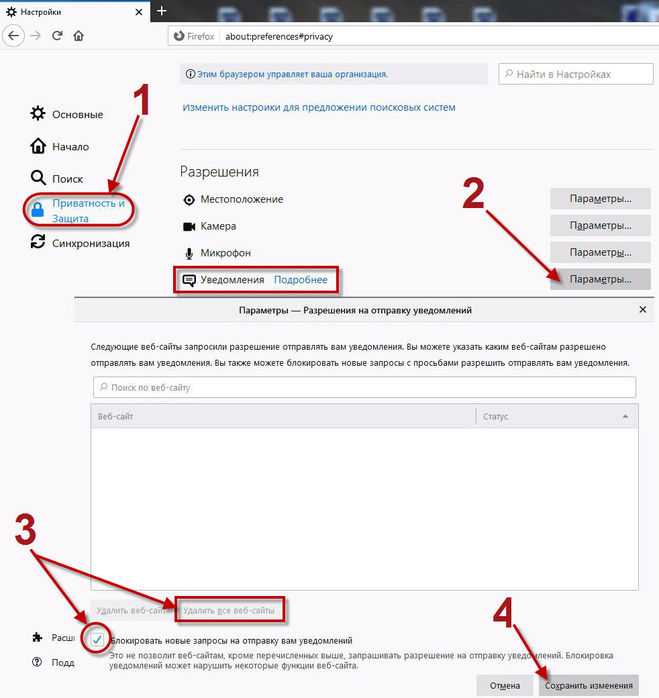
В контекстном меню его ярлыка щёлкните пункт «Свойства».
В открывшейся на вкладке «Ярлык» просмотрите содержимое поля «Объект». Для корректного ярлыка оно имеет вид, подчёркнутый красной чертой на скриншоте.
Признаками заражения являются:
- наличие адреса какого-либо сайта сейчас же после нормального ярлыка;
- расширение файла BAT вместо EXE;
- расположение файла chrome.exe не в Program Files или Program Files (86), а в другой папке первого уровня, например, C:\Windows\chrome.exe.
Очевидно, что для исправления ситуации будет достаточно набрать в поле «Объект» корректный адрес ярлыка. Реклама в гугл хроме больше появляться не будет.
Аналогично проверяется ярлык и в других браузерах. Приведём в табличной форме корректный вид ярлыка в поле «Объект» для всех рассматриваемых браузеров.
Понравились наши скриншоты? Хотите научиться делать такие же? Тогда читайте стать о том, как сделать скриншот экрана на компьютере Windows 10, 7, 8, XP.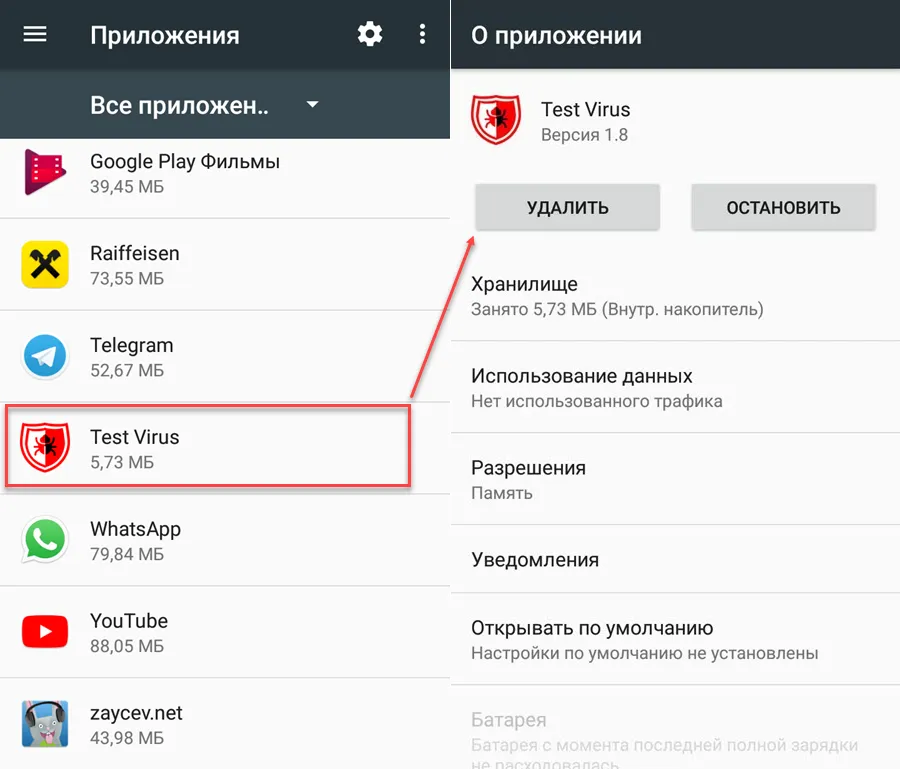
Программы для удаления рекламы
Спрос рождает предложение, поэтому производители ПО выпускают специальные программы, призванные убрать рекламу везде.
Они более функциональны, чем плагины, сконцентрированные на борьбе с ней в браузерах. Часть этих программ – антивирусы: ведь часто рекламу генерируют именно вирусы.
Adguard
- Программа платна.
- Работает с системами Windows и macOS.
- Русский язык поддерживается.
Кроме нейтрализации рекламы в браузерах и приложениях, обеспечивает сетевую безопасность работы пользователя, блокируя переход на сомнительные сайты и пресекая отслеживание. Есть функция родительского контроля и возможность 14-дневного бесплатного использования.
Ad Muncher
Предназначенная для системы Windows программа распространяется свободно, но поддержки русского языка не имеет. В то же время англоязычный интерфейс настолько дружествен, что не создаст препятствий пользования им даже у не владеющих языком.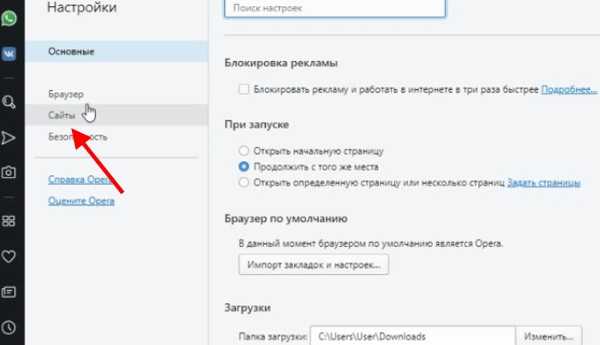
Программа потребляет минимум программных ресурсов, и не сказывается на быстродействии компьютера.
AdFender
Эта программа под Windows условно-бесплатна. Русский не поддерживается. Базовые функции блокировки рекламы бесплатны.
Для реализации расширенных функций и пользования техподдержкой нужно оформить подписку.
Англоязычный интерфейс несложен и интуитивно понятен.
Malwarebytes Anti-malware
Эта бесплатная антивирусная программа эффективно борется с вредоносными программами, полностью удаляя их следы с компьютера. Malwarebytes Anti-malware отлично противостоит разнообразным шпионским программам.
Кроме оперативного сканирования, эта программа может защищать компьютер в фоновом режиме. Загрузить её можно с сайта.
AdwCleaner
Программа AdwCleaner той же компании не требует установки в систему: она приступает к сканированию сейчас же после запуска скачанного исполняемого файла. Сканирование отличается высоким быстродействием.
Программа хорошо справляется со всеми видами несанкционированной рекламы, а также блокирует запуск сомнительных процессов. Она способна удалять потенциально нежелательное ПО, способствующее уязвимости компьютера. Программа доступна для скачивания с сайта.
Hitman Pro
Эта программа имеет пять разных антивирусных движков. Она специально разработана для перепроверки эффективности работы основного антивируса, с которым может работать параллельно.
HitmanPro анализирует поведение каждого файла на предмет вредоносной активности. Это даёт возможность блокировать новейшие вредоносные программы и вирусы ещё до того, как они будут идентифицированы. Программа платная, на есть 30-дневная бесплатная редакция. Скачать программу можно с сайта.
CureIt
Аналогично предыдущей программе, эта утилита сканирует систему без установки в неё, и не требует дезакцивации основного антивируса. Поскольку скачанная утилита имеет самые последние вирусные базы, то она способна выявить вирусы, до которых у обычных антивирусов ещё «не дошли руки».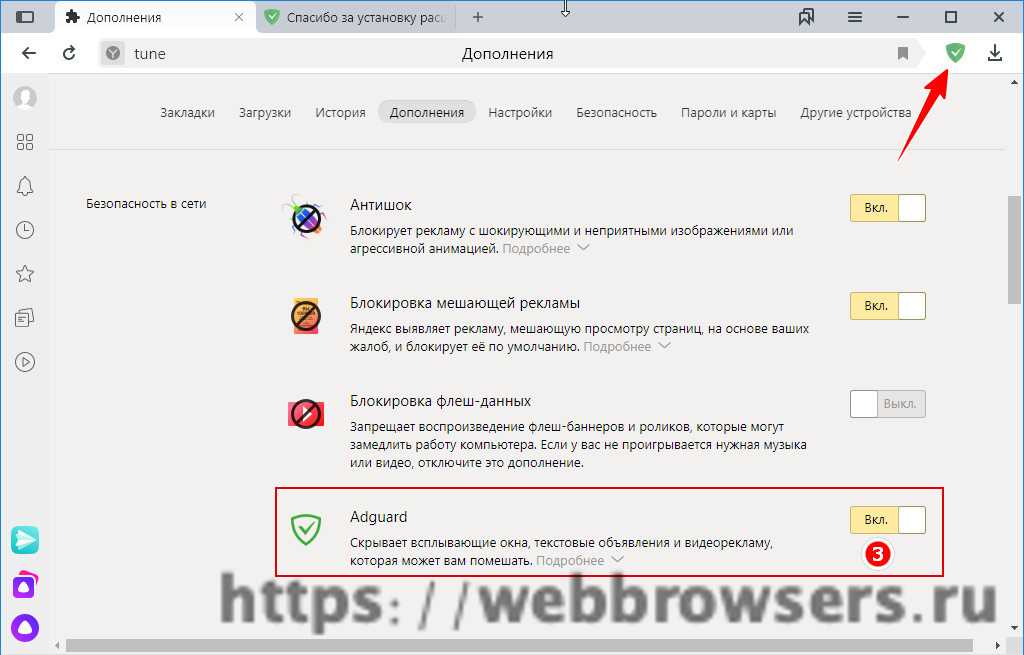 В то же время скачанная утилита не может обновляться автоматически, поэтому для противодействия новейшим угрозам каждый раз её приходится скачивать заново.
В то же время скачанная утилита не может обновляться автоматически, поэтому для противодействия новейшим угрозам каждый раз её приходится скачивать заново.
Для домашнего применения на собственном компьютере утилиту можно скачать бесплатно, предварительно указав личные данные и адрес электронной формы.
На случай если вам захочется удалить лишние программы, которые вы установили, читайте статью о том, как полностью удалить программу с компьютера.
Заключение
Из этой статьи вы узнали, как избавиться от раздражающей рекламы на ПК, ноуте или смартфоне:
- в настройках браузеров;
- с помощью блокирующих рекламу браузерных плагинов;
- встроенными системными средствами;
- с помощью специальных программ.
Автор статьи: Аркадий Георгиевич Мовсесян. Преподаватель курсов компьютерной грамотности.
Насколько вам была полезна статья?
Кликните по звездочке, чтобы оставить оценку!
Средний рейтинг 5 / 5. Оценок: 1
Оценок: 1
Пока оценок нет! Очень нужна ваша.
Нам очень жаль, что статья вам не понравилась!
Помогите нам ее улучшить!
Скажите, как мы можем улучшить статью?
Блокировщик рекламы | Блокируйте рекламу и просматривайте быстрее
Наш бесплатный блокировщик рекламы встроен прямо в браузер Opera как для мобильных устройств, так и для компьютеров. Никаких надстроек. Больше скорости просмотра. Узнать больше
Скачать Оперу
Преимущества блокировщика рекламы
Встроенный блокировщик рекламы предназначен не только для блокировки рекламы. Он также защищает вашу конфиденциальность и ускоряет просмотр как на мобильных устройствах, так и на настольных компьютерах.
Узнайте больше
Быстрее и чище
Загружать страницы намного быстрее
Как на мобильных устройствах, так и на настольных компьютерах блокировщик рекламы Opera обнаруживает и блокирует навязчивую рекламу при первом запросе веб-страницы.
Тесты показывают, что браузер Opera загружает до 9 страниц с богатым содержанием.На 0% быстрее с включенной блокировкой рекламы. Это также заметно быстрее, чем использование расширений для блокировки рекламы.
Встроенный
Дополнения не требуются
Блокировщик рекламы Opera встроен прямо в браузеры Opera для мобильных и настольных компьютеров. Не требует установки или настройки, просто включите блокировку рекламы в настройках.
Конечно, не всякая реклама вредна. Вы можете легко разблокировать приемлемую рекламу на любом веб-сайте.
Узнайте больше о возможностях
Посмотреть все функции
Твиттер на боковой панели
Исследуйте и пишите твиты с лучшим видом на рабочем столе.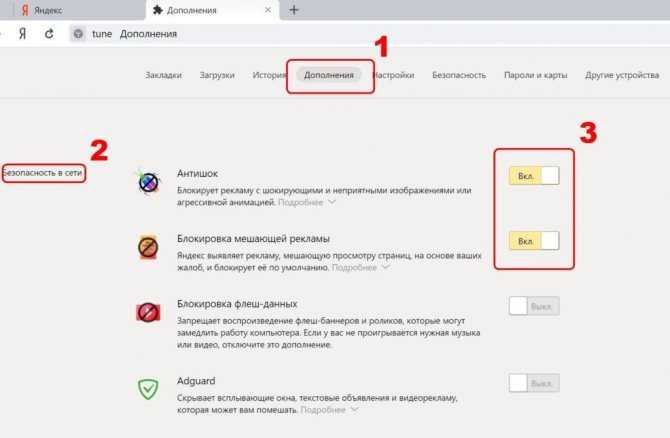
Доски
Легко сохраняйте и собирайте веб-контент, делитесь им визуально.
Инстаграм в сайдбаре
Используйте Instagram на боковой панели Opera во время просмотра.
Поиск во вкладках
Работайте и просматривайте страницы более эффективно благодаря множеству открытых вкладок.
Рабочие пространства
Организуйте группы вкладок в отдельных настраиваемых рабочих пространствах.
Блокировщик рекламы
Просматривайте сайты, меньше отвлекайтесь и быстрее загружайте веб-сайты.
Осознанный режим
Улучшайте онлайн-видео и изображения одним щелчком мыши.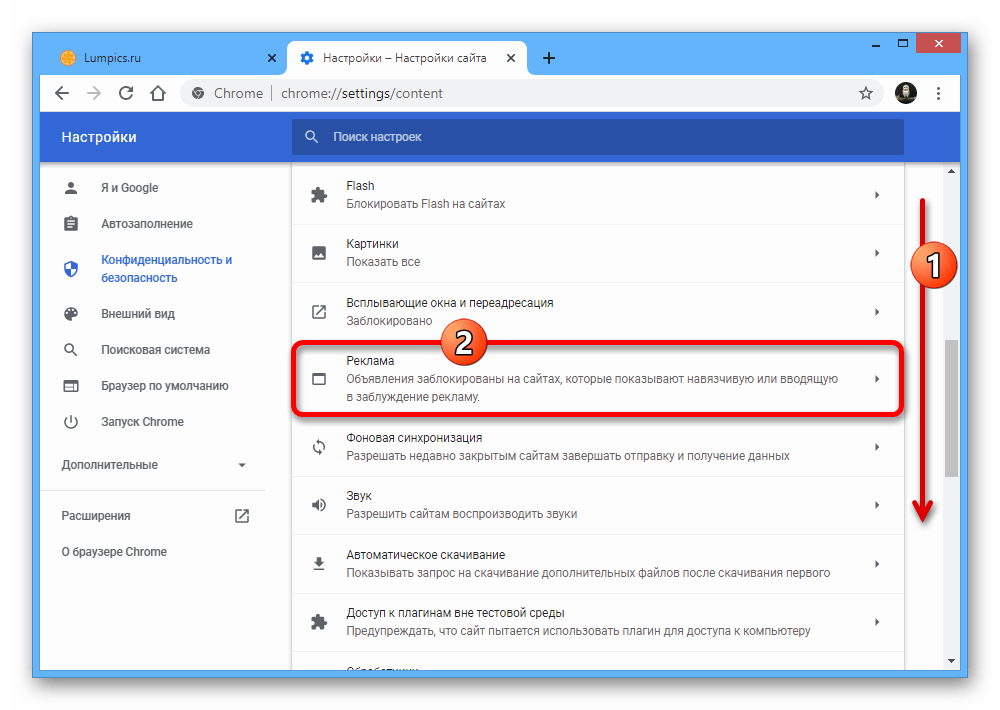
Интегрированные мессенджеры
Общайтесь с друзьями прямо в браузере, не переключая приложения.
Личные новости
Настраиваемая и удобная лента новостей на стартовой странице.
Инструмент «Снимок»
Легко захватывайте, редактируйте и делитесь своими снимками с веб-страниц.
Опера Флоу
Мгновенно отправляйте файлы, ссылки и заметки между вашими устройствами.
Всплывающее видео
Выкладывайте онлайн-видео, чтобы они появлялись поверх веб-страниц при просмотре.
Импортировать закладки
Легко управляйте, настраивайте и сохраняйте свои любимые места в сети.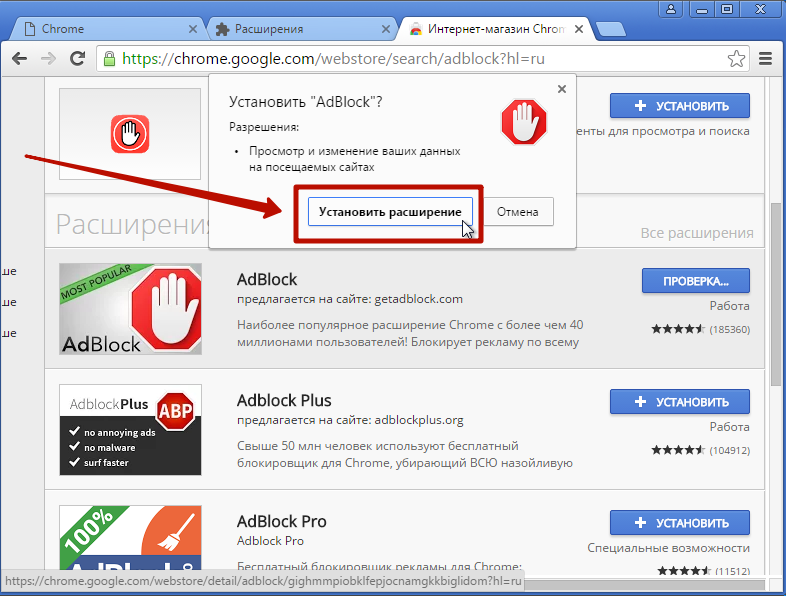
Бесплатный VPN
Пользуйтесь удобным просмотром с улучшенной конфиденциальностью и безопасностью бесплатно.
ТикТок в сайдбаре
Просматривайте, смотрите и загружайте видео TikTok на рабочий стол в браузере Opera.
Синхронизировать данные
Синхронизируйте браузеры Opera на любом из ваших устройств.
Легкие файлы
Прикрепляйте файлы в один клик, не копаясь в папках.
Экономия заряда батареи
Простой способ заметно продлить срок службы батареи вашего ноутбука.
Конвертер
Автоматически конвертируйте часовые пояса, валюты и единицы измерения.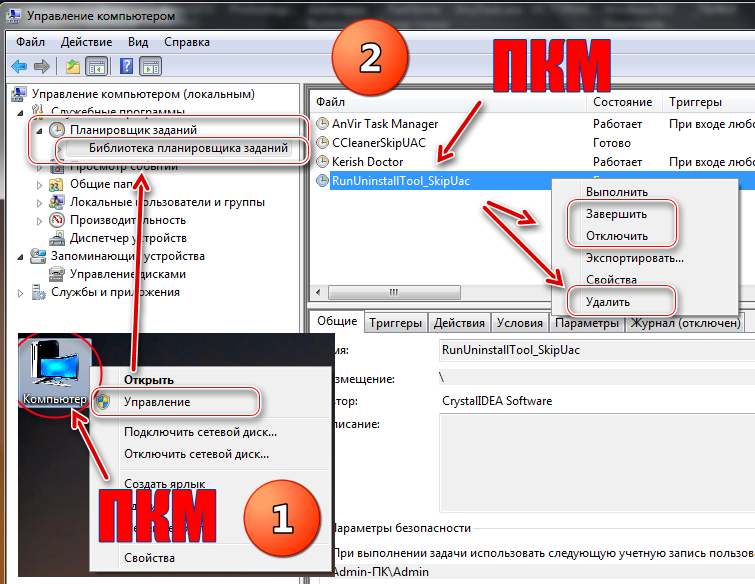
Игрок в боковой панели
Мир музыки и подкастов у вас под рукой.
Готов?
Легко переключиться на Opera
Вы знаете, когда вы не хотите что-то делать, например, выходить на улицу, но друг заставляет вас, и тогда вы действительно рады, что сделали это. Это одна из таких ситуаций.
Давайте переключаться
Блокировать надоедливую рекламу
Блокировка рекламы и всплывающих окон делает ваш браузер быстрее, чище, безопаснее и более приватным. В браузерах Opera для мобильных и настольных компьютеров вы можете сразу же использовать бесплатные блокировщики рекламы, чтобы блокировать рекламу на YouTube, видеорекламу, всплывающую рекламу — без загрузки каких-либо расширений.
Чтобы включить эту функцию на рабочем столе, щелкните значок щита
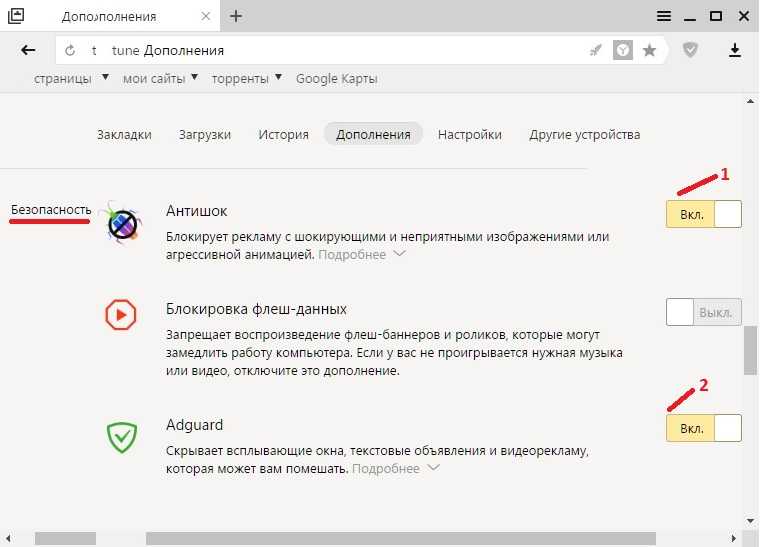 Функцию блокировки рекламы также можно включить или отключить в меню простой настройки или непосредственно в настройках.
Функцию блокировки рекламы также можно включить или отключить в меню простой настройки или непосредственно в настройках.В браузере Opera для мобильных устройств блокировку рекламы можно включить или отключить в настройках. Блокировщик рекламы Opera делает работу в Интернете быстрее, безопаснее и удобнее. Вы можете начать блокировать рекламу одним щелчком мыши при загрузке популярного браузера Opera.
Разрешить рекламу для отдельных страниц
Некоторые веб-сайты пытаются блокировать программы блокировки рекламы, требуя от вас отключить их перед доступом к их сайту. Однако вам не нужно полностью отключать блокировщик рекламы. С бесплатными встроенными блокировщиками рекламы Opera для мобильных и настольных компьютеров вы можете просто разблокировать рекламу для этого сайта, но при этом блокировать надоедливую рекламу везде. Просто щелкните значок щита справа от адресной строки и выберите 9.0131 Отключить для этого сайта — это добавит адрес сайта в список исключений и разрешит рекламу.
Вы можете блокировать надоедливую рекламу, но при этом разрешать приемлемую рекламу. Когда функция блокировки рекламы Opera включена, вы также можете добавлять или удалять сайты из списка исключений в Настройках (Alt+P) . В разделе Защита конфиденциальности выберите Управление исключениями . Добавьте интернет-адрес, нажав Добавить , и удалите веб-сайты с помощью трехточечного меню справа от каждого сайта. С помощью этих параметров управления вы полностью контролируете, когда вы блокируете рекламу и когда разрешаете ее.
Начните использовать блокировщик рекламы
Устали от назойливой рекламы и медленного просмотра? Блокировщик рекламы в браузерах Opera для мобильных и настольных компьютеров ускорит работу в Интернете и позаботится о том, чтобы реклама не отвлекала вас от важных дел. Попробуйте первый крупный браузер со встроенным блокировщиком рекламы — никаких надстроек не требуется.
Бесплатный VPN Opera, блокировщик рекламы и обмен файлами Flow.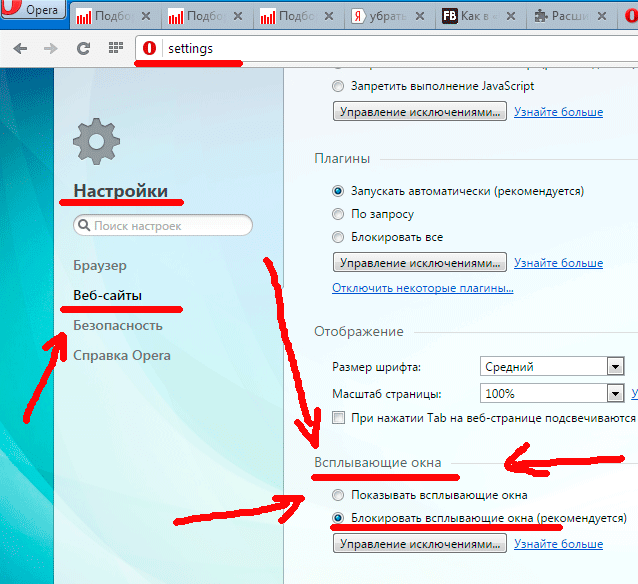 Вот лишь некоторые из обязательных функций, встроенных в Opera, для более быстрого, плавного просмотра без отвлекающих факторов, разработанных для улучшения вашей работы в Интернете.
Вот лишь некоторые из обязательных функций, встроенных в Opera, для более быстрого, плавного просмотра без отвлекающих факторов, разработанных для улучшения вашей работы в Интернете.
Печенье
Мы используем файлы cookie, чтобы улучшить ваш опыт на нашем веб-сайте. Нажимая Принять файлы cookie, вы соглашаетесь на использование файлов cookie в маркетинговых и аналитических целях. Дополнительную информацию можно найти в нашем Заявлении о конфиденциальности и Политике использования файлов cookie.
Принять файлы cookie Управление файлами cookie
6 простых методов (которые действительно работают)
- Подпишитесь на ExpressVPN или CyberGhost и загрузите приложение на свое устройство.
- Откройте VPN-клиент и выберите расположение сервера в таблице ниже.

- Включить VPN-подключение.
- Откройте предпочитаемый веб-браузер и перейдите на Twitch.
- Теперь вы можете смотреть Twitch без рекламы.
СОВЕТ ЭКСПЕРТА: Этот метод работает на всех устройствах и браузерах с одинаковыми настройками. Его также можно использовать в приложении Twitch.
Не каждое местоположение VPN будет работать с Twitch, поэтому мы рекомендуем подключаться к серверу в одной из следующих стран.
Как заблокировать рекламу Twitch на странице с помощью VPN
Некоторые VPN также оснащены встроенным блокировщиком рекламы в качестве одной из своих функций. Эти блокировщики рекламы VPN не могут блокировать рекламу в начале или середине ролика, но они эффективно блокируют рекламу на странице, например баннеры на главной странице.
NordVPN и Частный доступ в Интернет оснащены проприетарными блокировщиками рекламы, которые идеально подходят для блокировки рекламы Twitch, сохраняя при этом вашу онлайн-безопасность.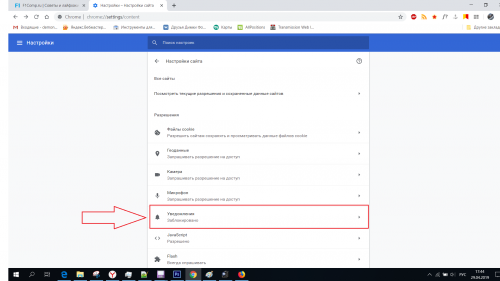
Блокировщики рекламы NordVPN и Private Internet Access доступны на устройствах Windows, macOS, Android и iPhone.
Использование блокировщика рекламы VPN не заблокирует рекламу Twitch, интегрированную в поток, но заблокирует рекламу на странице, такую как карусель на главной странице и рекламные баннеры.
Встроенные в NordVPN блокировщики рекламы, CyberSec и Threat Protection, не блокируют эффективно всю рекламу, поскольку они используют только DNS-фильтрацию для блокировки доменов и не удаляют рекламный контент со страницы.
Этот метод также не зависит от изменения вашего местоположения, что означает, что вы можете выбрать локальный сервер и избежать заметной потери качества потока.
Чтобы включить блокировщик рекламы в NordVPN:
- Откройте VPN-клиент и найдите значок Настройки в правом верхнем углу.
- Затем Настройки > Общие > CyberSec: блокировать рекламу и вредоносные веб-сайты.
- Включить CyberSec .

- Наслаждайтесь страницей Twitch без рекламы.
Настройки рекламного блока NordVPN.
2. Используйте расширение рекламного блока
| PROS | МИНУСЫ |
|---|---|
|
|
ОБНОВЛЕНИЕ: С ноября 2021 года uBlock Origin больше не блокирует рекламу Twitch в начале или середине ролика . Чтобы это исправить, перейдите к нашему разделу об устранении неполадок uBlock Origin.
Использование расширения браузера для блокировки рекламы — это самый простой и быстрый способ заблокировать рекламу на странице на Twitch.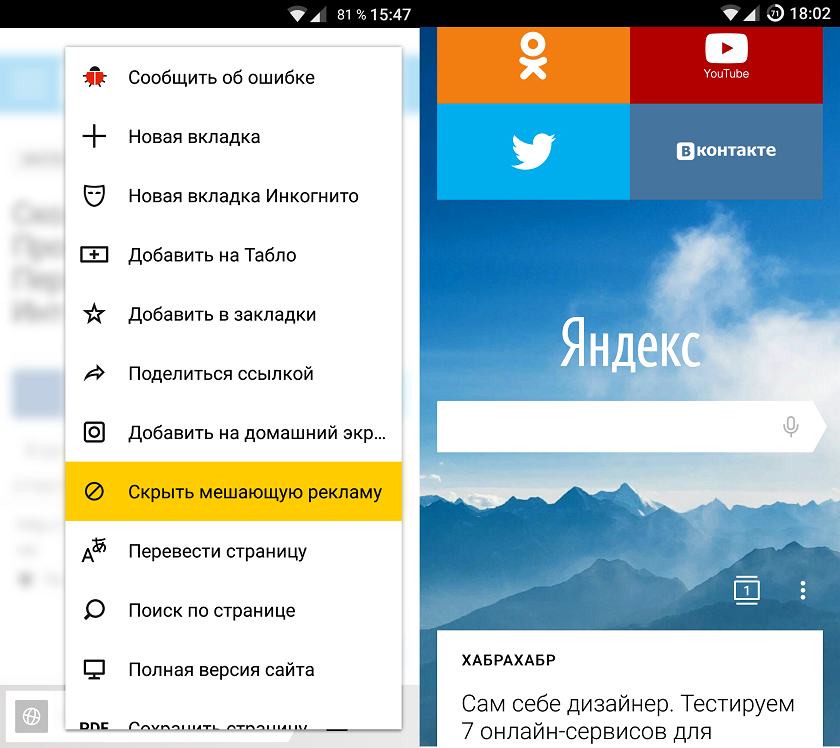 Бесплатный, безопасный и простой в настройке за считанные минуты.
Бесплатный, безопасный и простой в настройке за считанные минуты.
Однако блокировщики рекламы часто отключаются Twitch , и они не блокируют видеорекламу в начале или середине ролика .
Наиболее эффективным доступным расширением для блокировки рекламы является uBlock Origin , расширение для браузера с открытым исходным кодом, доступное для Chrome, Firefox, Microsoft Edge и Opera.
uBlock Origin может блокировать всю рекламу на странице без какого-либо влияния на качество вашей трансляции. Он также работает для блокировки рекламы на YouTube и других популярных веб-сайтах.
Как заблокировать рекламу Twitch с помощью uBlock Origin
- Добавьте расширение. Перейдите на веб-сайт uBlock Origin и найдите ссылку для предпочитаемого вами браузера.
- Включите блокировщик рекламы. Перейдите на панель инструментов браузера и щелкните значок питания uBlock Origin, чтобы включить блокировку рекламы.

- Перейдите на Twitch и наслаждайтесь просмотром без рекламы
Символ питания uBlock Origin станет синим при включении.
3. Используйте браузер с блокировкой рекламы
| PROS | МИНУСЫ |
|---|---|
|
|
Вы также можете использовать браузер для блокировки рекламы, чтобы заблокировать рекламу Twitch на странице. Веб-браузеры, такие как Opera и Brave, по умолчанию блокируют всю стороннюю рекламу и отслеживание, что означает, что вы можете переходить на Twitch без каких-либо помех.
Однако этот метод не может заблокировать встроенную рекламу в начале и в середине ролика.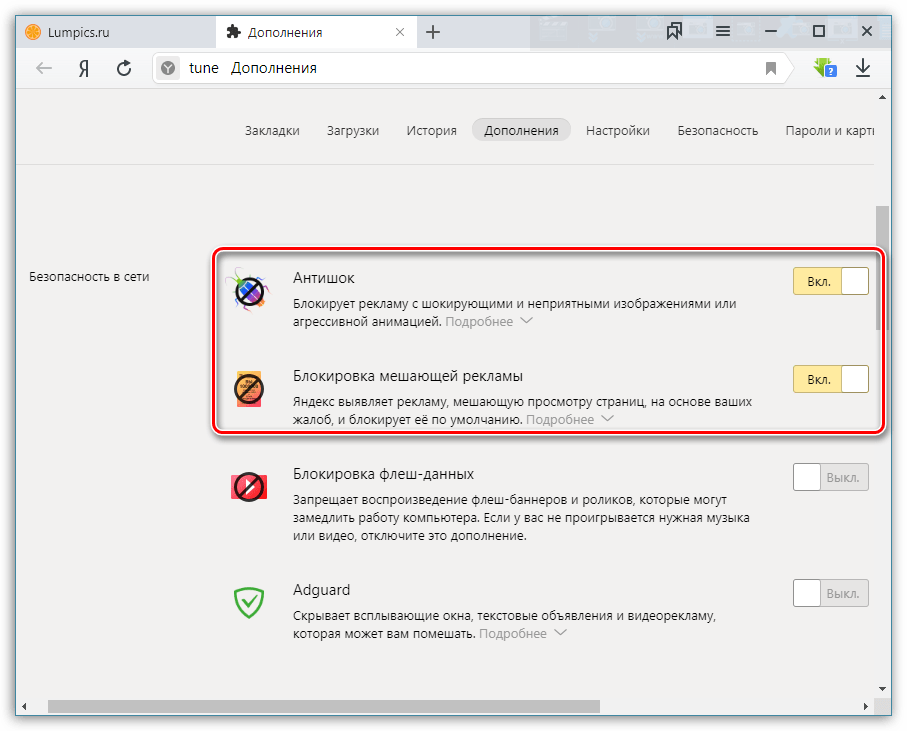
Браузеры с блокировкой рекламы функционируют так же, как и расширение для блокировки рекламы, но используемое программное обеспечение реализовано на уровне браузера. Это может привести к неправильной загрузке веб-сайтов или даже к поломке.
Это бесплатный и простой способ заблокировать рекламу на странице, но браузерам с блокировкой рекламы не хватает скорости их основных конкурентов. Прямые трансляции Twitch, как правило, буферизуются при воспроизведении в браузере с блокировкой рекламы, и падение качества видео не редкость.
Популярные браузеры с блокировкой рекламы включают Opera, Firefox и Brave. Судя по нашим тестам, Opera небезопасна в использовании, а Firefox не может загрузить Twitch.
Вместо этого мы рекомендуем использовать Brave, поскольку он имеет самую простую настройку и не ставит под угрозу вашу конфиденциальность или безопасность в Интернете.
Мы протестировали некоторые из лучших доступных приватных браузеров, и каждый из них может предложить свои преимущества для вашей настройки.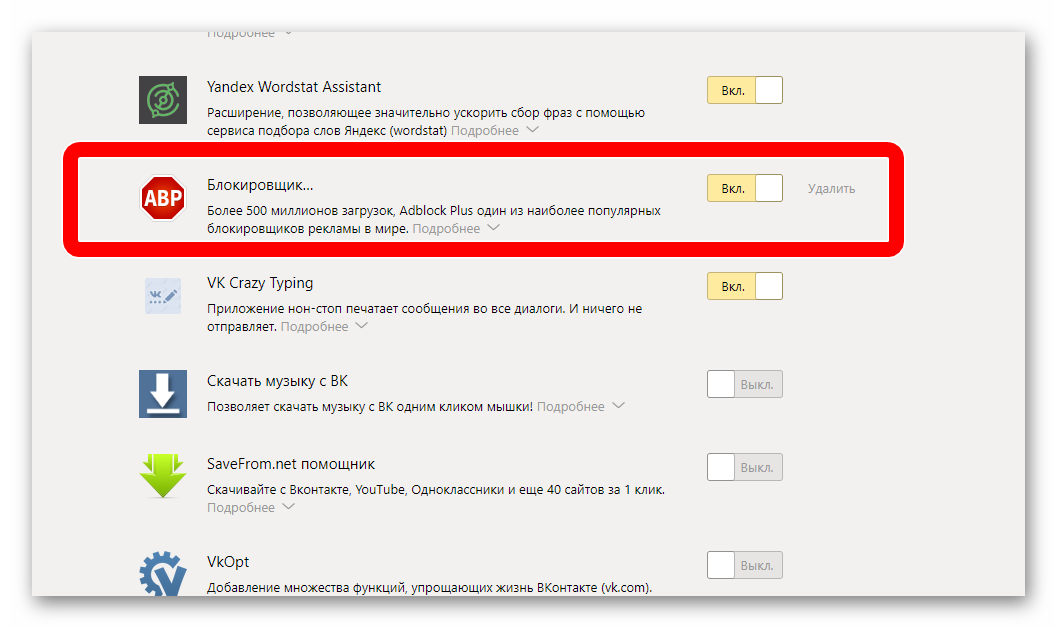
Как заблокировать рекламу Twitch с помощью браузера, блокирующего рекламу
- Перейдите на страницу загрузки браузера. Мы рекомендуем браузер Brave.
- После завершения загрузки запустите установочный файл.
- Brave не требует дополнительной настройки, кроме установки.
- Найдите Twitch в новом браузере, на странице больше не будет отображаться реклама.
4. Используйте прокси-сервер Ad Block
| PROS | МИНУСЫ |
|---|---|
|
|
Прокси действует как посредник между вами и веб-сайтом, к которому вы хотите подключиться.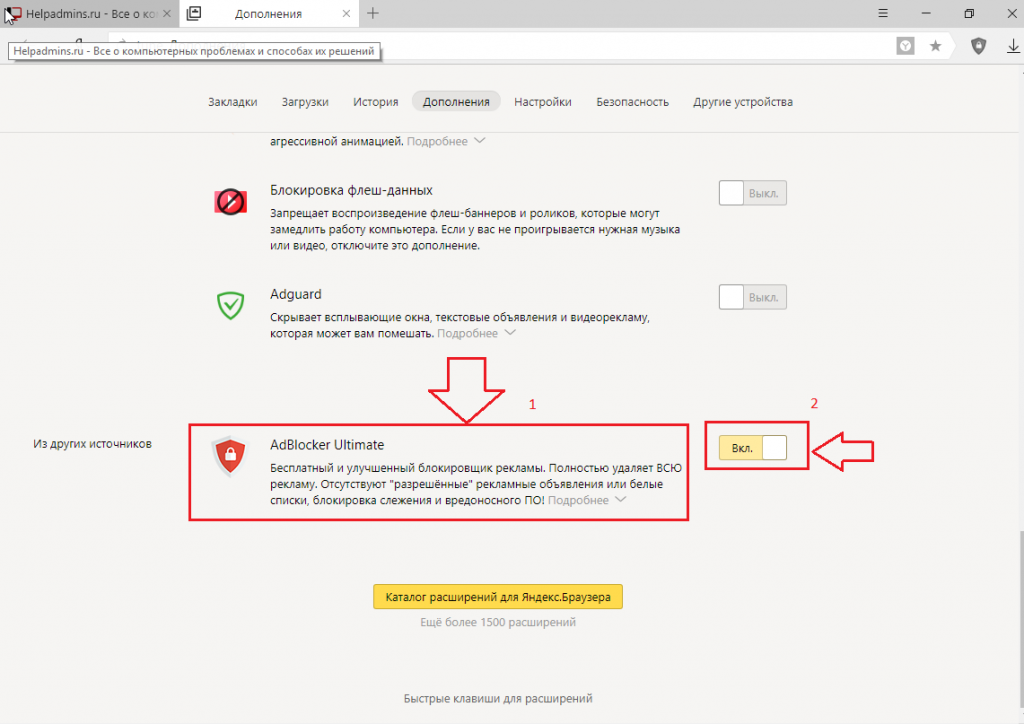 Ваш веб-трафик направляется через прокси-сервер, который подключается к веб-сайтам от вашего имени.
Ваш веб-трафик направляется через прокси-сервер, который подключается к веб-сайтам от вашего имени.
Веб-сайт, к которому вы хотите подключиться, видит только IP-адрес вашего прокси-сервера, что позволяет вам подделать ваше виртуальное местоположение.
Аналогично использованию VPN, вы можете использовать прокси-сервер для подключения к стране, которая освобождена от рекламы на Twitch . Это доступный способ заблокировать всю рекламу Twitch, но прокси не так безопасны, как VPN-сервисы.
Двумя наиболее надежными доступными прокси-серверами для блокировки рекламы являются TTV LOL и Purple Ads Blocker . Оба расширения созданы специально для блокировки рекламы на платформе Twitch. Тем не менее, мы не рекомендуем устанавливать TTV LOL, поскольку его эффективность при блокировке рекламы Twitch достигается за счет раскрытия вашего IP-адреса и сбора ваших личных данных.
СОВЕТ ЭКСПЕРТА: Прокси-серверы для блокировки рекламы сопряжены с рисками безопасности и ограничениями.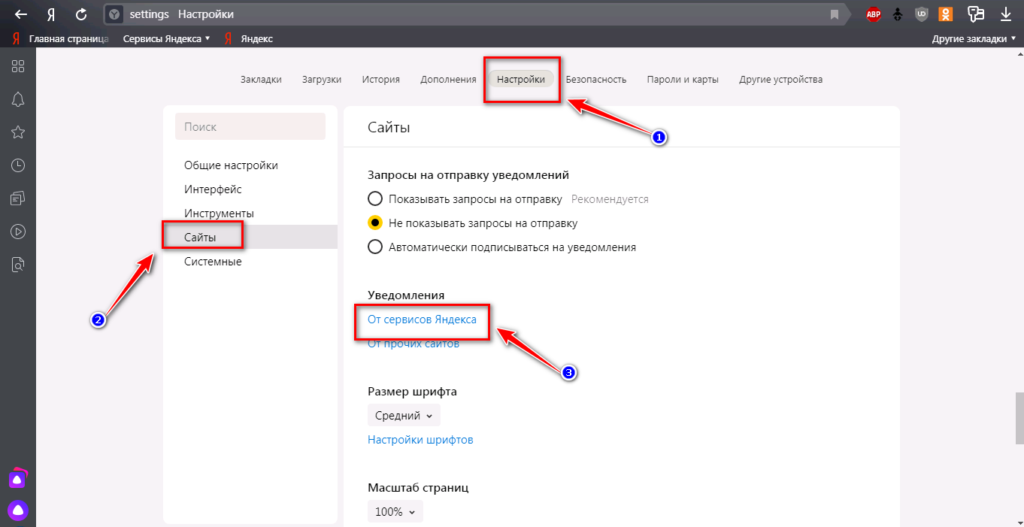 Вы не можете выбрать собственное местоположение сервера при использовании прокси-сервера для блокировки рекламы, что означает, что вам может быть назначен удаленный сервер, который влияет на качество вашей трансляции.
Вы не можете выбрать собственное местоположение сервера при использовании прокси-сервера для блокировки рекламы, что означает, что вам может быть назначен удаленный сервер, который влияет на качество вашей трансляции.
Как заблокировать рекламу Twitch с помощью прокси-сервера Ad Block
- Перейдите к блокировщику рекламы Purple Ads в Chrome или Firefox.
- Добавьте расширение в свой браузер.
- Прокси активируется автоматически.
- Twitch больше не будет показывать рекламу.
Почему не следует использовать прокси-сервер AdBlock
Для работы прокси-сервера adbock требуется доступ к вашему IP-адресу. Это вызывает проблемы с конфиденциальностью и безопасностью, поскольку прокси-сервер может хранить и передавать эту идентифицирующую информацию.
В мае 2021 года выяснилось, что TTV LOL сливала Twitch ID и IP-адрес пользователей при подключении к своему серверу конечной точки.
Кроме того, политика конфиденциальности TTV LOL расплывчата и ни к чему не обязывает, в ней говорится, что она «может собирать ваш IP-адрес и «другие диагностические данные».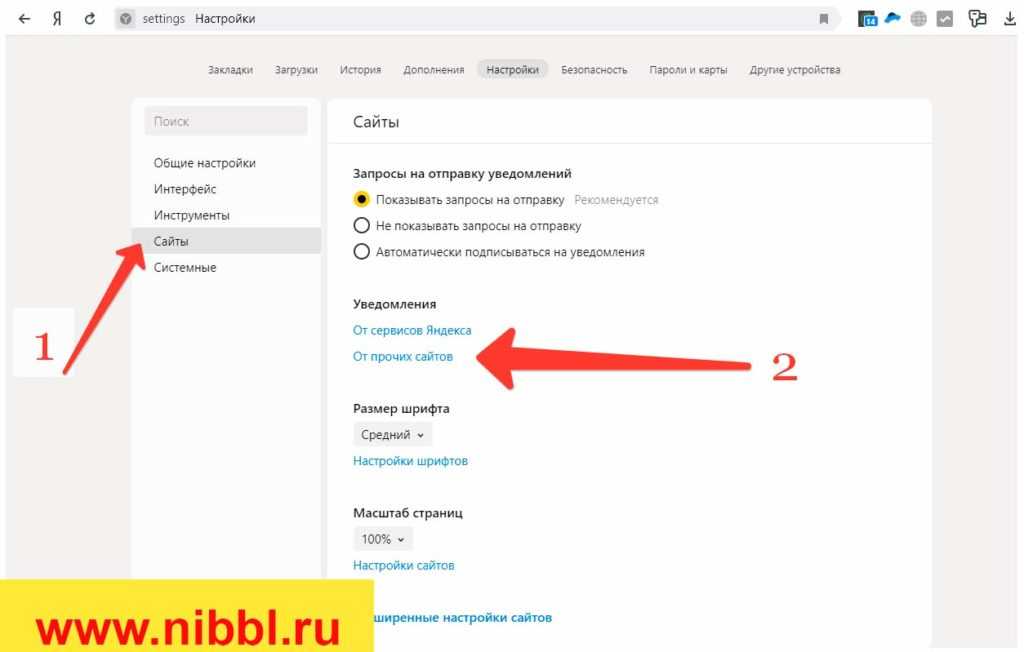 TTV LOL также двусмысленно заявляет, что может собирать дополнительную информацию «в будущем», включая настройки вашего фильтра.
TTV LOL также двусмысленно заявляет, что может собирать дополнительную информацию «в будущем», включая настройки вашего фильтра.
Неизвестно, что повлечет за собой эта информация, поскольку доступ к настройкам вашего фильтра предполагает, что TTV LOL может видеть, к каким веб-сайтам вы подключаетесь. Это было бы гораздо более инвазивным, чем просто сбор «данных об использовании».
Доступ к вашему IP-адресу и идентификатору Twitch, а также подтвержденные сообщения об утечке данных подтверждают, что это опасное расширение, которое может поставить под угрозу вашу анонимность в Интернете. Мы не рекомендуем использовать TTV LOL для блокировки рекламы Twitch.
Политика конфиденциальности TTV LOL.
Политика конфиденциальности блокировщика рекламы Purple Ads еще более непрозрачна из-за краткого, плохо написанного заявления:
Политика конфиденциальности блокировщика рекламы Purple.
Отсутствие ясности в отношении его методов сбора данных в сочетании с сообщениями об утечках IP означает, что мы не можем рекомендовать прокси-сервер для блокировки рекламы, если вы хотите оставаться в безопасности в Интернете.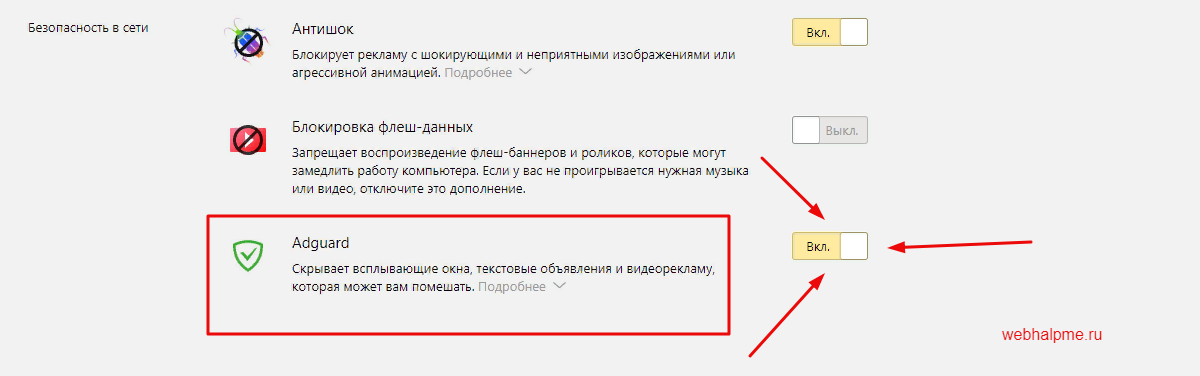 Если вы хотите заблокировать всю рекламу Twitch, не ставя под угрозу свою онлайн-безопасность, мы рекомендуем использовать VPN.
Если вы хотите заблокировать всю рекламу Twitch, не ставя под угрозу свою онлайн-безопасность, мы рекомендуем использовать VPN.
5. Используйте Twitchls
| ПРОФИ | МИНУСЫ |
|---|---|
|
|
Twitchls — это платформа с открытым исходным кодом, позволяющая открывать потоки Twitch во встроенном видео.
Это заблокирует все типы рекламы Twitch , но имеет некоторые ограничения.
Награды за взаимодействие, такие как Channel Points и Twitch Drops, заблокированы, но вы по-прежнему можете получить доступ к чату трансляции.
Для входа в чат стримера потребуются данные для входа в учетную запись Twitch. У нас нет причин не доверять Twitchls, поскольку она не подвергалась известным утечкам данных, но это сторонняя платформа, формально не связанная с Twitch. Это зависит от вашего собственного усмотрения, хотите ли вы поделиться с ним своими личными данными.
Также отсутствуют некоторые функции улучшения качества жизни, а именно отсутствие опции «темный режим» для платформы, а также автоматическая загрузка потока с качеством 360p. Если вы хотите просмотреть прямую трансляцию в формате 1080p, вам придется вручную выбрать опцию в настройках видео и перезагрузить весь поток.
В ходе нашего тестирования потоки, загруженные в формате 1080p, часто подвергались буферизации и колебаниям качества. У более низких разрешений видео этой проблемы не было. Мы также сталкивались с рекламой в середине ролика, но это было нечасто.
Как заблокировать рекламу Twitch с помощью Twitchls
Обычный URL-адрес Twitch выглядит следующим образом: twitch. tv/channelname
tv/channelname
Заменив .tv на ls.com , мы можем открыть новое окно, свободное от Объявления.
Новый URL будет следующим: twitchls.com/channelname .
6. Используйте альтернативную платформу
| PROS | МИНУСЫ |
|---|---|
|
|
Multistre.am — это альтернативная стриминговая платформа, которая автоматически блокирует все виды рекламы Twitch.
Multistre.am надежно блокирует рекламу Twitch, но это происходит за счет полной изоляции от платформы Twitch.
Вы не можете зарабатывать Channel Points или Twitch Drops, и вы не можете взаимодействовать с чатом стримера.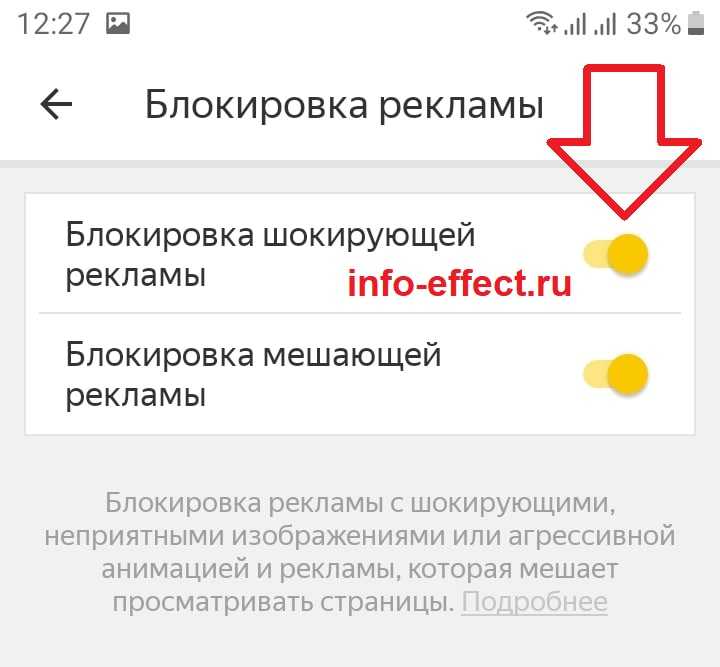

 1 Adblock Plus
1 Adblock Plus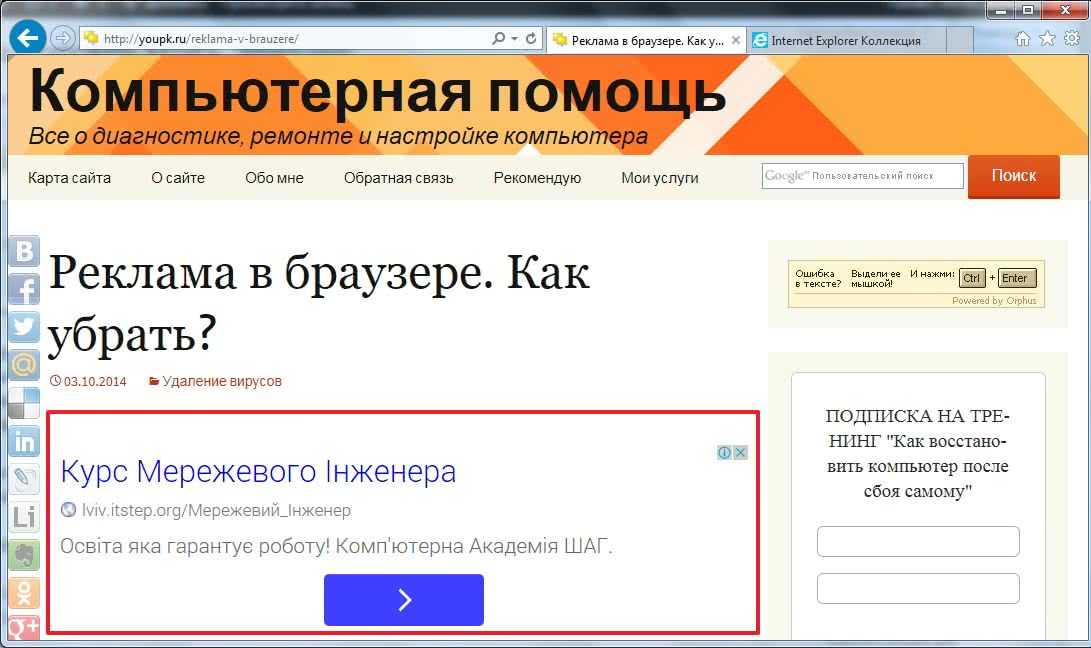
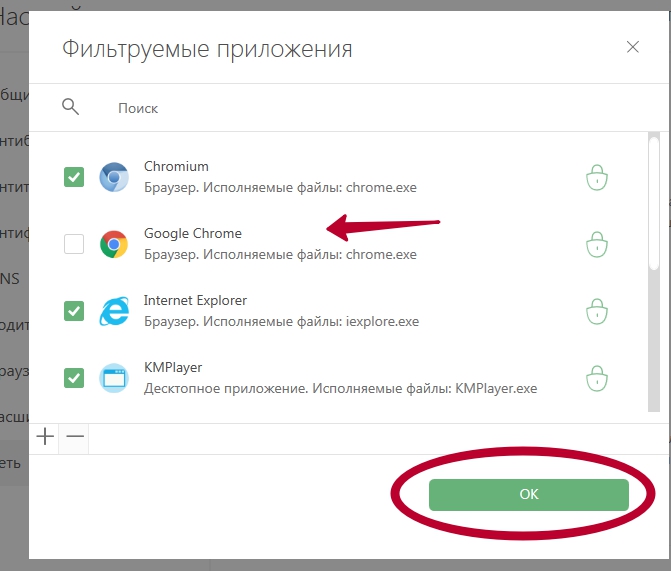
 )
) Для возможного удаления сомнительных расширений, откройте контекстное меню установленного расширения и щёлкните «Настроить расширения».
Для возможного удаления сомнительных расширений, откройте контекстное меню установленного расширения и щёлкните «Настроить расширения».