Как проверить наличие подписки на определённое сообщество людей, поставивших лайки под постом ВК?
Инструменты (парсеры) нашего Сервиса VK.BARKOV.NET умеют не только парсить все необходимые вам данные ВКонтакте, но и соберут сведения об активности пользователей ВК по вашим требованиям.Интересуетесь тем, как проверить наличие подписки на определённое сообщество людей, поставивших лайки под постом ВК?
Просто пройдите по ссылке ниже.
Вероятнее всего, в данном случае вас интересует конкурсный пост и пользователи ВКонтакте, выполнившие установленные вами условия участия, а также как необходимый пункт — наличие подписки на указанное сообщество ВК.
Настройте парсинг, указав ссылку на пост ВК, отметьте пункты условий, включая лайки и подписку на сообщество ВК.
Результаты будут собраны в рандомном порядке и это будут те, кто поставил лайки и подписался на ваше сообщество ВКонтакте.
Запустить скрипт для решения вопроса
Полезный небольшой видеоурок по этой теме
О сервисе поиска аудитории ВКонтакте
vk. barkov.net — это универсальный набор инструментов, который собирает самые разнообразные данные из ВКонтакте в удобном виде.
barkov.net — это универсальный набор инструментов, который собирает самые разнообразные данные из ВКонтакте в удобном виде.Каждый инструмент (скрипт) решает свою задачу:
Например, есть скрипт для получения списка всех подписчиков группы.
А вот тут лежит скрипт для сбора списка всех людей, поставивших лайк или сделавших репост к конкретному посту на стене или к любым постам на стене.
Ещё есть скрипт для получения списка аккаунтов в других соцсетях подписчиков группы ВКонтакте.И таких скриптов уже более 200. Все они перечислены в меню слева. И мы регулярно добавляем новые скрипты по запросам пользователей.
Запустить скрипт для решения вопроса
Полезные ответы на вопросы по этому же функционалу для сбора данных из ВКонтакте
Провести конкурсы ВКонтакте и определить победителей
Проверить и собрать выполнивших все условия конкурса ВКонтакте
Розыгрыш по комментариям вк
Проверка выполнения условий розыгрышей ВКонтакте
Проведение конкурсов и розыгрышей ВКонтакте и определение победителей
Определить победителей конкурса ВК
Нужен скрипт для конкурса, чтобы определить победителя из участников группы ВК, оставивших сообщение к посту
Как при подведении итогов конкурса ВК указать одного победителя, а не списком
Выгрузить список через «Конкурсы в ВК» с условиями подписки и комментария
Проведение конкурсов ВКонтакте и определение победителей
Проведение конкурсов ВКонтакте и определение победителей
Делать выгрузку участников конкурса ВК
Подведение итогов конкурса ВК
Инструмент по проведению конкурсов ВКонтакте
Конкурс на самого активного участника группы вк
Собрать всех, кто сделал репост поста ВКонтакте
Как запустить скрипт на определенный ответ в опросе ВКонтакте?
Проведение конкурсов ВК с определением победителей
Собрать участников конкурса ВКонтакте, сделавших репосты поста в группе
Инструмент для проведения конкурсов ВКонтакте
Как устроены подписки на Пикабу
Как не пропустить важный пост? Очень просто: нажать кнопку «Подписаться» — и тогда Пикабу сам подскажет о появлении новых постов по оформленным подпискам.
На сайте существует три вида подписки: сообщество, пользователь и тег. Какие из них добавлять — зависит от ваших целей. Хотите ли вы находить пикабушников с похожими интересами, смотреть новости по определенным темам или просто с нетерпением ждете посты отдельного автора? Обо всем этом читайте далее без регистрации и СМС.
Содержание
- Подписчики
- Лента новостей
- Подписка на сообщество
- Подписка на пользователя
- Подписка на тег
1. Подписчики
Вы можете видеть количество своих подписчиков, но никак не узнаете, кто именно подписался, если только они сами не расскажут об этом.
Панель ссылок в правой колонке ПК-версии отображает количество подписчиков.
Это число можно посмотреть и в мобильной версии..,
…и в Android-приложении.
| Когда набирается 1000 подписчиков, пользователь автоматически получает награду: |
2.
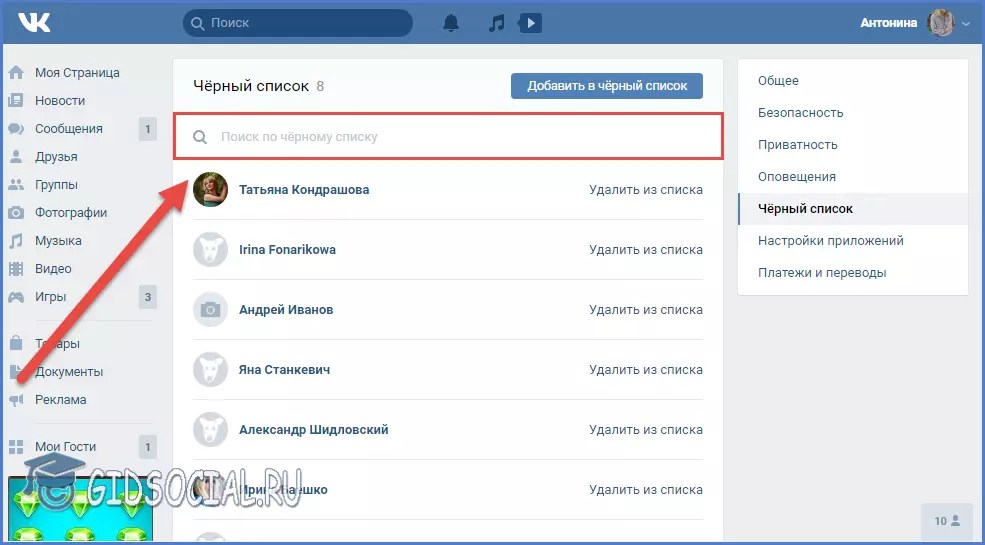 Лента новостей
Лента новостейКогда Пикабу доставляет новые посты по оформленным подпискам, к ссылке «Моя лента» добавляется индикатор, показывающий количество непросмотренных новостей. Число меняется по мере выхода новых постов. До тех пор, пока вы не откроете свою ленту, индикатор не исчезнет и таким образом будет напоминать о непрочитанных постах.
В ПК-версии ссылка «Моя лента» находится в шапке Пикабу.
В мобильной версии разделы сайта доступны через кнопку в левом верхнем углу экрана.
В Android-приложении ссылка «Моя лента» вместе с числом непрочитанных расположена наверху.
В ПК-версии, и только в ней, волшебная иконка поясняет, как пост оказался в вашей ленте — из-за подписки на пользователя, на сообщество или на тег.
В Android-приложении есть пара фильтров: сначала нужно нажать на кнопку в правом верхнем углу, затем выбрать один из фильтров и указать какие посты вы хотите видеть.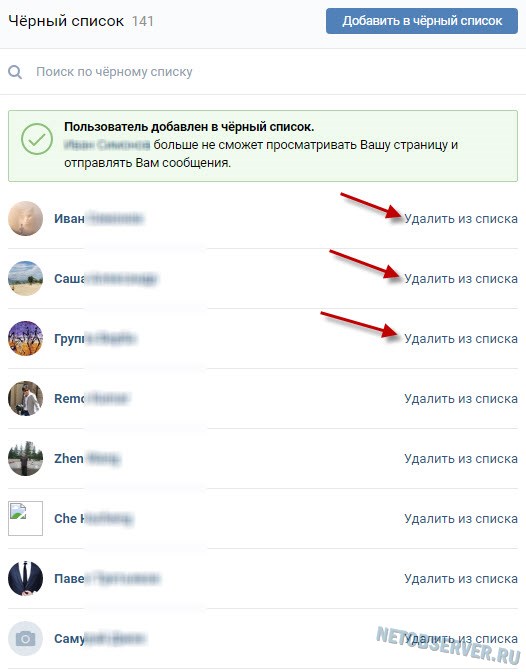
Лента новостей выводит публикации в обратном хронологическом порядке — наверху самые свежие, а чем ниже пост, тем он старше.
Когда пост переносят в сообщество или добавляют тег, лента реагирует в зависимости от наличия подписок, их отсутствия и записей в игнор-листе. Если пост перенесли в сообщество «Котомафия», на которое вы подписаны, он появится в ленте. Когда перенесли из «Котомафии» в «Баяны», из ленты он должен пропасть (хотя на данный момент это работает не совсем стабильно). С тегами все аналогично.
3. Подписка на сообщество
Сообщества объединяют людей по интересам, генерируют контент на заданные тематики, помогают заводить новые знакомства и общаться с единомышленниками.
Сообщества, на которые подписан человек (или даже кот), отображаются в профиле, поэтому увидеть их может любой желающий. Например, в
И наконец, мы дошли до ответа на вопрос «Как подписаться?».
В ПК-версии оформить подписку на сообщество можно через центр управления подписками.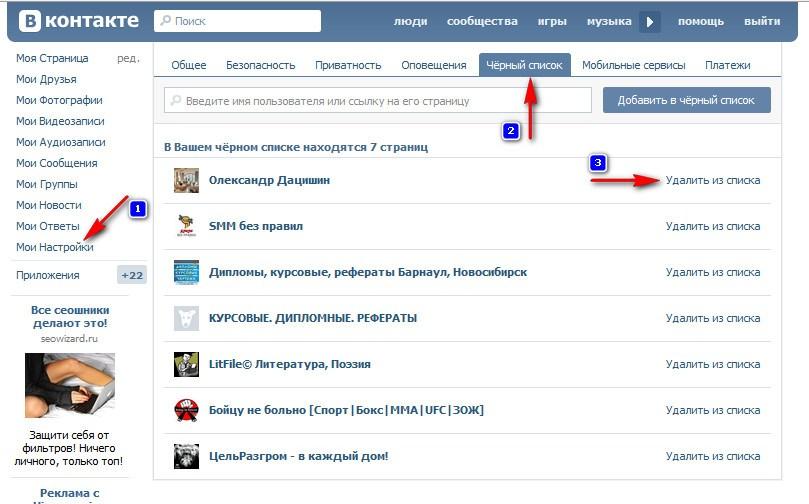 Как и в случае с игнор-листом, здесь работает поиск по подпискам и поиск по сайту. Результаты поиска по сайту подсвечиваются желтым цветом, каждый из них можно добавить в подписки крестиком.
Как и в случае с игнор-листом, здесь работает поиск по подпискам и поиск по сайту. Результаты поиска по сайту подсвечиваются желтым цветом, каждый из них можно добавить в подписки крестиком.
А рядом с уже добавленными отображается крестик удаления.
Есть пара альтернативных способов.
- Через страницу сообщества:
- Через баннер сообщества:
В мобильной версии подписка / отписка возможна только на странице сообщества.
В Android-приложении раздел управления подписками похож на аналогичный раздел в основной версии сайта.
Кнопка подписки есть на странице сообщества, как в других версиях Пикабу.
Нажмите и удерживайте название сообщества в шапке поста — появится менюшка, через которую тоже можно подписаться.
4. Подписка на пользователя
Возможность подписаться на пользователя — одна из самых древних функций на Пикабу.
Хотя страница управления подписками в ПК-версии не такая древняя, там возможность добавить подписки также имеется.
И возможность убрать подписки здесь есть.
Кроме того, кнопка подписки / отписки находится в профиле пользователя.
Кнопку подписки можно найти и во всплывающем окне при наведении на ник автора поста или автора комментария.
В мобильной версии подписка оформляется через профиль пользователя.
В Android-приложении подписка оформляется через соответствующий раздел..,
…либо в профиле пользователя..,
…либо через меню, что всплывает от долгого нажатия по нику автора поста.
5. Подписка на тег
Теги описывают содержание поста и предназначены для обозначения конкретных тем. А значит, подписка на тег позволит отслеживать посты на интересную для вас тему. Качество постов не регулируется по тегам, поэтому сообщества имеют преимущество в этом плане.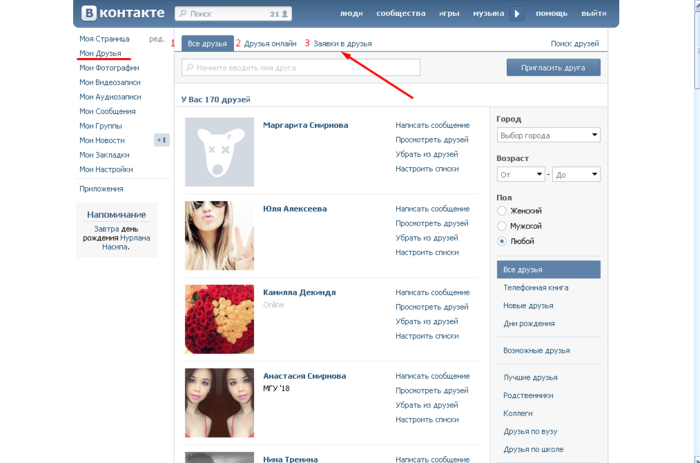
ПК-версия имеет три способа добавить подписку на тег.
- Через настройки подписок:
Там же можно удалить подписку.
- Через наведение на тег поста:
- Через страницу поиска:
В мобильной версии
В Android-приложении можно подписаться на тег в центре управления подписками.
Или с помощью долгого нажатия на тег и всплывающего меню, если вам так удобнее.
Приглашение и удаление участников сообщества в Microsoft Teams (бесплатно)
В Microsoft Teams (бесплатно) у вас есть возможность:
Пригласите участников в сообщество
org/ListItem»>-
Удалить и заблокировать участника
Удаление участника из сообщества, которым вы владеете
Пригласить участников в сообщество
Вы можете пригласить участников присоединиться к сообществу разными способами.
Примечание: Убедитесь, что вы соблюдаете местные законы и правила, касающиеся отправки электронных писем и SMS-сообщений приглашенным.
Пригласить участника в сообщество, которым вы владеете
Чтобы пригласить участника в принадлежащее вам сообщество, выполните следующие действия:
Коснитесь вкладки Главная в приложении Teams.
Нажмите на сообщество, в которое вы хотите пригласить участника.
Коснитесь имени сообщества в верхней части экрана.
Вы можете выполнить одно из следующих действий:
Вы можете искать по имени, электронной почте, номеру телефона или выбирать из списка предлагаемых контактов.
Завершив выбор участника для добавления, нажмите ПРИГЛАШИТЬ в верхней части экрана. Затем добавленный вами участник получает уведомление с возможностью принять или отклонить приглашение.
Массовое приглашение участников в принадлежащее вам сообщество
Примечание. Массовое приглашение в Teams доступно только для пользователей iOS.
Как владелец сообщества, массовое приглашение позволяет вам легко приглашать людей и расширять свое сообщество с помощью камеры вашего телефона на iOS. Благодаря возможностям Microsoft Lens вы можете быстро сканировать и приглашать несколько адресов электронной почты или телефонных номеров с помощью камеры вашего мобильного телефона.
Коснитесь вкладки Главная в приложении Teams.
Нажмите на сообщество, в которое вы хотите массово пригласить участников.
Нажмите на название сообщества в верхней части экрана.
В разделе участников нажмите Добавить .
org/ListItem»>На экране Пригласить участников вам будет показан список для проверки информации или внесения любых исправлений, если есть какие-либо недействительные номера телефонов или адреса электронной почты.
 Коснитесь редактирования рядом с номером телефона или адресом электронной почты, чтобы внести изменения или исправления.
Коснитесь редактирования рядом с номером телефона или адресом электронной почты, чтобы внести изменения или исправления.Когда будете готовы, нажмите Пригласить , затем выберите Отправить
, чтобы подтвердить, что вы хотите, чтобы приглашения отправлялись по электронной почте или SMS в список. Приглашенные вами люди появятся в списке участников после того, как они примут приглашение.
Коснитесь Импорт камеры , а затем с помощью любого из параметров сделайте снимок своего списка телефонных номеров или адресов электронной почты.
Совет: Обязательно проверьте коды стран, если вы импортируете телефонные номера из других стран.
Удалить участника из принадлежащего вам сообщества
У вас есть возможность удалить участника из принадлежащего вам сообщества. Вот как:
- org/ListItem»>
Коснитесь сообщества, участника которого вы хотите удалить.
Нажмите на название сообщества в верхней части экрана.
В разделе участников нажмите Управление .
Коснитесь имени участника, затем коснитесь Удалить из сообщества внизу экрана.
 На экране подтверждения выберите Снова удалить .
На экране подтверждения выберите Снова удалить .
Коснитесь вкладки Главная в приложении Teams.
Параметр Удалить из сообщества не блокирует повторное присоединение участника к сообществу. Если обстоятельства требуют, чтобы вы навсегда заблокировали участника, см. раздел Удаление и блокировка участника сообщества.
Примечание. После того, как участник будет удален из сообщества, он больше не будет иметь доступа к истории чата сообщества.
Удалить, заблокировать и разблокировать участника сообщества
В Microsoft Teams (бесплатно) у вас есть возможность удалить и заблокировать участника сообщества. Также есть возможность разблокировать участника.
Удалить и заблокировать участника сообщества
Чтобы удалить и заблокировать участника принадлежащего вам сообщества, выполните следующие действия.
Коснитесь вкладки Главная в приложении Teams.
Нажмите на сообщество, которое вы хотите удалить, и заблокируйте участника.
Коснитесь имени сообщества в верхней части экрана.
В разделе участников нажмите Управление .
org/ListItem»>
Коснитесь имени участника, коснитесь Удалить из сообщества внизу экрана. На экране подтверждения выберите Удалить и заблокировать .
Удалить и заблокировать 9Параметр 0024 запрещает участнику повторно присоединяться к сообществу. Любые сгенерированные ссылки для присоединения приведут к ошибке для заблокированных участников, и они не смогут найти сообщество в Поиске.
Если вы попытаетесь добавить заблокированного участника в сообщество, он все равно будет отображаться в средстве выбора людей, но при нажатии на его изображение вы получите сообщение об ошибке.
Примечание. Когда вы удаляете и блокируете участника, он блокируется только от сообщества. Это не блокирует их в индивидуальных или групповых чатах в Microsoft Teams (бесплатно). Чтобы узнать о возможности заблокировать контакт, чтобы он добавил вас в чат один на один, добавил вас в новую группу, позвонил вам в Teams или добавил вас в сообщество, ознакомьтесь со статьей блокировка контакта в Microsoft Teams (бесплатно).
Разблокировать участника сообщества
Чтобы разблокировать участника принадлежащего вам сообщества, выполните следующие действия:
Коснитесь вкладки Главная в приложении Teams.
Откройте сообщество, член которого вы хотите разблокировать.
Коснитесь имени сообщества в верхней части экрана.
org/ListItem»>Прокрутите до конца список участников, затем нажмите Заблокировано .
Коснитесь имени участника, которого хотите разблокировать, затем коснитесь Разблокировать.
В разделе участников нажмите Управление .
Покинуть или удалить сообщество в Microsoft Teams (бесплатно)
В сообществах Teams вы можете выйти из сообщества, к которому вы присоединились. После того, как вы уйдете, вы больше не сможете публиковать или экспортировать свой контент, а сообщество будет удалено из вашего списка.
Примечание. Для владельцев сообществ выход из сообщества или удаление сообщества доступно только на устройствах Android и iOS.
Вы можете покинуть сообщество в любой момент. Чтобы удалить сообщество, вы должны быть его владельцем.
Выйти из сообщества
Коснитесь вкладки Главная в приложении Teams.
Коснитесь сообщества, из которого хотите выйти.
Нажмите на название сообщества в верхней части экрана.

Нажмите Покинуть или Покинуть сообщество в нижней части экрана. В окне подтверждения вам будет сообщено, что вы больше не сможете публиковать или экспортировать свой контент. Нажмите Экспортируйте контент , если хотите, затем нажмите Оставить .
Узнайте больше о том, как экспортировать или удалить данные Microsoft Teams (бесплатно).
После того, как вы покинете, сообщество будет удалено из вашего списка.
Примечание. Если вы являетесь владельцем, вы не можете покинуть сообщество, пока не повысите уровень владения другим пользователем.
Удалить сообщество
Чтобы полностью удалить сообщество, вы должны быть владельцем, все участники должны быть удалены, затем, как владелец, вам нужно будет покинуть сообщество самостоятельно.
Дополнительная информация об удалении сообщества:
Удалить сообщество может только владелец сообщества.
Участники сообщества не будут уведомлены об удалении сообщества владельцем сообщества.
Владельцы сообщества будут уведомлены, когда сообщество будет удалено за нарушение условий.
Если владелец сообщества удалит свою учетную запись Microsoft, у сообщества больше не будет владельца.
 Из-за этого сообщество будет удалено, а участники потеряют доступ к данным, но не будут уведомлены.
Из-за этого сообщество будет удалено, а участники потеряют доступ к данным, но не будут уведомлены.При удалении сообщества восстановить его невозможно.
Когда сообщество удаляется владельцем, все участники сообщества теряют доступ ко всем данным сообщества. Поэтому они не смогут экспортировать или удалить эти данные с портала экспорта конфиденциальности.
Вы можете покинуть сообщество в любое время.
Выйти из сообщества
Если вы являетесь участником сообщества и хотите покинуть его, выполните следующие действия:

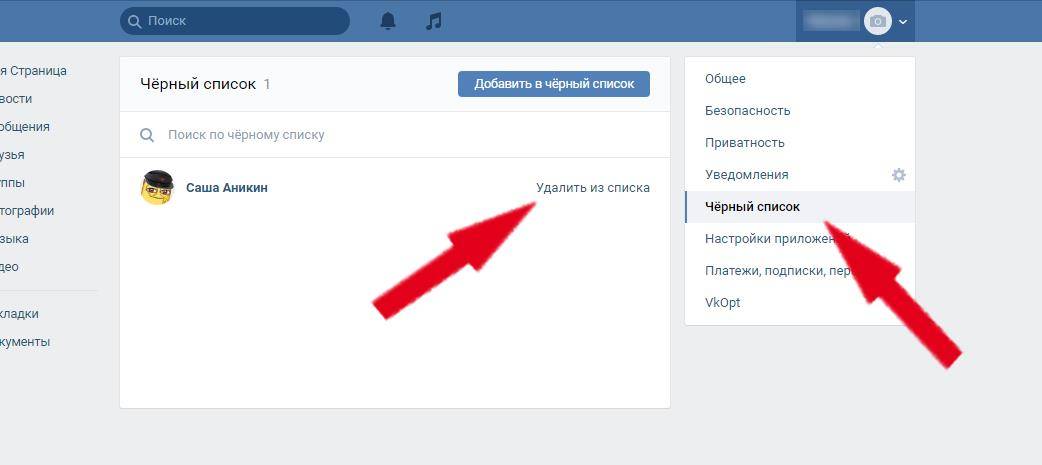 Коснитесь редактирования рядом с номером телефона или адресом электронной почты, чтобы внести изменения или исправления.
Коснитесь редактирования рядом с номером телефона или адресом электронной почты, чтобы внести изменения или исправления. На экране подтверждения выберите Снова удалить .
На экране подтверждения выберите Снова удалить .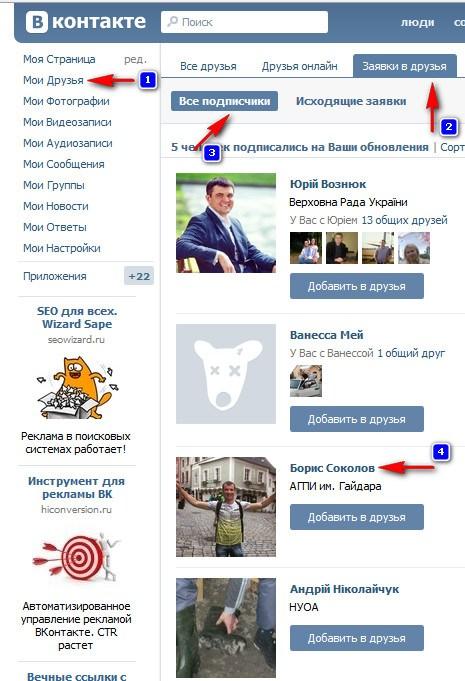
 Из-за этого сообщество будет удалено, а участники потеряют доступ к данным, но не будут уведомлены.
Из-за этого сообщество будет удалено, а участники потеряют доступ к данным, но не будут уведомлены.