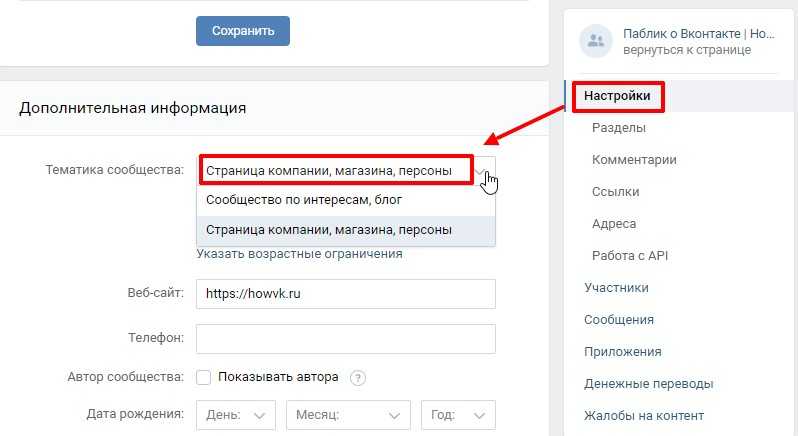аккаунт, сообщение, переписку, фото и т.д.
Сегодня поговорим о том, как избавиться от всего лишнего в Telegram. Если вы хотите удалить ваш аккаунт, случайное сообщение, ненужную переписку или контакт, неактуальное фото, старую группу, назойливого бота, некрасивый набор стикеров или отписаться от неинтересного канала, эта статья поможет вам.
Содержание
- Как удалить аккаунт Telegram?
- Как удалить сообщение в Telegram?
- Как удалить переписку в Telegram?
- Как удалить контакт в Telegram?
- Как удалить фото в Telegram?
- Как выйти из группы в Telegram?
- Как удалить бота в Telegram?
- Как удалить набор стикеров в Telegram?
- Как отписаться от канала в Telegram?
Как удалить аккаунт в Telegram?
Существует 2 способа удалить аккаунт в Telegram:
- Через страницу деактивации
Страница деактивации
- Перейдите по этой ссылке;
- Введите номер телефона, к которому привязан аккаунт, и нажмите на синюю кнопку Next;
3. Далее введите код из сообщения в Telegram;
Далее введите код из сообщения в Telegram;
4. В следующем окне вас предупреждают, что вместе с аккаунтом будут удалены ваши контакты и сообщения, а каналы, созданные вами, останутся, и права всех администраторов сохранятся. Также вас просят удалять аккаунт только в том случае, если вы действительно не собираетесь больше использовать Telegram, так как создать новый аккаунт можно будет только через несколько дней. Ещё вам напоминают, что удаление и создание нового аккаунта не снимает ограничения, полученные за спам. В нижнем окне вас просят указать причину, по которой вы хотите удалить аккаунт. Коротко опишите проблемы или поставьте прочерк. Нажмите на синюю кнопку Delete My Account;
5. В этом окне вас ещё раз предупреждают о том, что создать новый аккаунт с этим же номером телефона можно будет только через несколько дней. Нажмите на красную кнопку Yes, delete my account.
Теперь ваш аккаунт удалён.
Автоматическое удалениеЕсли ваш аккаунт неактивен, Telegram автоматически удалит его через 1/3/6 месяцев или 1 год.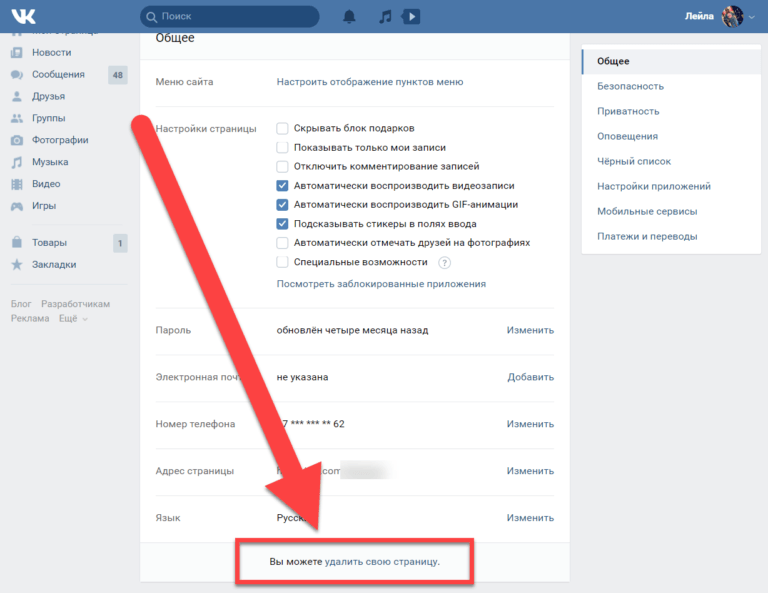 Чтобы выбрать этот период:
Чтобы выбрать этот период:
- Свайпом вправо откройте меню и зайдите в Настройки;
- Выберите пункт Конфиденциальность;
- Пролистайте вниз до раздела Удалить мой аккаунт и выберите, через какое время удалить ваш аккаунт.
Как удалить сообщение в Telegram?
Если вы вдруг захотели, чтобы у вашего собеседника исчезло то или иное сообщение, просто кликните на сообщение (с его сообщениями это тоже работает), нажмите Удалить и поставьте галочку в поле Также удалить для «имя контакта».
Если вы хотите удалить несколько сообщений, выделите одно сообщение длительным нажатием, далее выберите все остальные сообщения. Далее нажмите на иконку урны в правом верхнем углу. Снова выбираем Также удалить для “имя контакта”.
Как удалить переписку в Telegram?
С переписками всё так же просто, как и с сообщениями. Выделяем нужную переписку долгим нажатием (далее можно выделить несколько чатов) и кликаем на иконку урны в правом верхнем углу.
Лайфхак
Если какая-то переписка мозолит вам глаза, но вы не хотите избавляться от неё навсегда, просто поместите её в архив. Выделите чат долгим нажатием и кликните на иконку со стрелочкой справа сверху.
Если вы хотите вернуть переписку из архива, свайпните вниз, и над всеми диалогами появится вкладка с архивом. Зайдите в эту вкладку и сделайте всё то же самое, что и для архивации чата.
Как удалить контакт в Telegram?
Для того, чтобы удалить контакт в Telegram:
- Свайпом вправо откройте меню и зайдите в раздел Контакты;
2. Найдите нужный вам контакт, кликните по нему – откроется чат;
3. В чате кликаем по имени контакта сверху. Откроется профиль контакта. В профиле кликаем по иконке с тремя точками в правом верхнем углу;
4. В открывшемся меню выбираем Удалить контакт;
5. Подтвердите действие.
Как удалить фото в Telegram?
Чтобы удалить фото из профиля Telegram:
- Свайпом вправо открываем меню и кликаем по иконке с вашей фотографией сверху;
2. В открывшемся меню профиля кликните по иконке с тремя точками в правом верхнем углу;
В открывшемся меню профиля кликните по иконке с тремя точками в правом верхнем углу;
3. Выберите Удалить;
4. Подтвердите действие.
Как выйти из группы в Telegram?
Для того, чтобы выйти из группы в Telegram:
- Откройте чат этой группы и кликните по её названию сверху;
- В открывшемся меню кликните по иконке с тремя точками в правом верхнем углу;
3. Выберете Удалить и покинуть группу;
4. Подтвердите действие.
Как удалить бота в Telegram?
Если какой-то бот отправляет вам сообщения, а вы этого не хотите, то от бота нужно избавиться. Универсальный способ сделать это – заблокировать бота:- Найдите чат с нужным вам ботом и выделите его долгим нажатием;
- Нажмите на иконку с тремя точками в правом верхнем углу;
3. Выберите Заблокировать.
Если вы передумаете и снова захотите воспользоваться этим ботом, просто откройте чат и нажмите кнопку Перезапустить снизу.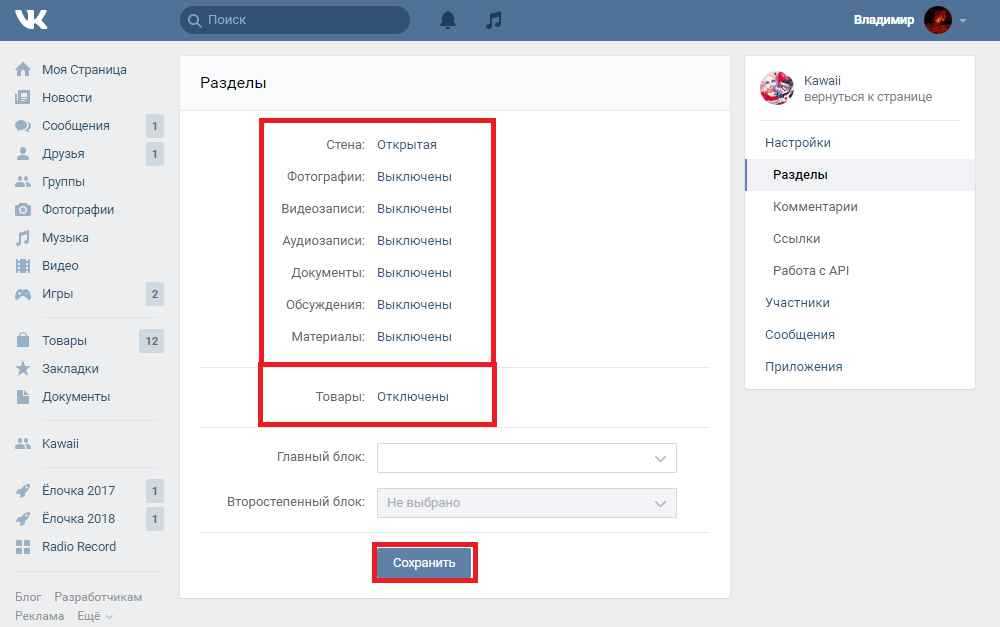
- Откройте меню свайпом вправо, выбираем пункт Настройки;
- Найдите пункт Настройки чатов;
- Найдите пункт Стикеры и маски;
- Найдите нужный вам набор и нажмите на иконку с тремя точками напротив;
- Выберите пункт
Если вы хотите временно убрать набор стикеров, архивируйте его. Также вы можете изменить порядок стикеров и расположить их так, как вам удобно.
Как отписаться от канала в Telegram?
- Найдите нужный канал;
- Выделите долгим нажатием;
- Нажмите на иконку урны сверху;
- Подтвердите действие.
Аляксей Тарманаў
Автор
Амаль што перакладчык-рэферэнт, таму што амаль што скончыў МДЛУ.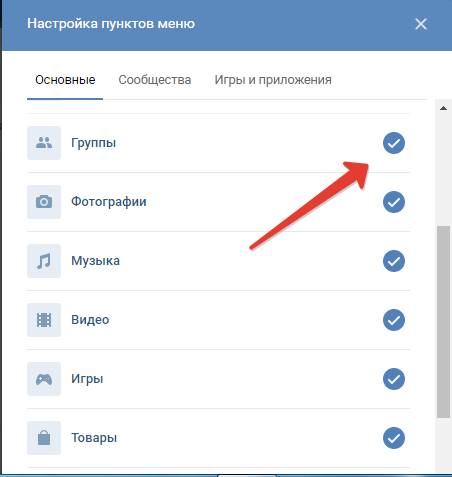 Дзякуй богу, узялі ў Agvento, хоць на чалавека стаў падобны, вось тут тыкаю штосьці ў кнопкі, нейкія html вывучаю. Туды-сюды і грошы нават плаціць пачнуць.
Дзякуй богу, узялі ў Agvento, хоць на чалавека стаў падобны, вось тут тыкаю штосьці ў кнопкі, нейкія html вывучаю. Туды-сюды і грошы нават плаціць пачнуць.
Как удалить группу вконтакте которую сам создал?
Главная » Интернет и социальные сети
Автор Дмитрий Костин Просмотров 833 Опубликовано Обновлено
Доброго времени суток, мои дорогие друзья. С вами снова Дмитрий Костин и сегодня я хотел бы затронуть еще одну довольно важную тему социальной сети вконтакте. Дело в том, что бывают случаи, когда человек создает сообщество, а затем по каким-то причинам просто перестает ее вести. И по хорошему такие ненужные группы надо удалять, но как это сделать, ведь подобной кнопки ни в одном из меню сообщества не встречается?
Создать паблик или группу в вк легко, а вот удалить ее — это уже будет посложнее. Да, конкретного способа стереть сообщества с лица земли с помощью нажатия одной кнопки нет, но тем не менее существует способ как удалить группу вконтакте которую сам создал.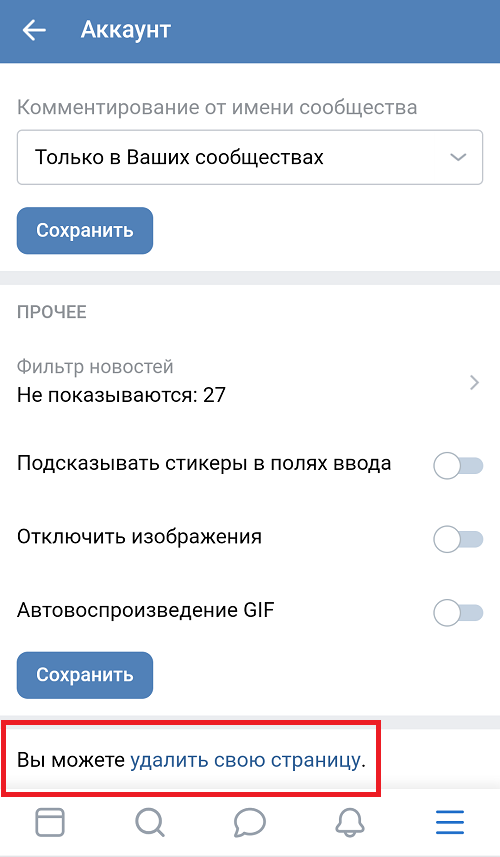 Причем этот способ и является официальным. Готовы? Тогда поехали!
Причем этот способ и является официальным. Готовы? Тогда поехали!
- Прежде всего, если у вас публичная страница, то вам обязательно нужно перевести ее в группу. Как это сделать? Да очень просто. Нажмите на многоточие (меню «Действия») под аватаркой сообщество, затем из выпадающего списка выберите «Перевести в группу». А дальше вам потребуется подтвердить перевод с помощью кода, высланного вам в СМС на номер мобильника. Всё.
- Далее идите снова в настройки (в меню «Действия»), только теперь выберите пункт «Управление сообществом».
- Там вам нужно будет стереть описание, убрать тематику , сайт и желательно сменить название на «Удалено» или что-нибудь в этом духе.
- Теперь спускайтесь ниже и все параметры (Стена, фотографии, аудиозаписи, видеозаписи и т.д.) меняйте на «Выключено», а тип грyппы ставьте «Частная». Частный тип — это основная причина, почему мы должны были переводить паблик в группy. Теперь никто не сможет найти и взаимодействовать с этой группой.

- Если у вас немного участников, то удалите их всех. А если их достаточно больше количество, то можете оставить как есть. Ничего страшного. Конечно есть разные программы и скрипты для массового удаления людей, но это вы будете использовать на свой страх и риск. Если удалить все сообщения со стены было легко, то здесь это будет несколько сложнее.
- Конечно же обязательно уберите аватар сообщeства.
- А теперь самое главное. Удалитесь из группы сами. Да, просто нажмите «Выйти из сообщества». После этого вам покажется табличка, мол вы админ и если выйдете, то грyппой больше управлять не сможете. Несмотря на это предупреждение удаляйтесь.
По-хорошему всё. В списке ваших сообществ этой гpуппы не будет, по поиску вы ее также не найдете, так как поставив частный тип вы скрыли ее от людских глаз, и доступна она только лишь по ссылке.
Так как теперь не будет администратора, описания, все будет отключено и не будет никакой активности, то администрация удалит эту группу с глаз долой как ненужную.
Ну пожалуй хватит. Больше вас этот вопрос волновать не должен). Надеюсь, что моя сегодняшняя статья вам понравилась. Если это так, то не забывайте делиться статьей в социальных сетях, а также подписываться на обновления моего блога. Ну а я с вами на сегодня прощаюсь. Жду вас снова. Пока-пока!
С уважением, Дмитрий Костин.
window.yaContextCb.push(()=>{ Ya.Context.AdvManager.render({ renderTo: ‘yandex_rtb_R-A-188774-147’, blockId: ‘R-A-188774-147’ })})»+»ipt>»; cachedBlocksArray[108307] = «window.yaContextCb.push(()=>{ Ya.Context.AdvManager.render({ renderTo: ‘yandex_rtb_R-A-188774-146’, blockId: ‘R-A-188774-146’ })})»+»ipt>»; cachedBlocksArray[185024] = «window.yaContextCb.push(()=>{ Ya.Context.AdvManager.render({ renderTo: ‘yandex_rtb_R-A-188774-169’, blockId: ‘R-A-188774-169’ })})»+»ipt>»; cachedBlocksArray[119236] = «window.yaContextCb.push(()=>{ Ya.Context.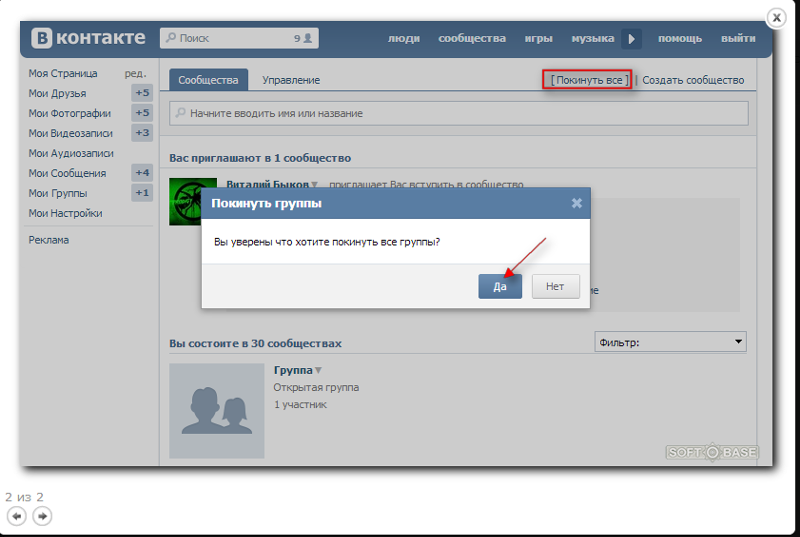 AdvManager.render({ renderTo: ‘yandex_rtb_R-A-188774-168’, blockId: ‘R-A-188774-168’ })})»+»ipt>»;
cachedBlocksArray[132495] = «window.yaContextCb.push(()=>{ Ya.Context.AdvManager.render({ renderTo: ‘yandex_rtb_R-A-188774-164’, blockId: ‘R-A-188774-164’ })})»+»ipt>»;
cachedBlocksArray[119235] = «window.yaContextCb.push(()=>{ Ya.Context.AdvManager.render({ renderTo: ‘yandex_rtb_R-A-188774-159’, blockId: ‘R-A-188774-159’ })})»+»ipt>»;
cachedBlocksArray[108305] = «window.yaContextCb.push(()=>{ Ya.Context.AdvManager.render({ renderTo: ‘yandex_rtb_R-A-188774-163’, blockId: ‘R-A-188774-163’ })})»+»ipt>»;
cachedBlocksArray[108302] = «window.yaContextCb.push(()=>{ Ya.Context.AdvManager.render({ renderTo: ‘yandex_rtb_R-A-188774-161’, blockId: ‘R-A-188774-161’ })})»+»ipt>»;
cachedBlocksArray[108304] = «window.yaContextCb.push(()=>{ Ya.Context.AdvManager.render({ renderTo: ‘yandex_rtb_R-A-188774-150’, blockId: ‘R-A-188774-150’ })})»+»ipt>»;
cachedBlocksArray[108300] = «window.
AdvManager.render({ renderTo: ‘yandex_rtb_R-A-188774-168’, blockId: ‘R-A-188774-168’ })})»+»ipt>»;
cachedBlocksArray[132495] = «window.yaContextCb.push(()=>{ Ya.Context.AdvManager.render({ renderTo: ‘yandex_rtb_R-A-188774-164’, blockId: ‘R-A-188774-164’ })})»+»ipt>»;
cachedBlocksArray[119235] = «window.yaContextCb.push(()=>{ Ya.Context.AdvManager.render({ renderTo: ‘yandex_rtb_R-A-188774-159’, blockId: ‘R-A-188774-159’ })})»+»ipt>»;
cachedBlocksArray[108305] = «window.yaContextCb.push(()=>{ Ya.Context.AdvManager.render({ renderTo: ‘yandex_rtb_R-A-188774-163’, blockId: ‘R-A-188774-163’ })})»+»ipt>»;
cachedBlocksArray[108302] = «window.yaContextCb.push(()=>{ Ya.Context.AdvManager.render({ renderTo: ‘yandex_rtb_R-A-188774-161’, blockId: ‘R-A-188774-161’ })})»+»ipt>»;
cachedBlocksArray[108304] = «window.yaContextCb.push(()=>{ Ya.Context.AdvManager.render({ renderTo: ‘yandex_rtb_R-A-188774-150’, blockId: ‘R-A-188774-150’ })})»+»ipt>»;
cachedBlocksArray[108300] = «window.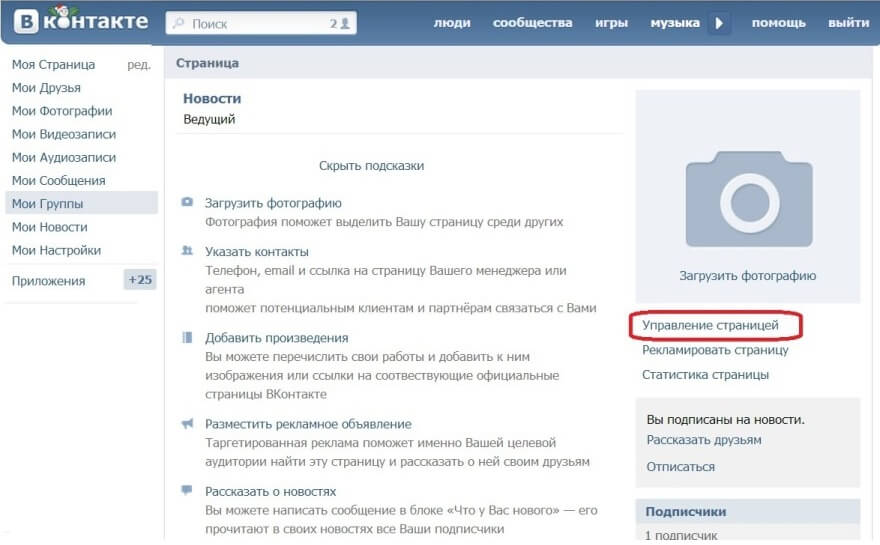
Оцените автора
Как удалить ненужные медиафайлы WhatsApp с телефона Android
У использования WhatsApp, самого широко используемого в мире приложения для обмена сообщениями, есть как преимущества, так и недостатки.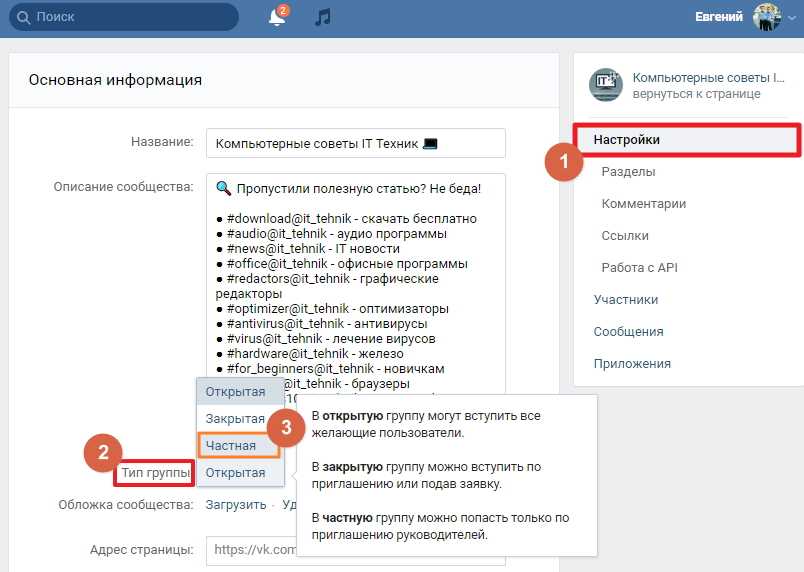 Положительным моментом является то, что ваши контакты, скорее всего, будут в WhatsApp, и вы можете использовать службу обмена сообщениями на своем ноутбуке, а также на своем телефоне, но в то же время вам также приходится мириться с одноразовыми мемами и всякими вещами, когда-то скачанный, будет лежать в вашем телефоне вечность. Но эта растущая куча может особенно беспокоить телефоны с ограниченным внутренним хранилищем, а поскольку расширяемая память становится редкостью, это может быть проблемой. Обработка всех медиафайлов и файлов WhatsApp, занимающих несколько ГБ, безусловно, может быть большой и утомительной задачей, но вот наше руководство по очистке фотографий, видео, файлов и других вещей WhatsApp с вашего телефона.
Положительным моментом является то, что ваши контакты, скорее всего, будут в WhatsApp, и вы можете использовать службу обмена сообщениями на своем ноутбуке, а также на своем телефоне, но в то же время вам также приходится мириться с одноразовыми мемами и всякими вещами, когда-то скачанный, будет лежать в вашем телефоне вечность. Но эта растущая куча может особенно беспокоить телефоны с ограниченным внутренним хранилищем, а поскольку расширяемая память становится редкостью, это может быть проблемой. Обработка всех медиафайлов и файлов WhatsApp, занимающих несколько ГБ, безусловно, может быть большой и утомительной задачей, но вот наше руководство по очистке фотографий, видео, файлов и других вещей WhatsApp с вашего телефона.
Используйте встроенный инструмент хранения WhatsApp
В WhatsApp легко идентифицировать чаты, занимающие много памяти, и это может замедлить работу телефона. С помощью диспетчера хранилища вы можете легко отсортировать файлы по размеру и удалить те, которые вам больше не нужны или которые уже были заархивированы. Вот как вы можете туда добраться:
Вот как вы можете туда добраться:
- На главной вкладке Чаты перейдите к Настройки , коснувшись значка с вертикальными многоточиями вверху.
- Головка до Хранение и данные и выберите первый вариант с надписью Управление хранилищем . Там вы увидите разбивку хранилища, которое использует WhatsApp, а также некоторые предложения и список чатов, отсортированных по размеру.
- Перейдите в Больше 5 МБ , чтобы просмотреть файлы, занимающие больше всего места во всех чатах, или нажмите на первый чат, чтобы просмотреть все файлы, которые вы получили от этого контакта. По умолчанию они отсортированы по размеру, но вы можете изменить этот порядок в меню гамбургеров вверху.
- Теперь вам просто нужно выбрать медиафайлы и файлы, которые вам больше не нужны, и нажать кнопку удаления . Удаление файла отсюда также стирает его из памяти телефона, если вы не сделали еще одну его копию вне папки WhatsApp по умолчанию.

- Повторите шаги 3 и 4 с таким количеством чатов, которое требуется, чтобы освободить большую часть дискового пространства.
4 изображения
Есть большая вероятность, что у вас всего несколько (или одиночных) контактов или групп, которые рассылают много нежелательной почты. Вместо того, чтобы идти долгим путем, вы можете просто избавиться от их вещей из их окна чата.
- На экране чата коснитесь меню с многоточием в правом верхнем углу и выберите Мультимедиа, ссылки и документы .
- На следующем экране вы увидите все файлы в этом чате, отсортированные по типу. У вас нет возможности сортировать их по размеру, поэтому вам придется сканировать файлы вручную.
- Выберите все файлы и носители, которые нужно удалить, и коснитесь значка корзины в верхнем меню.
3 изображения
Удалить фотографии и видео WhatsApp из Google Фото
По умолчанию WhatsApp автоматически сохраняет медиафайлы, которые вы получаете от других людей, в Google Фото или в приложении галереи по умолчанию в фотографиях, называемых изображениями WhatsApp и видео WhatsApp.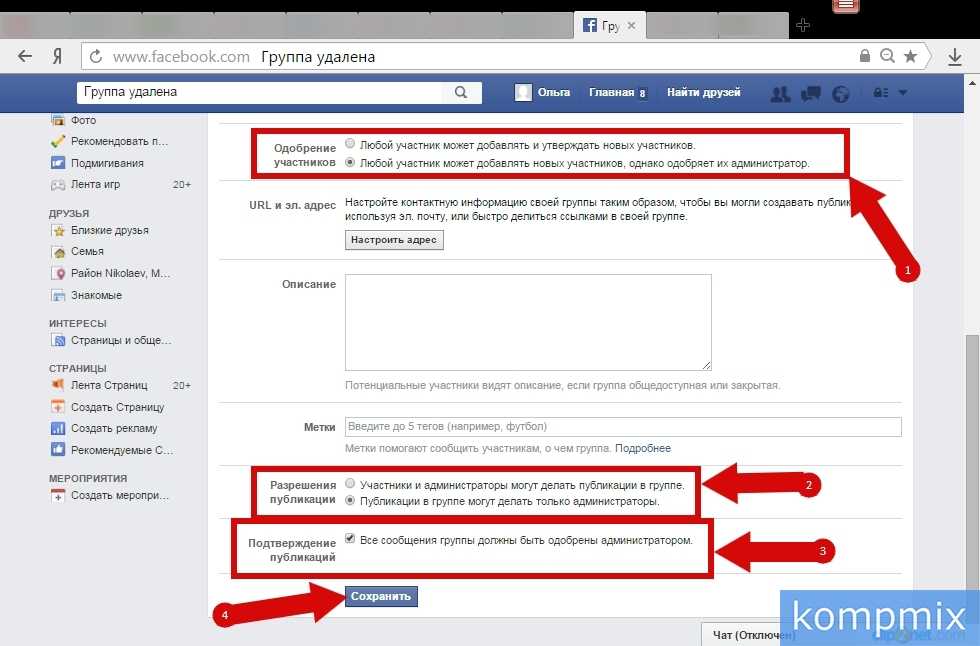 К счастью, получить доступ к этим папкам и удалить ненужные медиафайлы несложно.
К счастью, получить доступ к этим папкам и удалить ненужные медиафайлы несложно.
- Откройте на телефоне галерею или приложение «Фотографии» .
- Найдите папки или альбомы WhatsApp Images и WhatsApp Video . Если вы их не видите, возможно, они скрыты, и мы покажем вам, как получить к ним доступ далее в этом посте.
- Выберите изображения, которые вы хотите удалить, и удалите их. В противном случае перейдите к следующему разделу.
- Возможно, вы захотите удалить папку WhatsApp Animated Gifs , которая содержит файлы, которые вы, возможно, не хотите сохранять, особенно в своей галерее.
- В большинстве случаев вам придется очистить корзину, чтобы удалить удаленный носитель.
Если вы измените настройки, файлы не будут отображаться в вашей галерее, но все равно будут занимать место. Вы можете удалить их, выполнив следующие шаги
Доступ к скрытым носителям WhatsApp
В зависимости от настроек WhatsApp не все получаемые вами медиафайлы сохраняются в галерее вашего телефона.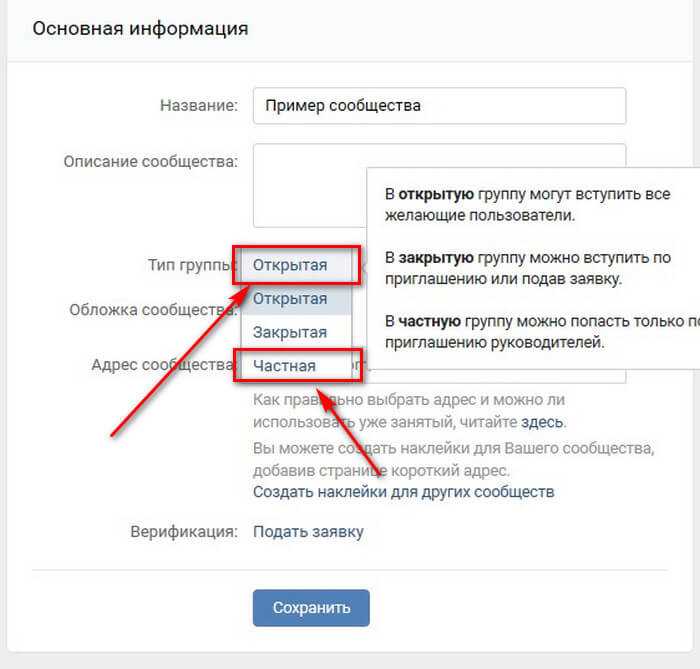 Это не означает, что фотографии и видео не сохраняются на вашем телефоне. Это означает, что они скрыты и не легкодоступны. Например, WhatsApp не делает медиафайлы из архивных разговоров видимыми в галерее вашего устройства. Вместо этого он сохраняет их в скрытых папках.
Это не означает, что фотографии и видео не сохраняются на вашем телефоне. Это означает, что они скрыты и не легкодоступны. Например, WhatsApp не делает медиафайлы из архивных разговоров видимыми в галерее вашего устройства. Вместо этого он сохраняет их в скрытых папках.
Как найти скрытые папки WhatsApp на Android и удалить старые медиафайлы
- Откройте файловый браузер телефона.
- Перейдите во внутреннюю память телефона и откройте папки Android > com.whatsapp > WhatsApp > Media .
- Вы увидите отправленные и полученные медиафайлы WhatsApp, включая аудио, документы, наклейки, голосовые заметки, GIF-файлы, видео и изображения.
- В каждой папке вы найдете вложенные папки «Личные» и «Отправленные». В первой подпапке хранятся медиафайлы из архивных разговоров. Вторая подпапка группирует то, чем вы поделились с другими. Эти подпапки скрыты в галерее вашего телефона, поэтому вы должны получить к ним доступ из файлового браузера.

2 Изображения
- Выберите и удалите медиафайлы и файлы, которые хотите удалить, затем очистите корзину.
- Если вы ничего не хотите сохранить, удалите папки в разделе «Медиа» или их подпапки. WhatsApp автоматически создает их снова, когда это необходимо.
- Для дополнительного удобства часто помечайте папки, которые вы хотите очистить, звездочкой, чтобы не искать папку с медиафайлами WhatsApp при очистке телефона от нежелательных данных.
Как очистить кеш WhatsApp на телефоне
Хотя очистка кеша WhatsApp не удаляет медиафайлы, это помогает приложению работать бесперебойно и удаляет временные файлы из памяти вашего телефона.
- Откройте настройки телефона .
- Нажмите Приложения .
- Прокрутите вниз и коснитесь WhatsApp .
- Tap Storage .
- Коснитесь Очистить кэш в правом нижнем углу.

Сб
Может быть сложно отслеживать память вашего телефона, когда у вас есть куча контактов и групп, отправляющих вам всевозможные фотографии, видео, PDF-файлы и тому подобное. Если вы попадаете в эту группу, вы оцените наличие умных инструментов, которые сделают вашу жизнь проще.
Дополнительные способы удаления старых носителей WhatsApp
Файлы от Google
Files от Google изначально был разработан для сверхдешевых телефонов под управлением Android Go, чтобы помочь пользователям управлять скудным объемом памяти телефона. Как оказалось, вы можете использовать тот же интеллект ИИ для фильтрации файлов WhatsApp, которые необходимо удалить. Раздел Clean приложения дает вам обзор того, что занимает больше всего места, и дает предложения, основанные на том, что есть на этих изображениях.
Справедливое предупреждение: приложение Files by Google иногда неправильно идентифицирует содержимое изображения. Несмотря на то, что это довольно точно, вам следует быстро просмотреть рекомендации приложения, прежде чем избавиться от своих носителей WhatsApp.
2 изображения
Кроме того, приложение «Файлы» также выделяет папку изображений WhatsApp, поэтому вам не нужно искать папку вручную. Это удобно, если вы предпочитаете просматривать все свои медиафайлы в WhatsApp в одном месте, а не открывать их по одному чату за раз.
Сохраняйте фотографии в Google Фото
Google Фото по-прежнему остается лучшим приложением для управления фотографиями для Android, и неудивительно, что оно также хорошо работает для управления медиафайлами WhatsApp. Конечно, вам нужно, чтобы ваш канал Google Фото был организован, или вы узнаете, как быстро могут исчезнуть 15 ГБ бесплатного хранилища на Google Диске. Как и «Файлы», «Фото» также обеспечивает быстрый доступ к вашим медиа-папкам WhatsApp, где вы можете создать резервную копию любых важных файлов или избавиться от того, что вам больше не нужно.
Наиболее полезна функция резервного копирования в Google Фото. После того, как приложение Google Фото создало резервную копию важного изображения или видео в WhatsApp, вам просто нужно использовать функцию Освободить место , чтобы удалить его из WhatsApp
.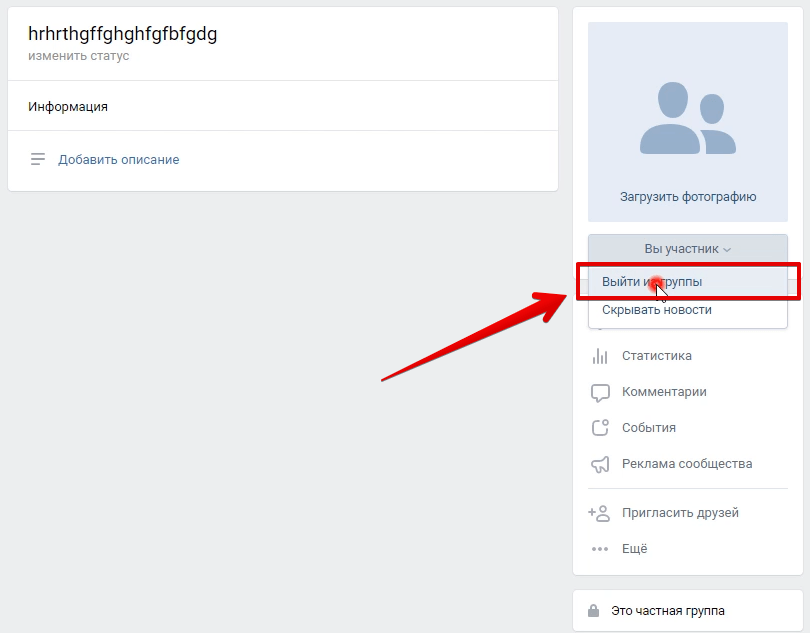
2 изображения
Ни одно из этих двух приложений не идеально подходит для организации множества файлов WhatsApp, но они помогают немного сократить беспорядок, чтобы сделать его более управляемым. Есть несколько сторонних приложений, которые утверждают, что автоматизируют весь процесс, но мы советуем идти против них. Это потому, что многие из них обрабатывают изображения в облаке, и мы предполагаем, что вы не хотели бы, чтобы ваши личные фотографии оказались на безымянном удаленном сервере.
Как предотвратить использование WhatsApp в памяти телефона в будущем
Вы, вероятно, обнаружите, что в кратчайшие сроки очищаете память телефона, если не предотвратите повторное заполнение памяти WhatsApp. Есть несколько простых вещей, которые вы можете сделать, чтобы убедиться в этом.
Отключите автоматическую загрузку мультимедиа в WhatsApp и сэкономьте много места
Перейдите к Настройки > Хранилище и данные и отключите автоматическую загрузку для всех типов файлов и сетей.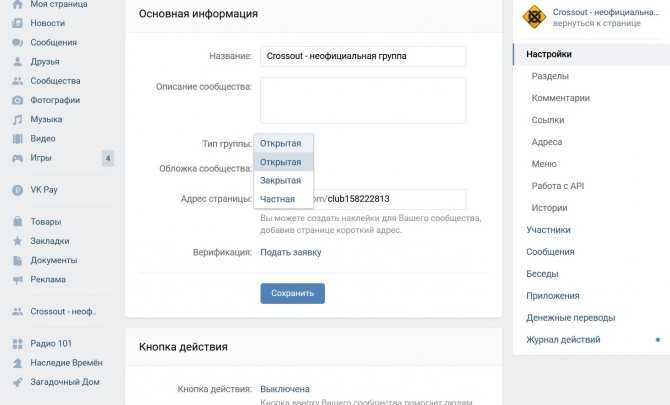 Это даст вам контроль над тем, какие файлы вы хотите загрузить на свой телефон, а какие лучше не просматривать.
Это даст вам контроль над тем, какие файлы вы хотите загрузить на свой телефон, а какие лучше не просматривать.
2 изображения
Скрыть доступ к медиафайлам в галерее WhatsApp
Те, кто просто не хочет, чтобы медиафайлы, которыми поделились в WhatsApp, отображались в приложении галереи их телефона, могут отключить его в Настройки > Чаты > Видимость медиа . Вместо универсального правила вы можете сделать это для отдельных чатов и групп, перейдя на страницу их профиля > Видимость СМИ > выберите нет .
Обратите внимание, что при этом изображения и видео не будут отображаться в приложении галереи; они по-прежнему будут загружены в папку WhatsApp по умолчанию.
3 изображения
Используйте веб-сайт WhatsApp, если вы живете на своем ноутбуке
Люди, которые проводят большую часть своего времени за компьютером, должны использовать веб-сайт WhatsApp для своих чатов. Медиафайлы, просматриваемые на рабочем столе, естественно, не занимают места на вашем телефоне, хотя они по-прежнему остаются доступными, когда вам нужно их загрузить. Это особенно полезно для одноразовых файлов, которые в противном случае хранились бы в памяти вашего телефона, пока вы не доберетесь до них вручную.
Медиафайлы, просматриваемые на рабочем столе, естественно, не занимают места на вашем телефоне, хотя они по-прежнему остаются доступными, когда вам нужно их загрузить. Это особенно полезно для одноразовых файлов, которые в противном случае хранились бы в памяти вашего телефона, пока вы не доберетесь до них вручную.
WhatsApp не единственная игра в городе
Да, WhatsApp — это приложение, которое все используют для общения (если только вы не в США), но это не единственная замечательная сторонняя платформа для обмена сообщениями. Проверьте наши любимые приложения для обмена сообщениями со сквозным шифрованием, если вы хотите общаться с друзьями и семьей наедине.
окон — Как удалить списки Skype, которые изначально были группами Messenger?
спросил
Изменено 6 лет, 2 месяца назад
Просмотрено 5к раз
Во-первых, несколько заметок:
- Я знаю, как удалить списки , которые я создал в Skype.

- Я знаю, как удалить группы , которые я создал в Skype.
- Я знаю, как удалить контактов , как контакты Skype, так и контакты Messenger. Они остаются удаленными.
- «Группы мессенджеров» и «Списки Skype» — это списки контактов, созданные для организации контактов.
- «Скайп-группы» — это беседы, похожие на конференции, между несколькими людьми. «Группы мессенджеров» не это означают.
- Я использую обычную версию Skype для рабочего стола Windows, то есть версию 7.8.80.102.
- У меня Android Skype 6.1.0.16416. Я не нашел в приложении функцию удаления списков, но я их вижу.
Проблема:
- Когда-то был MSN Messenger. Он стал Windows Live Messenger. В дальнейшем известен просто как Посланник.
- У меня было несколько контактов, и я организовал их, создав более дюжины групп в мессенджерах.
Я также создал отдельную учетную запись Skype (которую вначале использовал редко).

Прошло время, и Microsoft прекратила поддержку Messenger. Моя учетная запись Messenger была объединена с моей учетной записью Skype. Я перестал использовать Messenger и навсегда перешел на Skype.
Прошло больше времени, и в конце концов я удалил много старых контактов Messenger. Я сохранил только несколько, а остальные удалил. Исходные группы стали ненужными, но их все равно не было видно в скайпе .
Через некоторое время исходные группы Messenger снова появились в Skype как «списки», далее известные как зомби-списки . (У меня также есть чистые списки Skype, которые я создал для организации контактов Skype.).
- Эти новые «списки», которые вновь появились в группах Messenger, теперь в основном пусты. У некоторых только один контакт. Это связано с тем, что ранее я удалил большинство контактов Messenger.
Я могу удалить эти списки зомби в Skype.
 Я знаю как. Просто выберите список и щелкните значок корзины рядом с ним. И все.
Я знаю как. Просто выберите список и щелкните значок корзины рядом с ним. И все.Но минут через 10-15 после того, как я удаляю все эти списки зомби, они возвращаются! Даже тот контакт, который я удалил из некоторых списков, вернется в список.
- Я заметил, что если я переименую один из этих списков зомби, через 10-15 минут имя вернется к исходному (как это было во времена Messenger).
Как мне действительно ДЕЙСТВИТЕЛЬНО ДЕЙСТВИТЕЛЬНО избавиться от этих списков зомби?
- windows
- скайп
- контакты
- windows-live-messenger
2
Я немного покопался и нашел решение. Пока группы не вернулись.
- Перейдите на веб-сайт приложения «Люди» и войдите в свою учетную запись Microsoft (та же учетная запись, которую вы используете для Skype).
- Убедитесь, что вы также вошли в Skype Desktop.

- В левой части сайта «Люди» найдите все списки Skype (группа Messenger; , далее именуемая «группа» ), которые вы хотите удалить.
- Для облегчения поиска попробуйте отключить некоторые типы контактов (например, Outlook, Skype, Messenger) в меню «Настройки», пока в основном не будут отображаться только те группы, которые вы хотите удалить. Меню появляется, когда вы нажимаете значок шестеренки рядом с вашим именем в правом верхнем углу.
- Нажмите на группу, чтобы контакты (если они есть) были перечислены справа.
Нажмите «Удалить» в верхней панели, затем нажмите «Удалить» во всплывающем окне для подтверждения.
- Обратите внимание, что удаленная группа может по-прежнему отображаться в левом списке — это ошибка приложения «Люди». Если вы перезагрузите сайт, он исчезнет.
Перейдите на панель контактов Skype Desktop и откройте группу.
Щелкните значок Удалить рядом с именем группы и нажмите кнопку Удалить для подтверждения.


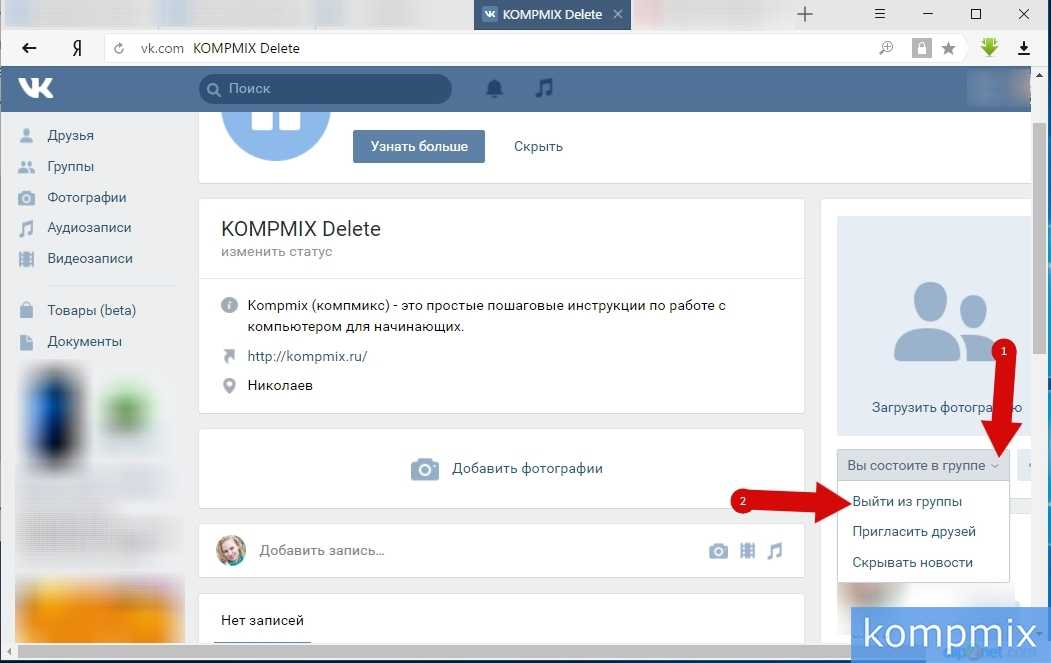
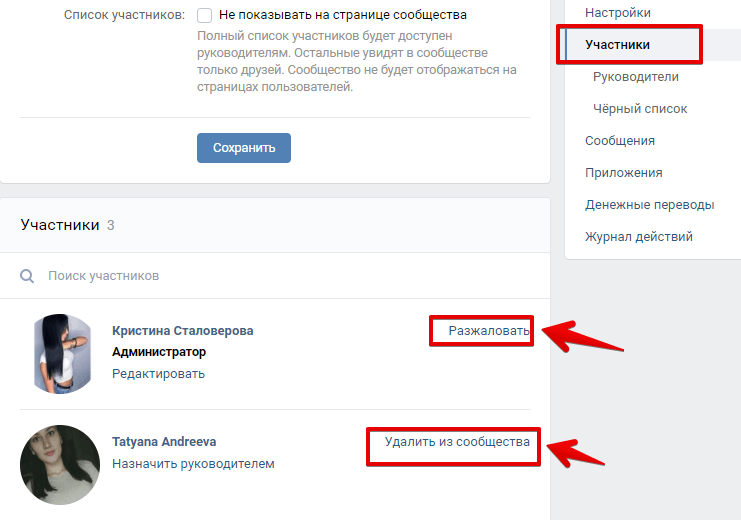

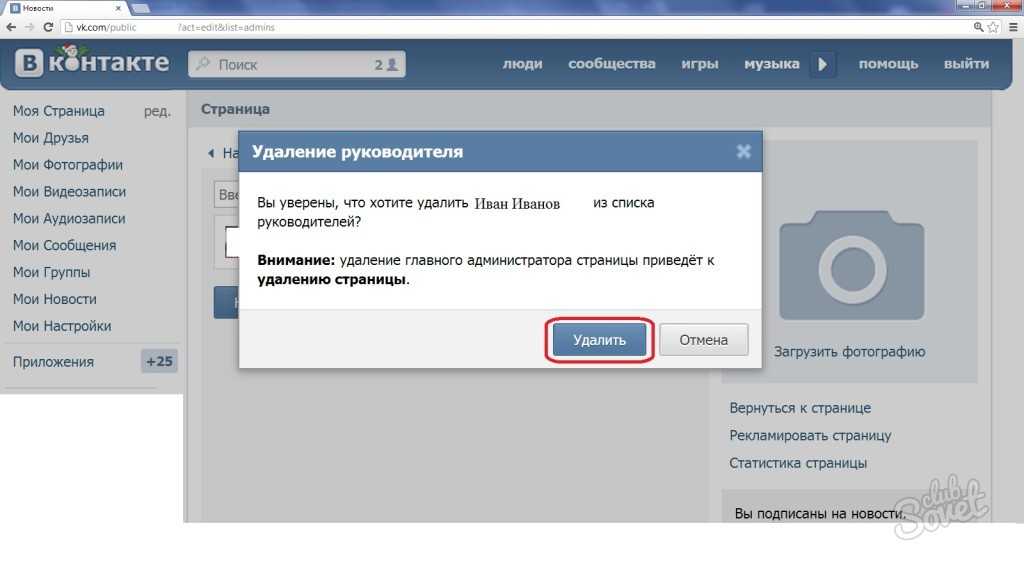

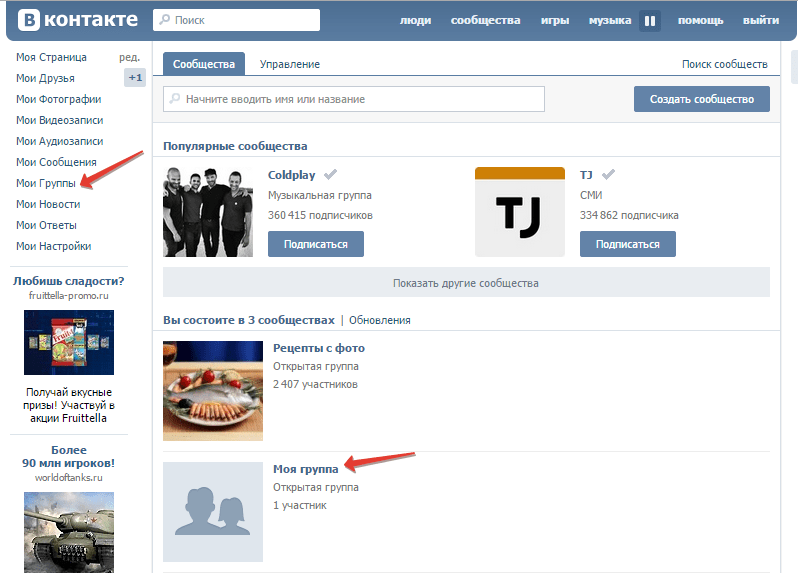
 Я знаю как. Просто выберите список и щелкните значок корзины рядом с ним. И все.
Я знаю как. Просто выберите список и щелкните значок корзины рядом с ним. И все.