Как удалить историю в яндексе на компьютере
Доброго времени суток, друзья, я рад, что вы посетили данный интернет ресурс, в котором вы сможете найти множество полезных материалов. Тема сегодняшнего дня, как удалить историю в яндексе на компьютере.
Многие, как показывает интернет статистика, используют Яндекс, как основную поисковую систему. Поэтому, вполне логично, что именно ею интересуются большинство интернет пользователей.
К слову, на нашем сайте, уже есть интересный запрос, а вернее статья, об том, что яндекс лапочка, советуем вам прочесть ее, будет весьма познавательно. Ну, что же, давайте вернемся к нашим баранам, как говорится…
Яндекс – поисковик, которым пользуется около 70% всех рунетовских пользователей. Он привлекает тем, что здесь можно и почту создать, а можно и последние новости прочитать. В любом случае, если вы любите серфить (листать) информацию в Яше, то вам обязательно нужно знать как с ним работать.
Полноценно, поисковая система начала работать в далеком 1997 году и всем она очень понравилась.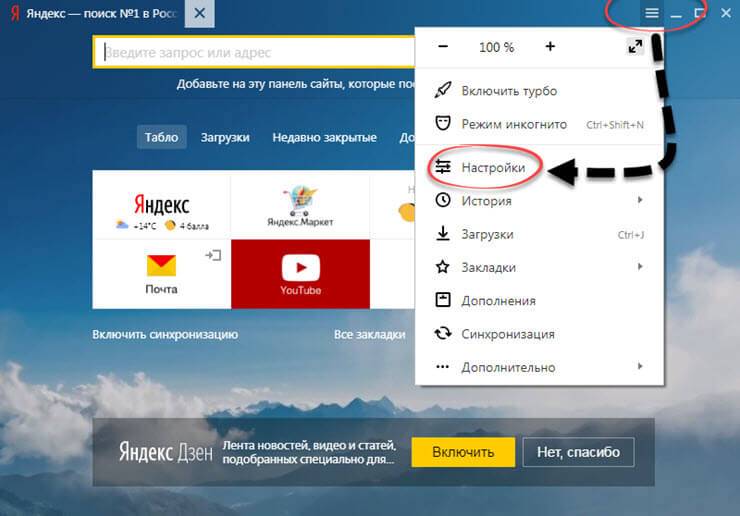
Все это сделало ее передовой поисковой системой в Рунете, чем все и стали пользоваться.
Как удалить историю в Яндексе
Если вы не знали, то Яндекс сохраняет те запросы, которые вы вводили ранее. Чтобы это убрать вам потребуется минимум усилий, всего чуть-чуть. И так, прежде всего, зайдите в свой яндекс кабинет, там справа есть кнопка вход. Точно также, как вы заходите на почту (одно и тоже), также и здесь, вводим логин и пароль.
Если у вас нет почты на Яндексе, то ее обязательно придется завести, увы, но без этого просто ни как. Я уже зашел в свою почту, которую создал очень давно. Теперь, заходим во вкладку «Настройка».
Выбираем вкладку «Другие настройки» и нажимаем на нее.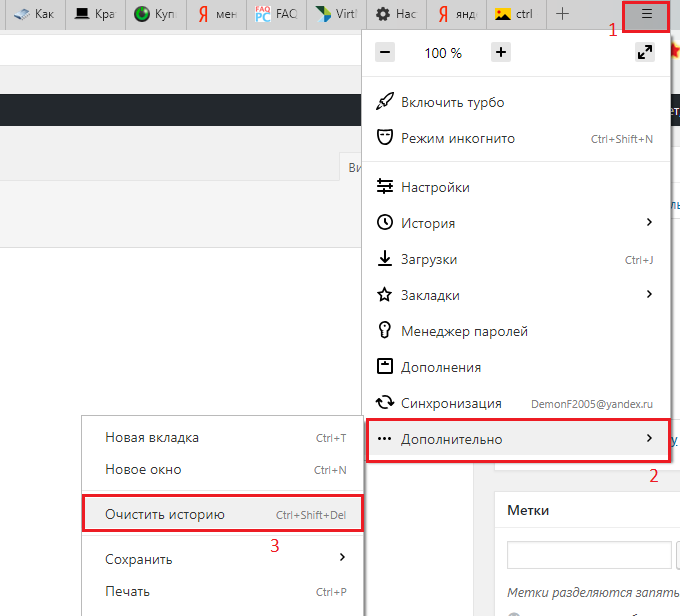
Нам должен выпасть перечень функций, которые мы можем использоваться по своему усмотрению. Конечно же, все функции нам не нужны, а нужна вкладка «Поисковые подсказки».
Для того, чтобы данные подсказки не выскакивали, нам нужно убрать галочку с пункта «Мои запросы в поисковых подсказках». Должно быть у вас, как на следующей картинке.
Чтобы удалить уже существующие подсказки, то здесь немного меньшим шрифтом написано «Очистить историю запросов».
Если, при наведении курсора, в поиск Яндекса, вам выпадают сайты, то именно здесь вы можете это исправить. Немного ниже, есть функция «Любимые сайты в подсказках», там нам нужно тоже убрать галочку, если не хотим, чтобы подсказки выскакивали при нажатии курсора на поиск.
Следующий способ заключается в том, что вам нужно установить простую программу CCClener. Замечательная программа, в которой можно чистить истории запросов, кеш и так далее.
Она простая у использовании, нажимаем на кнопку «Анализ», а затем «Очистка». Я думаю, что с ней справится даже школьник, да что там, любой пользователь интернета.
Я думаю, что с ней справится даже школьник, да что там, любой пользователь интернета.
Ну, что же, надеюсь, данный пост вам понравился, пишите свои комментарии, отзывы, идеи, а я буду прощаться, всем удачного дня! Тема, как удалить историю в яндексе на компьютере вроде бы раскрыта.
С уважением, Юрий Ваценко!
Все статьи блога
Как восстановить и посмотреть удаленную историю в Яндекс браузере
История браузера — это список посещённых сайтов, от которого периодически необходимо избавляться для ускорения работы компьютера. Если вместе с бесполезным для системы «мусором» пользователь случайно удалил важные для него ссылки, их всегда можно восстановить. Это несложно сделать, к примеру, в «Яндекс.Браузере».
Возможно ли восстановить удалённую историю в «Яндекс.Браузере»
Прежде всего нужно понимать, что все временные данные обозревателя, в том числе история, — это файлы, которые записаны в специальной директории на системном диске.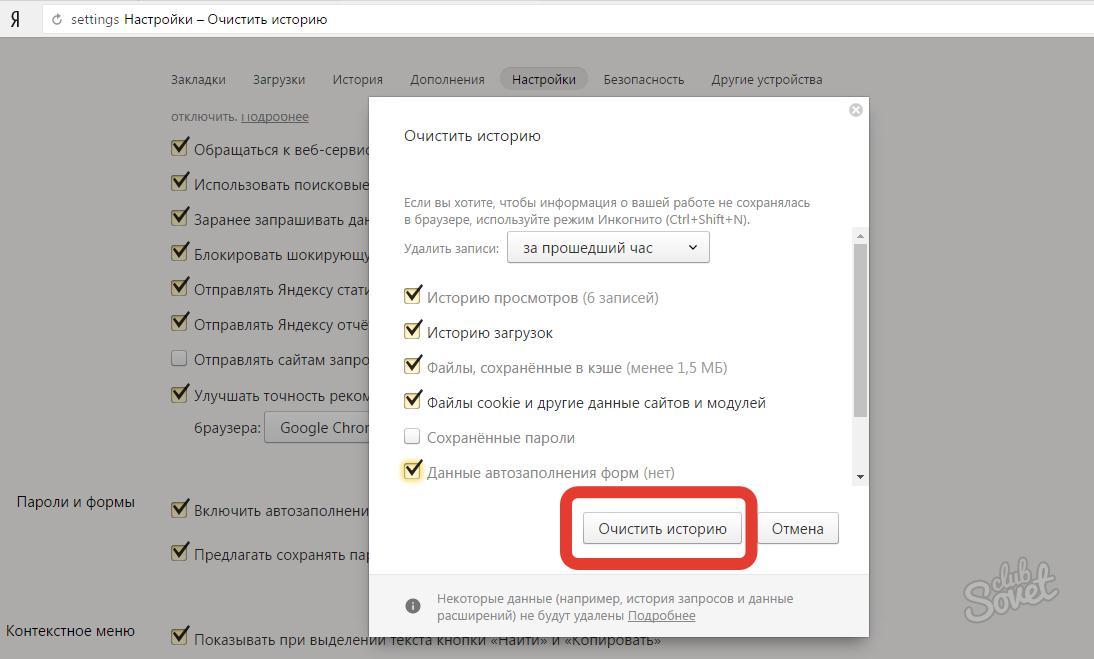 При удалении истории эти файлы уничтожаются, но их можно вернуть с помощью:
При удалении истории эти файлы уничтожаются, но их можно вернуть с помощью:
- синхронизации. По умолчанию история синхронизируется с аккаунтом, т. е. сервер «Яндекс» хранит данные о посещениях пользователя;
- cookies. Они позволяют увидеть историю и время посещений сайтов и найти необходимую ссылку;
- программ для восстановления файлов и возврата удалённых данных;
- отката системы до момента очистки истории.
Как восстановить данные с помощью синхронизации профиля
Синхронизация данных профиля — это уникальная возможность для сохранения всех личных данных, включая закладки, пароли и историю просмотров. Если у вас есть аккаунт в «Яндекс.Браузере» и включена синхронизация, восстановить историю будет очень просто:
- Открываем меню «Яндекс.Браузера» (значок трёх линий на верхней панели) и выбираем «Настройки».
Открываем меню «Яндекс.Браузера» и выбираем «Настройки»
- В настройках находим первый пункт «Синхронизация», напротив имени профиля нажимаем кнопку «Отключить».

В настройке «Синхронизация» щёлкаем «Отключить»
- Затем перезагружаем браузер, снова входим в настройки и нажимаем «Настроить синхронизацию» в той же графе.
В установках обозревателя нажимаем «Настроить синхронизацию»
- Так как аккаунт из браузера не удалялся, на странице подтверждения просто нажимаем «Включить синхронизацию».
Нажимаем кнопку «Включить синхронизацию»
- В течение нескольких минут все данные с сервера будут загружены в браузер, после чего история вернётся.
Способ, что описан выше, очень простой и удобный в исполнении, но однажды он меня подвёл. Мне необходимо было восстановить закладки браузера после неудачного импорта из другого обозревателя. Дважды возникала аналогичная ситуация и всё получалось, однако на третий раз синхронизация данных упорно не происходила, даже после повторного запроса. Исправил проблему следующим образом: удалил браузер через среду деинсталляции вместе с настройками, затем инсталлировал последнюю версию.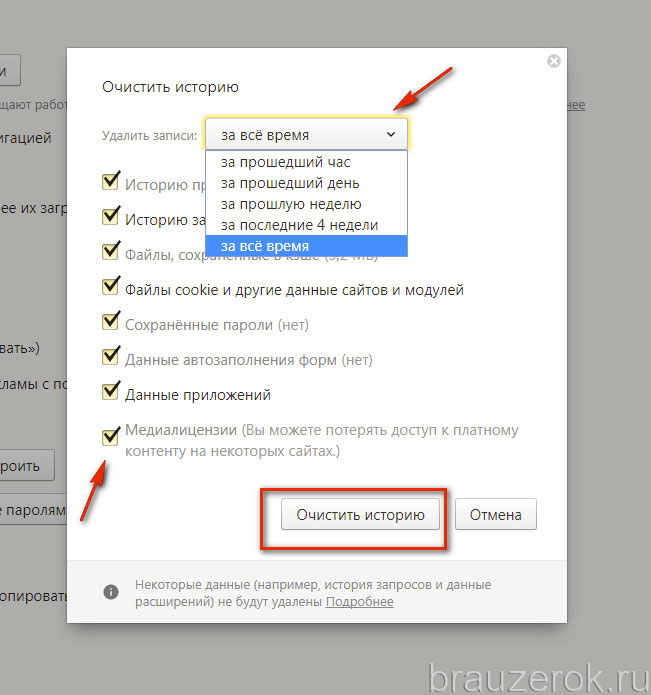 После запустил синхронизацию и получил обратно все данные за несколько секунд.
После запустил синхронизацию и получил обратно все данные за несколько секунд.
При деинсталляции обозревателя необходимо удалять все данные программы
Как найти утраченную ссылку во временных файлах
Посмотреть временные файлы двумя способами можно было до версии 16.0 «Яндекс.Браузера». Позднее разработчики убрали возможность просматривать страницу с кэшем и оставили только интерфейс для cookies. К сожалению, этот способ не сможет вывести на прямую ссылку из истории посещений, но файл cookie подскажет сайту, куда нужно вас направить:
- В адресную строку «Яндекс.Браузера» вставляем строчку browser://settings/cookies и нажимаем Enter.
В адресную строку прописываем browser://settings/cookies и нажимаем Enter
- Нажимаем кнопку «Показать cookie и данные сайтов».
Нажимаем кнопку «Показать cookie и данные сайтов»
- Открываем сайт и щёлкаем по кнопке cookie, чтобы получить подробную информацию, когда был вход и на какой сайт. Ссылку на источник копируем простым выделением и вставляем её в адресную строку.

Файлы cookie содержат информацию о том, когда был вход и на какой сайт
Как восстановить историю с помощью программ для восстановления файлов
Физическое восстановление файлов на поверхности жёсткого диска — довольно сложный процесс. Однако существует несколько программ, которые с успехом справляются с этой задачей.
Одной из них является Handy Recovery. Эта утилита восстанавливает удалённые файлы с сохранением директорий. Это помогает не запутаться при копировании данных. Кроме того, программа имеет очень простой и понятный интерфейс на русском языке и подходит даже новичкам.
- Скачиваем из интернета, устанавливаем и запускаем программу.
- При первом же запросе на анализ диска выбираем корневую папку C.
При запуске программы выбираем раздел диска для сканирования
- Ожидаем, пока утилита не считает все данные диска. На это может потребоваться несколько минут. В диалоговом окне слева открываем директорию по адресу «.» — Users — [имя пользователя] — AppData — Local — Yandex — YandexBrowser.
 В ней щёлкаем правой кнопкой по папке User Data и выбираем «Восстановить».
В ней щёлкаем правой кнопкой по папке User Data и выбираем «Восстановить».Находим нужную папку, щёлкаем по ней правой кнопкой и нажимаем «Восстановить»
- Выбираем директорию, куда будут восстановлены файлы, и нажимаем «OK».
Выбираем директорию для восстановления файлов
- Копируем файлы из папки, в которую они были восстановлены, в директорию User Data, что указана в адресе выше.
- Запускаем браузер и наслаждаемся восстановленной историей.
Как восстановить историю через откат системы Windows
Откат системы — это универсальный инструмент восстановления Windows, который используется для того, чтобы вернуть ОС работоспособность. Например, в случае установки недоброкачественного ПО, драйверов, игр и так далее решить проблемы с вирусами и повреждениями системных файлов поможет откат к точке восстановления.
Процесс проходит в несколько этапов:
- Открываем папку «Служебные» в меню «Пуск».
- Щёлкаем ПКМ по «Командной строке», наводим курсор на пункт «Дополнительно» и выбираем «Запуск от имени администратора».

Через меню «Пуск» открываем терминал «Командной строки»
- В появившемся терминале вводим команду rstrui и нажимаем Enter. Это запустит программу восстановления, в интерфейсе которой нажимаем «Далее».
В «Командой строке» вводим команду rstrui и нажимаем Enter
- Далее выбираем точку восстановления с датой, которая предшествовала удалению истории в «Яндекс.Браузере», и нажимаем «Далее».
Выбираем точку восстановления и нажимаем «Далее»
- В зависимости от версии ОС процесс отката начнётся сразу же или придётся пару раз нажать «Далее».
- Ожидаем, пока система восстановится, перезагружаем ПК и просто открываем историю «Яндекс.Браузера» комбинацией клавиш Ctrl + H в активном окне программы.
Видео: как сделать откат системы Windows через точку восстановления
Восстановить историю «Яндекс.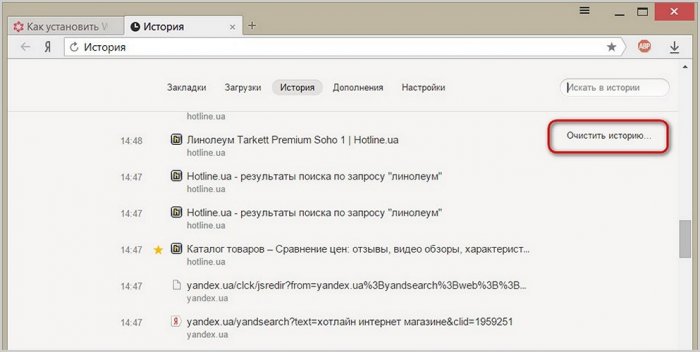
Как удалить историю в Яндекс Браузере на компьютере и смартфоне
Если вы работаете с Яндекс Браузером не в режиме Инкогнито, то, по-умолчанию он записывает все ваши посещения сайтов, как и любой другой браузер. Это необходимо, чтобы пользователь мог вернуться к сайтам, которые ранее просматривал, если у него появится такая необходимость. Кроме того, когда история сайтов сохранена в браузере, легче через адресную строку видеть, на какие ресурсы ранее вы заходили.
Бывают ситуации, когда историю в браузере надо удалить. В нашей статье рассмотрим, как удалить историю в Яндекс Браузере на компьютере или смартфоне.
Оглавление: 1. Как удалить историю в Яндекс Браузере на компьютере 2. Как удалить историю в Яндекс Браузере на смартфоне
Как удалить историю в Яндекс Браузере на компьютере
Обратите внимание
Восстановить удаленную историю в Яндекс Браузере стандартными инструментами невозможно.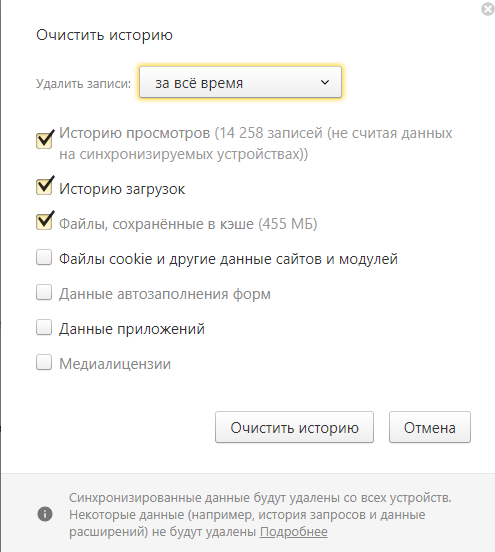
Чтобы удалить историю посещенных сайтов в Яндекс Браузере, нажмите в правом верхнем углу программы на три полоски. Появится контекстное меню. Надо выбрать пункт «История» и нажать «История» в выпадающем меню.
Обратите внимание
Можно перейти в историю посещенных сайтов при помощи комбинации клавиш, нажав Ctrl+H.
В истории посещенных сайтов можно удалить отдельно информацию о каждом посещении, стереть несколько посещений сразу или очистить вообще всю историю, которая сохранена для конкретного браузера. Рассмотрим каждый из вариантов:
- Чтобы удалить отдельно информацию о посещении конкретной страницы сайта, надо навести на этот пункт в истории и нажать «Удалить». Сразу после этого данный пункт из истории посещений будет удален.
- Чтобы удалить несколько страниц, нужно их предварительно выделить. При наведении на каждую страницу в левой части появляется чекбокс. Таким образом можно выделить нужное количество страниц, после чего внизу нажать «Удалить».
 В отличие от первого варианта, здесь потребуется подтвердить удаление во всплывающем окне.
В отличие от первого варианта, здесь потребуется подтвердить удаление во всплывающем окне. - Чтобы очистить всю историю посещений за все время или за определенный период, на странице “Истории” снизу надо нажать на пункт «Очистить историю».
Откроется новая страница. Здесь можно определить период, за который нужно удалить историю, после чего отметить какие конкретно моменты истории вы хотите стереть, и нажать на «Очистить».
Обратите внимание
Удаляя историю посещений в браузере Яндекс, вы не удаляете историю запросов в поисковой системе.Как удалить историю в Яндекс Браузере на смартфоне
Как и на компьютере, на смартфоне в браузере от Яндекс сохраняется информация о посещенных сайтах. Удалить ее можно для отдельного посещения или всю сразу.
Чтобы удалить информацию об отдельно посещенном сайте, нажмите на три точки в правом нижнем углу в Яндекс Браузере.
И в открывшемся меню выберите пункт «История».
Откроется страница, где можно видеть историю последних посещений сайтов с Яндекс Браузера.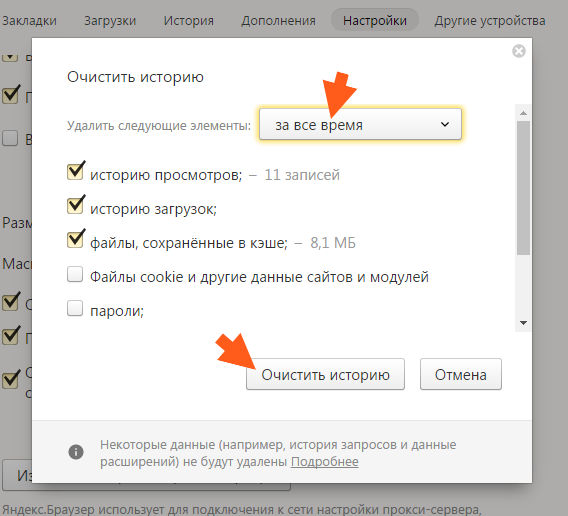 Нужно свайпнуть справа налево по любой из сохраненных ссылок, чтобы появился пункт «Удалить», после чего нажать на него.
Нужно свайпнуть справа налево по любой из сохраненных ссылок, чтобы появился пункт «Удалить», после чего нажать на него.
Информация о посещении данной страницы сайта будет удалена.
Есть способ массово удалить сохраненную информацию о посещенных страницах. Необходимо перейти в «Настройки».
И в разделе «Конфиденциальность» зайти в пункт «Очистить данные».
Здесь поставьте галочку около пункта «История», если вам необходимо ее удалить, а также около других пунктов, если это требуется. И нажмите «Очистить», после чего подтвердите свои действий.
Обратите внимание
В Яндекс Браузере на смартфоне нельзя очистить историю за определенный промежуток времени.
Загрузка…Яндекс браузер очистка истории при выходе
Специалисты по настройке компьютеров единодушно в один голос рекомендуют удалить историю в Яндекс Браузере, если в ней нет особой необходимости. Почему? Во-первых, как-никак, а на её хранение всё-таки расходуется память системного диска.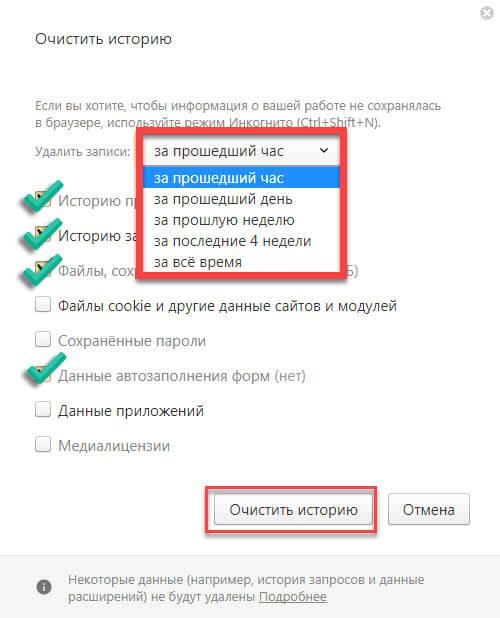 Сразу, к примеру, журнал Яндекс браузера занимает 40мб, потом 200 мб, ну и дальше, как говорится, больше. Во-вторых, некоторые веб-сайты грешат тем, что без спросу заглядывают в историю браузера, дабы узнать пользовательские интересы в Сети. А это, мягко говоря, не совсем хорошо. В-третьих, может за компьютером ещё кто-то работает и ещё под одной учётной записью с вами. И этот «кто-то» имеет возможность заглянуть в историю поиска в Яндексе. И хорошо, если там нет ничего секретного и приватного, а если есть. Правильно! Лишние проблемы.
Сразу, к примеру, журнал Яндекс браузера занимает 40мб, потом 200 мб, ну и дальше, как говорится, больше. Во-вторых, некоторые веб-сайты грешат тем, что без спросу заглядывают в историю браузера, дабы узнать пользовательские интересы в Сети. А это, мягко говоря, не совсем хорошо. В-третьих, может за компьютером ещё кто-то работает и ещё под одной учётной записью с вами. И этот «кто-то» имеет возможность заглянуть в историю поиска в Яндексе. И хорошо, если там нет ничего секретного и приватного, а если есть. Правильно! Лишние проблемы.
Все эти ситуации — №1, №2 и №3 — можно обходить стороной. Как? Всё просто — своевременно очищать историю в Яндекс Браузере. Стёрта она, и нет списка просмотров — нет повода для переживаний, и на диске C, в системном разделе, уже почище будет.
Из этого руководства вы узнаете о том, как очистить историю в Яндекс Браузере на компьютере и в мобильных девайсах (телефоне и планшете).
Очистка журнала на компьютере
В десктопной версии браузера удалить историю запросов можно различными способами. Рассмотрим подробно, как их задействовать.
Рассмотрим подробно, как их задействовать.
Способ №1: штатные настройки
Чтобы убрать всю историю в Яндексе, в настройках выполните следующие действия:
1. Откройте меню (клик по иконке «три полоски» вверху справа).
2. Установите курсор на раздел «Дополнительно». В выпавшем подменю клацните «Очистить историю».
3. Чтобы удалить историю поиска, в открывшейся панели укажите, за какой период времени нужно убрать поисковые запросы и URL посещённых страниц. Кликом мышки откройте ниспадающий список «Удалить… » и выберите временной промежуток.
4. В перечне элементов убедитесь в том, что установлена «галочка» возле строки «Историю…».
5. Нажмите «Очистить историю».
Если нужно выборочно почистить историю, сделайте так:
1. Кликните кнопку «Меню».
2. Поставьте курсор над разделом «История».
3. В дополнительном перечне кликните «История». Далее нужно найти URL, которые больше не нужны.
4. Наведите курсор в правую часть поля ссылки на посещённую страницу, которую требуется убрать.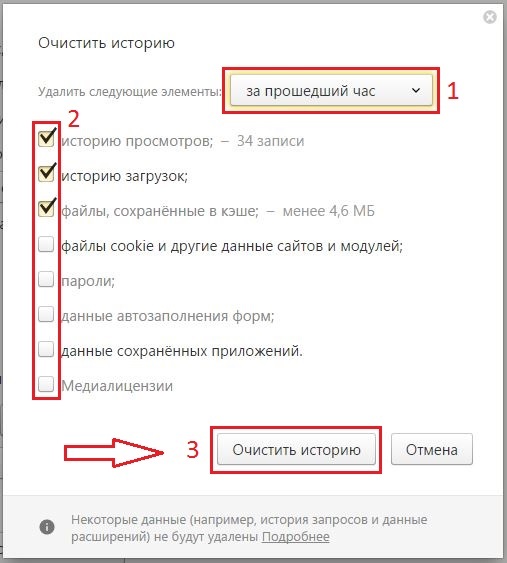
5. Щёлкните значок «треугольник». В мини-панели кликом мышки запустите команду «Удалить из… ».
Способ №2: аддон eCleaner
1. Перейдите на официальный сайт расширений для Opera и Яндекс браузера — https://addons.opera.com/ru/extensions/.
2. В поисковой строчке наберите — eCleaner.
3. В списке выдачи по запросу кликните ссылку на страничку аддона.
4. Установите дополнение (для запуска инсталляции используйте зелёную кнопку).
5. После подключения кликните иконку аддона в верхней панели Яндекса.
6. В выпавшем окне задайте настройки очистки: за какой период времени очистить журнал, какие элементы удалить (строку History нужно включить обязательно!).
7. Нажмите кнопку «Forget!».
Удаление истории в мобильной версии
(в Андроиде и iOS)
На мобильных девайсах очистка выполняется немного по-другому:
1. Тапните иконку меню (значок «три точки»).
2. Перейдите: Настройки → Конфиденциальность.
3. Запустите команду «Очистить Историю».
4. Убедитесь в том, что включён элемент «История».
5. При необходимости дополнительно настройте очистку: включите/отключите другие элементы в списке.
6. Подтвердите запуск процедуры удаления.
Не забывайте вовремя наводить чистоту и порядок в Яндексе! На очистку журнала требуется всего лишь одна-две минуты.
Одной из основных функций браузеров является «История». Она содержит список всех посещенных страниц за определенный период времени. Часто пользователи хотят скрывать свои истории от посторонних людей, в том числе и от родных людей, использующих тот же компьютер. Для этого они прибегают еще к одному параметру «Инкогнито». Если вы не знаете, что это, то читайте далее. Мы поговорим о том, как можно отключить историю в Яндекс браузере при помощи режима инкогнито и других средств.
Как не сохранять историю
Как уже говорилось ранее, посещать страницы без записи в историю можно при помощи режима инкогнито. Он доступен как на компьютере, так и на телефоне. Рассмотрим на примерах как им воспользоваться.
Он доступен как на компьютере, так и на телефоне. Рассмотрим на примерах как им воспользоваться.
На компьютере
- Открываем Яндекс браузер на компьютере и нажимаем на три линии, расположенные в верхнем правом углу.
- В появившемся меню выбираем строку «Режим инкогнито».
- Таким образом мы попадаем в режим, не сохраняется историю посещения каких-либо страниц.
Также вы можете зайти в инкогнито при помощи комбинации клавиш «Ctrl+Shift+N».
На телефоне
- Открываем приложение Яндекс браузер на телефоне и нажимаем на троеточие, расположенное справа от поисковой строки.
- Затем выбираем пункт «Инкогнито вкладка».
- Далее вы будете перемещены в режим инкогнито для одной вкладке, в которой можно спокойно осуществлять серфинг по интернету без сохранения информации о посещении.
Кроме того, вы можете совсем отключить посещение историю в браузере для телефона. Для этого нажмите на троеточие и перейдите в раздел «Настройки».
Для этого нажмите на троеточие и перейдите в раздел «Настройки».
Пролистайте немного вниз и найдите блок «Конфиденциальность». В нем уберите ползунок с пункта «Сохранять историю».
Как автоматически очищать историю при закрытии браузера
К сожалению, автоматической очистки историй в Яндекс браузере не существуют, она действует только в Google Chrome. Однако, для этого вы можете установить специальное расширение Close&Clean из интернет-магазина. Рассмотрим на примере как это сделать.
На компьютере
- В Яндекс браузере нажимаем на три параллельные линии и переходим в раздел «Дополнения».
- Пролистываем в самый низ страницы и открываем вкладку «Каталог расширений для Яндекс.Браузера».
- В открывшемся окне вводим в поиске Close&Clean. Затем загружаем указанное дополнение.
- Затем в браузере появится значок в виде красного креста. Если вы на него нажмете, то закроется страница, а вместе с ней и история посещений данного сайта.

На телефоне
Теперь вы знаете как отключить историю в Яндекс браузере. Необходимо лишь перейти в меню настроек и открыть режим «Инкогнито», либо воспользоваться отдельным расширением.
Веб-браузеры по умолчанию настроены на сохранение ваших личных данных при закрытии, в которые входят история посещённых страниц, файлы cookies , ваши поисковые запросы, что и когда вы загружали. Если к вашему компьютеру имеют доступ третьи лица, то любой может просмотреть, какие страницы вы посещали, какие выполняли запросы и ещё очень многое. Всё это можно удалить вручную в настройках вашего браузера, только тогда, когда вы сами захотите это сделать.
Если вы приверженец конфиденциальности и каждый раз по окончании работы в интернете очищаете личные данные вручную, то знайте, эту функцию браузер может выполнять в автоматическом. Как только вы нажмёте кнопку выход, браузер за вас сделает всю эту работу. Обратите внимание, если вы настроите свой браузер, согласно этому руководству, будут очищены файлы cookies. Это означает, что вам придётся заново авторизовываться на тех веб-сайтах, на которых вы зарегистрированы. Так же очистка кэш-файлов вызовет более медленную загрузку веб-страниц после перезапуска браузера.
Это означает, что вам придётся заново авторизовываться на тех веб-сайтах, на которых вы зарегистрированы. Так же очистка кэш-файлов вызовет более медленную загрузку веб-страниц после перезапуска браузера.
Google Chrome
Google Chrome не включает в настройки возможность автоматического удаления ваших личных данных, когда вы закрываете его. Тем не менее есть возможность настроить браузер на автоматическое очищение при выходе. Для этого необходимо установить и использовать расширение, но об этом чуть позже. Для начала, откройте настройки в меню Chrome, в самом низу страницы нажмите Показать дополнительные настройки , графа Личные данные , нажмите кнопку Настройки контента . В открывшемся блоке в графе Файлы cookie установите Удалять локальные данные при закрытии браузера и нажмите кнопку Готово .
Теперь при закрытии Chrome, браузер будет автоматически очищать файлы cookie.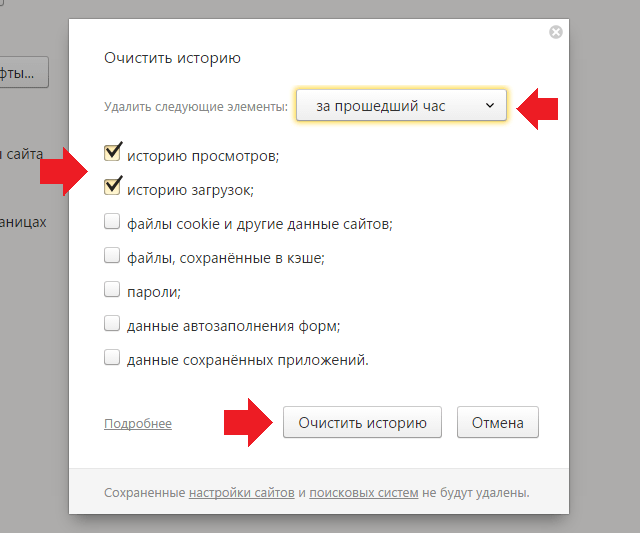
Чтобы браузер очищал все ваши личные данные, при закрытии, вы должны установить расширение Click&Clean в Интернет магазине Chrome.
Описание расширения: Click&Clean поможет вам удалить историю посещений и загрузок, очистить кэш, ускорить работу Хрома и освободить место на вашем жестком диске!
Простое и эффективное решение для чистки вашего ПК: Очищает историю просмотров, очищает историю загрузок, удаляет файлы cookie, очищает кэш, удаляет Silverlight cookie, удаляет Flash LSO файлы, очищает кэш Java и многое другое. После его установки, нажмите кнопку Click&Clean на панели инструментов браузера и выберите Настройки.
Включить « Запускать очистку при закрытии Хрома » в разделе Дополнительно.
Вы можете контролировать, какие типы данных будут автоматически удалены с помощью параметров в этом окне.
Mozilla Firefox
Firefox обладает встроенной способностью очищать все ваши личные данные, когда вы закрываете его, расширений не требуется.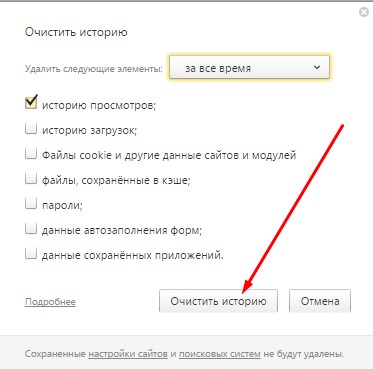 Хотя если вы посмотрите на изображение выше, расширение Click&Clean в заголовке имеет ссылку Get for Firefox! на прямую установку расширения в браузер. Если вы нажмёте на ссылку, автоматически запустится браузер Firefox и установит расширение. Но если вы противник расширений то настройте браузер собственными средствами. Откройте настройки Firefox. Перейдите на вкладку Приватность и выберите « Будет использовать ваши настройки хранения истории . Установите флажок Удалять историю при закрытии Firefox .
Хотя если вы посмотрите на изображение выше, расширение Click&Clean в заголовке имеет ссылку Get for Firefox! на прямую установку расширения в браузер. Если вы нажмёте на ссылку, автоматически запустится браузер Firefox и установит расширение. Но если вы противник расширений то настройте браузер собственными средствами. Откройте настройки Firefox. Перейдите на вкладку Приватность и выберите « Будет использовать ваши настройки хранения истории . Установите флажок Удалять историю при закрытии Firefox .
Вы можете контролировать, какие типы личных данных Firefox автоматически очистит, нажмите на кнопку Параметры .
Выберите, что при закрытии браузера вы хотите очистить а что оставить как есть.
Internet Explorer
Internet Explorer так же обладает встроенной способностью очищать ваши личные данные, когда вы его закрываете. Нажмите Сервис и выберите Свойства обозревателя , чтобы начать настройки.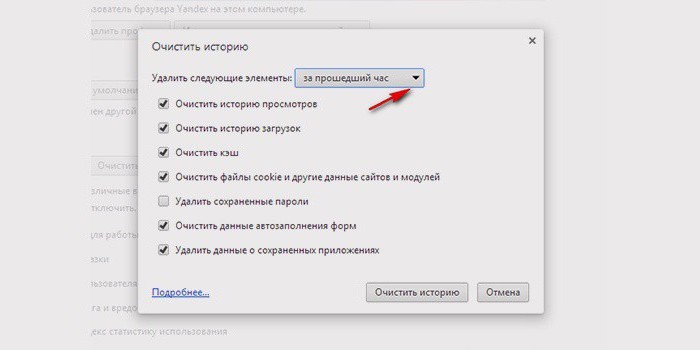 На вкладке Общие в графе Журнал браузера включите опцию « Удалять журнал браузера при выходе «. Настроить, какие типы данных Internet Explorer будет очищать при выходе, нажмите кнопку Удалить .
На вкладке Общие в графе Журнал браузера включите опцию « Удалять журнал браузера при выходе «. Настроить, какие типы данных Internet Explorer будет очищать при выходе, нажмите кнопку Удалить .
Например вы можете снять флажок « Сохранять данные избранных веб-сайтов » и тогда Internet Explorer не будет очищать фалы cookie и файлы кэша для веб-сайтов, сохраненных в качестве избранных. Нажмите кнопку Удалить , когда вы закончите настройки. Internet Explorer немедленно запустит механизм очистки. Теперь браузер будет очищать личные данные при закрытии браузера.
Opera
Opera как всегда не такая как все. Она не включает в себя функции, которые могут автоматически удалять все ваши личные данные, когда закрывается браузер. Для этого Opera использует механизм под названием Приватный просмотр. Для просмотра страниц в этом режиме в меню Opera выберите пункт Создать приватное окно или Ctrl+Shift+N .
Приватный просмотр означает, что в истории все сведения о вашей сетевой активности будут удалены сразу после закрытия окна. Когда вы закроете это окно и все связанные с ним вкладки, браузер Opera удалит все связанные с ними данные: Историю просмотров, Элементы в кэше, Cookies. Закрытое приватное окно невозможно восстановить из списка «Недавно закрытые» в главном меню. После использования приватных окон не сохраняется никакой информации о сайтах, которые вы посетили, однако если вы хотите специально сохранить какие-то данные, есть функция «Копилка».
Если вы сохраните пароль или загрузите файл, то эти элементы будут доступны и после закрытия окна.
Примечание! Обратите внимание, что Opera не очистит те файлы cookies которые уже есть. Чтобы очистить их, используйте Все cookies и данные сайта.
Откройте в меню Настройки , перейдите на вкладку Конфиденциальность и безопасность . В графе Cookies установите Хранить локальные данные до выхода из браузера .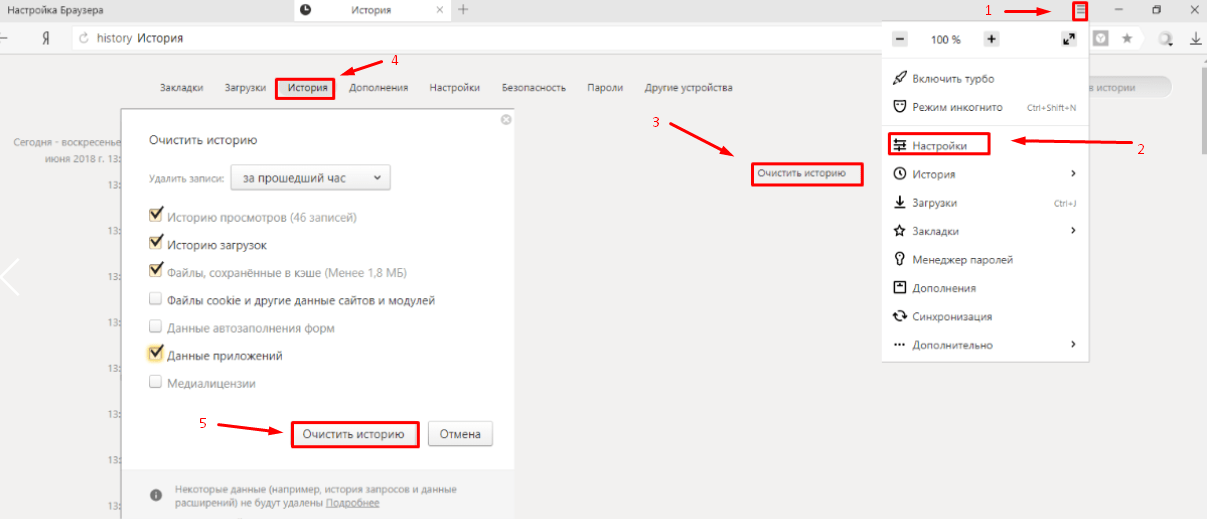 Нажмите Все cookies и данные сайта , удалите Cookies.
Нажмите Все cookies и данные сайта , удалите Cookies.
Обратите внимание, что вам придется закрыть браузер что бы полностью очистить свои личные данные. Например, если у вас есть несколько открытых окон Firefox, при закрытии одного или нескольких данные не будут автоматически удалены. Вам придётся закрыть все окна браузера.
Как очистить историю поиска в Яндексе в телефоне или на компьютере?
Как очистить историю поиска в Яндексе, чтобы коллеги по работе или члены семьи не отслеживали ваш сёрфинг? К ПК и телефону может получить доступ кто угодно. Иногда даже пароль не спасает от злоумышленников. Сайты, которые вы любите посещать, – это конфиденциальная информация. Зачем посторонним людям знать о ваших предпочтениях? Читайте нашу инструкцию по зачистке поисковых запросов – и живите спокойно.
Где находится история запросов поисковой системы?
Если вы находитесь в Яндекс.Браузере, переместитесь в меню, обозначенное тремя полосками.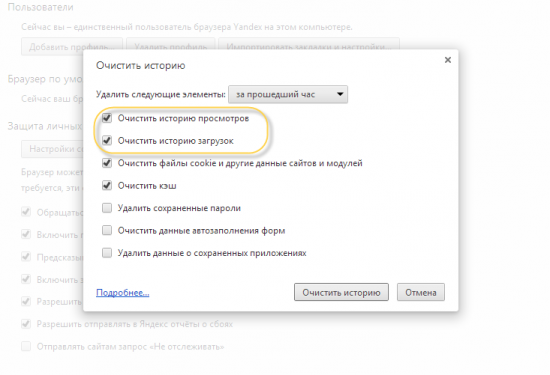 Там нужно выбрать “Историю” – вы окажетесь на странице с перечнем посещенных ресурсов.
Там нужно выбрать “Историю” – вы окажетесь на странице с перечнем посещенных ресурсов.
Есть и второй способ просмотра исторических данных через сочетание горячих клавиш. Жмите Ctrl+H и попадайте в искомый раздел. На смартфонах и планшетах информация также просматривается через меню.
Как удалить историю поиска в Яндексе в телефоне
Работа с Андроидом и Айфоном практически неотличима – вам придется открывать схожие вкладки и пункты меню. Браузер выглядит идентично, так что в настройках вы не потеряетесь. Но мы всё же рассмотрим эти операционные системы по отдельности.
На Андроиде
Существуют три технологии, посредством которых вы можете стереть любые упоминания о посещении вами конкретных ресурсов. Первый способ связан с действиями внутри браузера. Вам потребуется:
- открыть обозреватель;
- переместиться в “Настройки”;
- отыскать опцию “Конфиденциальность”;
- кликнуть по строке “Очистить данные”;
- напротив “Истории” поставить галочку;
- нажать клавишу очистки;
- подтвердить действие.

Есть и другой путь, как удалить историю поиска в Яндексе на телефоне Андроид, действуя через системное приложение. Для этого нужно в “Настройках” отыскать “Приложения” и кликнуть по “Всем приложениям”. Потом нужно искать обозреватель Яндекса и нажимать кнопку “Очистить”. Откроется специальное меню, там в разделе очистки находится подпункт “История”. Стирайте информацию, подтверждайте действие. Третий алгоритм выглядит так:
- Открыть случайную веб-страницу.
- Кликнуть по квадратику с цифрой (нижний экранный сектор).
- Перейти в “Историю” через пиктограмму с часами.
- Найти конкретный сайт и стереть его.
Минус последней технологии в том, что ссылки придется уничтожать по отдельности. Если времени не жалко – действуйте. На планшете путь доступа идентичен.
На iOS
Без вашего ведома посмотреть линки крайне сложно, но вдруг это решил сделать кто-то из окружения? Жена, например. Откройте меню и тапните по точкам в нижнем секторе.
В “Настройках” отыщите “Конфиденциальность” и уберите всё лишнее.
Отметьте галочками пункты, которые подлежат ликвидации.
Очищайте и подтверждайте клавишей “Да”.
Отдельные посещенные странички тоже никто не мешает стирать из памяти устройства. Чтобы очистить историю запросов на смартфоне частично, действуйте так:
- Переместитесь в меню обозревателя.
- Зайдите в “Историю”.
- Захватите прикосновением искомую страницу, резко сметите ее влево.
- Появится красная кнопка.
- Жмите и радуйтесь жизни.
Память самого обозревателя мы рекомендуем чистить регулярно. Процедура несложная, но, если привычки нет, вы рискуете “слить” ценную информацию. Помните об этом.
Как удалить историю поиска в Яндексе на компьютере
Если вы работаете с персональным компьютером, то можно воспользоваться браузерным функционалом либо прибегнуть к помощи сторонних расширений. Начнем с первого варианта – он проще. Перейдите по полоскам в “историческую” вкладку (она обнаружится в верхнем секторе) и кликните по очищающей кнопочке.
Перейдите по полоскам в “историческую” вкладку (она обнаружится в верхнем секторе) и кликните по очищающей кнопочке.
Всплывающее окно позволит грамотно настроить очистку. Начните с хронологического блока – там можно выбирать промежуток времени, который вас больше не интересует.
Следующий этап – распределение галочек по строкам. Вам предстоит отделить приемлемые сведения от нежелательных. Кэш, загрузки, посещенные сайты, куки – всё это без проблем стирается. Подтвердите намерения нажатием специальной кнопки. Что же касается расширения eCleaner, то и оно неплохо справляется с задачами. Как очистить историю поиска в Яндексе с помощью этого аддона? Скачайте программу из официального каталога, а затем произведите инсталляцию. Для этого предназначена клавиша добавления.
Установите аддон.
Теперь жмите на иконку с ластиком, устанавливайте периоды и сносите всё подряд. Интерфейс англоязычный, так что придется оперировать клавишей “History”.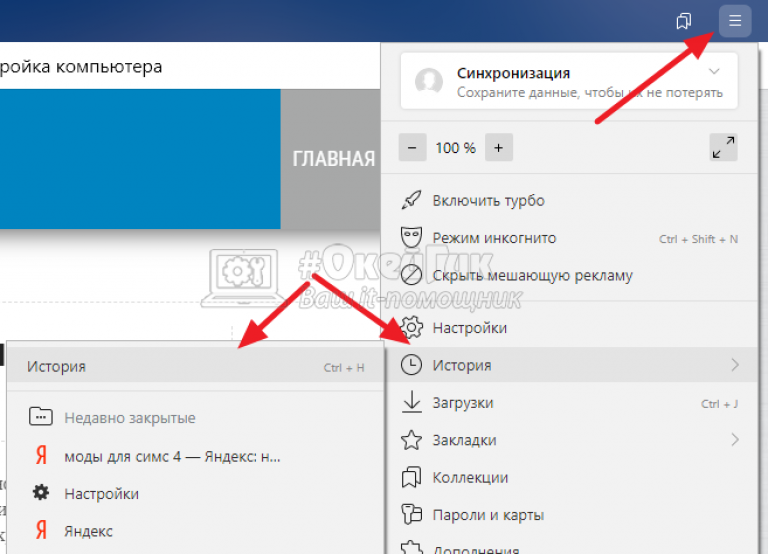 Справившись с коррекцией параметров, кликайте “Forget!”.
Справившись с коррекцией параметров, кликайте “Forget!”.
Ликвидировать отдельные ссылки можно способом, о котором мы писали выше – заходя на выборочные страницы. Используйте комбинацию Ctrl + H на клавиатуре.
Теперь вы можете контролировать свои действия на любых устройствах – компьютерах, смартфонах и планшетах. Описанные способы хороши при взаимодействии с дилетантами, но опытные хакеры сумеют добыть желаемое из вашего жесткого диска. Поэтому соблюдайте стандартные меры предосторожности – не скачивайте сомнительное ПО. И не пренебрегайте запароленным доступом.
Как удалить историю браузера?
При просмотре сайтов в интернете, каждый из них сохраняется в истории вашего браузера. Для экономии места на жестком диске, или чтобы скрыть от посторонних глаз просмотренные страницы, пользователи могут найти ее и удалить необходимые страницы или всю историю интернета. Дальше показано, как это сделать в разных браузерах.
Очистка истории в Mozilla Firefox
Просмотр истории
Нажмите Ctrl+H, чтобы открыть бар истории в левой части окна.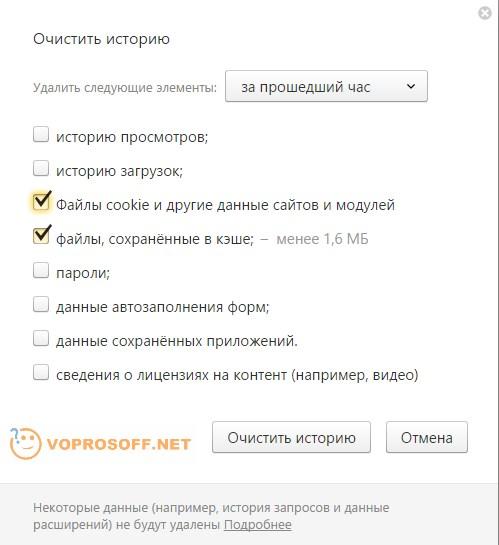
или
Нажмите на кнопку «Журнал» в верхней части окна.
Удаление истории
Нажмите сочетание клавиш Ctrl+Shift+Delete, чтобы открыть окно очистки истории, поставьте галочки в нужных местах и нажмите «Очисть сейчас».
Совет: Если вы не видите меню «Файл», «Журнал», «Вид»… нажмите клавишу Alt.
Удаление истории в браузере Google Chrome
Просмотр истории
Нажмите сочетание клавиш Ctrl + H, чтобы открыть вкладку истории.
или
Нажмите на иконку «меню», которая находится в верхней правой части окна браузера, а затем нажмите кнопку «История».
Удаление истории
Нажмите сочетание клавиш CTRL + SHIFT + DEL, чтобы открыть окно очистки истории.
или
Вверху вкладки истории нажмите на кнопку «Очистить историю…»
Выберите, за какой период вы хотите удалить историю.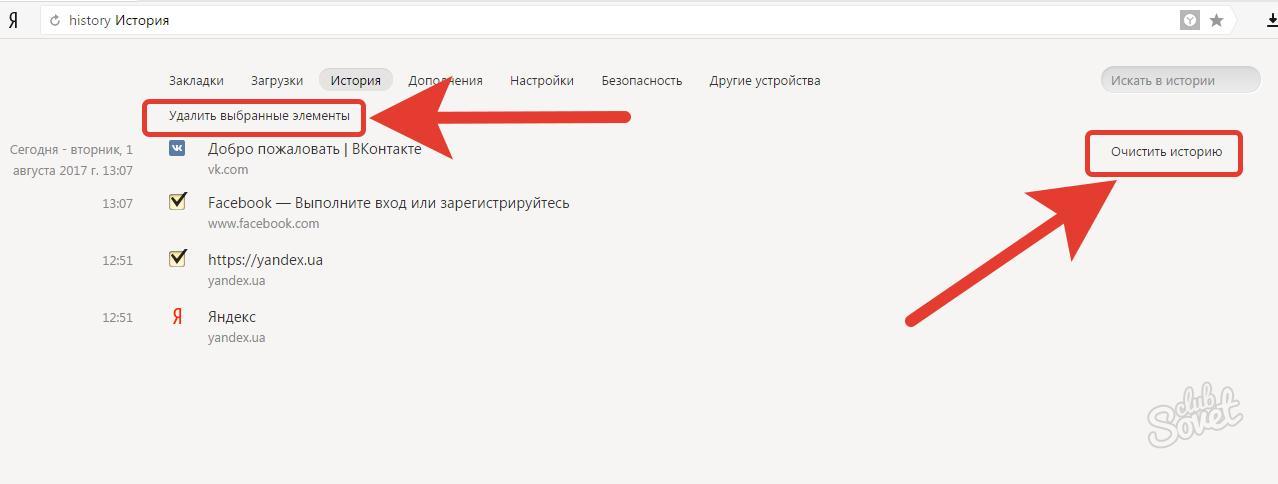 Вы можете выбрать:
Вы можете выбрать:
- за прошедший час
- за вчерашний день
- за прошлую неделю
- за последние 4 недели
- за все время
Выберите типы истории, которые вы хотели бы удалить:
- Очистить историю просмотров
- Очистить историю загрузок
- Очистить кэш
- Очистить файлы cookie и другие данные сайтов и подключаемых модулей
- Очистить сохраненные пароли
- Очистить сохраненные данные автозаполнения форм
Затем нажмите кнопку «Очистить историю»
Удаление истории в браузере Opera
Просмотр истории
Нажмите сочетание клавиш Ctrl + H, чтобы открыть блок истории в левой части окна браузера.
или
Нажмите сочетание клавиш CTRL + SHIFT + DEL, чтобы открыть историю в новой вкладке.
Удаление истории
Пользователи Оперы могут удалить свою историю, нажав на меню «Инструменты» — «Общие настройки» (или Ctrl+F12), на вкладке «Расширенные» выберите «История». Нажмите кнопку «Очистить» и затем «ОК». Кроме того, можно выбрать функцию «Очищать при выходе», если Вы хотите чтобы очистка истории происходила каждый раз, когда Вы выходите из браузера.
Нажмите кнопку «Очистить» и затем «ОК». Кроме того, можно выбрать функцию «Очищать при выходе», если Вы хотите чтобы очистка истории происходила каждый раз, когда Вы выходите из браузера.
Удаление истории в Microsoft Internet Explorer
Просмотр истории
Нажмите сочетание клавиш Ctrl + H или Ctrl+Shift+H, чтобы открыть блок истории в левой части окна браузера.
Удаление истории
Нажмите сочетание клавиш CTRL + SHIFT + DEL или меню «Сервис» «Удалить журнал обозревателя…», чтобы открыть окно «Удаление истории обзора».
Выберите типы истории, которые вы хотели бы удалить и нажмите кнопку «Удалить»
Совет: Пользователям, использующим Internet Explorer 7.0 и выше, необходимо нажать кнопку «Alt» для доступа к меню «Файл».
Как удалить историю Интернета
Удаление истории Интернета удаляет записи посещенных веб-сайтов. Эта процедура помогает сохранить конфиденциальность просмотра Интернета. Ниже приведены инструкции по удалению файлов Интернета с компьютера вручную:
Эта процедура помогает сохранить конфиденциальность просмотра Интернета. Ниже приведены инструкции по удалению файлов Интернета с компьютера вручную:
Удалить историю Интернета в Internet Explorer
По умолчанию Internet Explorer хранит историю Интернета в течение 20 дней.
Чтобы удалить историю Интернета в Internet Explorer, откройте меню «Инструменты», выберите «Свойства обозревателя», нажмите кнопку «Удалить…» в разделе «История просмотров», убедитесь, что в появившемся диалоговом окне выбрано «История», и нажмите кнопку «Удалить».
В разделе «История просмотров» также можно включить «Удалить историю просмотров при выходе», что будет делать то, что написано — очищать историю каждый раз при закрытии Internet Explorer.
Удалить историю Интернета в Firefox
В Firefox, чтобы удалить историю Интернета, выберите Инструменты> Очистить недавнюю историю. В появившемся диалоговом окне выберите временной диапазон для удаления. Чтобы удалить всю историю на данный момент, выберите «Все» в раскрывающемся списке и нажмите кнопку «Очистить сейчас».
Настройте параметры журнала, выбрав «Инструменты»> «Параметры» и выбрав вкладку «Конфиденциальность».Выпадающее меню позволяет пользователю установить Firefox на «Никогда не запоминать историю», использовать пользовательские настройки или оставить значение по умолчанию «Запомнить историю».
Удалить историю Интернета в Chrome
В Chrome процесс аналогичен Firefox. Перейдите в меню Chrome (со значком инструмента), затем выберите Инструменты и «Очистить данные просмотра». В появившемся диалоговом окне убедитесь, что выбрано «Очистить историю просмотров», проверьте период удаления в раскрывающемся списке и нажмите кнопку «Очистить данные просмотра», чтобы удалить историю Интернета.
Удалить историю Интернета в Netscape
Удалить историю в Netscape так же просто, как 1,2,3. Пользователи Netscape могут легко удалить свою историю Интернета, щелкнув меню «Правка», «Настройки», «История» и кнопку «Очистить историю».
Удалить историю Интернета в Opera
В Opera удалите историю Интернета, щелкнув меню «Файл», «Настройки», «История» и кнопку «Очистить сейчас». Кроме того, отметьте «Пусто при выходе», чтобы это происходило каждый раз, когда кто-то закрывает браузер.
Удалить yandex.ru — Как удалить?
yandex.ru это похоже на название русскоязычного веб-сайта, классифицированного как угонщик браузера. Мы говорим «угонщик», потому что он буквально захватывает конфигурацию вашего браузера, чтобы разместить свои собственные параметры по умолчанию, заменяя вашу домашнюю страницу и вашу поисковую систему. Эта проблема может повлиять на Chrome, Firefox и Internet Explorer.
yandex. ru попал к вам на компьютер после того, как вы скачали и установили бесплатное программное обеспечение.Каждый раз, когда вы устанавливаете что-то новое на свой компьютер, вы всегда должны настраивать процесс установки, чтобы предотвратить установку вредоносных программ одновременно с выбранной программой. Вы также должны знать о веб-сайтах, показывающих ваши поддельные сообщения о том, что вам необходимо обновить браузер или один из его подключаемых модулей, и не нажимать на них, какими бы законными или привлекательными они ни казались.
ru попал к вам на компьютер после того, как вы скачали и установили бесплатное программное обеспечение.Каждый раз, когда вы устанавливаете что-то новое на свой компьютер, вы всегда должны настраивать процесс установки, чтобы предотвратить установку вредоносных программ одновременно с выбранной программой. Вы также должны знать о веб-сайтах, показывающих ваши поддельные сообщения о том, что вам необходимо обновить браузер или один из его подключаемых модулей, и не нажимать на них, какими бы законными или привлекательными они ни казались.
yandex.ru был разработан, чтобы вы не могли вручную изменить параметры вашего браузера.Чтобы достичь этого, он обычно получает помощь от службы или задачи в вашей операционной системе (конечно, установленной ими), вероятно, восстанавливая свои собственные параметры после каждого перезапуска компьютера или браузера.
Если вы хотите вернуть свою старую домашнюю страницу, обязательно следуйте приведенному ниже руководству, выполнив все шаги на нем.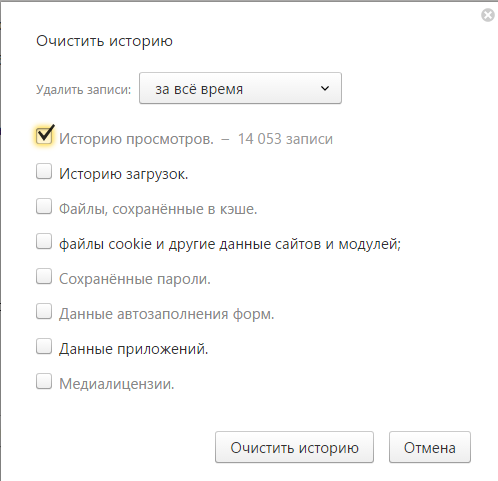
Как удалить yandex.ru?
Это полное руководство по удалению yandex.ru из вашей системы. Пожалуйста, выполняйте все процедуры в правильном порядке.Все программы, предлагаемые в этом руководстве по удалению, абсолютно бесплатны и, как известно, очищают и ускоряют работу вашего компьютера.
Удалить yandex.ru с помощью AdwCleaner
AdwCleaner — это полезный инструмент, предназначенный для устранения нежелательных панелей инструментов, угонщиков браузера, перенаправления и потенциально нежелательных программ (ПНП) в Internet Explorer, Firefox, Chrome или Opera. AdwCleaner не требует установки и может быть запущен в одно мгновение для сканирования вашего компьютера.
- Загрузите AdwCleaner от Xplode и сохраните на рабочем столе:
Загрузите AdwCleaner - Дважды щелкните AdwCleaner.exe для запуска инструмента (пользователи Windows Vista / 7/8: щелкните правой кнопкой мыши и выберите «Запуск от имени администратора»).

- Нажмите кнопку Сканировать .
- После завершения сканирования нажмите кнопку Clean ..
- Нажмите OK еще раз, чтобы AdwCleaner перезагрузил компьютер и завершил процесс удаления.
Удалите yandex.ru с помощью MalwareBytes Anti-Malware
Malwarebytes Anti-Malware обнаруживает и удаляет вредоносные программы, такие как черви, трояны, руткиты, мошенники, шпионское ПО и многое другое.Все, что вам нужно сделать, это запустить Malwarebytes Anti-Malware Free и запустить сканирование. Если вам нужна еще лучшая защита, подумайте о Malwarebytes Anti-Malware Premium и его мгновенном сканере в реальном времени, который автоматически предотвращает заражение вашего компьютера вредоносными программами и веб-сайтами.
- Скачать MalwareBytes Anti-Malware:
Premium Version Бесплатная версия (без защиты в реальном времени) - Установите MalwareBytes Anti-Malware с помощью мастера установки.

- После установки Malwarebytes Anti-Malware запустится автоматически, и вы увидите сообщение о том, что вам следует обновить
Как удалить изображения с вашего компьютера | Small Business
Хранение ненужных файлов изображений на рабочем компьютере часто может занимать ценное место.Если вы часто загружаете изображения из Интернета или у вас установлены программы, которые загружают изображения на свой компьютер, вы можете столкнуться с тысячами изображений, разбросанными по сотням папок, что может снизить производительность системы без какой-либо реальной пользы для вашей работы. Если вы хотите удалить изображения с жесткого диска, вы можете сделать это после того, как научитесь находить их с помощью поиска Windows.
Поиск файлов изображений
Нажмите кнопку «Пуск» в Windows, а затем «Компьютер», чтобы запустить проводник Windows.
Щелкните в поле поиска Windows Explore и введите следующую команду:
kind: picture
Это фильтр поиска, который сообщает Windows найти все изображения на вашем компьютере.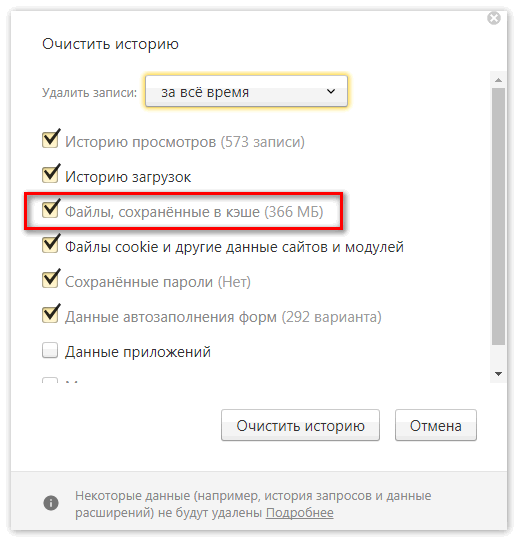
Разрешить Windows искать файлы изображений; это может занять некоторое время, так как Windows ищет все файлы. Подождите, пока зеленый индикатор выполнения, который перемещается в верхней части проводника Windows во время поиска, не исчезнет. Проводник Windows отображает результаты поиска в таблице со столбцами с заголовками.Столбец «Имя», например, содержит имя файла. Дата изменения, тип, размер и папка также могут отображаться в зависимости от того, как вы или кто-то другой настроили заголовки столбцов в проводнике Windows. Если вы видите этот список из четырех столбцов, переходите к следующему разделу. В противном случае перейдите к следующему шагу этого шага.
Щелкните правой кнопкой мыши заголовок столбца «Имя», чтобы просмотреть раскрывающееся меню, в котором отображаются доступные заголовки столбцов. Найдите столбец, которого нет в списке из четырех столбцов, описанном на предыдущем шаге.Например, если вы не видите столбец Тип, найдите «Тип» в раскрывающемся меню и дважды щелкните его. Выпадающее меню закрывается, и Проводник Windows добавляет столбец в таблицу. Повторите этот процесс, чтобы добавить другие столбцы в таблице, чтобы отобразить столбцы Имя, Дата изменения, Тип, Размер и Папка.
Выпадающее меню закрывается, и Проводник Windows добавляет столбец в таблицу. Повторите этот процесс, чтобы добавить другие столбцы в таблице, чтобы отобразить столбцы Имя, Дата изменения, Тип, Размер и Папка.
Удалить изображения
Решите, как вы хотите найти файлы изображений для удаления. Если вы хотите найти файлы изображений, которые потребляют максимальной емкости жесткого диска, щелкните заголовок столбца «Размер», чтобы отсортировать файлы по размеру.С другой стороны, если вы хотите удалить файлы изображений, которые имеют определенный тип файла, щелкните заголовок столбца «Тип», чтобы сгруппировать их по типу файла.
Прокрутите список файлов изображений, щелкните правой кнопкой мыши тот, который хотите удалить, и нажмите «Удалить». Когда диалоговое окно спрашивает, хотите ли вы переместить файл в корзину, нажмите «Да», чтобы переместить файл в корзину.
Переместитесь в верхний правый угол проводника окон и нажмите кнопку «Показать область предварительного просмотра». Эта кнопка включает и выключает панель предварительного просмотра.Вы найдете эту панель полезной, потому что она позволяет вам просматривать изображения, не открывая программу просмотра изображений.
Эта кнопка включает и выключает панель предварительного просмотра.Вы найдете эту панель полезной, потому что она позволяет вам просматривать изображения, не открывая программу просмотра изображений.
Щелкните изображение в списке результатов поиска, которое вы, возможно, захотите удалить, чтобы просмотреть его на панели предварительного просмотра. Если вы решите удалить его, сделайте это, используя шаги, описанные ранее. При необходимости продолжайте предварительный просмотр и удаление файлов изображений.
Ссылки
Ресурсы
Советы
- Выделите сразу несколько файлов в проводнике Windows, удерживая клавишу «Ctrl» и щелкая их.Затем вы можете щелкнуть правой кнопкой мыши любой выделенный файл и выбрать «Удалить».
- Если вы не видите таблицу с заголовками и столбцами после того, как Проводник Windows завершит поиск изображений, нажмите кнопку «Дополнительные параметры» в верхней части проводника Windows и выберите «Подробности», чтобы отобразить таблицу и отобразить подробности.

- Ваш компьютер может содержать тысячи файлов изображений, просмотр которых может занять много времени. Сосредоточьтесь на поиске и просмотре больших файлов, если ваша цель — освободить как можно больше места на диске.Будьте осторожны при удалении неизвестных файлов, например тех, которые могут находиться в папке Windows или в папке, которую использует приложение. Имя папки, содержащей файл изображения, отображается в столбце «Папка» таблицы.
- Ограничьте поиск любой папкой, дважды щелкнув эту папку в проводнике Windows, чтобы открыть ее. Затем вы можете ввести поисковый запрос в поле поиска и позволить проводнику Windows найти их. Это может оказаться полезным, если вы знаете, что в определенной папке содержится много изображений, которые вы, возможно, захотите удалить.
- Когда вы удаляете файл, он остается в вашей корзине до тех пор, пока Windows не выполнит очистку и не удалит его окончательно. Если вы хотите восстановить файлы, которые все еще существуют в корзине, дважды щелкните корзину, чтобы отобразить содержащиеся в ней удаленные файлы.
 Щелкните правой кнопкой мыши файл, который хотите восстановить, и выберите «Восстановить», чтобы восстановить файл в исходное расположение.
Щелкните правой кнопкой мыши файл, который хотите восстановить, и выберите «Восстановить», чтобы восстановить файл в исходное расположение. - Возможно, вы захотите выполнить поиск дополнительных типов файлов, таких как видео, которые могут занимать место и изображения. Найдите их, изменив фильтр поиска в проводнике Windows.Вместо того, чтобы вводить «вид: изображение» в поле поиска, введите «вид: музыка» или «вид: видео», чтобы найти музыкальные или видеофайлы. После того, как Windows вернет результаты, удалите эти файлы, выполнив действия, описанные ранее.
Писатель Биография
Получив образование в области физики, Кевин Ли начал профессионально писать в 1989 году, когда в качестве разработчика программного обеспечения он также написал технические статьи для Космического центра Джонсона. Сегодня этот городской ковбой из Техаса продолжает выпускать высококачественное программное обеспечение, а также нетехнические статьи, охватывающие множество разнообразных тем, от игр до текущих событий.
Как использовать команду history в Linux
По мере того как я провожу все больше и больше времени в терминальных сессиях, мне кажется, что я постоянно нахожу новые команды, которые делают мои повседневные задачи более эффективными. Команда GNU history действительно изменила мой рабочий день.
Команда GNU history хранит список всех других команд, которые были запущены из этого сеанса терминала, а затем позволяет вам воспроизвести или повторно использовать эти команды вместо их повторного ввода.Если вы опытный пользователь терминала, вы знаете о мощи history , но для нас, любителей или новых системных администраторов, history — это немедленное повышение производительности.
Прежде всего, команда history на самом деле не является командой. Вы можете убедиться в этом сами, посмотрев команду в своей системе:
$ который история
который: нет истории в (/ usr / local / bin: / usr / bin: / bin: / usr / games: / usr / local / sbin)
Ваш компьютер не может найти команду history , потому что это встроенное ключевое слово вашей оболочки.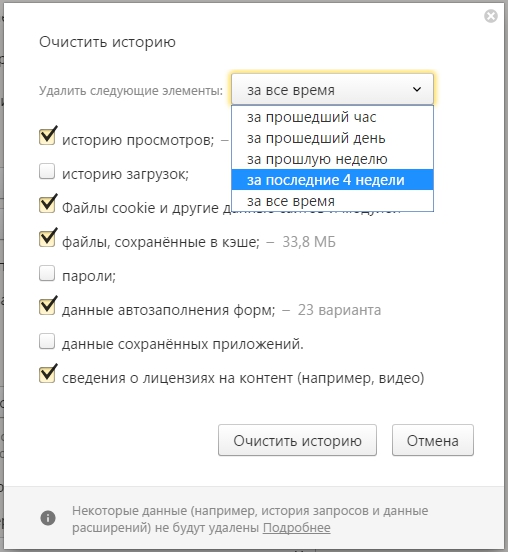 Поскольку он записан в оболочку, которую вы используете, могут быть некоторые различия в поведении истории в зависимости от того, используете ли вы Bash, tcsh, Zsh, dash, fish, ksh и так далее. Эта статья основана на реализации истории в Bash, поэтому некоторые функции могут не работать в других оболочках. Однако большинство основных функций осталось прежним.
Поскольку он записан в оболочку, которую вы используете, могут быть некоторые различия в поведении истории в зависимости от того, используете ли вы Bash, tcsh, Zsh, dash, fish, ksh и так далее. Эта статья основана на реализации истории в Bash, поэтому некоторые функции могут не работать в других оболочках. Однако большинство основных функций осталось прежним.
История 101
Чтобы увидеть историю в действии, откройте программу терминала в вашей установке Linux и введите:
$ история Вот мой ответ:
1 clear
2 ls -al
3 sudo dnf update -y
4 история
Команда history показывает список команд, введенных с момента запуска сеанса.Удовольствие от истории в том, что теперь вы можете воспроизвести любой из них, используя такую команду, как:
$! 3 Команда ! 3 в приглашении указывает оболочке повторно запустить команду в строке 3 списка истории.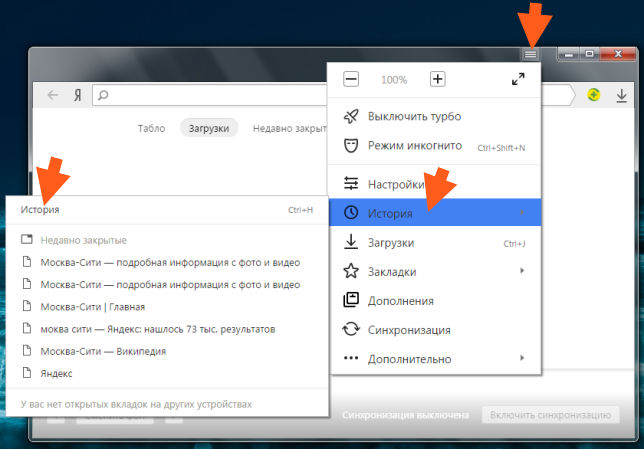 Я также мог получить доступ к этой команде, введя:
Я также мог получить доступ к этой команде, введя:
$! Sudo dnf Это побуждает history найти последнюю команду, которая соответствует указанному вами шаблону (в данном случае это шаблон dnf ), и запустить ее.
История поиска
Вы также можете использовать историю , чтобы повторно запустить последнюю введенную вами команду, набрав !! . Объединив его с grep , вы можете искать команды, соответствующие текстовому шаблону, или, используя его с tail , вы можете найти несколько последних выполненных команд. Например:
$ история | grep dnf
3 sudo dnf update -y
5 история | grep dnf$ история | tail -n 3
4 история
5 история | grep dnf
6 история | хвост -n 3
Еще один способ получить доступ к этой функции поиска — набрать Ctrl-R , чтобы вызвать рекурсивный поиск в истории ваших команд.
Команда выполняется повторно, но dnf заменяется на ssh .Другими словами, запускается эта команда:
$ история | grep ssh Удаление истории
Может наступить время, когда вы захотите удалить некоторые или все команды из файла истории. Если вы хотите удалить определенную команду, введите history -d <номер строки> . Чтобы очистить все содержимое файла истории, выполните команду history -c .
Файл истории хранится в файле, который также можно изменять. Пользователи оболочки Bash находят его в своем домашнем каталоге как .Бишкек .
Следующие шаги
Есть еще ряд вещей, которые вы можете делать с историей :
- Установите размер буфера истории для определенного количества команд
- Запишите дату и время для каждой строки в истории
- Запретить запись определенных команд в историю
Для получения дополнительной информации о команде history и других интересных вещах, которые вы можете с ней сделать, ознакомьтесь со статьями Сета Кенлона о синтаксическом анализе, модификаторах поиска по истории и Руководстве по GNU Bash.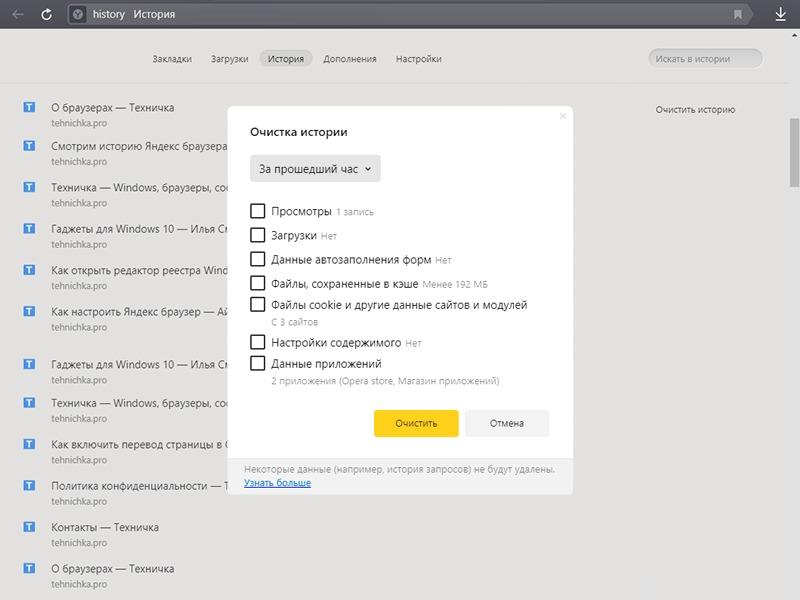

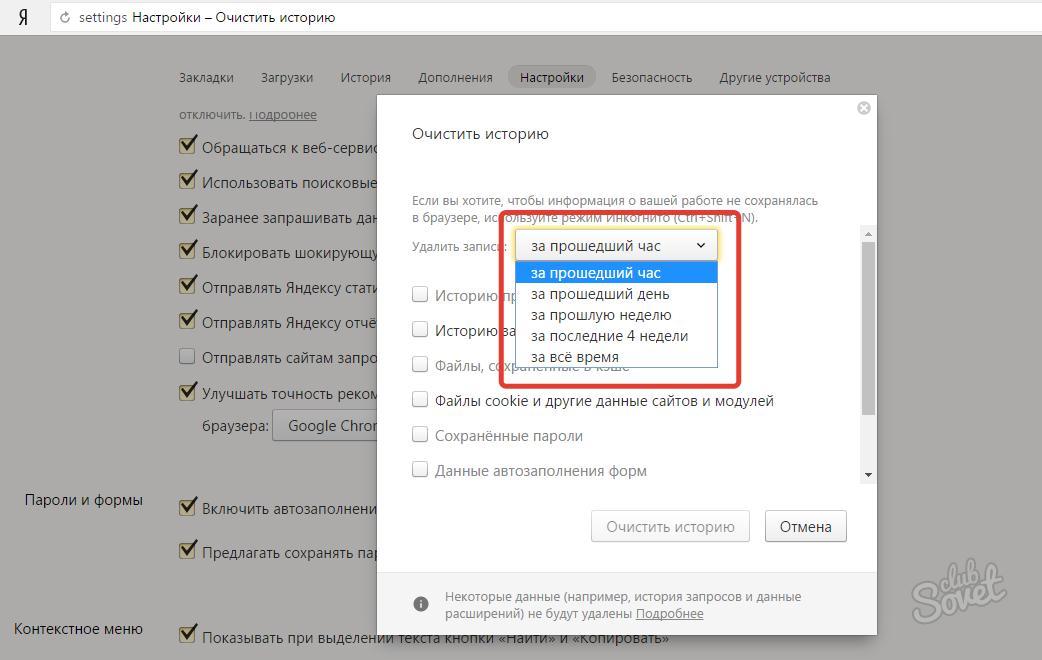

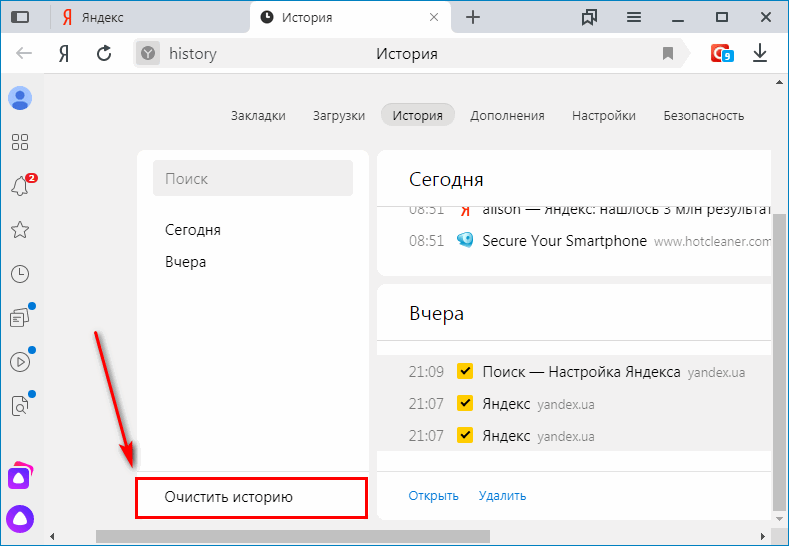 В ней щёлкаем правой кнопкой по папке User Data и выбираем «Восстановить».
В ней щёлкаем правой кнопкой по папке User Data и выбираем «Восстановить».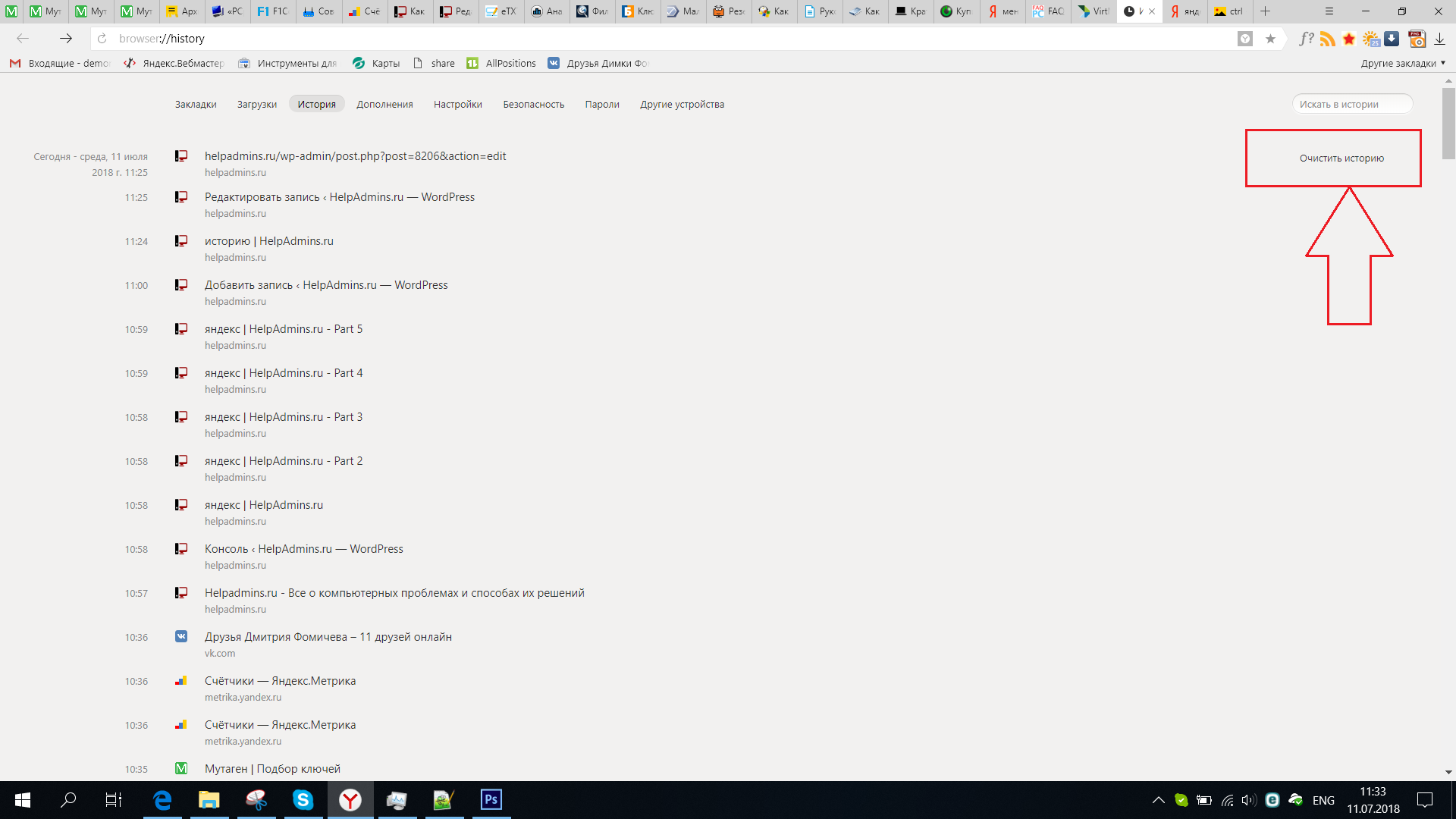
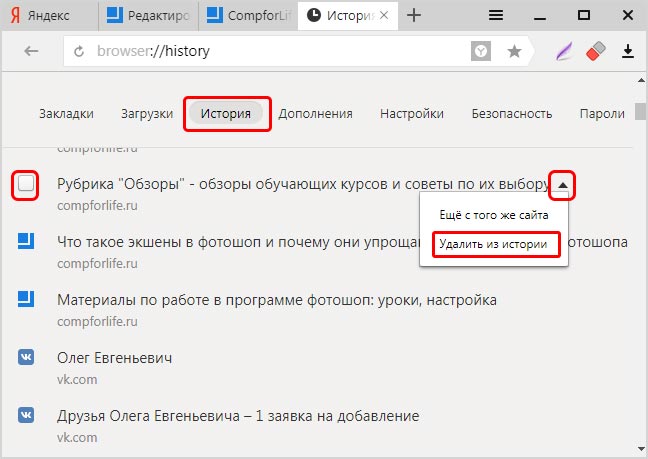 В отличие от первого варианта, здесь потребуется подтвердить удаление во всплывающем окне.
В отличие от первого варианта, здесь потребуется подтвердить удаление во всплывающем окне.
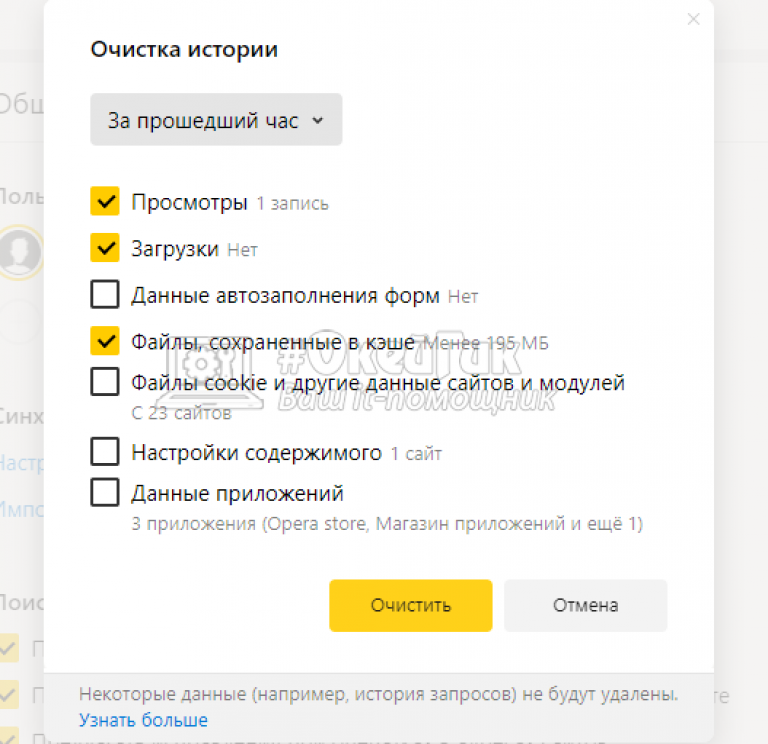
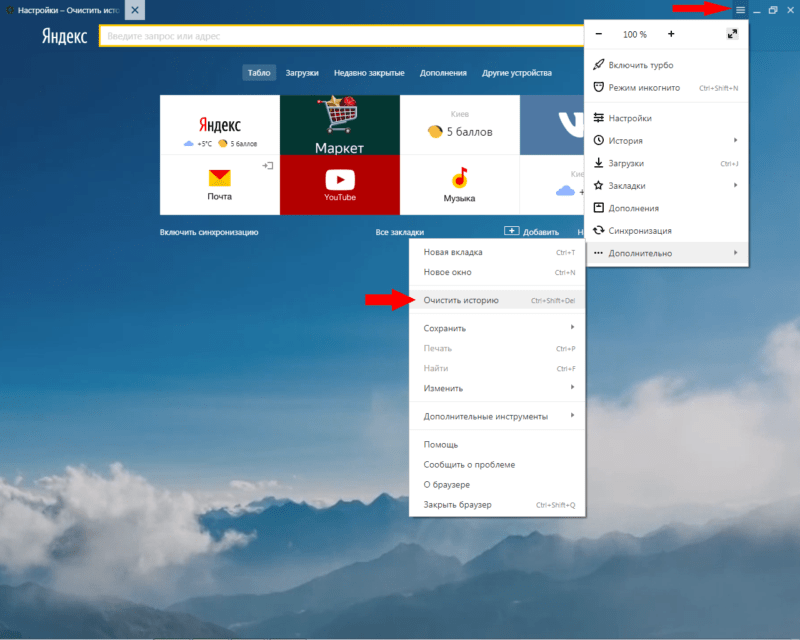

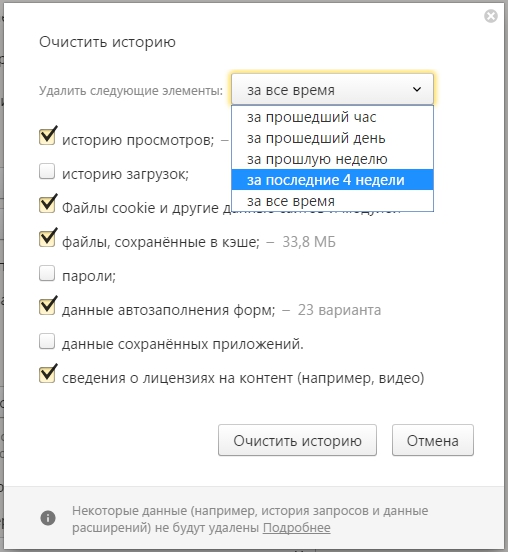
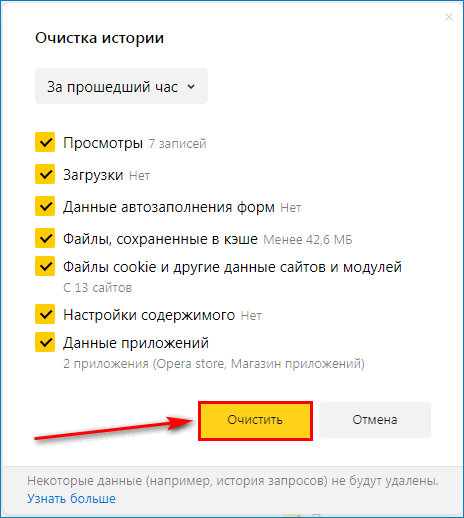 Щелкните правой кнопкой мыши файл, который хотите восстановить, и выберите «Восстановить», чтобы восстановить файл в исходное расположение.
Щелкните правой кнопкой мыши файл, который хотите восстановить, и выберите «Восстановить», чтобы восстановить файл в исходное расположение.