Как очистить кэш на компьютере Windows, Mac, ноутбуке, в браузере
«Что значить очистить кэш?», «За что отвечает кэш?» и «Как очистить кэш?» являются одними из самых часто задаваемых вопросов среди пользователей ПК.
В этой статье вы узнаете все о кэше, временных файлах и как избавиться от них со своего компьютера.
Что такое кэш
Кэш – это хранилище временных данных, в котором сохраняются файлы для более быстрого доступа к ним в дальнейшем. Он хранит данные программ, серверов и веб-браузеров, благодаря чему пользователю не нужно заново загружать информацию каждый раз, когда он открывает сайт или приложение, тем самым ускоряя загрузку страницы.
В кэшированные файлы обычно включаются мультимедиа, то есть графические и текстовые ресурсы, которые автоматически сохраняются на устройстве при первом открытии программы или посещении веб-сайта.
Для чего нужно чистить кэш
Даже несмотря на то, что кэш в большинстве случаев приносит много пользы, существуют определённые причины, по которым его нужно чистить.
- Переполненный кэш может пагубно влиять на скорость и производительность работы программ или браузера.
- Избыток кэшированных файлов приводит к ошибкам в системе, программах и веб-браузере.
- Очистка кэша повышает защиту вашей конфиденциальности. Используя ваше устройство, посторонний человек может следить за вами с помощью кэшированных файлов. Особенно полезно очищать временные данные после пользования устройствами общего доступа.
Многие люди не очищают кэш до тех пор, пока не возникают проблемы. Но поскольку риски сбоев вполне реальны, стоит выработать привычку делать это регулярно. 2-4 недели является оптимальным временным диапазоном для удаления кэша.
Что удалится, если очистить кэш?
Лишь временные компоненты, на которые вы, как правило, даже не обращаете внимания. Это не затронет ваши личные файлы.
Как очистить кэш на компьютере Windows
У разных устройств могут быть разные способы очистки кэша. Однако нет никакой разницы между ответами на вопросы «Как очистить кэш на ноутбуке?» или «Как очистить кэш на ПК?».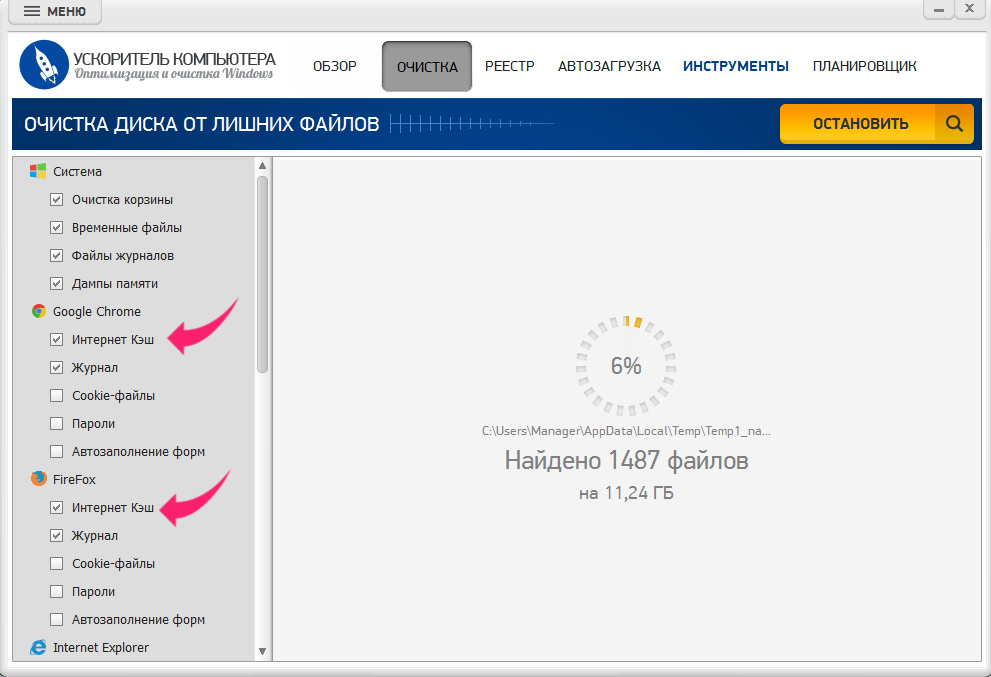
Ниже приведены инструкции, которые будут полезны вам в зависимости от типа кэшированных данных, требующих очистки.
Важно: создайте резервную копию на случай, если вы случайно удалите что-то важное для себя. Так, по крайней мере, будет возможность вернуть систему и данные к их изначальному состоянию.
Способ 1. Очистить кэш вручную
- Откройте меню Пуск.
- Наберите слово «хранилище» и когда в списке появится пункт Параметры хранилища, выберите его.
- В открывшемся окне нажмите на Временные файлы.
- В конце выберите Удалить файлы.
Способ 2. Очистить кэш через утилиту очистки диска
Очистка диска – это встроенная функция Windows 10. Вы также можете использовать этот инструмент для очистки различных типов системного кэша и других ненужных файлов. Это широко используемый метод удаления кэша для пользователей Windows.
Это широко используемый метод удаления кэша для пользователей Windows.
- Откройте вкладку Этот компьютер, а затем кликните правой кнопкой мыши на диск, где установлена система. Чаще всего, это диск С.
- В появившемся меню выберите Свойства.
- Новое окно предложит вам опцию Очистка диска. Нажмите на неё.
- Установите галочки рядом с пунктом Временные файлы и другими пунктами, которые вы хотите очистить.
- Убедитесь, что не отметили ничего лишнего и нажмите ОК.
После этого терпеливо дождитесь окончания процесса очистки. Это не просто эффективный способ удалить различные кэши, но также и возможность освободить немного места на диске.
Способ 3. Очистить кэш Windows Store
При загрузке приложений Microsoft Store создаёт временные файлы, поэтому иногда вы можете столкнуться с определенными проблемами при его использовании.
Если это происходит, то вполне вероятно, что кэшированные файлы повреждены и нуждаются в очистке.
- Откройте командное окно Выполнить. Для того чтобы очистить кэш понадобятся клавиши Windows+R.
- В нем введите wsreset.exe и нажмите ОК.
- Далее на черном окне не будет никакого текста, поэтому может показаться, что ничего не происходит. Однако на самом деле в этот момент очищается кэш. Как только это закончится, Windows Store автоматически запустится, а окно командная строка само закроется.
Способ 4. Очистить DNS-кэш
Если у вас возникают определенные проблемы во время работы в интернете, очистка кэша DNS – это отличное решение. Такие ошибки, как «404 (страница не найдена)» или «Не удается найти DNS-адрес сервера», можно исправить, очистив этот вид кэша.
- Нажмите Пуск, а затем в поиске введите cmd.

- Щелкните правой кнопкой мыши по программе «Командная строка» и выберите Запуск от имени администратора в контекстном меню.
- В появившемся окне введите команду ipconfig /flushdns.
- Через время командная строка сообщит вам, что кэш был успешно очищен.
Способ 5. С помощью программ
В интернете можно найти множество программ, которые очистят кэш вашего компьютера всего за несколько минут. К таким относится и программа CCleaner, которая проста в использовании и имеет бесплатную версию.
- Скачайте и установите программу CCleaner.
- В разделе Стандартная чистка найдите вкладку Windows. В ней можно выбрать тот мусор, от которого вы хотите очистить свой компьютер.
- Подтвердите выбор, нажав Очистка.
Как очистить кэш на MacOS
Способ 1.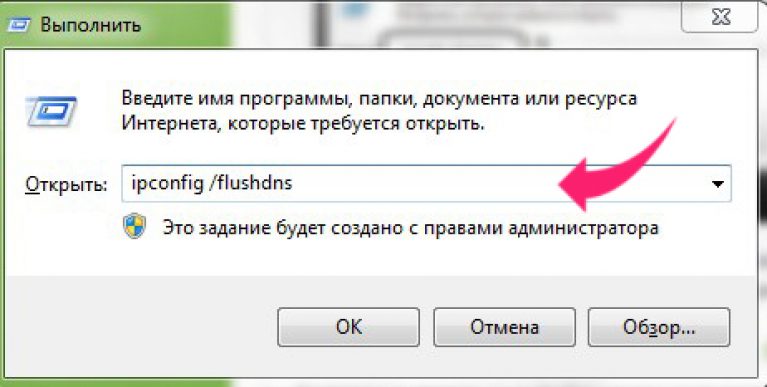 Удалить программный и системный кэш
Удалить программный и системный кэш
Где найти и очистить кэш на компьютерах Apple? Всё просто:
- Откройте Finder.
- Нажмите Перейти, а затем Перейти к папке…
- Введите в поиске ~Library/Caches/ и перейдите к этой папке.
- Откройте каждую папку из предложенных и выберите, что удалить. Вы можете отсортировать по дате изменения или добавления, чтобы увидеть, что было добавлено в последнее время.
- Перетащите удаленные файлы в корзину и очистите ее.
Способ 2. Как очистить сразу весь кэш с помощью специальных программ
Среди них вы найдете несколько отличных решений для удаления файлов кэша с вашего Mac. CleanMyMacX, MacCleaner Pro 2 или CCleaner. В нашей инструкции мы в качестве примера взяли первую программу.
- Установите CleanMyMac X.
- В меню слева выберите Служебный мусор.

- Нажмите на кнопку Старт. Приложение начнет анализ вашей системы.
- После завершения сканирования вы увидите сообщение о том, сколько места можно освободить. Сюда входят пользовательский кэш, пользовательские журналы, системные журналы и кэш. Можете нажать на
- Завершите процесс, щёлкнув на кнопку Очистить. Подождите пока CleanMyMac X очистит вашу систему.
Временные файлы: кэш и cookie
Файлы cookie – это временные файлы любого браузера, которые сохраняются на устройстве. Куки содержат такую информацию, как ваши данные аутентификации, предпочтения и многое другое. Подробнее о них вы можете почитать в другой нашей статье: «Что такое cookies и как они делают нашу жизнь в интернете удобной».
Кэш же хранит текстовые и графические данные веб-страниц, которые вы посещаете. Благодаря кэшу и файлам куки сайты открываются быстрее, когда вы снова посещаете ту же страницу.
Как очистить кэш и куки в браузерах
Со временем кэш и файлы cookie могут накапливаться и замедлять работу вашего браузера. Поэтому рекомендуется время от времени очищать их, чтобы обеспечить бесперебойную работу браузера.
Инструкции ниже расскажут вам, где очистить кэш браузера.
Google Chrome
- Откройте Google Chrome. В правом верхнем углу экрана найдите значок с тремя точками и щелкните на него.
- Далее выберите Дополнительные инструменты, а затем – Очистить данные просмотров.
- Появившееся окно предложит вам выбрать временной диапазон, который вы хотите очистить. Варианты варьируются от последнего часа до всего времени использования браузера.
- Проставьте галочки рядом с пунктами «файлы cookie и другие данные сайтов» и «изображения и другие файлы, сохраненные в кэше».

- Нажмите Удалить данные.
Больше о разных способах можно узнать в статье «Как очистить кэш в браузере Google Chrome».
Safari
- В верхней части экрана найдите вкладку История.
- Через появившееся меню перейдите к пункту Очистить историю.
- В строке «Очистить» выберите всю историю, а затем нажмите Очистить историю.
Больше о разных способах можно узнать в статье «Как очистить кэш в браузере Safari».
Яндекс.Браузер
- Щёлкните на
- В раскрывшемся меню выберите Дополнительно.
- Перед вами откроется новый список. Выберите Очистить историю.
- Перед вами откроется новая вкладка.
 Здесь предложено выбрать соответствующий временной диапазон и данные, которые вы хотите очистить. Установите галочки напротив соответствующих пунктов: «просмотры», «файлы, сохранённые в кеше» и «файлы cookie и другие данные сайтов и модулей».
Здесь предложено выбрать соответствующий временной диапазон и данные, которые вы хотите очистить. Установите галочки напротив соответствующих пунктов: «просмотры», «файлы, сохранённые в кеше» и «файлы cookie и другие данные сайтов и модулей».
- Подтвердите выбор, нажав Очистить.
Больше о разных способах можно узнать в статье «Как очистить кэш в Яндекс.Браузере».
Microsoft Edge
- Щелкните на значок с тремя горизонтальными точками в правом верхнем углу окна браузера.
- Выберите опцию Журнал.
- Перед вами раскроется окно, где можно увидеть последние посещенные веб-сайты. Найдите ещё один значок с тремя горизонтальными точками и нажмите на него.
- В появившемся меню выберите Очистить данные браузера.
- Microsoft Edge откроет перед вами новую вкладку.
 В Диапазоне времени выберите подходящую для вас опцию: например, «За последние 4 недели» и «Все время».
В Диапазоне времени выберите подходящую для вас опцию: например, «За последние 4 недели» и «Все время». - Здесь вы сможете выбрать несколько пунктов для удаления. Убедитесь, что проставили галочки напротив того, что хотите очистить. Оптимально будет остановиться на пунктах Файлы cookie и другие данные сайтов и Кэшированные изображения и файлы.
- Подтвердите свой выбор, нажав
Больше о разных способах можно узнать в статье «Как очистить кэш в браузере Microsoft Edge».
Заключение
В этой статье были представлены понятия кэша и куки, а также пошаговые руководства по очистке разных видов кэша на Windows и MacOS.
Подведём краткие итоги: кэшированные данные – это информация, которая сохраняется на вашем компьютере при посещении веб-сайтов или открытии разных программ. Кэш позволяет разработчикам улучшить ваш опыт работы с ними и ускорить их загрузку.
Однако иногда кэш может вмешиваться в корректную работу приложений или браузера, и в таком случае очистка кэша – это прекрасное решение проблемы.
Как очистить кэш на компьютере Windows 10?
Поскольку у нас есть взаимозависимые отношения с нашими устройствами, мы вряд ли сможем выжить без наших гаджетов, особенно в эту цифровую эпоху. Но будь то наш смартфон или ПК с Windows, с течением времени и при длительном использовании кеш-память продолжает накапливаться, занимая ненужное место на вашем устройстве. Следовательно, чтобы повысить производительность вашего ПК, технические эксперты всегда рекомендуют вам очистить кеш в Windows 10 и избавиться от ненужных данных.
И, как и любое другое устройство, ваша Windows 10 также хранит различные виды кеш-памяти. Различные типы кеш-памяти, которые продолжают храниться в вашей Windows, включают временный кеш, кеш DNS и кеш Магазина Windows.
В этом посте мы рассмотрели краткое руководство о том, как очистить кеш в Windows 10, подробно разбираясь со всеми видами кеш-памяти один за другим.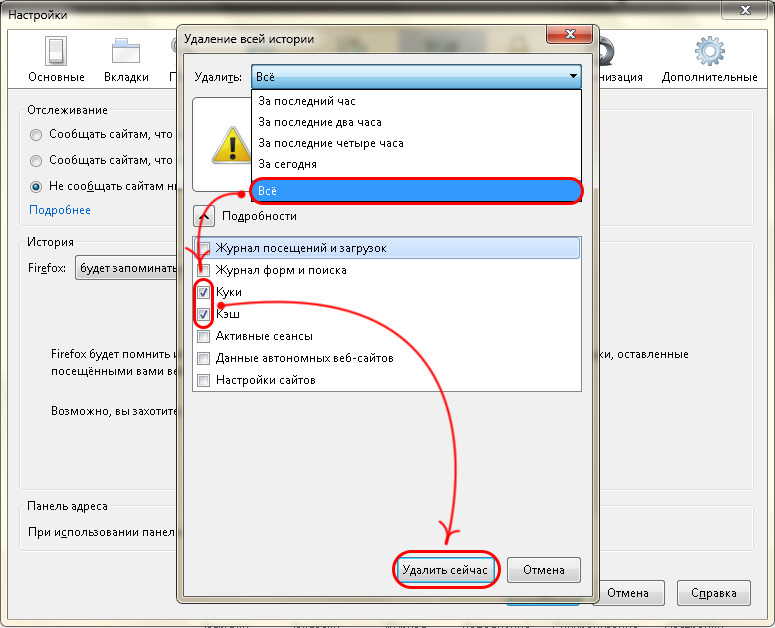
Давайте начнем.
Кэш-память временных файлов
Это одни из наиболее часто сохраняемых кэшированных данных, которые тегируются вместе с временными / нежелательными файлами. Кэш-память, которая сохраняется вместе с временными файлами, может быть быстро очищена с помощью функции очистки диска. Очистка диска — это встроенная служебная функция Windows, которая позволяет избавиться от всех видов ненужных системных файлов, хранящихся на вашем устройстве.
Чтобы использовать инструмент очистки диска, выполните следующие действия:
- Запустите строку поиска меню «Пуск» и введите «Очистка диска» в поле поиска. Нажмите Enter.
- Теперь выберите диск, который нужно очистить, и нажмите кнопку ОК.
В следующем окне установите или снимите отметки со всех файлов, которые вам нужно очистить или сохранить. Сделав свой выбор, нажмите кнопку ОК.
Кроме того, если вы не знаете, какой тип файла вам следует сохранить или удалить, просто нажмите на тип файла, чтобы прочитать описание ниже.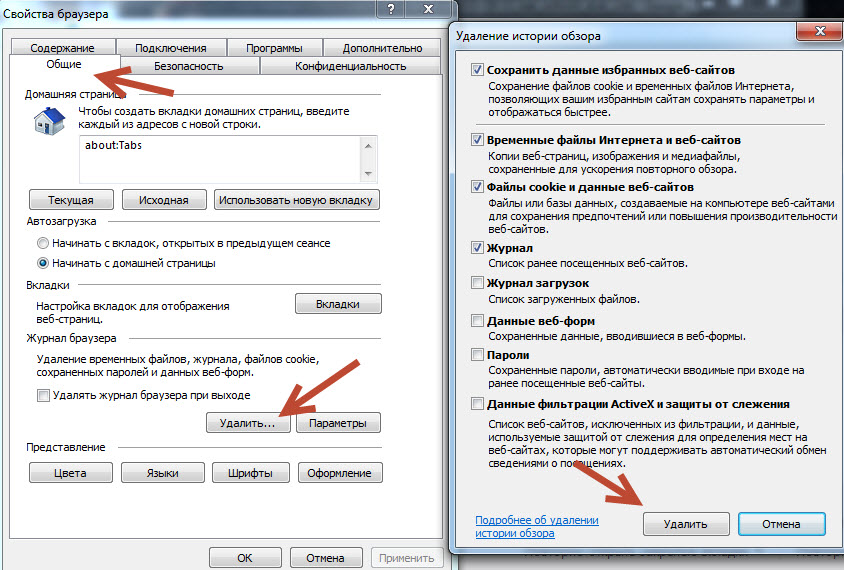
Подождите несколько минут, пока Windows не выполнит полное сканирование для поиска временных или ненужных системных файлов, хранящихся на вашем устройстве. Как только инструмент выполнит свою работу, вы избавитесь от кеша временных файлов, а также освободите место для хранения на вашем устройстве с Windows 10.
Кэш Магазина Windows
Другой тип кэш-памяти, который хранится на вашем устройстве, — это кеш Магазина Windows. После сброса кеша Магазина Windows вы сможете справиться с множеством ошибок файловой системы. Вот что вам нужно сделать:
Нажмите комбинацию клавиш Windows + R, чтобы открыть диалоговое окно «Выполнить».
Введите «WSreset.exe» в текстовое поле и нажмите Enter.
Вы увидите всплывающее окно командной строки на экране. Как только ваша система очистит кеш Магазина Windows, вы автоматически будете перенаправлены в Магазин Windows.
DNS-кеш
Кеш DNS — это кеш-память, которая хранится в веб-браузере или в самой вашей ОС. Кэш DNS (сервера доменных имен) действует как временная база данных, в которой хранится информация, относящаяся к недавно посещенным веб-сайтам, информация о домене и тому подобное.
Кэш DNS (сервера доменных имен) действует как временная база данных, в которой хранится информация, относящаяся к недавно посещенным веб-сайтам, информация о домене и тому подобное.
Чтобы избавиться от кеша DNS, выполните следующие действия:
- Запустите оболочку командной строки на вашем ПК с Windows 10. Кроме того, не забудьте щелкнуть правой кнопкой мыши параметр «Командная строка» и выбрать параметр «Запуск от имени администратора».
- Введите «ipconfig / flushDNS» и нажмите Enter.
- Как только кэш-память DNS очистится, вы получите следующее сообщение на экране: Успешно очищен кэш преобразователя DNS.
Это завершает наше руководство о том, как очистить кеш в Windows 10, чтобы повысить производительность вашего устройства и освободить значительный объем дискового пространства на вашем компьютере.
Читайте также:
- 11 лучших программ для очистки и оптимизации ПК для Windows 10 (2021)
- 100+ советов, как ускорить работу ноутбука на Windows 10
Photo by Ehud Neuhaus on Unsplash.
Очистите кэш на компьютере с Windows
Английский
- Нидерланды
- французский
- немецкий
Гугл Хром
Мозилла Фаерфокс
Край
Интернет Эксплорер 11
Опера
- Дом
- Windows
Удаление кэша браузера на ПК
Когда вы просматриваете Интернет и посещаете различные сайты, ваш браузер сохраняет некоторое содержимое и данные во временном хранилище. Это временное хранилище называется «кешем». Чтобы избавиться от пуха, вам следует время от времени очищать кеш. В следующих пошаговых руководствах мы покажем вам, как добиться этого в разных браузерах на вашем компьютере.
Это временное хранилище называется «кешем». Чтобы избавиться от пуха, вам следует время от времени очищать кеш. В следующих пошаговых руководствах мы покажем вам, как добиться этого в разных браузерах на вашем компьютере.
Как очистить кеш в Microsoft Edge
Когда веб-сайты не загружаются с последними данными, это может быть связано с тем, что вам необходимо удалить кэшированные файлы, чтобы позволить браузеру загрузить новые данные. Чтобы очистить кеш, вы можете выполнить одну из следующих инструкций:
1. Очистите данные браузера в Microsoft Edge с помощью сочетания клавиш.
- Нажмите клавиши [Ctrl], [Shift] и [Del].
- Открывается новое окно. Выберите опцию «временные сервисы и файлы».
- Подтвердите свой выбор, нажав на кнопку «удалить».
Читать далее
Как очистить кеш в Opera
Чтобы удалить кеш из браузера Opera, вы можете выполнить одну из следующих инструкций.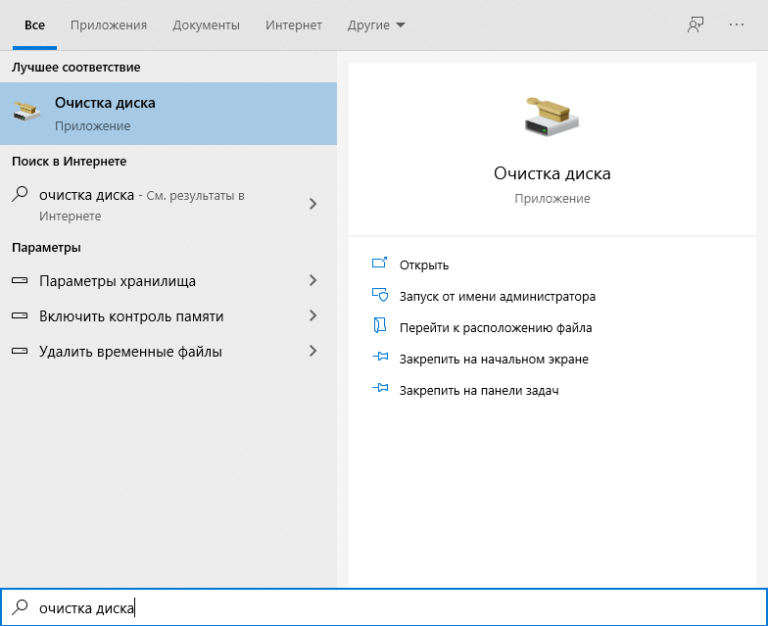
1. Удалить кеш: Быстрый способ с помощью ярлыка.
Как и в других браузерах, вы можете удалить кеш с помощью сочетания клавиш. Следующая инструкция показывает, как это сделать шаг за шагом.
- Нажмите клавиши [Ctrl], [Shift] и [del] на клавиатуре. Откроется новое окно, в котором вы можете настроить параметры удаления кеша.
- Выберите период «с момента установки» , чтобы полностью очистить кеш браузера.
- Проверьте параметр «Изображения и файлы в кэше» .
- Подтвердите свои настройки, нажав кнопку «удалить данные браузера» .
- Обновить страницу.
Читать далее
Как очистить кеш в Internet Explorer 11
Как и в большинстве других браузеров, вы можете получить доступ к параметрам удаления кеша браузера для IE 11 разными способами.
1. Очистите кэш с помощью сочетания клавиш
- Нажмите одновременно клавиши [Ctrl], [Shift] и [Del].
 Откроется всплывающее окно. «Удалить историю браузера» .
Откроется всплывающее окно. «Удалить историю браузера» . - Убрать все галочки, кроме выбора «Временные файлы Интернета и файлы веб-сайтов» .
- Нажмите кнопку «Удалить» , чтобы очистить кеш браузера. В отличие от других браузеров здесь нет возможности выбрать период времени. Вы удалите все данные кеша.
- Перезагрузить страницу.
Читать далее
Как очистить кеш в Mozilla Firefox
Если некоторые веб-сайты вызывают проблемы при загрузке или не отображают обновленное содержимое, возможно, это связано с кешем. Узнайте, как удалить кеш в браузере Mozilla Firefox.
1. Быстрое удаление с помощью сочетания клавиш
Для удаления кэша браузера с помощью сочетания клавиш в Firefox выполните следующие действия:
- Одновременно нажмите следующие клавиши: [Ctrl], [Shift] и [Del]. Откроется всплывающее окно с заголовком «Очистить недавнюю историю» .

- В раскрывающемся меню вы можете указать временной диапазон, за который вы хотите удалить кеш. У вас есть следующие варианты: последний час, последние два часа, последние четыре часа, сегодня или все.
- Чтобы удалить все данные, выберите «Все» в раскрывающемся меню…
- После этого щелкните стрелку рядом с «Подробности» и переключите различные возможности, чтобы выбрать, какие данные следует удалить. Если вы хотите удалить только кеш, то отметьте только галочку напротив «Кэш».
- Щелчком по кнопке «очистить сейчас» вы удаляете кеш.
- После этого перезагрузите сайт
Читать далее
Как очистить кэш в Google Chrome
1. Удалить кэш браузера ярлыком.
Самый быстрый способ избавиться от данных кеша в Google Chrome — это опция «Очистить кеш браузера». Вы можете получить доступ к этой функции с помощью следующего ярлыка:
- Нажмите клавиши [Ctrl], [Shift] и [Del].
 Убедитесь, что вы нажали все клавиши одновременно.
Убедитесь, что вы нажали все клавиши одновременно. - Откроется новое окно: «Очистить кеш браузера» .
- Здесь вы можете выбрать в верхнем выпадающем меню, за какой период времени вы хотите удалить данные кеша. Вы можете выбрать «последний час», «последний день», «последняя неделя», «последние четыре недели» или «все».
- Если вы хотите удалить всю дату кеша, выберите «все».
- Установите флажок перед «Изображения и файлы в кэше» .
- Подтвердите свой выбор, нажав кнопку «Удалить данные браузера». Кнопка.
- Перезагрузите свой сайт.
Читать далее
Для браузеров Mac
- Google Chrome
- Мозилла Фаерфокс
- Сафари
- Opera
Для браузеров Windows
- Google Chrome
- Мозилла Фаерфокс
- Microsoft Edge
- Internet Explorer 11
- Opera
Legal and Contact
- Выходные данные
- Конфиденциальность
- Контакт
- Спасибо
- Сообщить об ошибке
Очистить кеш в Chrome (Windows)
Английский
- Нидерланды
- французский
- немецкий
- Дом
- Windows
- Гугл Хром
1. Удалить кэш браузера ярлыком.
Удалить кэш браузера ярлыком.
Самый быстрый способ избавиться от данных кеша в Google Chrome — это опция «Очистить кеш браузера». Вы можете получить доступ к этой функции с помощью следующего ярлыка:
- Нажмите клавиши [Ctrl], [Shift] и [Del]. Убедитесь, что вы нажали все клавиши одновременно.
- Откроется новое окно: «Очистить кеш браузера» .
- Здесь вы можете выбрать в верхнем выпадающем меню, за какой период времени вы хотите удалить данные кеша. Вы можете выбрать «последний час», «последний день», «последняя неделя», «последние четыре недели» или «все».
- Если вы хотите удалить всю дату кеша, выберите «все».
- Установите флажок перед «Изображения и файлы в кэше» .
- Подтвердите свой выбор, нажав кнопку «Удалить данные браузера». Кнопка.
- Перезагрузите свой сайт.
2. Очистить кэш браузера вручную
Если вы не хотите использовать сочетание клавиш для вызова функции «Очистить данные браузера» , вы можете получить доступ к ней вручную:
- Нажмите на «Меню» в правом верхнем углу Google Chrome и откройте настройки браузера.


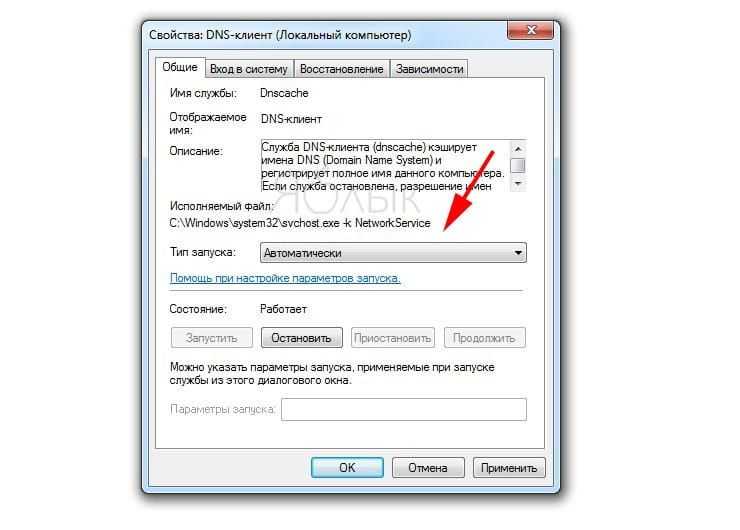

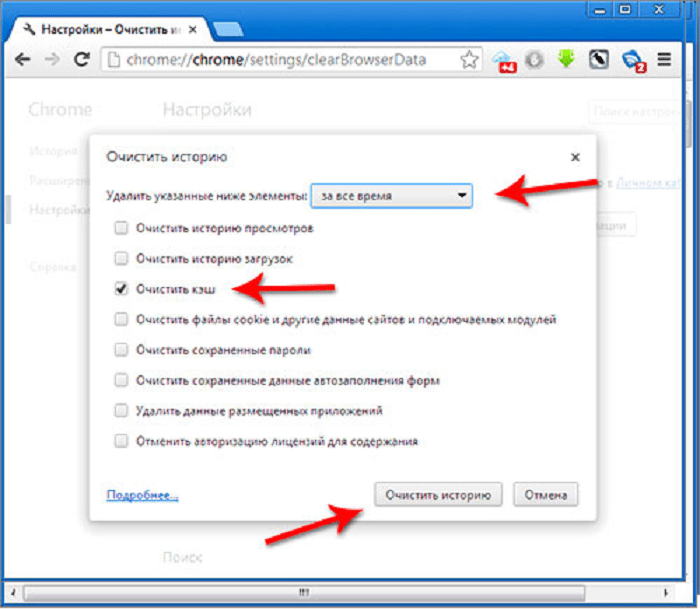
 Здесь предложено выбрать соответствующий временной диапазон и данные, которые вы хотите очистить. Установите галочки напротив соответствующих пунктов: «просмотры», «файлы, сохранённые в кеше» и «файлы cookie и другие данные сайтов и модулей».
Здесь предложено выбрать соответствующий временной диапазон и данные, которые вы хотите очистить. Установите галочки напротив соответствующих пунктов: «просмотры», «файлы, сохранённые в кеше» и «файлы cookie и другие данные сайтов и модулей».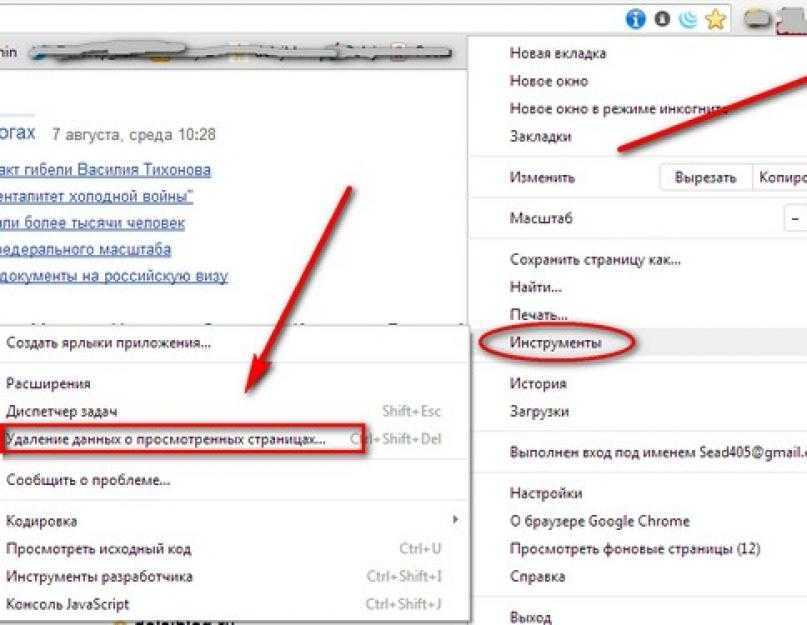 В Диапазоне времени выберите подходящую для вас опцию: например, «За последние 4 недели» и «Все время».
В Диапазоне времени выберите подходящую для вас опцию: например, «За последние 4 недели» и «Все время».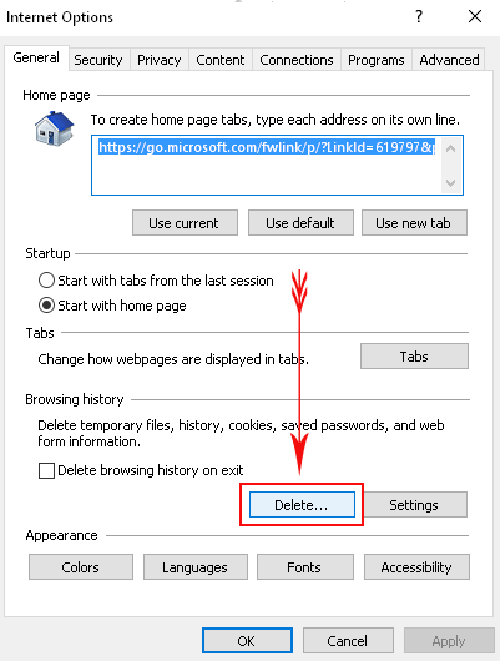 Откроется всплывающее окно. «Удалить историю браузера» .
Откроется всплывающее окно. «Удалить историю браузера» .
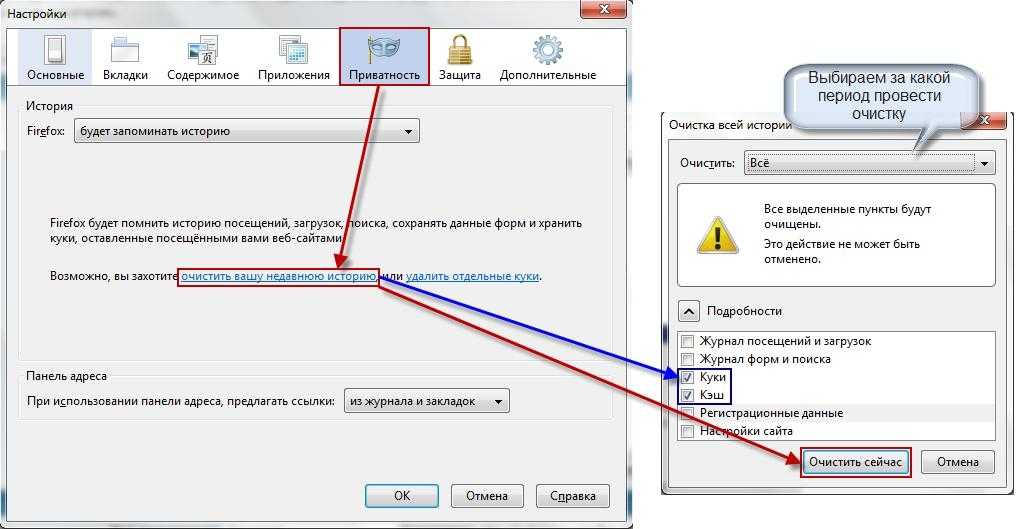 Убедитесь, что вы нажали все клавиши одновременно.
Убедитесь, что вы нажали все клавиши одновременно.